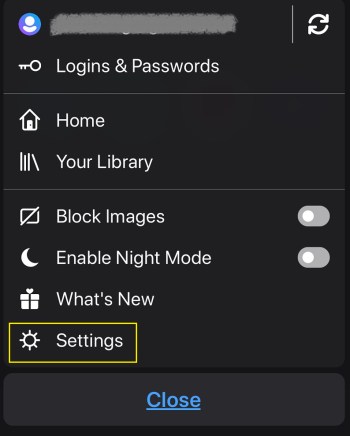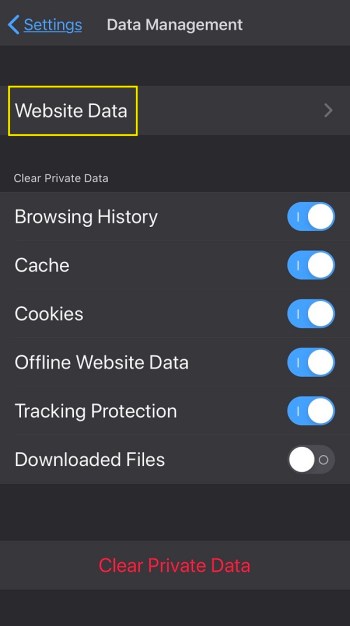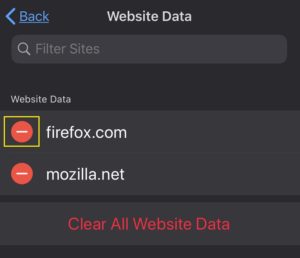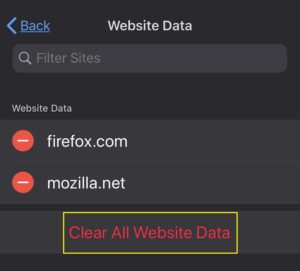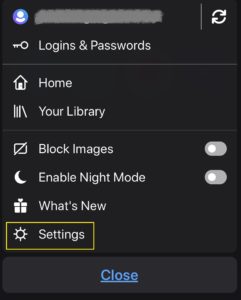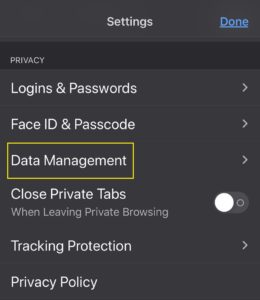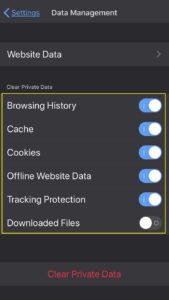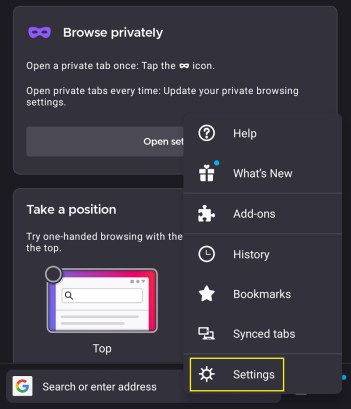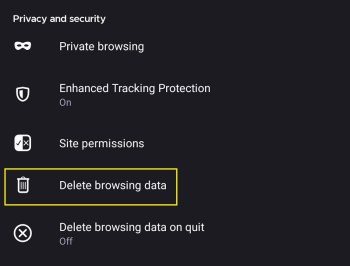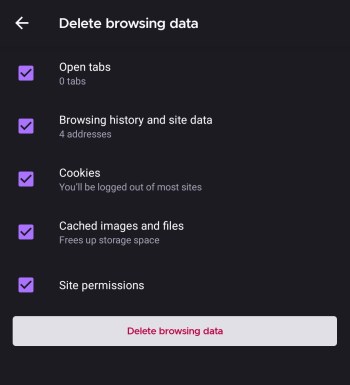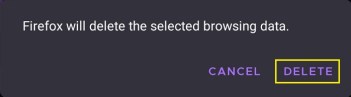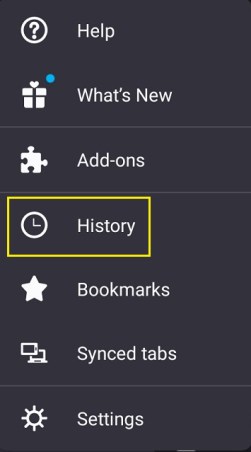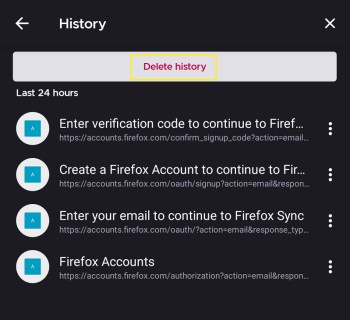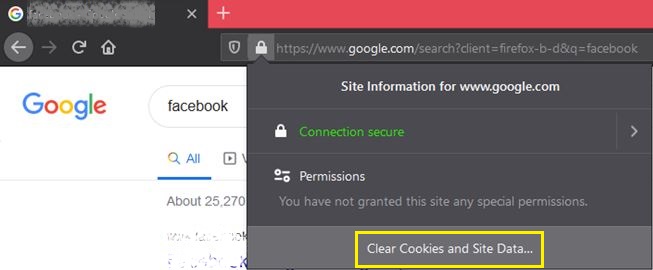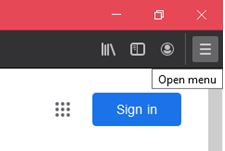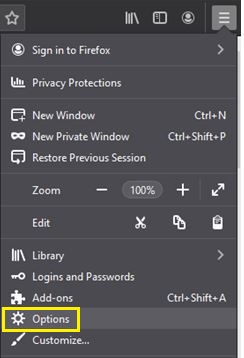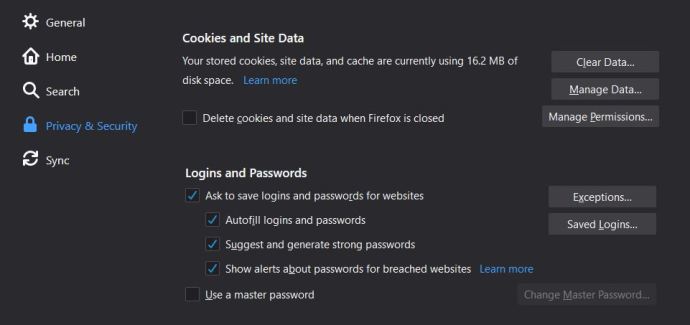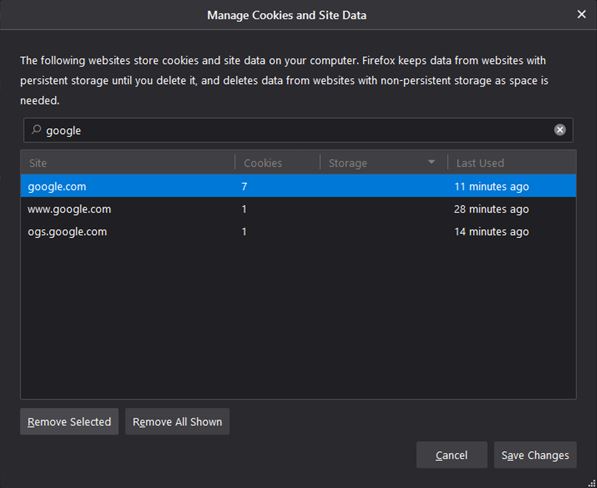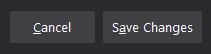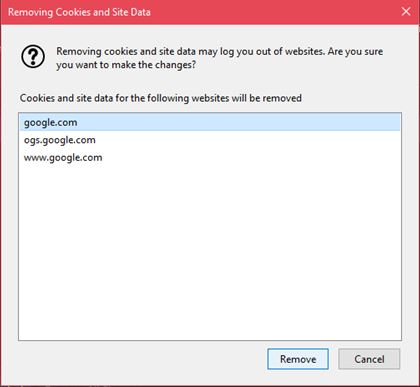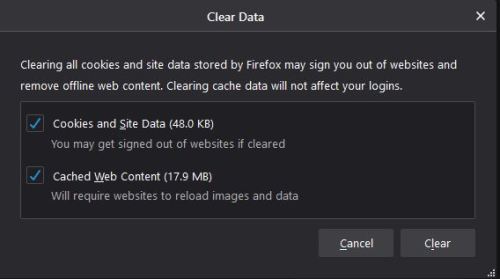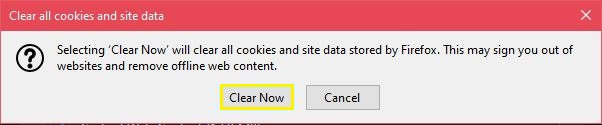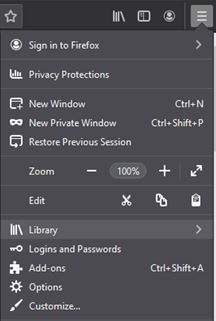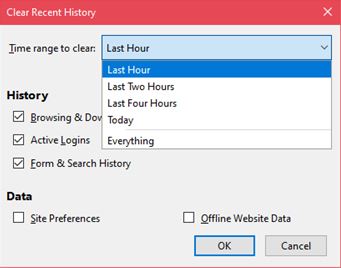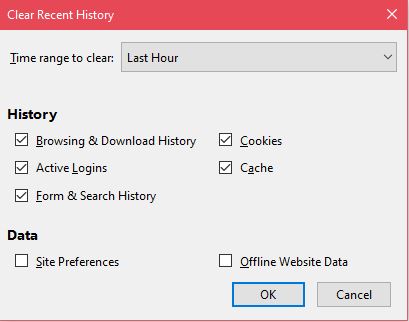So löschen Sie Cache und Cookies in Firefox [Alle Geräte]
Obwohl Firefox im Vergleich zu seinen Mitbewerbern weniger Ressourcenfresser ist, kann es gelegentlich zu Verlangsamungen kommen. Dies geschieht, wenn der Cache des Browsers mit Dateien gefüllt wird, und ist nicht nur auf Firefox beschränkt.
![So löschen Sie Cache und Cookies in Firefox [Alle Geräte]](http://pic.ariadnadoccat.com/wp-content/uploads/pc-mobile/2338/ym41fxfif3.jpg)
In diesem Artikel zeigen wir Ihnen, wie Sie den Cache und die Cookies in Firefox löschen.
Was ist ein Cache und was sind Cookies?
Der Cache des Browsers ist ein Ordner, in dem temporäre Dateien von den von Ihnen besuchten Websites gespeichert werden. Möglicherweise stellen Sie fest, dass eine Website beim ersten Öffnen ziemlich langsam geladen wird. Wenn Sie jedoch zu einer bereits besuchten Website zurückkehren, dauert das Öffnen erheblich kürzer. Dies liegt daran, dass die verschiedenen Bilder, Textdaten und anderen Webseiteninformationen bereits auf Ihrem Gerät gespeichert sind.
Cookies, oder ein HTTP-Cookie, wie es offiziell bekannt ist, sind Daten, die Sie auf bestimmten Websites eingeben. Es enthält Passwörter, verschiedene Eingaben in Textfelder, Mausklicks und andere Informationen zur Website-Aktivität. Dies bedeutet, dass Sie, wenn eine Website Cookie-Informationen aufzeichnet, nicht jedes Mal, wenn Sie die Website besuchen, Passwörter eingeben müssen. Sie werden auch feststellen, dass, wenn Sie zu einem zuvor besuchten Online-Shop zurückkehren, Artikel aus dem Warenkorb dort verbleiben. Das sind auch Kekse.
Warum müssen sie gelöscht werden?
Im Allgemeinen sind Cookies und der Cache praktisch, da sie die Ladezeiten von Websites, die Sie häufig besuchen, beschleunigen. Das Problem ist, dass all diese zusätzlichen Daten auf Ihren Laufwerken die Leistung Ihres Geräts verlangsamen. Schließlich wird die Zeit, die Sie beim Öffnen häufig besuchter Websites sparen, durch langsamere Geräteladezeiten zunichte gemacht. Um dies zu vermeiden, wird eine gelegentliche Reinigung des Caches empfohlen. Sie können entweder alles löschen oder einzelne Dateien löschen, um Speicherplatz freizugeben, aber trotzdem die Daten auf bestimmten Websites, die Sie öffnen, behalten.
So löschen Sie den Cache und die Cookies für eine einzelne URL in Firefox auf einem iPhone
Um eine einzelne Cache-Datei oder ein Cookie zu löschen, wenn Sie ein iPhone verwenden, können Sie die folgenden Schritte ausführen:
- Tippen Sie bei geöffnetem Firefox auf das Menüsymbol am unteren Bildschirmrand.

- Wählen Sie Einstellungen und tippen Sie darauf. Dies öffnet das Firefox-Einstellungsmenü.
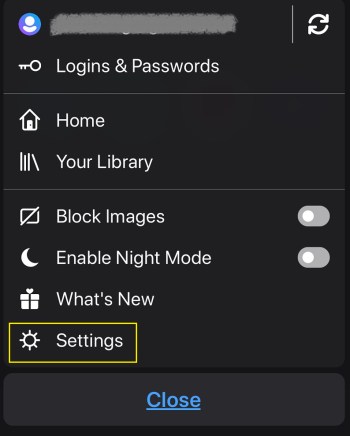
- Scrollen Sie zum Abschnitt Datenschutz, suchen Sie nach Datenverwaltung und tippen Sie darauf.
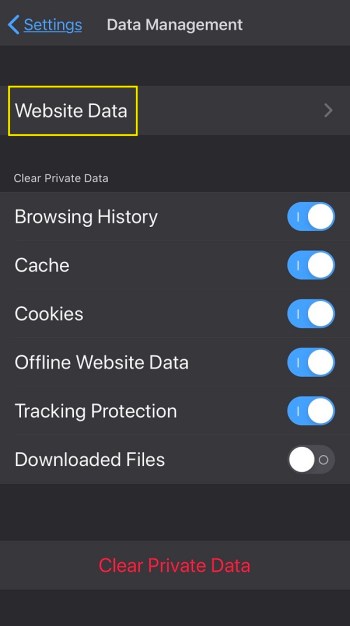
- Tippen Sie auf Website-Daten.
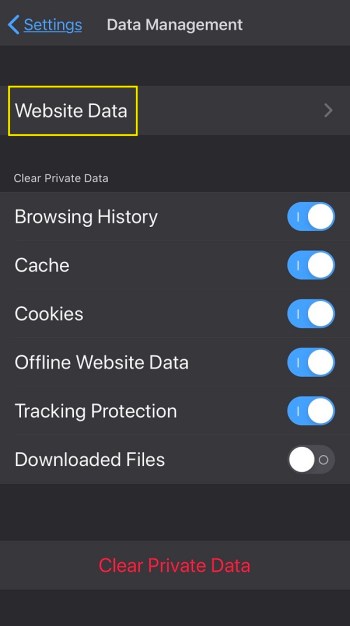
- Ihnen wird eine Liste der zuletzt besuchten Websites angezeigt. Wenn Sie die Daten einer bestimmten Site löschen möchten, tippen Sie auf die rote Schaltfläche daneben.
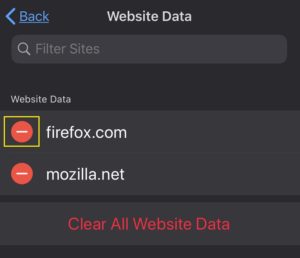
- Wenn Sie sich entscheiden, alles zu löschen, scrollen Sie einfach nach unten und tippen Sie auf Alle Website-Daten löschen.
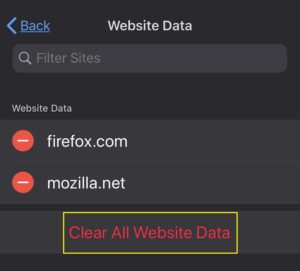
- Verlassen Sie dieses Menü oder kehren Sie zur Startseite zurück.
So löschen Sie den Cache und die Cookies für alle URLs in Firefox auf einem iPhone
Wenn Sie alle vorhandenen Cache-Daten und Cookies auf Ihrem iPhone löschen möchten, können Sie wie oben beschrieben die Option Alle Website-Daten löschen auswählen. Sie können dasselbe auch tun, ohne das Website-Datenmenü aufzurufen, indem Sie Folgendes tun:
- Tippen Sie auf das Menüsymbol auf dem unteren Bildschirm von Firefox.

- Tippen Sie auf Einstellungen, um das Firefox-Einstellungsmenü zu öffnen.
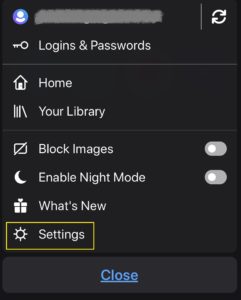
- Scrollen Sie zum Abschnitt Datenschutz und dann zur Option Datenverwaltung, indem Sie darauf tippen.
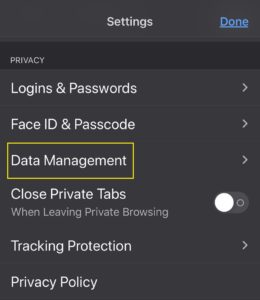
- Es gibt Umschalter für jeden Datentyp, den Sie entfernen können. Dies sind Ihr Browserverlauf, der Cache, Cookies, Offline-Websitedaten und gespeicherte Anmeldungen. Schalten Sie die Schalter für den Inhalt um, den Sie löschen möchten. Sie können mehr als eine Option auswählen.
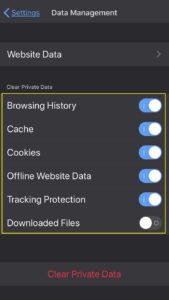
- Tippen Sie auf Private Daten löschen.

- Alle aktiven Registerkarten werden geschlossen, wenn Sie dies tun. Wenn Sie fertig sind, schließen Sie dieses Menü oder kehren Sie zur Startseite zurück.
So löschen Sie den Cache und die Cookies für eine einzelne URL in Firefox auf einem Android-Gerät
Das Löschen von Cache und Cookies auf einem Android-Gerät ist ähnlich wie auf dem iPhone, da Firefox versucht, die Synchronität in seinen mobilen Versionen aufrechtzuerhalten.
- Tippen Sie bei geöffnetem Firefox auf die Menüschaltfläche. Dies kann sich je nach Gerät und Android-Version entweder oben oder unten auf Ihrem Bildschirm befinden. Möglicherweise müssen Sie auch im Menü auf Mehr klicken, um mit dem nächsten Schritt fortzufahren.

- Wählen Sie Einstellungen aus dem Menü.
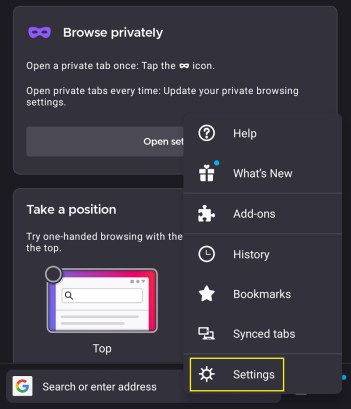
- Tippen Sie auf Browserdaten löschen.
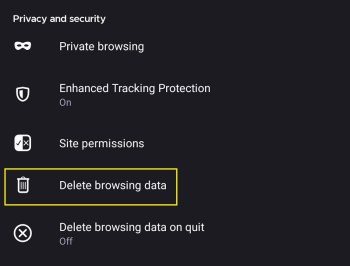
- Eine Liste der Elemente, die Sie löschen können, wird angezeigt. Tippen Sie bei denjenigen, die Sie löschen möchten, auf das Kontrollkästchen.
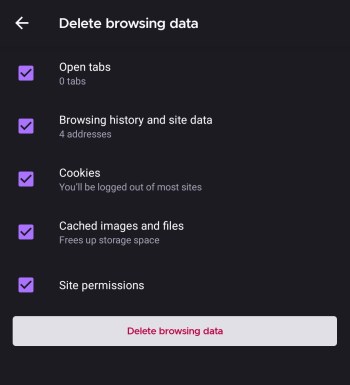
- Tippen Sie auf Browserdaten löschen.
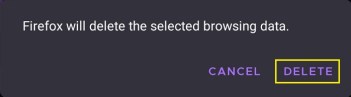
- Verlassen Sie dieses Menü oder gehen Sie zu Home.
So löschen Sie den Cache und die Cookies für alle URLs in Firefox auf einem Android-Gerät
Sie können auch alle Website-Informationsdaten auf einmal löschen, indem Sie wie folgt vorgehen:
- Wählen Sie bei geöffnetem Firefox die Option Verlauf im Menü Ihres Startbildschirms.

- Tippen Sie im Verlaufsfenster auf Verlauf löschen.
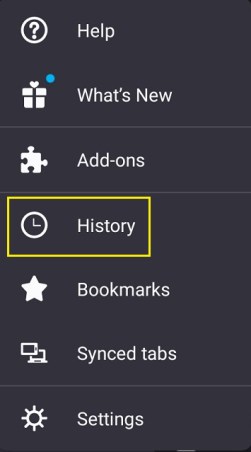
- Wenn eine Eingabeaufforderung angezeigt wird, tippen Sie auf Löschen.
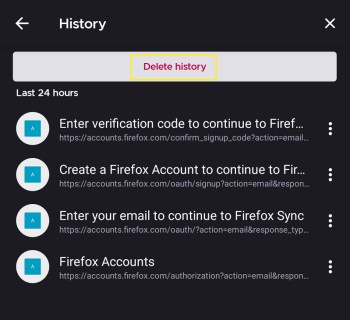
- Verlassen Sie das Menü oder gehen Sie zu Ihrem Startbildschirm.
Wenn nichts passiert, schließen Sie die Firefox-App, starten Sie sie neu und führen Sie die Schritte erneut aus.
So löschen Sie den Cache und die Cookies für eine einzelne URL in Firefox auf einem Windows-PC
Da Firefox ursprünglich für Desktop-Computer entwickelt wurde, ist die Anzahl der Optionen zum Verwalten temporärer Internetdateieinstellungen für den PC ziemlich umfangreich. In Bezug auf einzelne Websites können Sie entweder mit Cookies und Daten für eine gerade geöffnete Website umgehen oder bestimmte Websites, die Sie zuvor besucht haben, löschen. So wird es gemacht:
Cache löschen Informationen und Cookies für die aktuelle Website
- Gehen Sie zur Adressleiste oben auf der aktuell geöffneten Site. Klicken Sie auf das Vorhängeschloss-Symbol links neben der Webadresse.

- Klicken Sie im angezeigten Menü auf Cookies und Websitedaten löschen.
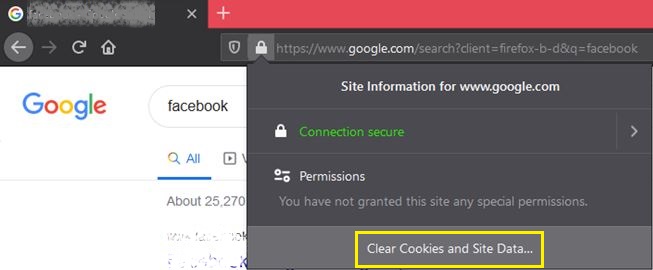
Cache und Cookies auf Websites löschen, die Sie besucht haben
- Klicken Sie oben rechts im Browser auf die Schaltfläche Menü.
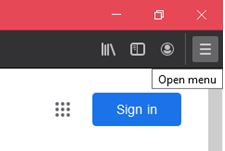
- Klicken Sie im angezeigten Menü auf Optionen.
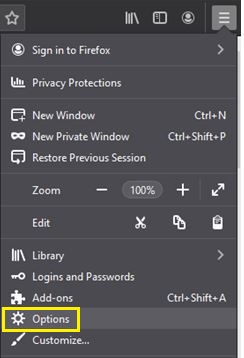
- Navigieren Sie zum Bereich Datenschutz & Sicherheit und klicken Sie dann auf Cookies und Websitedaten. Klicken Sie auf Daten verwalten.
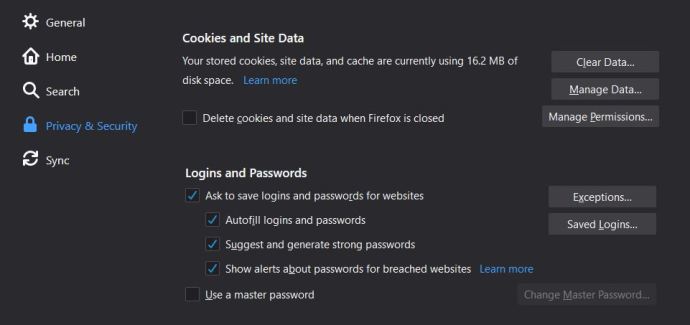
- Im Dialogfeld Cookies und Websitedaten verwalten können Sie den Namen der spezifischen Websitedaten eingeben, die Sie löschen möchten. Von hier aus können Sie einzelne Dateien auswählen oder alle auswählen.
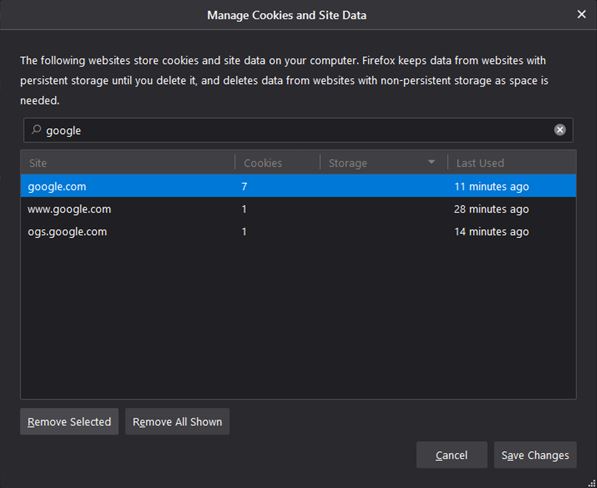
- Klicken Sie auf Ausgewählte entfernen, um alle markierten Elemente zu löschen. Klicken Sie auf Alle angezeigten entfernen, um alles im Fenster zu entfernen.

- Klicken Sie auf Änderungen speichern.
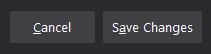
- Das Bestätigungsfenster zum Entfernen von Cookies und Site-Daten wird angezeigt. Klicken Sie auf OK.
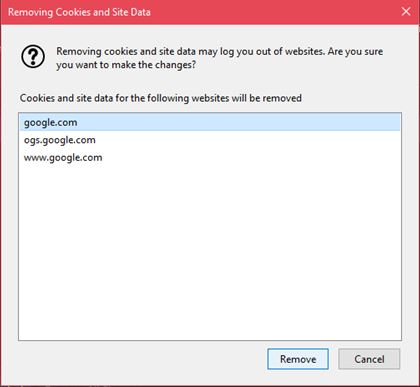
- Schließen Sie die Seite oder navigieren Sie zurück zur Startseite.
So löschen Sie den Cache und die Cookies für alle URLs in Firefox auf einem Windows-PC
Sie können auch alle Cache-Daten und Cookies für alle von Ihnen besuchten Websites löschen oder alternativ nur die Cookie-Informationen löschen, aber alle anderen wie Bilder und Website-Skripte behalten. Dies ist nützlich, wenn Sie nur persönliche Daten von der Website entfernen möchten, diese aber beim nächsten Besuch trotzdem schnell laden können. Hier sind die Schritte für jede Option:
Alle Cookies löschen und Informationen zwischenspeichern
- Klicken Sie auf die Schaltfläche Menü, wählen Sie bei den angezeigten Optionen Optionen.
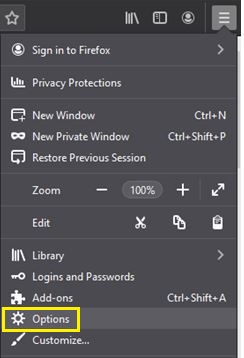
- Klicken Sie auf der linken Seite des Menüs auf Datenschutz und Sicherheit und dann auf Cookies und Websitedaten.
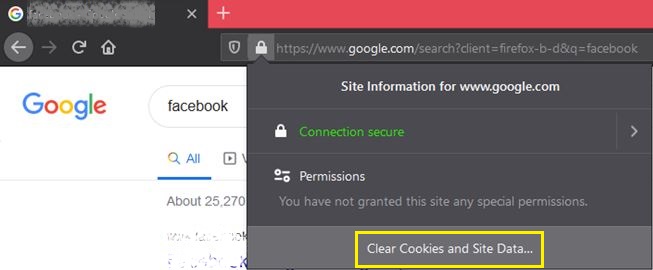
- Klicken Sie auf Daten löschen.

- Klicken Sie auf das Kontrollkästchen für "Cookies", den Cache oder beides.
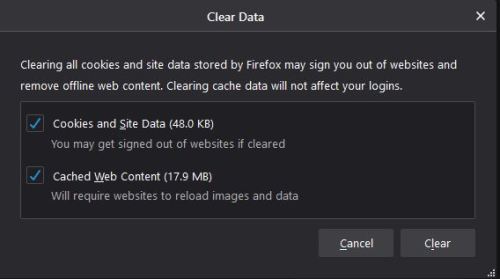
- Klicken Sie auf Jetzt löschen.
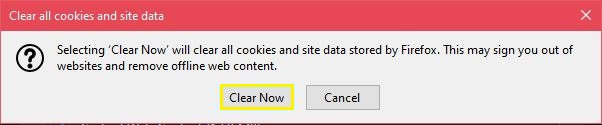
- Verlassen Sie dieses Fenster oder kehren Sie zum Startbildschirm zurück.
So wählen Sie aus, welche temporäre Internetdatei gelöscht werden soll:
- Klicken Sie auf die Schaltfläche Menü und wählen Sie dann Bibliothek.
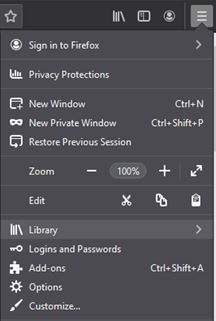
- Wählen Sie Verlauf und klicken Sie dann auf Letzten Verlauf löschen.

- Wählen Sie im Dropdown-Menü "Alles".
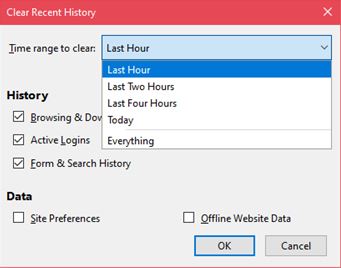
- Aktivieren Sie das Kontrollkästchen einer bestimmten temporären Internetdatei, die Sie löschen möchten. Klicken Sie auf OK.
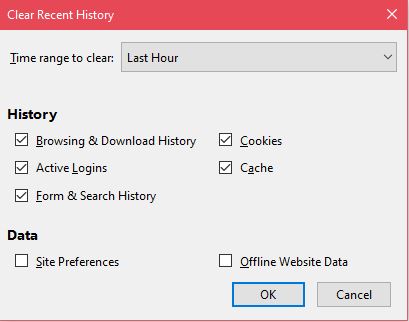
- Schließen Sie das Fenster oder kehren Sie zum Startbildschirm zurück.
So löschen Sie den Cache und die Cookies für eine einzelne URL in Firefox auf einem Mac
Die Mac-Version von Firefox ähnelt der Windows-Version. Daher sind die Schritte zum Löschen einzelner URLs auf dem PC ähnlich wie auf dem Mac. Befolgen Sie die oben beschriebenen Schritte für Windows-PCs.
So löschen Sie den Cache und die Cookies für alle URLs in Firefox auf einem Mac
Ebenso sind die Schritte zum gleichzeitigen Löschen aller Cookies und Cache-Informationen gleich. Lesen Sie die vorherigen Anweisungen zum Löschen von Cache und Cookies für alle URLs, wie oben auf dem Windows-PC beschrieben.
Zusätzliche FAQ
Nachfolgend finden Sie einige der am häufigsten gestellten Fragen zu Cookies und Cache in Firefox, die bei Diskussionen zu diesem Thema auftauchen.
Gibt es eine Möglichkeit, diese Informationen automatisch zu löschen, wenn ich Firefox schließe?
Jawohl. Firefox bietet tatsächlich die Möglichkeit, jedes Mal, wenn Sie den Browser schließen, alle Cache- und Cookie-Informationen zu löschen. Gehen Sie dazu wie folgt vor:
Auf dem Handy
1. Tippen Sie auf das Menü auf dem Startbildschirm.
2. Tippen Sie auf Einstellungen.
3. Tippen Sie auf Datenschutz.
4. Aktivieren Sie im angezeigten Menü das Kontrollkästchen neben der Option Private Daten beim Beenden löschen.
5. Wählen Sie im Popup-Fenster aus, welche Dateien Sie jedes Mal löschen möchten, wenn Sie Firefox schließen. Tippen Sie auf Einstellen.
6. Schließen Sie dieses Menü oder navigieren Sie zu Home.
Auf PC oder Mac
1. Klicken Sie in der oberen Symbolleiste auf Menü und wählen Sie dann Optionen.
2. Wählen Sie Datenschutz und Sicherheit und gehen Sie zu Verlauf.
3. Klicken Sie auf das Dropdown-Menü neben Firefox wird. Wählen Sie Benutzerdefinierte Einstellungen für Verlauf verwenden aus.
4. Aktivieren Sie das Kontrollkästchen für Verlauf löschen, wenn Firefox geschlossen wird.
5. Klicken Sie auf Einstellungen.
6. Wählen Sie aus, welche temporären Internetdateien Sie jedes Mal löschen möchten, wenn Sie den Browser schließen.
7. Klicken Sie auf OK.
Werden der Firefox-Cache und die Cookie-Daten dauerhaft gelöscht? Kann es wiederhergestellt werden?
Technisch gesehen sind alle Dateien, die von Ihrem Computer oder Telefon gelöscht wurden, immer noch vorhanden, nur versteckt. Sie werden schließlich im Laufe der Zeit durch neue Daten überschrieben. Die Wiederherstellung dieser Dateien ist normalerweise ein Hit-oder-Miss-Prozess. Sie können Wiederherstellungsprogramme verwenden oder versuchen, die Dateien selbst zu finden, indem Sie den Mozilla Firefox-Ordner auf Ihrem Gerät öffnen, dies wird jedoch nie garantiert.
Wenn Sie ein versehentliches Löschen von Cache- und Cookie-Dateien verhindern möchten, sollten Sie Ihre Daten von Zeit zu Zeit sichern. Andernfalls öffnen Sie die Websites einfach erneut, um die Website-Daten wiederherzustellen.
Firefox schnell und ressourcenschonend halten
Firefox ist ein sehr schneller und ressourcenschonender Browser, aber es kann immer noch zu Stottern kommen, wenn Sie nicht routinemäßig nicht benötigte Daten entfernen. Das Löschen des Caches und das Entfernen nutzloser Cookies von Zeit zu Zeit stellt sicher, dass Firefox mit einer optimalen Geschwindigkeit läuft.
Kennen Sie andere Möglichkeiten, den Cache und die Cookies in Firefox zu löschen? Teilen Sie Ihre Gedanken im Kommentarbereich unten mit.