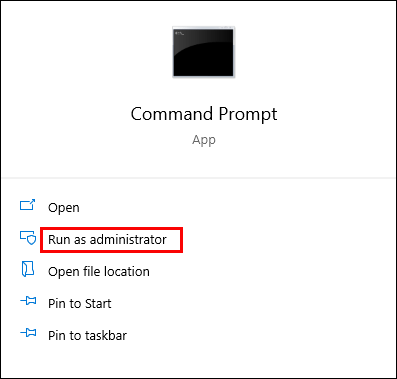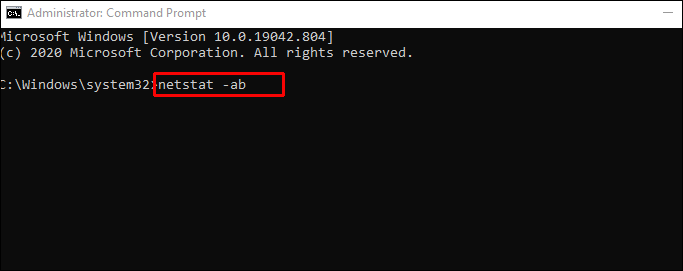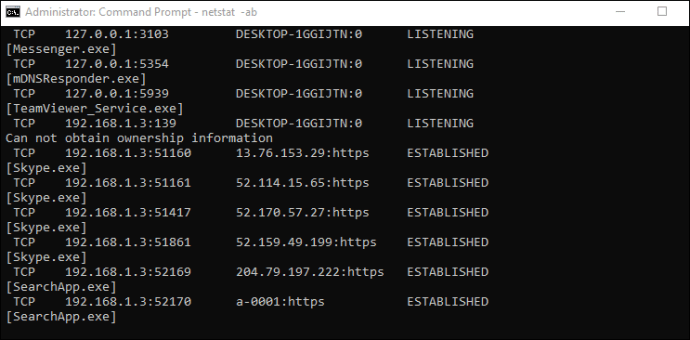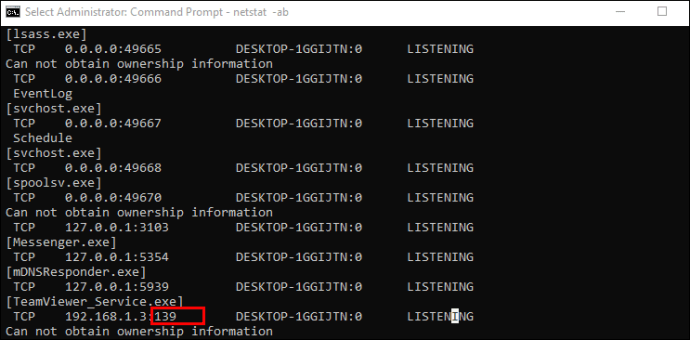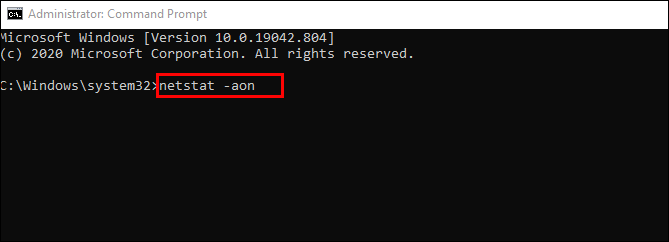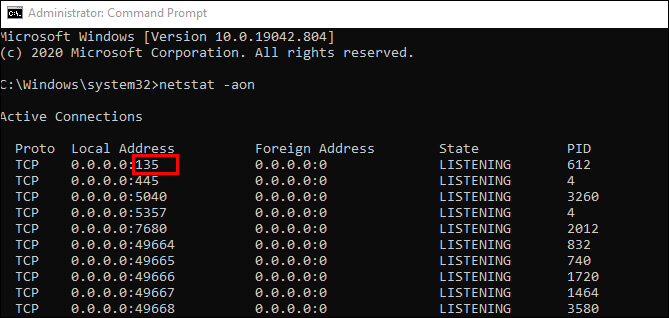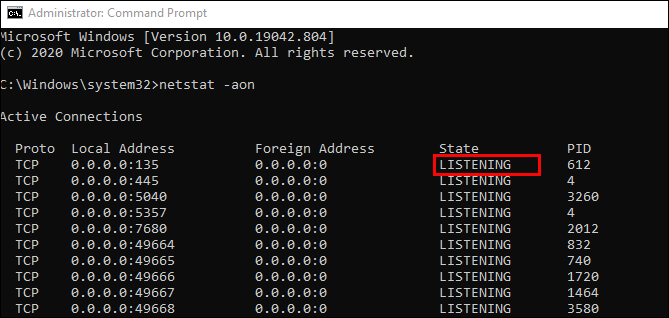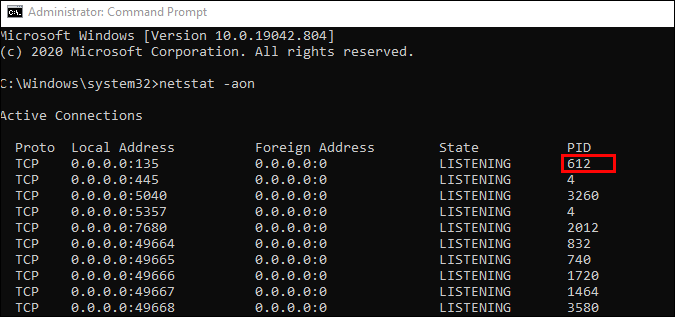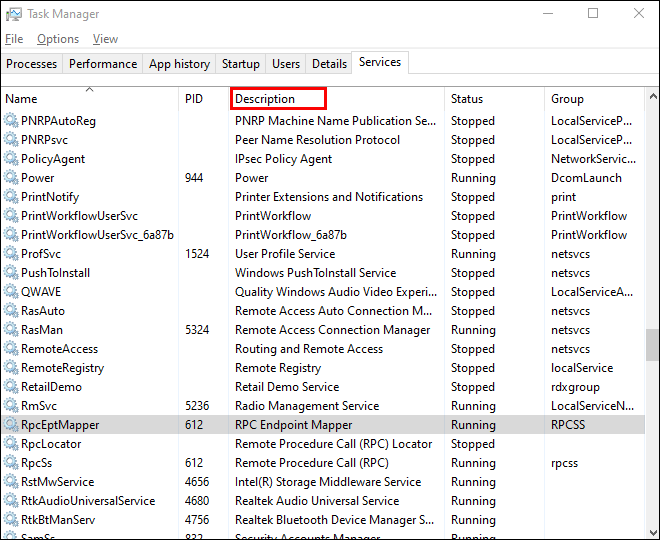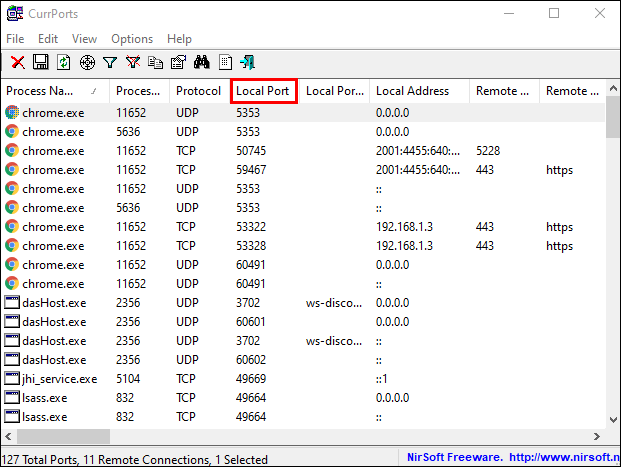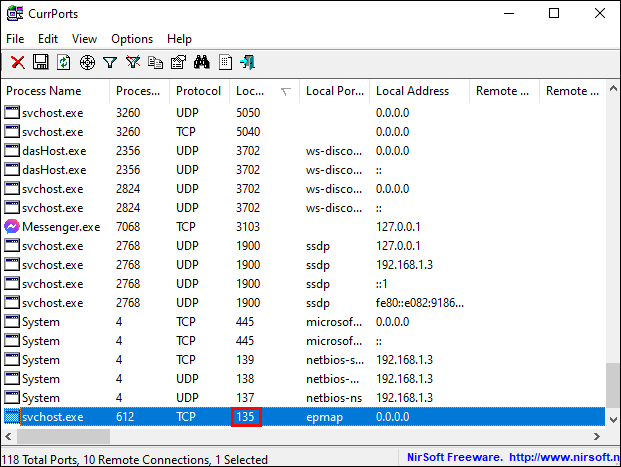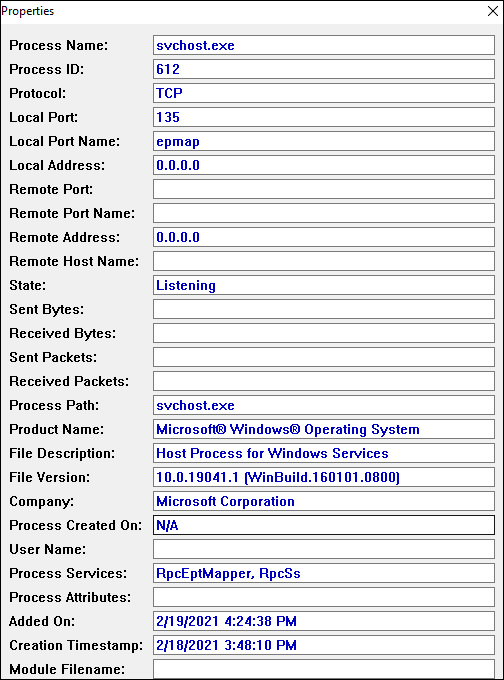So überprüfen Sie, welche Ports auf einem Windows 10-PC geöffnet sind
Vielleicht beheben Sie ein Netzwerkverbindungsproblem für ein bestimmtes Programm und müssen überprüfen, ob der Portzugriff geöffnet ist, oder Sie fragen sich, ob Ihr NAS-Gerät mit Ihrem Windows 10-PC kommunizieren kann, was auch immer der Grund dafür ist offene Häfen.

In diesem Artikel stellen wir Ihnen detaillierte Schritte zur Überprüfung auf offene Ports unter Windows 10 mit mehreren leicht verfügbaren Tools zur Verfügung, die entweder integriert sind oder kostenlos heruntergeladen und verwendet werden können.
So überprüfen Sie, welche Ports auf einem Windows 10-PC geöffnet sind
Es gibt einige praktische Tools, die Sie zum Scannen offener Ports in Windows verwenden können. Wir zeigen Ihnen, wie das auf NetStat, PortQry.exe und NirSoft CurrPorts geht.
Mit NetStat nach offenen Ports suchen
Einer der einfachsten Wege ist NetStat.exe, finden Sie dieses Tool im Ordner „System32“ unter Windows 10. Mit NetStat, können Sie offene Ports oder Ports sehen, die ein bestimmter Host verwendet.
Es gibt zwei Befehle, die je nach Ihren Anforderungen nützlich sind. Die erste Option listet alle aktiven Ports und den Namen des Prozesses auf, der sie verwendet, es ist „netstat -ab.“ Die zweite Möglichkeit, „netstat -aon” liefert auch eine Prozess-ID, nach der Sie später im suchen können Taskmanager.
Hier ist, was Sie wissen müssen, um beide Befehle vollständig zu verstehen:
Netstat ist die Abkürzung für Netzwerkstatistik. Es zeigt Protokollstatistiken sowie den aktuellen
TCP- und IP-Netzwerkverbindungen. Und hier ist die Erklärung, was jeder Buchstabe aus den Befehlen bedeutet:
- „a“ zeigt alle Verbindungen und Listening-Ports an.
- „b“ zeigt alle ausführbaren Dateien an, die an der Erstellung der einzelnen Listening-Ports beteiligt sind.
- „o“ zeigt die besitzende Prozess-ID an, die sich auf jede der Verbindungen bezieht.
- „n“ zeigt die Adressen und Portnummern als Zahlen an.
Wir beginnen mit der einfacheren Form: netstat -ab. Befolgen Sie einfach diese Schritte und Sie können loslegen:
- Öffne das Startmenü, Typ "Eingabeaufforderung “ und wählen Sie Als Administrator ausführen.
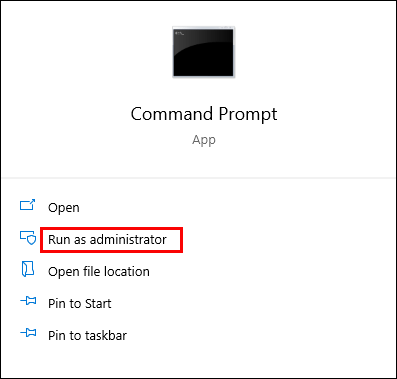
- Geben Sie nun „netstat -ab“ und schlage Eintreten.
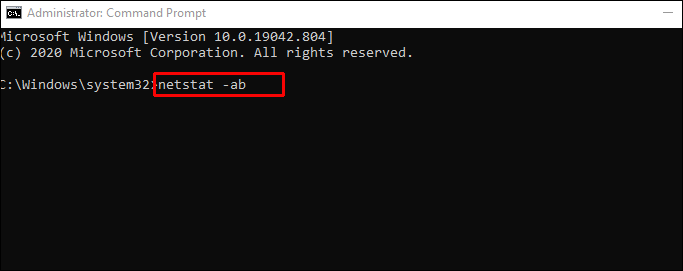
- Warten Sie, bis die Ergebnisse geladen sind. Die Portnamen werden neben der lokalen IP-Adresse aufgeführt.
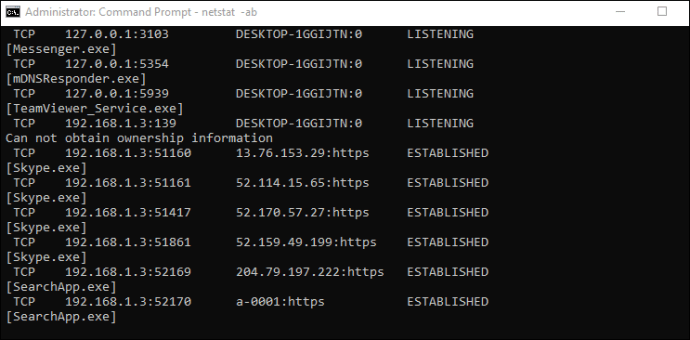
- Suchen Sie einfach nach der Portnummer, die Sie benötigen, und wenn dort steht HÖREN in dem Bundesland Spalte bedeutet dies, dass Ihr Port geöffnet ist.
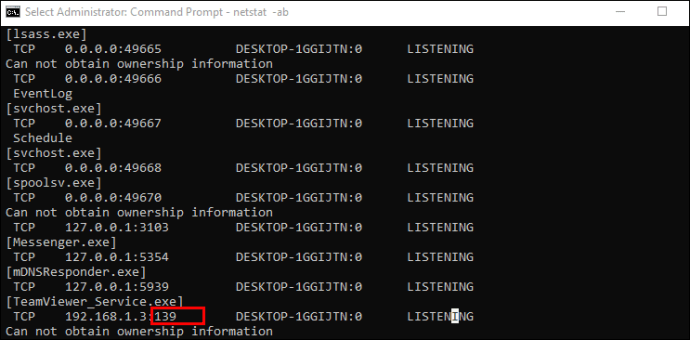
Die zweite Option ist praktisch, wenn der Prozessname nicht ausreicht, um zu erkennen, welches Programm einen bestimmten Port hat. Befolgen Sie in diesem Fall einfach diese Schritte:
- Falls noch nicht geschehen, öffnen Sie als Administrator ein Eingabeaufforderungsfenster.
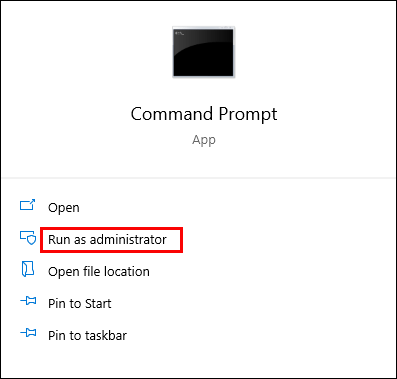
- Geben Sie im Inneren den Befehl „netstat -aon“ und schlage Eintreten.
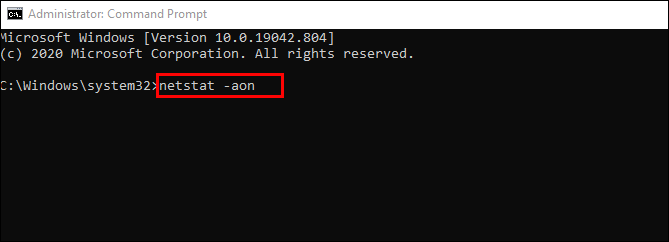
- Sie sehen nun fünf Spalten: Protokolle, Lokale Adresse, fremde Adresse, Bundesland, und PID (Prozess ID). In dem Lokale Adresse, neben der IP-Adressspalte sehen Sie eine Portnummer. Beispiel: 0.0.0.0:135. 135 ist hier die Portnummer.
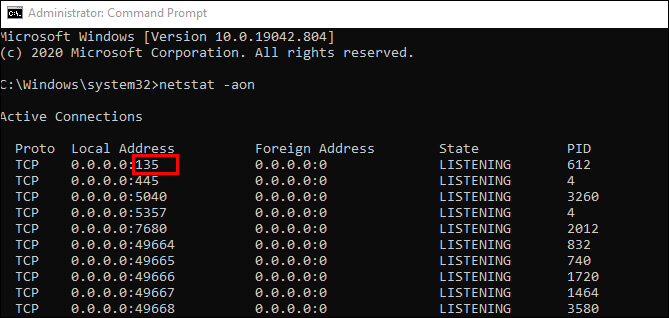
- In der Spalte namens Bundesland, sehen Sie, ob ein bestimmter Port geöffnet ist. Bei geöffneten Ports heißt es HÖREN.
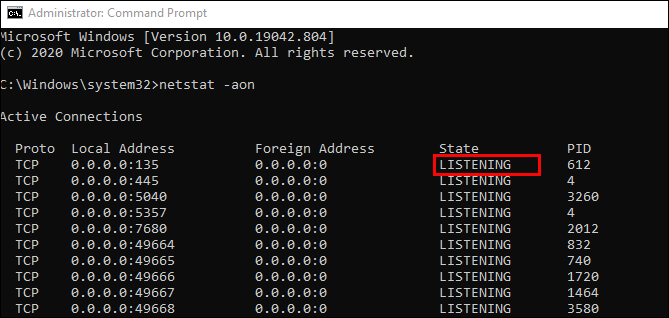
Dies ist der erste Teil, der Ihnen den Port und die Prozess-ID liefert. Um zu überprüfen, welche App es verwendet, fahren Sie mit diesen Schritten fort:
- Suchen Sie in der Eingabeaufforderung die PID (die Nummer aus der letzten Spalte) für einen bestimmten Port.
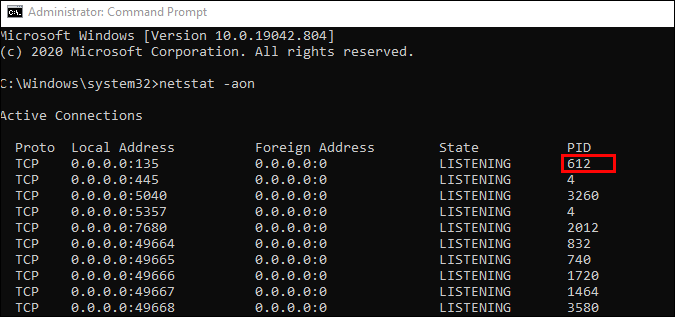
- Öffne das Taskmanager mit der Strg + Umschalt + Esc Verknüpfung, oder klicken Sie mit der rechten Maustaste auf eine freie Stelle in Ihrer Windows-Taskleiste und öffnen Sie das Taskmanager.

- Gehen Sie jetzt zum Einzelheiten oder Dienstleistungen Tab. Sie sehen alle Prozesse auf Ihrem Windows 10. Sortieren Sie sie nach der PID-Spalte und finden Sie die PID, die zu dem Port gehört, den Sie beheben möchten. Sie können sehen, welche App den Port im Beschreibung Sektion.
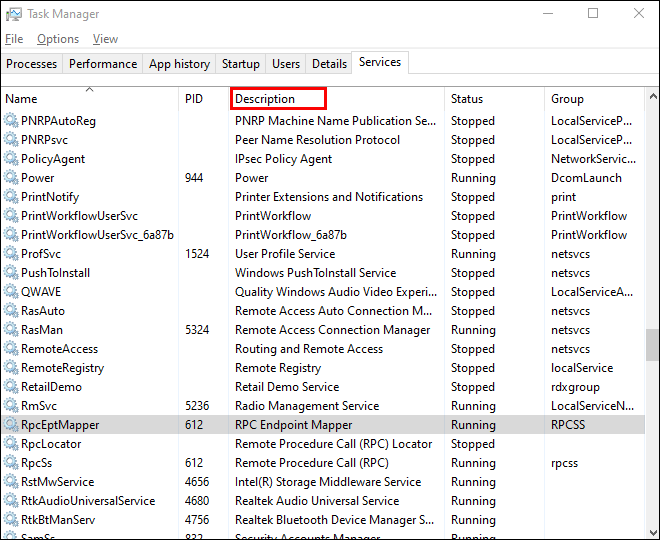
Auf offene Ports prüfen mit NirSoft CurrPorts
Falls Ihnen die Eingabeaufforderungslösung zu schwierig ist – wir stellen Ihnen die einfachere Alternative vor. Dies ist ein Tool, das Ihre aktuell geöffneten Ports (TCP oder IP sowie UDP) anzeigt. Sie können auch Informationen zu einem bestimmten Prozess wie Name, Pfad, Versionsinformationen und mehr anzeigen.
Dieses Tool gibt es schon seit einiger Zeit und ist für Windows 10 verfügbar. Einen Download-Link finden Sie am Ende dieser Seite.
Hinweis: Stellen Sie sicher, dass Sie die richtige Version herunterladen: Sie haben eine 32-Bit- und eine 64-Bit-Version, und Sie müssen diese App nicht installieren, da sie portabel ist, Sie müssen sie nur entpacken und ausführen.
Sobald CurrPorts ausgeführt wird, können wir mit den Schritten zum Anzeigen offener Ports beginnen:
- Sie sehen eine Liste Ihrer Computerprozesse, sortieren Sie sie nach Lokaler Hafen um sie leichter zu durchsuchen.
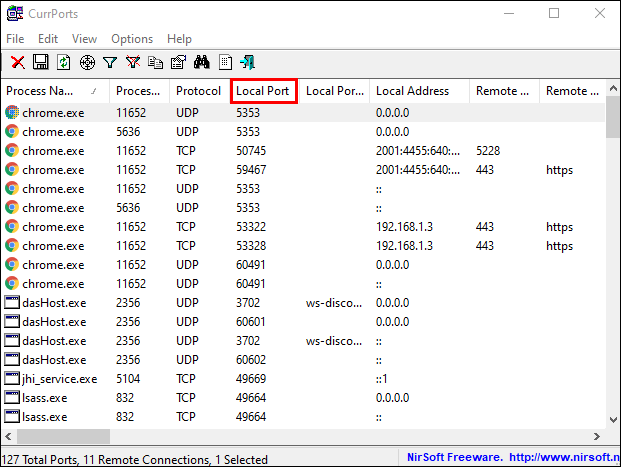
- Suchen Sie nun den Port, für den Sie eine Fehlerbehebung durchführen, und wählen Sie ihn aus.
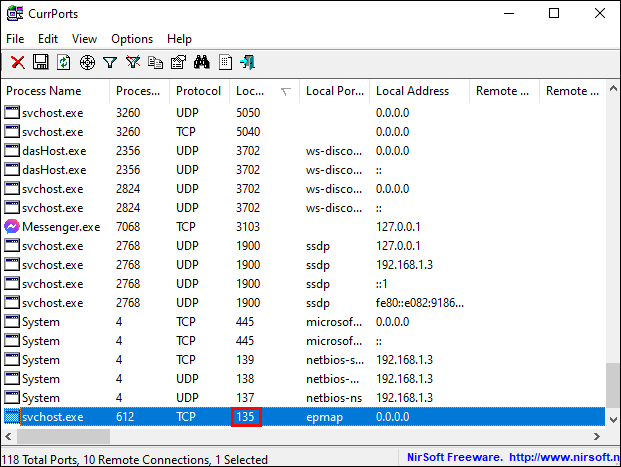
- Sie können jetzt alle Details sehen, wie z Vorgangsname, Prozess ID, Bundesland, etc.
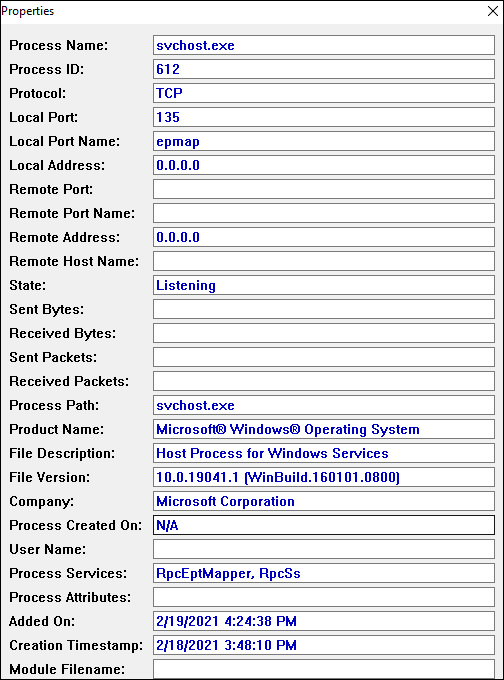
Eine andere Möglichkeit besteht darin, einfach auf einen Prozess zu doppelklicken, um alle seine Details in einem einzigen Fenster anzuzeigen.
Überprüfen auf offene Ports mit PortQry.exe
PortQry.exe ist ein weiteres praktisches Tool, mit dem Sie offene Ports scannen können. Sie müssen das Tool nur herunterladen und extrahieren, um es über die Eingabeaufforderung auszuführen.
Mit portqry.exe fügen Sie bestimmte Parameter ein, die Sie im Ordner der ausführbaren Datei finden.
- Wenn Sie beispielsweise „portqry.exe -local“ ausführen, werden die verwendeten TCP- und UDP-Ports für einen lokalen Host angezeigt. Zusätzlich zu allen Parametern, die Sie in NetStat sehen können, zeigt Ihnen Portqry.exe auch eine Reihe von Portzuordnungen sowie die Anzahl der Ports in jedem Zustand.
- Sie können auch nach offenen Ports für einen Remote-Host suchen. Führen Sie einfach diesen Befehl in der Eingabeaufforderung aus: „portqry.exe -n [hostname/IP]“ Stellen Sie sicher, dass Sie den Hostnamen und die IP durch den Namen und die IP-Adresse des Remote-Hosts ersetzen.
- Wenn Sie nach einem bestimmten Port suchen möchten, können Sie diesen Befehl ausführen: „-e [Portnummer]“.

Zusätzliche FAQs
Wie überprüfe ich, ob Port 3306 in Windows 10 geöffnet ist?
Wenn Sie den Hauptteil dieses Artikels lesen, haben Sie eine Vorstellung davon, wie Sie überprüfen können, ob ein bestimmter Port „lauscht“ – in diesem Fall Port 3306. Zur Vereinfachung hier eine kurze Übersicht:
Sie haben drei Möglichkeiten: die erste über NetStat und die zweite über CurrPorts.
Wir empfehlen NetStat, da Sie dafür keine neue Software herunterladen müssen:
• Führen Sie die Eingabeaufforderung als Administrator aus.
• Führen Sie diesen Befehl aus: „netstat -ab“ und drücken Sie Eintreten.
• Warten Sie, bis die Ergebnisse geladen sind. Portnamen werden neben der lokalen IP-Adresse aufgelistet.
• Suchen Sie einfach nach der benötigten Portnummer, in diesem Fall 3306. Sie können Strg + F drücken und „3306“ in das Wortfeld eingeben. Wenn der Port geöffnet ist, wird er in den Ergebnissen angezeigt.
Um zu überprüfen, ob Port 3306 über CurrPorts geöffnet ist, befolgen Sie einfach die obigen Schritte aus dem Abschnitt „NirSoft CurrPorts“. Suchen Sie in Schritt 2 in der Liste nach Port „3306“. Wenn der Port geöffnet ist, wird er in der Liste angezeigt.
Führen Sie für PortQry.exe diesen Befehl in der Eingabeaufforderung "-e [3306]" aus und drücken Sie Eintreten.
Offene Ports in Windows 10 konfigurieren
Zu wissen, wie Sie überprüfen können, ob ein bestimmter Port geöffnet ist oder nicht, kann nützlich sein, wenn Sie eine Programmnetzwerkverbindung beheben möchten. Zum Glück gibt es eine einfache Möglichkeit, dies zu tun.
Wir empfehlen die Verwendung von NetStat über die Eingabeaufforderung, da es integriert ist und Ihnen normalerweise alle Details gibt, die Sie benötigen. Im Vergleich zu CurrPorts sind möglicherweise einige zusätzliche Schritte erforderlich, aber Sie müssen nichts herunterladen.
Welche Methode ist für Sie am bequemsten, um offene Ports unter Windows 10 zu überprüfen? Lassen Sie es uns im Kommentarbereich unten wissen.