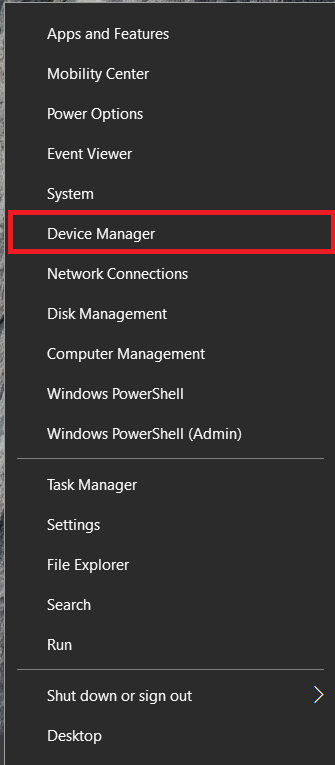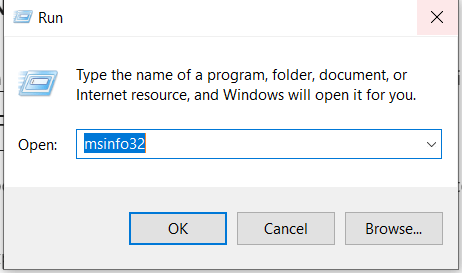So überprüfen Sie die Drehzahl der Festplatte
Festplattenlaufwerke (HDDs) mögen Geräte der alten Schule sein, aber sie werden heute in vielen Haushalten und Unternehmen prominent eingesetzt. Natürlich hat die Technologie im Laufe der Zeit viele neue Funktionen und Leistungsverbesserungen gebracht, einschließlich schnellerer Geschwindigkeiten. Wie überprüfen Sie also Ihre Festplattengeschwindigkeit? Es gibt viele Möglichkeiten zu messen Umdrehungen pro Minute (RPM), ein Maß dafür, wie oft sich die Scheibe alle sechzig Sekunden dreht. Manche Leute nennen es Umdrehungen pro Minute, was im Wesentlichen dasselbe ist, wenn man sich auf ein Festplattenlaufwerk (HDD) bezieht.

Bei höheren Drehzahlen erhalten Sie normalerweise höhere Eingabe-/Ausgabegeschwindigkeiten (E/A). Daher bedeutet eine höhere Drehzahl normalerweise, dass das Laufwerk schneller liest und schreibt als solche mit niedrigeren Drehzahlen. Warum spielt das eine Rolle? In der heutigen Welt verarbeiten PCs mehr Daten gleichzeitig und laufen schneller, sodass jede Festplatte schnellere Drehzahlen benötigt. In diesem Artikel wird erläutert, wie Sie die Drehzahl der Festplatte überprüfen können, unabhängig davon, ob Sie eine neue kaufen oder sich für die zu verwendende entscheiden.
Da die Drehzahl beim Kauf eines neuen Computers unerlässlich ist, sollten Sie wissen, wo Sie nach dieser Zahl suchen müssen. Dieser Artikel wird Ihnen auch bei dieser Spezifikation helfen, sowohl digital als auch physisch.

Solid-State-Laufwerke (SSDs), die hauptsächlich in Mac-Computern und neueren Windows 10-Laptops zu finden sind, haben keine beweglichen Teile. Daher sind RPM-Raten überhaupt nicht mit ihnen verbunden. Die Standard-Festplatten haben jedoch eine rotierende Scheibe im Inneren, was bedeutet, dass die Drehzahl eine entscheidende Rolle für ihre Funktion spielt

Neben anderen Funktionen Ihres Systems sollten Sie die Drehzahl Ihrer Festplatte überprüfen, um ihre Fähigkeiten zu kennen. Mit den RPM-Spezifikationen können Sie feststellen, ob Ihre Festplatte ordnungsgemäß funktioniert oder nicht.
So überprüfen Sie die Drehzahl der Festplatte visuell

Der beste Weg, um die Drehzahl Ihrer Festplatte zu überprüfen, besteht darin, einen Blick auf das Etikett zu werfen. Dieses Szenario bedeutet, dass Sie möglicherweise einige Schrauben entfernen und Ihren Computer öffnen müssen. Einige Hersteller haben das Spezifikationsetikett jedoch leicht auffindbar gemacht, sodass das Gerät nicht entfernt werden muss.
So überprüfen Sie die Geschwindigkeit Ihrer Festplatte digital
Wenn Sie Ihren PC nicht zerreißen möchten, um die RPM-Informationen der Festplatte anzuzeigen, in der Hoffnung, dass die Spezifikationen tatsächlich angezeigt werden, können Sie digitale Optionen verwenden. Die meisten Quellen mit RPM-Details enthalten andere Betriebssystemfunktionen, aber einige Anwendungen und Websites von Drittanbietern tun dasselbe. Hier sind die gebräuchlichsten Möglichkeiten, HDD-RPMs digital anzuzeigen.
Methode 1: Verwenden Sie die Google-Suche, um HDD-Spezifikationen zu finden
Wenn Sie zu Google gehen und nach Spezifikationen für die Modellnummer Ihrer Festplatte suchen, finden Sie zahlreiche Websites mit den benötigten Informationen. Diese Methode ist vielleicht die einfachste, aber Denken Sie daran, dass nicht alle Websites genaue Informationen anzeigen. Durchsuchen Sie eine Handvoll Webseiten und vergleichen Sie die Ergebnisse. Du weißt was zu tun ist.
Wenn Sie die Modellnummer Ihrer HDD für die Verwendung in der Google-Suche nicht kennen, gehen Sie zum Geräte-Manager des Betriebssystems.
- Klicken Sie unter Windows 10 mit der rechten Maustaste auf das Startmenü Symbol und wählen Sie Gerätemanager. Klicken Sie für macOS (Mojave, Catalina usw.) auf das Apple-Logo und wählen Sie Über diesen Mac, und dann klick auf Systembericht in dem Überblick Tab.
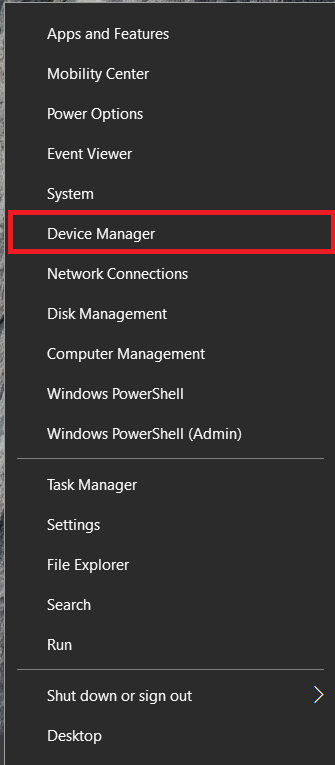
- Notieren Sie sich die Modellnummer Ihrer Festplatte und googeln Sie ihre Spezifikationen.

Obwohl dies eine einfache Methode ist, gibt es bessere Lösungen.
Alternativ können Sie MSINFO32 in Windows 10 verwenden, um die Modellnummer Ihrer Festplatte anzuzeigen. MSINFO32 ist ein Systeminformationstool in Windows, das das Auffinden der Modellnummer Ihrer Festplatte beschleunigen kann.
- Klicken Sie auf die Cortana Suchfeld, geben Sie „msinfo32“ in die Suchleiste ein und drücken Sie Eintreten. Sie können auch die Win-Taste + R drücken und "msinfo32“ in das Programm ausführen und klicken Sie auf OK.
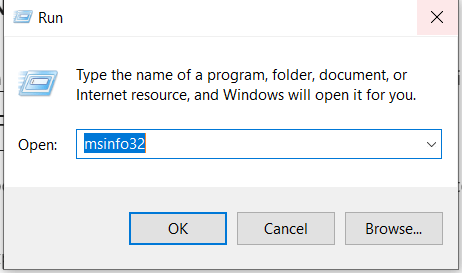
- Die System Information Fenster öffnet sich, Linksklick auf Komponenten um die Liste zu erweitern, wählen Sie dann Speicher > Festplatten.

Die Spezifikationen Ihrer Festplatte werden auf dem Bildschirm angezeigt, einschließlich der Modellnummer. Kopieren Sie die Informationen und fügen Sie sie wie bei der vorherigen Methode in die Google-Suche ein.
Methode #2: Verwenden Sie Software von Drittanbietern
Wenn Sie die Drehzahl Ihrer Festplatte mit einigen der vorherigen Methoden nicht finden konnten, versuchen Sie, Dienstprogramme von Drittanbietern herunterzuladen.
Anwendungen geben Ihnen nicht nur die Drehzahlen, sondern auch viele andere hilfreiche Spezifikationen.
Mit Dienstprogrammen von Drittanbietern erhalten Sie HDD-Informationen, einschließlich, aber nicht beschränkt auf die folgenden:
- Drehzahlen
- Firmware-Typ
- Oberflächentyp
- Seriennummer
- Cache-Größe
- Puffergröße
- Einschaltzähler
- Betriebsstunden
- Gesundheitszustand
- Temperatur
Das Schöne an Festplattendienstprogrammen von Drittanbietern ist, dass sie Echtzeitinformationen anzeigen, die Ihnen genaue Drehzahlen anzeigen. Es gibt kostenlose Programme, aber kostenpflichtige Versionen enthalten in der Regel mehr Details. Hier sind die gängigsten HDD-Anwendungen für Windows.
#1: CrystalDiskInfo (kostenlos)
CrystalDiskInfo ist Open Source, das alle Informationen bereitstellt, die Sie benötigen, wenn Sie die Software ausführen. Für das Thema dieses Artikels benötigen Sie nur RPMs, aber es zeigt viele nützliche Details wie Gesundheitszustand, Temperatur, S.M.A.R.T. Informationen und mehr.
#2: Speccy (kostenlos)
Speccy ist eine Windows-Freemium-Anwendung von Piriform (Hersteller von CCleaner), die detaillierte Spezifikationen und Informationen zur Hardware Ihres PCs, einschließlich Ihrer Festplatte, bereitstellt.
#3: HWiINFO (kostenlos)
HWiINFO ist ein Freeware-Dienstprogramm, das tut, was sein Name sagt – Hardware-Informationen über Ihr System bereitstellen. Die App bietet detaillierte HDD-Informationen, Echtzeit-Systemüberwachung und umfangreiche Berichtsfunktionen, die mit anderen Apps funktionieren. Wenn Sie die RPMs Ihrer HDD(s) benötigen, deckt diese App diese ab.
Neben der Behebung einiger Leistungsprobleme kann es beim Kauf eines neuen Computers auch nützlich sein, die RPMs herauszufinden. Wenn Sie einen robusten Gaming-PC kaufen möchten, achten Sie auf RPM-Raten von 10K bis 15K.