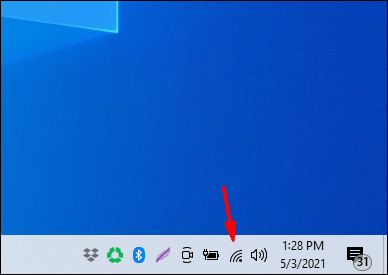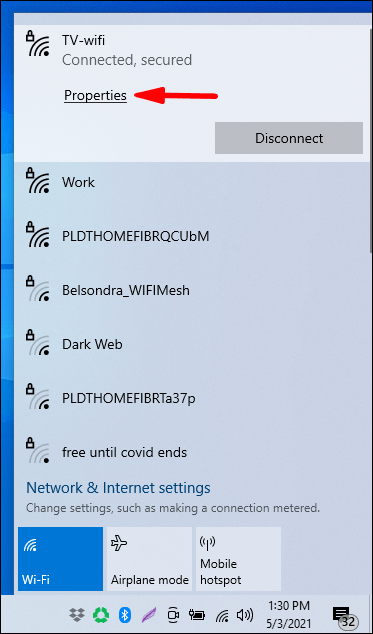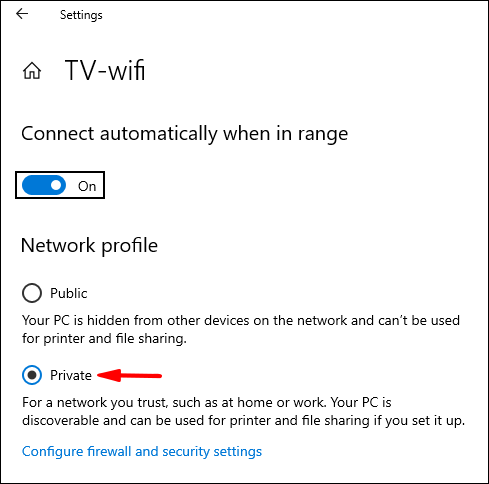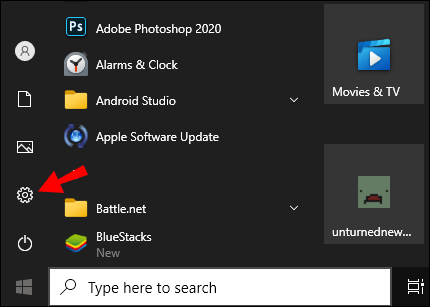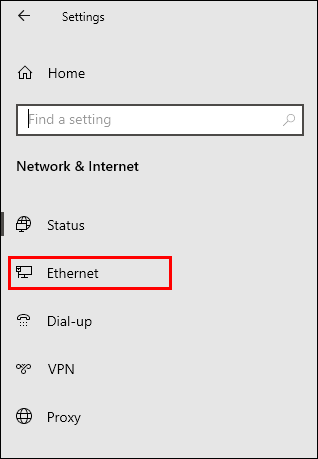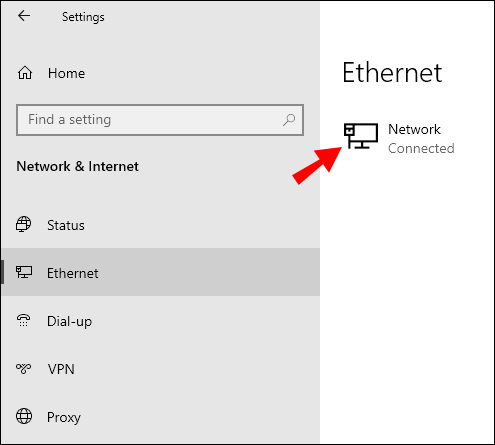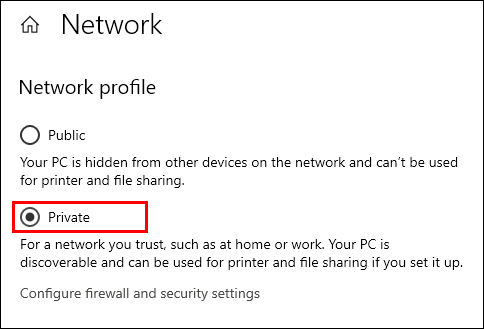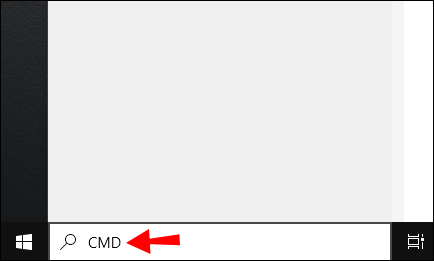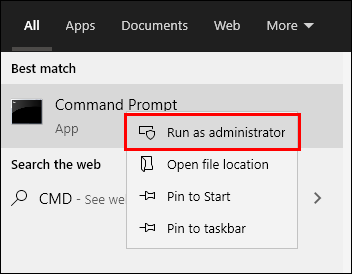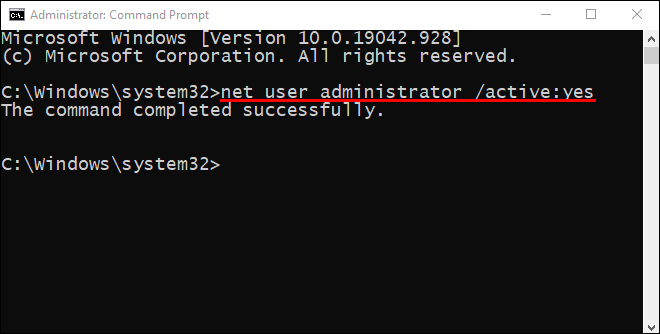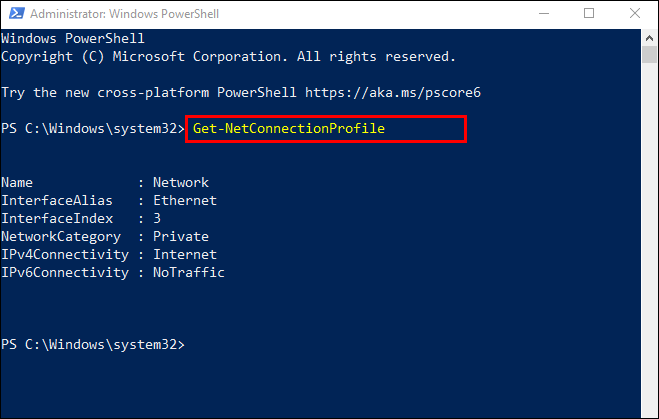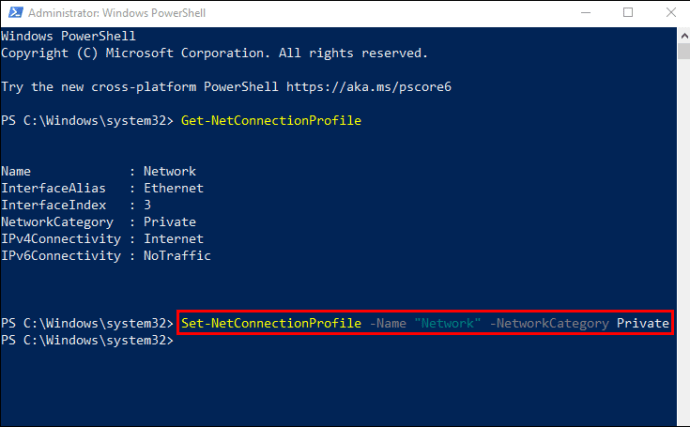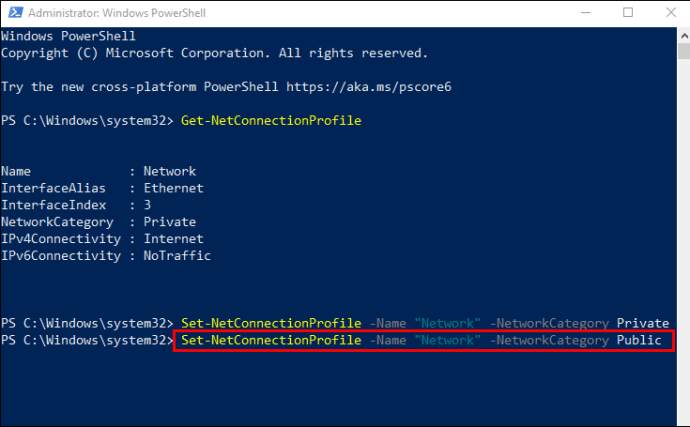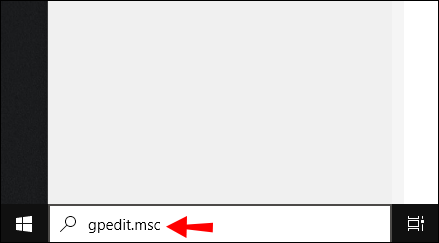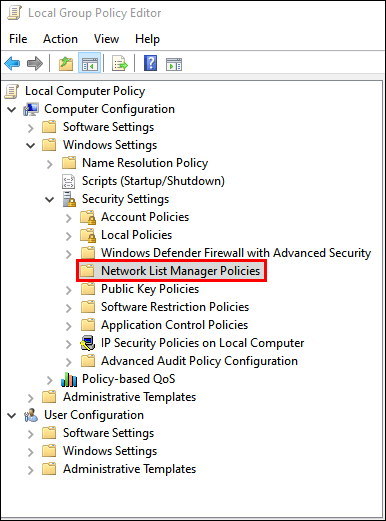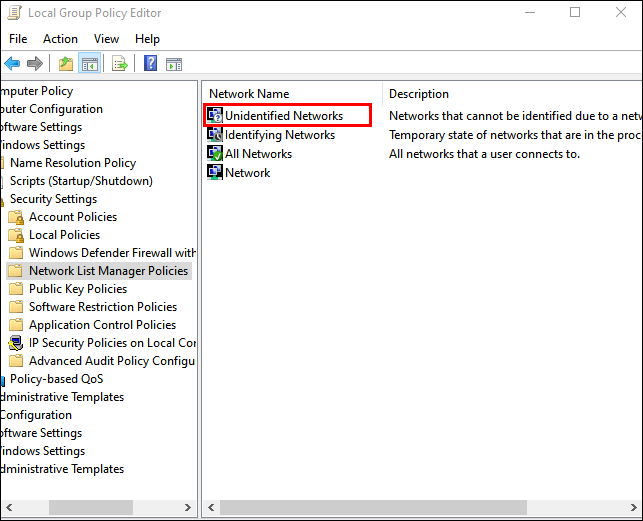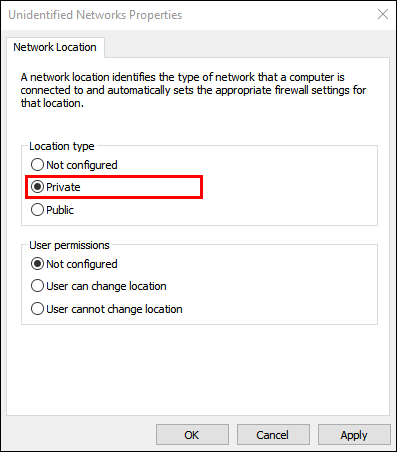So ändern Sie ein Wi-Fi-Netzwerk von öffentlich zu privat in Windows 10
Wenn Sie Ihr Heim- oder Büronetzwerk sichern möchten, indem Sie die Einstellung für die drahtlose Netzwerkverbindung auf privat ändern, erfahren Sie in diesem Artikel, wie Sie genau dies in Windows 10 tun.
Außerdem erfahren Sie, wie Sie die Einstellung in einem kabelgebundenen Netzwerk ändern und die Methoden von PowerShell und Registrierungseditor verwenden. Unser FAQ-Bereich enthält Tipps, wie Sie Ihre Internetverbindung am einfachsten sichern können.
Wechseln Sie mit den Wi-Fi-Einstellungen vom öffentlichen zum privaten Netzwerk
So ändern Sie Ihr Netzwerk mithilfe der Wi-Fi-Einstellungen von öffentlich zu privat:
- Klicken Sie auf das Wi-Fi-Netzwerksymbol, das sich ganz rechts in der Taskleiste befindet.
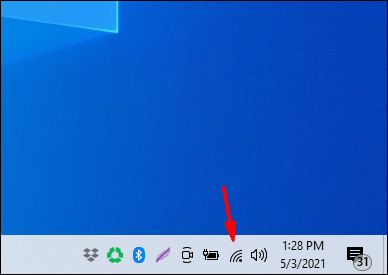
- Wählen Sie "Eigenschaften" unter dem Wi-Fi-Netzwerk, mit dem Sie verbunden sind.
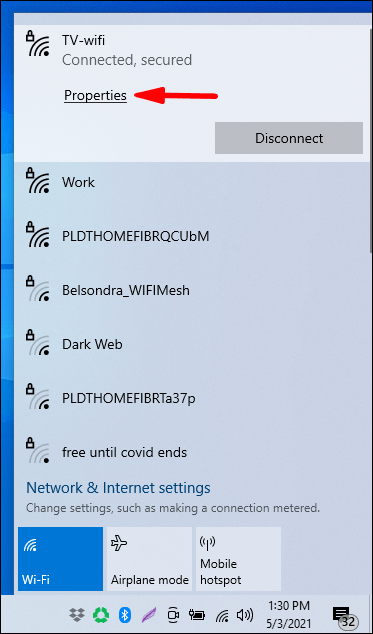
- Wählen Sie unter "Netzwerkprofil" die Option "Privat".
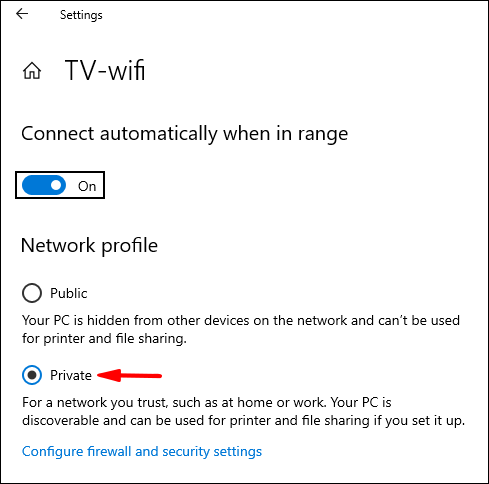
Wechseln Sie mit den Ethernet-LAN-Einstellungen von öffentlichem Netzwerk zu privat
So ändern Sie Ihr Netzwerk mithilfe der Ethernet-LAN-Einstellungen von öffentlich zu privat:
- Öffnen Sie „Einstellungen“ aus dem Startmenü.
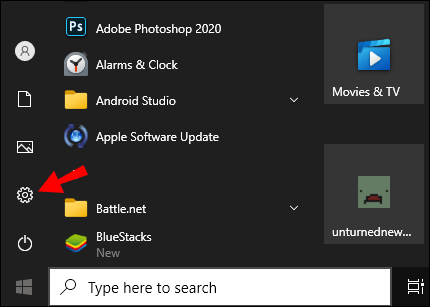
- Wählen Sie die Option „Netzwerk- und Interneteinstellungen“.
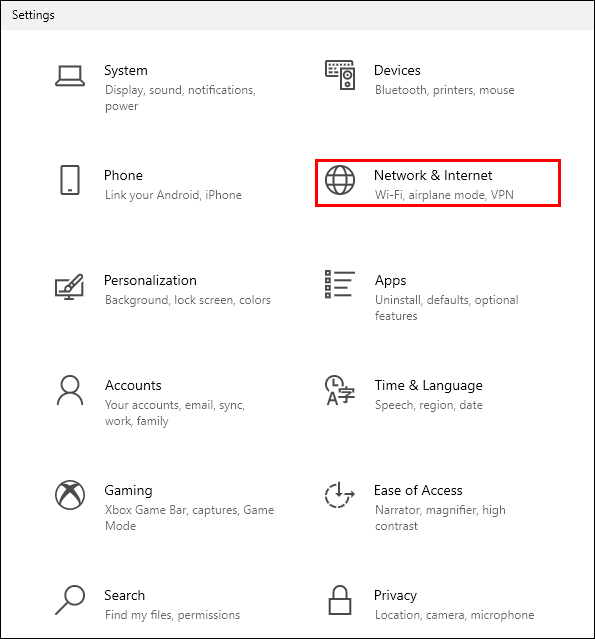
- Wählen Sie „Ethernet“.
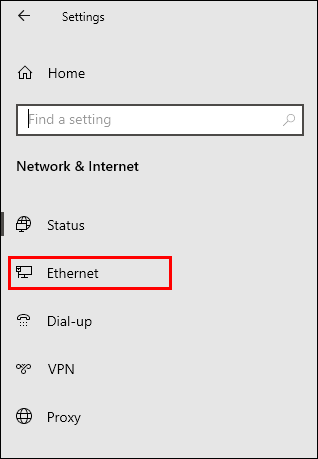
- Klicken Sie auf den Namen Ihrer Verbindung.
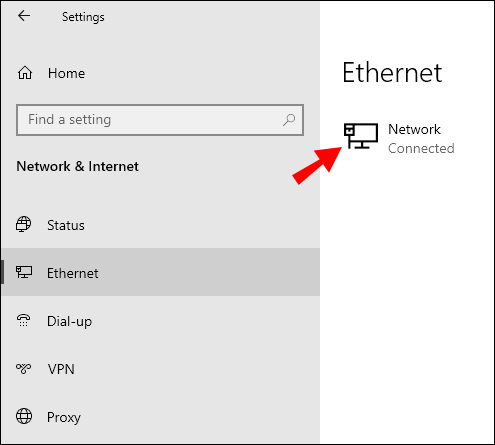
- Wählen Sie „Privat“.
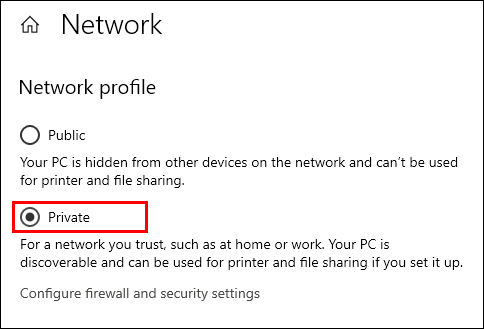
Wechseln Sie mit Regedit vom öffentlichen Netzwerk in ein privates Netzwerk
So ändern Sie Ihren Netzwerkstandort mit dem Registrierungseditor von öffentlich zu privat:
- Um eine Run-Box zu starten, drücken Sie „Windows + R“.
- Typ "
regedit“ dann eingeben.
- Navigieren Sie im linken Bereich des Registrierungseditors zum folgenden Schlüssel:
HKEY_LOCAL_MACHINE\SOFTWARE\Microsoft\Windows NT\CurrentVersion\NetworkList\Profiles
- Erweitern Sie im linken Bereich den Schlüssel "Profile".

- Klicken Sie auf die Unterschlüssel, um den "ProfileName" zu finden, der dem Namen Ihrer aktuellen Netzwerkverbindung entspricht.

- Wenn Sie den richtigen Unterschlüssel gefunden haben, doppelklicken Sie im rechten Bereich auf die "Kategorie" und bearbeiten Sie das "DWORD" wie folgt:
Öffentlich: 0, Privat: 1, Domäne: 2.
- Starten Sie Ihren Computer neu, um den neuen Netzwerkspeicherort zu übernehmen.
Wechseln Sie mit PowerShell vom öffentlichen Netzwerk zum privaten Netzwerk
Um Ihre Netzwerkeinstellungen mit PowerShell von öffentlich zu privat zu ändern, aktivieren Sie zuerst den Administratorzugriff:
- Klicken Sie auf „Start“ und geben Sie „CMD“ ein.
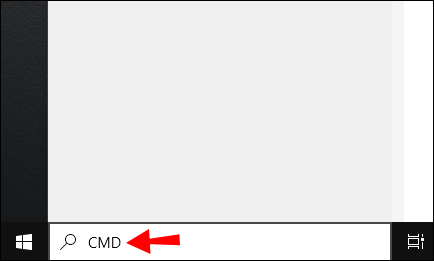
- Klicken Sie mit der rechten Maustaste auf "Eingabeaufforderung" und wählen Sie dann "Als Administrator ausführen".
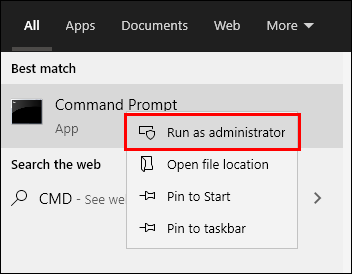
- Um Administratorrechte zu erteilen, werden Sie möglicherweise aufgefordert, den Benutzernamen und das Kennwort des Administrators einzugeben.
- Typ:
Netzbenutzeradministrator /aktiv:ja, dann drücken Sie "Enter".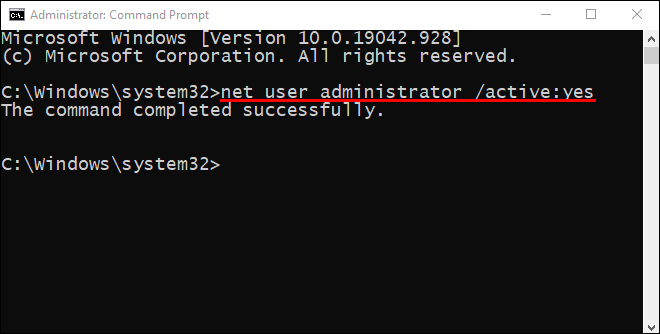
Starten Sie nun PowerShell, dann:
- Um den Namen und die Eigenschaften der aktuellen Netzwerkverbindung aufzulisten, fügen Sie den folgenden Befehl ein oder geben Sie ihn ein und drücken Sie dann die Eingabetaste:
Get-NetConnectionProfile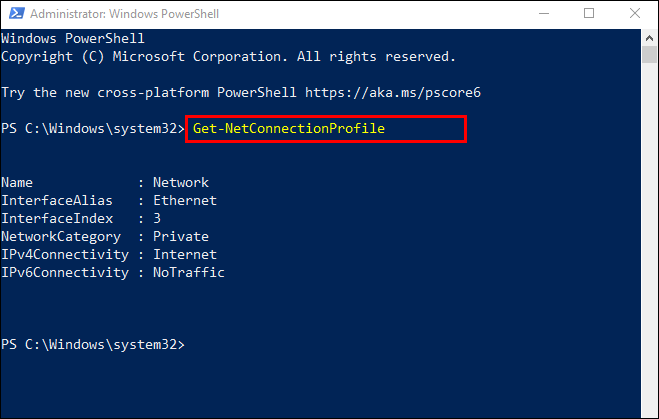
- Um Ihren Netzwerkstandort von öffentlich zu privat zu ändern, geben Sie den folgenden Befehl ein – ersetzen Sie „NetworkName“ durch Ihren Netzwerknamen:
Set-NetConnectionProfile -Name "NetworkName" -NetworkCategory Private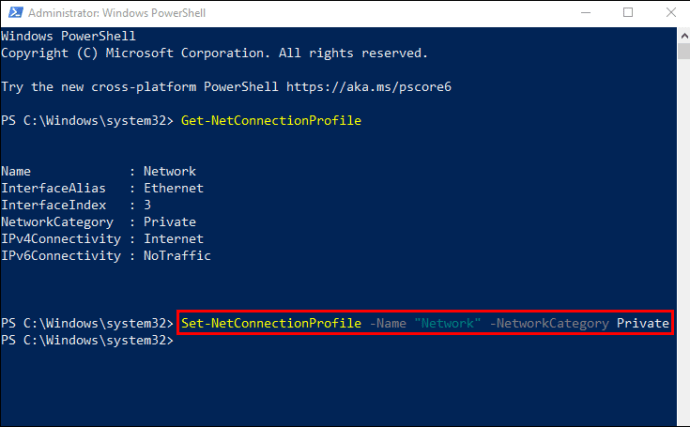
- So ändern Sie Ihren Netzwerkstandort wieder auf öffentlich:
Set-NetConnectionProfile -Name "NetworkName" -NetworkCategory Public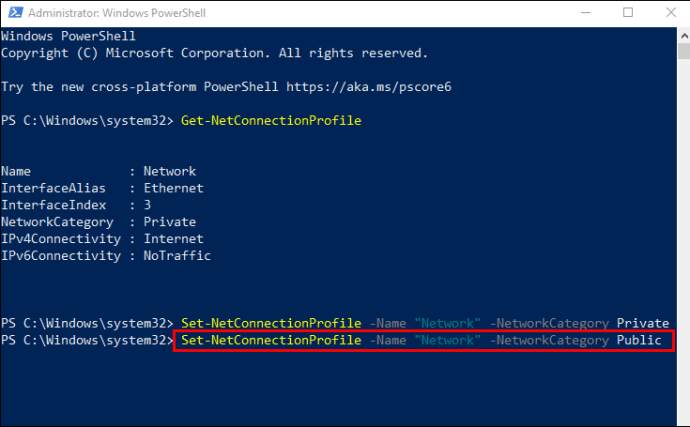
- So ändern Sie Ihren Netzwerkstandort wieder auf öffentlich:
Schalten Sie das öffentliche Netzwerk mithilfe der Registrierung auf privat um
Notiz: Ein einzelner Fehler im Registrierungs-Editor kann ein ganzes System beschädigen. Ziehen Sie daher in Betracht, im Voraus ein Backup zu erstellen. Nachdem Sie den Registrierungseditor geöffnet haben, klicken Sie auf „Datei“ > „Exportieren“, um das Backup an einem sicheren Ort zu speichern. Wenn etwas schief geht, können Sie das Backup importieren.
- Um eine Run-Box zu starten, drücken Sie „Windows + R“.
- Typ "
regedit“ dann eingeben.
- Navigieren Sie im linken Bereich des Registrierungseditors zum folgenden Schlüssel:
HKEY_LOCAL_MACHINE\SOFTWARE\Microsoft\Windows NT\CurrentVersion\NetworkList\Profiles
- Erweitern Sie im linken Bereich den Schlüssel "Profile".

- Klicken Sie auf die Unterschlüssel, um den "ProfileName" zu finden, der dem Namen Ihrer aktuellen Netzwerkverbindung entspricht.

- Wenn Sie den richtigen Unterschlüssel gefunden haben, doppelklicken Sie im rechten Bereich auf die "Kategorie" und bearbeiten Sie das "DWORD" wie folgt:

Öffentlich: 0, Privat: 1, Domäne: 2. - Starten Sie Ihren Computer neu, um den neuen Netzwerkspeicherort zu übernehmen.
Wechseln Sie mit dem Editor für lokale Gruppenrichtlinien vom öffentlichen Netzwerk zum privaten Netzwerk
Wechsel von einem öffentlichen in ein privates Netzwerk mit dem Editor für lokale Gruppenrichtlinien:
- Greifen Sie auf den Editor für lokale Gruppenrichtlinien zu, indem Sie auf "Start" klicken und dann "
gpedit.msc“ in das Feld Ausführen und geben Sie dann ein.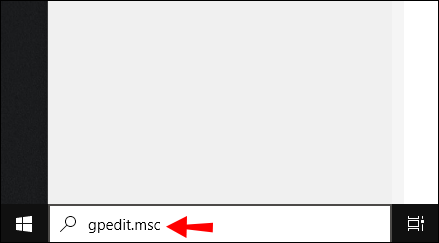
- Klicke auf:
Computerkonfiguration\Windows-Einstellungen\Sicherheitseinstellungen\Richtlinien des Netzwerklisten-Managers.
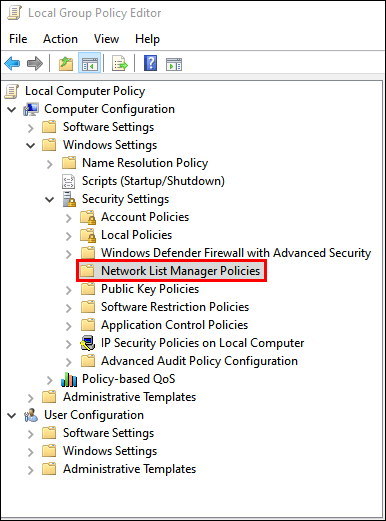
- Doppelklicken Sie dann auf "Nicht identifizierte Netzwerke".
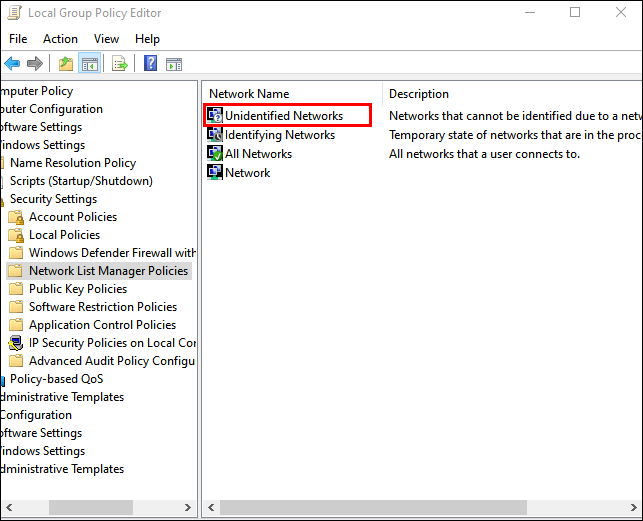
- Wählen Sie im Feld „Standorttyp“ die Option „Privat“.
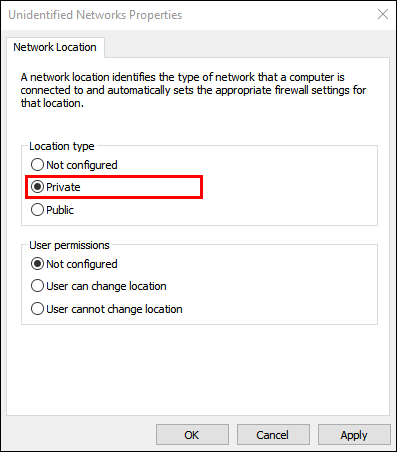
Häufig gestellte Fragen zu privaten und öffentlichen Netzwerken
Kann ich meine öffentlichen/privaten Netzwerkeinstellungen anpassen?
So passen Sie Ihre öffentlichen und privaten Netzwerkeinstellungen an:
1. Klicken Sie in der Taskleiste auf „Start“.

2. Wählen Sie dann „Einstellungen“ > „Netzwerk & Internet“.”
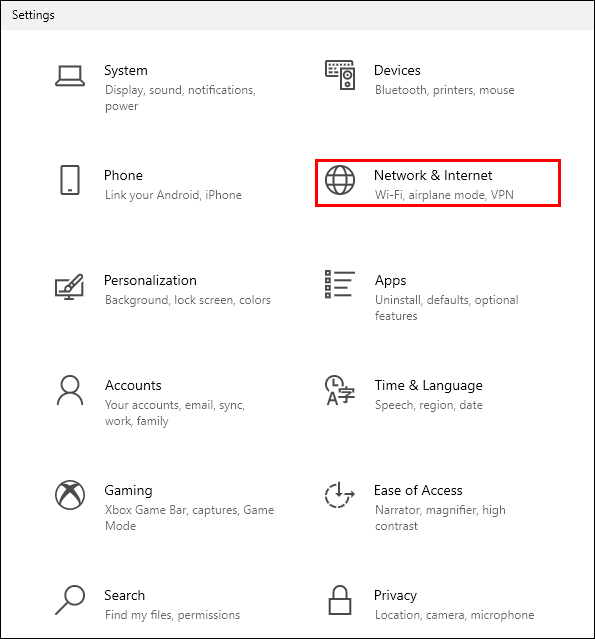
3. Wählen Sie „Freigabeoptionen“ unter „Netzwerkeinstellungen ändern“.

4. Erweitern Sie „Privat“ oder „Öffentlich“ und wählen Sie das Optionsfeld für Ihre bevorzugten Optionen aus, z. B. das Deaktivieren der Druckerfreigabe.

Warum sollten Sie Ihr Netzwerk auf "Öffentlich" setzen?
Sie würden Ihr Netzwerk auf "Öffentlich" setzen, um sich an einem öffentlichen Ort wie einem Café oder einer Bibliothek mit Wi-Fi zu verbinden. Selbst wenn Sie eine Heimnetzgruppe eingerichtet haben, wird Ihr Computer während dieser Zeit weder anderen Geräten angezeigt noch versucht er, andere Geräte im Netzwerk zu erkennen. Windows deaktiviert auch die Erkennungsfunktion für die Dateifreigabe.
Warum sollten Sie Ihr Netzwerk auf "Privat" setzen?
Die Einstellung Ihres Netzwerks auf Privat ist für eine Heim- oder Büronetzwerkumgebung geeignet, die aus vertrauenswürdigen Geräten besteht, mit denen Sie möglicherweise eine Verbindung herstellen müssen. Die Erkennungsfunktionen sind aktiviert, und Ihr Computer wird von anderen Computern im Netzwerk für die gemeinsame Nutzung von Dateien, Medien und anderen Netzwerkfunktionen erkannt.
Kann ich das Netzwerk mit der Heimnetzgruppe in privat ändern?
Heimnetzgruppe verfügt nicht über eine Funktion zum Vornehmen von Änderungen an der Netzwerkverbindung.
Während des Einrichtungsvorgangs der Heimnetzgruppe werden Sie möglicherweise aufgefordert, die Datenschutzeinstellungen des Netzwerks auf Ihrem Computer zu ändern. Je nach eingerichteter Internetverbindung (WLAN oder Ethernet-Kabel) kann dies über die WLAN-Einstellungen oder die Option „Netzwerk- und Interneteinstellungen“ erfolgen.
So ändern Sie Ihr Netzwerk mithilfe der Wi-Fi-Einstellungen auf privat:
1. Klicken Sie auf das Wi-Fi-Netzwerksymbol, das sich ganz rechts in der Taskleiste befindet.
2. Wählen Sie "Eigenschaften" unter dem Wi-Fi-Netzwerk, mit dem Sie verbunden sind.
3. Wählen Sie unter „Netzwerkprofil“ die Option „Privat“.
So ändern Sie Ihr Netzwerk mithilfe der Ethernet-LAN-Einstellungen auf privat:
1. Öffnen Sie „Einstellungen“ aus dem Startmenü.
2. Wählen Sie die Option „Netzwerk- und Interneteinstellungen“.
3. Wählen Sie „Ethernet“.
4. Klicken Sie auf den Namen Ihrer Verbindung.
5. Wählen Sie „Privat“.
Wie erstelle ich eine Heimnetzgruppe in Windows 10?
1. Geben Sie „Heimnetzgruppe“ in das Suchtextfeld in der Taskleiste ein und klicken Sie dann auf „Heimnetzgruppe“.
2. Klicken Sie auf „Heimnetzgruppe erstellen“ und dann auf „Weiter“.
3. Wählen Sie die Geräte und Bibliotheken aus, die Sie mit der Heimnetzgruppe teilen möchten, und klicken Sie dann auf „Weiter“.
4. Notieren Sie sich das Passwort, das auf Ihrem Bildschirm erscheint; Dadurch können andere PCs auf Ihre Heimnetzgruppe zugreifen.
5. Klicken Sie auf „Fertig stellen“.
So fügen Sie Ihrer Heimnetzgruppe weitere Computer hinzu:
1. Geben Sie „Heimnetzgruppe“ in das Suchtextfeld in der Taskleiste ein und klicken Sie dann auf „Heimnetzgruppe“.
2. Klicken Sie auf „Jetzt beitreten“ und dann auf „Weiter“.
3. Wählen Sie die Geräte und Bibliotheken aus, die Sie freigeben möchten, und klicken Sie dann auf „Weiter“.
4. Geben Sie das Heimnetzgruppenkennwort ein und klicken Sie dann auf „Weiter“.
5. Klicken Sie auf „Fertig stellen“.
So geben Sie eine einzelne Datei oder Ordner frei:
1. Geben Sie „Datei-Explorer“ in das Suchtextfeld in der Taskleiste ein und wählen Sie dann „Datei-Explorer“.
2. Klicken Sie auf das Element und wählen Sie dann die Option „Teilen“.
3. Wählen Sie je nach Einrichtung Ihres Computers, ob er mit einem Netzwerk verbunden ist und dem Netzwerktyp eine Option aus der Gruppe „Freigeben mit“ aus:
· Wählen Sie das Konto einer Person aus, um Elemente mit ihr zu teilen.
· Wählen Sie eine Heimnetzgruppenoption aus, um sie mit Ihren Heimnetzgruppenmitgliedern zu teilen, z. B. Bibliotheken.
· Klicken Sie auf die Registerkarte „Freigeben“ und dann auf „Freigabe beenden“, um die Freigabe eines Ordners oder einer Datei zu verhindern.
· Klicken Sie auf die Registerkarte „Freigeben“ und dann auf „Heimnetzgruppenansicht“ oder „Heimnetzgruppe (anzeigen und bearbeiten)“, um die Zugriffsebene für einen Ordner oder eine Datei zu ändern.
· Wählen Sie „Erweiterte Freigabe“, um einen Speicherort, z. B. einen Systemordner, freizugeben.
So teilen/beenden Sie die Freigabe Ihres Druckers:
1. Geben Sie „Heimnetzgruppe“ in das Suchtextfeld in der Taskleiste ein und klicken Sie dann auf „Heimnetzgruppe“.
2. Wählen Sie „Ändern, was Sie mit der Heimnetzgruppe teilen“.
3. Klicken Sie neben „Drucker & Geräte“ auf „Freigegeben“ oder „Nicht freigegeben“.
4. Dann „Fertig“.
Wie kann ich meine Internetverbindung sichern?
Hier sind vier Dinge, die Sie beachten sollten, um zu verhindern, dass unbefugte Benutzer Zugriff auf das Wi-Fi in Ihrem Heimnetzwerk erhalten:
Benennen Sie Ihre Router und Netzwerke um
Sobald Sie Ihren Router zum ersten Mal eingerichtet haben und er in Betrieb ist, ändern Sie den generischen Benutzernamen und das zugehörige Passwort. Der Benutzername und die Passwörter, die mit Routern bereitgestellt werden, sind öffentlich gespeichert, sodass Ihr Wi-Fi leicht zugänglich ist, wenn es unverändert bleibt.
Verwenden Sie starke Passwörter
Machen Sie Ihre Passwörter stärker, indem Sie:
· Machen es mindestens 16 Zeichen lang.
· Keine persönlichen Informationen oder gebräuchliche Ausdrücke verwenden.
· Verwenden einer Mischung aus Zahlen, Sonderzeichen, Groß- und Kleinbuchstaben.
· Sicherstellen, dass es einzigartig ist; Passwörter nicht wiederverwenden.
Halten Sie alles auf dem neuesten Stand
Wenn eine Schwachstelle erkannt wird, aktualisieren die Router-Hersteller die Router-Firmware. Um geschützt zu bleiben, stellen Sie jeden Monat eine Erinnerung ein, um zu überprüfen, ob Ihre Router-Einstellungen auf dem neuesten Stand sind.
Verschlüsselung aktivieren
Die Verschlüsselung Ihres Routers ist eine der einfachsten Möglichkeiten, Ihre Internetverbindung zu sichern:
1. Suchen Sie die Sicherheitsoptionen in den Einstellungen Ihres Routers.

2. Suchen Sie dann die persönliche WPA2-Einstellung.
3. Wenn diese Option nicht vorhanden ist, wählen Sie WPA Personal. Dies ist jedoch ein Zeichen für einen veralteten und anfälligen Router. Ziehen Sie in Betracht, auf eine zu aktualisieren, die WPA2-Verschlüsselung enthält.

4. Stellen Sie den Verschlüsselungstyp auf „AES“ ein.

5. Geben Sie das Passwort oder den Netzwerkschlüssel ein; Dieses Passwort unterscheidet sich vom Router-Passwort und wird verwendet, um alle Ihre Geräte mit Ihrem Wi-Fi-Netzwerk zu verbinden.

Sichern Sie Ihr Wi-Fi-Netzwerk
Windows 10 bietet uns die Flexibilität, unsere Internetverbindungseinstellungen zwischen öffentlich für den Zugriff auf das Internet an öffentlichen Orten und privat für eine Heim- oder Büroeinrichtung umzuschalten. Die Änderung kann mit verschiedenen Methoden vorgenommen werden.
Jetzt wissen Sie, wie Sie Ihr Netzwerk von öffentlich auf privat umstellen und auf andere Weise die Sicherheit Ihrer Internetverbindung erhöhen können. mit welcher Methode haben Sie die Einstellung geändert? über die Wi-Fi/Ethernet-Lan-Einstellungen oder über Eingabeaufforderungen? Haben Sie weitere Praktiken für ein sichereres Heimnetzwerk eingesetzt? Bitte lassen Sie es uns im Kommentarbereich wissen.