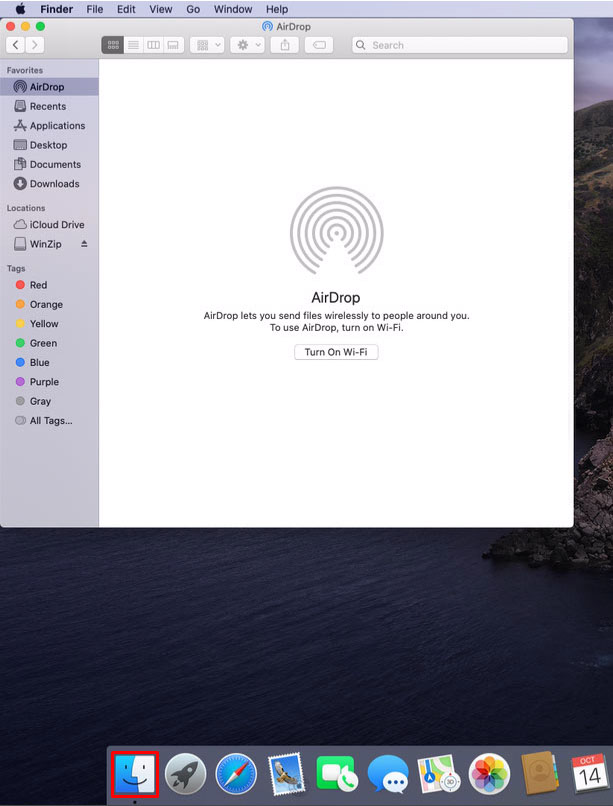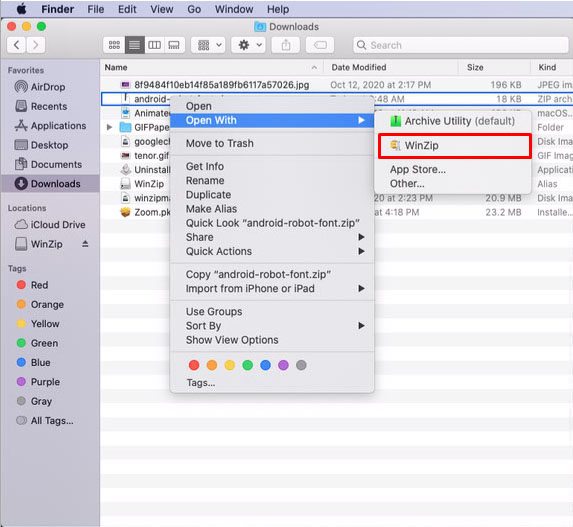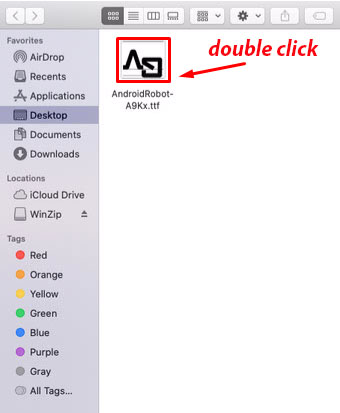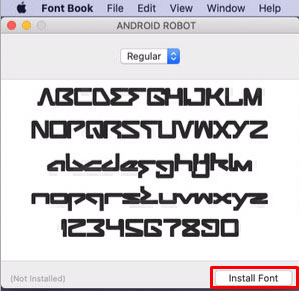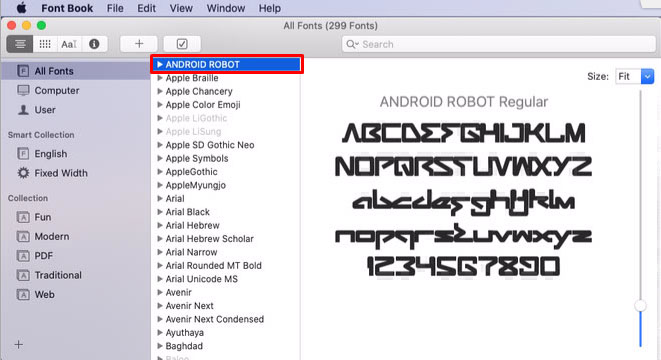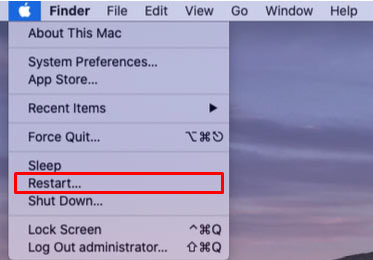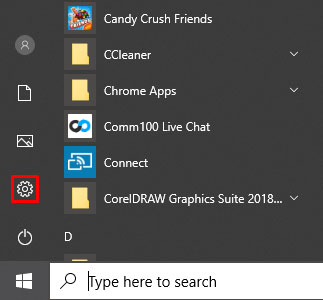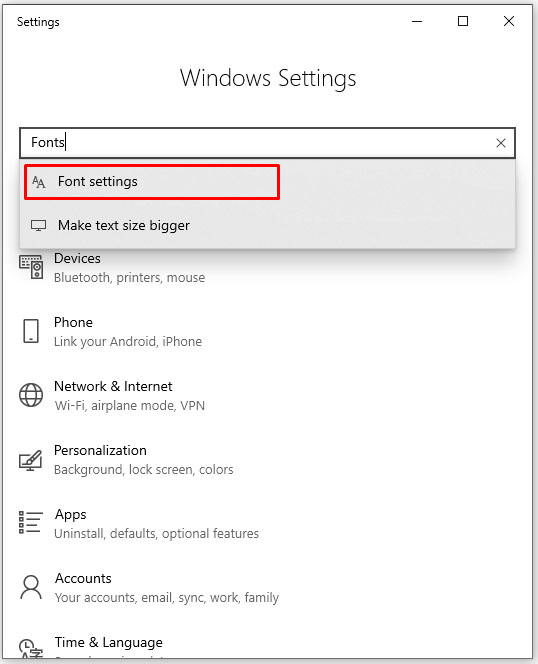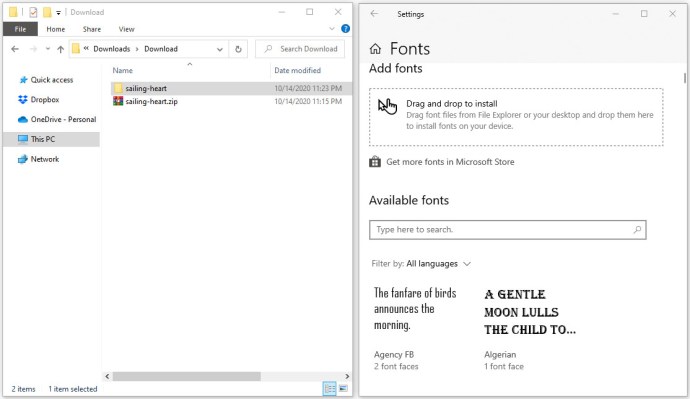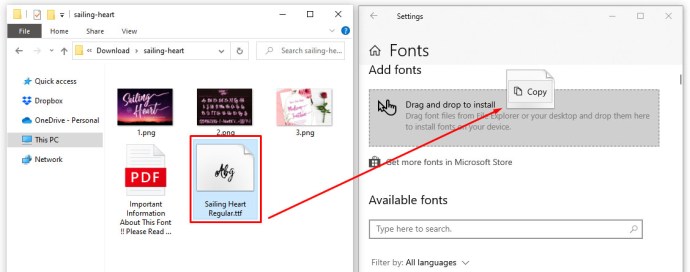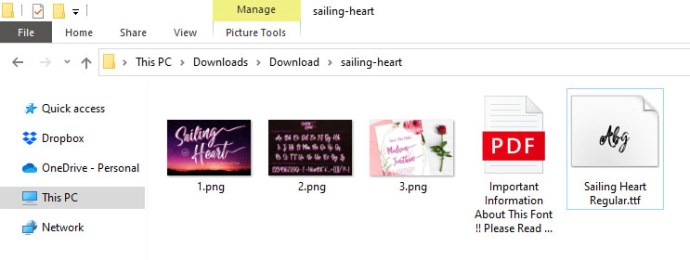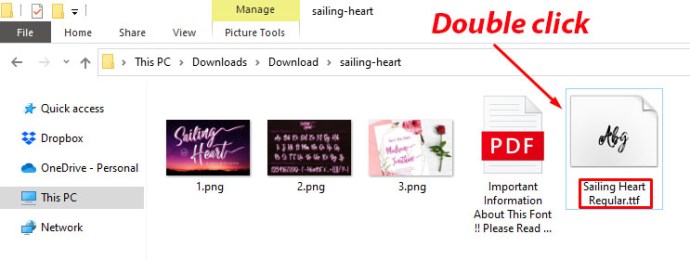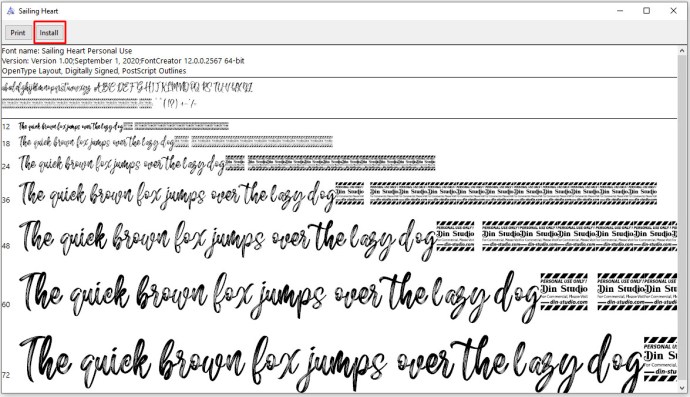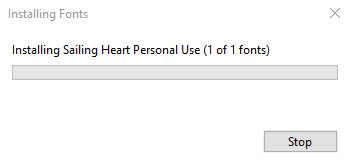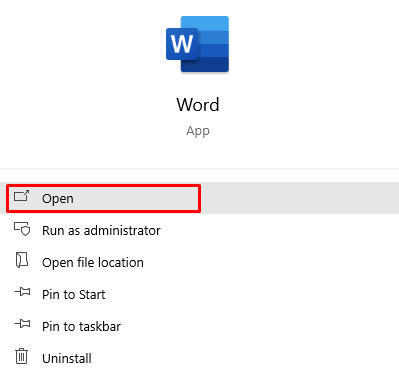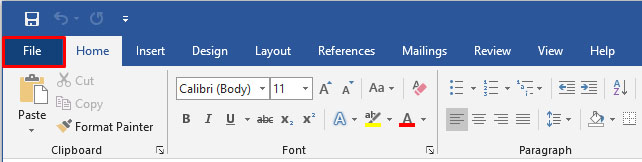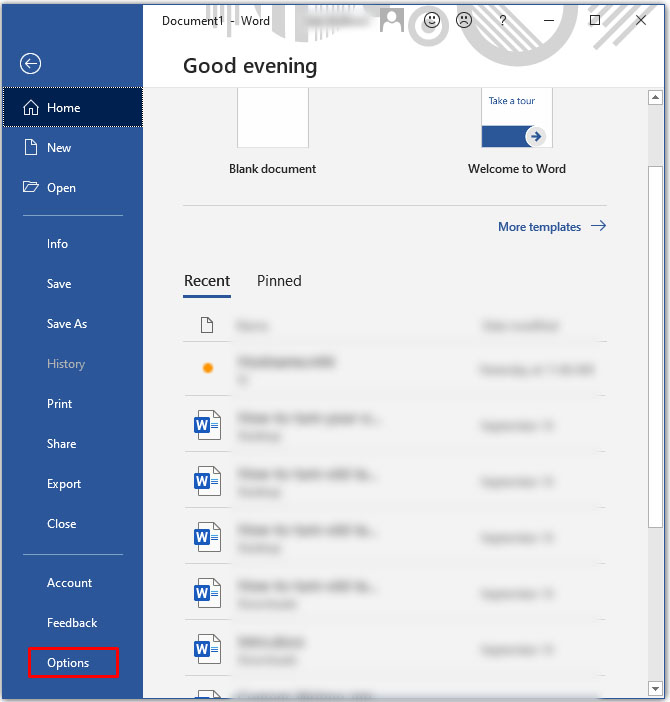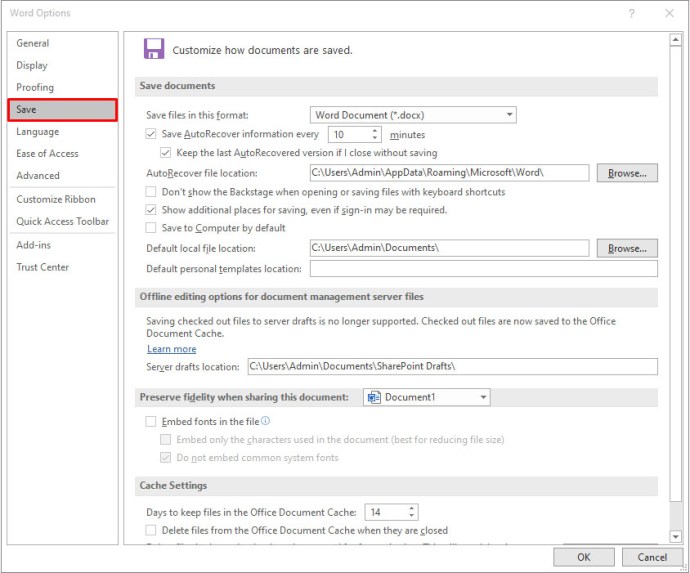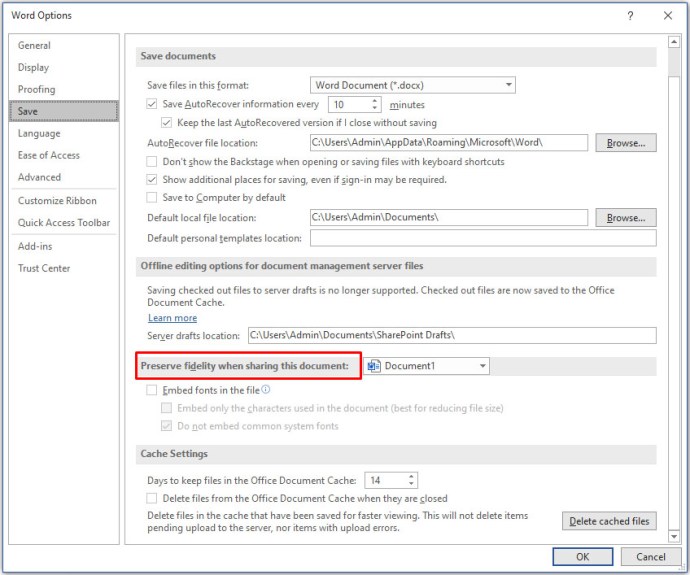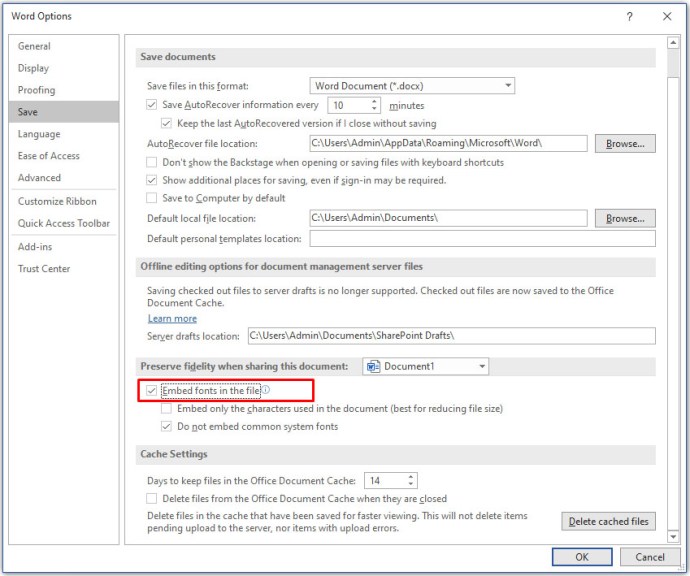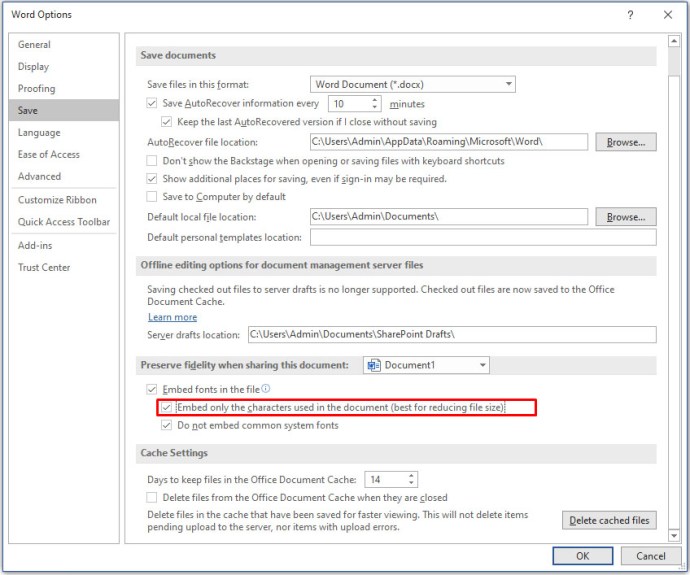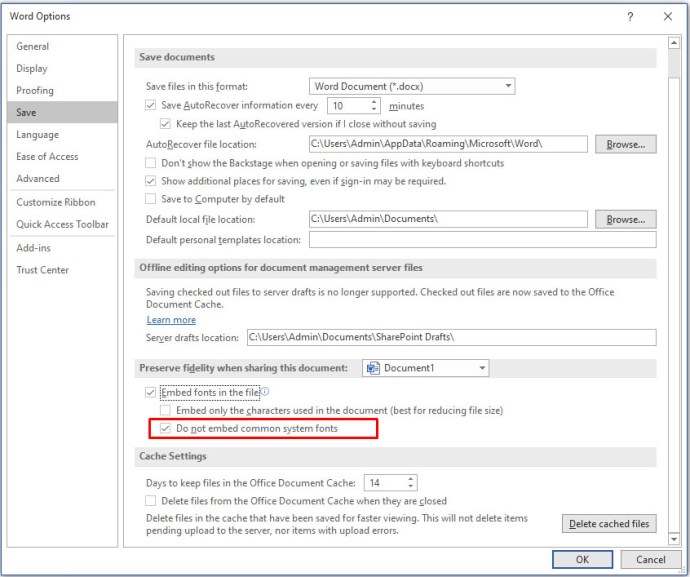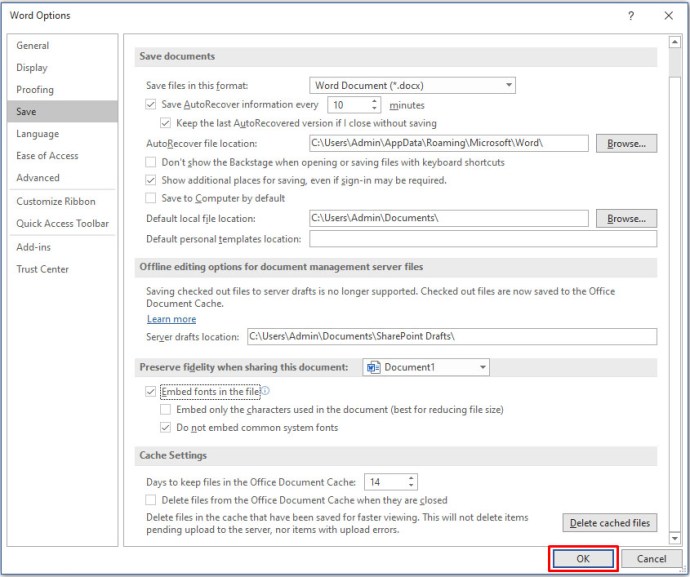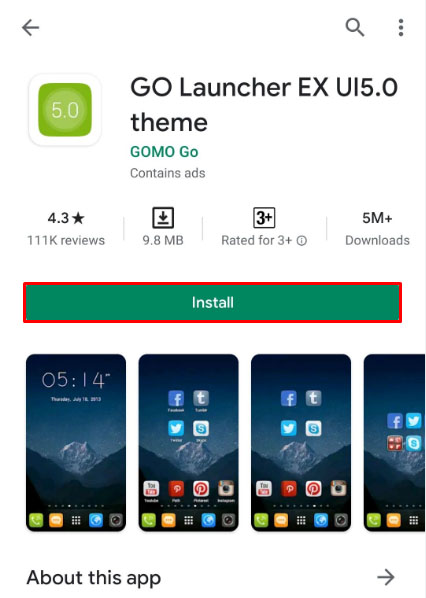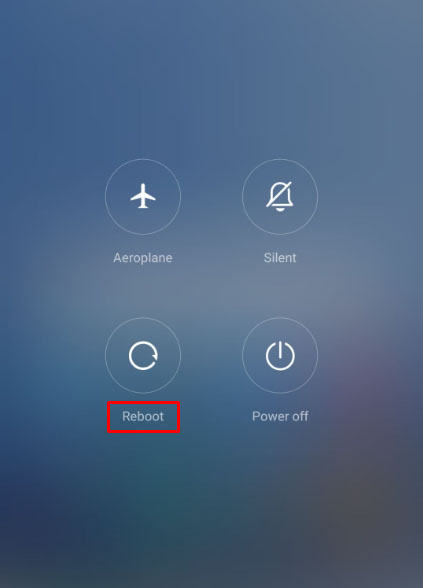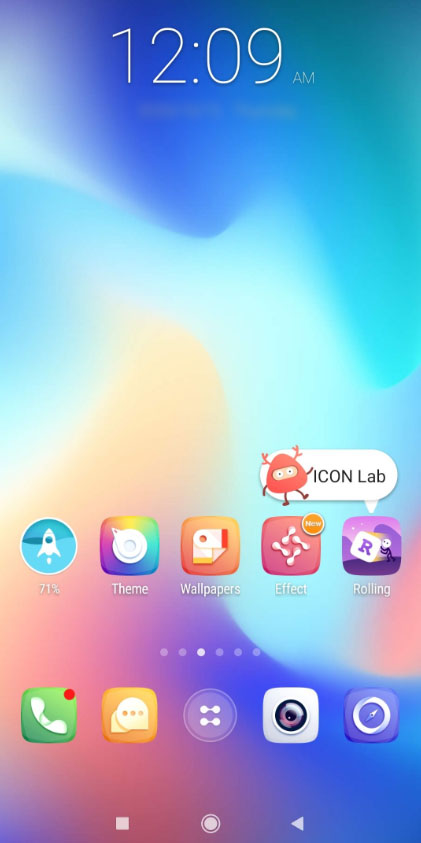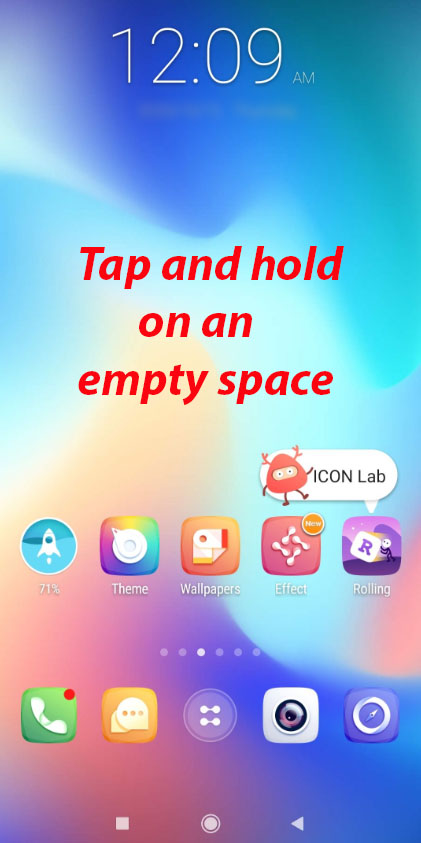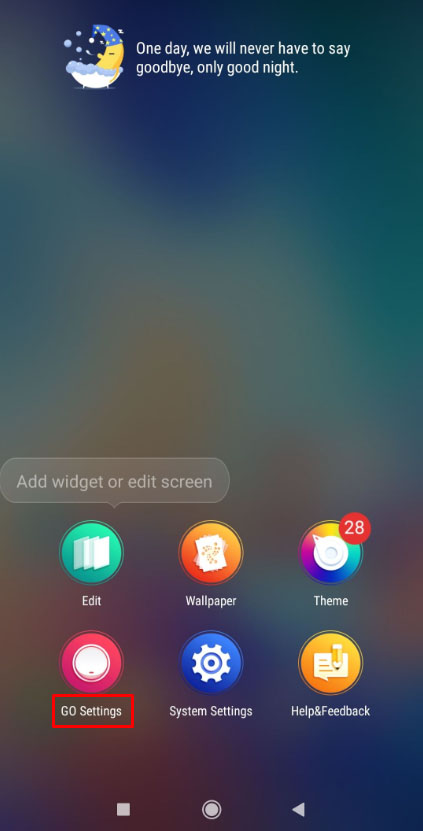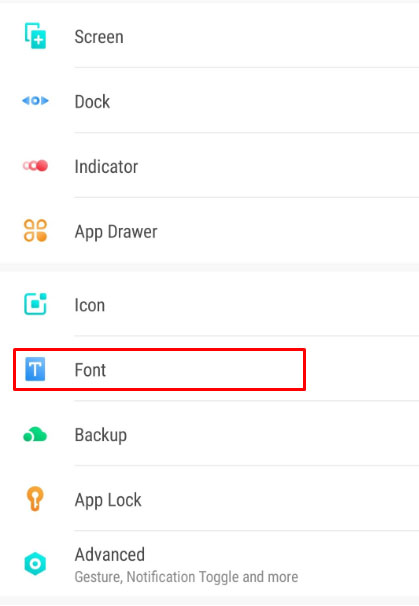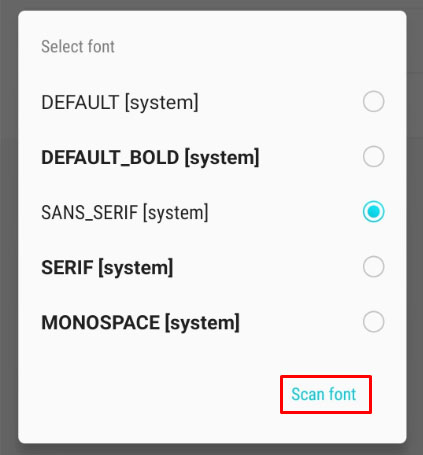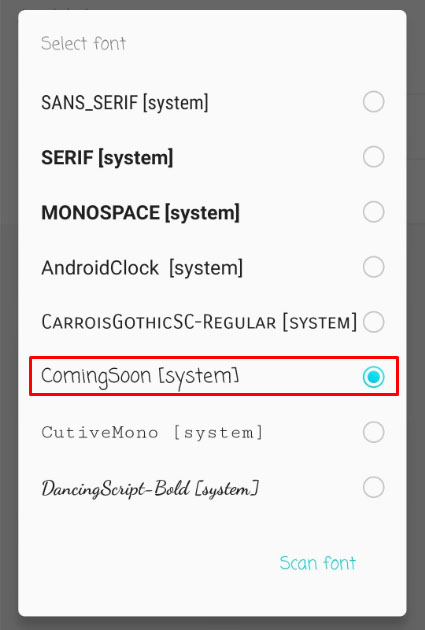So fügen Sie Microsoft Word neue Schriftarten hinzu
Bei so vielen Schriftarten, die in Microsoft Word enthalten sind, finden Sie wahrscheinlich für jeden Anlass die richtige. Aber selbst so viele Schriftarten können manchmal nicht ausreichen. Vielleicht suchen Sie nach einer Schriftart, die Ihren Text ein bisschen anders macht als der Rest, aber nicht zu viel? In anderen Fällen möchten Sie vielleicht eine Schriftart verwenden, die anders ist als jede andere, um den gewünschten "Wow" -Effekt zu erzielen.
So oder so, nachdem Sie die Schriftart, die Sie in Ihrem Dokument verwenden möchten, gefunden und heruntergeladen haben, müssen Sie sie zuerst zu Word hinzufügen. Obwohl dies ziemlich einfach klingen mag, gibt es Fälle, in denen es zu einer ziemlich komplexen Aufgabe wird.
So fügen Sie Microsoft Word auf einem Mac neue Schriftarten hinzu
Da Microsoft Word die Schriftartenbibliothek des Mac OS X-Betriebssystems verwendet, müssen Sie sie zuerst der Bibliothek hinzufügen. Um Schriftarten auf Ihrem Mac-Computer zu verwalten, verwenden Sie am besten die native App Font Book.
- Öffnen Sie den Finder auf Ihrem Mac.
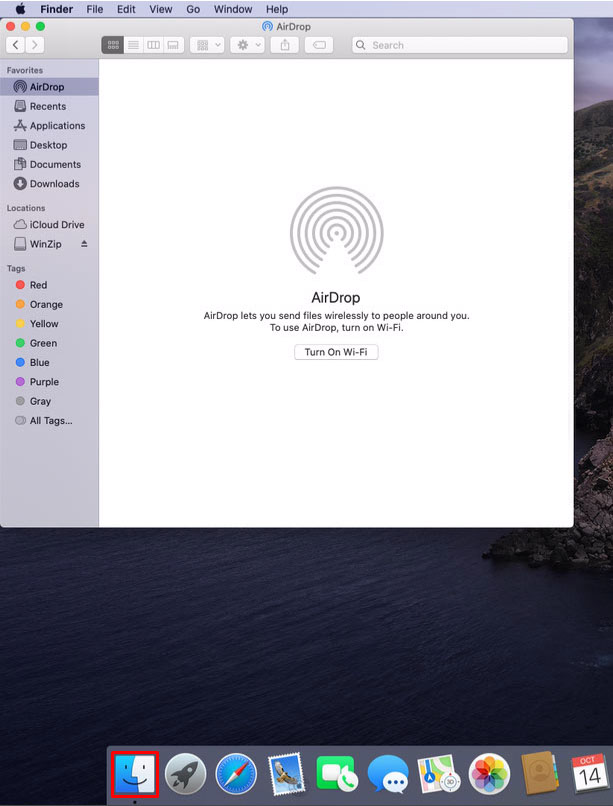
- Navigieren Sie zu dem Speicherort, an dem sich Ihre neue Schriftartdatei befindet. Wenn es sich in einem ZIP-Archiv befindet, müssen Sie es zuerst entpacken.
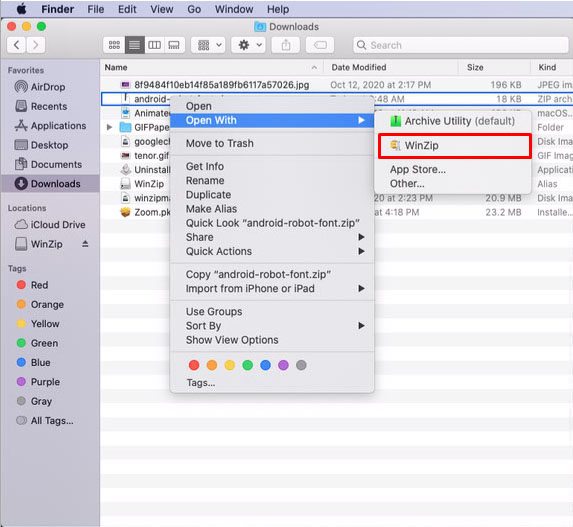
- Doppelklicken Sie auf die Schriftartdatei, die Sie installieren möchten.
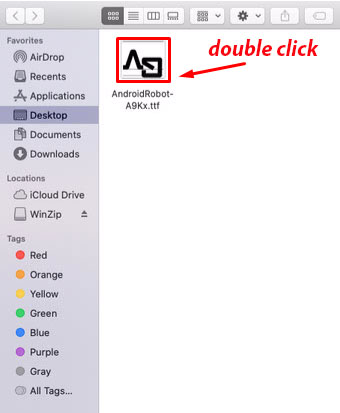
- Das Fenster für die Schriftvorschau wird geöffnet. Klicken Sie unten im Fenster auf die Schaltfläche "Schriftart installieren".
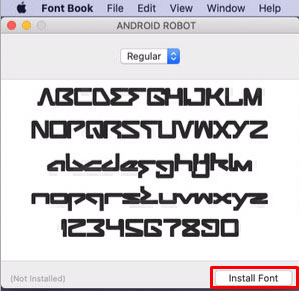
- Dadurch wird die Schriftart installiert und das Schriftartenbuch geöffnet. Überprüfen Sie, ob Sie die Schriftart richtig installiert haben.
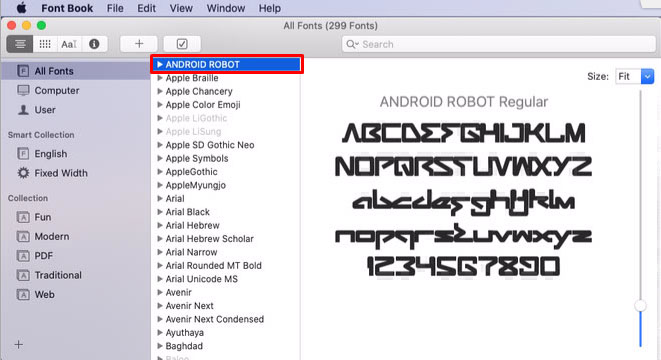
- Starten Sie Ihren Computer neu, damit die Änderungen wirksam werden.
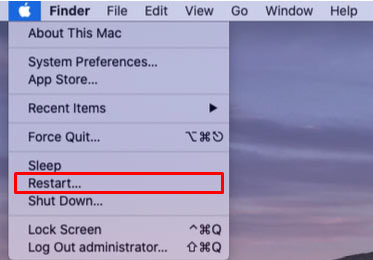
Und das war's, Ihre neue Schriftart befindet sich in der Schriftartenbibliothek des Mac und ist für jede App verfügbar, die mit Schriftarten arbeitet, einschließlich Microsoft Word.
Beachten Sie, dass Sie bei Verwendung von Microsoft Office 2011 für Mac die neue Schriftart manuell zur Sammlung von Office-kompatiblen Schriftarten hinzufügen müssen. Wenn Sie eine neue Schriftart installieren und das Schriftartenbuch geöffnet wird, ziehen Sie die Schriftart per Drag & Drop in die Sammlung „Windows Office Compatible“. Sie finden es im linken Menü von Font Book unter dem Abschnitt "Sammlung".
Hier ist noch eine wichtige Sache zu beachten. Wenn Sie eine bestimmte Schriftart verwenden, die standardmäßig nicht in Microsoft Word verfügbar ist, können nur Sie sie sehen. Wenn Sie Ihr Dokument für jemanden freigeben, der diese bestimmte Schriftart nicht auf ihrem Gerät hat, wird der Text in der Standard-Word-Schriftart angezeigt.
Um dieses Problem zu umgehen, müssen Sie diese Schriftart in Ihr Word-Dokument einbetten. Leider unterstützt die Mac OS-Version von Microsoft Word diese Funktion nicht. Die einzige Möglichkeit, dies zu tun, besteht darin, Ihr Word-Dokument auf einem Windows-Computer zu öffnen und die Schriftart einzubetten. Dies bedeutet natürlich, dass Sie die Schriftart auf dem Windows-Computer installiert haben müssen
Wenn Sie keine andere Person benötigen, um Ihre Word-Datei zu bearbeiten, können Sie sie in eine PDF-Datei exportieren. Dadurch wird die Datei automatisch mit dieser bestimmten Schriftart zur Ansicht auf allen anderen Geräten gespeichert.
So fügen Sie Microsoft Word auf einem PC neue Schriftarten hinzu
Ähnlich wie beim Mac müssen Sie auch Ihre Schriftart installieren, bevor Sie sie verwenden können. Es steht allen anderen Apps auf Ihrem Computer zur Verfügung, die mit Schriftarten arbeiten. Führen Sie dazu die folgenden Schritte aus.
- Öffnen Sie den Datei-Explorer auf Ihrem Computer und navigieren Sie zum Speicherort Ihrer neuen Schriftart. Wenn es sich in einer ZIP-Datei befindet, müssen Sie es zuerst extrahieren.

- Klicken Sie nun auf das „Windows“-Logo in der unteren linken Ecke des Bildschirms. Wenn Sie eine ältere Windows-Version verwenden, klicken Sie an derselben Stelle auf die Schaltfläche „Start“.

- Klicken Sie direkt über der Schaltfläche „Windows“ auf das Symbol „Einstellungen“.
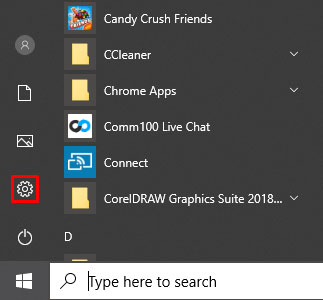
- Geben Sie in der Suchleiste "Schriften" ein und klicken Sie auf die Option "Schrifteinstellungen", die in der Ergebnisliste angezeigt wird.
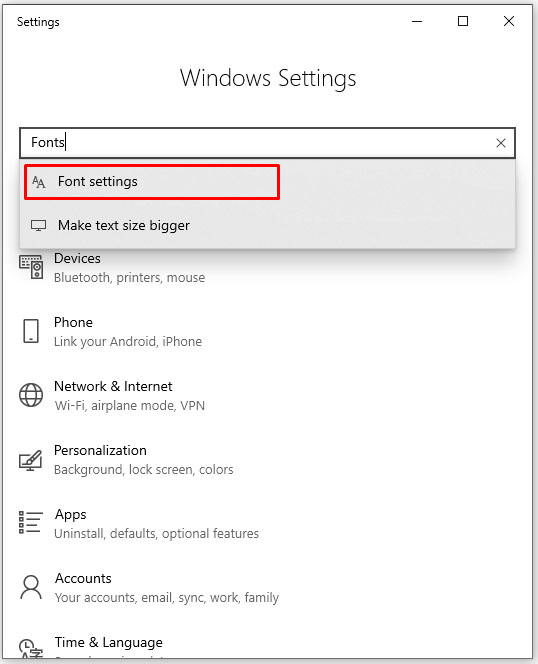
- Verschieben Sie nun sowohl das Fenster für die Schriftartenposition als auch das Fenster "Fonts" so, dass sie nebeneinander liegen.
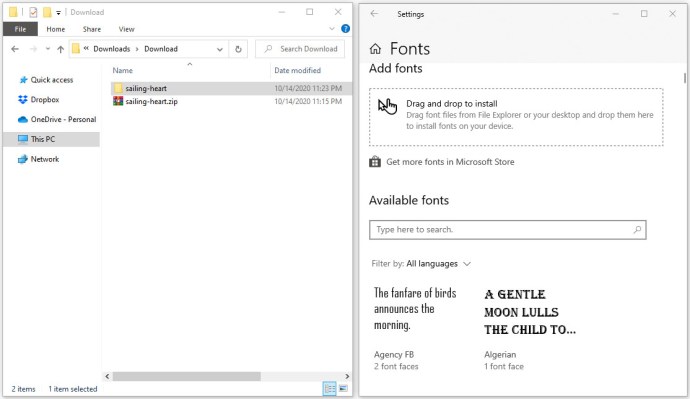
- Ziehen Sie Ihre Schriftartdatei per Drag & Drop in den Abschnitt "Schriftarten hinzufügen" des Fensters "Schriftarten". Ziehen Sie es am besten in den rechteckigen Bereich mit der Aufschrift "Zum Installieren ziehen und ablegen".
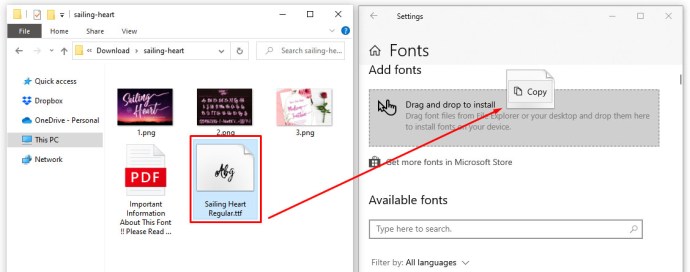
- Diese Aktion installiert automatisch Ihre neue Schriftart und das war's.
Obwohl die Schriftart jetzt verfügbar sein sollte, ist es am besten, Ihren Computer zu diesem Zeitpunkt neu zu starten. Das ist, wenn Sie sicherstellen möchten, dass alle relevanten Apps es sehen können.
Wenn Sie die neue Schriftart aus irgendeinem Grund in Word nicht finden können, können Sie versuchen, sie auf diese Weise zu installieren.
- Öffnen Sie den Speicherort der neuen Schriftart im Datei-Explorer.
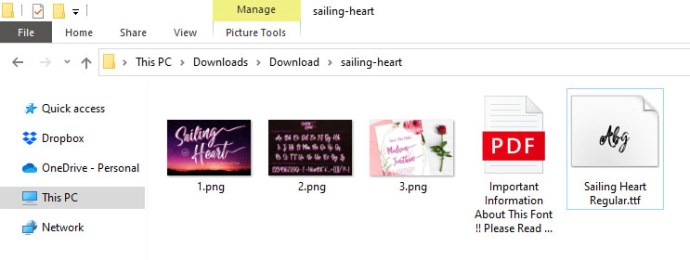
- Doppelklicken Sie entweder auf die .ttf- oder die .otf-Datei, je nachdem, welche verfügbar ist.
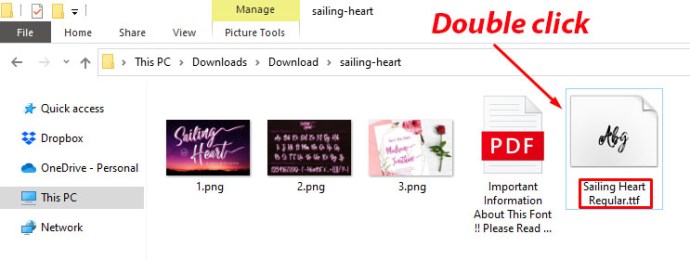
- Dies öffnet das Schriftvorschaufenster. Klicken Sie auf die Schaltfläche „Installieren“ in der oberen linken Ecke des Bildschirms.
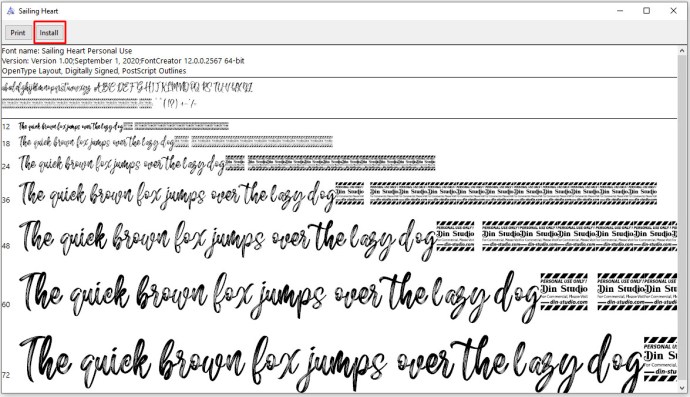
- Abhängig von den Datenschutz- und Sicherheitseinstellungen auf Ihrem Computer müssen Sie die Installationsaktion möglicherweise bestätigen.
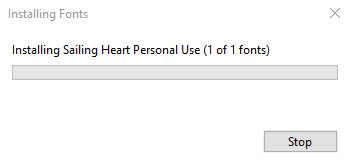
Wenn Sie ein Word-Dokument freigeben möchten, das Ihre neue Schriftart verwendet, müssen Sie es zuerst in das Dokument einbetten. Auf diese Weise können andere die Schriftart sehen, wenn sie das Dokument öffnen. Führen Sie dazu die folgenden Schritte aus.
- Öffnen Sie das betreffende Word-Dokument.
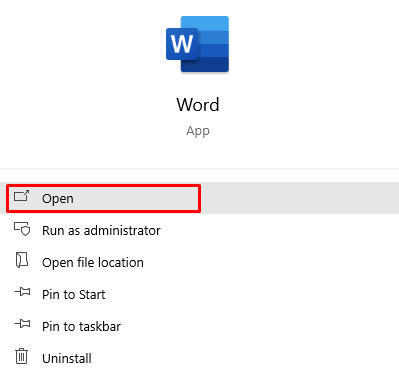
- Klicken Sie oben im Fenster auf die Registerkarte "Datei".
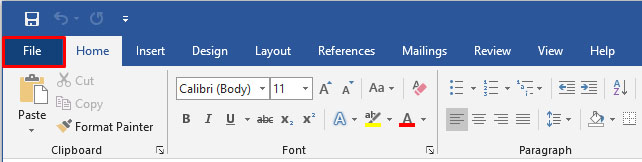
- Klicken Sie ganz unten auf „Optionen“.
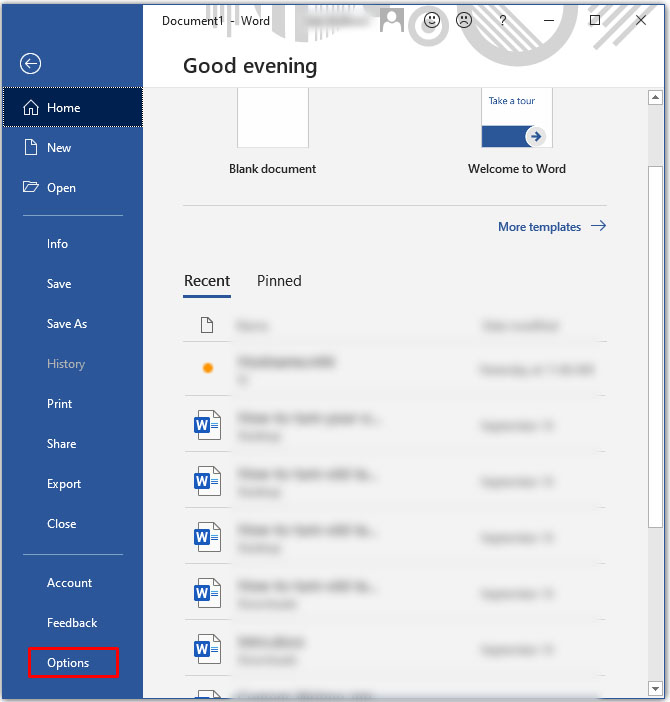
- Das Menü „Wortoptionen“ wird angezeigt. Klicken Sie links auf „Speichern“.
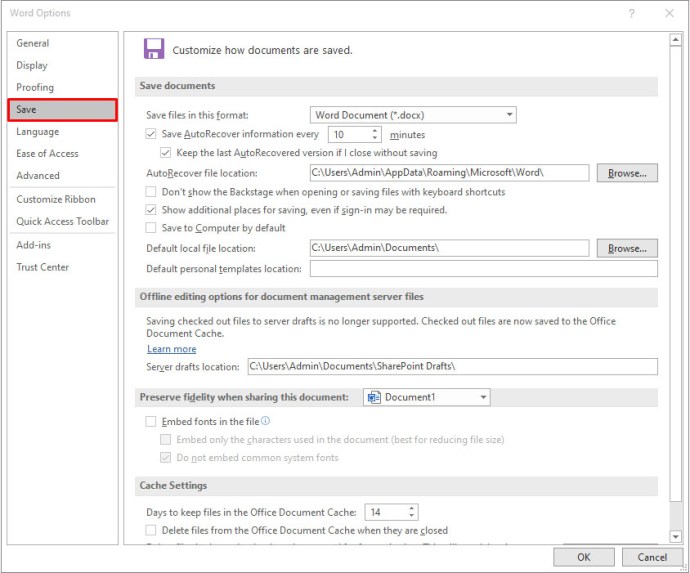
- Scrollen Sie im Hauptbereich des Bildschirms nach unten zum Abschnitt „Wiedergabetreue beim Teilen dieses Dokuments beibehalten:“.
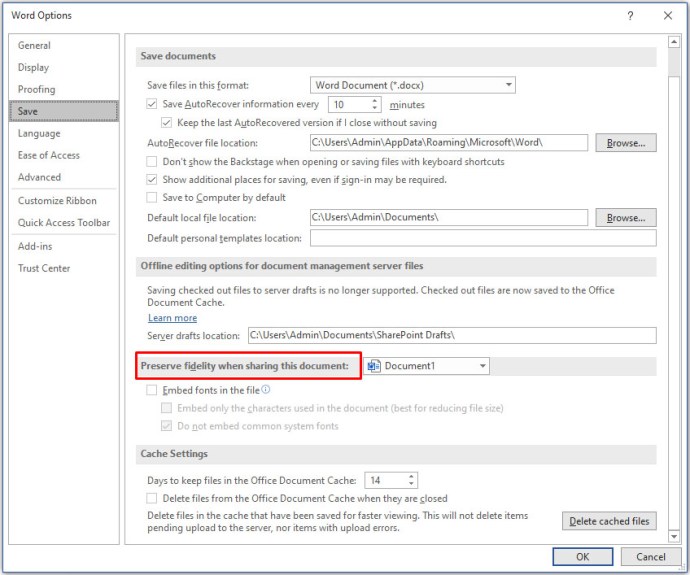
- Aktivieren Sie das Kontrollkästchen neben "Schriftarten in die Datei einbetten".
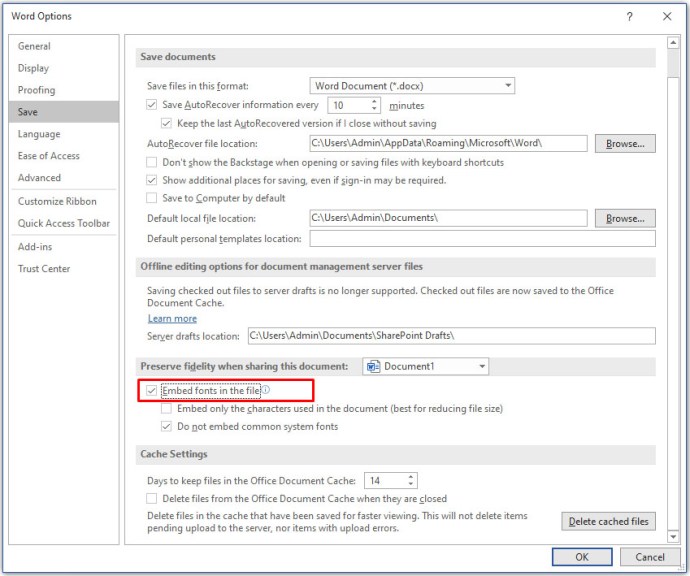
- Als nächstes können Sie auch das Kontrollkästchen neben "Nur die im Dokument verwendeten Zeichen einbetten" aktivieren. Dies wird dazu beitragen, die Gesamtdateigröße Ihres Dokuments zu reduzieren.
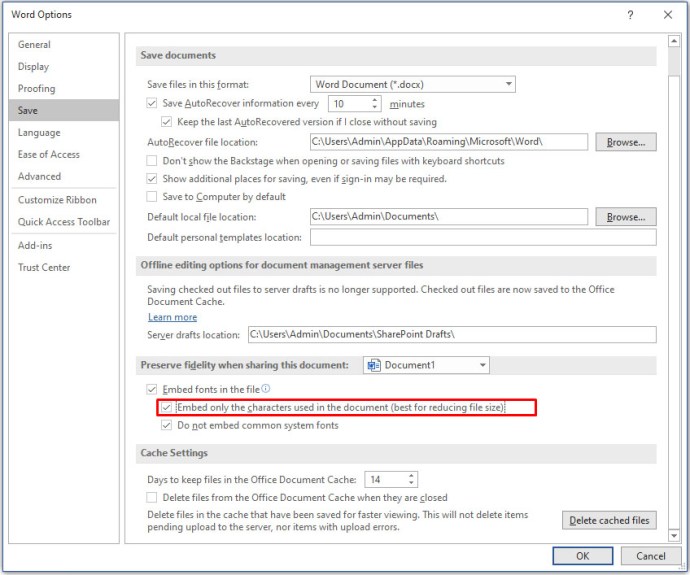
- Lassen Sie die Option „Gemeinsame Systemschriftarten nicht einbetten“ aktiviert, um die Dateigröße weiter zu reduzieren. Dies ist ein wichtiger Schritt, da Word alle anderen Systemschriftarten einbettet, auch wenn sie nicht verwendet werden.
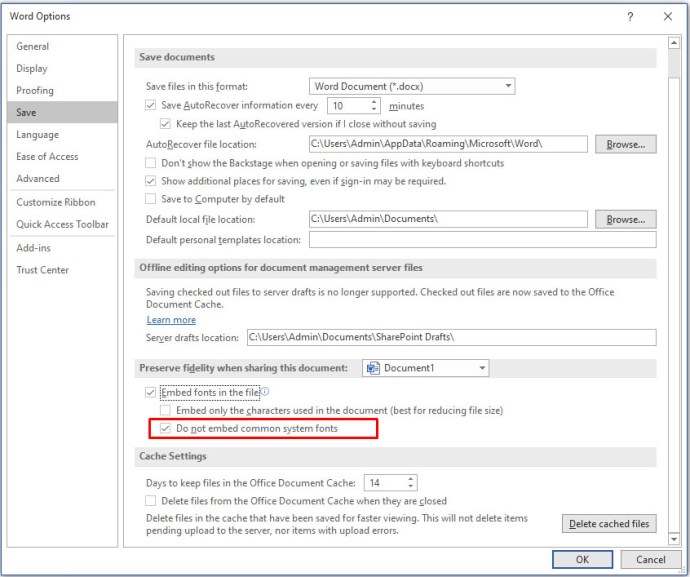
- Klicken Sie auf "OK", um die Änderungen zu bestätigen und das war's. Sie haben Ihre neue Schriftart in Ihr Word-Dokument eingebettet.
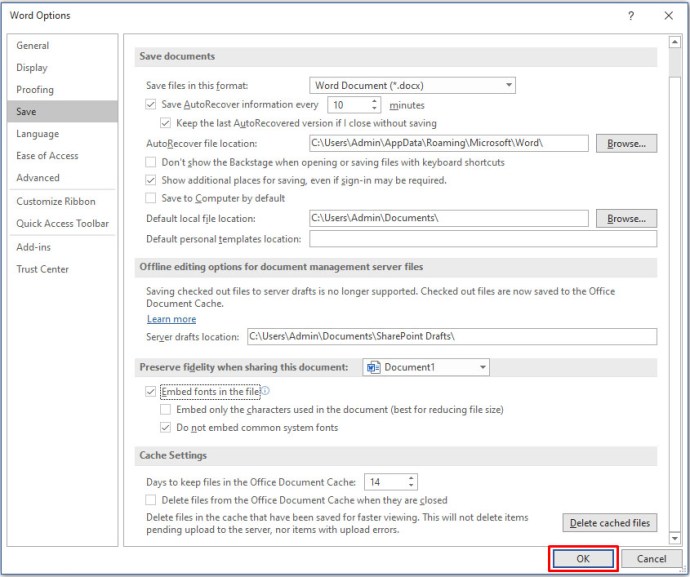
So fügen Sie Microsoft Word auf einem iPhone neue Schriftarten hinzu
Wenn Sie Ihrem iPhone Schriftarten hinzufügen möchten, müssen Sie dafür eine Drittanbieter-App verwenden. Eine solche App ist AnyFont und sie ist im App Store von Apple verfügbar. Installieren Sie die App und Sie können beginnen.
Der erste Schritt besteht darin, die neue Schriftart in Ihren iCloud-Onlinespeicher zu kopieren. Sobald Sie dies getan haben, gehen Sie wie folgt vor.
- Öffnen Sie iCloud und navigieren Sie zum Speicherort der Schriftart.
- Tippen Sie auf die Schriftartdatei.
- Tippen Sie auf das Optionsmenü in der oberen rechten Ecke des Bildschirms.
- Tippen Sie auf "Exportieren".
- Tippen Sie auf "Öffnen in".
- Tippen Sie auf "Importieren mit AnyFont".
- Wenn die AnyFont-App geöffnet wird, tippen Sie auf die Schriftartdatei, die Sie verwenden möchten.
- Tippen Sie auf das „Aa“-Symbol.
- Wenn die Installation der Schriftarten nicht automatisch startet, wird ein weiterer Bildschirm angezeigt. Tippen Sie auf "Installieren".
- Starten Sie nach der Installation Microsoft Word neu und Sie können Ihre neue Schriftart verwenden.
So fügen Sie Microsoft Word auf einem iPad neue Schriftarten hinzu
Genau wie beim iPhone erfordert die Installation neuer Schriftarten in Microsoft Word auf einem iPad eine Drittanbieter-App. Sehen Sie sich den Abschnitt oben an, um den Schritt-für-Schritt-Prozess zu lesen, der Ihnen dabei helfen kann.
So fügen Sie Microsoft Word auf einem Android-Gerät neue Schriftarten hinzu
Im Gegensatz zu iOS ist das Hinzufügen neuer Schriftarten zu MS Word unter Android leider nicht so einfach. Der Hauptgrund ist, dass es keine Apps von Drittanbietern gibt, die Ihnen dies ermöglichen.
Zum Glück für Samsung-Benutzer gibt es die iFont-App von diyun. Es ermöglicht die Installation verschiedener Schriftarten auf Ihrem Gerät und ist bei Google Play verfügbar. Wenn Sie kein Samsung-Gerät haben, können Sie die iFont-App nur verwenden, indem Sie Ihr Smartphone oder Tablet rooten.
Wenn Sie aus Sicherheitsgründen keine Lust haben, Ihr Android zu rooten, können Sie es mit dem Startbildschirm-Launcher von GO Launcher EX versuchen. Obwohl es keine großartige Option ist, wenn Sie Launcher von Drittanbietern nicht mögen, können Sie mit diesem jede gewünschte Schriftart hinzufügen.
- Installieren Sie GO Launcher EX von Google Play auf Ihrem Android-Gerät.
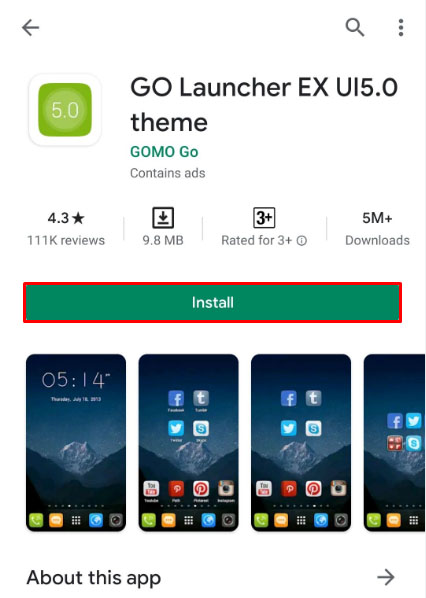
- Sobald dies erledigt ist, starten Sie Ihr Gerät neu.
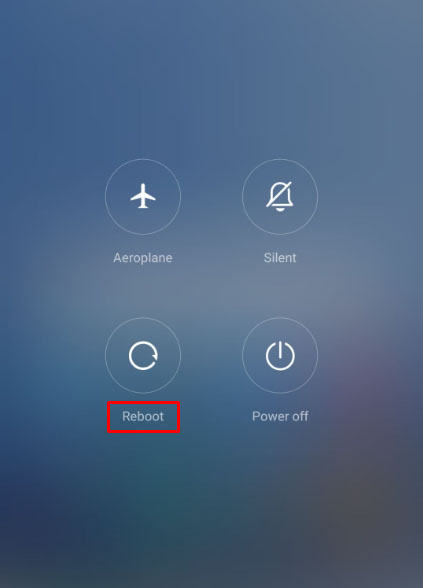
- Wenn das Gerät betriebsbereit ist, ist die gesamte Benutzeroberfläche Ihres Geräts jetzt GO Launcher EX.
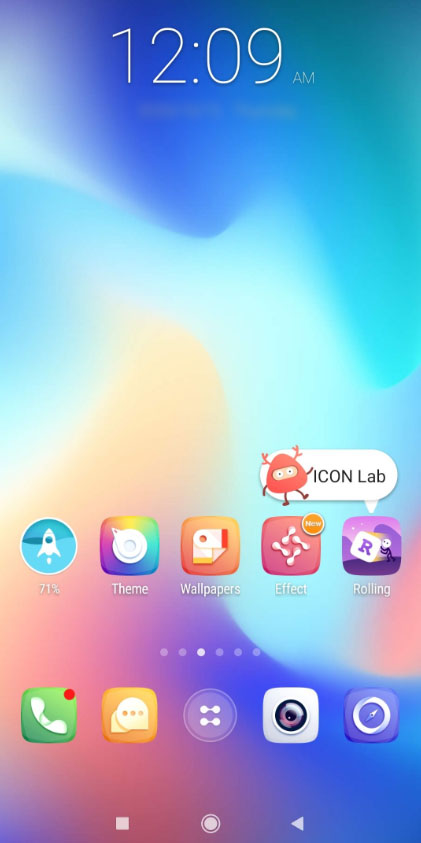
Um eine beliebige Schriftart zu verwenden, können Sie sie einem speziellen Schriftartenordner in GO Launcher EX hinzufügen. Durchsuchen Sie einfach Local Storage/Go Launcher EX/Fonts und kopieren Sie alle Schriftarten an diesen Speicherort. Sie können dies von Ihrem Computer aus tun oder die Schriftarten mit Ihrem Android-Gerät herunterladen.
Bitte beachten Sie, dass einige Computer den übergeordneten Ordner von GO Launcher EX nicht sehen können. Erstellen Sie in diesem Fall einen neuen Ordner auf Ihrem Gerät, z. B. „Schriftarten“, und kopieren Sie die Dateien dorthin. Danach können Sie einfach den Dateibrowser auf Ihrem Android verwenden, um die Dateien in den GO Launcher EX/Fonts-Ordner zu kopieren.
Sobald Sie die Schriftarten im richtigen Ordner haben, führen Sie die folgenden Schritte aus, um sicherzustellen, dass GO Launcher EX sie richtig scannt.
- Tippen und halten Sie auf Ihrem Startbildschirm auf eine leere Stelle.
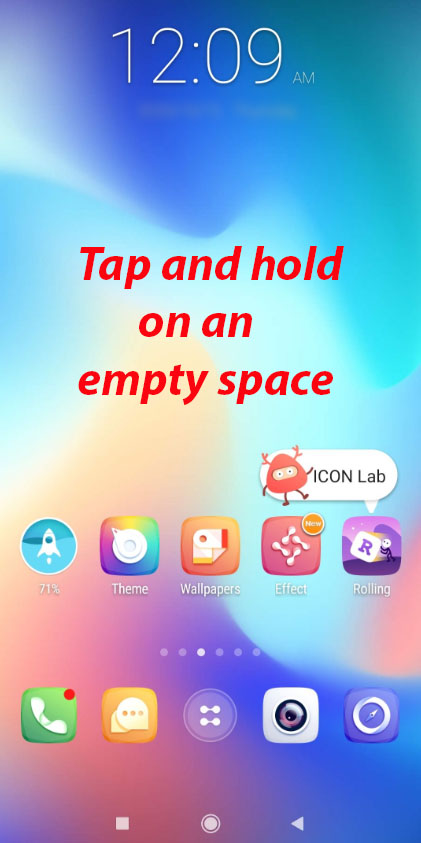
- Tippen Sie auf "Einstellungen".
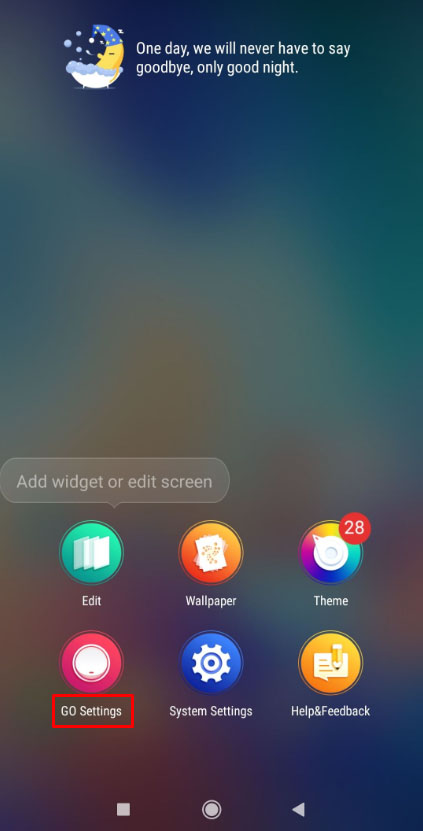
- Tippen Sie auf "Schriftart".
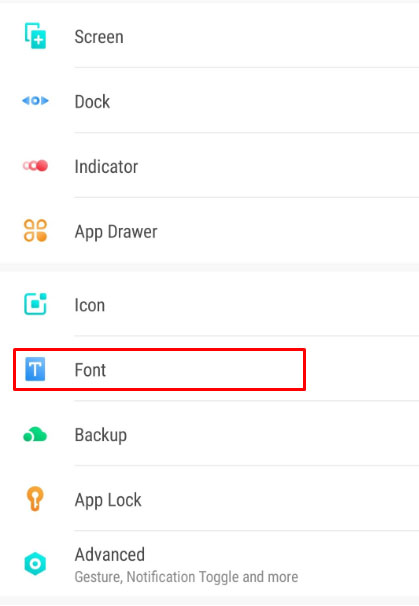
- Tippen Sie auf „Schriftart scannen“ und warten Sie, bis der Scan abgeschlossen ist.
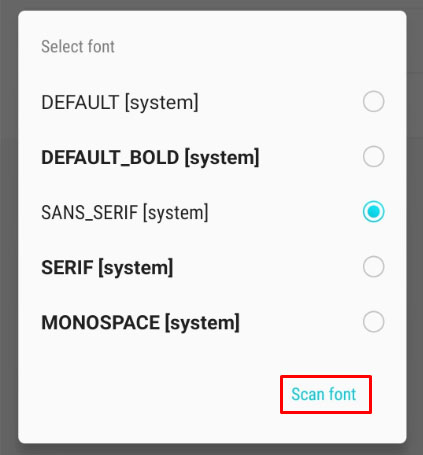
- Nun erscheint die Liste der verfügbaren Schriftarten. Tippen Sie auf die Schriftart, die Sie verwenden möchten, um die Aktion abzuschließen.
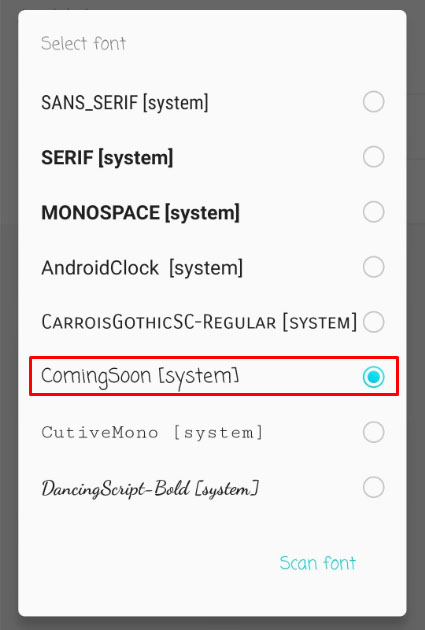
Dadurch wird die neue Schriftart effektiv zum System hinzugefügt, sodass Microsoft Word sie ebenfalls verwenden kann.
Zusätzliche FAQ
Gibt es gute kostenlose Font-Ressourcen, die Sie empfehlen können?
Ja, es sind einige. Nachfolgend finden Sie sechs Websites, die kostenlose Schriftarten anbieten. Natürlich gibt es noch viele andere, also zögern Sie nicht, online danach zu suchen.u003cbru003e • u003ca href=u0022//fonts.google.com/u0022 target=u0022_blanku0022 rel=u0022noreferrer noopeneru0022 aria-label=u0022//fonts.google.com / (öffnet sich in einem neuen Tab)u0022u003e//fonts.google.com/u003c/au003eu003cbru003e • u003ca href=u0022//www.myfonts.com/search//free/u0022 target=u0022_blanku0022 rel=u0022noreferrer noopeneru= .0022 aria-label u0022//www.myfonts.com/search//free/ (öffnet sich in einem neuen Tab)u0022u003e//www.myfonts.com/search//free/u003c/au003eu003cbru003e • u003ca href=u0022//freedesignresources.net/category /free-fonts/u0022 target=u0022_blanku0022 rel=u0022noreferrer noopeneru0022 aria-label=u0022//freedesignresources.net/category/free-fonts/ (öffnet sich in einem neuen Tab)u0022u003e//freedesignresources.net/category//free-fonts u003c/au003eu003cbru003e • u003ca href=u0022//www.fontsquirrel.com/u0022 target=u0022_blanku0022 rel=u0022noreferrer noopeneru0022 aria-label=u0022//www.fontsquirrel.com/ (wird neu geöffnet tab)u0022u003e//www.fontsquirrel.com/u003c/au003eu003cbru003e • u003ca href=u0022//open-foundry.com/fontsu0022 target=u0022_blanku0022 rel=u0022noreferrer noopeneru0022 aria-label=u0022//open-foundry wird in einem neuen Tab geöffnet)u0022u003e//open-foundry.com/fontsu003c/au003eu003cbru003e • u003ca href=u0022//www.theleagueofmoveabletype.com/u0022 target=u0022_blanku0022 rel=u0022noreferrer noopeneru002gue/mov-label=u com/ (öffnet sich in einem neuen Tab)u0022u003e//www.theleagueofmoveabletype.com/u003c/au003e
Benutzerdefinierte Schriftarten für Ihr Wort
Hoffentlich wissen Sie jetzt, wie Sie Microsoft Word für jedes Ihrer Geräte Schriftarten hinzufügen. Ob Mac, Windows-PC, Android- oder iOS-Gerät, das Hinzufügen von Schriftarten hilft Ihnen, Ihre Dokumente und anderen Texte anzupassen. Obwohl das Hinzufügen von Schriftarten zu Android etwas schwieriger ist, gibt es einige Lösungen, die funktionieren, ohne Ihr Gerät zu rooten.
Haben Sie es geschafft, Ihrem Microsoft Word Schriftarten hinzuzufügen? Auf welcher Plattform verwendest du es? Bitte teilen Sie Ihre Erfahrungen in den Kommentaren unten.