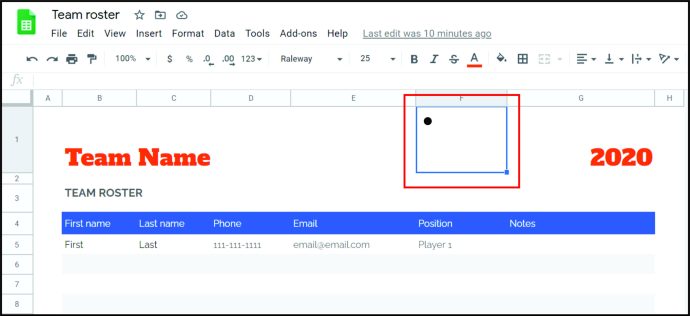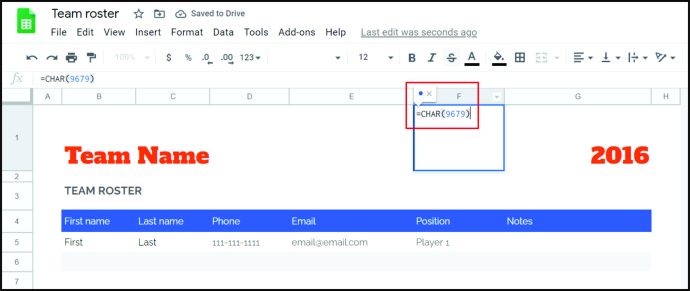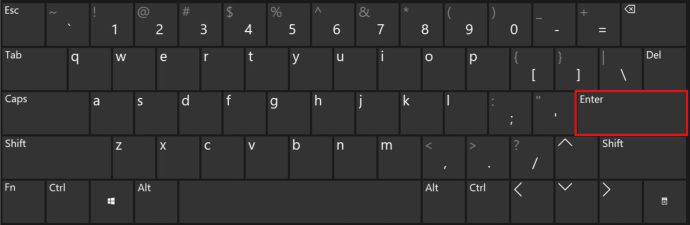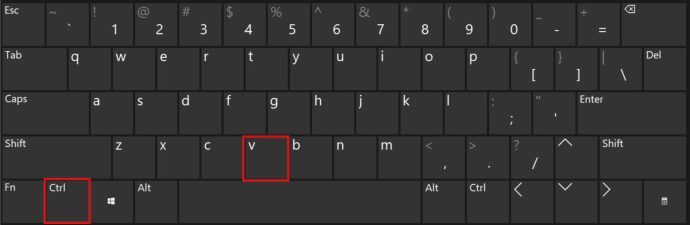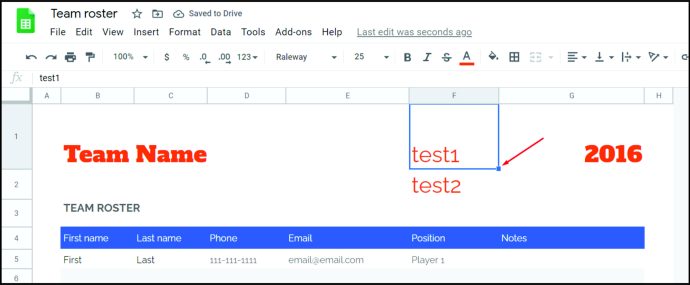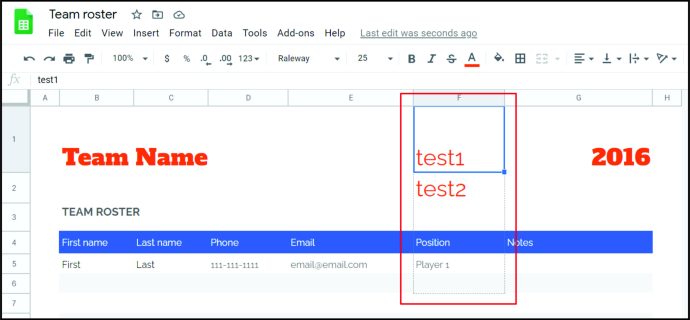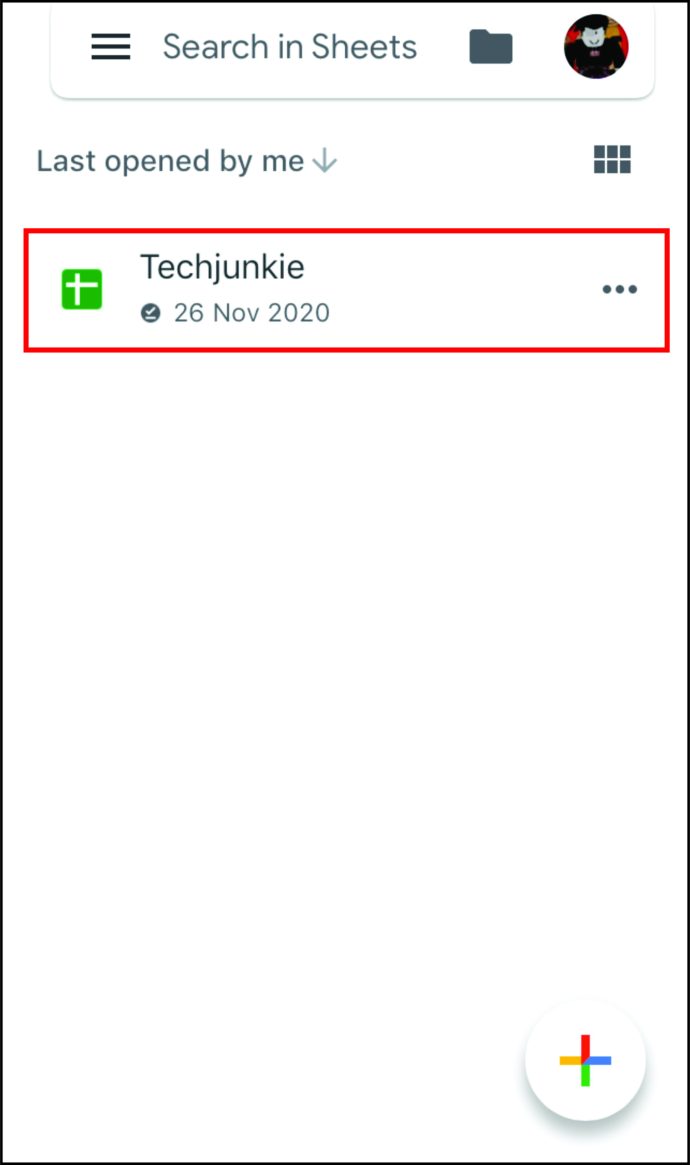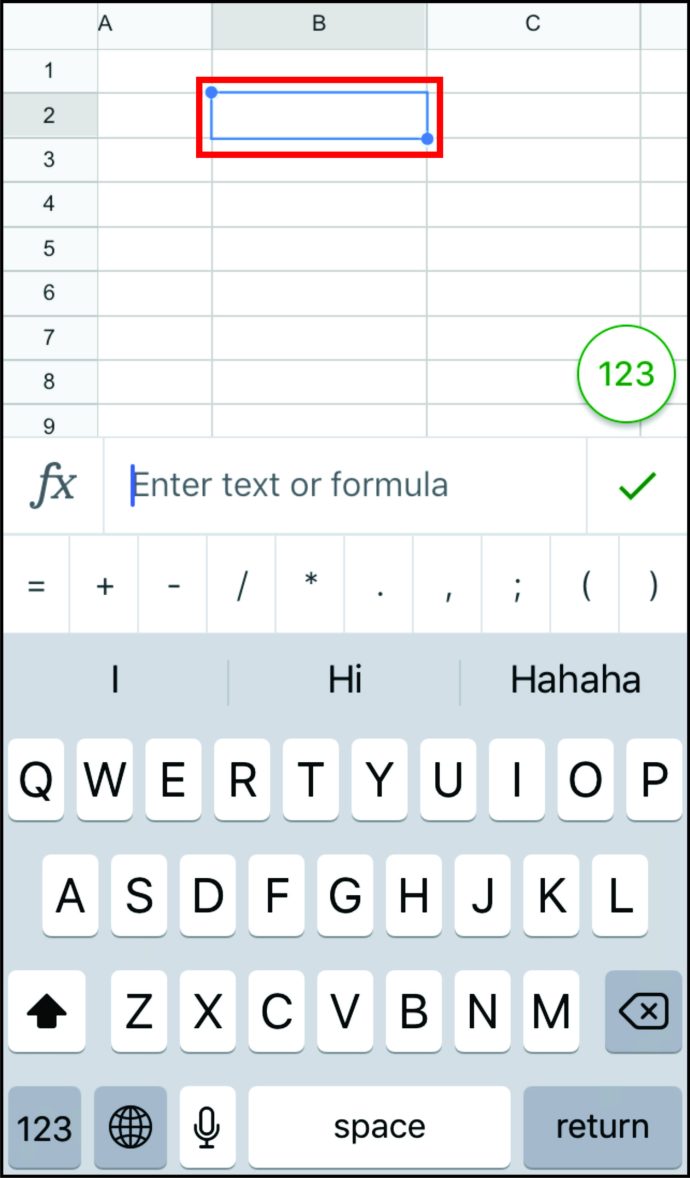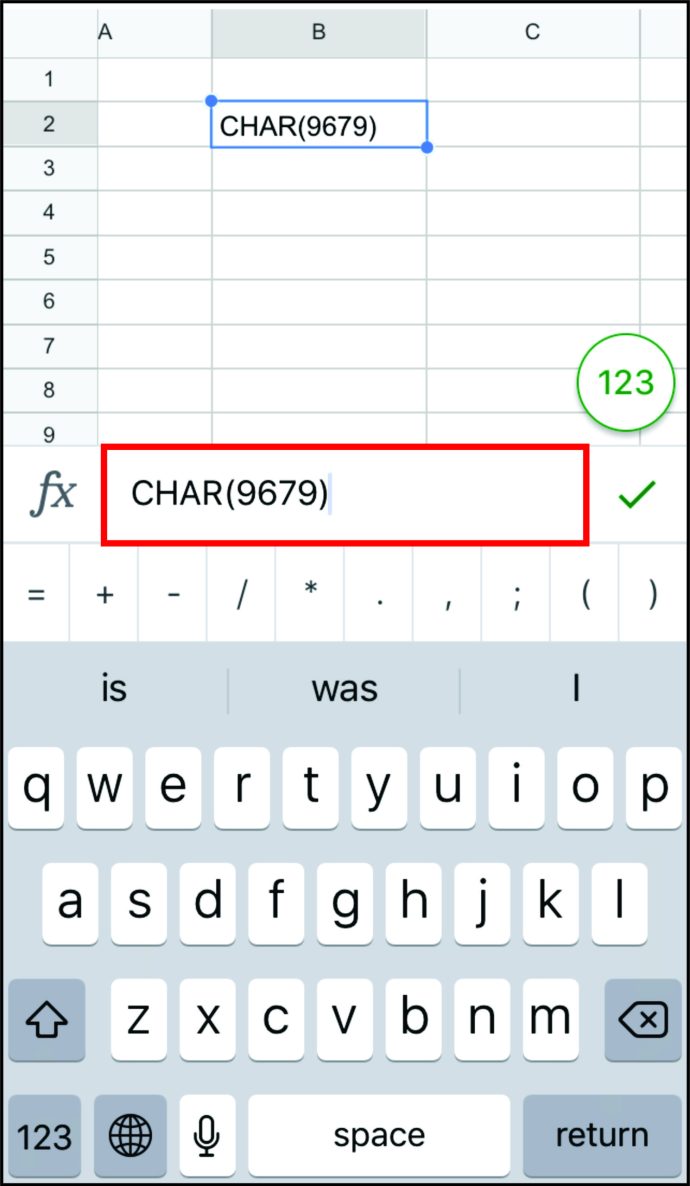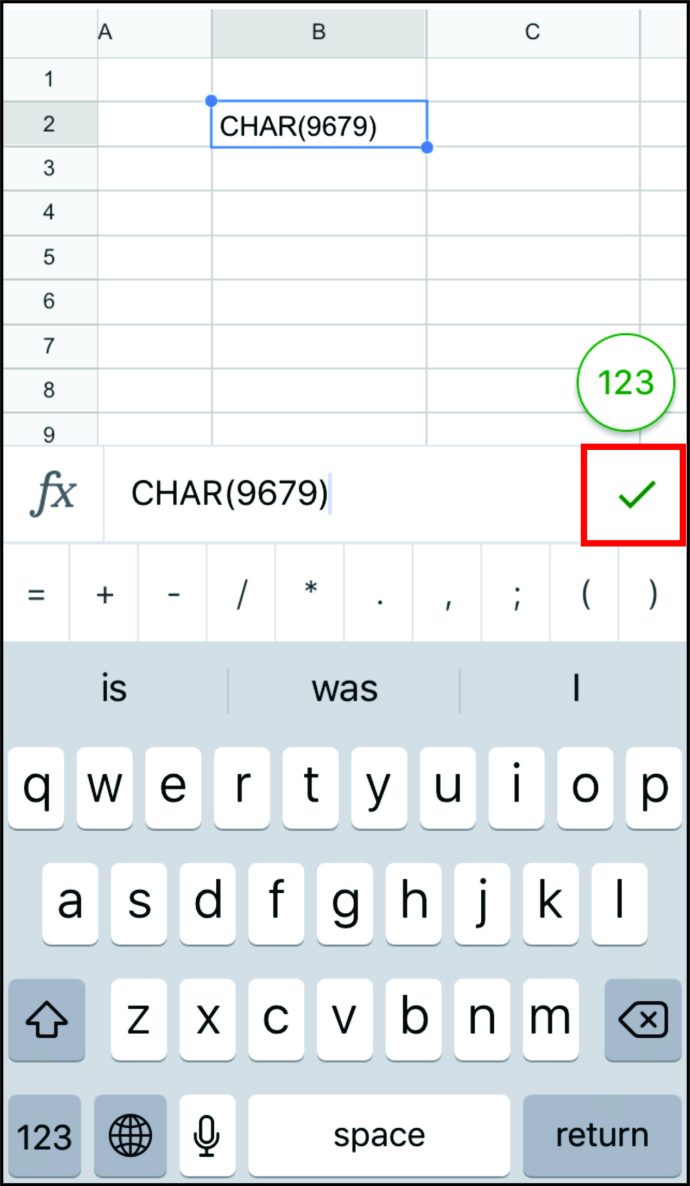So fügen Sie Aufzählungspunkte in Google Tabellen hinzu
Wenn Sie Listen erstellen, können Aufzählungspunkte nützlich sein. Sie trennen alles sauber und ermöglichen es Ihnen, Informationen zu organisieren. Wenn Sie Google Docs verwenden, können Sie mit wenigen Klicks Aufzählungszeichen einfügen. Aber was ist, wenn Sie Google Tabellen verwenden? Ist es möglich, Aufzählungspunkte hinzuzufügen? Außerdem, wie machen Sie es auf Ihrem Smartphone oder auf einem Computer?
Wenn Sie nach Antworten auf diese Fragen und mehr gesucht haben, sind Sie hier genau richtig. In den nächsten Abschnitten erfahren Sie, wie Sie Aufzählungszeichen in Google Tabellen hinzufügen und vieles mehr.
So fügen Sie Aufzählungspunkte in Google Sheets unter Windows, Mac und Chromebook hinzu
Es gibt drei Methoden zum Hinzufügen von Aufzählungspunkten in Google Tabellen auf Windows, Mac und Chromebook: Verwenden der Schlüsselwortverknüpfung, Verwenden der CHAR-Funktion oder Kopieren und Einfügen der Liste. Lassen Sie uns diese Optionen im Detail untersuchen:
Verwenden einer Tastenkombination zum Hinzufügen von Aufzählungspunkten auf Windows, Mac und Chromebook
Die Verwendung einer Tastenkombination zum Hinzufügen von Aufzählungspunkten auf Windows, Mac und Chromebook ist wahrscheinlich die einfachste Methode. Hier ist, was Sie tun müssen:
- Öffnen Sie Google Tabellen auf Ihrem Computer.

- Wählen Sie die Zelle aus, der Sie Aufzählungspunkte hinzufügen möchten.

- Doppelklicken Sie auf die Zelle oder drücken Sie F2.

- Halten Sie die „Alt“-Taste gedrückt, wenn Sie ein Windows-Benutzer sind, und drücken Sie dann „7“ oder „Option“, wenn Sie ein Mac-Benutzer sind, und dann „7“.
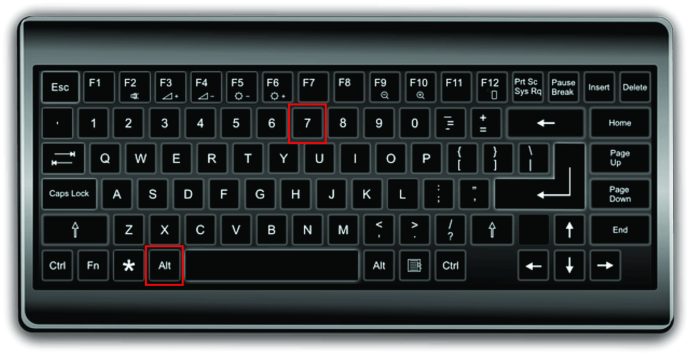
- In der Zelle wird ein Aufzählungspunkt angezeigt.
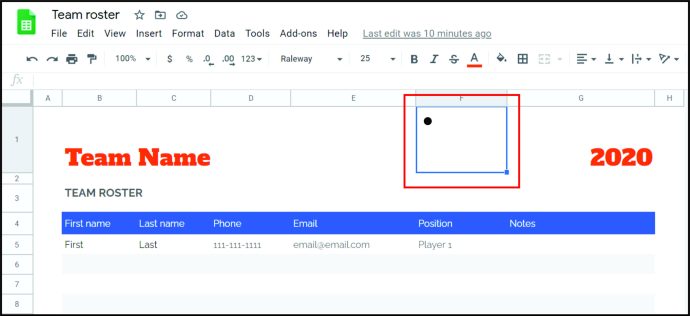
Notiz: Mit dieser Tastenkombination werden Aufzählungszeichen automatisch hinzugefügt.
Verwenden einer CHAR-Funktion zum Hinzufügen von Aufzählungspunkten auf Windows, Mac und Chromebook
Eine andere Möglichkeit, Aufzählungszeichen in Google Tabellen hinzuzufügen, wenn Sie einen Computer verwenden, besteht darin, eine CHAR-Funktion anzuwenden. Diese Formel sollten Sie sich merken:
„=CHAR(9679)“
Um Aufzählungspunkte hinzuzufügen, sollten Sie Folgendes tun:
- Öffnen Sie Google Tabellen.

- Tippen Sie auf die Zelle, in der Sie Aufzählungszeichen hinzufügen möchten.

- Kopieren Sie die obige Formel und fügen Sie sie ein oder geben Sie sie ein.
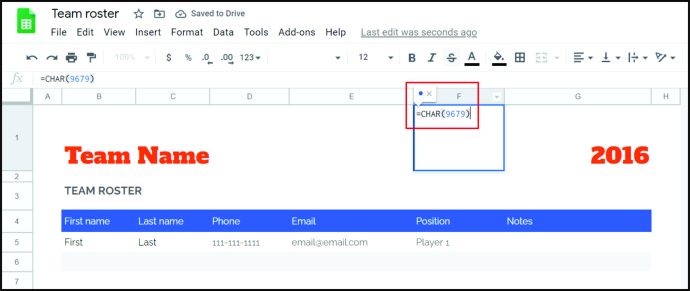
- Drücke Enter."
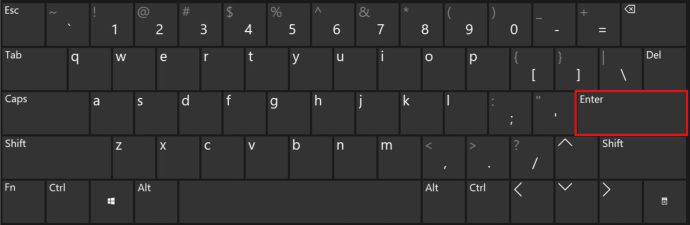
Aufzählungspunkte kopieren und einfügen
Es ist auch möglich, die Aufzählungsliste aus dem Web oder anderen Apps zu kopieren und einzufügen. Hier sind einige der Aufzählungszeichen, die Sie verwenden können:
• ○ ► ✓
Um eine davon zu kopieren, doppelklicken Sie auf diejenige, die Sie verwenden möchten. Fügen Sie es dann wie folgt zu Google Sheets hinzu:
- Öffnen Sie Google Tabellen.

- Wenn Sie Windows verwenden, können Sie "Strg" und "V" gedrückt halten, um den Aufzählungspunkt in die Zelle einzufügen. Mac-Benutzer sollten „Cmd“ und „V“ gedrückt halten.
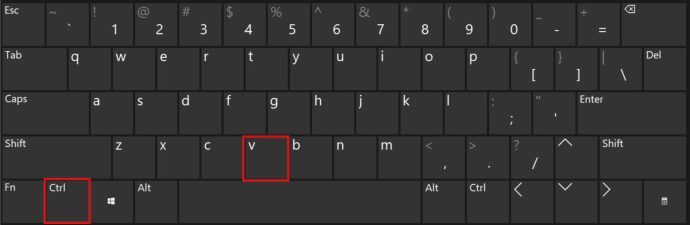
Wie fügen Sie eine Liste mit Aufzählungszeichen in Google Tabellen ein?
Was ist, wenn Sie in Google Tabellen weitere Aufzählungspunkte hinzufügen müssen? Müssen Sie die Formel jedes Mal schreiben oder können Sie eine Tastenkombination verwenden? Glücklicherweise gibt es eine Lösung, die einfacher ist als diese beiden Methoden. Alles, was Sie tun müssen, ist die Formel nach unten zu ziehen. So können Sie es tun:
- Setzen Sie den Cursor auf das Quadrat in der unteren rechten Ecke der Zelle.
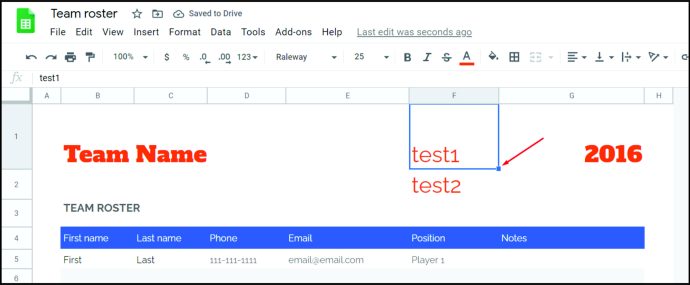
- Klicken Sie darauf und ziehen Sie es nach unten in die Zelle, in der Sie Aufzählungszeichen haben möchten.
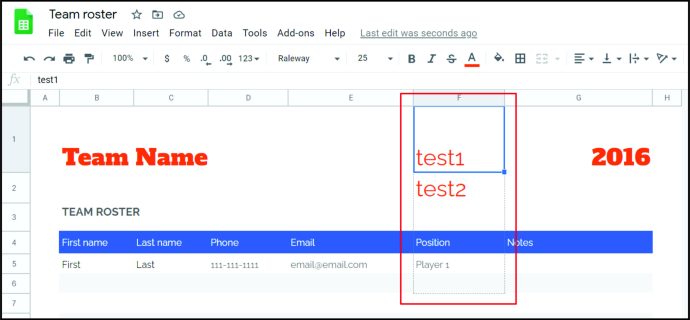
Da gehst du. Nun haben diese Zellen alle Aufzählungspunkte.
Wie erstellen Sie eine Liste in einer Zelle in Google Tabellen?
Vielleicht möchten Sie eine Liste in einer Zelle in Google Tabellen erstellen. Aber wenn Sie "Enter" drücken, wird Ihr Cursor an die neue Zelle gesendet. Wie fügt man derselben Zelle Aufzählungspunkte hinzu? Folge diesen Schritten:
- Öffnen Sie Google Tabellen.

- Tippen Sie auf die Zelle, in der Sie Aufzählungszeichen hinzufügen möchten.

- Fügen Sie den Aufzählungspunkt mit der CHAR-Funktion hinzu, kopieren Sie den Aufzählungspunkt oder verwenden Sie die Tastenkombination.
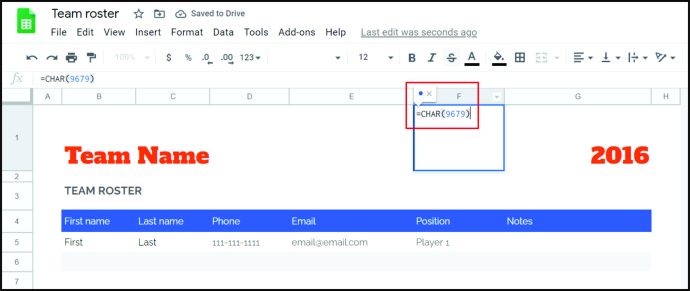
- Drücken Sie die „Alt“-Taste (Windows-Benutzer) oder „Option“ (Mac-Benutzer) und „Enter“. Dadurch wird eine neue Zeile eingefügt.

- Fügen Sie mit der bevorzugten Methode einen weiteren Aufzählungspunkt hinzu.
So fügen Sie Aufzählungspunkte in Google Tabellen auf iOS und Android hinzu
Wenn Sie Google Tabellen auf Ihrem Telefon verwenden, fragen Sie sich wahrscheinlich, ob es möglich ist, während der Verwendung des Geräts Aufzählungspunkte hinzuzufügen, oder müssen Sie sich bei Ihrem Computer anmelden, um Aufzählungspunkte einzufügen. Keine Sorge, es ist ganz einfach, Aufzählungspunkte in Google Tabellen auf iOS- und Android-Telefonen mit der CHAR-Funktion hinzuzufügen. So können Sie es tun:
- Öffnen Sie Google Tabellen auf Ihrem Telefon.
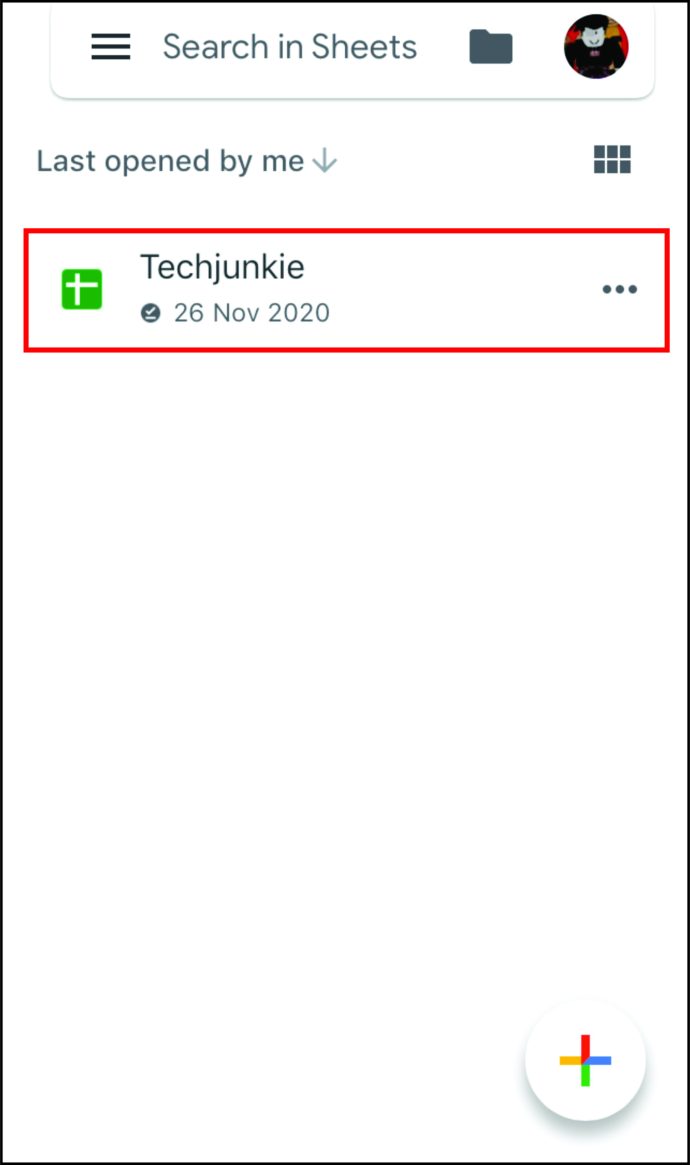
- Tippen Sie zweimal auf die Zelle, in der Sie einen Aufzählungspunkt hinzufügen möchten.
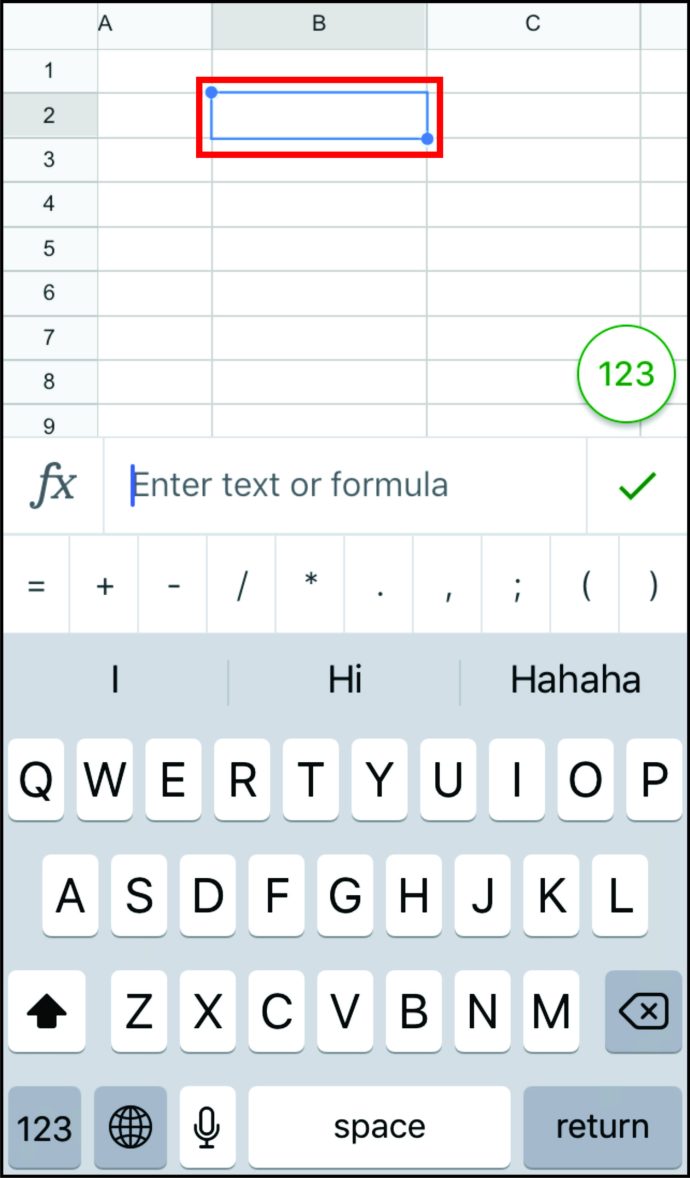
- Sie sehen nun eine Tastatur. Geben Sie „CHAR(9679)“ ein.
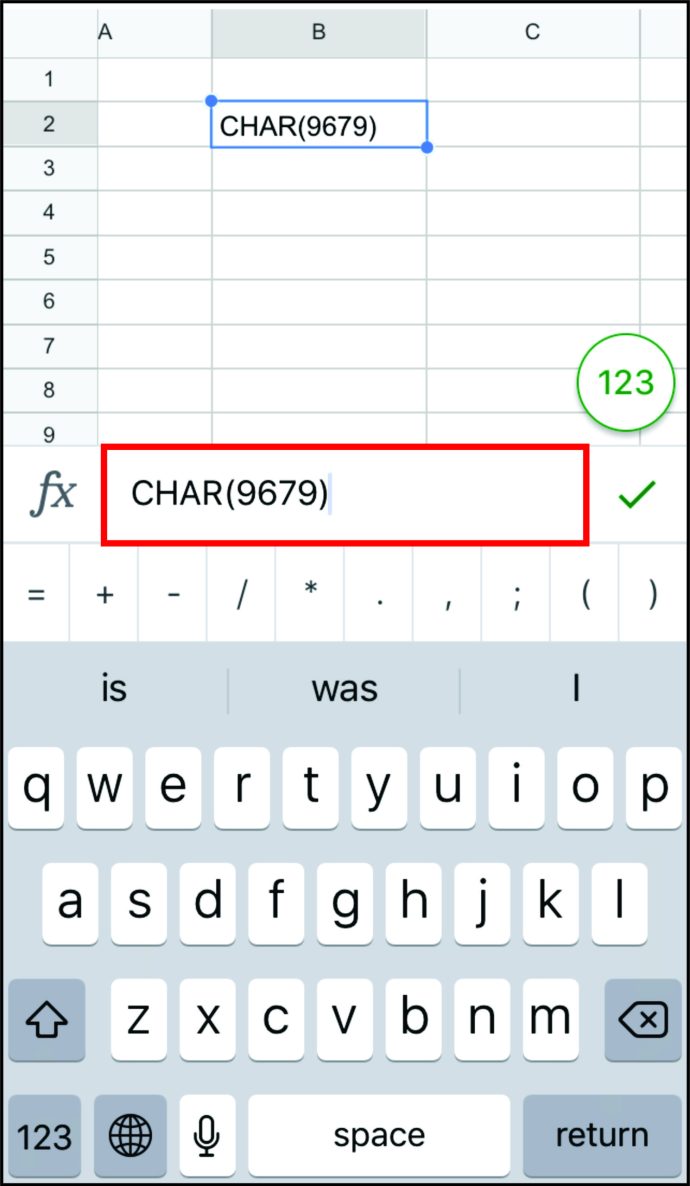
- Tippen Sie auf das Häkchen-Symbol.
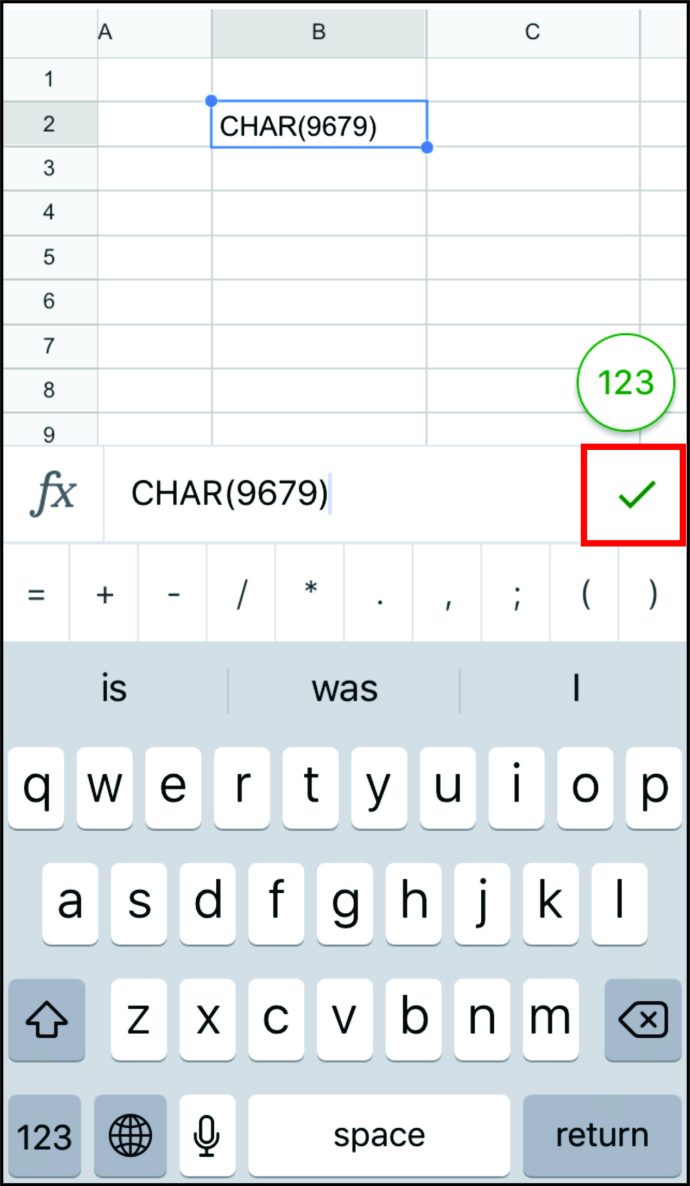
Der Aufzählungspunkt wird jetzt in der Zelle angezeigt.
Zusätzliche FAQs
Wie Sie sehen, ist das Hinzufügen von Aufzählungspunkten in Google Sheets nicht so schwierig, wie es scheint. Sie müssen jedoch mit verschiedenen Methoden vertraut sein. Im nächsten Abschnitt werden wir einige der Fragen untersuchen, die Nutzer von Google Tabellen am häufigsten stellen.
Wie fügen Sie Aufzählungspunkte in Google Docs hinzu?
Das Hinzufügen und Verwalten von Aufzählungspunkten in Google Docs ist relativ einfach.
So können Sie es tun:
• Öffnen Sie Google Docs.

• Gehen Sie zu „Formate“.

• Klicken Sie auf „Aufzählungszeichen und Nummerierung“.

• Wählen Sie „Aufzählungsliste“.

• Wählen Sie den gewünschten Listentyp und klicken Sie darauf.

Hinweis: Es ist auch möglich, die Liste zu schreiben, bevor Aufzählungspunkte hinzugefügt werden. Wenn Sie jedoch feststellen, dass Sie Aufzählungspunkte hinzufügen möchten, wählen Sie die gesamte Liste aus und führen Sie die obigen Schritte aus.
Aufzählungszeichen in Google Docs personalisieren
Google Docs ermöglicht es seinen Nutzern, Aufzählungspunkte zu personalisieren. Anstelle der regulären schwarzen Farbe der Aufzählungspunkte können Sie beispielsweise verschiedene andere Farboptionen auswählen. So geht's:
• Klicken Sie zweimal auf die Aufzählungspunkte.

• Tippen Sie in der Menüleiste auf „A“. Dies öffnet das Menü „Textfarbe“.

• Wählen Sie die gewünschte Farbe und tippen Sie darauf.

Darüber hinaus können Sie verschiedene Zeichen für Aufzählungszeichen auswählen. Führen Sie dazu die folgenden Schritte aus:
• Klicken Sie auf den Aufzählungspunkt.

• Klicken Sie mit der rechten Maustaste darauf, um ein neues Menü zu öffnen. Tippen Sie auf „Mehr Aufzählungszeichen“.

• Dies öffnet eine Auswahl von Zeichen. Wählen Sie dasjenige aus, das Ihnen gefällt.

• Das von Ihnen gewählte neue Symbol ersetzt sofort den alten Aufzählungspunkt.

Wie fügen Sie Aufzählungspunkte in Google Präsentationen hinzu?
Wenn Sie Google Präsentationen verwenden, um eine Präsentation zu erstellen, müssen Sie möglicherweise manchmal Aufzählungspunkte hinzufügen. Also, wie machst du es? Befolgen Sie einfach das folgende Verfahren:
• Öffnen Sie Google-Präsentationen.

• Wählen Sie die Präsentation aus, der Sie Aufzählungspunkte hinzufügen möchten.

• Gehen Sie zu „Formate“ in der Menüleiste.

• Klicken Sie auf „Aufzählungszeichen und Nummerierung“.

• Wählen Sie zwischen „Nummerierte Liste“ und „Aufzählungsliste“.

• Wenn Sie sich zwischen diesen beiden Optionen entschieden haben, wählen Sie die Art von Aufzählungszeichen, die Ihnen am besten gefällt.

Genauso wie es möglich ist, Aufzählungspunkte in Google Docs zu personalisieren, können Sie dies auch in Google Slides tun. So geht's:
• Klicken Sie auf den Aufzählungspunkt.

• Klicken Sie mit der rechten Maustaste darauf, um das Menü zu öffnen und wählen Sie „Weitere Aufzählungszeichen“.

• Wählen Sie zwischen verschiedenen Optionen.

So fügen Sie eine nummerierte Liste in Google Sheets hinzu
Da wir besprochen haben, wie Sie eine Aufzählungsliste in Google Sheets hinzufügen können, fragen Sie sich wahrscheinlich, wie Sie eine nummerierte Liste hinzufügen können. Führen Sie dazu die folgenden Schritte aus:
• Öffnen Sie Google Tabellen.

• Klicken Sie zweimal auf die Zelle, in die Sie die erste Zahl schreiben möchten.

• Schreiben Sie die folgende Zahl in die darunter liegende Zelle und wählen Sie diese beiden Zellen aus.

• Bewegen Sie den Mauszeiger über das Quadrat in der unteren rechten Ecke der unteren Zelle. Der Cursor verwandelt sich in ein Kreuz.

• Ziehen Sie nach unten, bis Sie alle Zellen ausgewählt haben, denen Sie Zahlen hinzufügen möchten.

• Wenn Sie fertig sind, schreiben Sie den Text in die erste Zelle.

• Tippen Sie auf „Eingabe“.

• Die Nummern befinden sich jetzt auf der linken Seite.

Gibt es Tastenkombinationen zum Einfügen von Aufzählungspunkten in Google Sheets?
Tastenkombinationen können viel Zeit sparen, wenn Sie es eilig haben. Obwohl es also möglich ist, eine Funktion zum Hinzufügen von Aufzählungspunkten in Google Sheets zu verwenden, können Sie auch Verknüpfungen verwenden.
Wenn Sie ein Mac-Benutzer sind und Aufzählungszeichen in Google Tabellen hinzufügen möchten, müssen Sie Folgendes tun:
• Öffnen Sie Google Tabellen.
• Tippen Sie zweimal auf die Zelle, in der Sie Aufzählungszeichen hinzufügen möchten.
• Halten Sie „Option“ und „7“ gedrückt.
Auf der anderen Seite können Sie als Windows-Benutzer Aufzählungspunkte in Google Tabellen wie folgt hinzufügen:
• Starten Sie Google Tabellen.

• Klicken Sie zweimal auf die Zelle, in der Sie Aufzählungszeichen hinzufügen möchten.

• Drücken Sie „Alt“ und „7“.
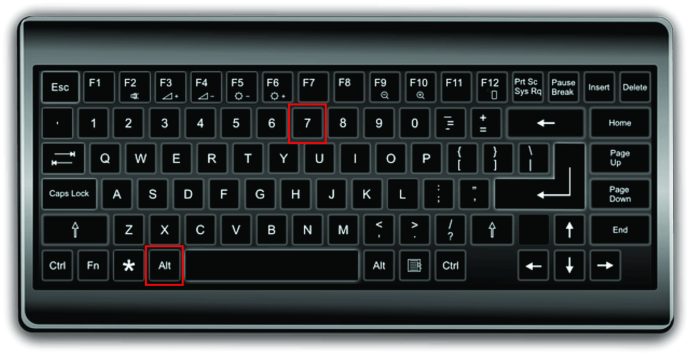
Nutzen Sie Bullet Points
Das Hinzufügen von Aufzählungspunkten in Google Tabellen kann einfach sein, vorausgesetzt, Sie befolgen die in den obigen Abschnitten aufgeführten Methoden. Egal, ob Sie sie mit der CHAR-Funktion, den Tastenkombinationen hinzufügen oder aus einem anderen Programm einfügen, wir sind sicher, dass Sie in Zukunft keine Probleme haben werden.
Darüber hinaus ist es auch möglich, Aufzählungszeichen einzufügen, wenn Sie Google Docs oder Slides verwenden. Sie können sie auch personalisieren, indem Sie ihre Farbe ändern oder sogar andere Zeichen anstelle der Aufzählungszeichen verwenden.
Warum verwenden Sie normalerweise Aufzählungszeichen? Bevorzugen Sie nummerierte oder Aufzählungslisten? Oder verwenden Sie gerne andere Zeichen? Lassen Sie es uns im Kommentarbereich unten wissen.