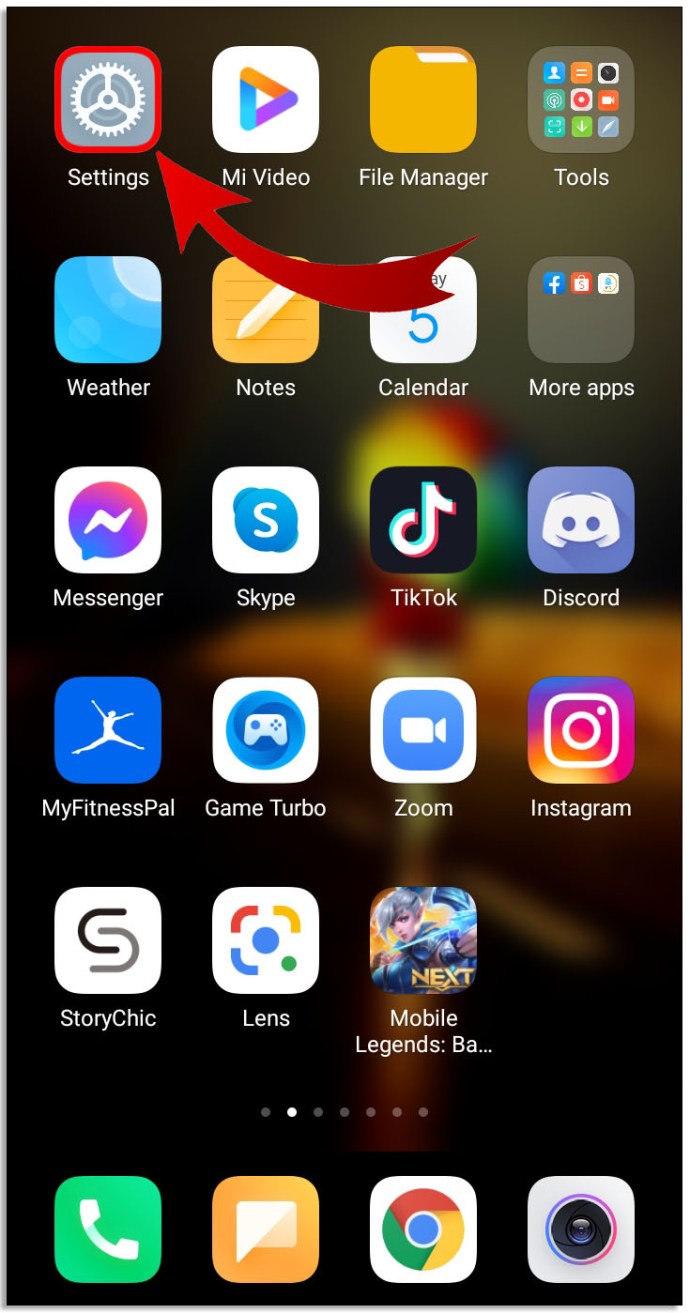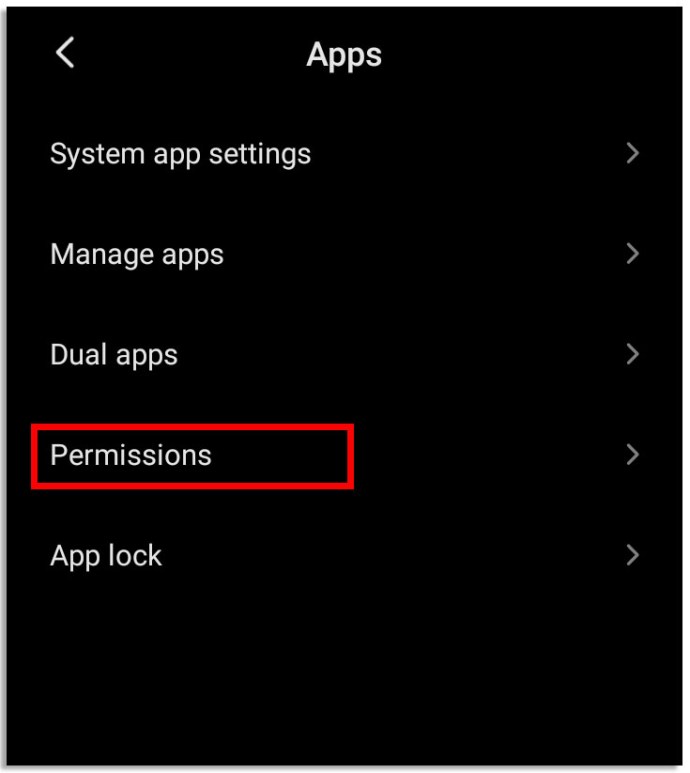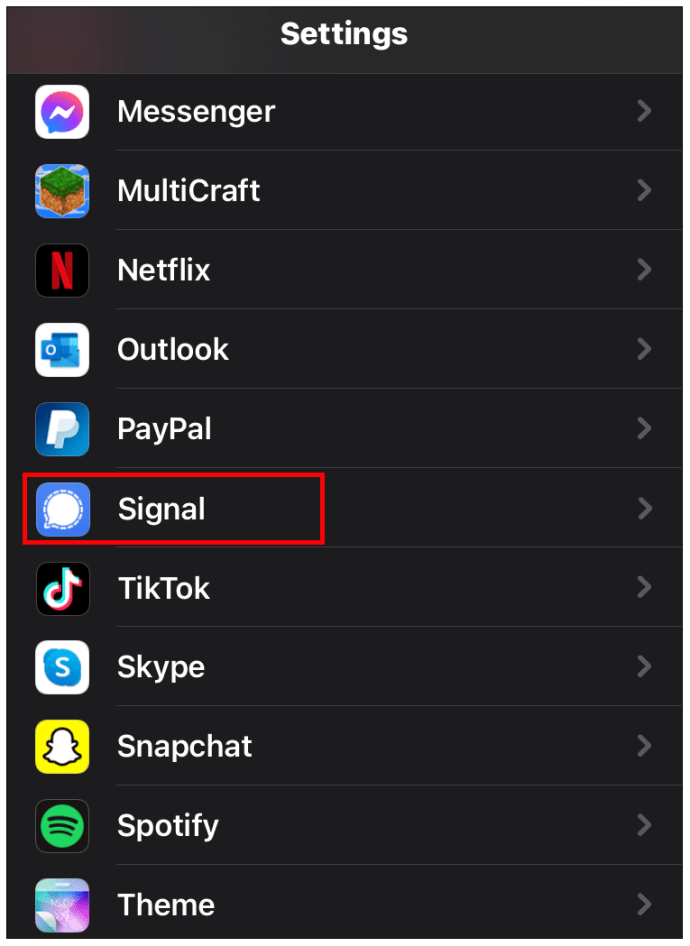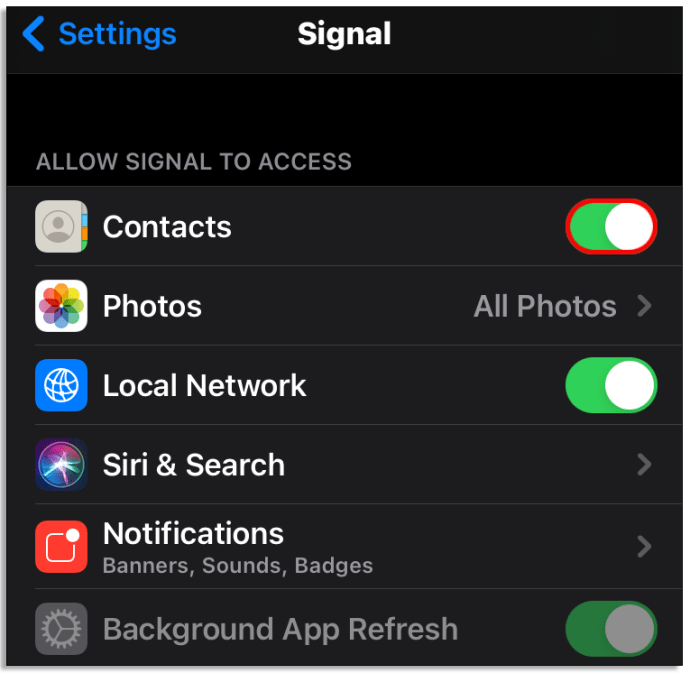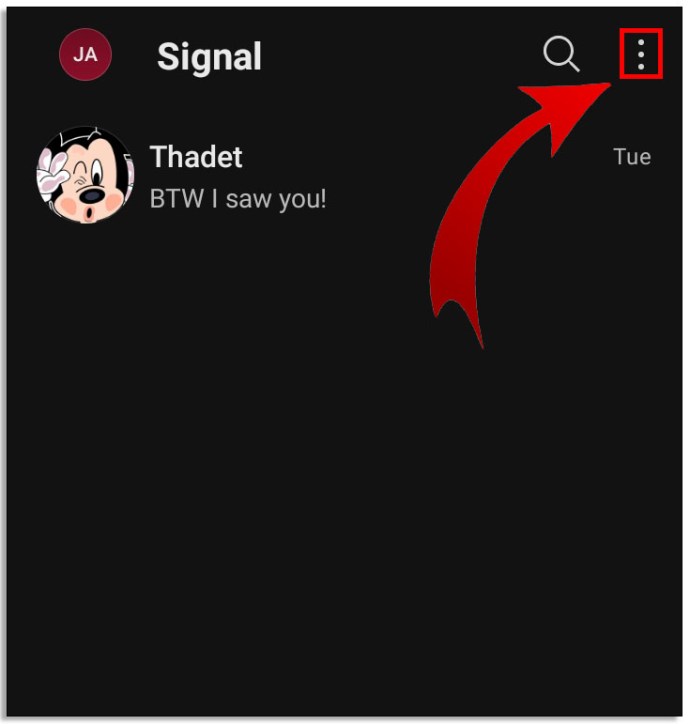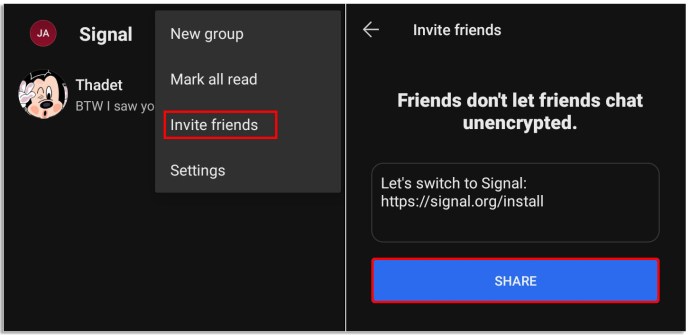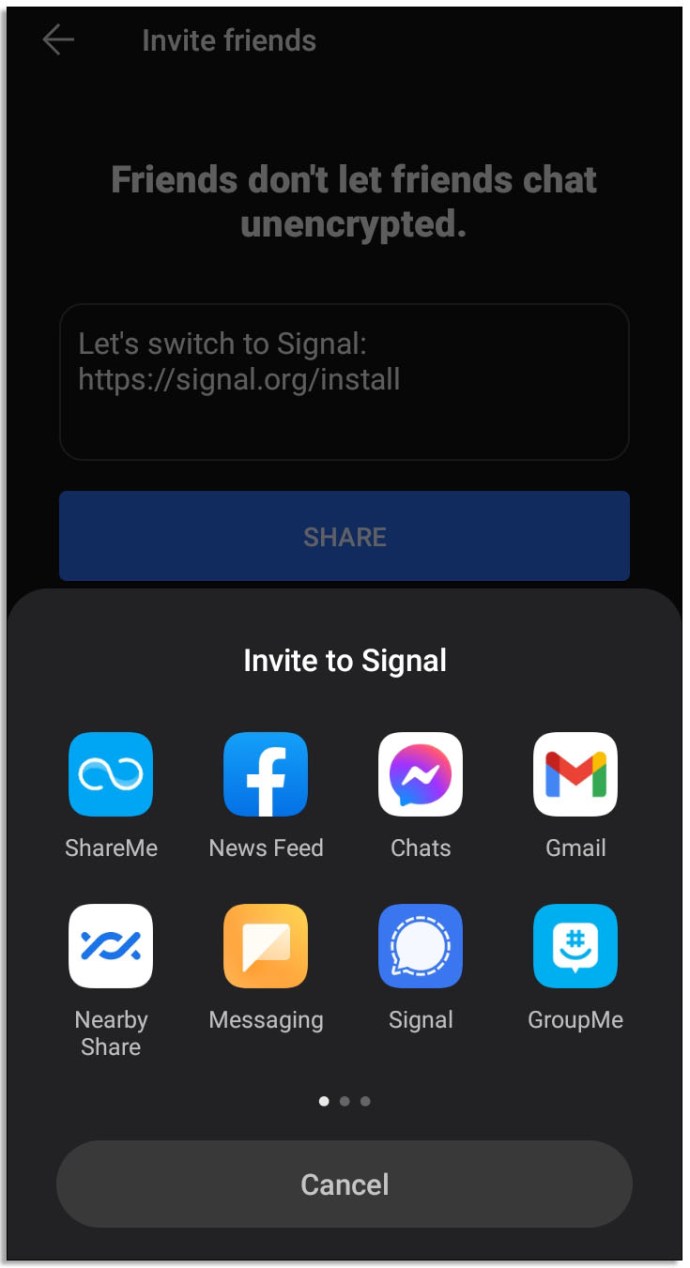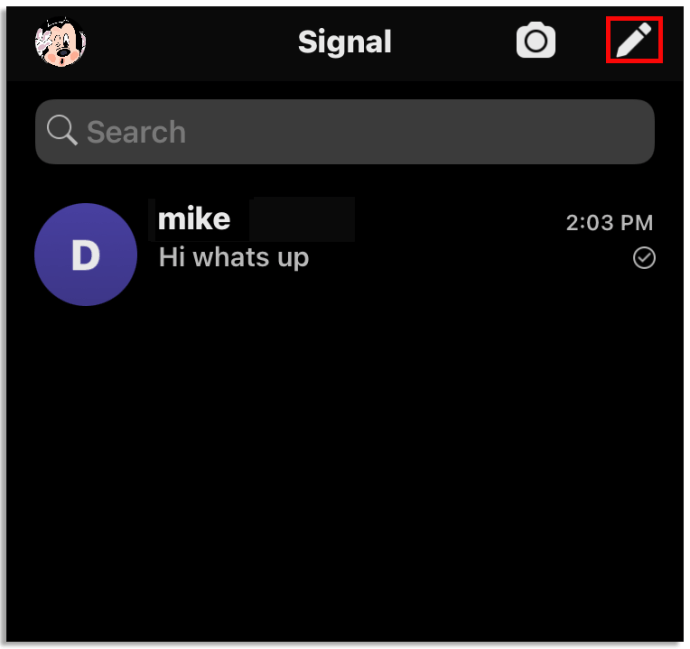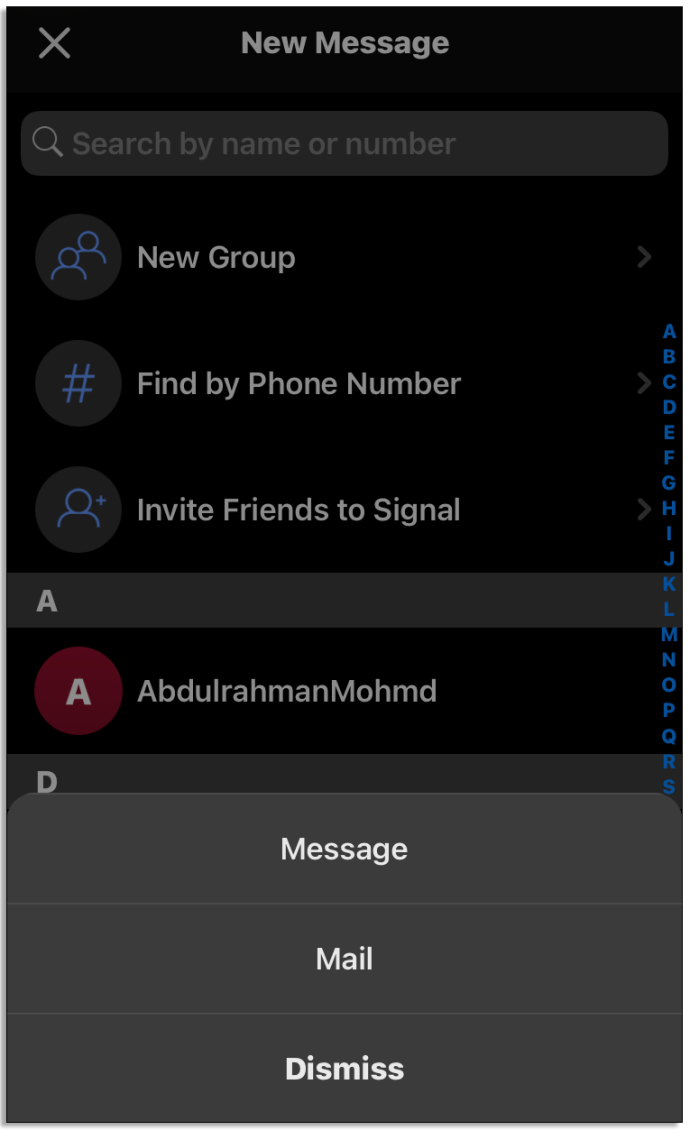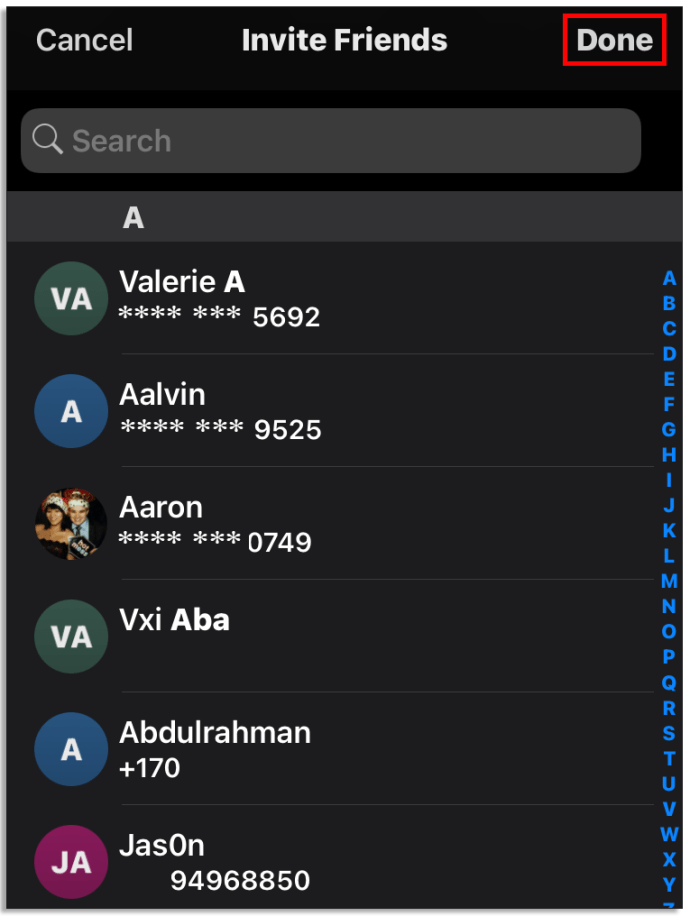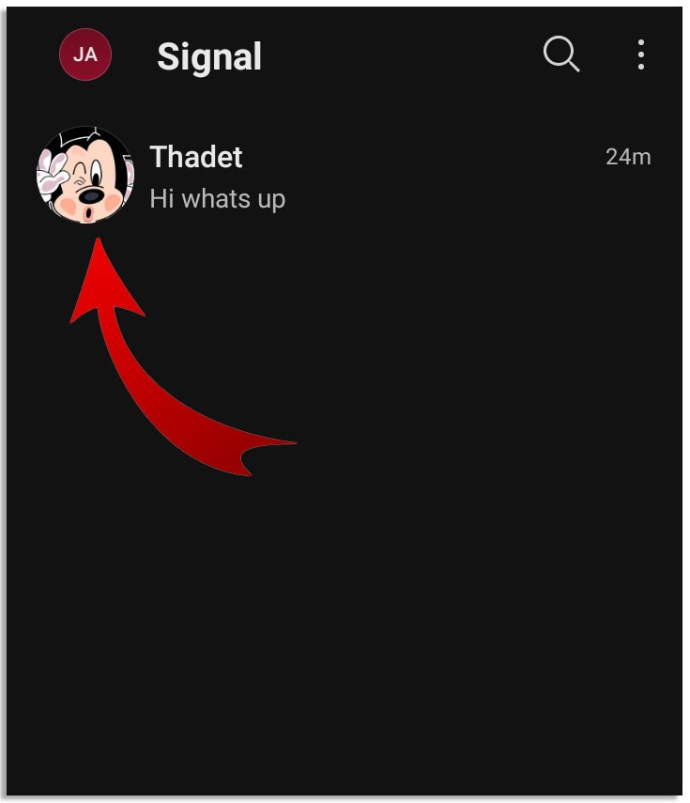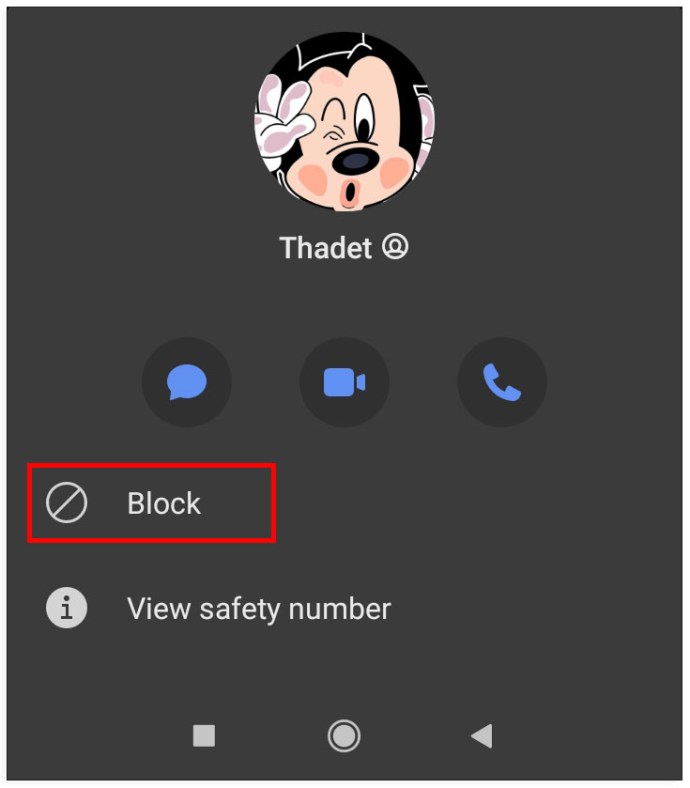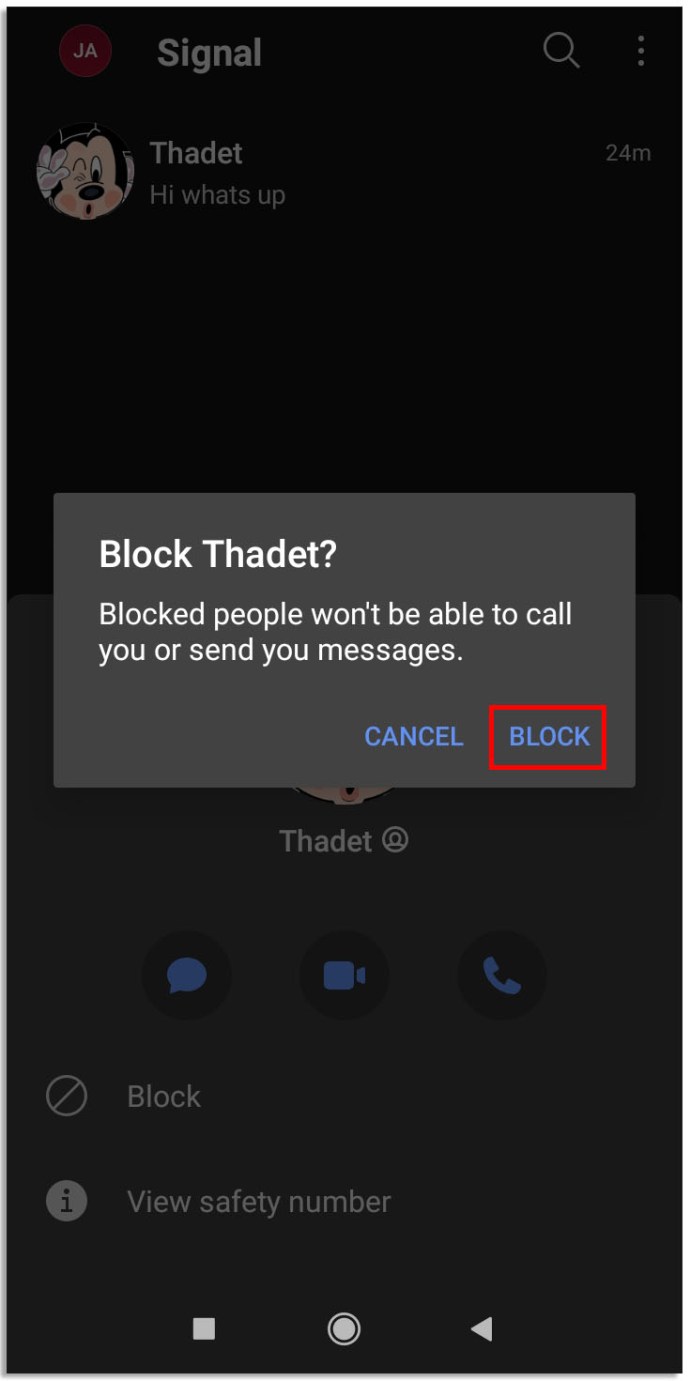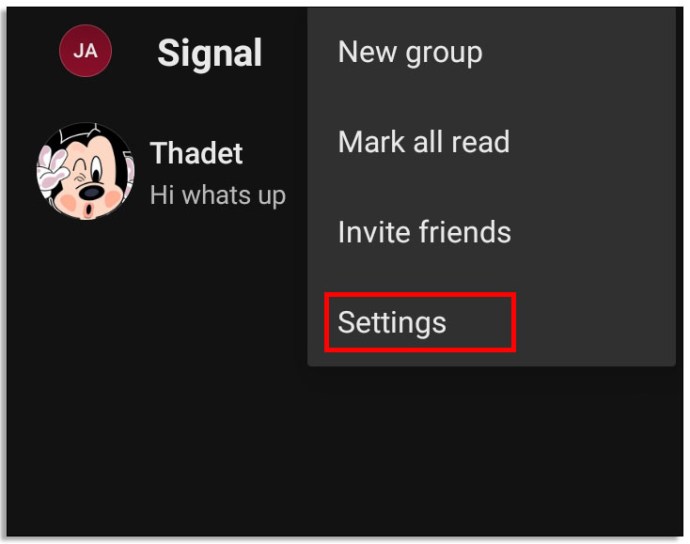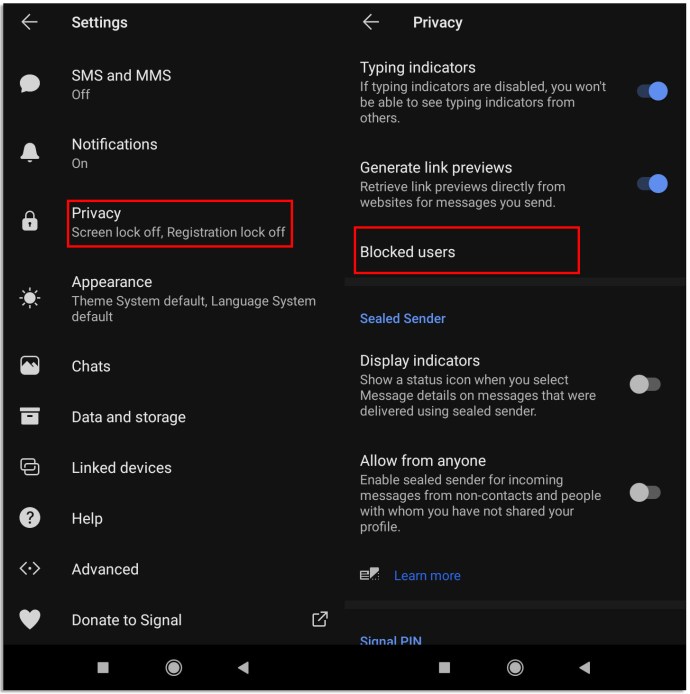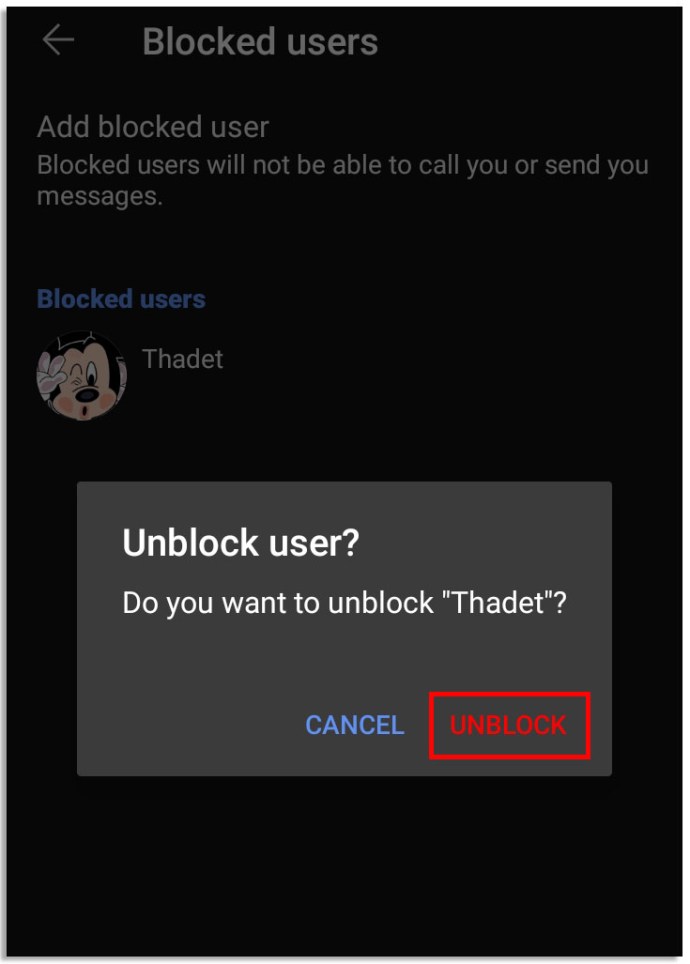So fügen Sie Kontakte in Signal hinzu
Beginnen Sie gerade erst mit dem Signal-Messenger? In diesem Fall möchten Sie wahrscheinlich wissen, wie Sie es einrichten, Kontakte übertragen und Freunde einladen, der App beizutreten.
In diesem Artikel behandeln wir alle Grundlagen, von der App-Installation über die Verwaltung der Kontaktliste, das Senden von Nachrichten bis hin zum Ändern Ihrer Signalnummer. Außerdem werden wir einige der häufigsten Fragen zu Signal beantworten.
So übertragen Sie Kontakte von Ihrem Telefon auf Signal
Die Signal-App fügt automatisch Kontakte von Ihrem Telefon hinzu, wenn Sie die Berechtigungen richtig eingestellt haben. Je nach Betriebssystem Ihres Geräts gibt es zwei Möglichkeiten, die Kontakte zu synchronisieren.
Für Android:
- Öffnen Sie die Einstellungen-App auf Ihrem Telefon.
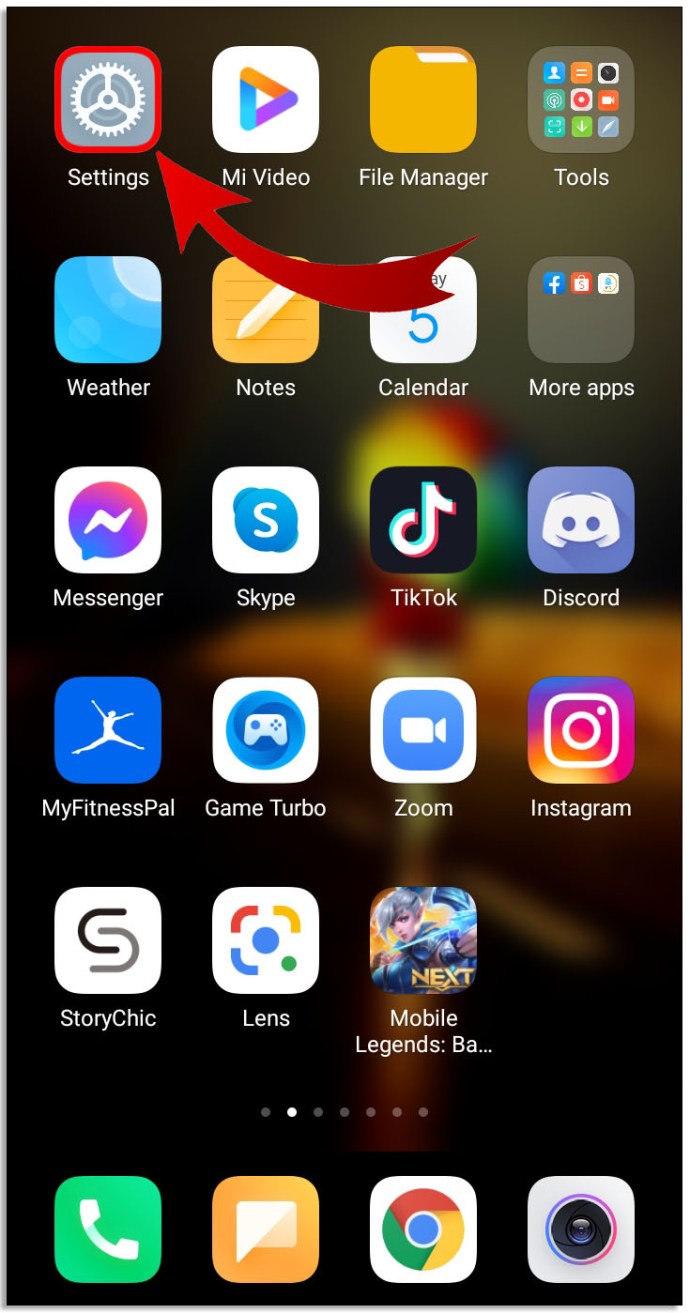
- Navigieren Sie zu „Apps & Benachrichtigungen“, suchen Sie die Signal-App und wählen Sie sie aus.

- Wählen Sie „App-Berechtigungen“ und aktivieren Sie die Kontaktberechtigungen.
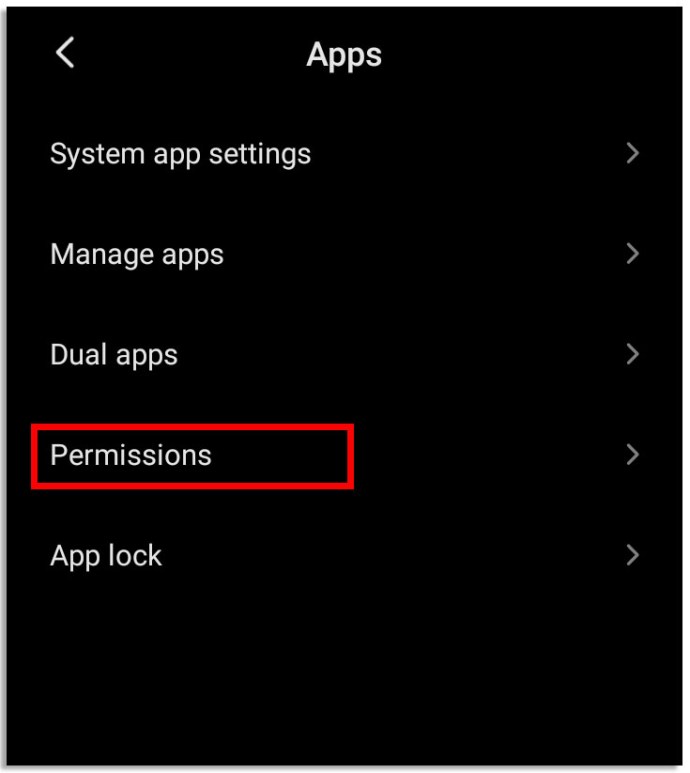
Für iOS:
- Öffnen Sie die iPhone-Einstellungen-App und suchen Sie nach Signaleinstellungen.
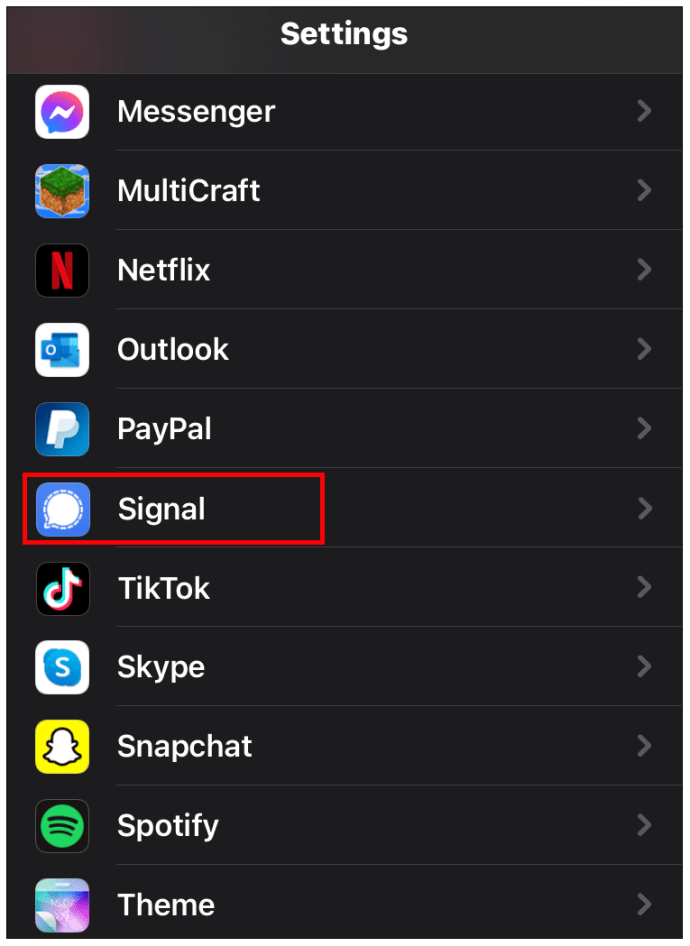
- Verschieben Sie die Umschalttaste neben "Kontakte", um Signal den Zugriff auf Kontakte auf Ihrem Telefon zu ermöglichen.
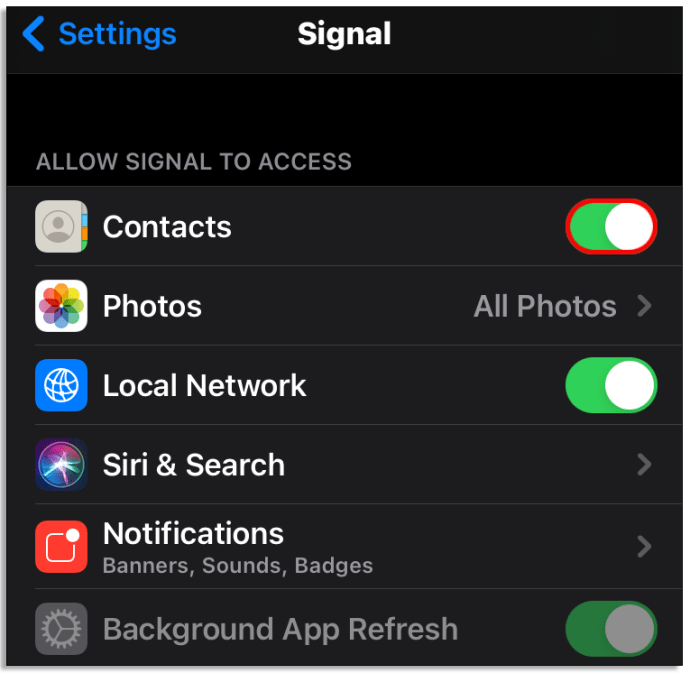
Um Ihre neu aktualisierte Kontaktliste zu aktualisieren, klicken Sie in Ihrer Signal-App auf das Symbol „Verfassen“ (den Stift). Ziehen Sie dann die Kontaktseite nach unten. Möglicherweise sehen Sie ein Ladesymbol. Die Kontakte wurden jetzt aktualisiert.
So laden Sie jemanden ein, der Signal App auf Android beizutreten
Wenn Personen aus Ihrer Kontaktliste bereits Signal verwenden, werden sie automatisch in den Kontakten der App angezeigt. Sie können andere einladen, der App beizutreten, indem Sie die folgenden Anweisungen befolgen:
- Öffnen Sie die Signal-App auf Ihrem Telefon und navigieren Sie zum Menü.
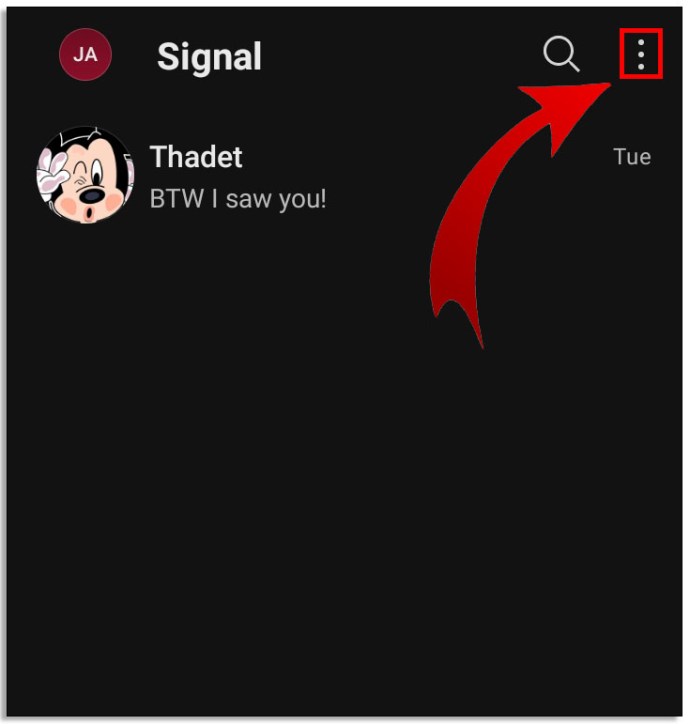
- Wählen Sie „Freunde einladen“ und dann „Mit Kontakten teilen“, um eine Nachricht an Personen aus Ihrer Kontaktliste zu senden.
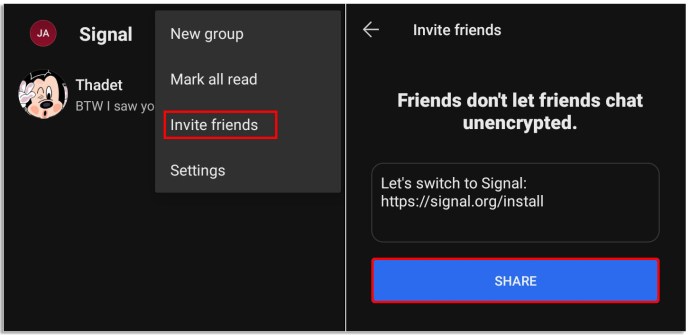
- Wählen Sie Personen aus und klicken Sie auf „SMS an Freunde senden“ oder klicken Sie auf „Freigeben auswählen“, um den Einladungslink über eine andere App zu senden, z. B. Facebook Messenger.
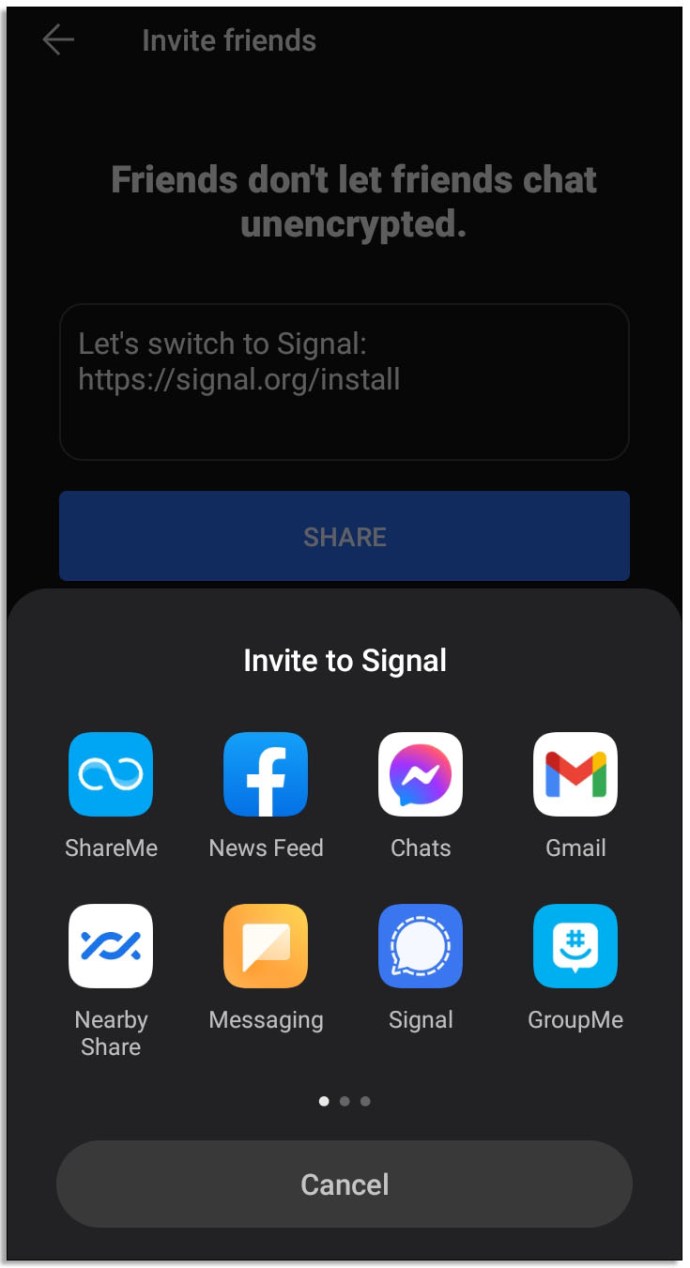
So laden Sie jemanden ein, der Signal App auf iOS beizutreten
Das Versenden eines Einladungslinks mit einem iPhone ist ganz einfach – Sie müssen nur drei einfache Schritte ausführen:
- Öffnen Sie die Signal-App und klicken Sie auf das Symbol zum Verfassen einer Nachricht.
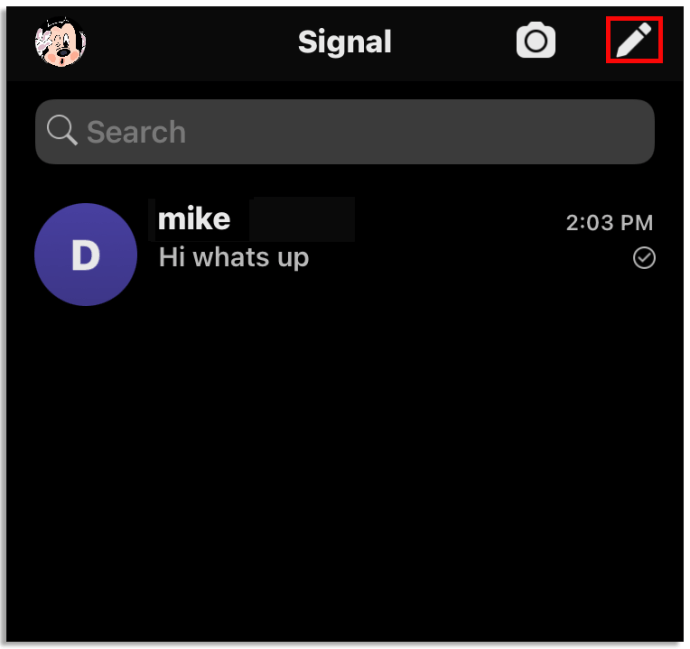
- Klicken Sie auf „Freunde zum Signal einladen“ und wählen Sie dann „Nachricht“ oder „Mail“.
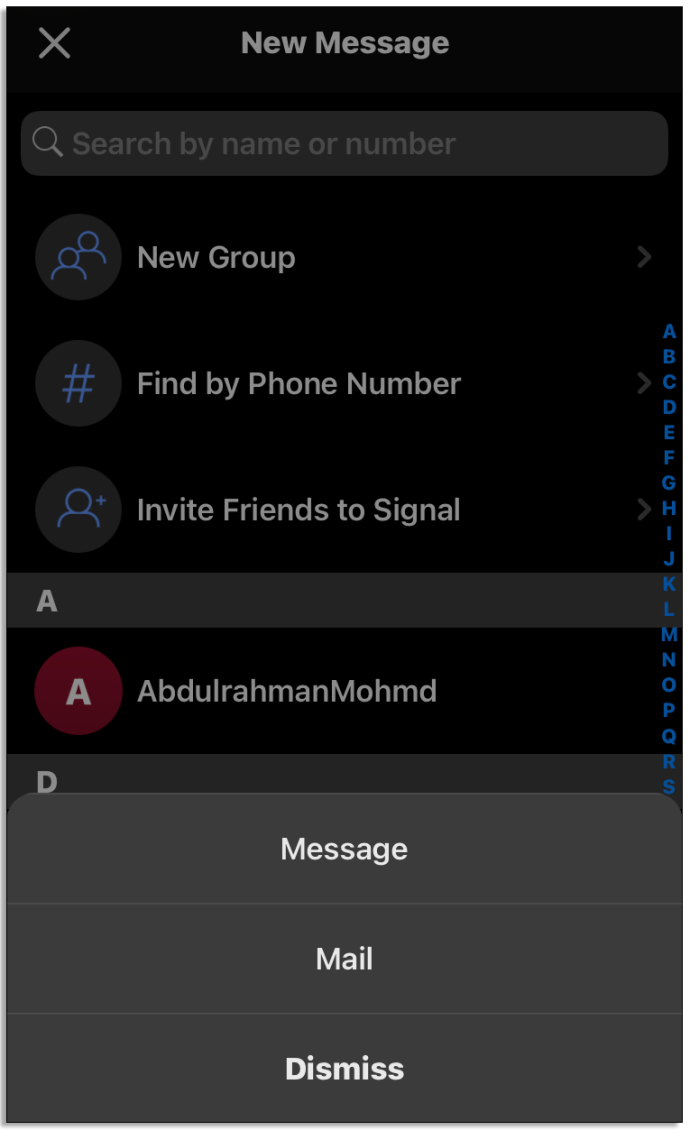
- Wählen Sie den Kontaktnamen aus und klicken Sie auf „Fertig“, um die ausgewählte App zu öffnen.
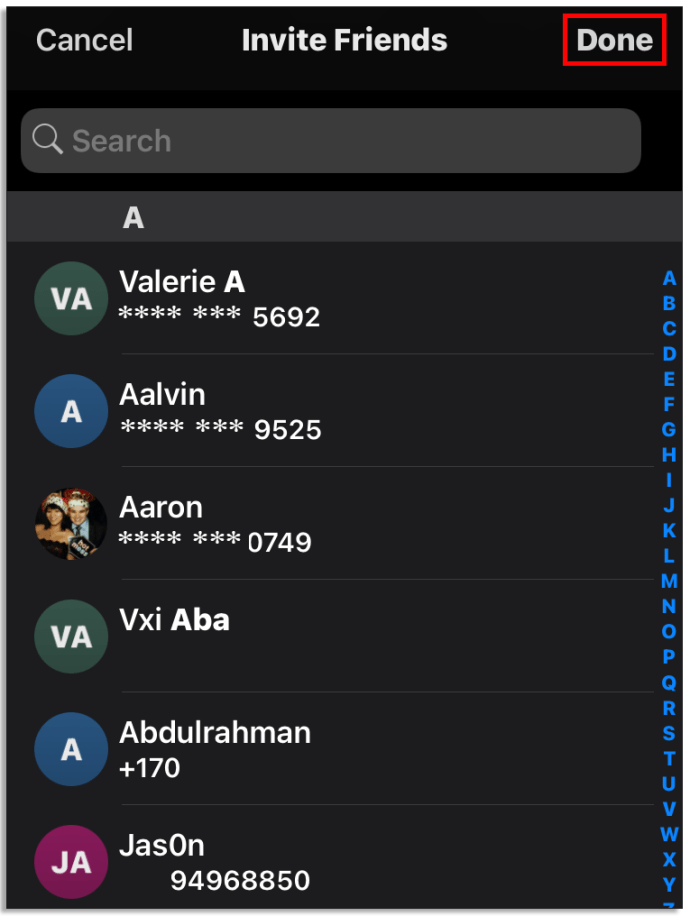
So bearbeiten Sie Kontakte in Signal auf Android
Möglicherweise möchten Sie den Namen, das Foto, die Nummer, die Adresse oder andere Informationen eines Kontakts ändern. Wenn Sie ein Android-Gerät besitzen, befolgen Sie diese Anweisungen:
- Um den Namen des Kontakts zu bearbeiten, muss die Nummer in der Kontakt-App Ihres Telefons gespeichert werden.
- Öffnen Sie die App und ändern Sie den Namen. Dieser Schritt variiert je nach Telefonmodell.
- Der Kontakt muss im internen Speicher Ihres Telefons und nicht auf einer SIM-Karte gespeichert werden.
- Der neue Kontaktname wird jetzt in Signal angezeigt. Daneben sehen Sie ein Symbol einer Person in einem Kreis.
- Um das Profilfoto eines Kontakts zu ändern, ändern Sie es in der Kontakte-App auf Ihrem Telefon.
- Umgekehrt, wenn Sie stattdessen das Signal-Profilfoto des Kontakts sehen möchten, entfernen Sie das Bild, das Sie in der Kontakte-App Ihres Telefons festgelegt haben.
- Um die Nummer eines Kontakts zu bearbeiten, ändern Sie sie zuerst in der Kontakte-App des Telefons.
- Der Kontakt muss im internen Speicher Ihres Geräts und nicht auf einer SIM-Karte gespeichert werden.
- Aktualisieren Sie die Signal-Kontakte.
- Um Ihre Kontakte erneut zu synchronisieren, öffnen Sie die Einstellungen-App Ihres Geräts.
- Navigieren Sie zu „Konten“, dann „Signal“, dann „Menü“ und wählen Sie „Konto entfernen“.
- Eine Datenlöschungswarnung kann angezeigt werden. Ihre Kontakte bleiben erhalten, ignorieren Sie die Nachricht.
- Öffnen Sie die Signal-App und drücken Sie das Compose-Symbol, das wie ein Bleistift aussieht.
- Aktualisieren Sie die Kontaktliste, indem Sie die Seite nach unten ziehen.
So bearbeiten Sie Kontakte in Signal auf iOS
Wenn Sie ein Apple-Gerät besitzen und Ihre Kontakte verwalten möchten, hilft diese Anleitung.
- Um den Namen eines Kontakts zu bearbeiten, öffnen Sie die Kontakte-App Ihres Telefons.
- Ändern Sie den Namen und speichern Sie die aktualisierten Informationen. Der Name in der Signal-App ändert sich automatisch.
- Um eine Kontaktnummer zu bearbeiten, ändern Sie die Nummer in der Kontakt-App Ihres Telefons. Fügen Sie die Ortsvorwahl hinzu. Speichern Sie dann die Änderungen.
- Öffnen Sie die Signal-App und klicken Sie auf das Verfassen-Symbol, das wie ein Bleistift aussieht.
- Um Ihre Kontaktliste zu aktualisieren, ziehen Sie die Seite nach unten.
So entfernen Sie einen Kontakt in Signal
Um jemanden aus Ihrer Signal-Kontaktliste zu entfernen, reicht es nicht aus, die Telefonnummer in der Kontakt-App Ihres Geräts zu löschen. Sie müssen den Benutzer in der Signal-App blockieren. So wird's gemacht:
- Öffnen Sie die Signal-App und suchen Sie einen Chat mit einem Kontakt, den Sie blockieren möchten.
- Klicken Sie auf die Kopfzeile des Chats – entweder auf das Profilbild oder auf den Namen.
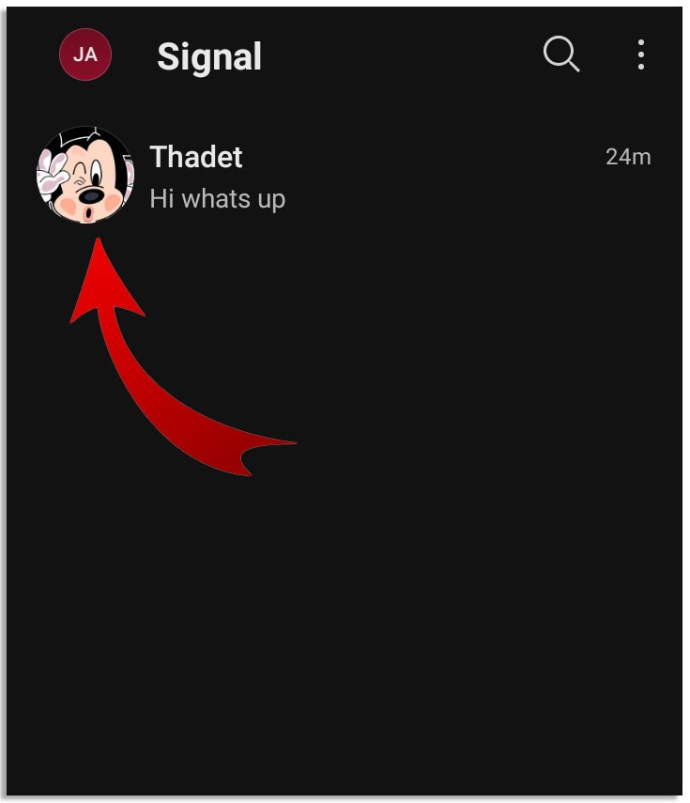
- Wählen Sie die Option "Blockieren" oder "Diesen Benutzer blockieren".
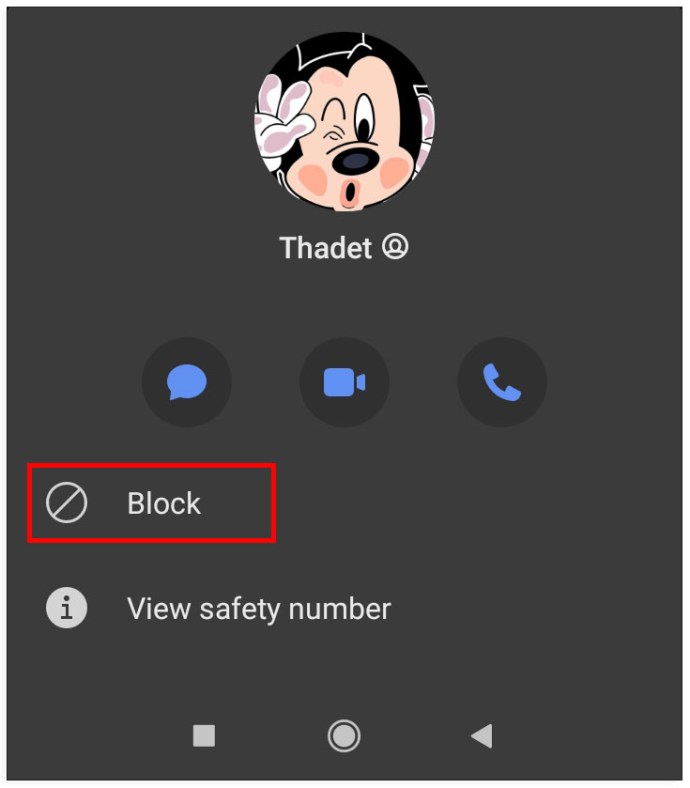
- Signal fordert Sie auf, die Aktion zu bestätigen. Drücken Sie erneut auf „Blockieren“ und dann auf „OK“.
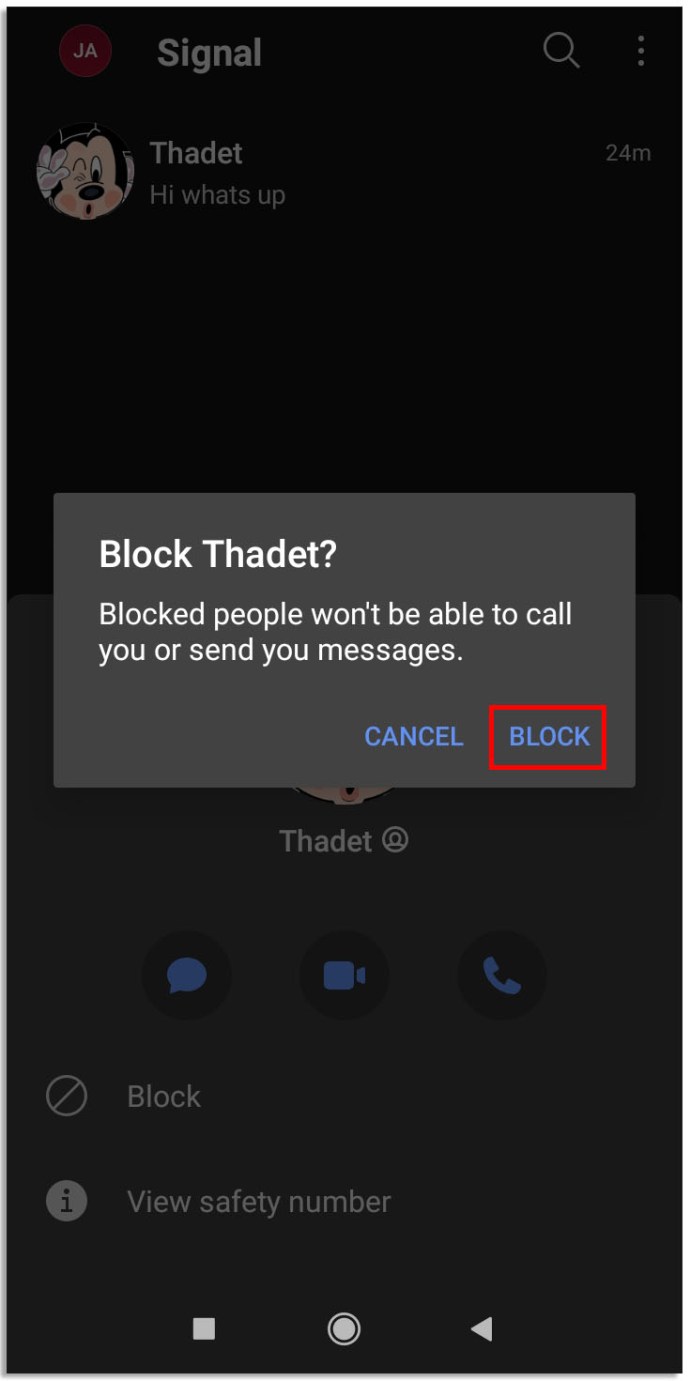
- Sie können überprüfen, ob der Benutzer gesperrt ist, indem Sie den Chat erneut öffnen. Eine entsprechende Meldung sollte angezeigt werden.
Es gibt nur drei Schritte, um einen Benutzer zu entsperren:
- Öffnen Sie die Signaleinstellungen, indem Sie auf Ihr Profilsymbol klicken.
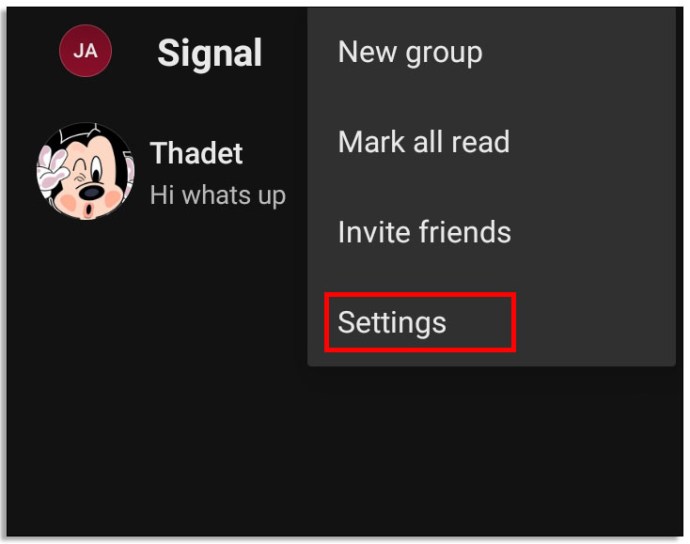
- Wählen Sie „Datenschutz“ und dann „Blockierte Kontakte“.
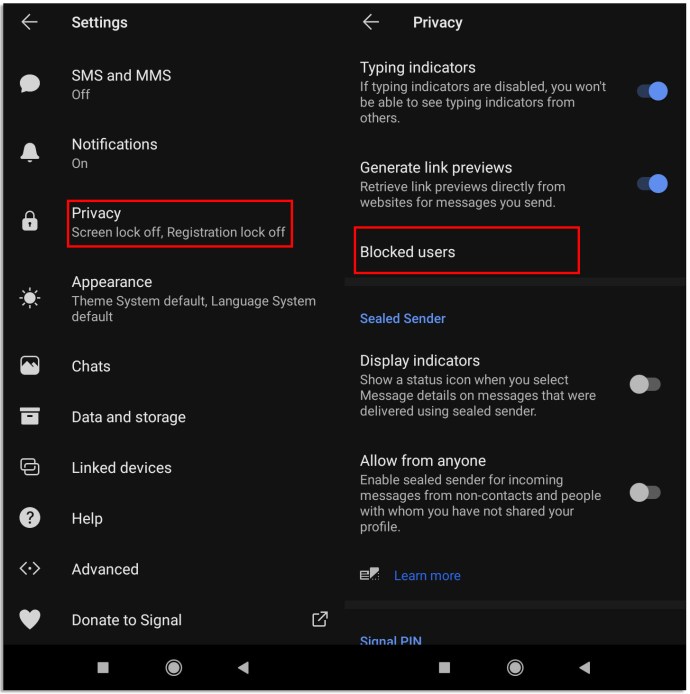
- Suchen Sie den Kontakt, den Sie entsperren möchten, und klicken Sie auf „Entsperren“.
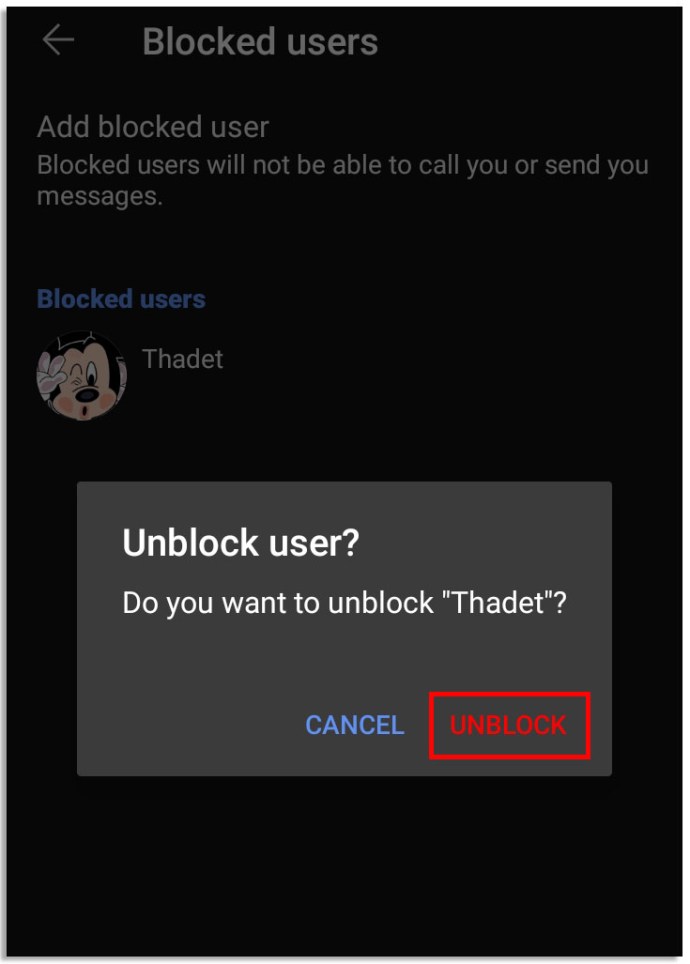
FAQ
Wie richte ich das Signal auf meinem Telefon ein?
Um Signal auf Ihrem Telefon einzurichten, müssen Sie die App aus dem App Market Ihres Geräts installieren. Stellen Sie sicher, dass Ihr Gerät auf die neueste Version aktualisiert ist. Öffnen Sie die App und folgen Sie den Anweisungen zur Registrierung.
Wenn Sie die Desktop-Version der Signal-App verwenden möchten, muss sie mit Ihrem Telefon verbunden sein. Signal kann nicht ohne Telefonnummer verwendet werden. Nachdem Sie die App auf Ihrem Mobilgerät installiert und die Registrierung abgeschlossen haben, stellen Sie sicher, dass Ihr Computer Signal Desktop unterstützt. Sie benötigen Windows 7 oder höher, macOS 10.10 oder höher oder Linux 64-Bit, das APT unterstützt.
Laden Sie dann den Signal Desktop auf Ihren Computer herunter und verknüpfen Sie ihn mit dem Mobilgerät, öffnen Sie die Signal-App auf Ihrem Telefon, navigieren Sie zu Signal-Einstellungen und dann zu Verknüpfte Geräte. Klicken Sie auf Neues Gerät verknüpfen für iOS oder auf das Plus-Symbol für Android. Verwenden. Telefon, scannen Sie den QR-Code, der auf Ihrem Computer angezeigt wird. Benennen Sie das verknüpfte Gerät und klicken Sie auf „Fertig stellen“.
Wie sende ich eine Nachricht mit Signal?
Wenn Sie ein iPhone verwenden, klicken Sie auf das Verfassen-Symbol, das wie ein Bleistift aussieht, und wählen Sie einen Kontakt aus Ihrer Liste aus oder geben Sie eine neue Nummer ein. Geben Sie Ihre Nachricht in das Feld „Neue Nachricht“ ein oder drücken Sie ein Plus-Symbol, um eine Datei anzuhängen. Um die Nachricht zu senden, klicken Sie auf den blauen Pfeil.
Wenn Sie ein Android-Besitzer sind, tippen Sie auf das Stiftsymbol und wählen Sie einen Kontakt aus Ihrer Liste aus, und geben Sie dann Ihre Nachricht in das Texteingabefeld ein. Wenn Sie im Feld „Signalnachricht“ sehen, ist Ihre Kommunikation geschützt.
Wenn Sie „Ungesicherte SMS“ sehen, werden Ihre Nachrichten über Ihren Mobilfunktarif gesendet und sind nicht verschlüsselt. Um zwischen diesen Modi zu wechseln, klicken und halten Sie das Pfeilsymbol. Damit die Kommunikation geschützt ist, müssen sowohl Sie als auch Ihr Kontakt die App verwenden und sich im Signalnachrichtenmodus befinden.
Wie ändere ich meine Signalnummer?
Sie können Ihre Handynummer in der Signal-App nicht bearbeiten, aber Sie können Ihr Konto entfernen und sich mit einer neuen Nummer neu registrieren. Dies kann über die Kontoeinstellungen erfolgen. Drücken Sie auf „Konto löschen“ und bestätigen Sie, dann deinstallieren Sie die App. Installieren Sie es erneut und registrieren Sie sich mit einer neuen Nummer.
Was passiert, wenn ich einen Benutzer in Signal blockiere?
Wenn Sie jemanden blockieren, kann dieser Ihr Profil nicht mehr sehen. Sie können auch keine Nachrichten senden, anrufen oder Sie zum Beitritt zu Gruppen einladen. Wenn Sie in derselben Gruppe sind, sehen Sie die Nachrichten des anderen nicht. Der Kontakt erhält keine Benachrichtigung über die Sperre. Der Kontakt wird aus der Signal-Kontaktliste gelöscht und Sie erhalten keine Benachrichtigungen von ihm.
Wenn Sie eine Gruppe blockieren, verlassen Sie die Gruppe automatisch. Mitglieder sehen Ihren Namen und Ihr Bild nicht. Sie können keine Benachrichtigungen erhalten und der Gruppe nicht erneut hinzugefügt werden.
Wenn jemand Sie und Sie blockiert hat. Senden Sie ihnen eine Nachricht, die Person wird sie einfach nicht verstehen. Die Nachrichten werden nicht gesendet, sobald die Person Sie entsperrt.
Nachdem Sie einen Benutzer entsperrt haben, können Sie wieder Benachrichtigungen von ihm erhalten, jedoch nur über neue Nachrichten und Anrufe.
Verbinde dich mit Freunden
Signal ist eine großartige App, um sicher mit Ihren Lieben in Kontakt zu bleiben. Wir hoffen, dass dieser Artikel Ihnen geholfen hat, die App einzurichten und Ihre Kontakte zu verwalten. Wir hoffen auch, dass Sie niemanden blockieren müssen! Aber falls doch, jetzt wissen Sie wie.
Hatten Sie Probleme mit Ihren Kontakten in Signal? Wie haben Sie das Problem gelöst? Lassen Sie es uns im Kommentarbereich unten wissen.