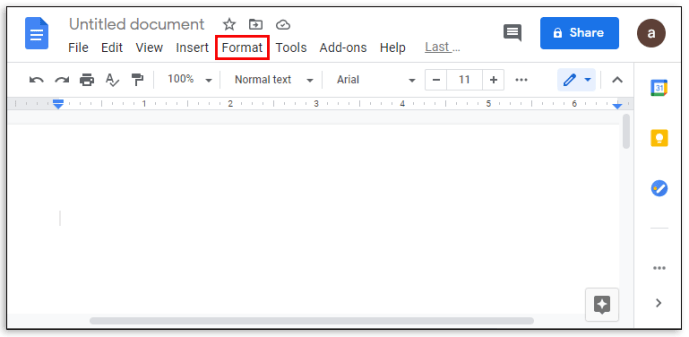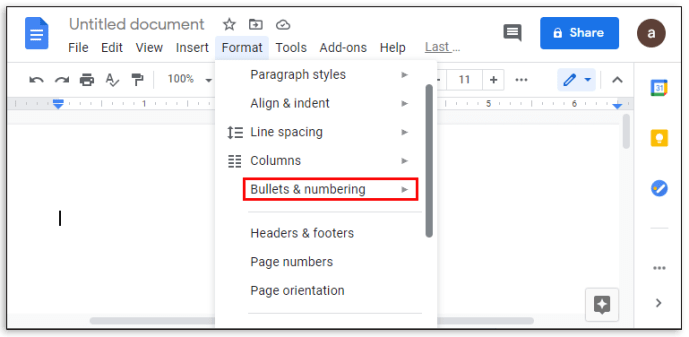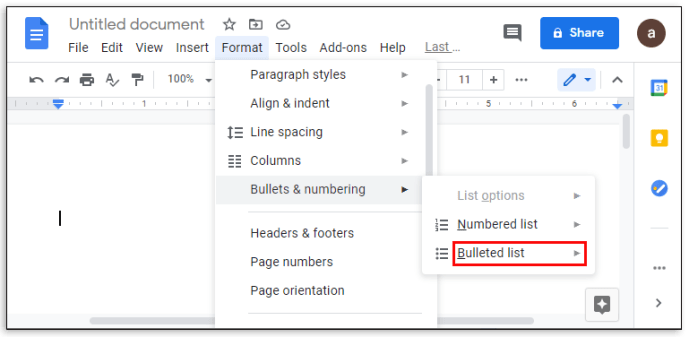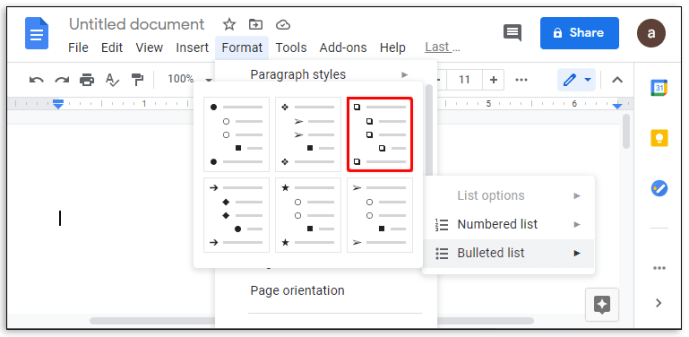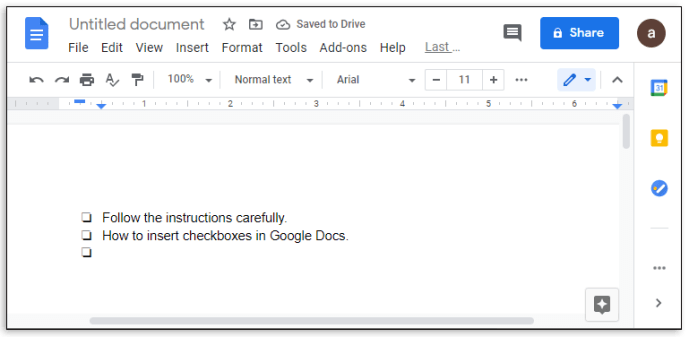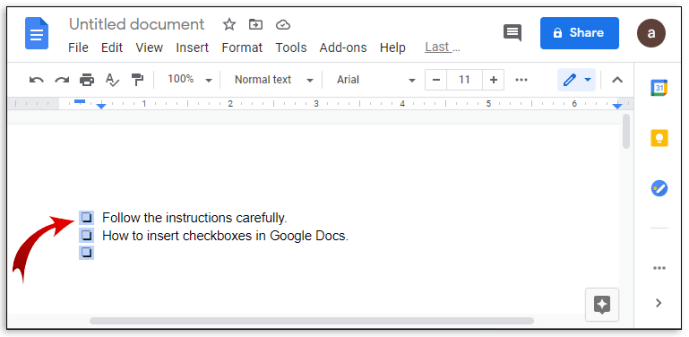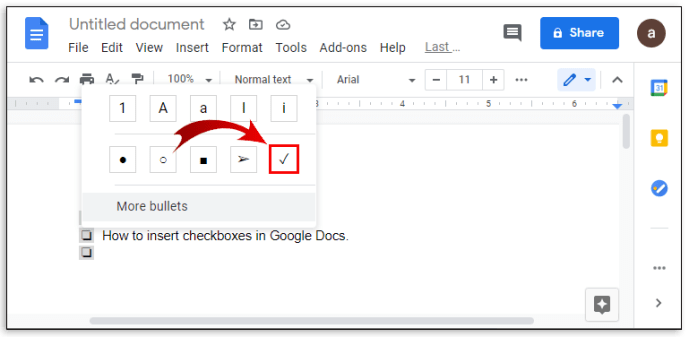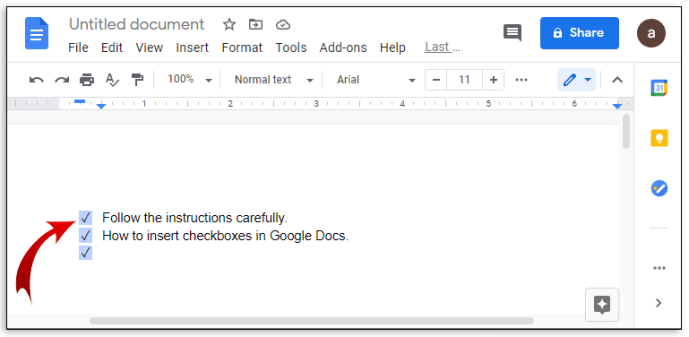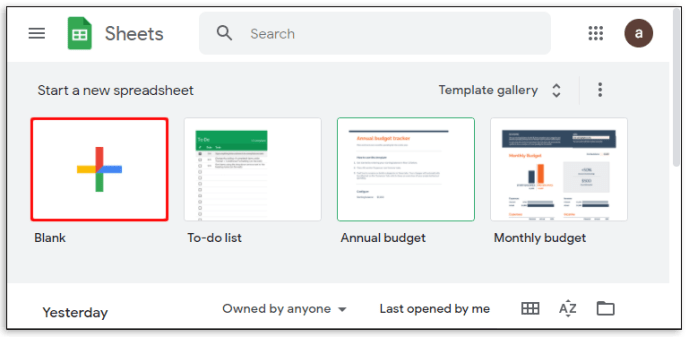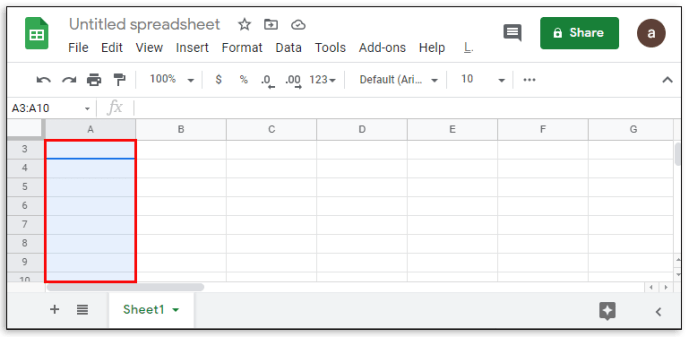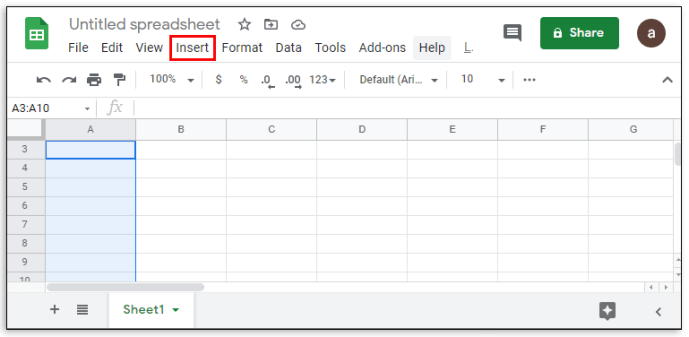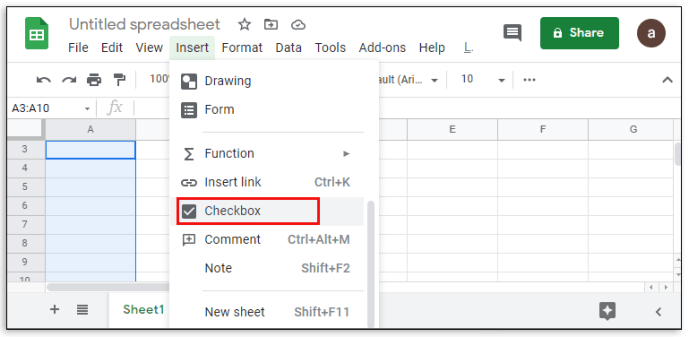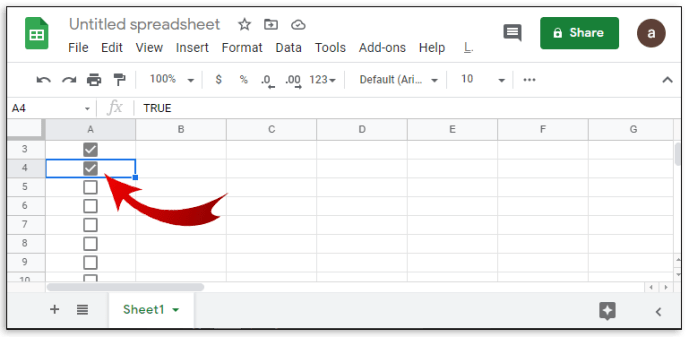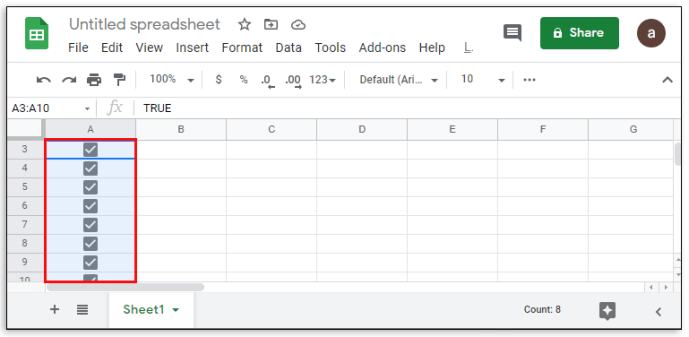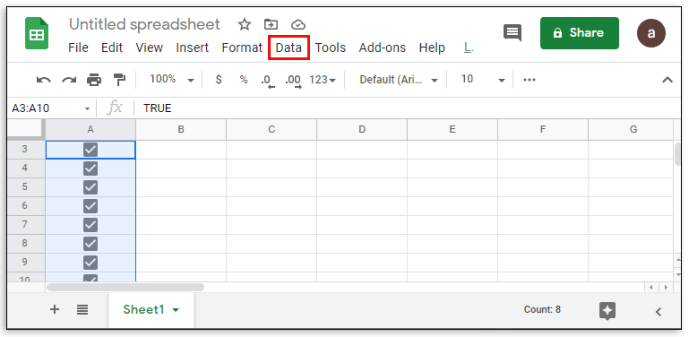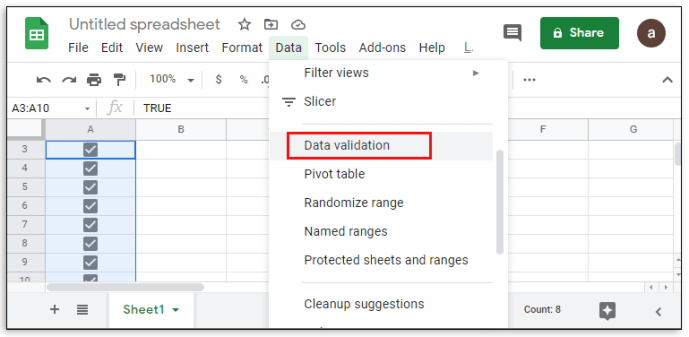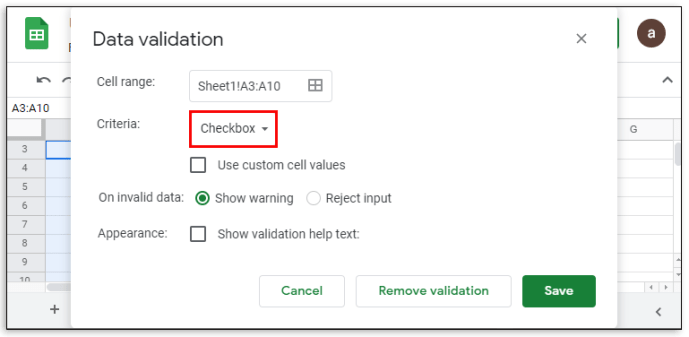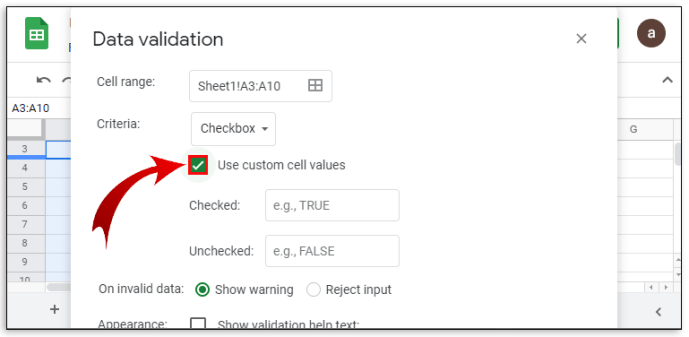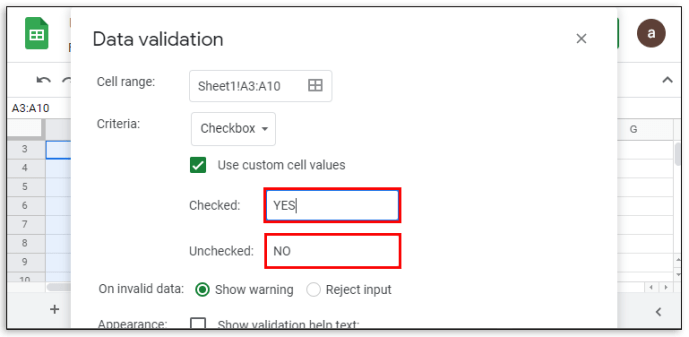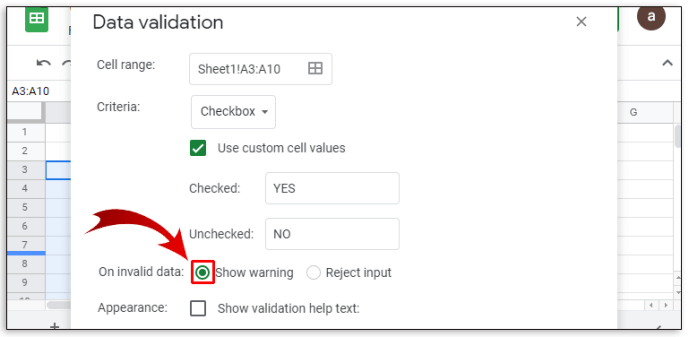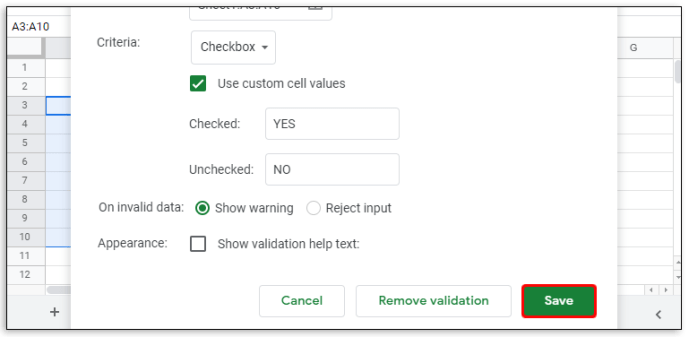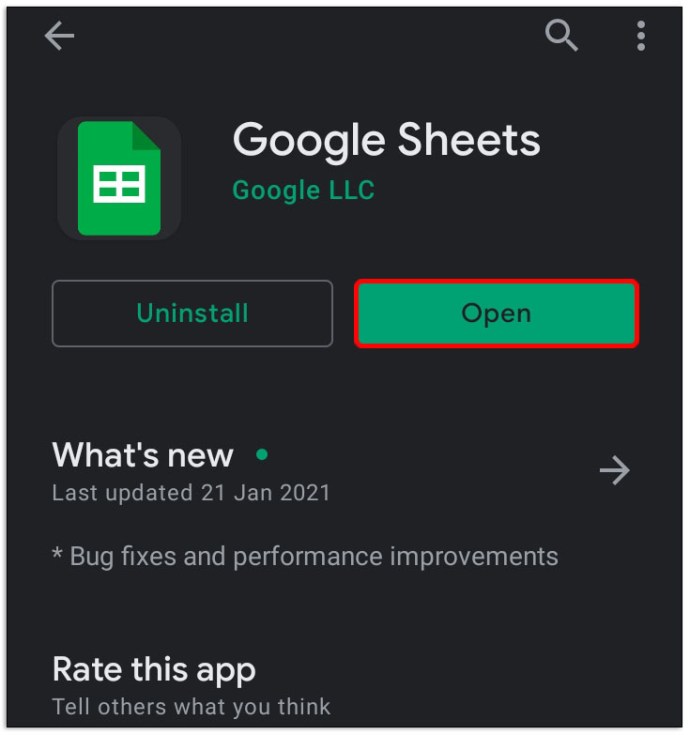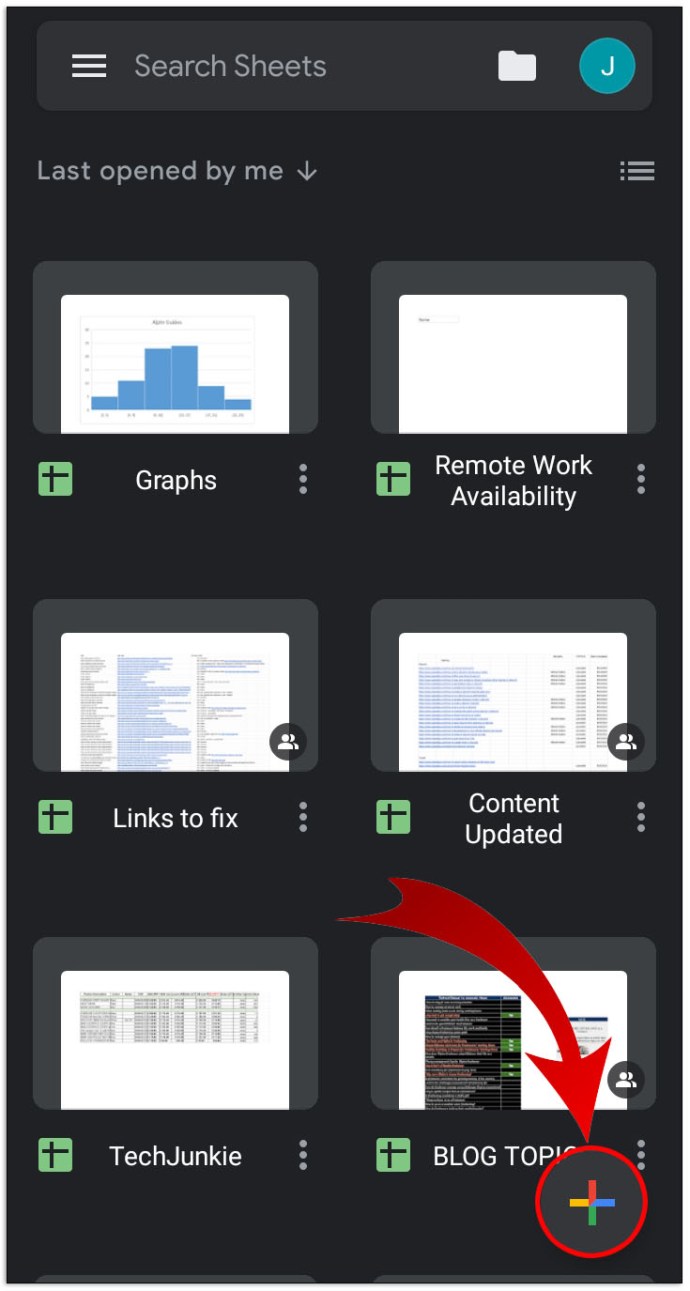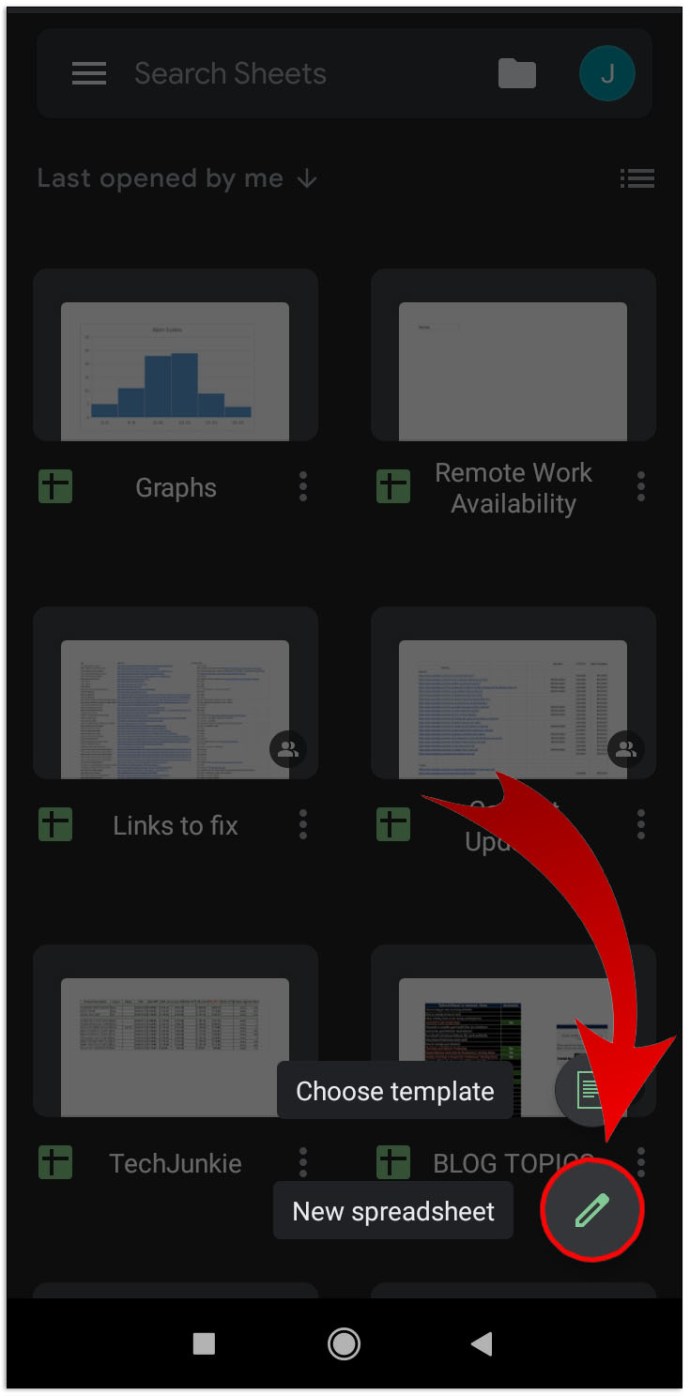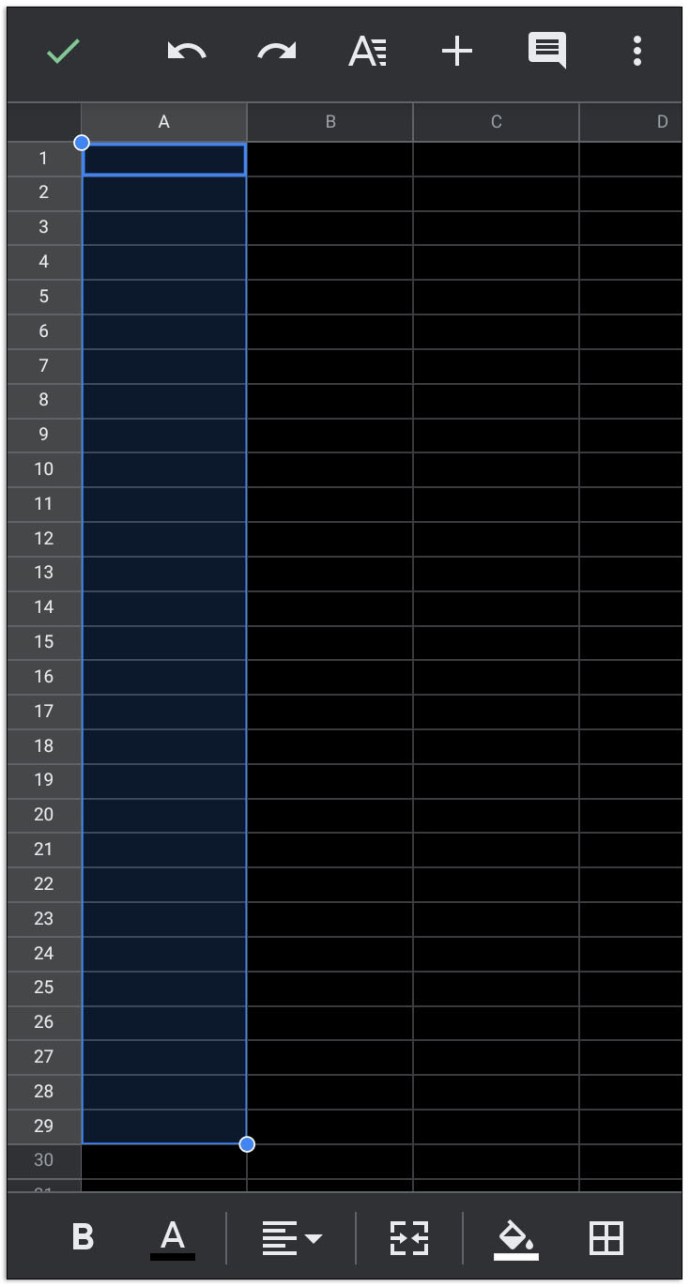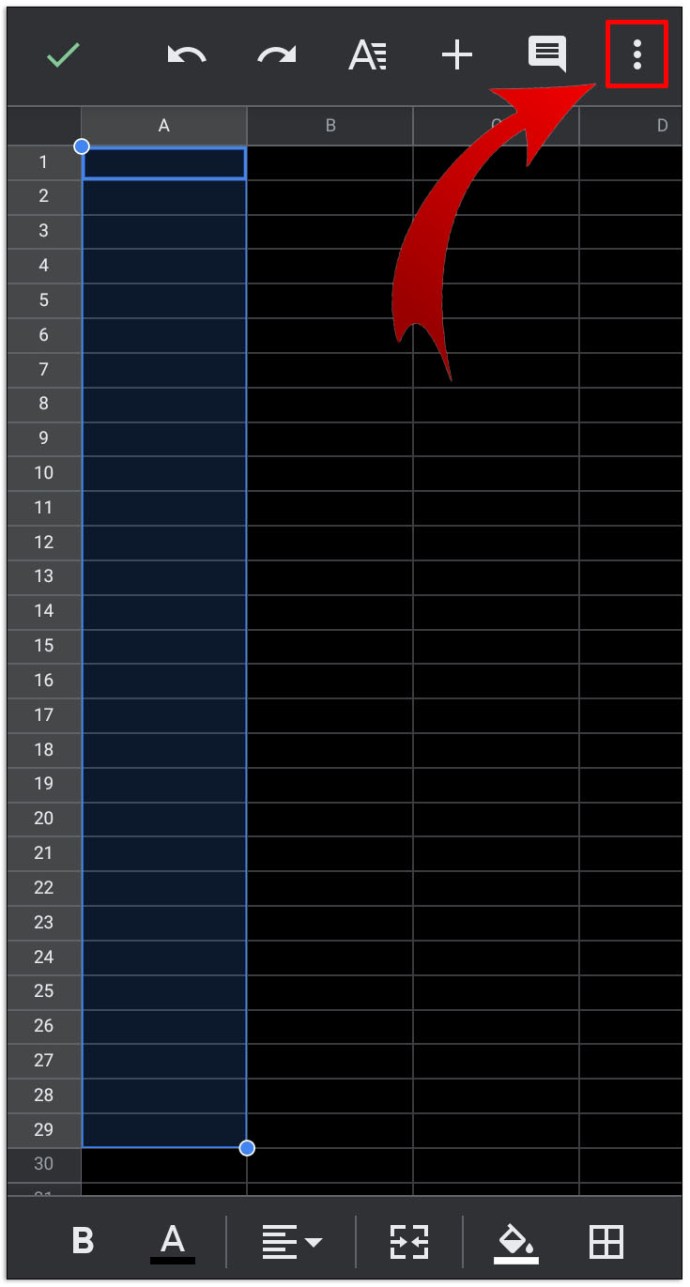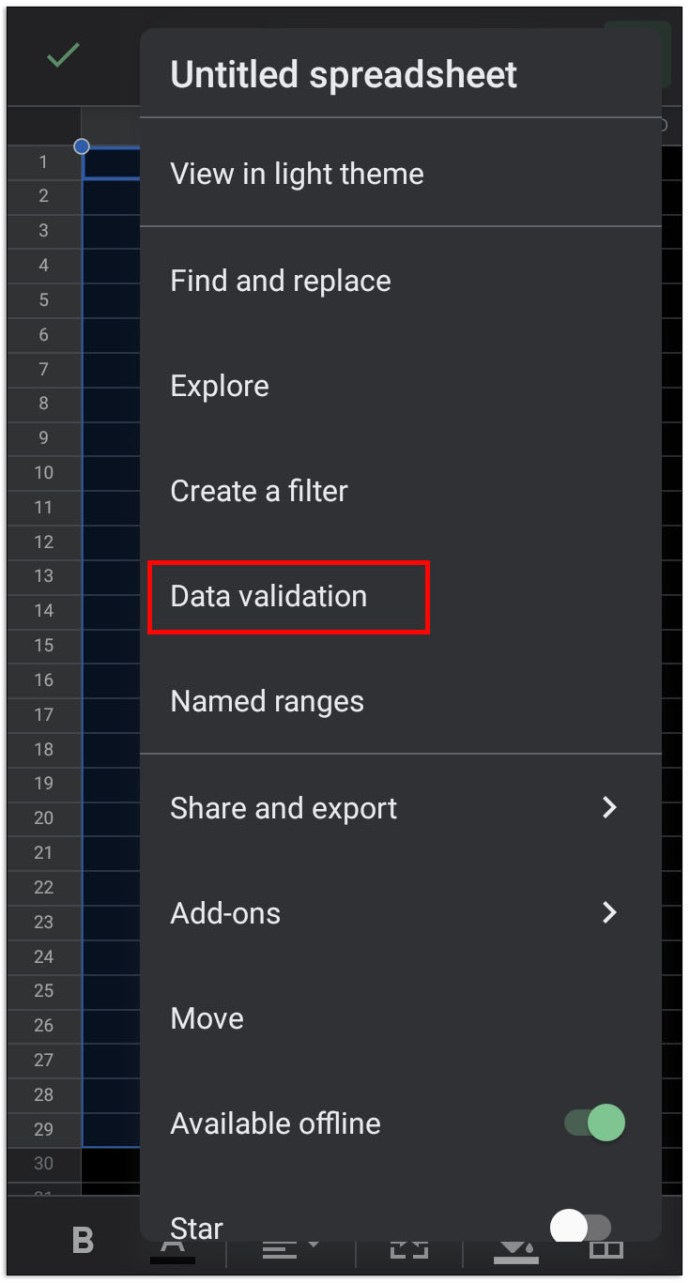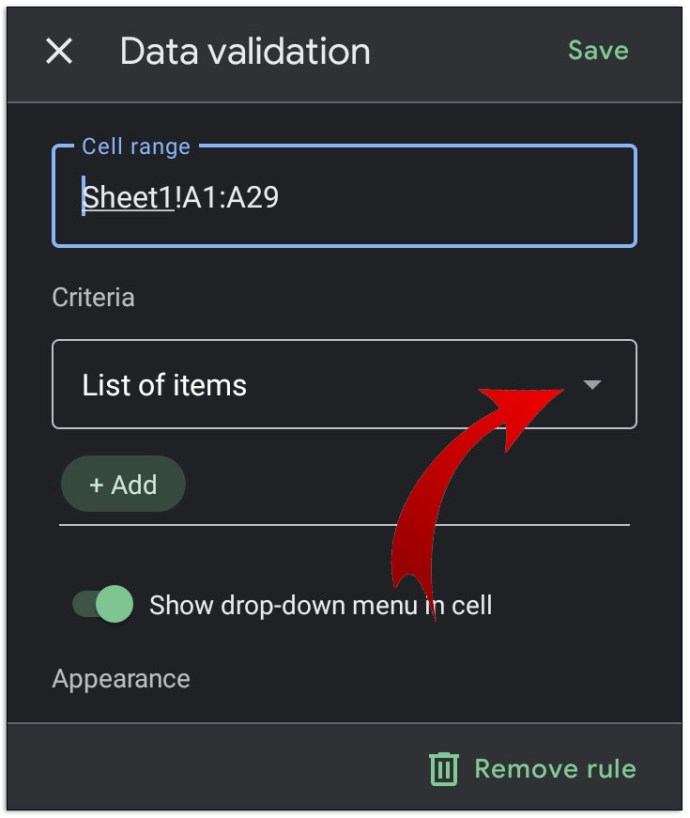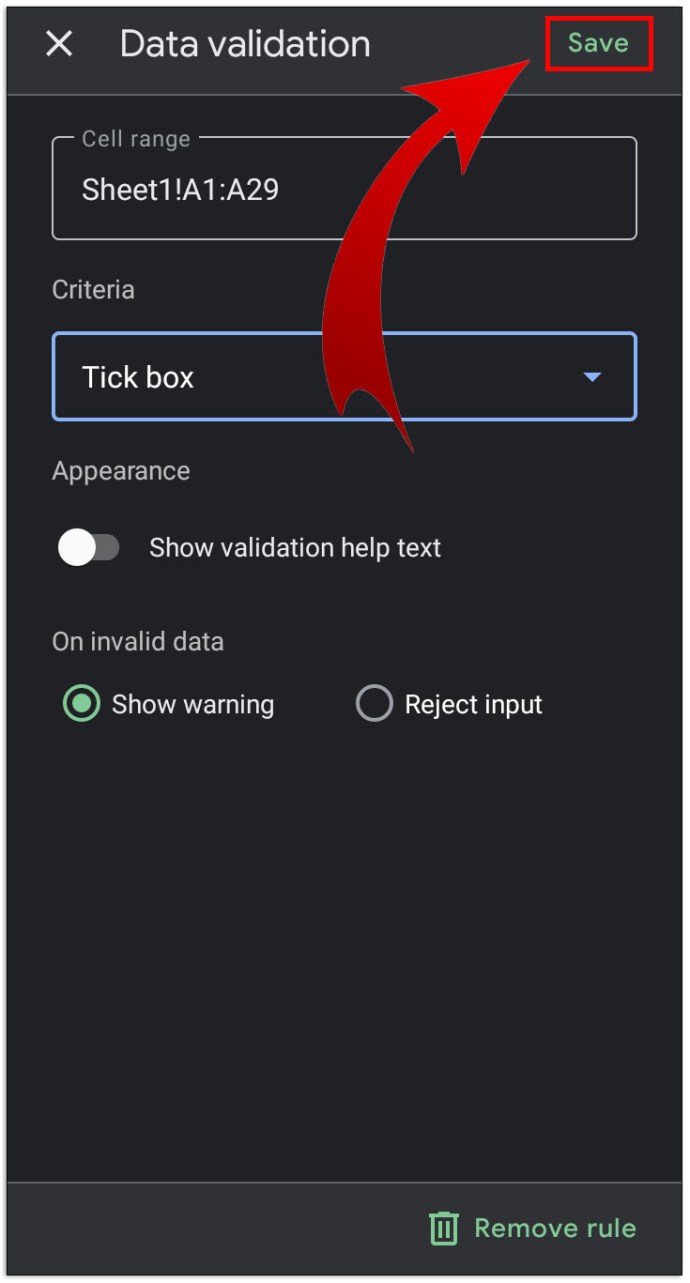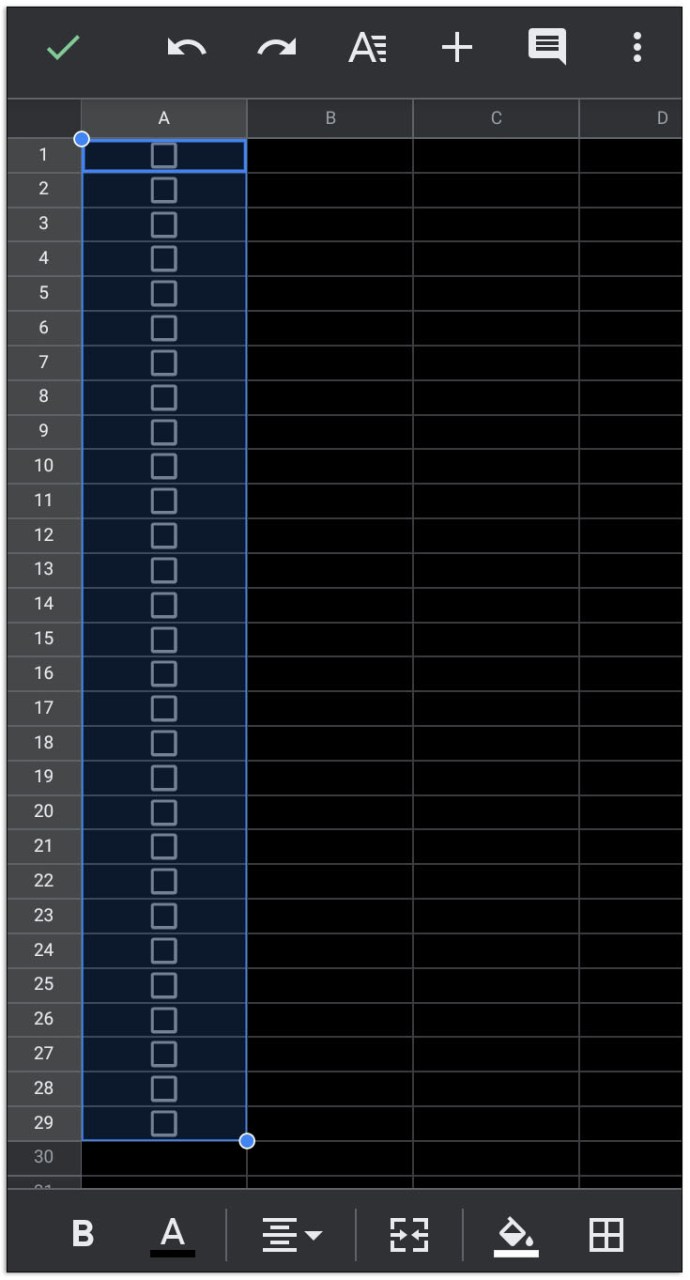So fügen Sie einem Google-Dokument ein Kontrollkästchen hinzu
Google Docs ist ein sehr praktisches Textverarbeitungstool, mit dem verschiedene Arten von Dokumenten erstellt werden können. Wenn Sie beispielsweise versuchen, eine Checkliste zu erstellen, bieten Google Docs und andere ähnliche Google-Apps praktische Checklistenfunktionen, die Sie verwenden können.
In diesem Artikel zeigen wir Ihnen, wie Sie einem Google Doc oder Google Sheet ein Kontrollkästchen hinzufügen, um eine interaktive Checkliste zu erstellen.
So fügen Sie Kontrollkästchen in Google Docs mit der Formatoption ein
Wenn Sie mithilfe von Kontrollkästchen eine interaktive Checkliste in Google Docs erstellen möchten, gehen Sie wie folgt vor:
- Öffnen Sie Google Docs und klicken Sie auf Leer (+) um ein neues Dokument zu erstellen.

- Wenn Sie bereit sind, Ihre Checkbox-Liste einzugeben, klicken Sie auf Format im oberen Menü.
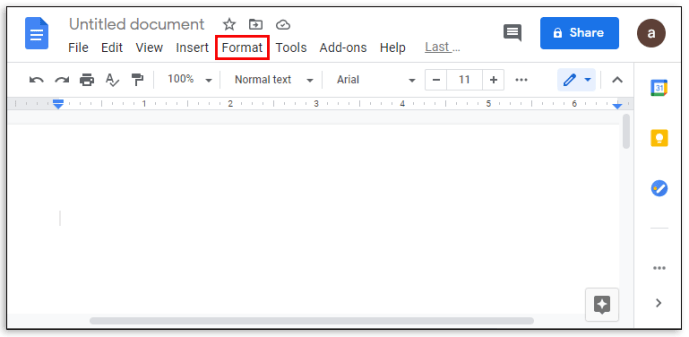
- Bewegen Sie den Mauszeiger über Aufzählungszeichen & Nummerierung.
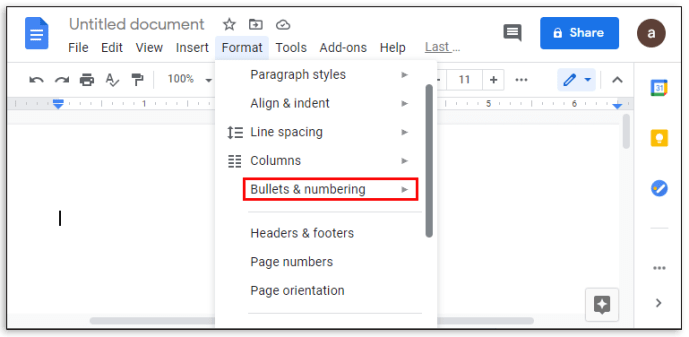
- Bewegen Sie dann den Mauszeiger über die Aufzählungsliste.
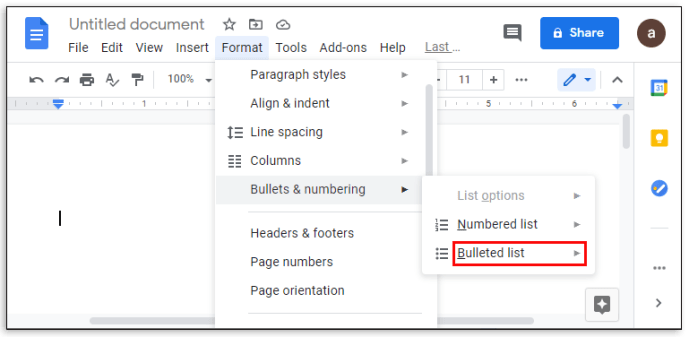
- Klicken Sie anschließend auf die Kontrollkästchenoption oben rechts. Dies ist der mit dem durchsichtigen Aufzählungszeichen.
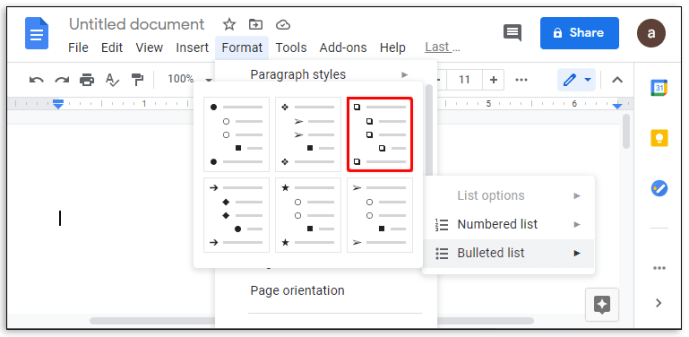
- Geben Sie die Elemente auf Ihrer Liste nacheinander ein. Durch Drücken der Enter- oder Return-Taste wird automatisch ein weiteres Kontrollkästchen generiert.
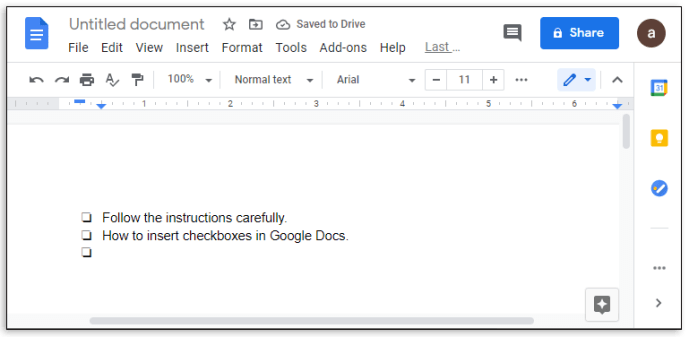
- Nachdem Sie Ihre Liste fertiggestellt haben, speichern Sie Ihr Dokument.
Sie haben nun ein interaktives Kontrollkästchen erstellt. Wenn Sie ein Kontrollkästchen in ein Häkchen umwandeln möchten, gehen Sie wie folgt vor:
- Markieren Sie ein Kontrollkästchen, indem Sie darauf klicken. Wenn Sie mehr als ein Kontrollkästchen markieren, werden alle markierten bearbeitet.
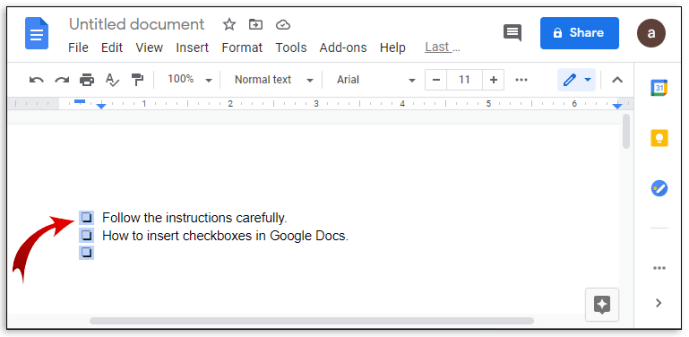
- Klicken Sie mit der rechten Maustaste auf Ihre Maus, wenn Sie einen Mac verwenden, können Sie Strg + Klick.
- Klicken Sie im Popup-Menü auf das Häkchen.
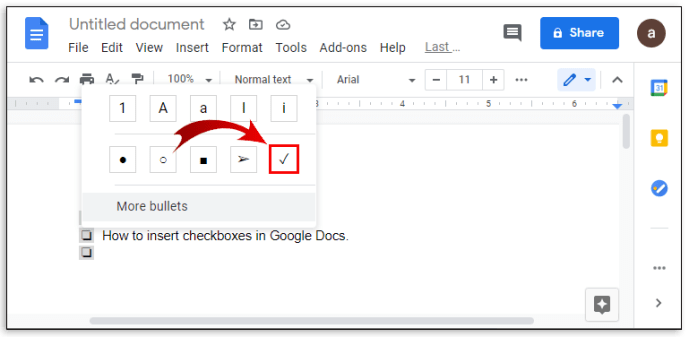
- Dieses bestimmte Element auf der Liste wird nun überprüft.
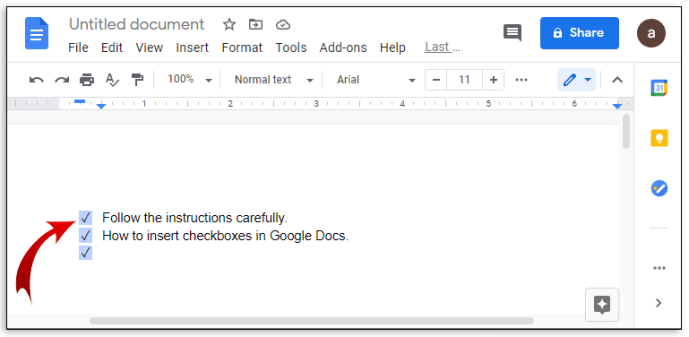
- Wenn Sie ein Häkchen entfernen möchten, können Sie drücken Strg + Z um das Häkchen sofort rückgängig zu machen. Wenn die Prüfung viel früher durchgeführt wurde, können Sie sie wie folgt entfernen:
- Markieren des Häkchens.
- Klicken auf Format im oberen Menü.
- Schweben über Aufzählungsliste.
- Klicken Sie auf die Checkbox-Option.
- Wie beim Setzen eines Häkchens werden beim Hervorheben mehrerer Elemente alle markierten Elemente bearbeitet.
So fügen Sie ein Kontrollkästchen zu Google Sheets mit der Einfügeoption hinzu
Wenn Sie Google Tabellen anstelle von Docs verwenden möchten, um eine Checkliste zu erstellen, gehen Sie wie folgt vor:
- Öffnen Sie Google Tabellen und klicken Sie dann auf + um ein Dokument von Grund auf neu zu erstellen.
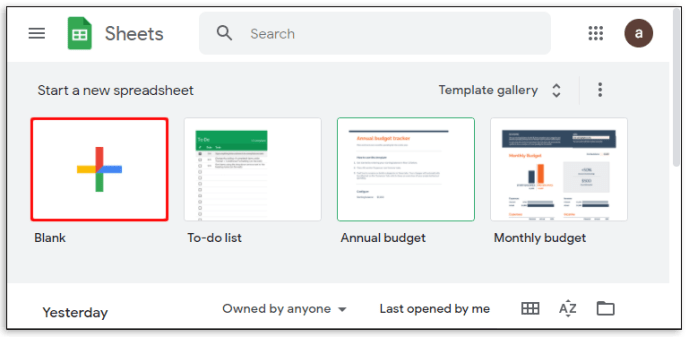
- Markieren Sie die Zellen, denen Sie Kontrollkästchen hinzufügen möchten. Sie können mehrere Zellen markieren, indem Sie entweder mit der Maus klicken oder die Strg-Taste gedrückt halten und einzelne Zellen anklicken.
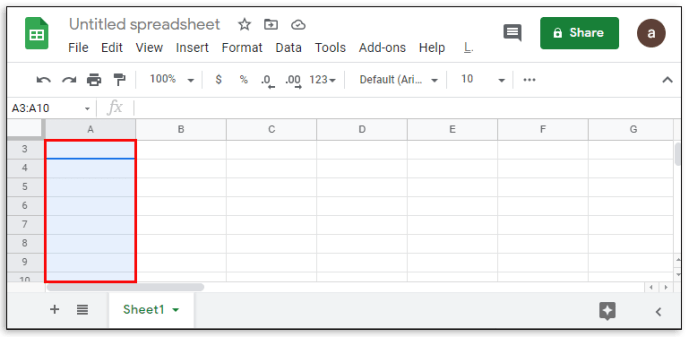
- Als nächstes klicken Sie im oberen Menü auf Einfügung.
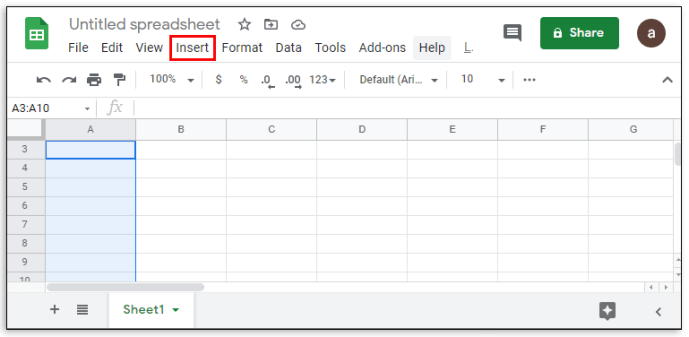
- Klicken Sie im Dropdown-Menü auf Kontrollkästchen.
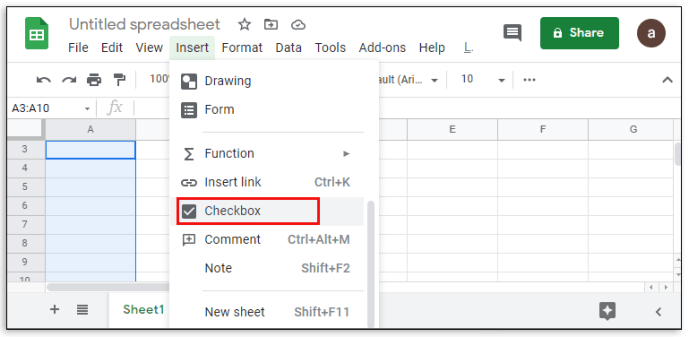
- Die markierten Zellen sollten jetzt Kontrollkästchen haben. Wenn Sie auf ein Kontrollkästchen klicken, wird das Häkchen ein- oder ausgeschaltet.
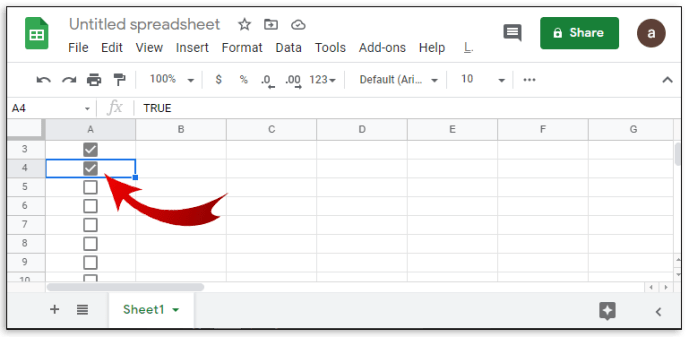
Mit Google Sheets können Sie auch anpassen, wie das Kontrollkästchen ein- und ausgeschaltet werden kann. Dies kann wie folgt erfolgen:
- Markieren Sie die Zellen, die bereits Kontrollkästchen enthalten.
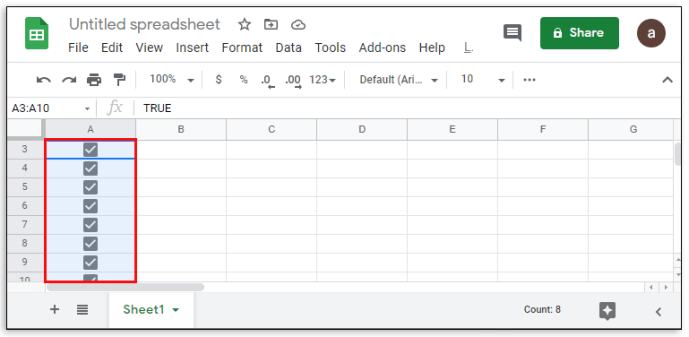
- Klicken Sie im oberen Menü auf Daten.
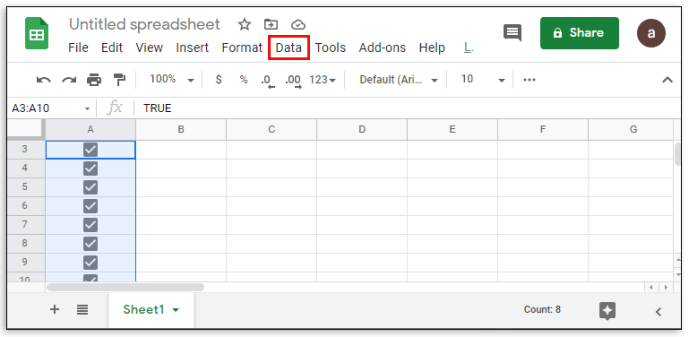
- Klicken Sie im Dropdown-Menü auf Datenvalidierung.
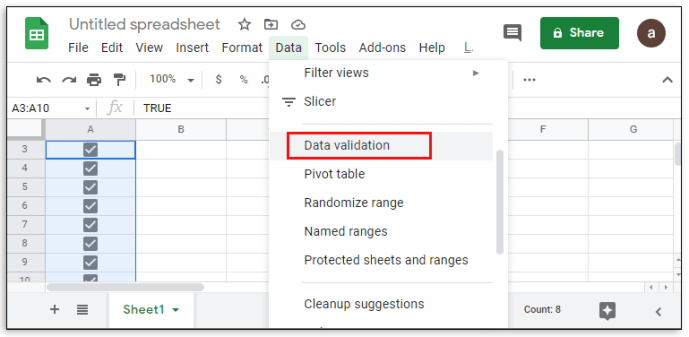
- Stellen Sie im Popup-Bildschirm sicher, dass Kriterien ist eingestellt auf Kontrollkästchen, klicken Sie bei Bedarf auf den Pfeil daneben, um das Dropdown-Menü anzuzeigen.
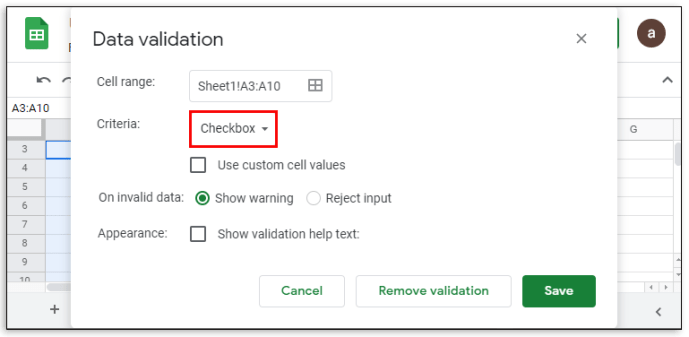
- Klicken Sie dann auf das Benutzerdefinierte Zellenwerte verwenden Umschalten.
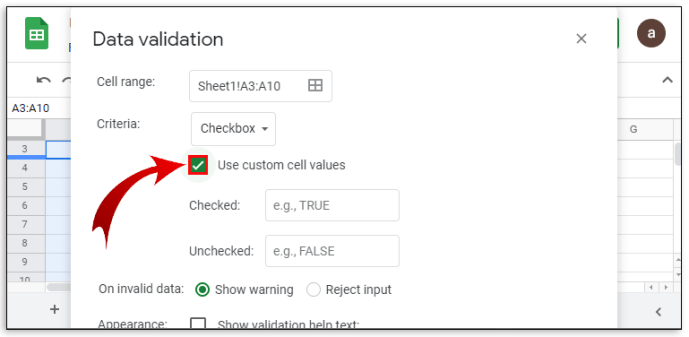
- Geben Sie als Nächstes die Werte ein, die Sie verwenden möchten.
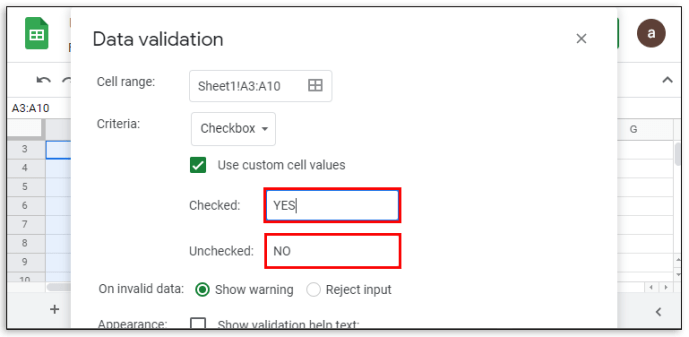
- Sie können auch ändern, wie Google Tabellen ungültige Eingaben behandelt, indem Sie entweder eine Warnung ausgeben oder die Eingabe direkt ablehnen.
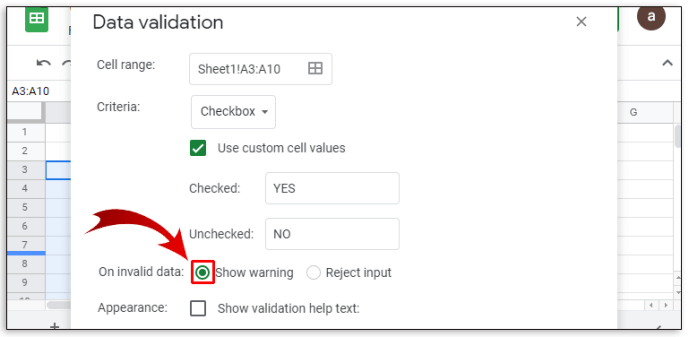
- Wenn Sie fertig sind, klicken Sie auf Speichern.
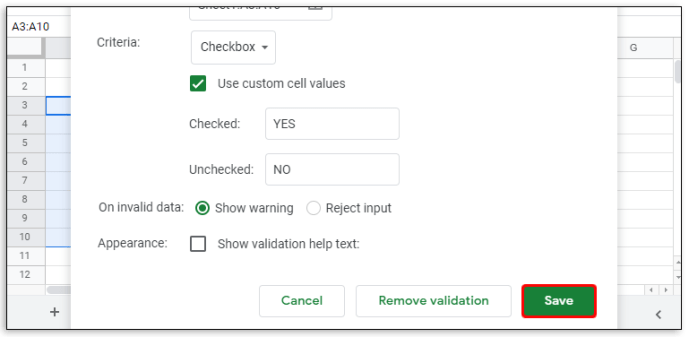
So fügen Sie ein Kontrollkästchen zu Google Docs auf Android hinzu
Es gibt zwei Möglichkeiten, auf einem Mobilgerät auf Google Docs zuzugreifen. Es ist für Android über den Google Play Store erhältlich. Sie können entweder auf einen Webbrowser zugreifen und ihn von dort aus öffnen oder die mobile Google Docs-App verwenden. Wenn Sie einen Webbrowser verwenden, können Sie die Kontrollkästchen wie gewohnt verwenden, indem Sie die obigen Anweisungen befolgen.
Bei der mobilen App hingegen gibt es keine direkte Möglichkeit, Checkboxen einzufügen, da die Funktionalität der mobilen App eingeschränkt ist. Dies könnte sich möglicherweise ändern, da es eine Option gibt, Add-ons zu erhalten, um die Funktionalität von Google Docs Mobile zu erweitern, die jedoch derzeit nicht unterstützt wird. Vorerst können Sie entweder die Webbrowser-Version verwenden oder bei der Desktop-Version bleiben.
So fügen Sie ein Kontrollkästchen zu Google Docs auf dem iPhone hinzu
Abgesehen von der Verfügbarkeit von Google Docs mobile im Apple App Store gibt es keine Unterschiede zwischen der iOS-Version und der Android-Version. Die Anweisungen zum Zugriff auf Google Docs auf dem iPhone sind die gleichen wie auf dem Android. Wie bei Android sind Kontrollkästchen in der iPhone-Mobilversion nicht verfügbar. Greifen Sie entweder über einen Webbrowser darauf zu oder verwenden Sie die Desktop-App.
So fügen Sie ein Kontrollkästchen zu Google Docs auf dem iPad hinzu
Es gibt keine Unterschiede zwischen den iPhone- und iPad-Versionen von Google Docs, außer dass die Verwendung auf einem iPad aufgrund des größeren Bildschirms einfacher ist. Die gleichen Einschränkungen für die mobilen Google Docs-Apps gelten auch für das iPad.
So fügen Sie ein Kontrollkästchen in Google Sheets mit einem Android-Gerät hinzu
Im Gegensatz zu Google Docs hat die mobile Version von Google Sheets für Android die Kontrollkästchenfunktion intakt. Wenn Sie es stattdessen zum Erstellen Ihrer Checkliste verwenden möchten, gehen Sie wie folgt vor:
- Öffnen Sie die Google Tabellen-App.
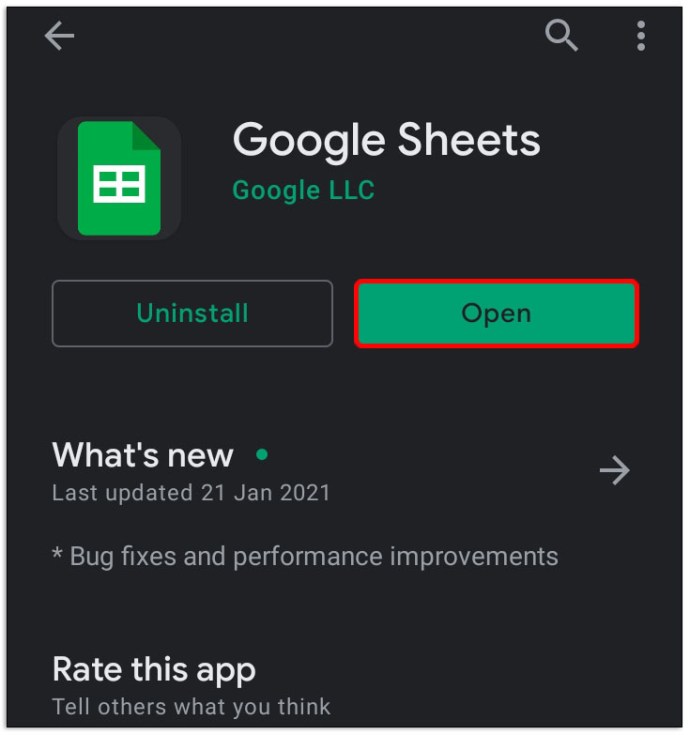
- Tippen Sie auf das + Symbol unten rechts.
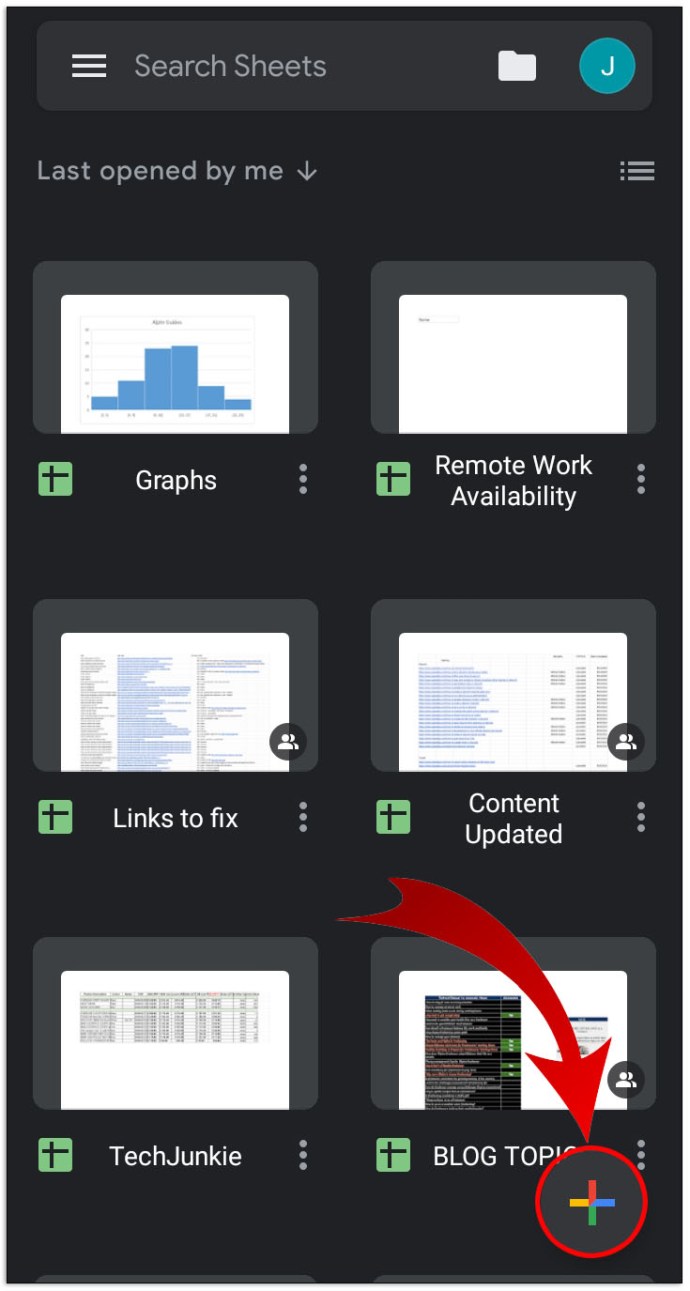
- Tippen Sie anschließend auf Neue Tabelle.
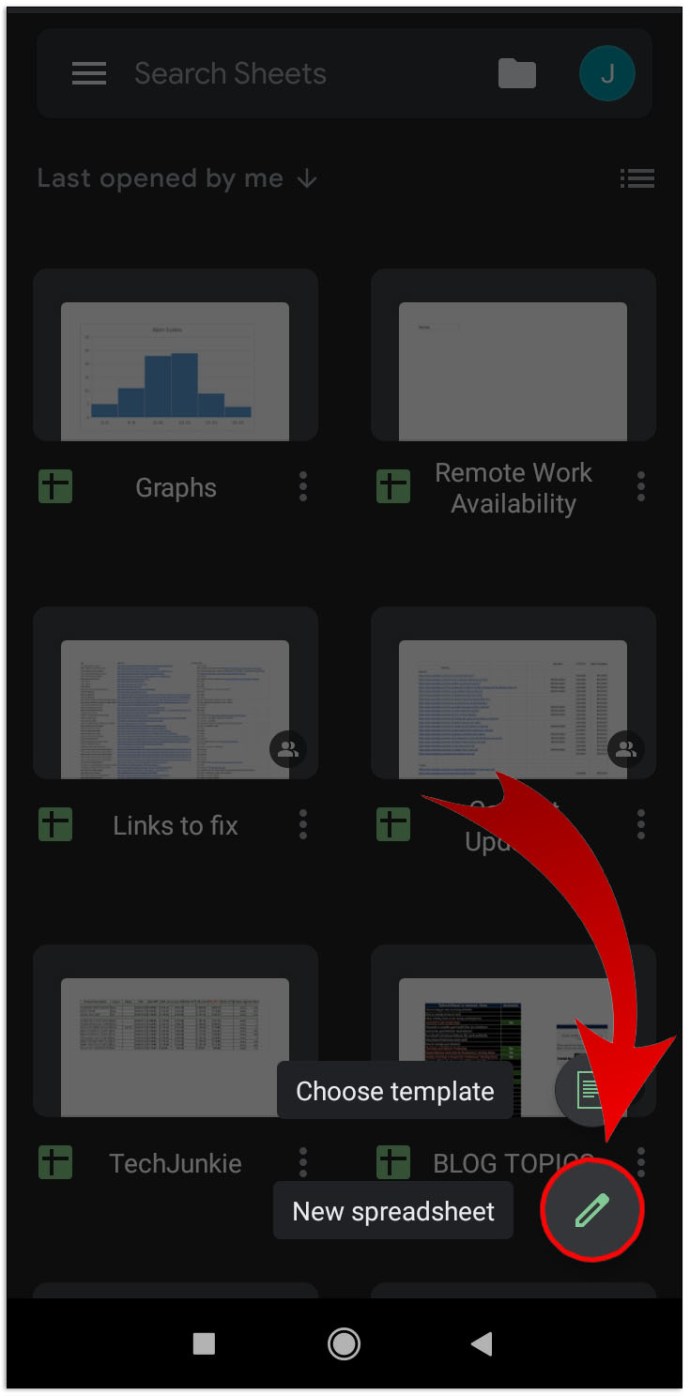
- Wählen Sie dann die Zellen aus, denen Sie ein Kontrollkästchen hinzufügen möchten.
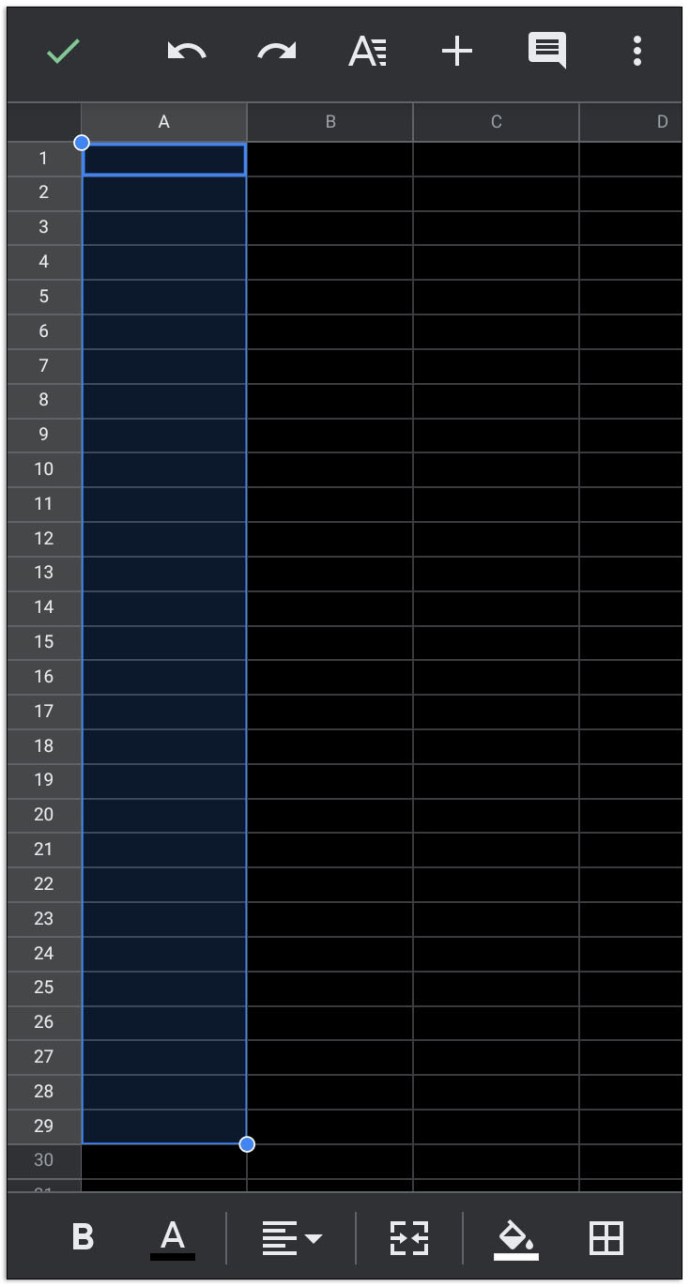
- Tippen Sie nun auf das Drei-Punkte-Symbol in der oberen rechten Ecke des Bildschirms.
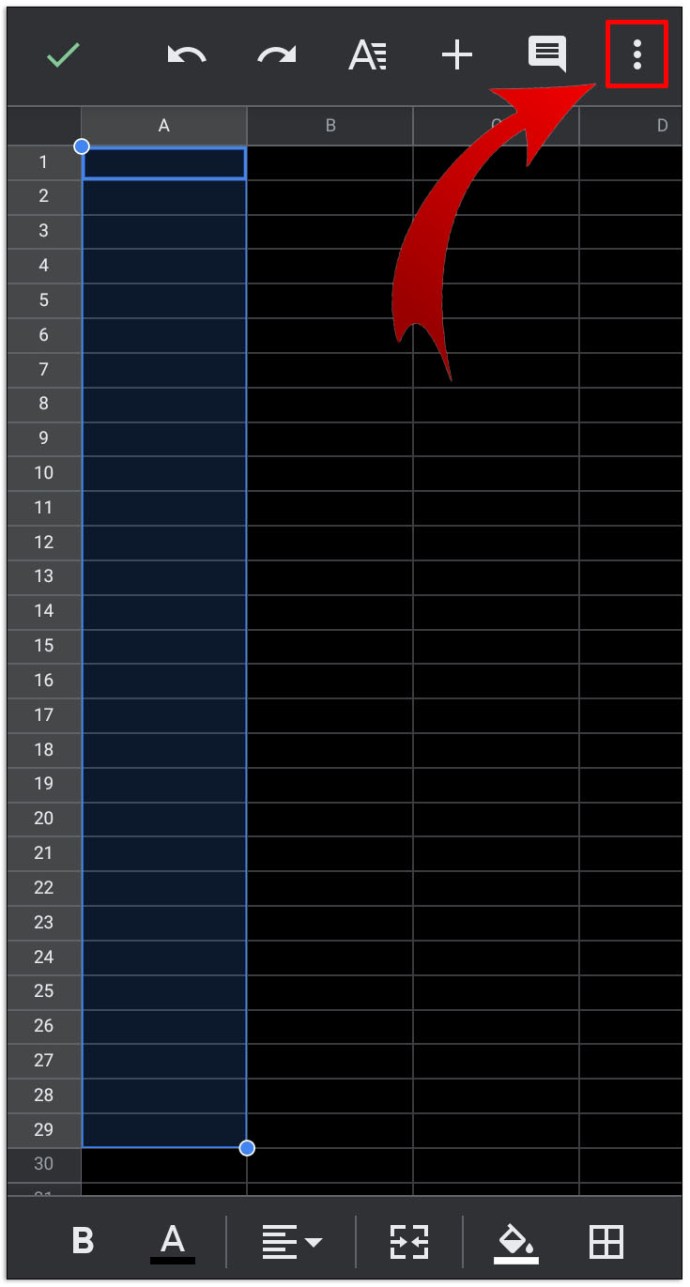
- Tippen Sie im Popup-Menü auf Datenvalidierung.
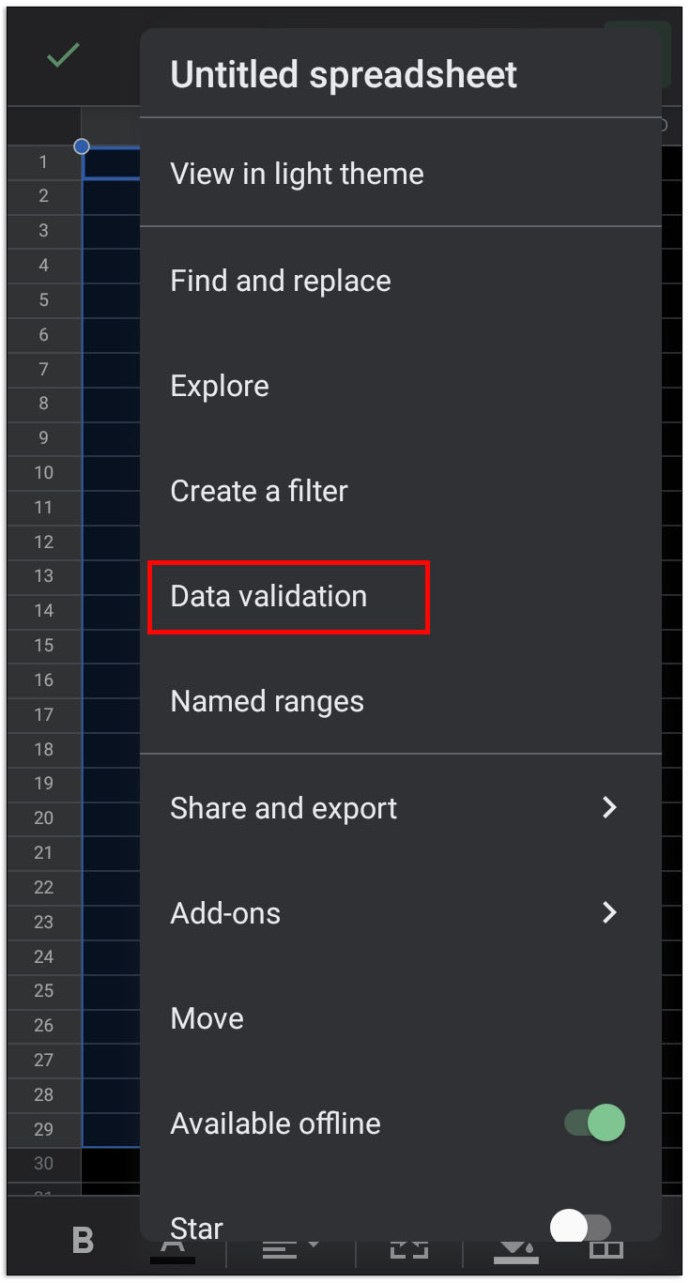
- Tippen Sie anschließend auf das Dropdown-Menü unter Kriterien.
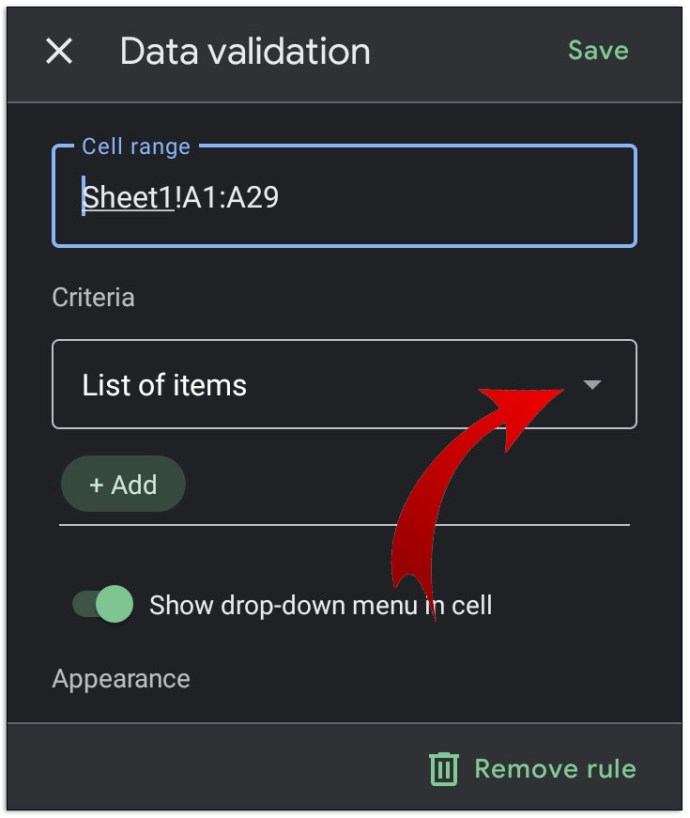
- Tippen Sie dann auf Kontrollkästchen.

- Tippen Sie auf Speichern oben rechts.
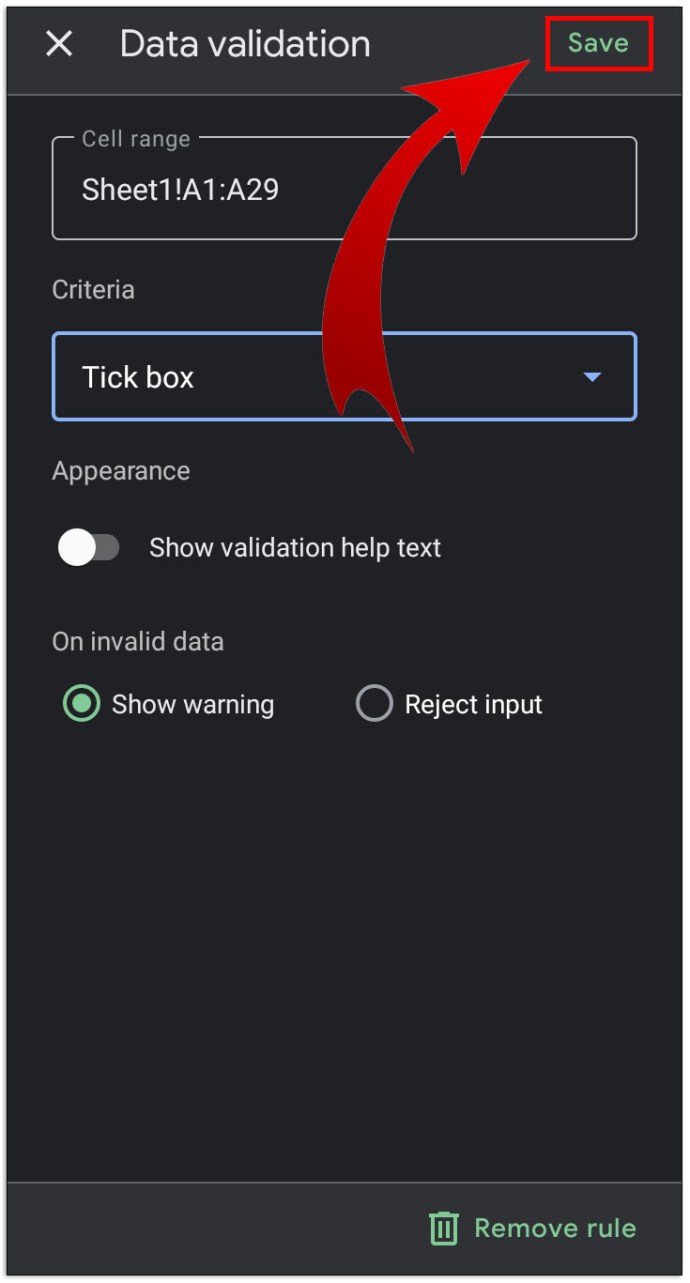
- Die Zellen sollten jetzt ein Kontrollkästchen haben, das ein- und ausgeschaltet werden kann.
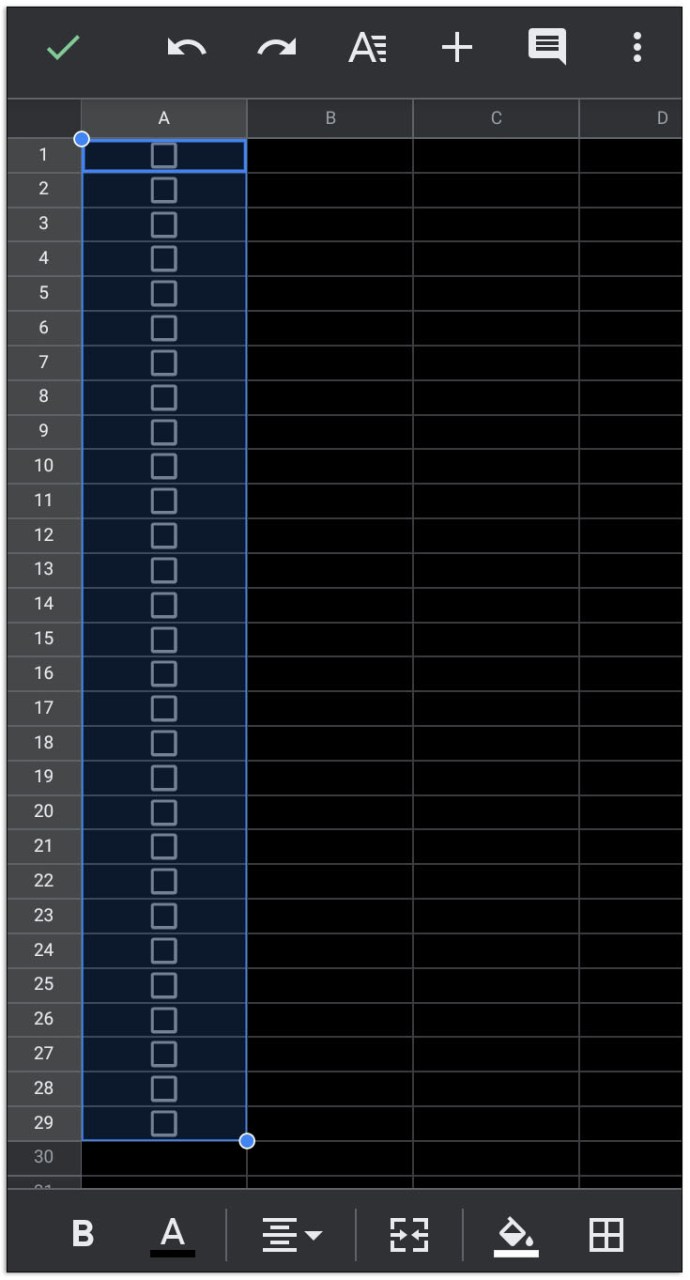
- Setzen Sie die Liste fort, indem Sie die Zellen neben den Kontrollkästchen ausfüllen.
Alternativ können Sie auch über einen mobilen Webbrowser auf Google Sheets zugreifen und den obigen Anweisungen folgen.
Im Gegensatz zur Desktop-Version können Sie jedoch keine benutzerdefinierten Eingabewerte für umgeschaltete Kontrollkästchen erstellen. Öffnen Sie dazu die von Ihnen erstellte Liste auf der Desktop- oder Webversion und folgen Sie den obigen Anweisungen.
So fügen Sie ein Kontrollkästchen zu Google Sheets iPhone hinzu
Die iPhone-Version der mobilen Google Sheets-App ist die gleiche wie ihr Android-Cousin. Wenn Sie ein iPhone verwenden, folgen Sie einfach den Anweisungen, die zuvor für Android gegeben wurden.
So fügen Sie ein Kontrollkästchen auf dem Google Tabellen-iPad hinzu
Es gibt keine Unterschiede zwischen den iPhone- und iPad-Versionen von Google Sheets. Die Anweisungen zum Hinzufügen von Kontrollkästchen sind für alle mobilen Plattformen ähnlich.
Zusätzliche FAQs
Dies sind Fragen, die normalerweise auftauchen, wenn Kontrollkästchen in Google Docs und Google Sheets diskutiert werden:
Wie erstelle ich eine To-Do-Liste in Google Tabellen?
To-Do-Listen sind im Wesentlichen eine Möglichkeit, die bereits durchgeführten Schritte für eine Reihe von Aufgaben aufzuzeichnen. Gehen Sie wie folgt vor, um eine funktionale To-Do-Liste in Google Tabellen zu erstellen:
• Bestimmen Sie die Anzahl der erforderlichen Schritte oder Aufgaben, die erledigt werden müssen.
• Wählen Sie die entsprechende Anzahl von Zellen in der ersten Spalte aus, die der vorherigen Zahl entspricht.
• Befolgen Sie die obigen Anweisungen, um interaktive Kontrollkästchen in Google Tabellen zu erstellen.
• Geben Sie rechts neben jedem Kontrollkästchen die Schritte oder Aufgaben der Reihe nach ein.
• Aktivieren Sie für jeden abgeschlossenen Schritt oder jede abgeschlossene Aufgabe das entsprechende Kontrollkästchen.
Wie wird ein Häkchen in Google Docs eingefügt und hinzugefügt?
Sie können einer bereits abgeschlossenen Kontrollkästchenliste Kontrollkästchen hinzufügen, dies ist jedoch nur für die Web- oder Desktop-Version von Google Docs verfügbar. Dazu können Sie die folgenden Schritte ausführen:
• Öffnen Sie das Dokument, dem Sie Kontrollkästchen hinzufügen möchten.
• Wenn Sie am Ende der Liste ein neues Kontrollkästchen hinzufügen möchten, bewegen Sie den Cursor an das Ende der letzten Kontrollkästchenzeile und drücken Sie dann Eintreten oder Zurückkehren. Autoformat sollte automatisch ein neues Kontrollkästchen erstellen.
• Wenn Sie irgendwo in der Mitte der Liste ein neues Kontrollkästchen einfügen möchten, klicken Sie auf den Schritt vor der Aufgabe, die Sie hinzufügen möchten, und drücken Sie dann Eintreten oder Zurückkehren. Autoformat sollte eine Leerstelle mit einem Kontrollkästchen davor hinzufügen und die Leerstelle mit der Aufgabe oder dem Schritt füllen, die Sie hinzufügen möchten.
• Wenn die automatische Formatierung nicht funktioniert, können Sie ein neues Kontrollkästchen hinzufügen, indem Sie auf den Bereich klicken, in dem Sie das neue Kontrollkästchen einfügen möchten, und dann auf klicken Format > Aufzählungszeichen & Nummerierung > Aufzählungsliste ermöglicht es Ihnen, auf das Kontrollkästchenformat zu klicken, das ein einzelnes Kontrollkästchen hinzufügt.
• Sie können die Kontrollkästchen in Häkchen ändern, indem Sie mit der rechten Maustaste darauf klicken und dann das Häkchensymbol auswählen. Auf einem Mac können Sie Strg + Klick.
Kann ich eine Checkliste in Google Tabellen erstellen, sie dann kopieren und in Google Docs einfügen?
Nicht wirklich. Wenn Sie Zellen in Google Tabellen kopieren und einfügen, duplizieren Sie nur die in den Zellen enthaltenen Daten und nicht die Zellen selbst. Wenn Sie versucht haben, eine Checkliste in Google Tabellen zu kopieren, zeigt Google Docs anstelle von Kontrollkästchen das Wort . an WAHR für alle Kontrollkästchen, die aktiviert wurden und FALSCH für alle, die ausgeschaltet sind.
Sie können diese Daten verwenden, um anschließend Kontrollkästchen über das Menü Format zu erstellen, aber das Duplizieren von Kontrollkästchen selbst ist nicht möglich.
Ein praktisches Task-Management-Tool
Checklisten sind sehr praktisch, um Aufgaben zu verwalten, die der Reihe nach befolgt oder als abgeschlossen bestätigt werden müssen. Wenn Sie wissen, wie Sie einem Google Doc oder Google Sheets-Dokument ein Kontrollkästchen hinzufügen, können Sie bei Bedarf ganz einfach ein interaktives erstellen. Es ist immer gut, sich mit der ständig wachsenden Anzahl von Funktionen für Google Docs und Google Sheets vertraut zu machen.
Kennen Sie andere Möglichkeiten zum Hinzufügen eines Kontrollkästchens zu Google Docs oder Google Sheets, die hier nicht angegeben wurden? Teilen Sie Ihre Gedanken im Kommentarbereich unten mit.