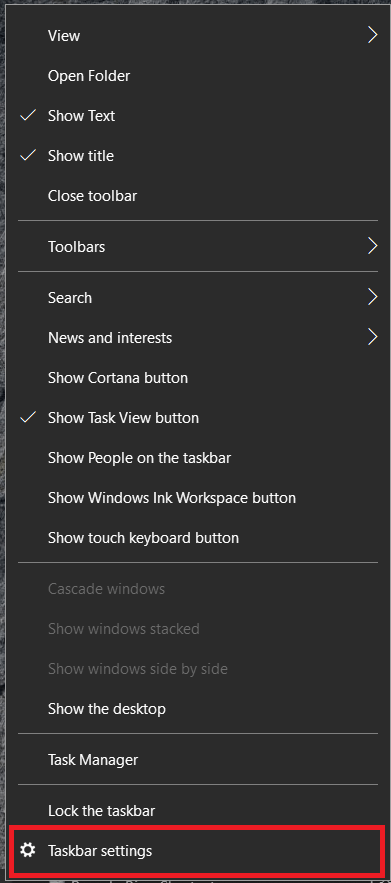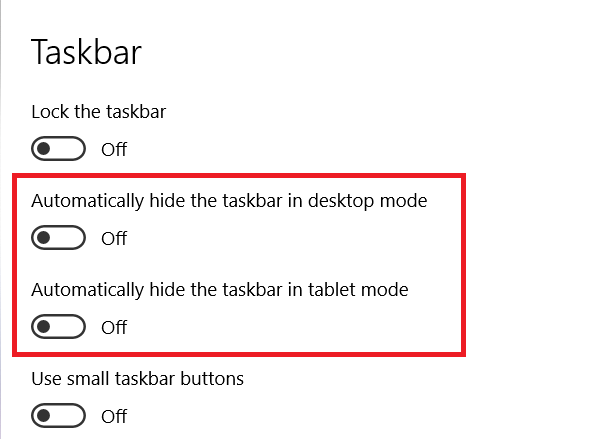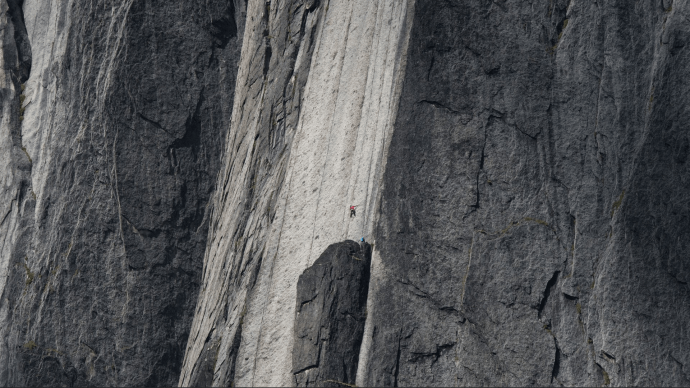So blenden Sie die Windows 10-Taskleiste aus
Obwohl sich die Windows 10-Taskleiste wie ein grundlegender Bestandteil des Desktop-Betriebssystems anfühlt, handelt es sich tatsächlich um eine modulare Komponente, die leicht ausgetauscht und/oder modifiziert werden kann. Ein gängiger Ansatz für die Taskleiste besteht darin, einfach ein Software-Dock eines Drittanbieters wie Aqua Dock zu installieren, wie wir in diesem Artikel behandeln, um die Taskleiste zu ersetzen.
Wenn Sie eine neue Taskleiste hinzufügen möchten, ist es eine gute Idee, die integrierte Version tatsächlich zu entfernen und durch benutzerdefinierte Optionen und zusätzliche Software zu ersetzen. Wie auch immer Sie sich entscheiden, dieser Artikel zeigt Ihnen, wie Sie die Taskleiste ausblenden.
So blenden Sie Ihre Taskleiste unter Windows 10 aus
- Wenn Sie die Taskleiste nur ausblenden möchten, ohne sie dauerhaft zu entfernen oder neue Software zu installieren, klicken Sie mit der rechten Maustaste auf die Taskleiste und wählen Sie Taskleisteneinstellungen unten im Menü.
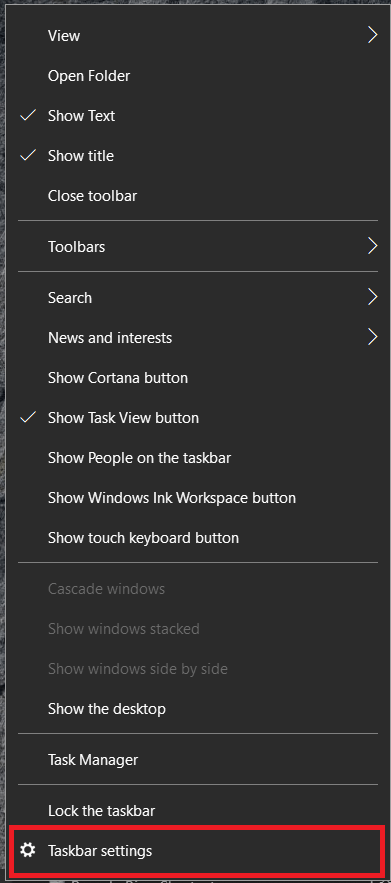
- Klicken Sie als Nächstes auf den Kippschalter, um Auf zum Die Taskleiste im Desktop-Modus automatisch ausblenden oder Die Taskleiste im Tablet-Modus automatisch ausblenden, es hängt von Ihrem Windows-Modus ab und schließen Sie das Fenster.
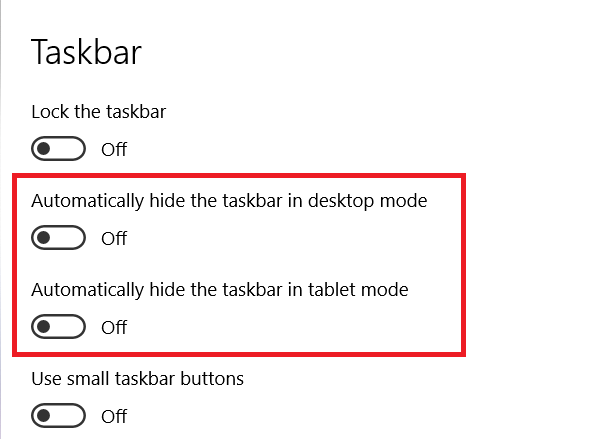
- Die Taskleiste verschwindet vom Desktop, wie unten gezeigt.
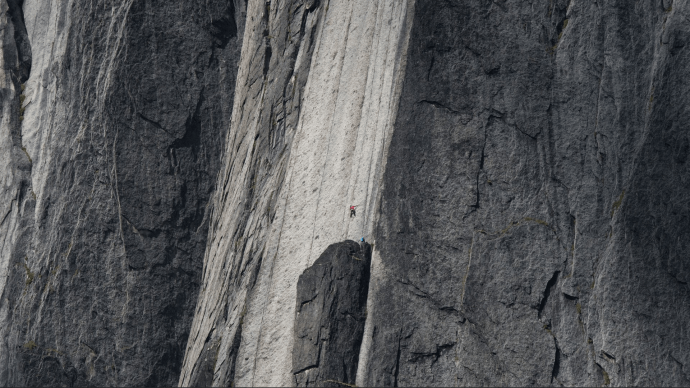
Wenn sich die Maus länger als eine Millisekunde über dem Taskleistenbereich befindet, wird die Taskleiste wieder sichtbar und versteckt sich wieder, sobald die Maus bewegt wird.
So blenden Sie die Taskleiste ein
Da dies jedoch eine Option zum automatischen Ausblenden ist, können Sie die Taskleiste schnell wiederherstellen. Die Taskleiste wird wieder angezeigt, wenn Sie den Cursor an den unteren Rand des Desktops bewegen. Daher können Sie weiterhin zwischen Fenstern wechseln.
- Um die Funktion zum automatischen Ausblenden zu deaktivieren, befolgen Sie die oben gezeigten Schritte und klicken Sie dann auf den Kippschalter zurück zu aus.
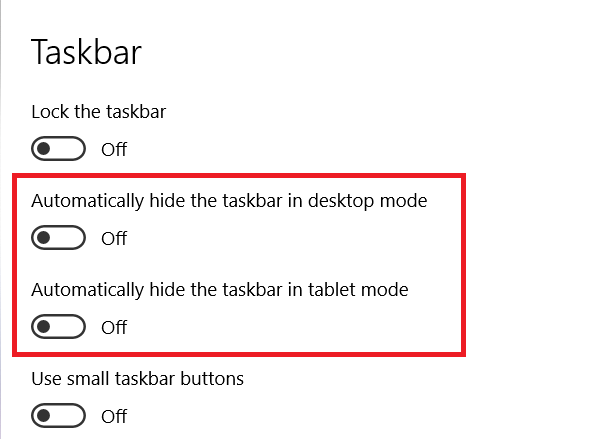
Ausblenden Ihrer Taskleiste mit Software
Sie können die Taskleiste auch mit einem Hotkey mit Software von Drittanbietern entfernen.
Verwenden von "Taskleiste ausblenden", um Ihre Taskleiste auszublenden
Taskleiste ausblenden ist ein Programm, mit dem Sie die Taskleiste durch Drücken einer Tastenkombination entfernen können.
- Drücke den Jetzt downloaden auf der Softpedia-Seite, um die ZIP-Datei zu speichern.
- Öffnen Sie den komprimierten Ordner und klicken Sie auf Alles extrahieren um es zu entpacken. Sie können es ausführen, indem Sie seine .exe im extrahierten Ordner auswählen.
- Das Programm hat kein Konfigurationsfenster, aber ein Symbol in der Taskleiste, wenn es ausgeführt wird. Drücken Sie nun die Strg + Esc Hotkey zum Entfernen der Taskleiste. Sie können die Taskleiste nur wiederherstellen, indem Sie dieselbe Tastenkombination erneut drücken.
- Um die Software zu schließen, klicken Sie mit der rechten Maustaste auf das Symbol und wählen Sie Ausgang.

Taskleiste ausblenden enthält keine Hotkey-Anpassungsoptionen. Ein alternatives Programm, mit dem Sie die Tastenkombination der Taskleiste anpassen und entfernen können, ist Taskleistensteuerung. Sie können es von dieser Softpedia-Seite ähnlich wie HT zu Windows 10 hinzufügen.
Verwenden der Taskleistensteuerung zum Ausblenden Ihrer Taskleiste
- Wenn die Software ausgeführt wird, klicken Sie mit der rechten Maustaste auf das Taskleistensymbol in der Taskleiste und wählen Sie Einstellungen um das Fenster direkt darunter zu öffnen. Drücken Sie einen neuen Hotkey, der die Taskleiste entfernt. Drücke den OK -Taste und drücken Sie die neue Tastenkombination, um die Taskleiste auszublenden und wiederherzustellen.

Taskleisten und Windows 10
So können Sie die Taskleiste bei Bedarf mit oder ohne Hotkeys entfernen. Beachten Sie, dass die hier behandelten Programme mit allen neueren Windows-Versionen kompatibel sind und auch portable Apps sind, die Sie auf einem USB-Stick speichern können. Windows 10 ist sehr reich an Funktionen, mit denen Sie Ihre eigene Benutzererfahrung auswählen und optimieren können. nur ein Beispiel von vielen finden Sie in unserem Artikel zum Ändern der Mausgeschwindigkeit unter Windows 10.
Teilen Sie unten Ihre Gedanken und Erfahrungen mit der Windows 10-Taskleiste mit.