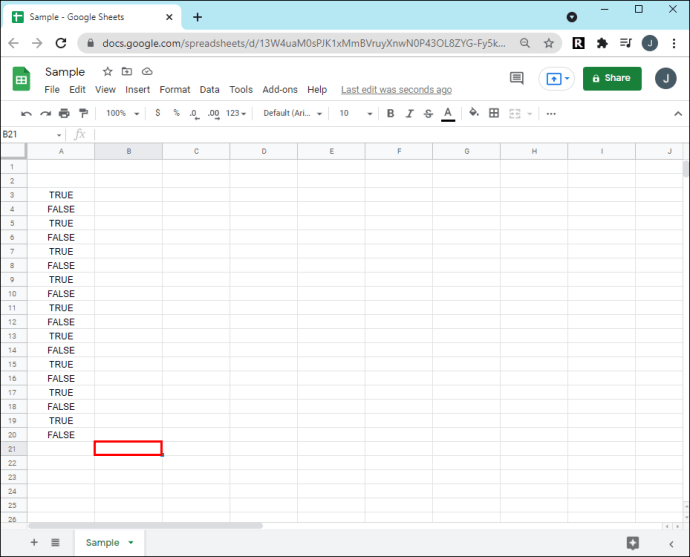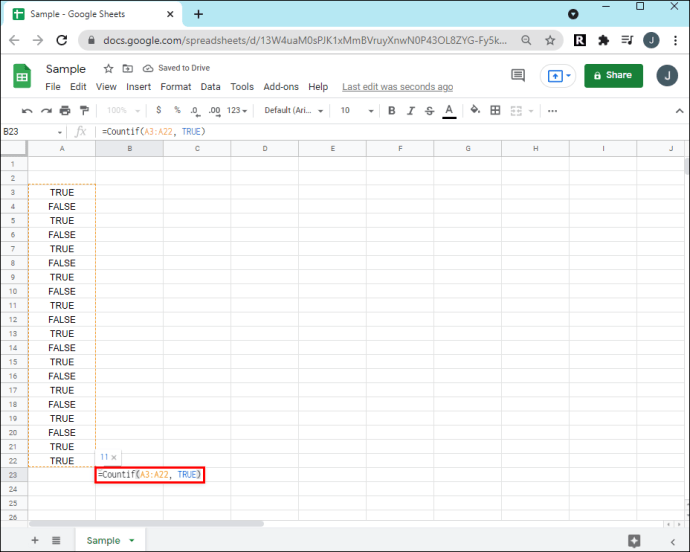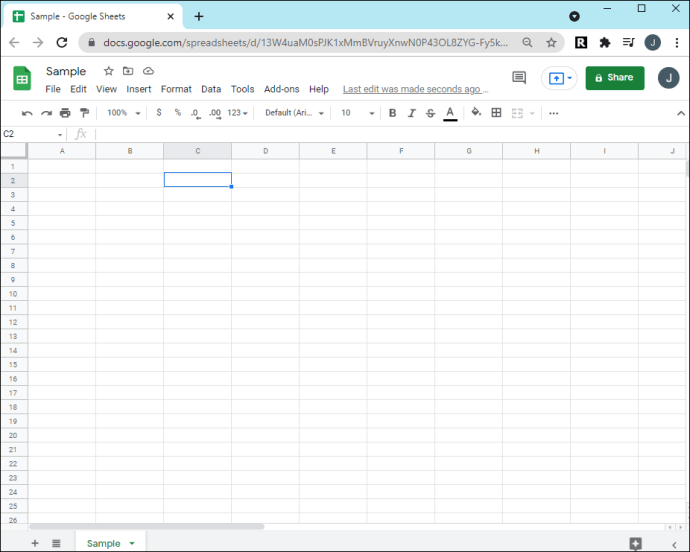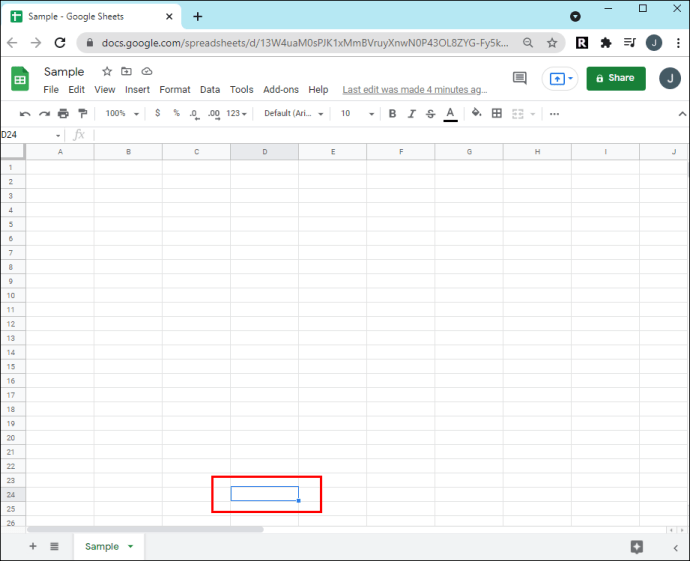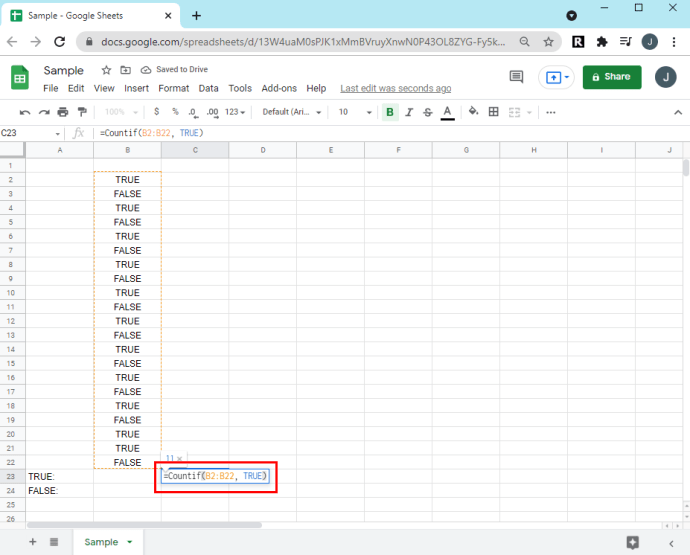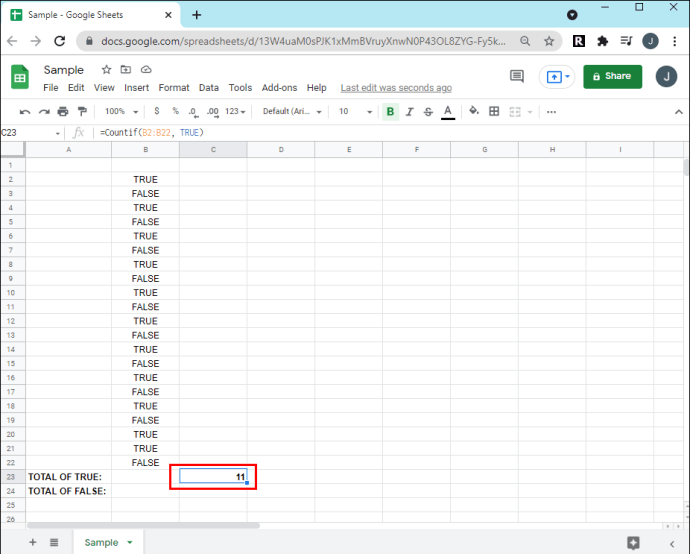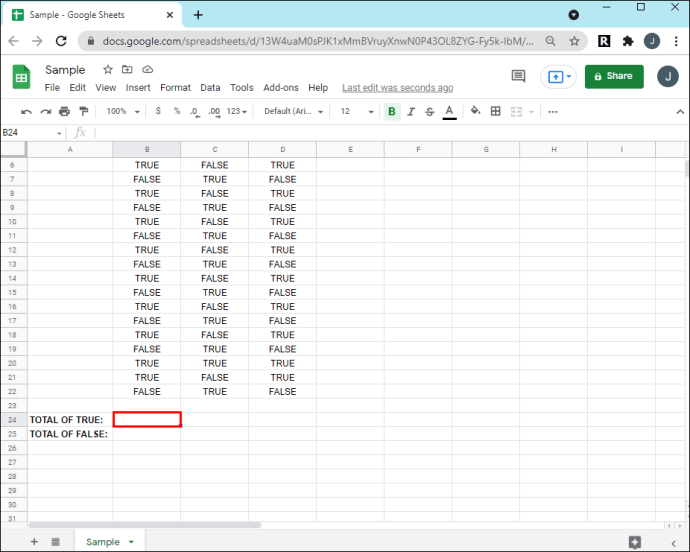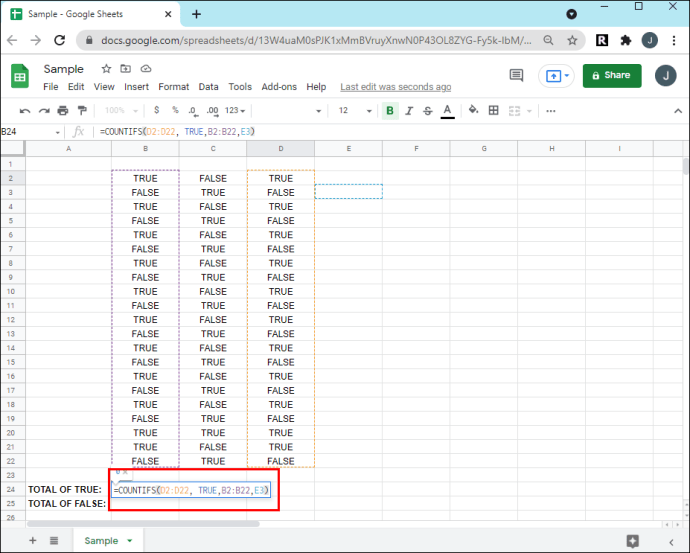So zählen Sie Kontrollkästchen in Google Tabellen
In Google Tabellen können Sie Ihre Projekte über Online-Tabellen organisieren und verwalten. Die Checkbox-Funktion ermöglicht Interaktivität, sodass Benutzer abgeschlossene Elemente ankreuzen können.

Wenn Sie versuchen, den Teamfortschritt zu verfolgen und wissen möchten, wie Sie die Anzahl der angekreuzten Kästchen in einer Tabelle zählen, erklären wir Ihnen hier, wie es geht.
In diesem Artikel haben wir die Formel aufgenommen, mit der Sie die Anzahl der in Ihrer Tabelle markierten Zellen summieren, wie Sie aktivierte Kontrollkästchen basierend auf Bedingungen zählen und wie Sie diese Daten in ein dynamisches Diagramm umwandeln.
So zählen Sie Kontrollkästchen in Google Tabellen
Immer wenn ein Kontrollkästchen aktiviert ist, wird der Wert der Zelle auf „wahr“ gesetzt. Nicht markierte Zellen haben den Wert „false“. Um alle markierten Zellen zu zählen, fragen Sie daher nach der Gesamtzahl der "wahren" in einem Zellenbereich.
Nehmen wir an, alle unsere Kontrollkästchen liegen im Zellbereich von A2 bis A22. So zählen Sie die Anzahl der markierten Kästchen:
- Klicken Sie in der Tabelle auf die Zelle, in der die Summe angezeigt werden soll.
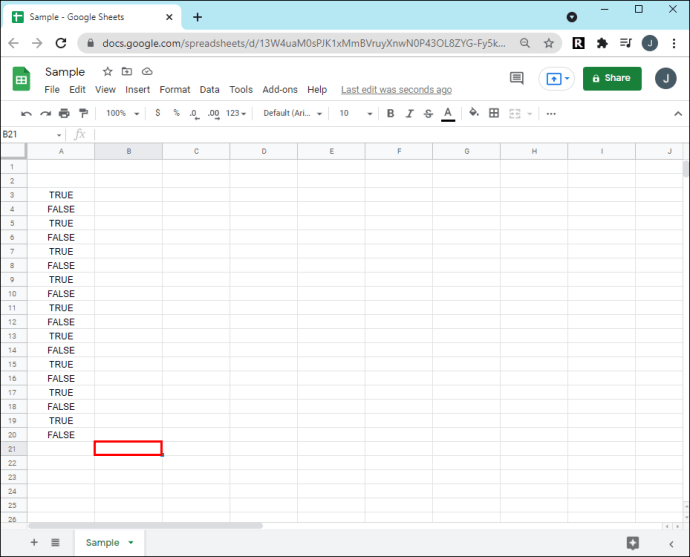
- Geben Sie als nächstes das Gleichheitszeichen ein
(=), dann ist die "ZÄHLENWENN”-Funktion gefolgt von dem Zellbereich, um auf einen „wahren“ Wert zu prüfen, z. A2:A22, WAHR.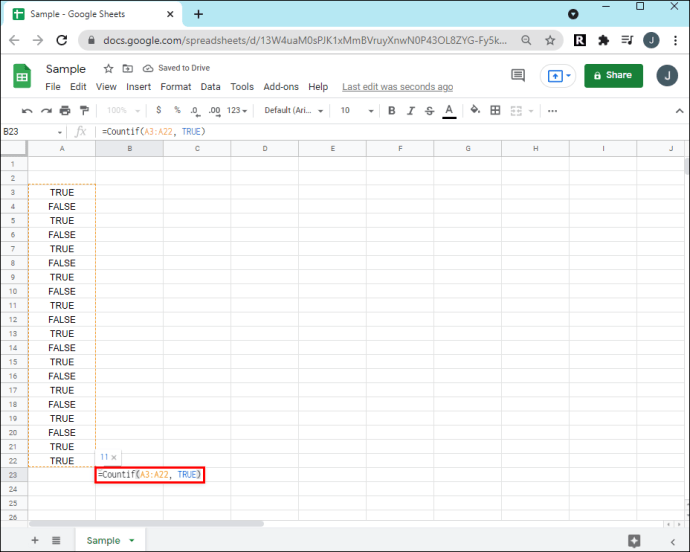
- Insgesamt sieht Ihre Formel etwa so aus:
=ZÄHLENWENN(A2:A22, WAHR).
Wie man Checkboxen zählt, die angekreuzt sind
Gehen Sie wie folgt vor, um die Anzahl der Zellen zu zählen, die innerhalb eines Zellbereichs von B2 bis B22 auf true gesetzt sind:
- Starten Sie Google Sheets und öffnen Sie die Tabelle.
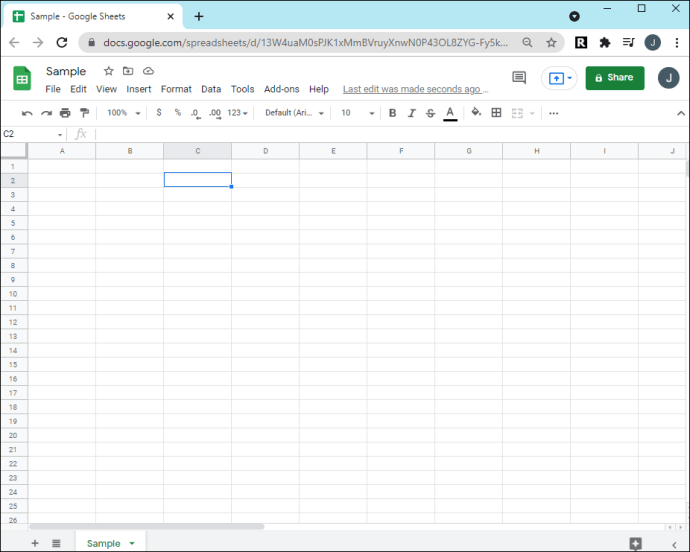
- Klicken Sie auf die Zelle, in der die Summe angezeigt werden soll.
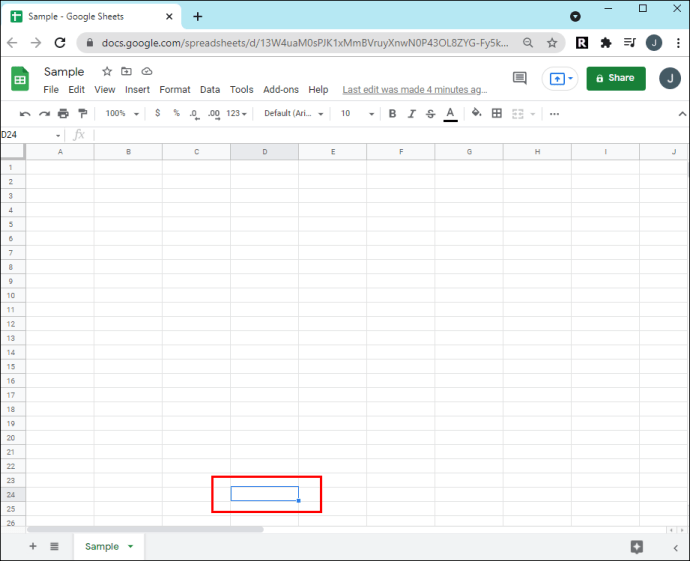
- Geben Sie das „
ZÄHLENWENN”-Funktion gefolgt vom Zellbereich, z.B.=ZÄHLENWENN(B2:B22, WAHR).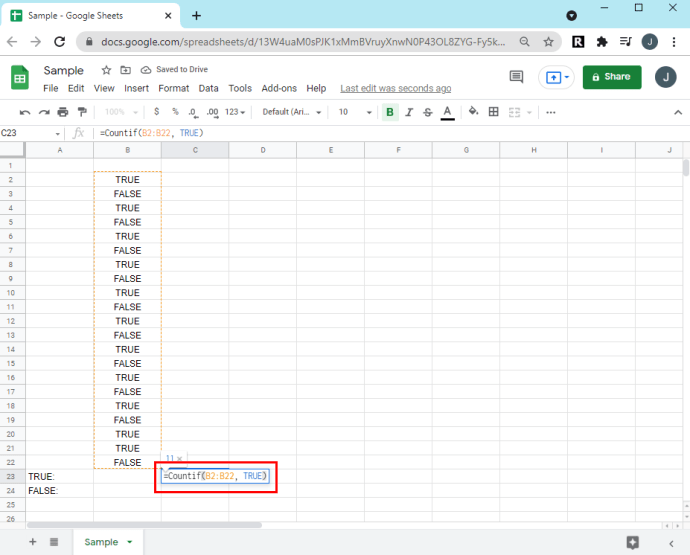
- Drücken Sie die Eingabetaste. Die Gesamtzahl der markierten Zellen in Ihrer Tabelle wird angezeigt.
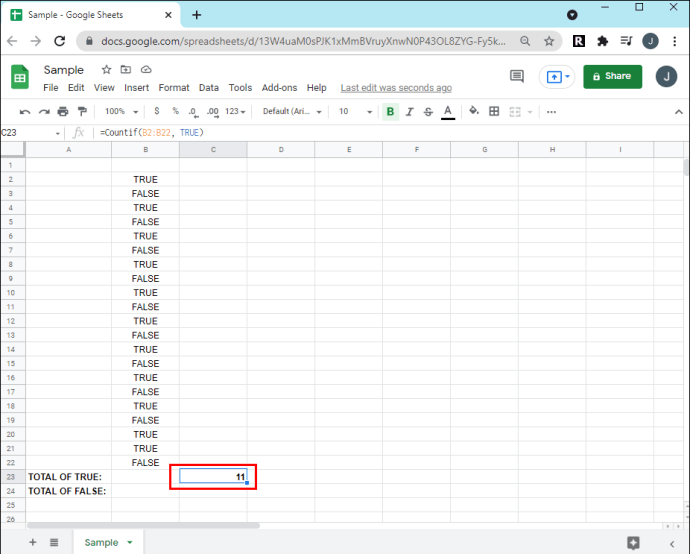
Um nicht markierte Kontrollkästchen zu zählen, geben Sie die Formel ein: =ZÄHLENWENN(B2:B22, FALSCH).

So zählen Sie Checkboxen basierend auf Bedingungen
Nehmen wir an, die Daten in unserer Projekttabelle reichen von A bis C und Zelle 2 bis hinunter zu Zelle 22 und sind wie folgt eingerichtet:
- Spalte B listet die Phasen auf
- Spalte C listet die Aufgaben auf, und
- Spalte D enthält die Checkboxen
Wir wollen die Anzahl der angekreuzten Kästchen in Phase zwei wissen. Gehen Sie also wie folgt vor:
- Klicken Sie auf die Zelle, in der die Summe angezeigt werden soll.
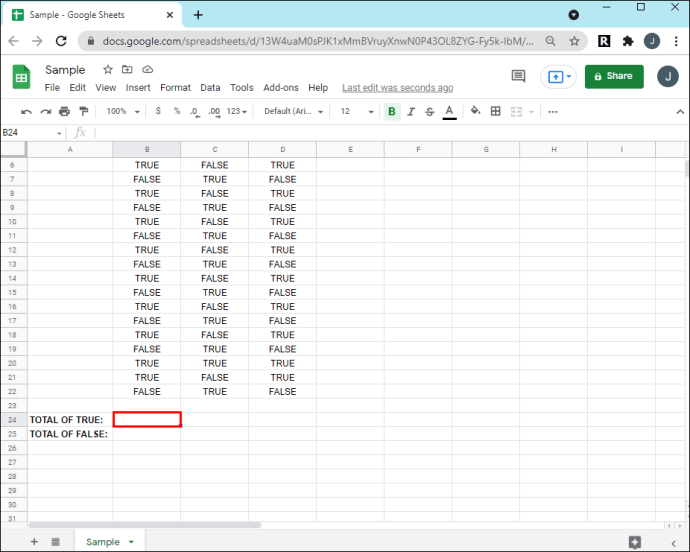
- Geben Sie nun ein:
=ZÄHLENWENN(D2:D22, WAHR,B2:B22,E3).”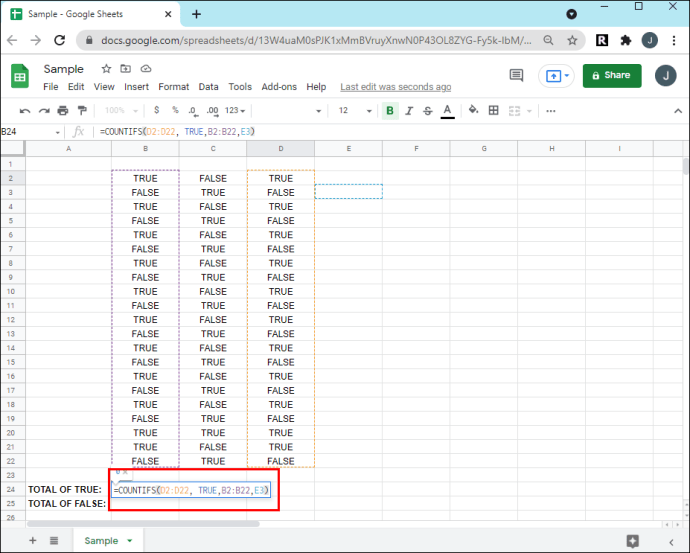
Diese Formel prüft Folgendes:
- Ob eine Zelle markiert ist oder nicht.
- Ob die Phase Phase zwei ist oder nicht.
Zusätzliche FAQs
Wie erstelle ich ein Diagramm mit den Daten aus den Kontrollkästchen in Google Tabellen?
Google Tabellen kann automatisch neue Zeilen erkennen, die einem Diagrammbereich hinzugefügt wurden, und ein Diagramm entsprechend mit dynamischen Bereichen aktualisieren.
Nehmen wir an, die Daten in unserer Projekttabelle reichen von A bis C und Zelle 2 bis hinunter zu Zelle 22 und sind wie folgt eingerichtet:
· Spalte A listet die Phasen auf
· Spalte B listet die Aufgaben auf, und
· Spalte C enthält die Checkboxen
Wir erstellen ein dynamisches Bereichsdiagramm für zwei zusätzliche Spalten und eine unbegrenzte Anzahl von Zeilen. In diesem Szenario wäre der Datenbereich A1 bis E.
1. Wählen Sie den Zellbereich Ihrer Daten aus, z.B. A1: E.
2. Klicken Sie auf „Einfügen“ und dann auf „Diagramm“.
3. Wählen Sie über den „Chart-Editor“ unter dem Reiter „Daten“ den „Chart-Typ“, z. "Säulendiagramm."
4. Stellen Sie Folgendes sicher:
· Die Optionen „Zeile 1 als Beschriftungen verwenden“ und „Zeilen/Spalten wechseln“ sind aktiviert.
· Die Option „Zeilen/Spalten wechseln“ ist deaktiviert.
5. Wählen Sie unter der Option „Horizontale Achse“ die Option „Beschriftungen als Text behandeln“.
Wie füge ich benutzerdefinierten Werten zu Kontrollkästchen hinzu?
1. Starten Sie Ihre Kalkulationstabelle und wählen Sie dann die Zellen aus, die Sie als Kontrollkästchen verwenden möchten.
2. Wählen Sie „Daten“ und dann „Datenvalidierung“.
3. Wählen Sie neben "Kriterien" "Kontrollkästchen".
4. Klicken Sie auf die Option „Benutzerdefinierte Zellwerte verwenden“.
5. Geben Sie neben „Checked“ eine Zahl ein.
· (Optional) Geben Sie neben „Deaktiviert“ eine Zahl ein.
6. Wählen Sie neben „Bei ungültigen Daten“ eine Validierungsoption aus.
· (Optional) Um eine Validierungsnachricht anzuzeigen, wenn das Kontrollkästchen darüber bewegt wird, wählen Sie neben "Aussehen" "Hilfetext zur Validierung anzeigen" und fügen Sie dann Ihre Nachricht hinzu.
7. Wählen Sie „Speichern“.
Google Checked Sheets
Google Sheets bietet mit seiner Tabellenkalkulations-Checkbox-Funktion eine kollaborative Arbeit. Diese interaktive Checkliste ist für Ihr Team nützlich, um abgeschlossene Aufgaben innerhalb eines Projekts zu unterscheiden.
Die dynamische Diagrammfunktion hält mit den sich ändernden Daten in der Tabelle Schritt, sodass die angezeigten Informationen immer genau sind.
Nachdem wir Ihnen nun die Formeln gezeigt haben, mit denen Sie die Anzahl der markierten Kontrollkästchen in Ihrer Tabelle summieren, wie Sie eine Summe basierend auf einer Bedingung finden und wie Sie diese Informationen in ein dynamisches Diagramm umwandeln, konnten Sie herausfinden, was Sie mussten es aus Ihrer Tabelle wissen? Verwenden Sie andere Funktionen, um Ihre Daten zu analysieren? Erzählen Sie uns davon in den Kommentaren unten.