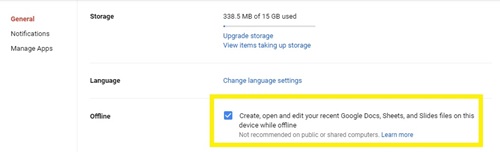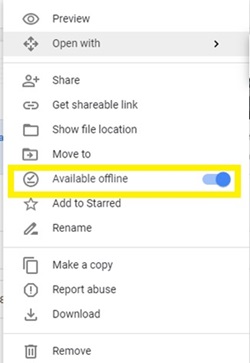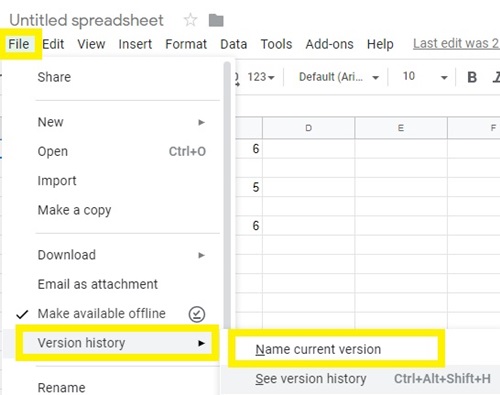Wie oft speichert Google Tabellen automatisch?
Google Sheets ist ein Teil der Google Drive-Toolbox, mit der Sie Tabellenkalkulationsdokumente in Echtzeit anzeigen und bearbeiten können. Einer der großen Vorteile des Tools besteht darin, dass alle Änderungen, die Sie an einem Dokument vornehmen, automatisch gespeichert werden.

Wie können Sie jedoch sicher sein, dass ein Verbindungsverlust nicht einen Teil Ihrer Arbeit sinnlos macht? Sie müssen sich keine Sorgen machen, da Google Tabellen auch offline effektiv arbeiten kann.
Lesen Sie diesen Artikel, um alles über die automatischen und manuellen Speicherfunktionen von Google Sheet zu erfahren und wie Sie dieses Tool offline verwenden.
Die Häufigkeit der automatischen Speicherung von Google Tabellen
Genau wie Google Slides und Docs speichert Google Sheets Änderungen an Ihrem Dokument in Echtzeit. Das bedeutet, dass jede Änderung an der Datei (Zelle verlassen, Wert hinzufügen, Format ändern, Funktionen einfügen) gespeichert werden.
Die kürzlich aktualisierte Version von Google Sheets benachrichtigt Sie nicht immer, dass die automatische Speicherung am oberen Bildschirmrand durchgeführt wird. Wenn Sie einfache Aktionen wie das Hinzufügen von Zahlenwerten oder Buchstaben zu den Zellen ausführen, erhalten Sie möglicherweise keine Benachrichtigung zum automatischen Speichern.
Andererseits benachrichtigt Sie die App jedes Mal, wenn Sie eine komplexere Aufgabe ausführen, dass das Dokument gespeichert wird. Wenn Sie beispielsweise die Formatierung der Zelle ändern, eine Tabelle hinzufügen oder eine Funktion oder Formel einfügen.
Auch wenn Sie befürchten, Daten aufgrund eines Verbindungsverlusts zu verlieren, ist es am besten, die Offline-Nutzungsoption in Google Sheets zu aktivieren. Erfahren Sie mehr darüber im folgenden Abschnitt.
So verwenden Sie Tabellenblätter offline
Wenn Sie die Offline-Nutzung von Google Sheets aktivieren, können Sie Ihre Dokumente auch ohne Internetverbindung anzeigen und ändern.
Das Offline-Dokument wird mit der Version in der Cloud synchronisiert, sodass Google Tabellen auch dann automatisch speichert, wenn die Verbindung unterbrochen ist. Sobald die Stromversorgung wiederhergestellt ist, wird die Online-Version mit den Änderungen aktualisiert, die Sie offline vorgenommen haben.
Stellen Sie sicher, dass Sie eine Verbindung haben, wenn Sie zum ersten Mal die Offline-Nutzung aktivieren möchten. Außerdem sollten Sie Google Chrome verwenden und die offizielle Google Docs Offline-Erweiterung hinzufügen. Gehen Sie dann wie folgt vor:
- Melden Sie sich in Chrome bei Ihrem Google-Konto an.
- Gehen Sie zu Ihren Google Drive-Einstellungen
- Aktivieren Sie das Kontrollkästchen neben der Option "Ihre letzten Google-Dokumente, -Tabellen und -Präsentationen auf diesem Gerät offline erstellen, öffnen und bearbeiten".
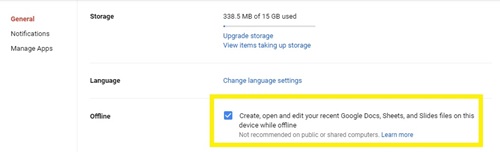
- Öffnen Sie Ihr Google-Laufwerk.
- Klicken Sie mit der rechten Maustaste auf eine Tabellendatei, die Sie offline verwenden möchten. Wenn Sie mehrere Dokumente speichern möchten, können Sie Strg (PC) oder Befehlstaste (Mac) gedrückt halten und auf andere Dateien klicken.
- Schalten Sie die Option "Offline verfügbar" um.
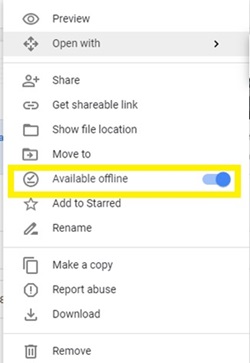
- Kehren Sie zu Ihrer Google Drive-Startseite zurück.
- Klicken Sie oben auf der Seite auf die Schaltfläche "Offline-Vorschau" (das Häkchen über einer horizontalen Linie in einem Kreis).
- Schalten Sie "Offline-Vorschau" um.
Wenn Sie das nächste Mal die Verbindung verlieren, können Sie über die "Offline-Vorschau" auf Ihr Google Drive zugreifen. Sie können alle Dokumente anzeigen und bearbeiten, die Sie offline verfügbar gemacht haben. Google Tabellen speichert die Änderungen weiterhin automatisch nach jedem Update.
Siehe Versionsverlauf
Mit dem jüngsten Update von Google Sheets werden neue Versionen des Dokuments seltener erfasst. Dadurch wird das Nachverfolgen kleinerer Änderungen etwas weniger transparent als zuvor, aber es wird nach jeder größeren Änderung eine neue Version des Dokuments gespeichert.
Sie können eine Version auch manuell speichern, damit Sie in Zukunft darauf zurückgreifen können. Dazu müssen Sie:
- Klicken Sie oben in Ihrem Dokument auf das Menü "Datei".
- Bewegen Sie den Cursor über den "Versionsverlauf".
- Klicken Sie auf "Aktuelle Version benennen", wenn das Menü erweitert wird.
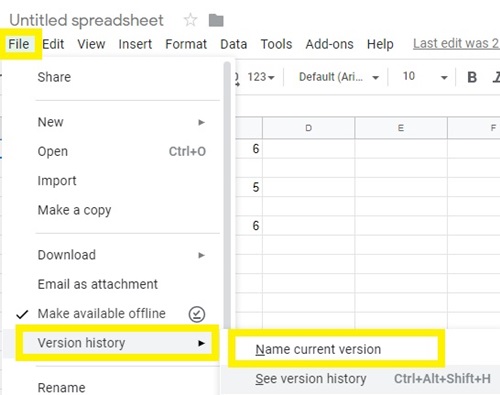
- Vergeben Sie einen Namen für die Version und bestätigen Sie.
Wenn Sie zu einer zuvor gespeicherten Version des Dokuments zurückkehren möchten, führen Sie die ersten beiden Schritte oben aus und klicken Sie dann auf "Versionsverlauf anzeigen". Um zu einer früheren Version zurückzukehren, müssen Sie Folgendes tun:
- Klicken Sie rechts im Bildschirm auf die gewünschte Version.
- Klicken Sie oben links auf dem Bildschirm auf die grüne Schaltfläche „Diese Version wiederherstellen“.

Keine Sorge mit Blättern
Wenn Sie Google Tabellen verwenden, müssen Sie sich keine Sorgen machen, wertvolle Arbeit zu verlieren. Die automatische Speicherfunktion sollte automatisch funktionieren und jede von Ihnen vorgenommene Änderung aufzeichnen.
Wenn Ihr Tabellenblatt nicht automatisch aktualisiert wird, sollten Sie die Qualität Ihrer Internetverbindung überprüfen. Außerdem besteht die Möglichkeit, dass die Funktion nicht richtig funktioniert, wenn der Cache Ihres Browsers überlastet ist. In diesem Fall sollte das Löschen von Cache und Verlauf das Problem beheben.
Speichern Sie häufig verschiedene Google Tabellen-Versionen? Wie oft stellen Sie frühere Versionen des Dokuments wieder her? Teilen Sie Ihre Meinung in den Kommentaren unten mit.