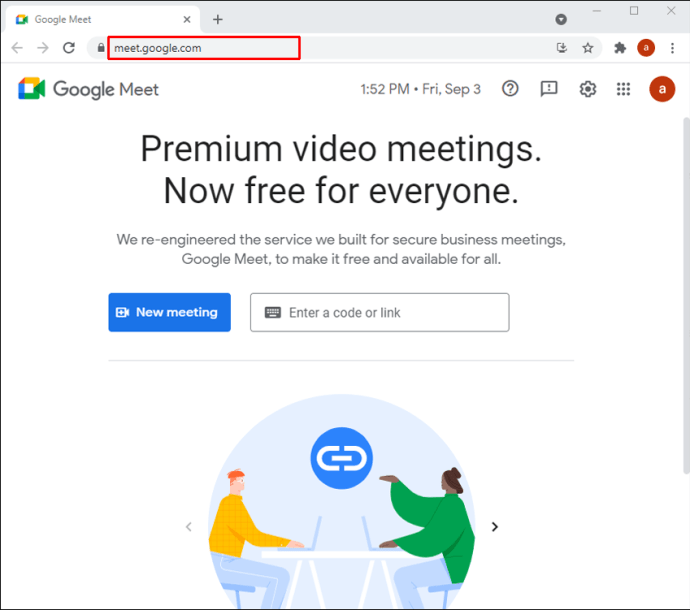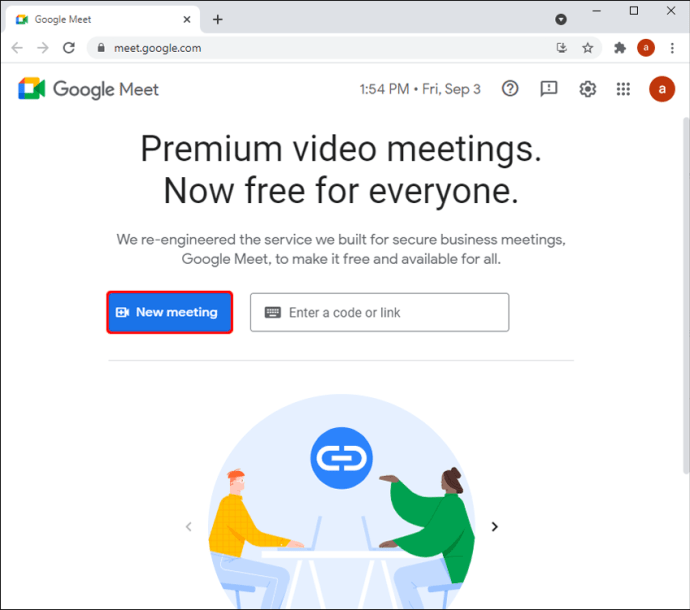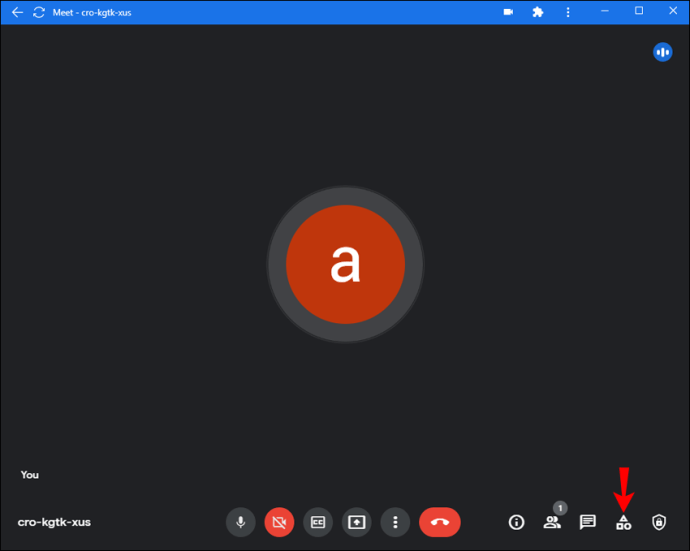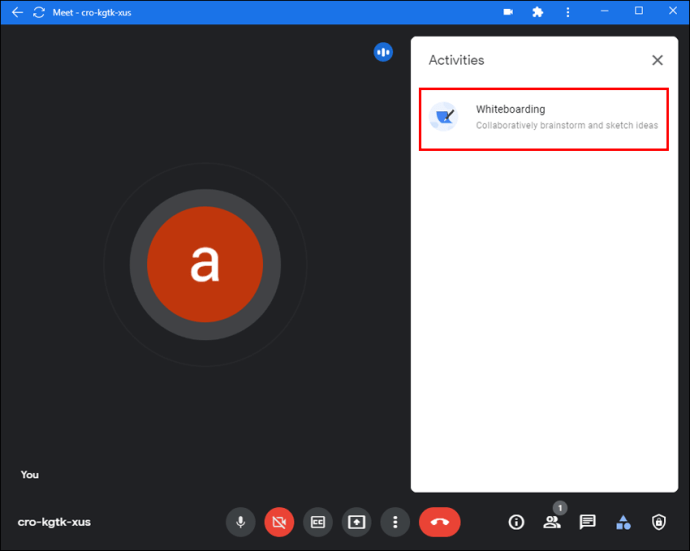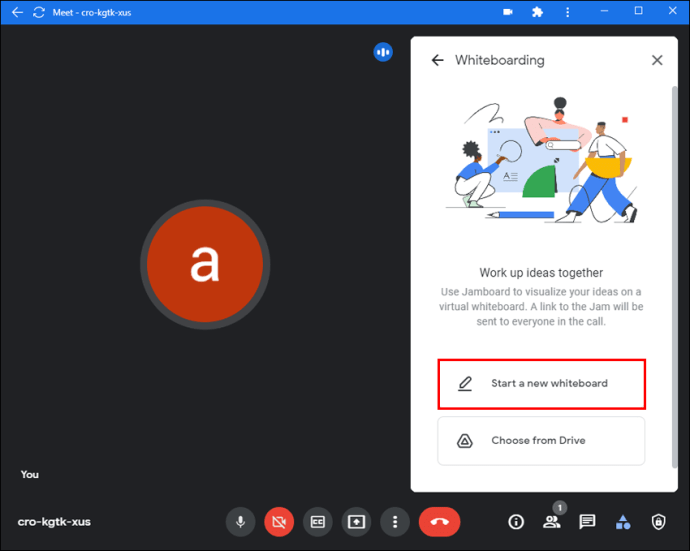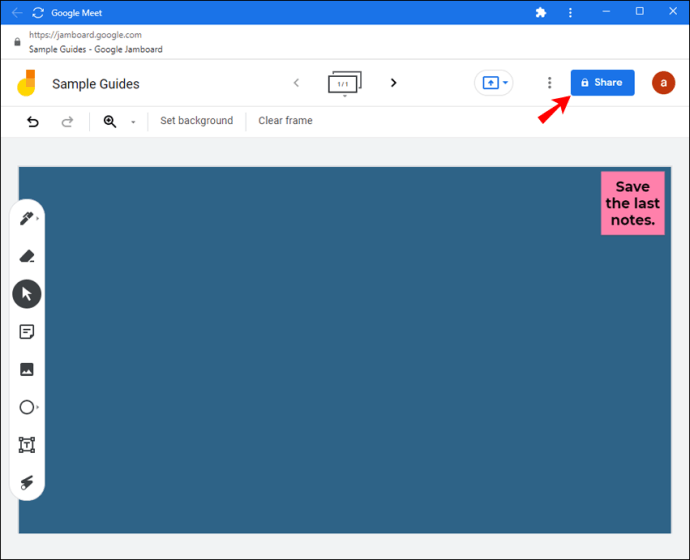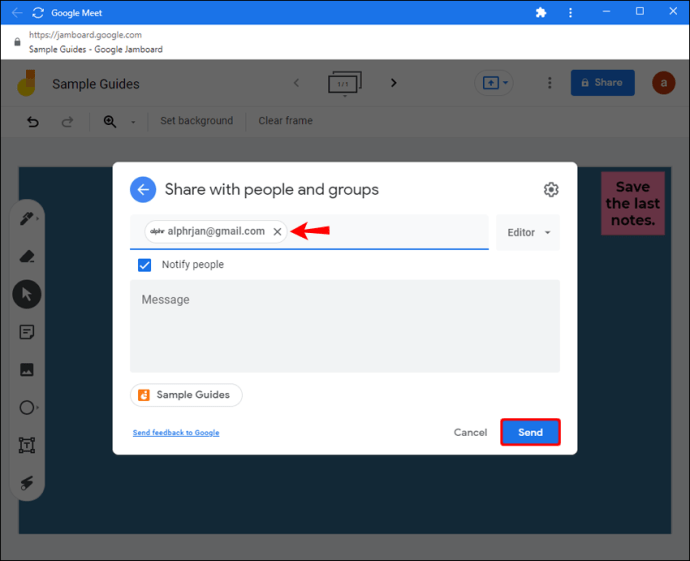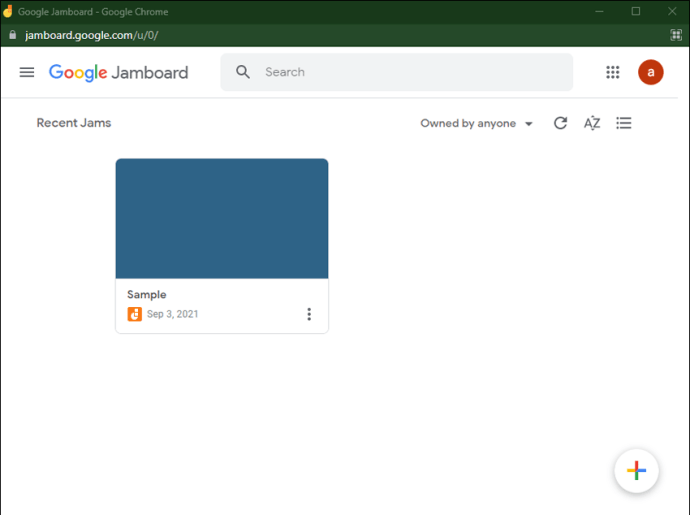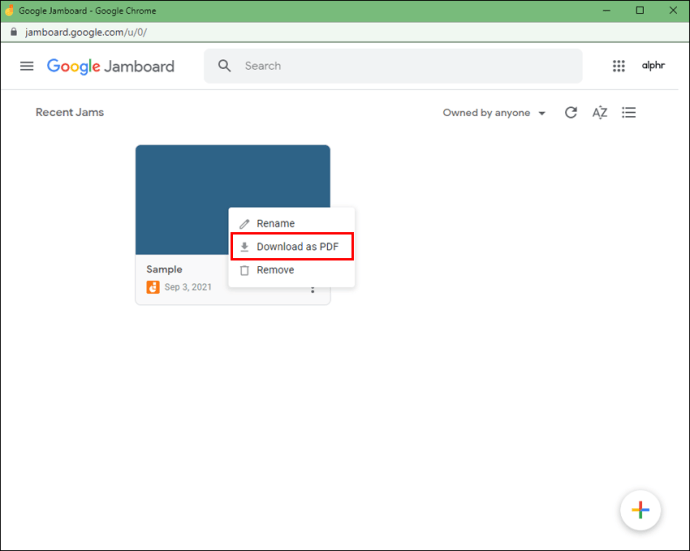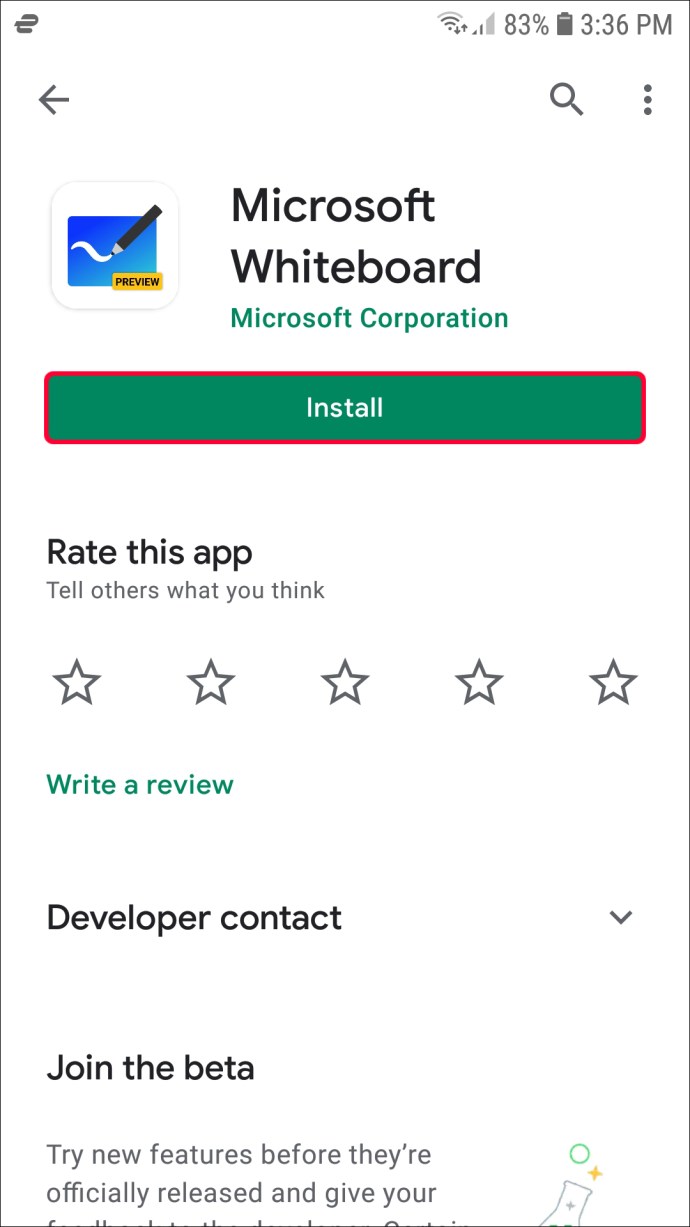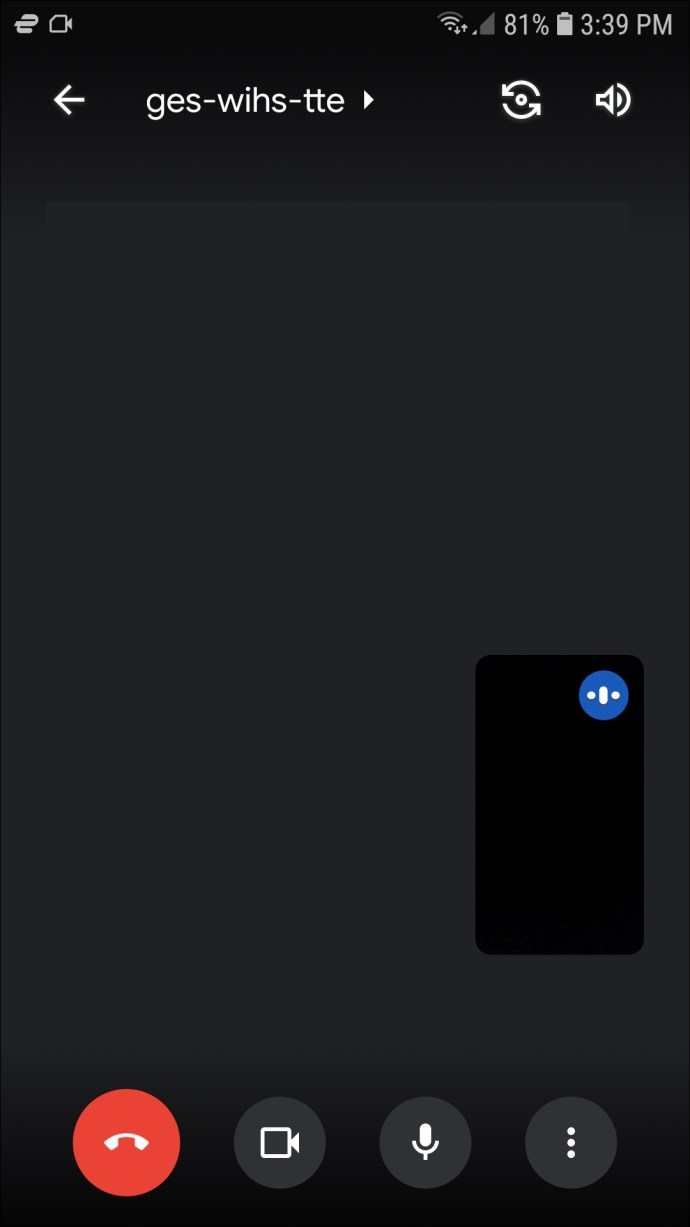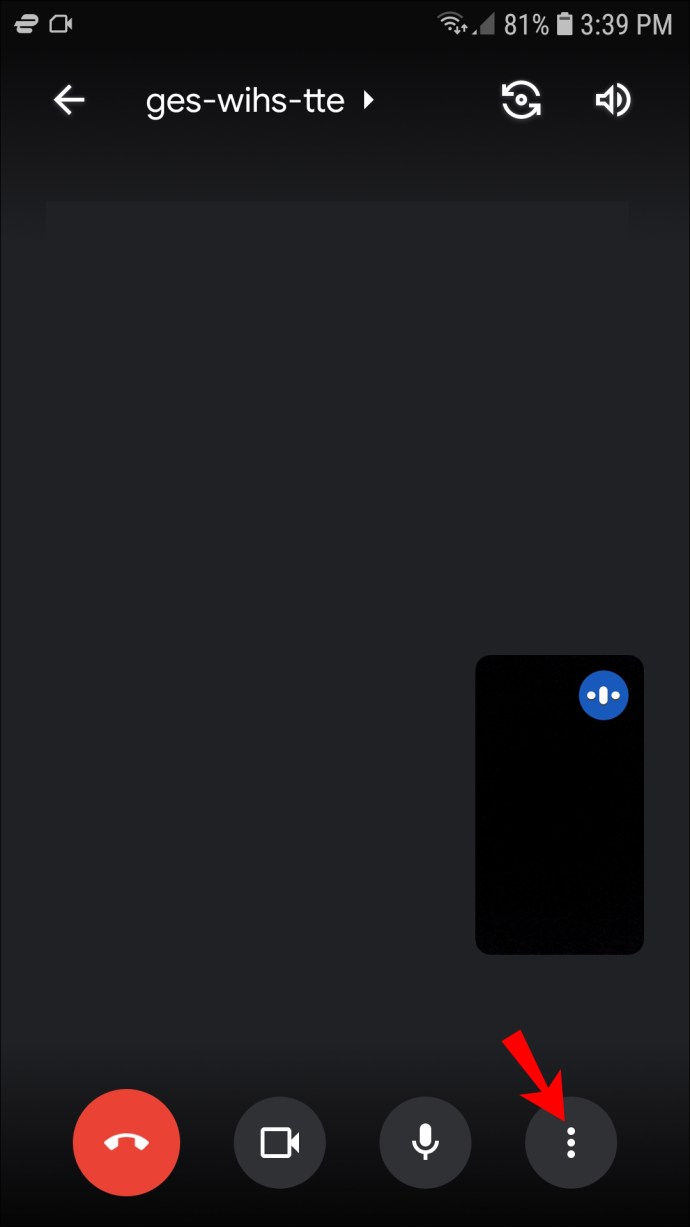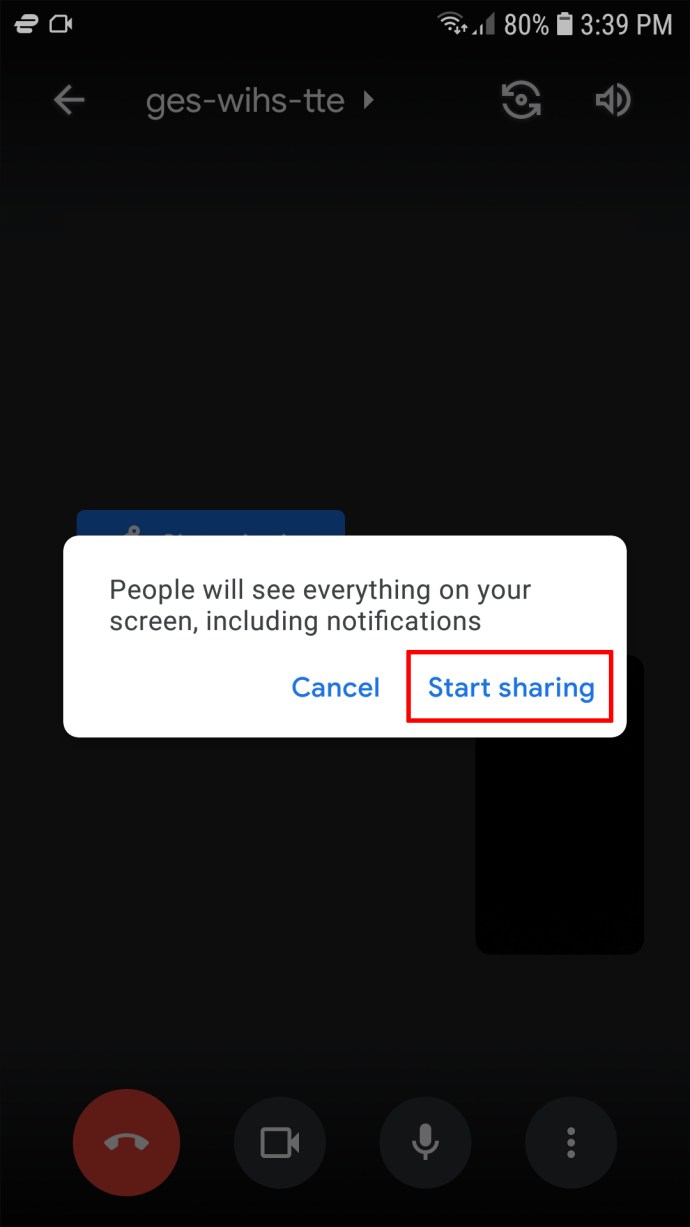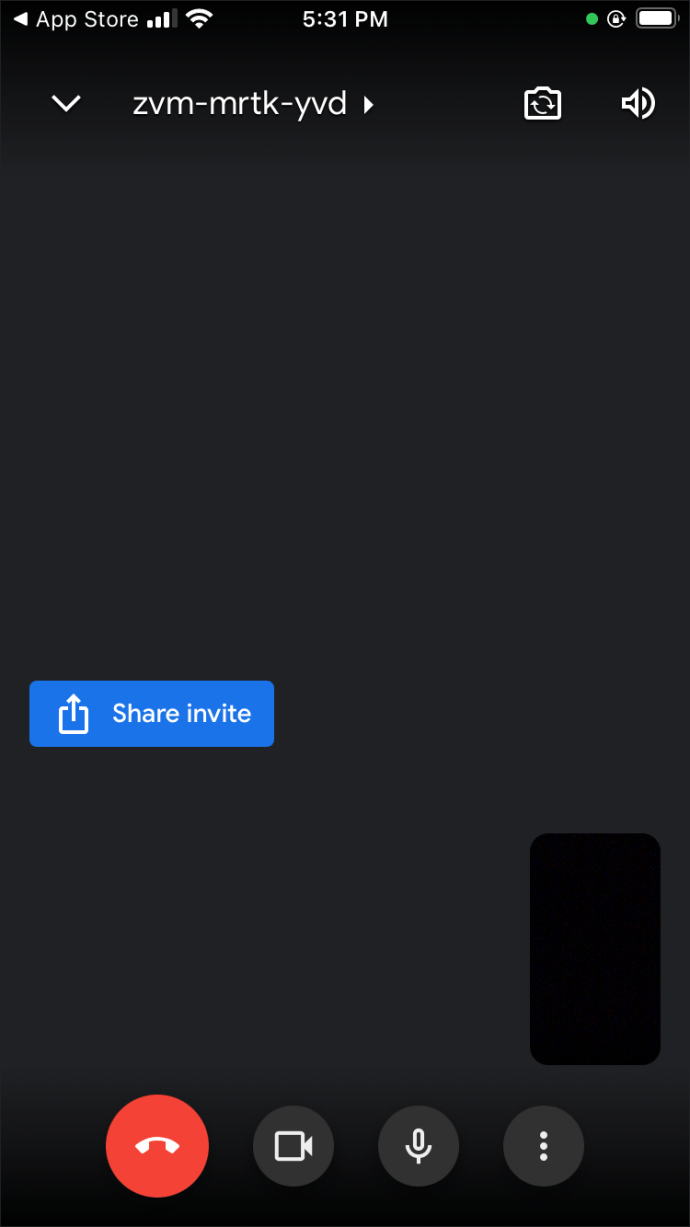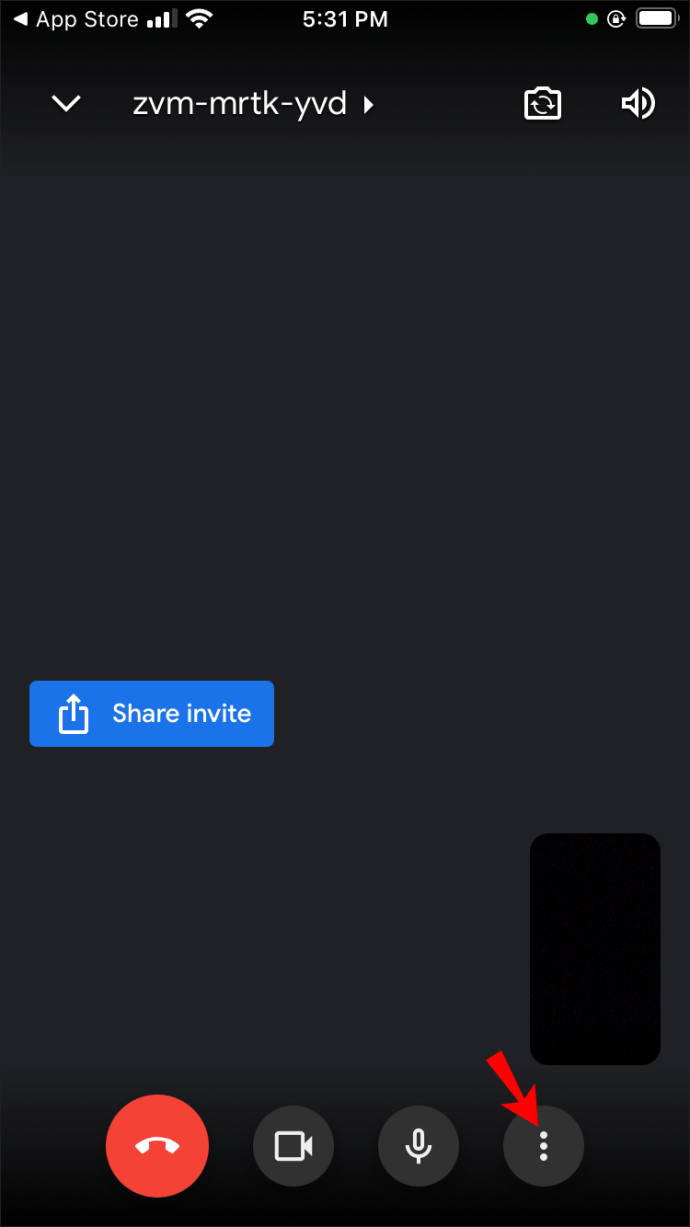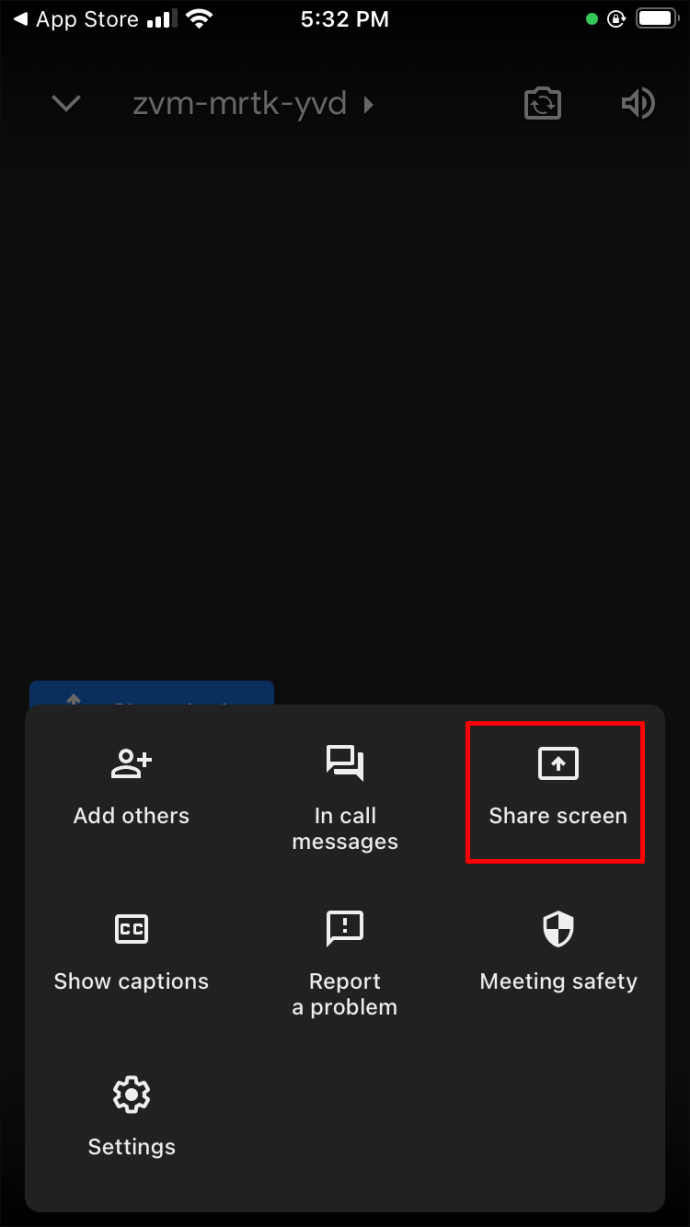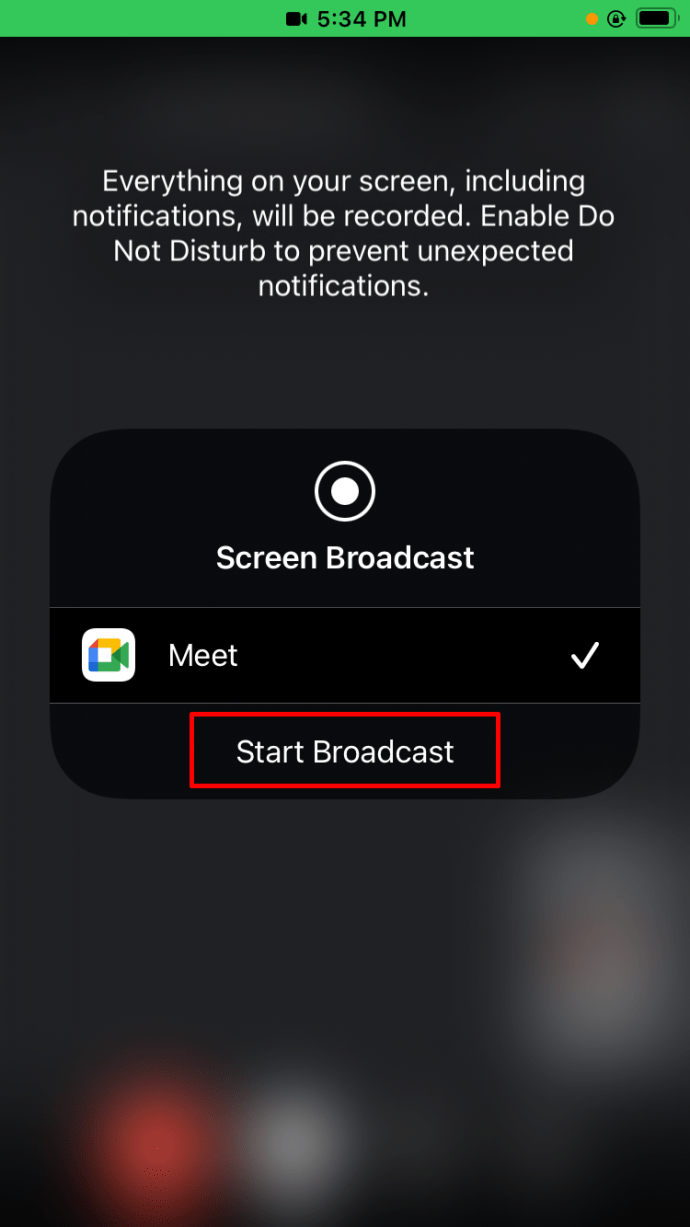So verwenden Sie ein Whiteboard in Google Meet
Ein richtiges Firmenmeeting ohne Whiteboards ist kaum vorstellbar. Und Online-Meetings sind keine Ausnahme. Diese Boards helfen beim reibungslosen Ablauf von Brainstorming-Sitzungen, indem sie als leistungsstarkes Visualisierungstool dienen.

Google Meet verfügt über ein hervorragendes integriertes Tool namens Jamboard, das genau diesem Zweck dient. Aber wie genau nutzt man ein Online-Whiteboard wie Jamboard?
Glücklicherweise ist dies keine komplizierte Aufgabe, und in diesem Artikel erfahren Sie alles, was Sie zu diesem Thema wissen müssen. Wir stellen Schritt-für-Schritt-Anleitungen und Tipps zur Verwendung eines Whiteboards in Google Meet auf einem PC, iPhone und Android-Gerät bereit.
So verwenden Sie ein Whiteboard in Google Meet auf einem PC
Google Meet ist vollgepackt mit vielen Funktionen, und das Whiteboard-Tool Jamboard ist eines der besten. Außerdem ist die Nutzung unabhängig von Ihrem Abonnementstatus völlig kostenlos.
Um das Whiteboard in Google Meet zu verwenden, müssen Sie zuerst einen Videoanruf starten. Befolgen Sie die folgenden Schritte, um weitere Informationen zu erhalten:
- Navigieren Sie zu Google Meet.
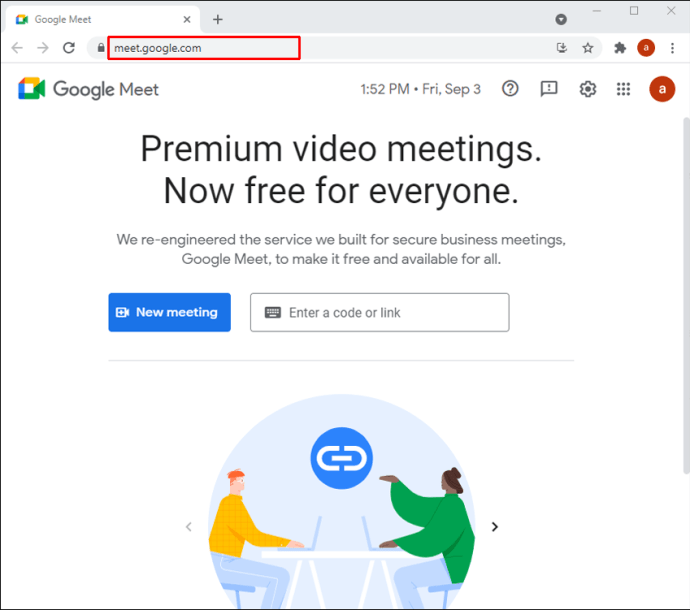
- Treten Sie einem Meeting bei oder starten Sie ein neues.
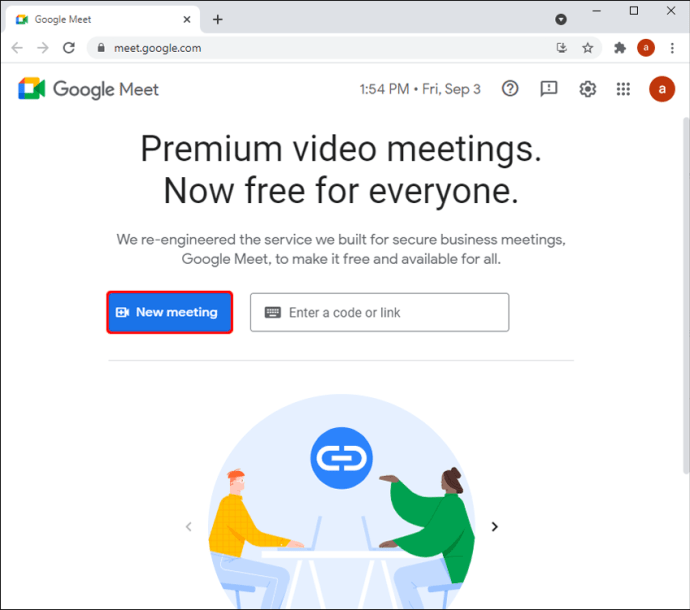
- Tippen Sie unten rechts auf dem Bildschirm auf die Schaltfläche "Aktivitäten". Es ist der Knopf mit einem kleinen Dreieck, Quadrat und Kreis darauf.
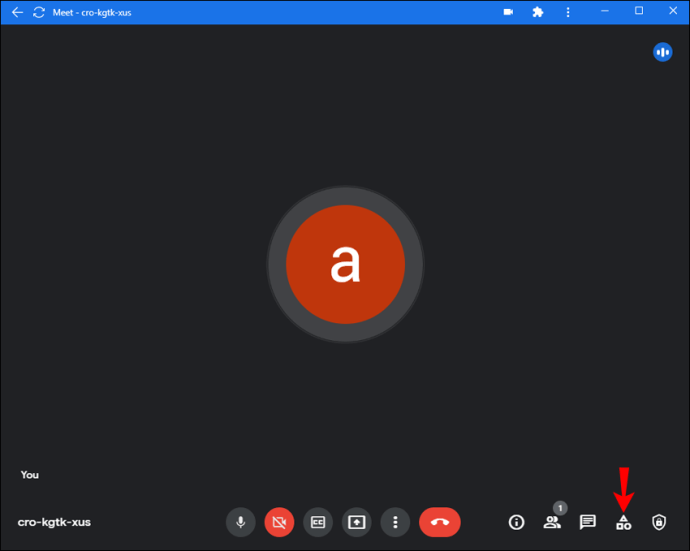
- Klicken Sie auf „Whiteboarding“.
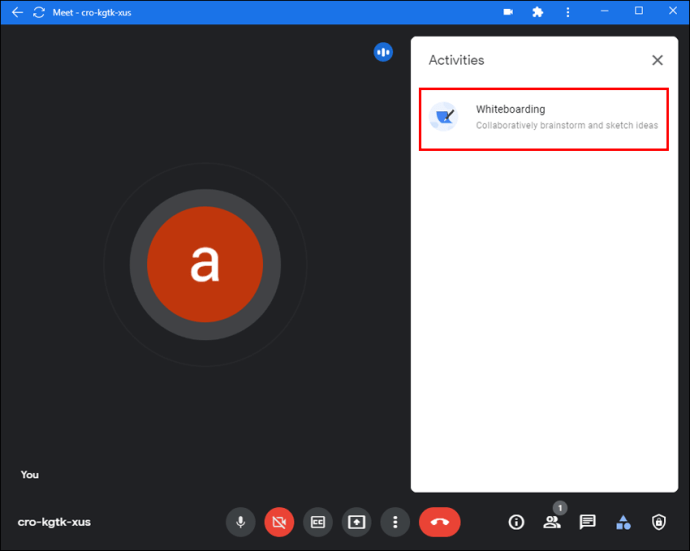
- Wählen Sie aus den beiden Optionen. Sie können entweder ein neues Whiteboard erstellen, indem Sie auf „Neues Whiteboard starten“ klicken oder ein vorhandenes von Ihrem Drive laden, indem Sie auf „Aus Drive auswählen“ klicken.
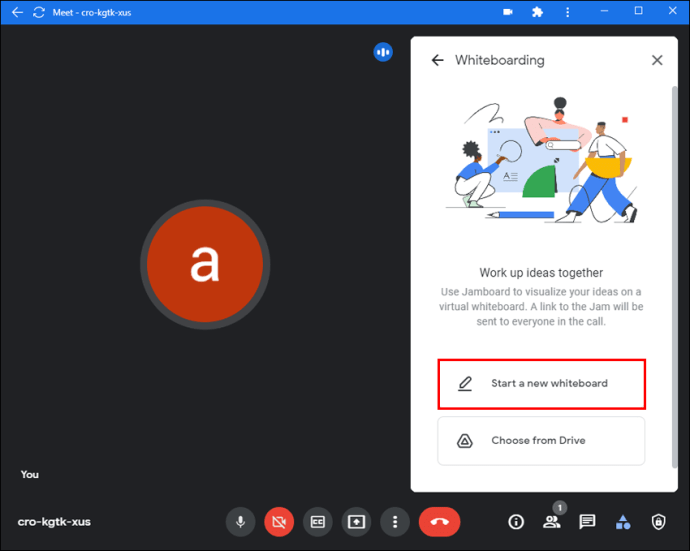
Das Whiteboard wird nun auf dem Hauptbildschirm angezeigt.
Beim Starten des Whiteboards ist es wichtig, die grundlegenden Zugriffsberechtigungen zu verstehen:
- Alle Teilnehmer mit Kalendereinladung sowie diejenigen, die sich in derselben Organisation wie der Whiteboard-Host befinden, haben Bearbeitungszugriff, sobald das Jamboard freigegeben wird.
- Teilnehmer, die nicht in der Kalendereinladung enthalten sind, aber Teil der Organisation sind, haben Bearbeitungszugriff, wenn sie zum Meeting eingeladen werden.
- Teilnehmer von Google Workspace for Education haben standardmäßig nur Lesezugriff. Um dies zu ändern, müssen Sie ihnen Bearbeitungszugriff gewähren. Außerdem müssen Sie den Teilnehmern, die an Google Meet teilnehmen, nachdem das Jamboard geteilt wurde, Zugriff gewähren.
So geht's:
- Starten Sie einen neuen Jam.
- Klicken Sie auf die drei horizontalen Linien, um das Menü zu öffnen.
- Wählen Sie „Teilen“.
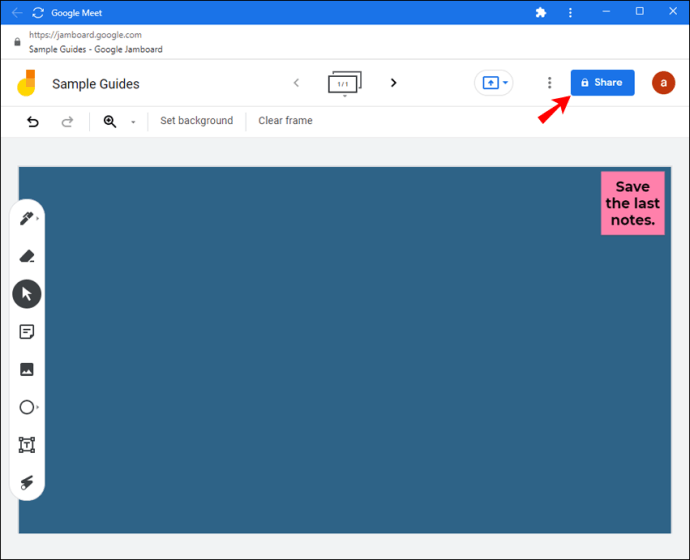
- Geben Sie die E-Mail-Adresse der Person ein und wählen Sie "Senden".
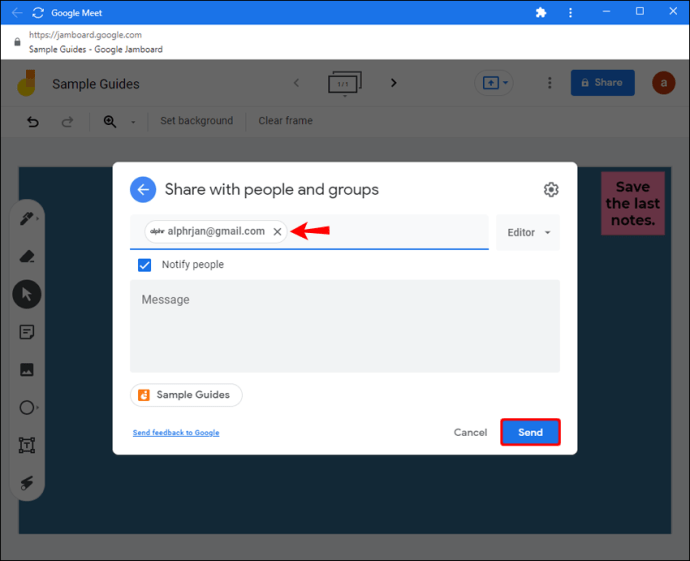
Grundlegende Jamboard-Tools
Nachdem Sie das Meet gestartet und Ihr Jamboard aktiviert haben, sehen Sie unten auf dem Bildschirm eine Symbolleiste, über die Sie mit Ihrem Whiteboard interagieren können.
Sie können auf Ihrem Jam schreiben oder zeichnen, indem Sie die Option „Zeichnen“ in der Symbolleiste auswählen. Sie können auch verschiedene Formen hinzufügen, indem Sie unter „Zeichnen“ „Hilfswerkzeuge“ auswählen. Wenn Sie eine Notiz hinzufügen möchten, wählen Sie in der Symbolleiste „Notiz einfügen“.
Fügen Sie ein Bild ein, indem Sie in der Symbolleiste „Bild auswählen“ auswählen. Sie können entweder ein Bild aus der Bildersuche oder der Websuche hinzufügen, Sticker hinzufügen oder ein Foto von Ihrer Kamera aufnehmen.
Jams als PDF versenden
Eine weitere hilfreiche Funktion von Google Meet Jamboard ist das Versenden des Whiteboards als PDF nach dem Meeting. So geht das über das Jamboard:
- Öffnen Sie die Marmelade.
- Klicken Sie auf die drei horizontalen Linien, um das Menü zu öffnen und wählen Sie „Kopie senden“.
- Wählen Sie zwischen „Alle Frames (PDF)“ oder „Aktueller Frame (PNG).“
- Geben Sie die E-Mail-Adresse der Empfänger ein.
- Klicken Sie auf „Senden“.
Sie können Jams auch von Ihrem Computer aus teilen:
- Öffnen Sie einen Jam, den Sie senden möchten.
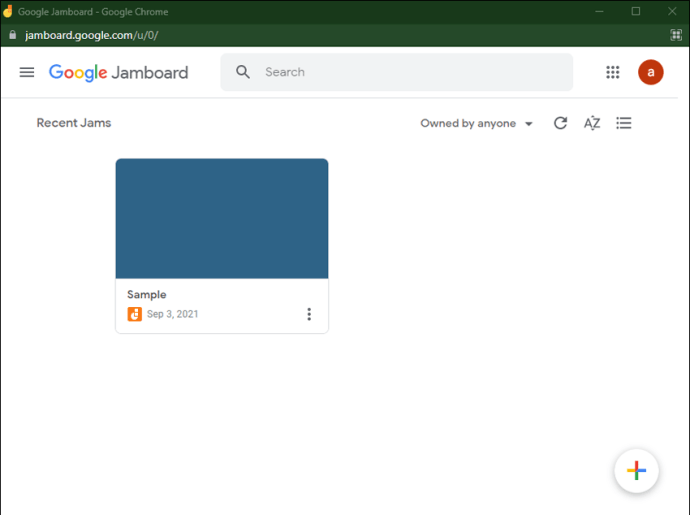
- Klicken Sie auf die drei vertikalen Punkte und wählen Sie „Als PDF herunterladen“ oder „Rahmen als Bild speichern“.
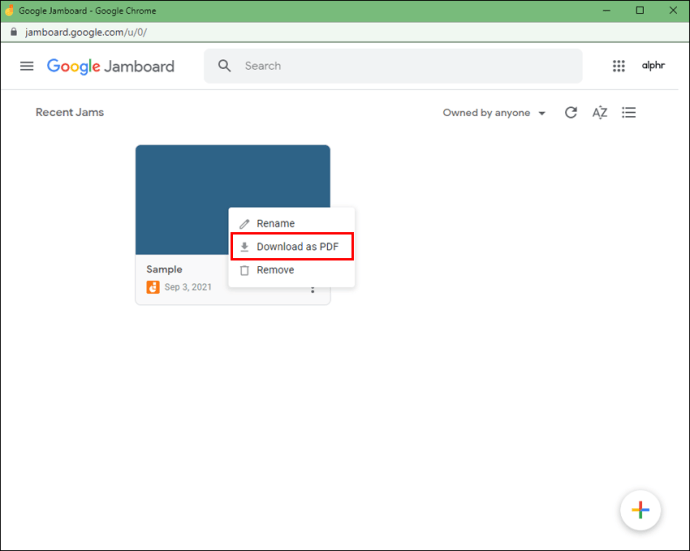
- Senden Sie die Datei über Google Mail oder ein anderes Programm.
So verwenden Sie ein Whiteboard in Google Meet auf einem iPhone
Leider ist das Whiteboard von Google Meet noch nicht auf mobilen Geräten verfügbar. Sie können entweder die Jamboard-App oder die Google Meet-App verwenden, müssen dies jedoch separat tun. Und wenn Sie versuchen, Google Meet über Ihren Browser zu öffnen, werden Sie stattdessen zur Meet-App weitergeleitet.
Wechseln Sie deshalb am besten zu Ihrem Computer, wenn Sie unbedingt das Jamboard von Google verwenden und allen Bearbeitungszugriff gewähren möchten. Wenn nicht, können Sie die Bildschirmfreigabefunktion auf Ihrem Gerät verwenden und die Jamboard-App oder ein anderes Drittanbieter-Tool als Whiteboard verwenden. Sie können verschiedene Apps aus Ihrem App Store herunterladen, die über ein Whiteboard-Tool wie Miro, Microsoft Whiteboard usw. verfügen.
Wir haben die folgenden Schritte auf der Microsoft Whiteboard-App basiert, da dies eine der einfachsten Optionen ist, aber Sie können jede Software verwenden, die Sie für bequem halten.
- Navigieren Sie zum App Store und laden Sie die Microsoft Whiteboard-App herunter.
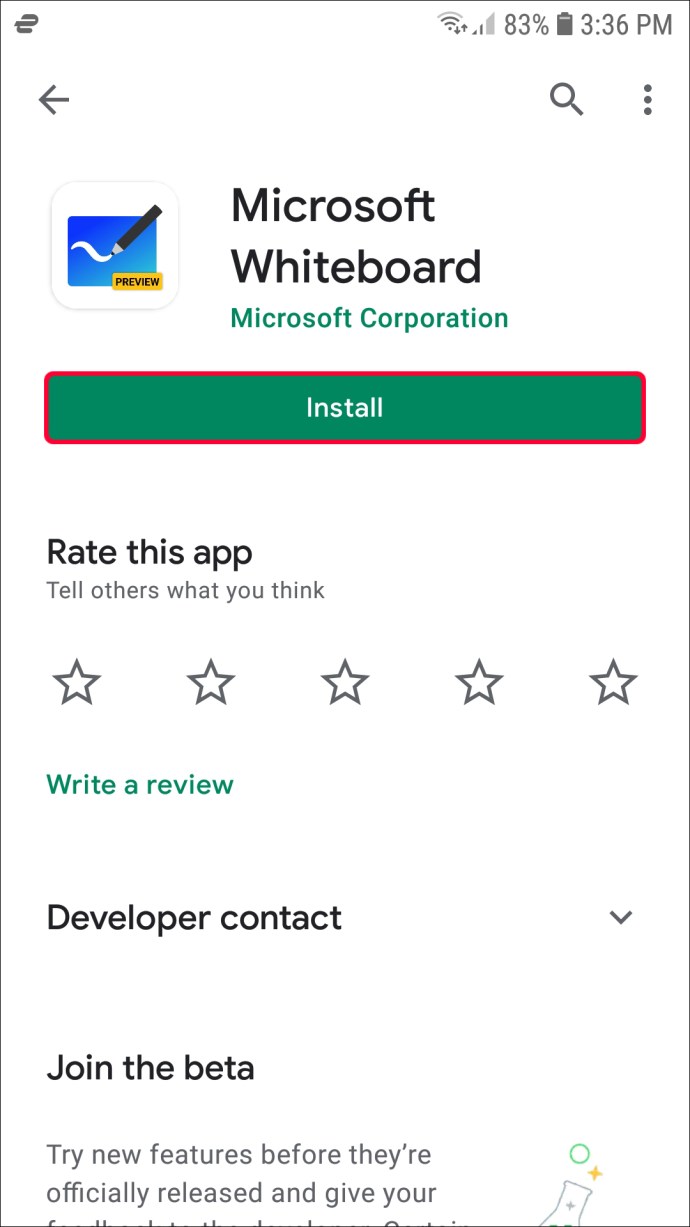
- Starten Sie einen Gruppenanruf in Ihrer Google Meet App.
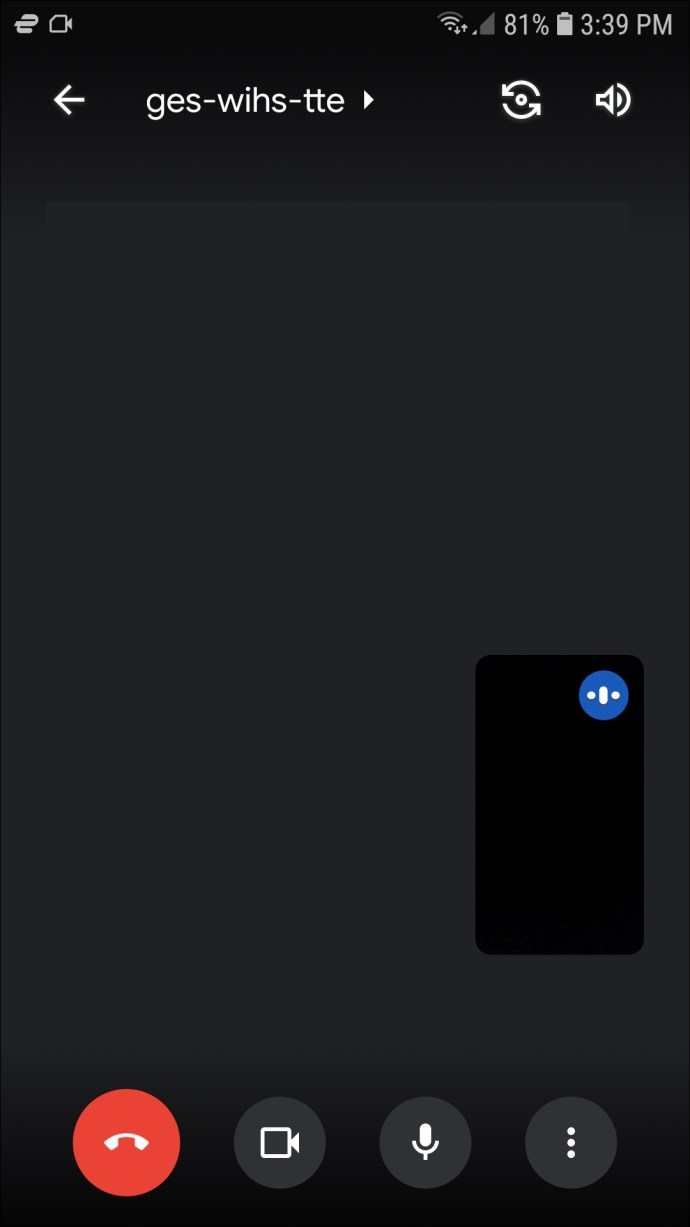
- Tippen Sie auf die drei vertikalen Punkte unten rechts auf dem Bildschirm.
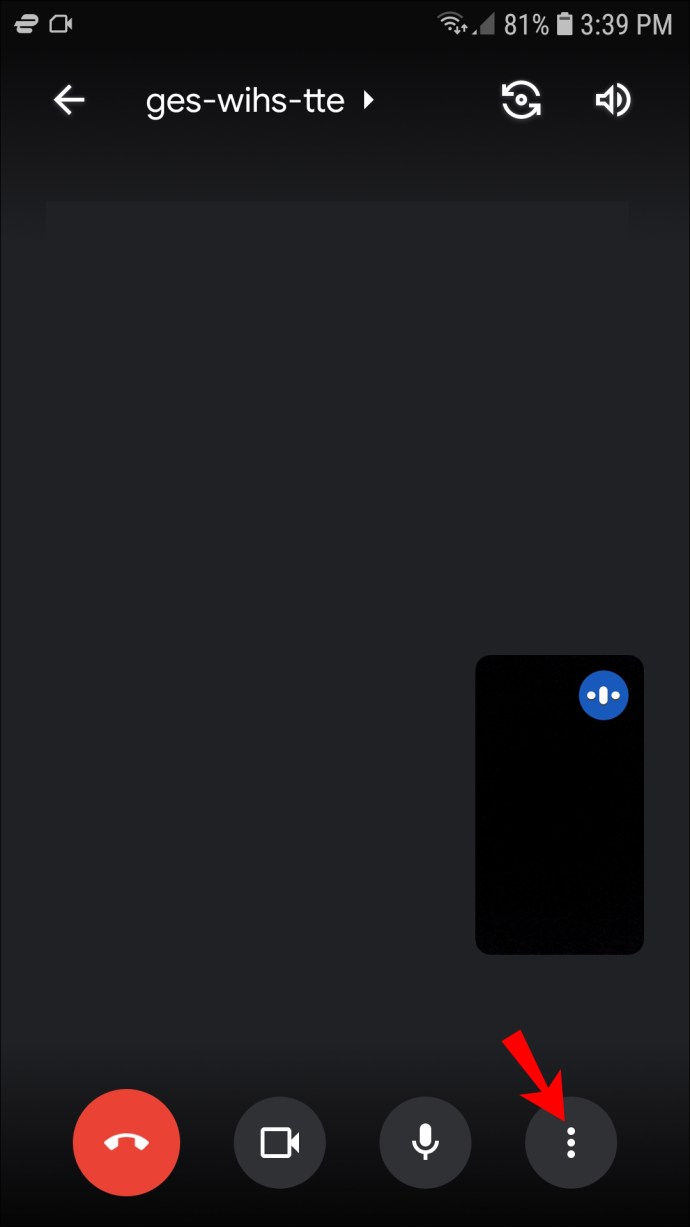
- Tippen Sie im Menü auf die Option „Bildschirm teilen“.

- Wählen Sie zur Bestätigung „Freigabe starten“.
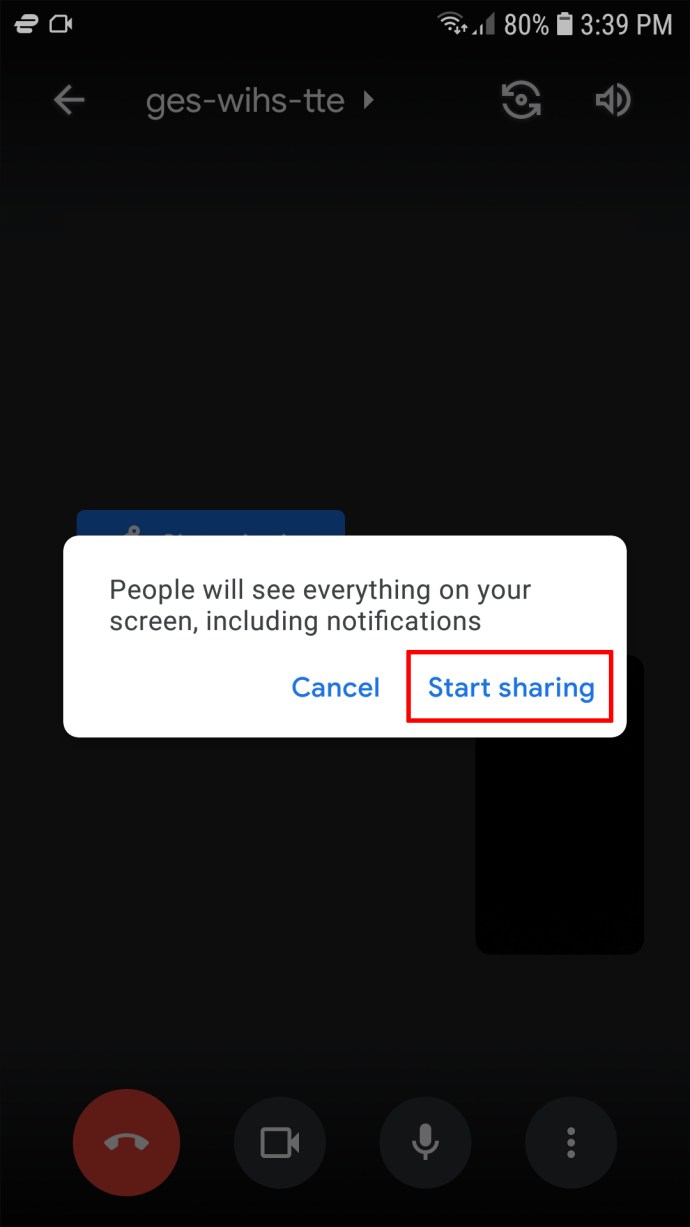
- Sie geben Ihren Bildschirm jetzt für alle Teilnehmer der Besprechung frei. Navigieren Sie zur Startseite Ihres iPhones und starten Sie die Microsoft Whiteboard-App.
- Jeder Teilnehmer des Meetings kann das Whiteboard sehen.
Sie können jetzt Ihre Ideen aufschreiben, Notizen schreiben oder Daten während Ihres Google Meets für alle sichtbar visualisieren. Leider können andere die Datei nicht bearbeiten, da Sie der einzige sind, der darauf zugreifen kann.
So verwenden Sie ein Whiteboard in Google Meet auf einem Android-Gerät
Wenn Sie ein Android-Nutzer sind und während Ihres Google Meets ein Jamboard starten möchten, können Sie dies nicht direkt über die App tun. Es gibt noch kein Update, mit dem Smartphone-Benutzer Whiteboards während Meetings erstellen können. Wenn Sie versuchen, Google Meet über Ihren Browser zu öffnen, werden Sie stattdessen zur Meet-App weitergeleitet.
Es gibt jedoch einen Workaround. Sie können Whiteboard-Tools von Drittanbietern verwenden und den Bildschirm Ihres Android-Geräts für die Meet-Teilnehmer freigeben. Diese Option funktioniert hervorragend, wenn Sie der einzige sind, der Bearbeitungszugriff auf das Whiteboard benötigt. Wenn auch andere teilnehmen sollen, müssen Sie zu Ihrem Computer wechseln.
Einige beliebte Whiteboard-Apps für Android-Benutzer sind Miro, WhiteBoard und Microsoft Whiteboard. Für das folgende Beispiel haben wir Microsoft verwendet, aber Sie können jede App herunterladen, die Ihnen am bequemsten erscheint.
- Navigieren Sie zum Play Store und laden Sie die Microsoft Whiteboard-App herunter.
- Starten Sie einen Gruppenanruf in der Google Meet App.
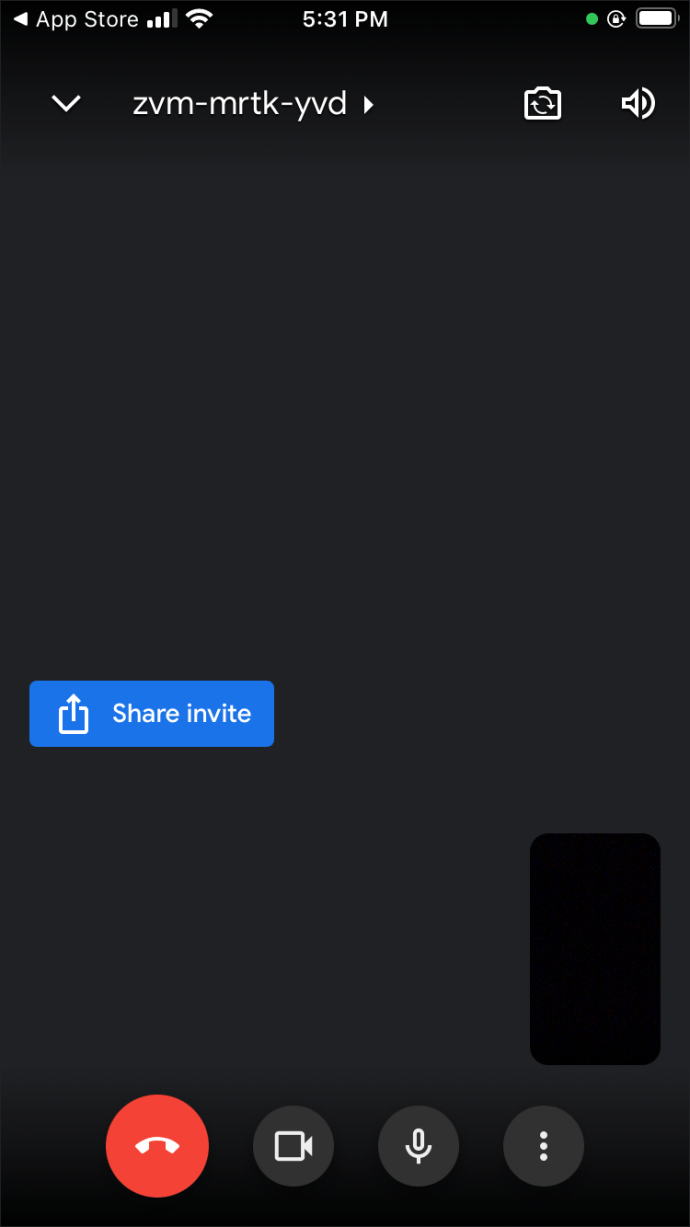
- Tippen Sie auf die drei vertikalen Punkte unten rechts auf dem Bildschirm.
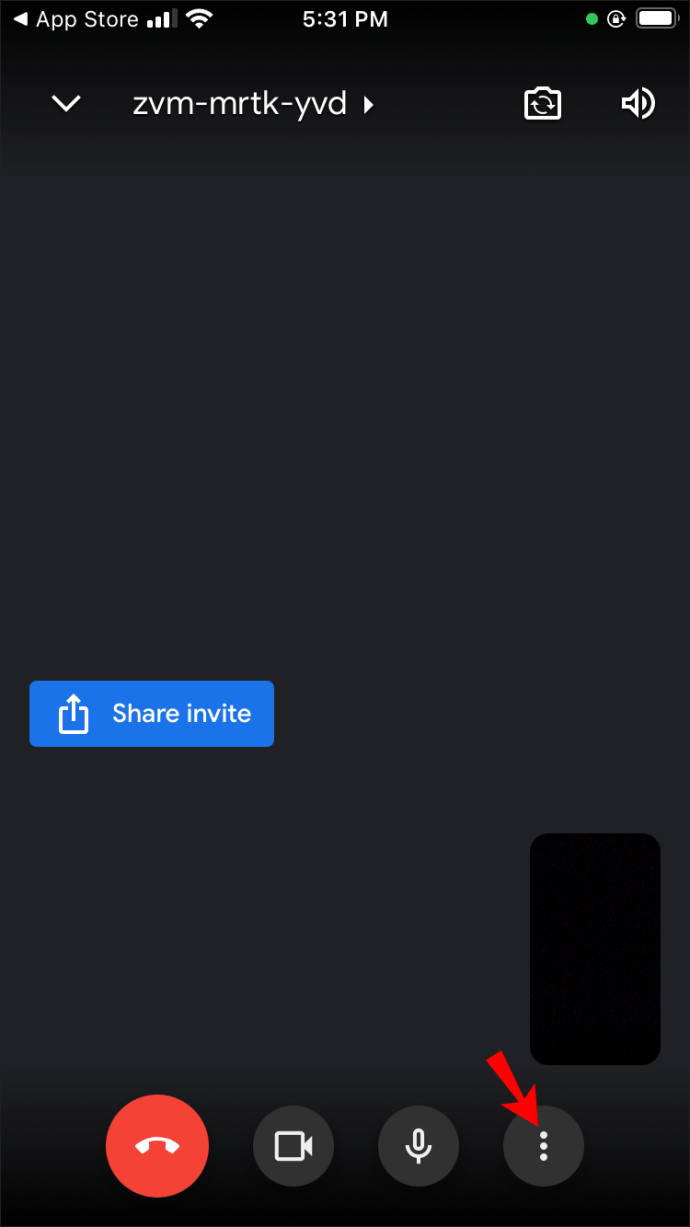
- Wählen Sie „Bildschirm teilen“ aus dem Menü.
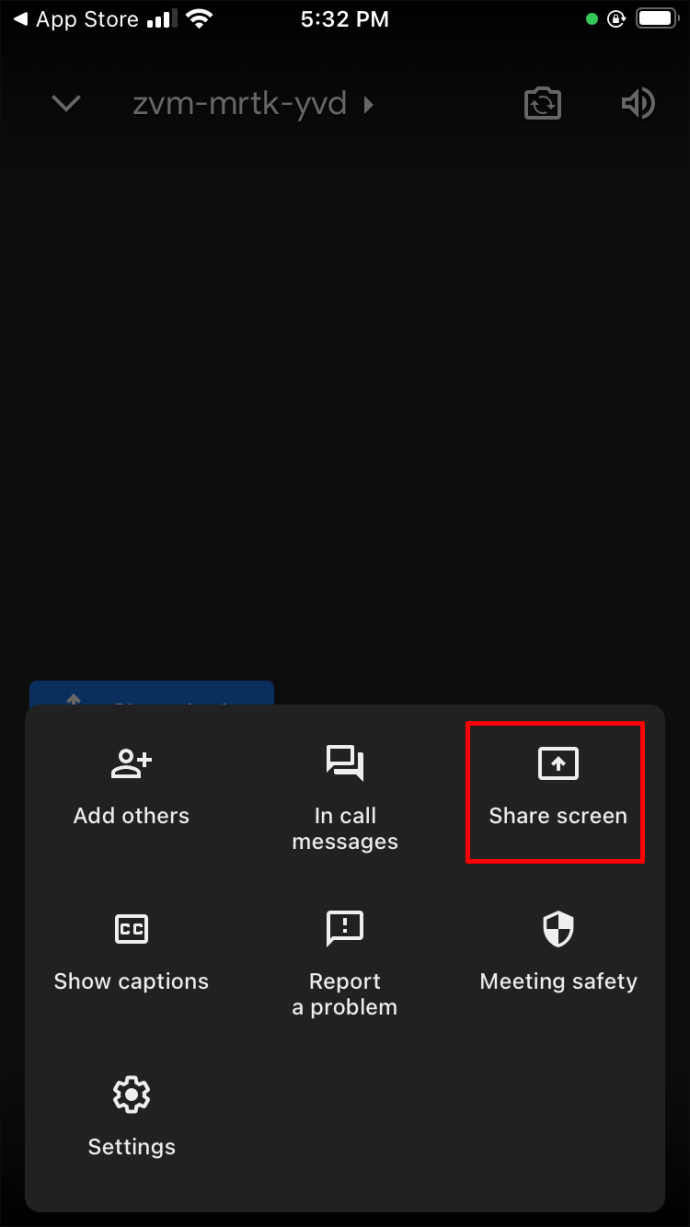
- Tippen Sie zur Bestätigung auf „Übertragung starten“.
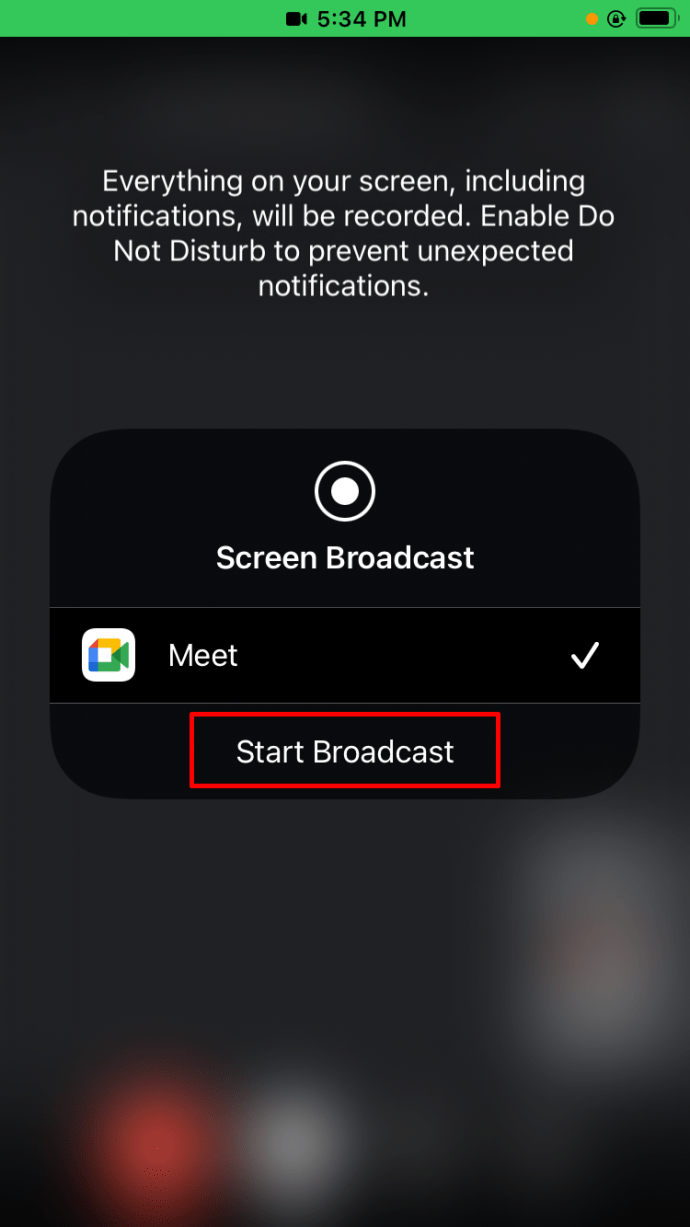
- Sie teilen Ihren Bildschirm jetzt mit allen Besprechungsteilnehmern. Gehen Sie zur Startseite Ihres Android-Geräts und starten Sie die Whiteboard-App.
- Jeder Teilnehmer des Meetings kann das Whiteboard sehen, hat jedoch keine Bearbeitungsrechte.
Brainstorming in Google Meet effizienter gestalten
Whiteboards können echte Lebensretter sein, wenn es darum geht, Ideen in Meetings festzuhalten. Ihre Benutzerfreundlichkeit stellt sicher, dass jeder seine Ideen sofort teilt. Glücklicherweise verfügt Google Meet zu diesem Zweck über ein spezielles Whiteboard-Tool, Jamboard. Um die Funktionen optimal zu nutzen, führen Sie Google Meet am besten auf Ihrem Computer durch.
Hoffentlich hat Ihnen dieser Artikel geholfen, die Produktivität Ihrer nächsten Veranstaltung mit einem großartigen Whiteboard-Tool zu steigern. Wenn Sie Fragen zum Thema haben, schreiben Sie uns unten einen Kommentar.