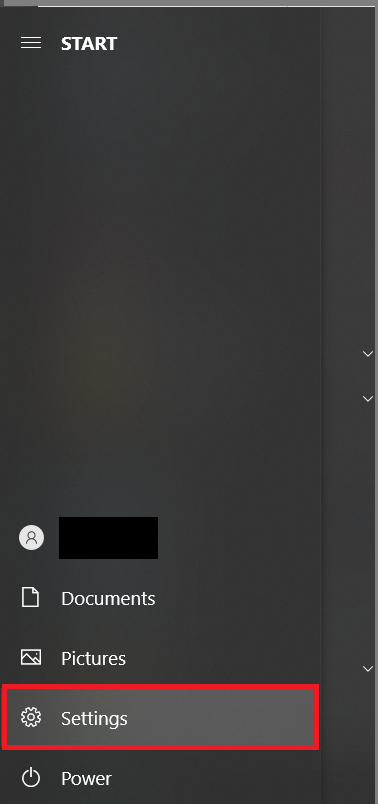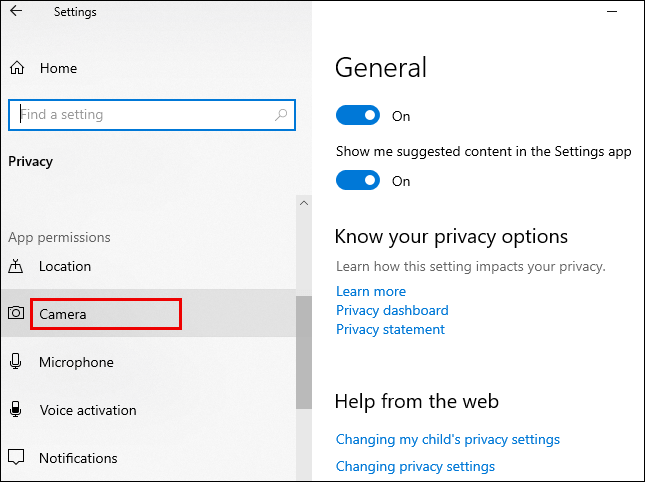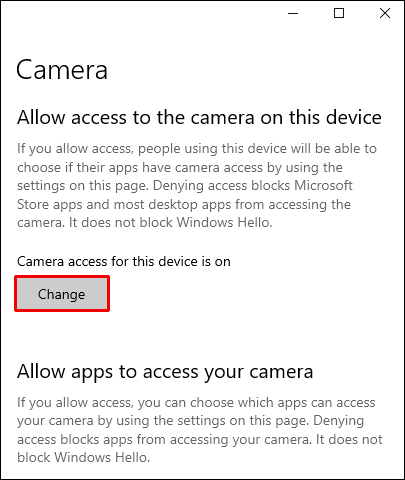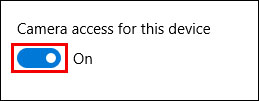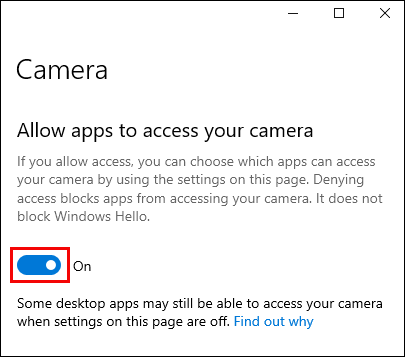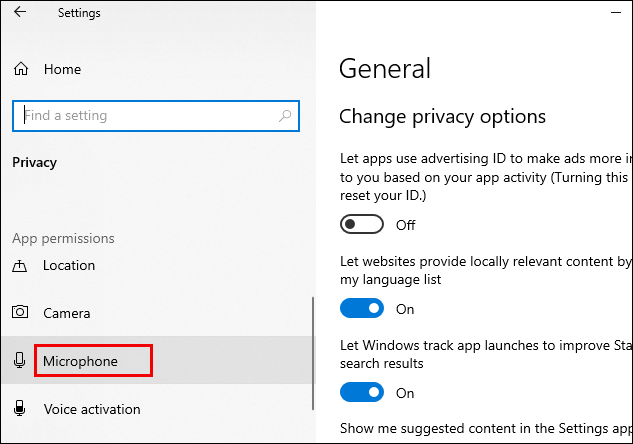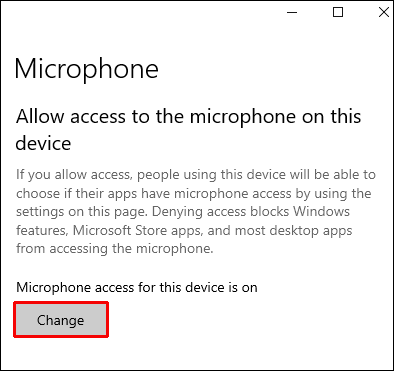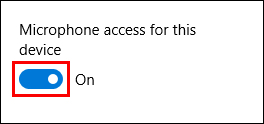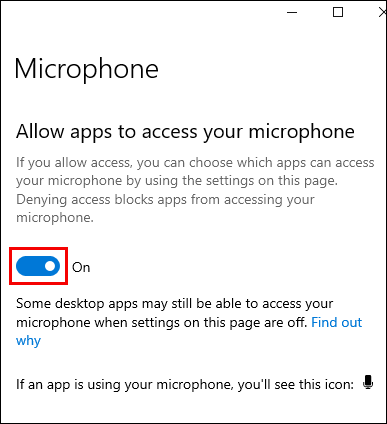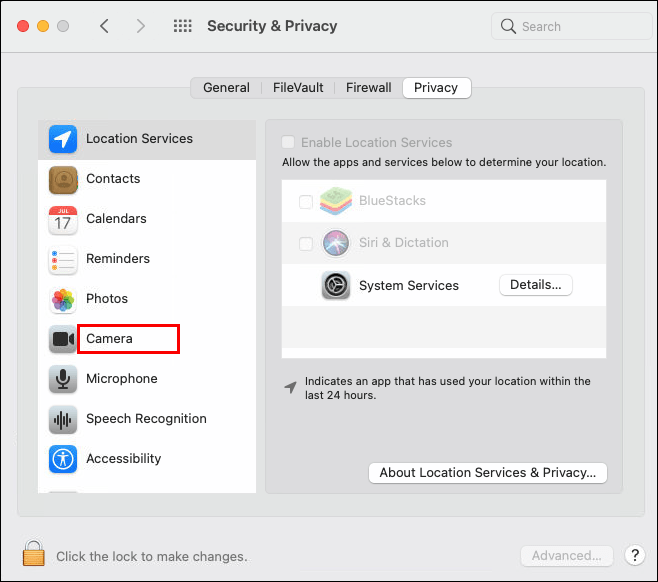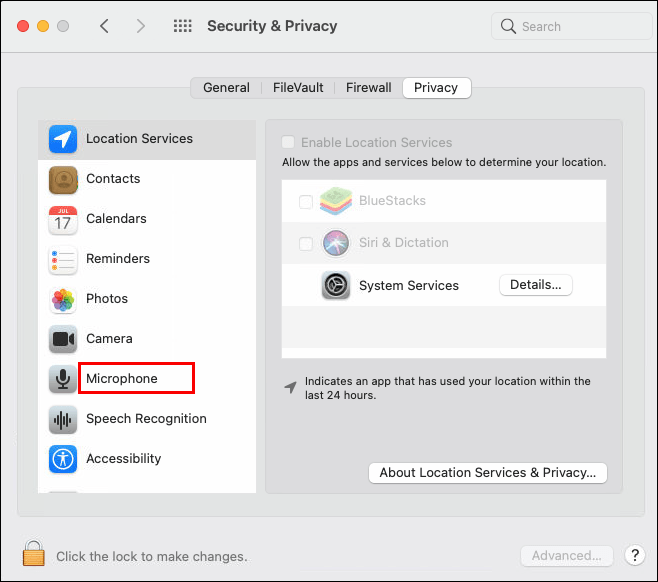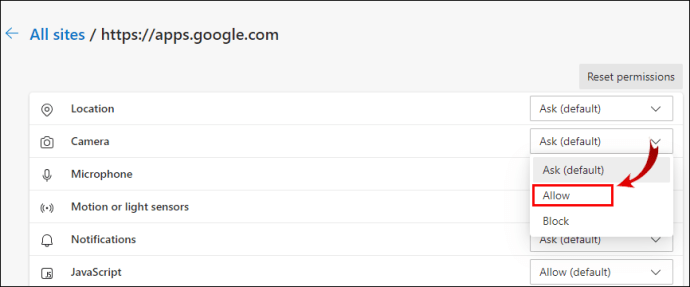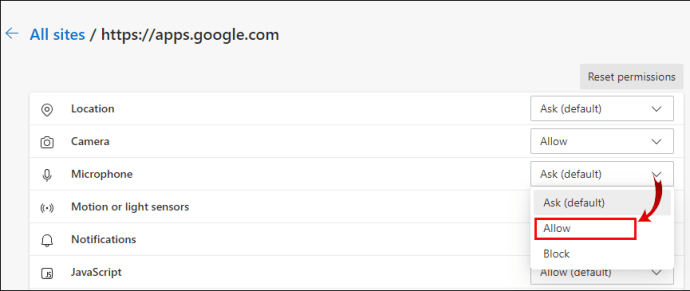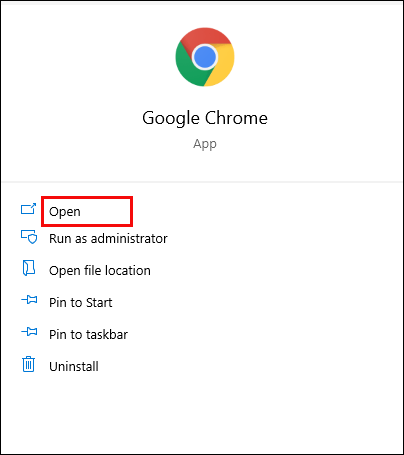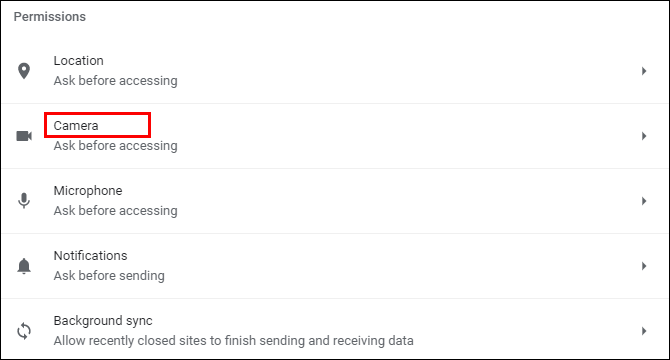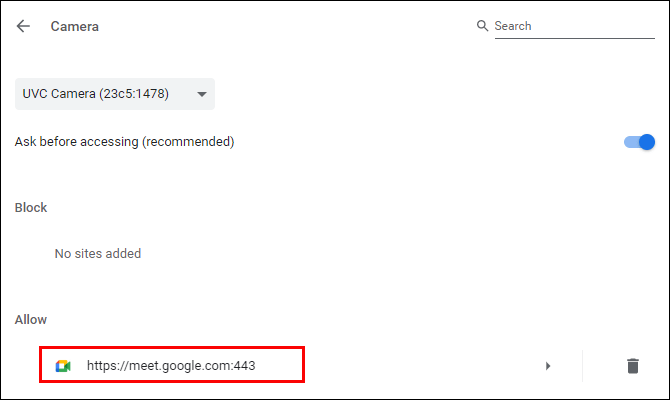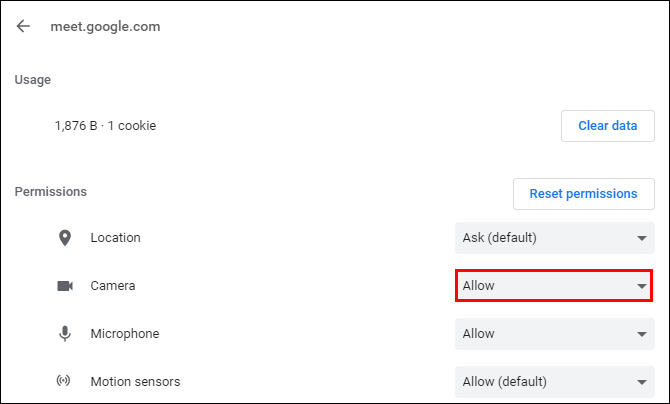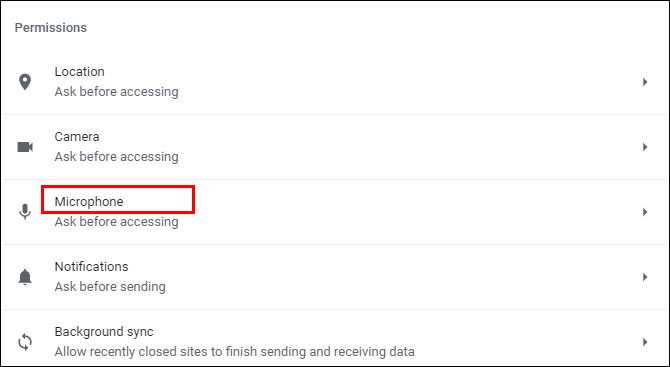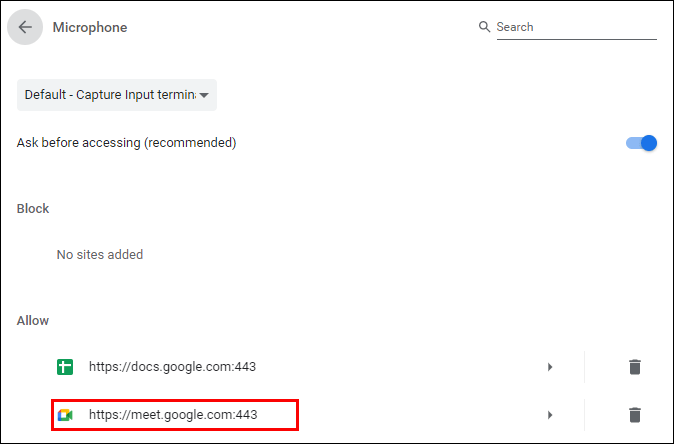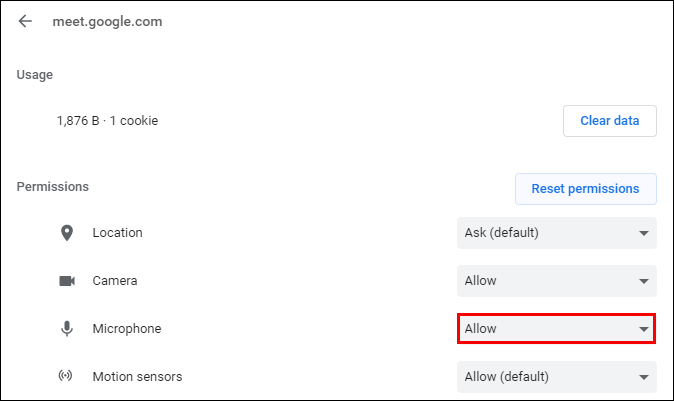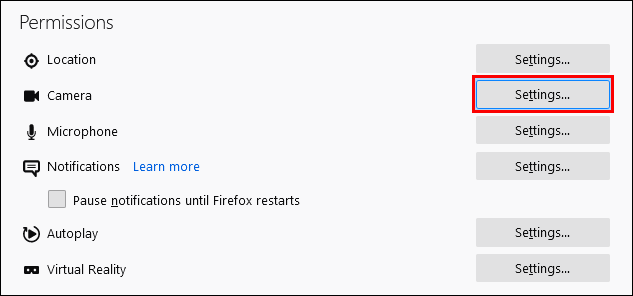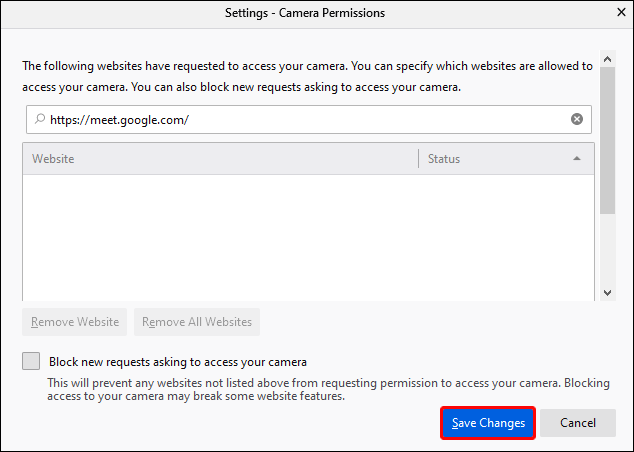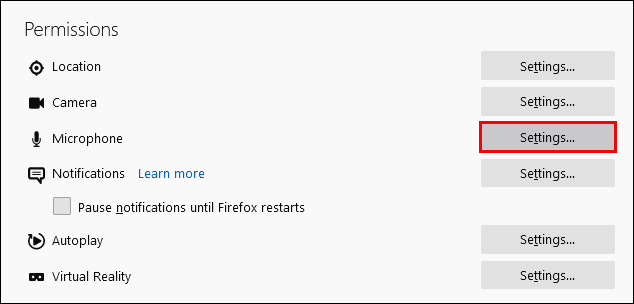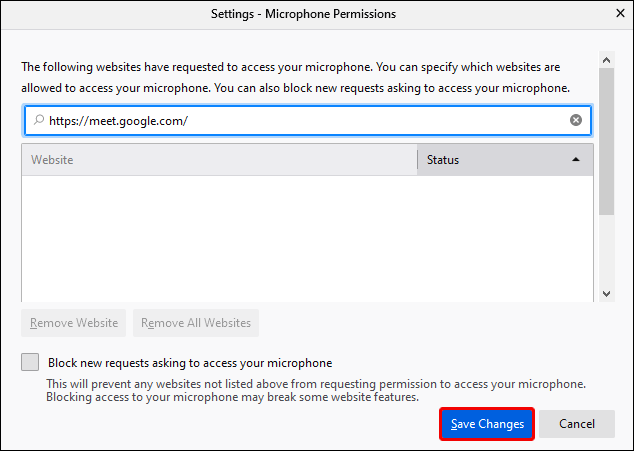Google Meet-Kamera fehlgeschlagen – Hier sind die besten Fixes
Wie frustrierend ist es, wenn Sie versuchen, über Google Meet an einem Meeting teilzunehmen, und der Fehler Kamera fehlgeschlagen auf einem schwarzen Bildschirm angezeigt wird? Wenn Ihnen das passiert ist, machen Sie sich keine Sorgen – wir sind hier, um Sie zum Laufen zu bringen.

Dieser Artikel konzentriert sich auf die Behebung der häufigsten Ursachen für Kameraausfälle. Wir zeigen Ihnen, wie Sie den Zugriff auf Ihre Kamera und Ihr Mikrofon von Ihrem Desktop über verschiedene Betriebssysteme und Browser ermöglichen.
Was zu überprüfen ist, wenn Sie sehen, dass die Kamera in Google Meet fehlgeschlagen ist
Bevor wir uns Ihre Berechtigungen ansehen, sollten Sie Folgendes überprüfen:
- Überprüfe noch einmal, ob deine Kamera verbunden ist
- Stellen Sie sicher, dass derzeit keine anderen Apps auf Ihre Kamera zugreifen – dies kann im Task-Manager erfolgen
- Wenn Sie mehr als eine Kamera installiert haben, stellen Sie sicher, dass diejenige, die Sie verwenden möchten, aktiviert ist
- Stellen Sie sicher, dass Sie die neueste Version von Google Meet verwenden
- Stellen Sie sicher, dass Ihre Kamera aktiviert ist, bevor Sie dem Meeting beitreten
So beheben Sie Kamerafehler in Google Meet unter Windows 10
Gehen Sie wie folgt vor, um Google Meet über Windows 10 den Zugriff auf Ihre Kamera zu ermöglichen:
- Öffne das Start Menü und wählen Sie Einstellungen aus der Liste der Optionen ist es das Zahnradsymbol.
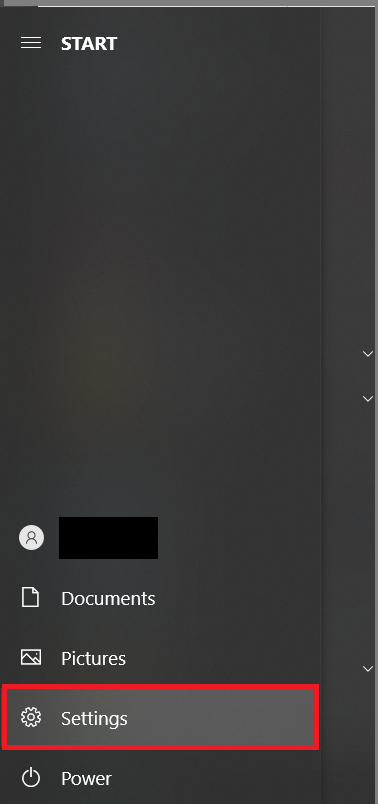
- Klicken Sie anschließend auf Privatsphäre.

- Klicken Sie nun auf der linken Seite des Menüs auf Kamera.
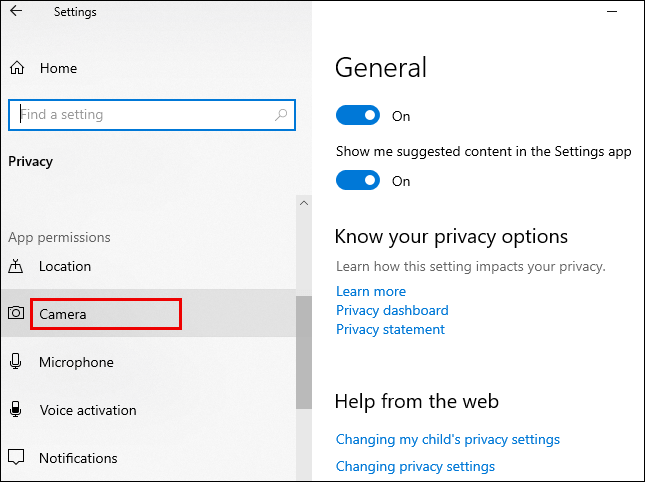
- Wählen Sie dann Ändern befindet sich unter Zugriff auf die Kamera auf diesem Gerät erlauben.
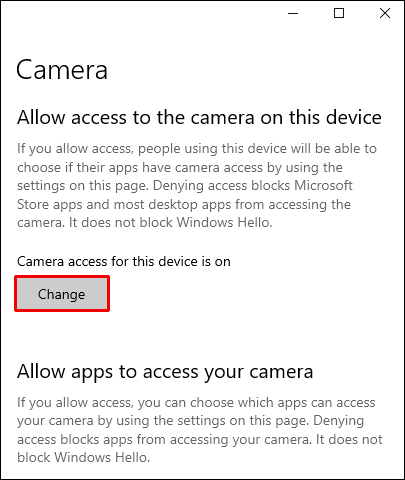
- Klicken Sie nun auf den Kippschalter, um Auf zum Kamerazugriff für dieses Gerät.
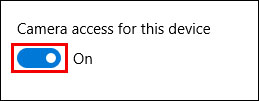
- Von dem Kameraeinstellungen, anmachen Apps den Zugriff auf deine Kamera erlauben.
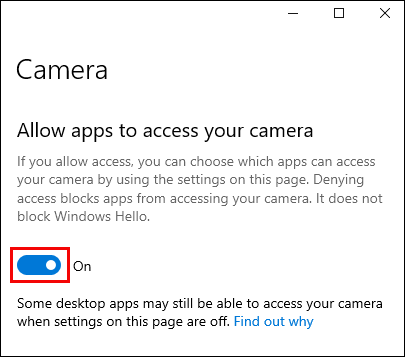
- Wählen Sie aus, welche Microsoft-Apps auf Ihre Kamera zugreifen können, aktivieren Sie die Google Meet-App.
So erlauben Sie den Mikrofonzugriff:
- Wieder von der Start Menü, wählen Einstellungen >Privatsphäre.

- Klicken Sie auf der linken Seite des Menüs auf Mikrofon.
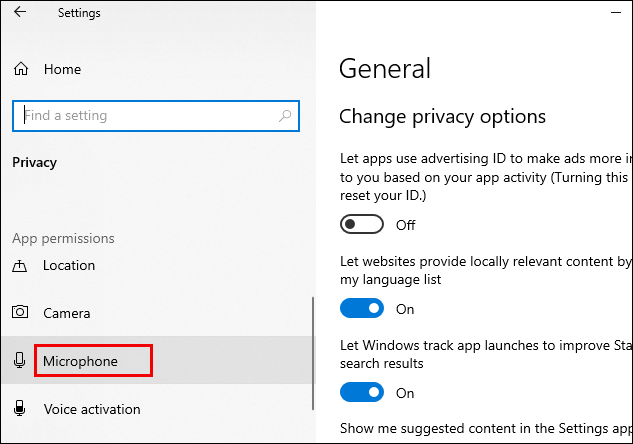
- Auswählen Ändern in Zugriff auf das Mikrofon dieses Geräts zulassen.
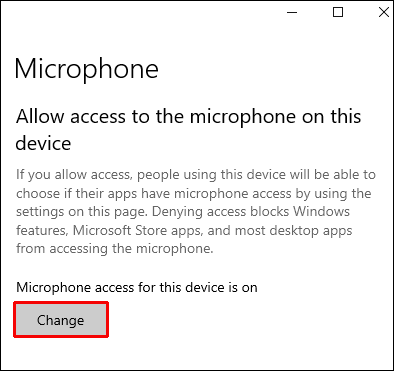
- Klicken Sie auf den Kippschalter, um Auf zum Mikrofonzugriff für dieses Gerät.
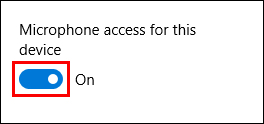
- Ebenso aus dem Mikrofoneinstellungen, anmachen Erlaube Apps, auf dein Mikrofon zuzugreifen.
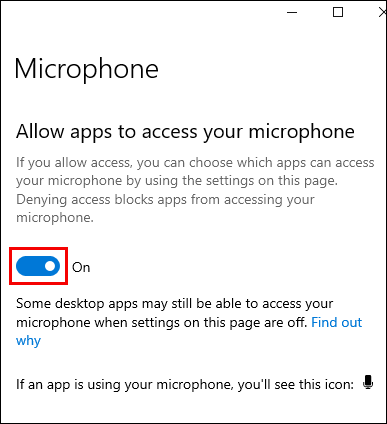
- Wählen Sie aus, welche Microsoft-Apps auf Ihr Mikrofon zugreifen können. Aktivieren Sie die Google Meet-App.
So beheben Sie Kamerafehler in Google Meet unter Windows 8/8.1
Gehen Sie wie folgt vor, um Google Meet über Windows 8/8.1 den Zugriff auf Ihre Kamera zu ermöglichen:
- Öffne das Charms klicken Sie dann auf das Suchsymbol.
- Klicken Sie anschließend auf den Abwärtspfeil, um Überall zu Einstellungen zu ändern.
- Jetzt im Suche bar eingeben Webcam.
- Wählen Sie aus der Liste der Optionen Datenschutzeinstellungen der Webcam.
- Setzen Sie den Schieberegler neben der Google Meet App auf Auf.
So erlauben Sie den Mikrofonzugriff:
- Öffne wieder die Charms Klicken Sie dann auf das Suchsymbol.
- Klicken Sie auf den Abwärtspfeil, um Überall zu Einstellungen zu ändern.
- Geben Sie dieses Mal ein Mikrofon in die Suche Bar.
- Wählen Sie aus der Liste der Optionen Datenschutzeinstellungen für das Mikrofon.
- Stellen Sie den Schieberegler neben der Google Meet App auf Ein.
So beheben Sie Kamerafehler in Google Meet auf Chromebook
Gehen Sie wie folgt vor, um Google Meet über das Chromebook den Zugriff auf Ihre Kamera zu ermöglichen:
- Klicke auf Einstellungen in der Taskleiste.
- Wählen Sie nun Privatsphäre und Sicherheit.
- Wählen Sie als Nächstes Seiteneinstellungen.
- Klicken Sie auf den Pfeil ganz links neben dem Kamera Möglichkeit.
- Scrollen Sie nach unten zu //meet.google.com/ unter dem Block Sektion.
- Klicken Sie bei Kamera auf den Abwärtspfeil und ändern Sie die Berechtigung in Erlauben.
- //meet.google.com/ wird jetzt im Abschnitt Zulassen angezeigt.
So erlauben Sie den Mikrofonzugriff:
- Klicken Sie erneut auf Einstellungen in der Taskleiste.
- Auswählen Privatsphäre und Sicherheit.
- Auswählen Seiteneinstellungen.
- Klicken Sie auf den Pfeil ganz links neben dem Mikrofon Möglichkeit.
- Scrollen Sie nach unten zu //meet.google.com/ unter dem Block Sektion.
- Klicken Sie bei Mikrofon auf den Abwärtspfeil und ändern Sie die Berechtigung in Erlauben.
- //meet.google.com/ erscheint jetzt unter dem Erlauben Sektion.
So beheben Sie Kamerafehler in Google Meet unter MacOS
Gehen Sie wie folgt vor, um Google Meet über MacOS den Zugriff auf Ihre Kamera zu ermöglichen:
- Auswählen Systemeinstellungen aus dem Apple-Menü.

- Wählen Sie als Nächstes Sicherheit & Datenschutz > Datenschutz.

- Klicken Sie nun auf Kamera.
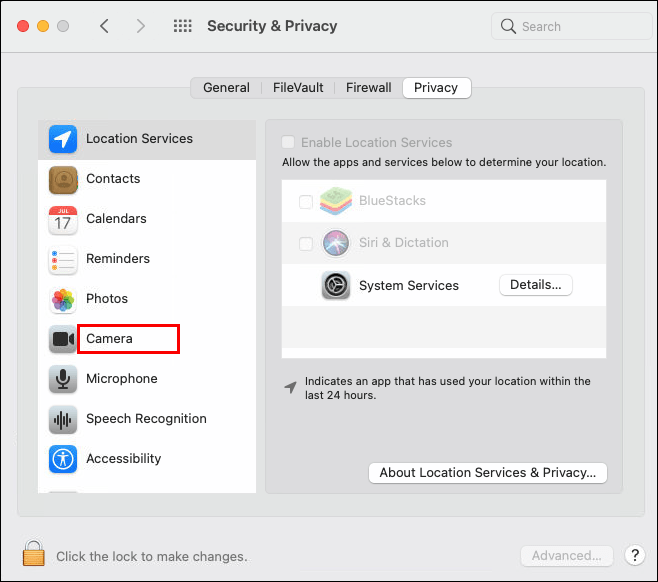
- Erlaube Google Meet den Zugriff auf deine Kamera, indem du das Kästchen daneben anklickst.
So erlauben Sie den Mikrofonzugriff:
- Auswählen Systemeinstellungen aus dem Apple-Menü.

- Auswählen Sicherheit & Datenschutz > Datenschutz.

- Auswählen Mikrofon.
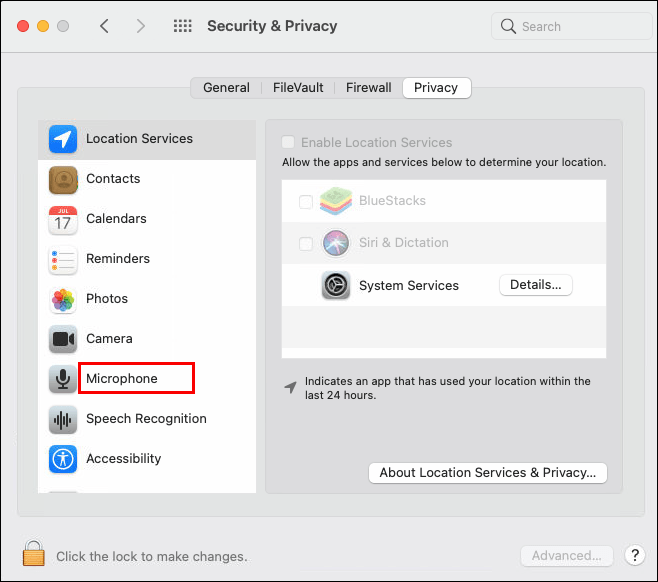
- Erlaube Google Meet den Zugriff auf dein Mikrofon, indem du das Kästchen daneben anklickst.
So beheben Sie Kamerafehler in Google Meet in Microsoft Edge
Gehen Sie wie folgt vor, um Google Meet über Microsoft Edge den Zugriff auf Ihre Kamera zu ermöglichen:
- Navigieren Sie zu //meet.google.com/.

- Klicken Sie anschließend auf das sperren neben dem Link in der Adressleiste.

- Wählen Sie nun Site-Berechtigungen.

- Klicken Sie dann auf das Kamera Dropdown-Menü und wählen Sie Erlauben aus der Berechtigungsliste.
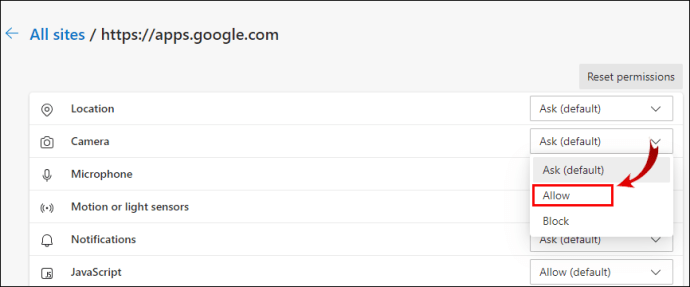
So erlauben Sie den Mikrofonzugriff:
- Navigieren Sie erneut zu //meet.google.com/.

- Wähle aus sperren neben dem Link in der Adressleiste.

- Klicke auf Site-Berechtigungen.

- Klicken Sie nun auf das Mikrofon Dropdown-Menü und wählen Sie Erlauben aus der Liste der Berechtigungen.
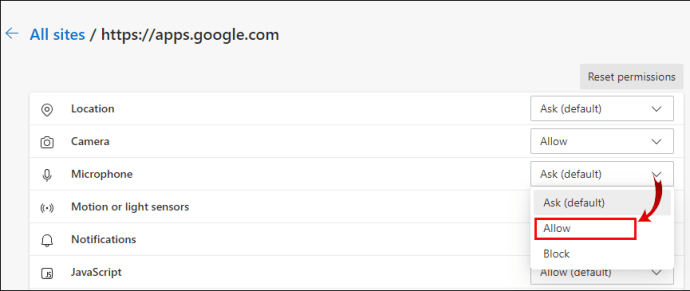
So beheben Sie Kamerafehler in Google Meet in Chrome
Gehen Sie wie folgt vor, um Google Meet den Zugriff auf Ihre Kamera über Google Chrome zu erlauben:
- Greifen Sie auf den Chrome-Browser zu.
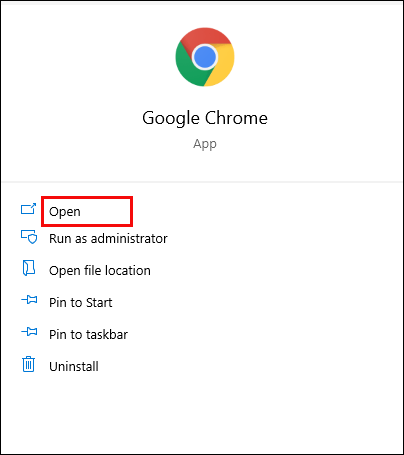
- Wählen Sie oben rechts Mehr > Einstellungen.

- Nun, unter Privatsphäre und Sicherheit, auswählen Seiteneinstellungen.

- Als nächstes unter Berechtigungen, auswählen Kamera.
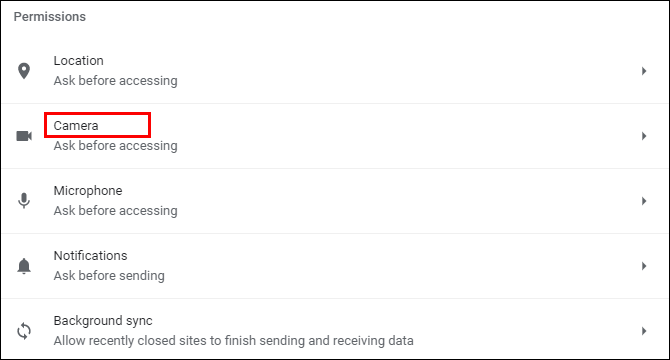
- Wählen Sie unter Blockieren den Pfeil für //meet.google.com/ aus.
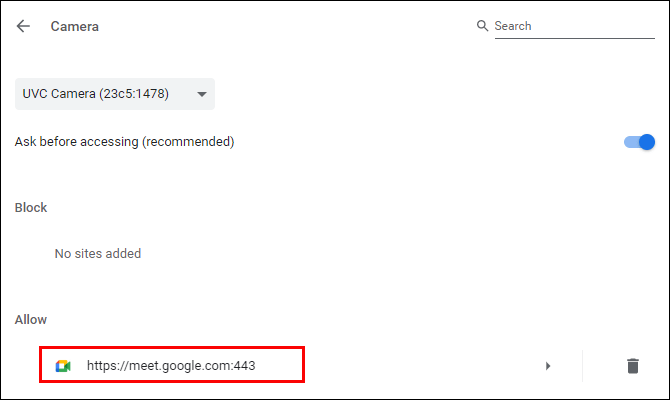
- Klicken Sie auf das Dropdown-Menü für Kamera und ändern Sie die Berechtigungen zu Erlauben.
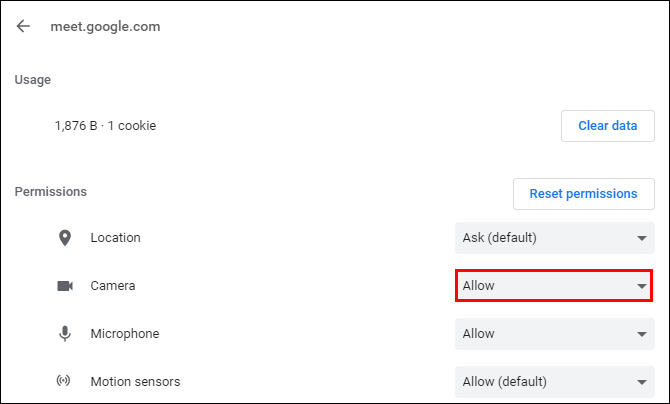
So erlauben Sie den Mikrofonzugriff:
- Wählen Sie oben rechts Mehr > Einstellungen.

- Unter Privatsphäre und Sicherheit, auswählen Seiteneinstellungen.

- Unter Berechtigungen, auswählen Mikrofon.
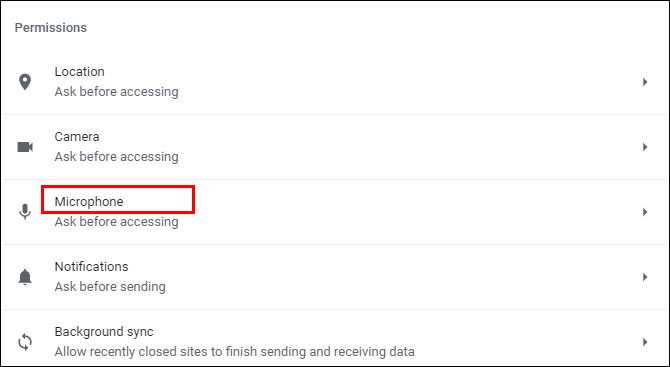
- Wählen Sie unter Blockieren den Pfeil für //meet.google.com/ aus.
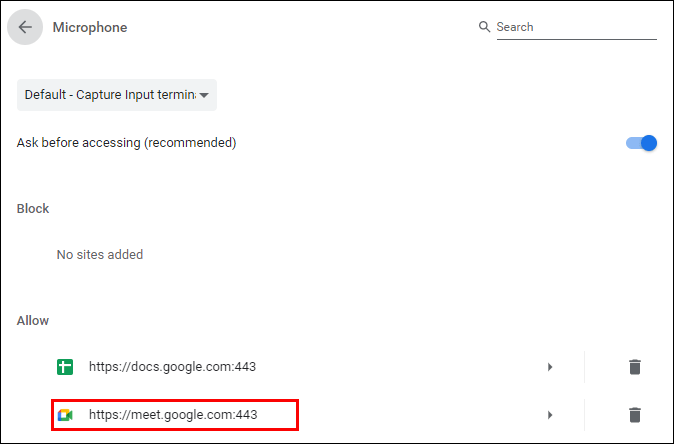
- Klicken Sie auf das Dropdown-Menü für Mikrofon und ändern Sie die Berechtigungen zu Erlauben.
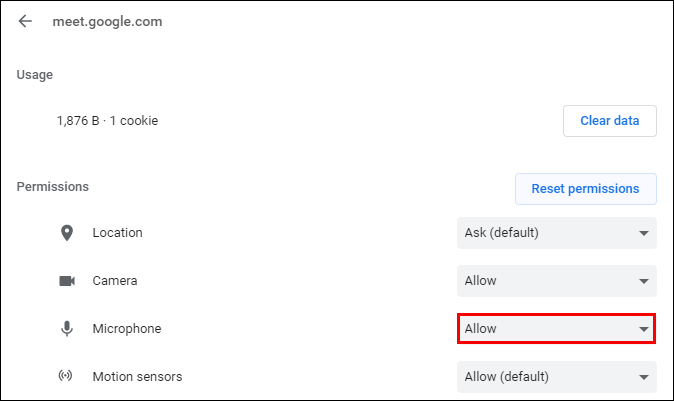
So beheben Sie Kamerafehler in Google Meet in Firefox
Gehen Sie wie folgt vor, um Google Meet den Zugriff auf Ihre Kamera über Firefox zu erlauben:
- Öffnen Sie Firefox, klicken Sie auf das Menü in der oberen rechten Ecke und wählen Sie Einstellungen. Sie können auch „Über:Einstellungen“, ohne die Anführungszeichen, in die Suchleiste und drücke Eintreten.

- Wählen Sie nun Privatsphäre & Sicherheit aus dem Menü auf der linken Seite des Bildschirms.

- Dann unter dem Berechtigungen Abschnitt, klicken Sie Einstellungen…. für die Kamera Möglichkeit. Die aktuell zugelassenen oder blockierten Websites werden aufgelistet.
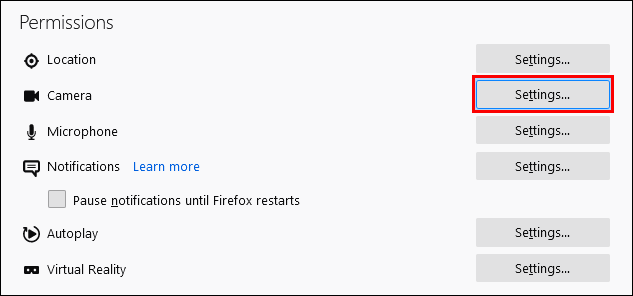
- Wählen Sie als Nächstes für //meet.google.com/ die Option Zulassen aus der Auswahl Zulassen/Blockieren aus.
- Klicken Sie abschließend auf Änderungen speichern.
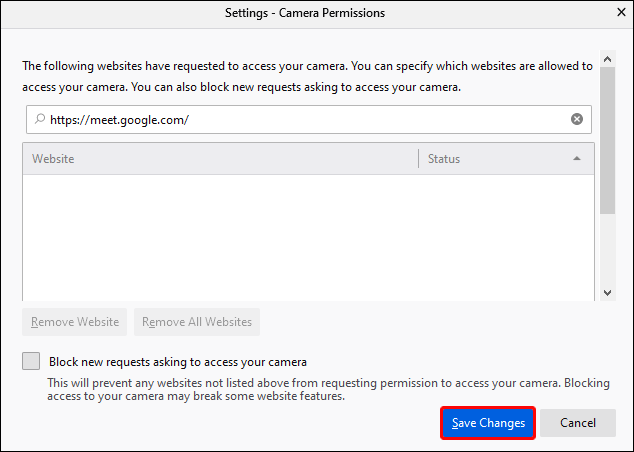
So erlauben Sie den Mikrofonzugriff:
- Auswählen Einstellungen aus dem Menü in der oberen rechten Ecke.

- Wählen Sie erneut Privatsphäre & Sicherheit aus dem linken Menü.

- Bei der Berechtigungen Abschnitt, klicken Sie Einstellungen… für die Mikrofon Möglichkeit.
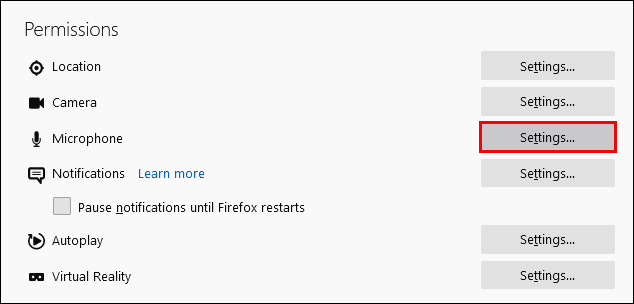
- Neben //meet.google.com/ select Erlauben aus dem Auswahlfeld Zulassen/Blockieren.
- Klicken Sie dann auf Änderungen speichern.
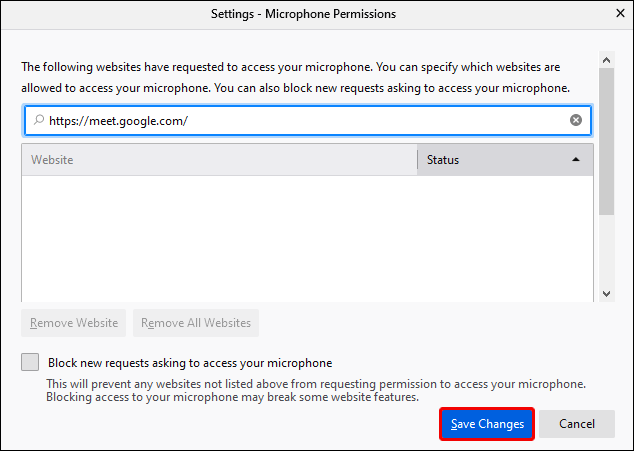

So beheben Sie Kamerafehler in Google Meet in Safari
Gehen Sie wie folgt vor, um Google Meet-Zugriff auf Ihre Kamera von Safari aus zuzulassen:
- Navigieren Sie zu //meet.google.com/.
- Klicken Sie auf die Safari-Option.
- Auswählen Einstellungen > Websites.
- Unter Allgemein, wählen Sie auf der linken Seite Kamera.
- Klicken Sie auf den Abwärtspfeil neben Google Meet und wählen Sie Erlauben.
So erlauben Sie den Mikrofonzugriff:
- Navigieren Sie erneut zu //meet.google.com/.
- Klicken Sie auf die Safari-Option.
- Auswählen Einstellungen > Websites.
- Dann unter Allgemein Wählen Sie auf der linken Seite Mikrofon.
- Klicken Sie auf den Abwärtspfeil neben Google Meet und wählen Sie Erlauben.
Zusätzliche FAQs
Was ist der Unterschied zwischen Google Meet und Google Hangout?
Beide sind sehr beliebte Web-Videokonferenz-Apps, aber lassen Sie uns einen Blick auf einige der Unterschiede zwischen ihnen werfen:
• Google Meets ist ein kostenpflichtiger Dienst, während Google Hangouts kostenlos ist.
• In einem einzelnen Meeting sind in Google Meet bis zu 250 Personen zulässig, während das Limit für Google Hangout bei 150 liegt. Es sind nur 10 Videoteilnehmer zulässig, daher müssen die anderen per Sprache teilnehmen.
• Sie müssen G Suite-Nutzer sein, um auf Google Meets zugreifen zu können. Google Hangouts ist für jeden mit einem Gmail-Konto verfügbar.
• Google Meets ermöglicht Ihnen den Zugriff auf ein Meeting, ohne das Internet zu benötigen; indem Sie die Besprechungsnummer wählen und den Code eingeben. Google Hangouts bietet diese Funktion nicht.
Wie schalte ich meine Kamera in Google Meet ein?
Sobald die Berechtigungen für Ihre Kamera und Ihr Mikrofon erteilt wurden:
1. Treten Sie einem Meeting bei oder starten Sie selbst ein neues Meeting.
2. Klicken Sie dann in den Anrufsteuerungsoptionen unten in der Mitte des Bildschirms auf das Kamerasymbol rechts neben dem Telefonsymbol.
3. Das Kamerasymbol wird im ausgeschalteten Zustand rot mit einer Linie angezeigt; und nur die Kamera wird im eingeschalteten Zustand vor einem klaren Hintergrund angezeigt. Während Besprechungen können Sie nach Belieben zwischen EIN/AUS wechseln.
Wie behebe ich "Google Meet konnte nicht an einem Meeting teilnehmen?"
Wenn Sie, nachdem Sie sichergestellt haben, dass Sie Ihrer Kamera und Ihrem Mikrofon Zugriffsberechtigungen erteilt haben, nicht an einem Meeting teilnehmen können, beachten Sie Folgendes:
• Stellen Sie sicher, dass Sie versuchen, dem Meeting über Ihr angemeldetes Konto beizutreten; Andernfalls müssen Sie den Gastgeber bitten, Ihnen die Teilnahme zu ermöglichen.
• Stellen Sie sicher, dass Sie den richtigen Besprechungscode erhalten haben, und wenn Sie ihn manuell eingeben müssen, überprüfen Sie, ob Sie dies richtig gemacht haben.
• Der Gastgeber hat Sie möglicherweise aus dem Meeting entfernt, Sie müssen sich bei ihm erkundigen.
• Die Anzahl der Besprechungsteilnehmer wurde möglicherweise überschritten; Erkundigen Sie sich erneut beim Gastgeber.
Jetzt sehen wir uns bei Google Meet
Videoanruf-Apps werden heutzutage immer beliebter, da sich immer mehr von uns an virtuelle Meetings und Konferenzen gewöhnen. Jetzt wissen Sie, wie Sie das Problem mit dem Kamerafehler beheben können. Sie müssen sich keine Sorgen machen, dass die Leute Sie nicht sehen oder hören können.
Hatten Sie jemals Probleme mit einem Ausfall Ihrer Google Meet-Kamera? Wenn ja, wie haben Sie das Problem gelöst? Lassen Sie es uns im Kommentarbereich unten wissen.