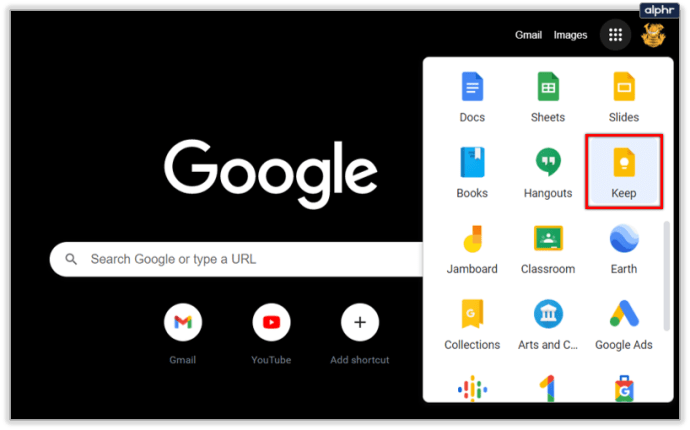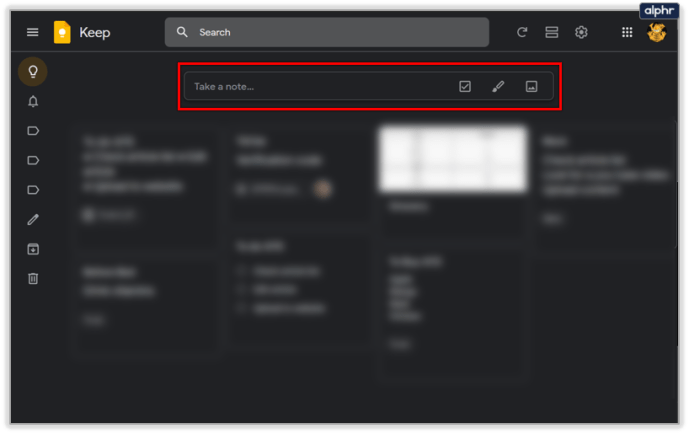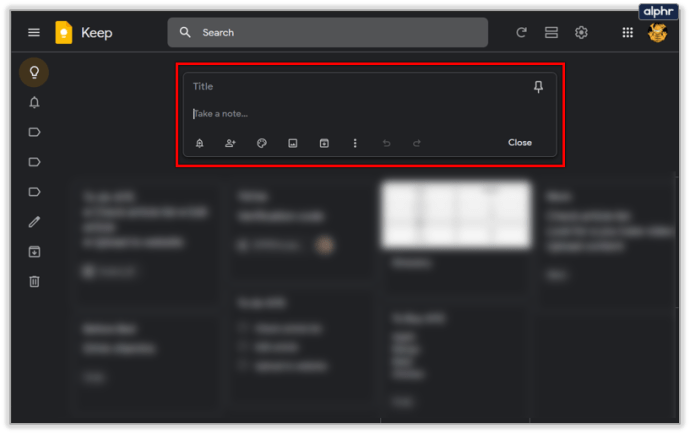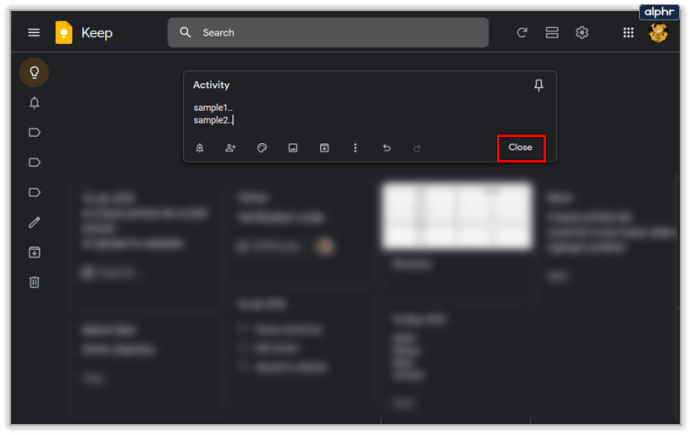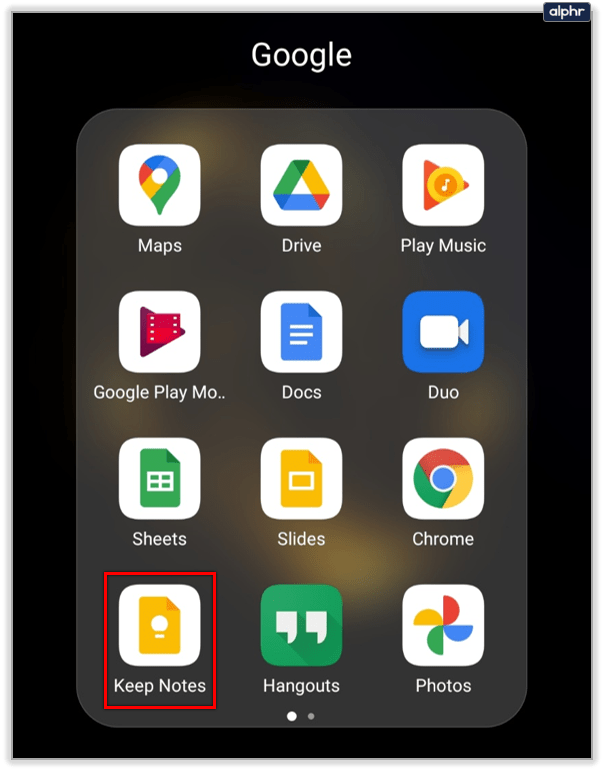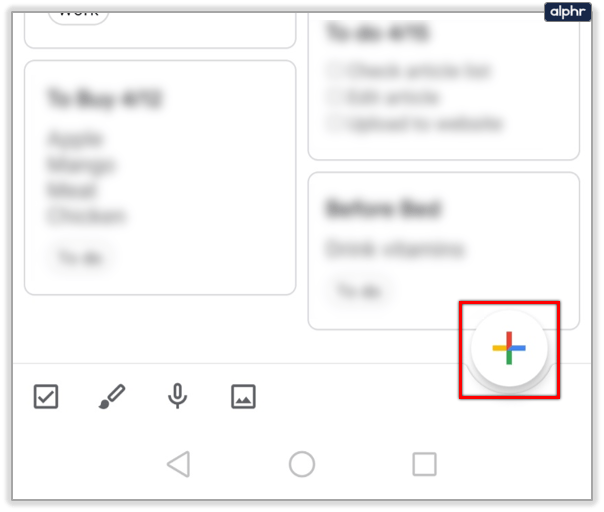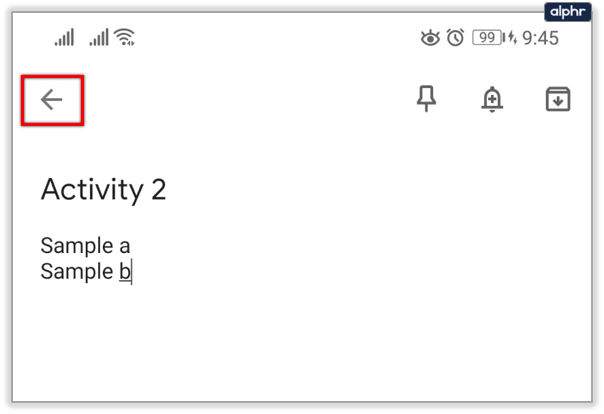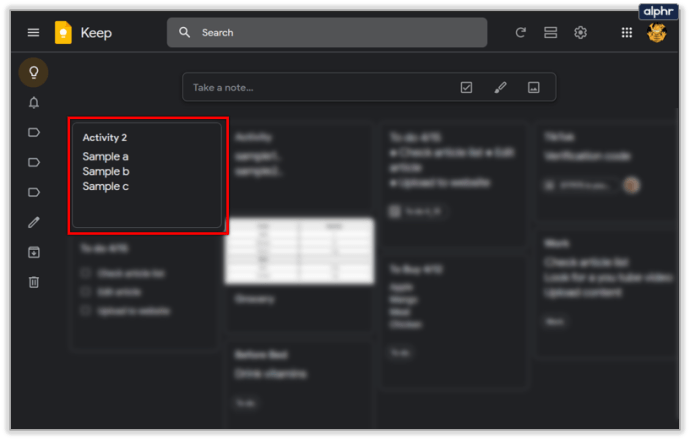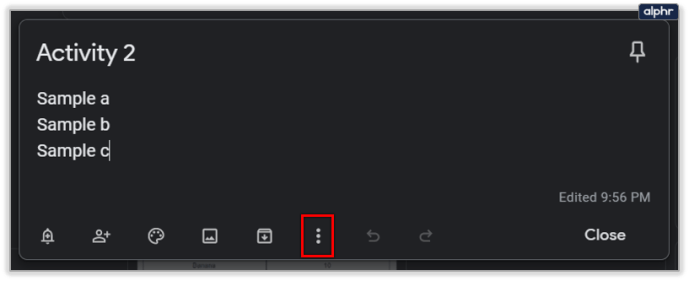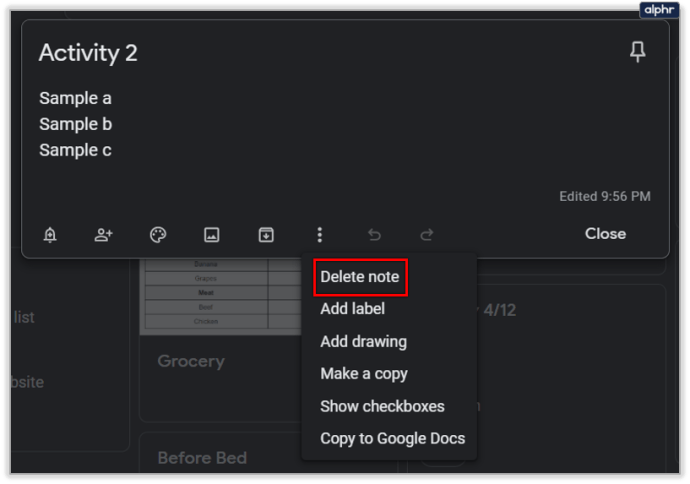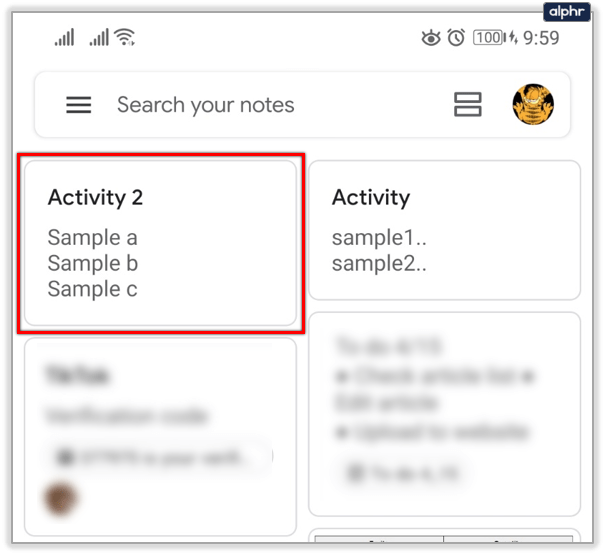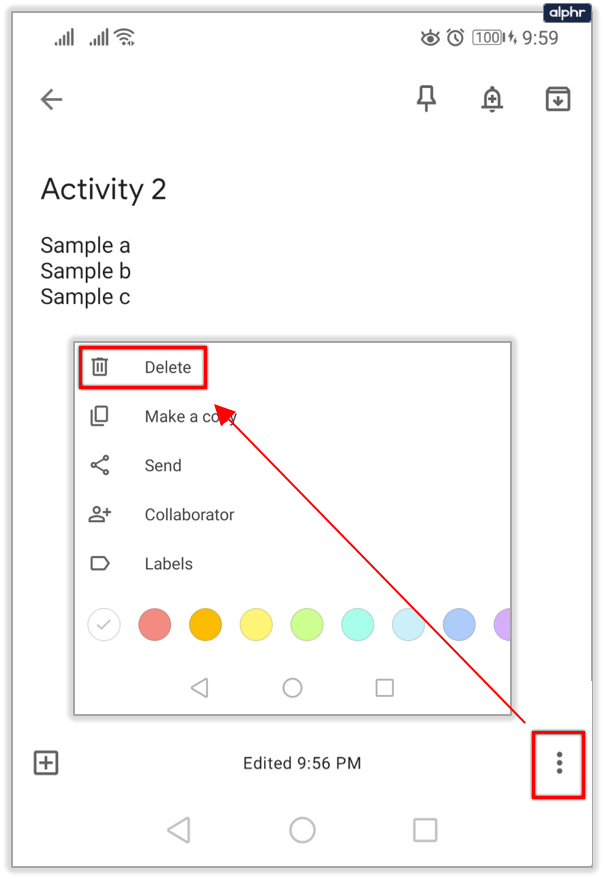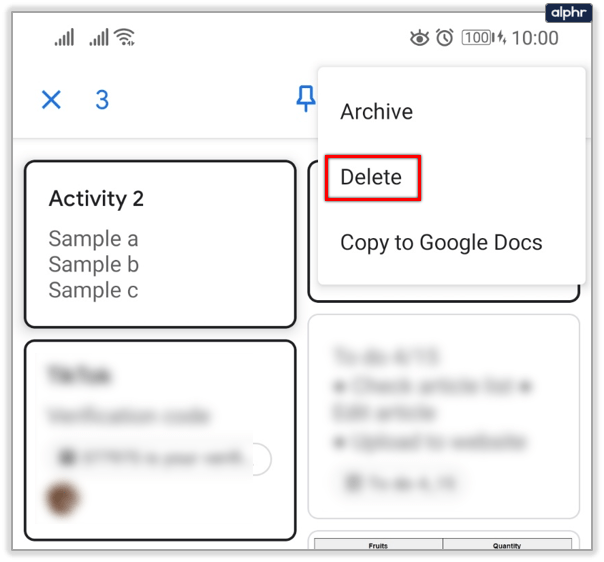So zeigen Sie den Bearbeitungsverlauf in Google Notizen an
Wenn Sie in Google Notizen Notizen schreiben, müssen Sie diese häufig bearbeiten. Unabhängig davon, ob es sich um einen Tippfehler oder eine Änderung des Ansatzes handelte, kann eine einzelne Google Keep-Notiz mehrere Überarbeitungen durchlaufen.

Aber gibt es eine Möglichkeit, den Bearbeitungsverlauf irgendwie anzuzeigen? Die Antwort ist ja. Sie können sehen, wann Ihre Notiz zuletzt bearbeitet wurde, jedoch nicht den vorherigen Inhalt.
Erstellen einer Google Notizen-Notiz
Um zu verstehen, wie der Bearbeitungsverlauf in Google Keep funktioniert, sollten Sie sich zunächst mit einigen wichtigen Notizen befassen. Wie sieht das Erstellen und Bearbeiten von Notizen in Google Notizen überhaupt aus? Wir zeigen Ihnen, wie Sie sowohl im Webportal als auch in der Google Notizen-App für iOS und Android Notizen machen. Hier sind die Schritte für die Web-App:
- Melden Sie sich bei Ihrem Google-Konto an und öffnen Sie Google Notizen.
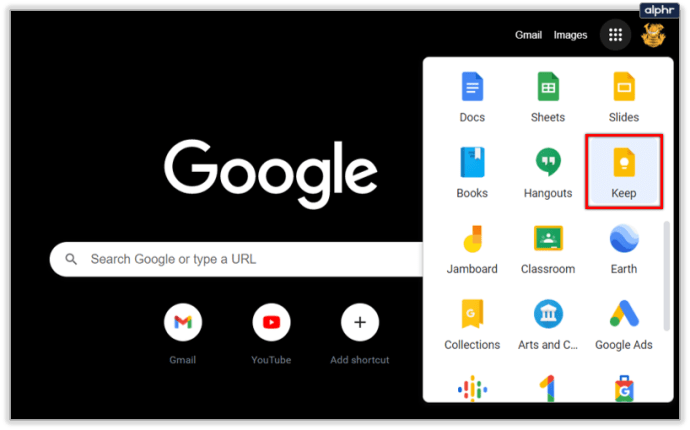
- Klicken Sie oben auf dem Bildschirm auf das rechteckige Feld, in dem „Notizen…“ steht.
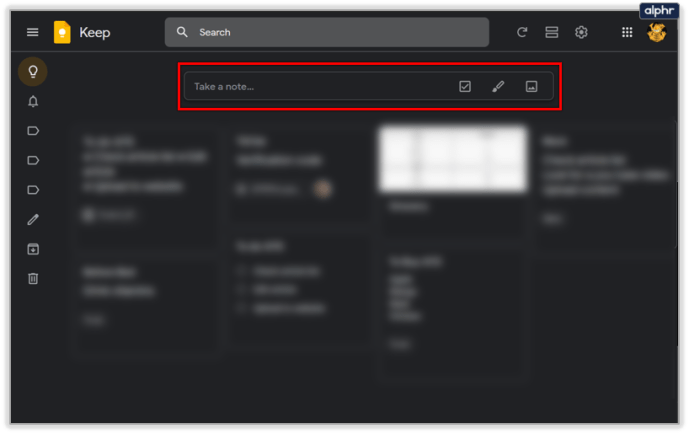
- Sobald Sie dies getan haben, wird der rechteckige Bereich erweitert und Sie können mit der Eingabe Ihrer Notiz beginnen.
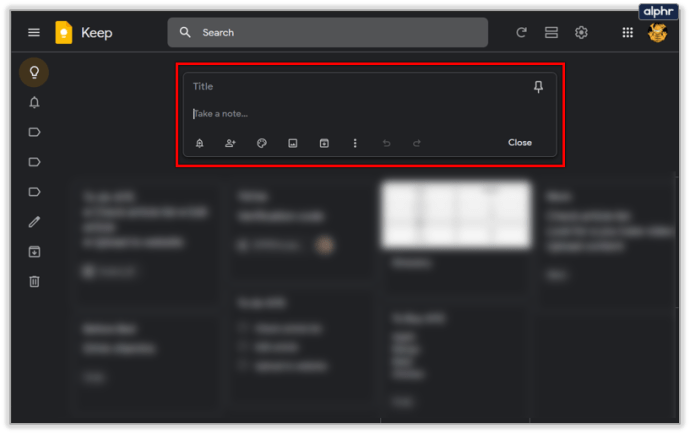
- Wenn Sie fertig sind, klicken Sie unten rechts auf „Schließen“.
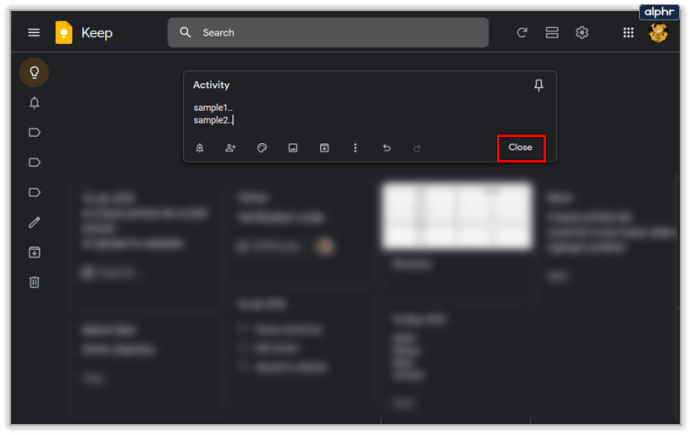
Die Notiz wird automatisch entweder in der Raster- oder Listenansicht angezeigt, je nachdem, was Sie in Ihren Einstellungen ausgewählt haben.
Wenn Sie Ihr Mobilgerät zum Erstellen von Google Notizen verwenden, sieht das so aus:
- Starten Sie die Google Notizen-App.
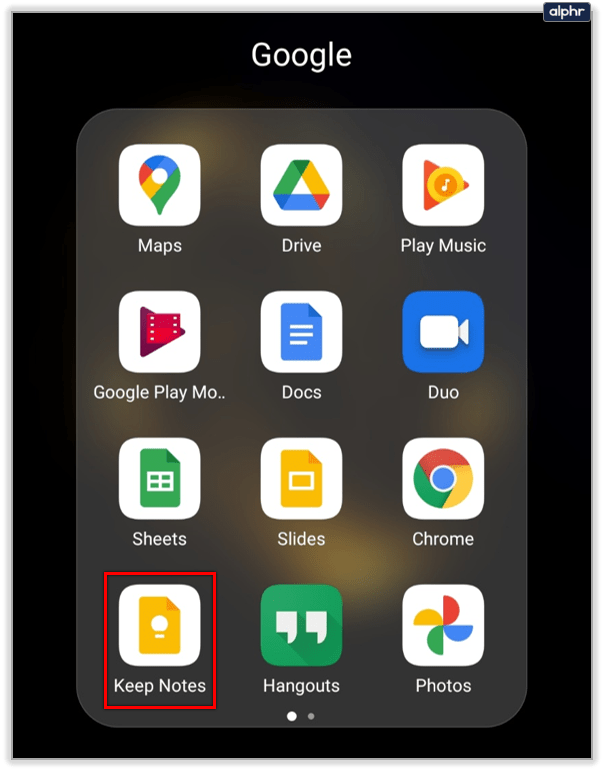
- Wählen Sie „Erstellen“ oder das „Plus“-Symbol und schreiben Sie Ihre Notiz.
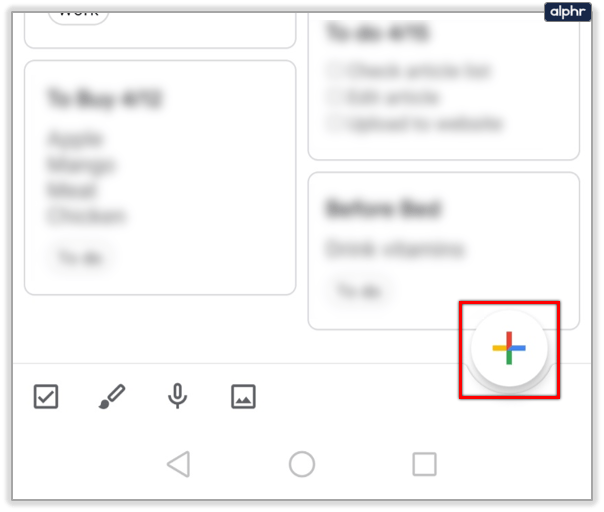
- Wenn Sie fertig sind, wählen Sie „Zurück“.
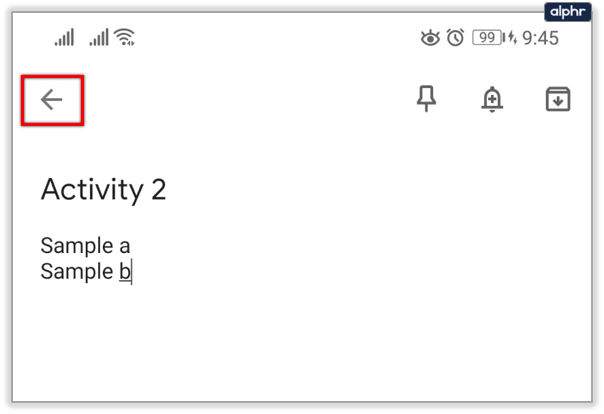
Ihre neue Notiz wird sofort zur Liste hinzugefügt und Sie können sie jederzeit durchblättern und bearbeiten.

Bearbeiten einer Google Notizen-Notiz
Wie Sie sehen, ist das Erstellen einer Google Notizen-Notiz ziemlich einfach. Und die gute Nachricht ist, dass eine einmal erstellte Google Keep-Notiz nicht in Stein gemeißelt ist. Wenn Sie es bearbeiten müssen, müssen Sie nur noch darauf klicken oder darauf tippen und es nach Belieben ändern.
Sowohl in der Web-App als auch in der mobilen App können Sie Beschriftungen, Farben oder Kontrollkästchen hinzufügen, wenn Sie Ihre Notiz in eine Liste umwandeln müssen.

Die Bearbeitungssymbolleiste wird unter Ihrer ersten Notiz angezeigt, sobald Sie darauf klicken. Sie können Ihrer Notiz bei Bedarf auch eine Erinnerung hinzufügen. Und sogar jemanden als „Mitbearbeiter“ markieren, wenn er es sehen muss.
Bearbeitungsverlauf in Google Notizen anzeigen
Wir haben das Erstellen und Bearbeiten von Notizen behandelt. Sehen wir uns nun an, was Sie mit Google Notizen in Bezug auf Änderungen verfolgen können. Um ehrlich zu sein, das ist nicht viel, aber Sie werden dennoch einige wertvolle Informationen aufnehmen können.
Wenn Sie in Google Notizen auf eine Notiz klicken, sollten Sie auf die rechte untere Ecke der Notiz achten. Hier wird angezeigt, wann die Notiz zuletzt bearbeitet wurde.

Wenn Sie mit der Maus über das „Bearbeitet”-Tag erhalten Sie die Information, wann die Originalversion der Notiz erstellt wurde, zusammen mit dem Zeit- oder Datumsstempel.

Leider werden Sie keine vorherigen Bearbeitungszeiten sehen. Unabhängig davon, wie viele Änderungen an einer einzelnen Notiz in Google Keep vorgenommen wurden, wird nur die letzte angezeigt.
Wie archivieren oder löschen Sie Google Notizen?
Wenn Sie eine Notiz in Google Notizen einmal zu oft bearbeitet haben, scheint es, als wäre es besser, von vorne zu beginnen? Sicher, wir waren alle schon einmal dort, und zum Glück macht es Google Notizen einfach, eine Notiz zu löschen und neu zu beginnen. So gehen Sie in der Google Notizen-Web-App vor:
- Klicken Sie auf die betreffende Notiz.
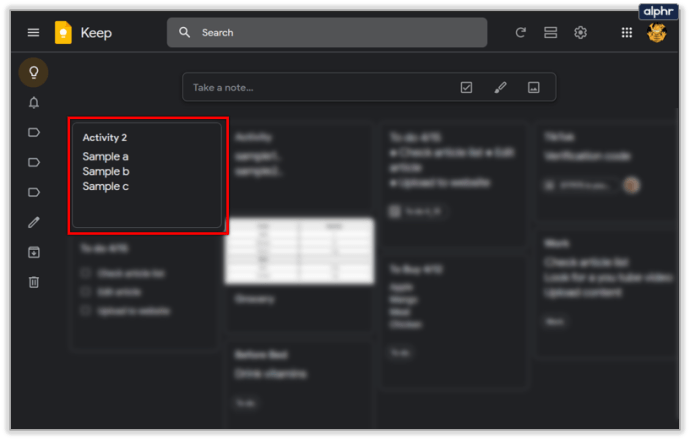
- Wählen Sie die drei vertikalen Punkte aus der Symbolleiste aus.
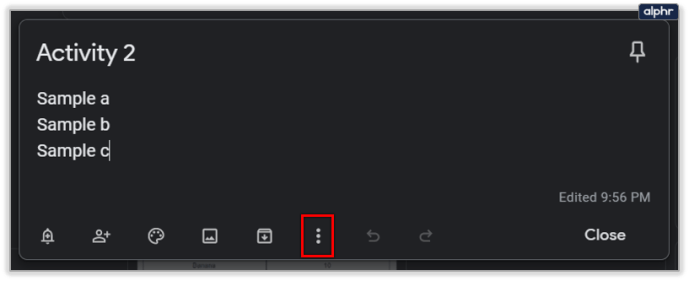
- Wählen Sie im Dropdown-Menü "Notiz löschen".
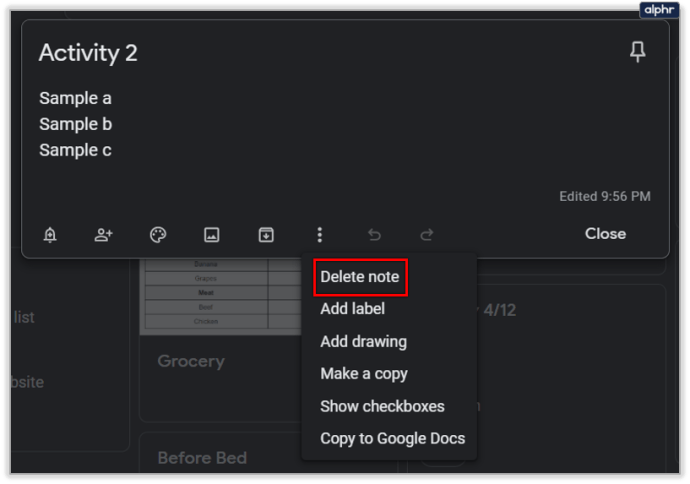
Führen Sie auf Ihrem Mobilgerät die folgenden Schritte aus:
- Starten Sie die App und tippen Sie auf die Notiz, die Sie löschen möchten.
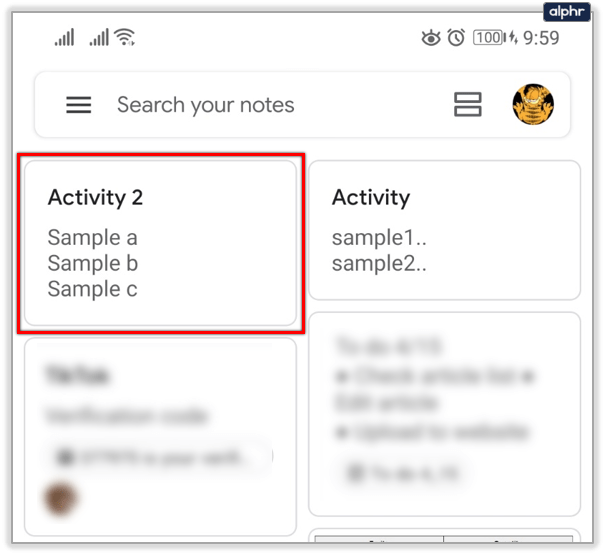
- Klicken Sie auf die drei vertikalen Punkte und wählen Sie dann „Löschen“.
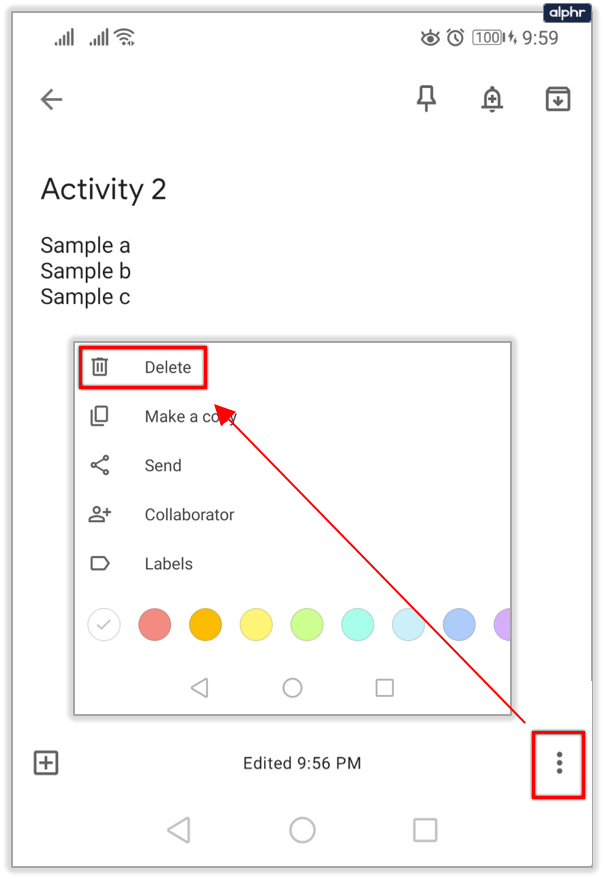
- Wenn Sie mehr als eine Notiz gleichzeitig löschen möchten, halten Sie jede einzelne gedrückt.
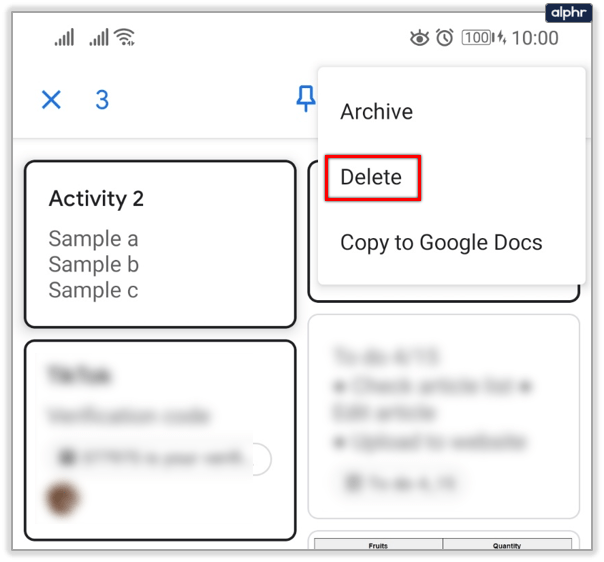
Denken Sie daran, dass Sie mit Google Notizen Ihre Meinung zu den gelöschten Notizen ändern können. Aber nicht auf unbestimmte Zeit, nur für eine Woche. Sobald Ihre Notizen in den Ordner "Papierkorb" verschoben wurden, können Sie zurückgehen, auf eine davon klicken und "Wiederherstellen" auswählen.

Das Archivieren von Notizen ist ähnlich, aber anstatt Ihre Notizen zu löschen, werden sie nur dauerhaft gespeichert. Google Keep verfügt standardmäßig über einen Ordner "Archiv", an den Sie alle Notizen, Erinnerungen und Listen senden können, die Sie nicht mehr sehen müssen, die Sie jedoch in der App aufbewahren möchten.

Kennen Sie Ihren Bearbeitungsverlauf für Google Notizen
Wenn Sie möchten, dass Google diese Funktion stärker hervorhebt und den vollständigen Verlauf aller Überarbeitungen anzeigt, können Sie nur Feedback von der Google Keep-App senden.
Im Moment können wir nur sehen, wann die letzte Bearbeitung war und wann die Notiz erstellt wurde. Für einige Benutzer ist das mehr als genug, insbesondere wenn man bedenkt, dass Google Keep einige Einschränkungen in Bezug auf Formatierung und Anpassung hat.
Möchten Sie den vollständigen Bearbeitungsverlauf in Google Notizen anzeigen? Lassen Sie es uns im Kommentarbereich unten wissen.