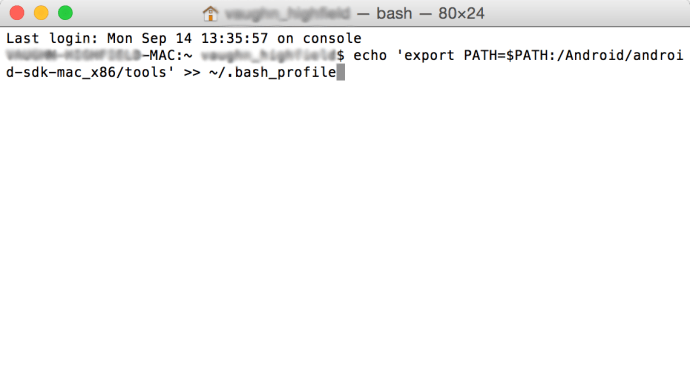So aktualisieren Sie von Android Lollipop auf Android 10
Wenn Sie eine ältere Android-Version wie Lollipop oder sogar Marshmallow verwenden, ist es möglicherweise an der Zeit, auf die neueste Version von Android 10 zu aktualisieren. Abhängig von Ihrem Gerät ist es wahrscheinlich an der Zeit, auf ein neueres Modell zu aktualisieren, aber diejenigen, die es möchten behalten ihr Telefon kann es aktualisieren, um die neuesten Funktionen und Vorteile des Android-Betriebssystems zu erhalten.
 Siehe verwandte Android 6 Marshmallow-Rezension: Eine Vielzahl kleiner Verbesserungen
Siehe verwandte Android 6 Marshmallow-Rezension: Eine Vielzahl kleiner Verbesserungen Das Aktualisieren Ihres Telefons auf die neueste Android-Version ist eine unglaublich einfache Aufgabe – befolgen Sie die folgenden Schritte – obwohl es sehr stark von Ihrem Telefonhersteller und Mobilfunkanbieter abhängt, wann es verfügbar ist. Dies kann zwischen einem und neun Monaten dauern.
Tipps vor der Aktualisierung
Jedes Mal, wenn Sie Ihre ältere Hardware auf neuere Software aktualisieren, ist es eine gute Idee, ein Backup von allem auf Ihrem Gerät durchzuführen. Mobiltelefone sind in dieser Hinsicht nicht anders. Durch eine einfache Sicherung auf Google Drive, Google Fotos oder einem anderen Cloud-Dienst wird sichergestellt, dass Sie im Falle eines Ereignisses keine unersetzlichen Daten verlieren.
Stellen Sie als Nächstes sicher, dass Sie über genügend Speicherplatz auf Ihrem Telefon oder Tablet verfügen. Ein neues Update wird mehr Speicherplatz auf Ihrem Gerät beanspruchen. Wenn Sie also ein Telefon mit nur 16 GB (oder sogar 32 GB) verwenden, müssen Sie wissen, welche Speicherkapazität Sie nach dem Update haben.
Überprüfen Sie abschließend Ihre Verbindungen. Um Störungen beim Update zu vermeiden, stellen Sie sicher, dass Sie sich in einem stabilen WLAN-Netzwerk befinden und Ihr Gerät aufgeladen ist. Das Letzte, was wir beim Ausführen einer massiven Software insgesamt wollen, ist, dass etwas abstürzt und es unterbricht.
Android 10-Upgrade per „over the air“
Sobald Ihr Telefonhersteller Android 10 für Ihr Gerät zur Verfügung stellt, können Sie es über ein „over the air“-Update (OTA) aktualisieren. Diese OTA-Updates sind unglaublich einfach und dauern nur ein paar Minuten.
Öffnen Sie Ihr Telefon und gehen Sie zum Bereich "Einstellungen".

Scrollen Sie in "Einstellungen" nach unten und tippen Sie auf "Über das Telefon".
Tippen Sie in "Über das Telefon" auf "Software-Update", um nach der neuesten Android-Version zu suchen.

Beachten Sie, dass Sie Ihr Telefon möglicherweise auf die neueste Version von Android Lollipop oder Marshmallow aktualisieren müssen, bevor Android 10 verfügbar ist. Sie müssen Android 5.1 oder höher ausführen, um ein nahtloses Update zu ermöglichen.
Nach dem Herunterladen wird Ihr Telefon zurückgesetzt und installiert und in Android Marshmallow gestartet.
So erzwingen Sie ein Android-Upgrade (über das Werksimage)
Für diejenigen, die sich mit ihrem Handy-Update etwas mutiger fühlen und wirklich vor allen anderen die neueste Android-Version in die Finger bekommen möchten, bietet Google Android-Factory-Images zum Download an.
Dieser Vorgang ist jedoch nur für fortgeschrittene Benutzer. Wenn Sie ein Android-Factory-Image verwenden, werden alle Ihre Daten gelöscht. Stellen Sie daher sicher, dass Sie den Inhalt Ihres Telefons sichern, bevor Sie das Update durchführen.
Im Allgemeinen veröffentlicht Google nur Factory-Images für seine Nexus-Geräte. Wenn Sie also eines davon ausführen, können Sie auf jeden Fall mit dieser Methode aktualisieren. Für Benutzer anderer Telefonmodelle sei gewarnt: Die Bilder funktionieren zwar, sind jedoch möglicherweise nicht für die ordnungsgemäße Ausführung auf Ihrem Telefon optimiert.
Derzeit hat Google das Android Marshmallow-Factory-Image nicht zum Download zur Verfügung gestellt, aber wenn dies der Fall ist, können Sie Ihr Nexus-Gerät so aktualisieren.
- Laden Sie das neueste Android SDK herunter und installieren Sie es auf Ihrem Computer
- Fügen Sie den SDK-Ordner zum PATH hinzu:
- Unter Windows:
- Meinen Computer öffnen | Eigenschaften
- Erweiterte Systemeinstellungen
- Systemeigenschaften | Erweitert | Umgebungsvariablen
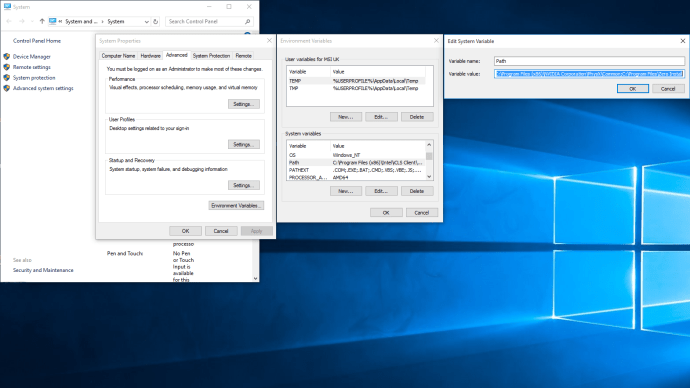 Wählen Sie Pfad aus, klicken Sie dann auf Bearbeiten und geben Sie das Verzeichnis ein, in dem Sie das SDK installiert haben (denken Sie daran, dass jeder Eintrag durch ein Semikolon getrennt ist).
Wählen Sie Pfad aus, klicken Sie dann auf Bearbeiten und geben Sie das Verzeichnis ein, in dem Sie das SDK installiert haben (denken Sie daran, dass jeder Eintrag durch ein Semikolon getrennt ist).
- Unter Mac OS X:
- Notieren Sie, wohin die SDK-ZIP-Datei entpackt wird (standardmäßig landet sie in einem Verzeichnis namens „android-sdk-mac_x86“)
- Öffnen Sie das Terminal und fügen Sie "echo 'export PATH=$PATH:/Android/android-sdk-mac_x86/tools' >> ~/.bash_profile" ein, um PATH zu setzen
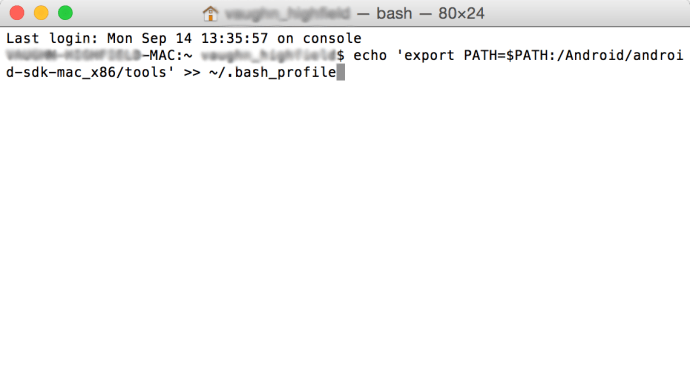
- Aktivieren Sie das USB-Debugging auf Ihrem Android-Gerät in den Einstellungen | Über das Telefon | Softwareinformationen
- Wenn Sie den Entwicklermodus noch nicht aktiviert haben, tippen Sie sieben Mal auf die „Build-Nummer“, um ihn zu aktivieren
- Wenn Sie fertig sind, gehen Sie in den Einstellungen zum neu zugänglichen Menü "Entwickleroptionen". Setzen Sie ein Häkchen bei „USB-Debugging“
- Laden Sie die Factory-Images für jedes Gerät herunter (Google wird diese nach dem Start zur Verfügung stellen)
- Extrahieren Sie das Bild auf Ihrem Computer und verbinden Sie Ihr Android-Gerät über USB mit dem Computer
- Starten Sie Ihr Telefon in Fastboot, indem Sie beim Einschalten des Geräts die Lautstärke- und Leiser-Taste gedrückt halten. Wenn Sie kein Nexus-Gerät besitzen, finden Sie hier eine Liste mit anderen Möglichkeiten zum Booten in Fastboot
- Öffnen Sie ein Befehlsterminal auf Ihrem Computer und führen Sie „flash-all.bat“ aus, um die erforderlichen Dateien und das Betriebssystem auf Ihrem Telefon zu installieren
- Sobald dies erledigt ist, empfiehlt Google, den Bootloader Ihres Telefons aus Sicherheitsgründen zu sperren. Dies geschieht, indem Sie Ihr Telefon wieder in den Fastboot-Modus starten, während es über USB verbunden ist, und dann "fastboot oem lock" von einem Befehlsterminal auf Ihrem Computer ausführen
- Das war's, fertig!
Problemumgehung aktualisieren
Wie alle Android-Benutzer mittlerweile wissen, ist es schwierig, das Update tatsächlich in die Finger zu bekommen. Während die meisten Benutzer Online-Tech-Sites und die Einstellungen ihres Geräts nach dem neuesten Update überprüfen, gibt es eine Methode, mit der Sie das Update etwas schneller erhalten.
Gehen Sie auf Ihrem Android-Gerät zu den Einstellungen und tippen Sie auf Ihren App-Manager. Suchen Sie von hier aus das Google Services Framework und leeren Sie den Cache wie bei jeder anderen App.

Schließen Sie die Einstellungen-App und öffnen Sie sie erneut, um nach dem Update zu suchen. Viele Benutzer haben angegeben, dass sie dies mehrmals tun müssen, aber schließlich erschien das Update.
Fehlerbehebung
Warum kann ich mein Gerät nicht auf Android 10 aktualisieren?
Es gibt mehrere Gründe, die beim Aktualisieren eines Android-Geräts zu berücksichtigen sind.
Nicht genügend Speicherplatz
Eines wäre ein Problem mit der Speicherverwaltung (d. h. es ist nicht genügend freier Speicherplatz vorhanden). In diesem Fall können Sie nicht benötigte Inhalte auslagern, aber stellen Sie sicher, dass Ihr Telefon nach dem Update noch über freien Speicherplatz verfügt, damit es funktioniert.
Dein Telefon ist gerootet
Wenn Sie Ihr Telefon gerootet haben, müssen Sie das Rooten aufheben oder eine andere Methode zum Aktualisieren der Software finden. Mit SuperSu oder einer anderen herunterladbaren Anwendung können Sie das Rooten Ihres Geräts aufheben, das Update durchführen und es dann erneut rooten.
Wenn das bei Ihnen nicht funktioniert, versuchen Sie es mit ODIN Pro, um Ihre Software zu aktualisieren. Wie auch immer Sie sich entscheiden, beides sind mühsame Aufgaben, die mehr als ein grundlegendes technologisches Verständnis erfordern.
Ihr Gerätemodell ist nicht kompatibel mit Android 10
Dies bedeutet nicht, dass Android 10 niemals für Ihr Gerät verfügbar sein wird, es bedeutet lediglich, dass es möglicherweise noch nicht für Ihr Gerät veröffentlicht wird. Wie oben erwähnt, können Sie einige Dinge tun, um das Update zu erzwingen, aber einige Benutzer müssen möglicherweise etwas länger warten.
Ihre Akkulaufzeit ist zu niedrig
Wenn Ihr Telefon nicht ausreichend aufgeladen ist (normalerweise mehr als fünfzig Prozent), funktioniert das Update nicht. Dies mag lästig erscheinen, ist aber in Wirklichkeit eher ausfallsicher. Wenn der Akku Ihres Telefons während des Updates leer wird, kann dies katastrophale Folgen haben (und mit katastrophal meinen wir große Kopfschmerzen, die leicht hätten vermieden werden können). Wenn Sie Schwierigkeiten haben, Ihr Telefon dazu zu bringen, mit einem Update zu kooperieren, versuchen Sie, es etwas mehr aufzuladen.

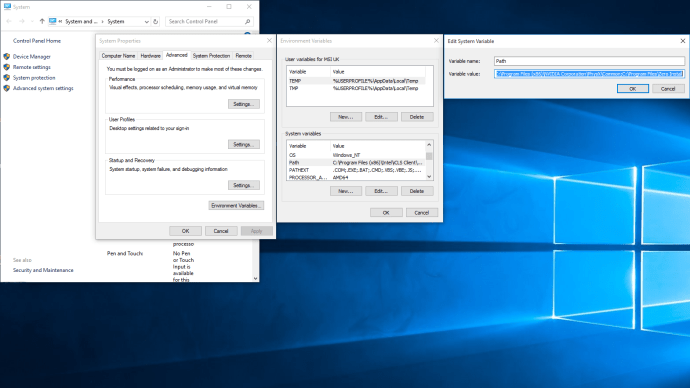 Wählen Sie Pfad aus, klicken Sie dann auf Bearbeiten und geben Sie das Verzeichnis ein, in dem Sie das SDK installiert haben (denken Sie daran, dass jeder Eintrag durch ein Semikolon getrennt ist).
Wählen Sie Pfad aus, klicken Sie dann auf Bearbeiten und geben Sie das Verzeichnis ein, in dem Sie das SDK installiert haben (denken Sie daran, dass jeder Eintrag durch ein Semikolon getrennt ist).