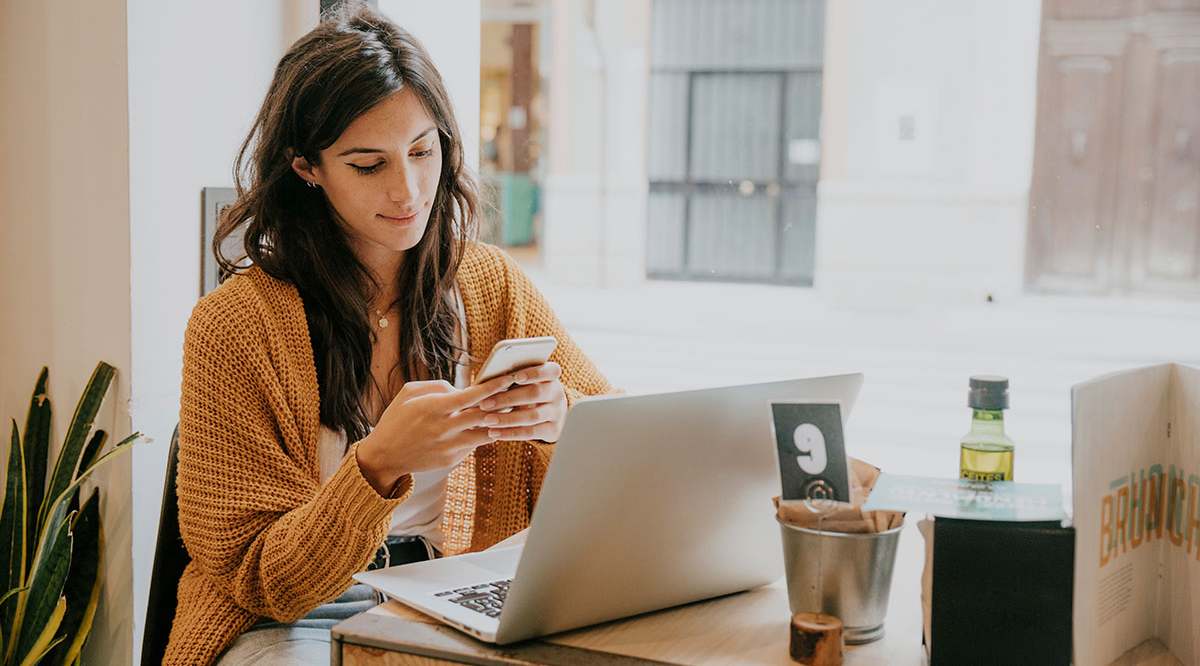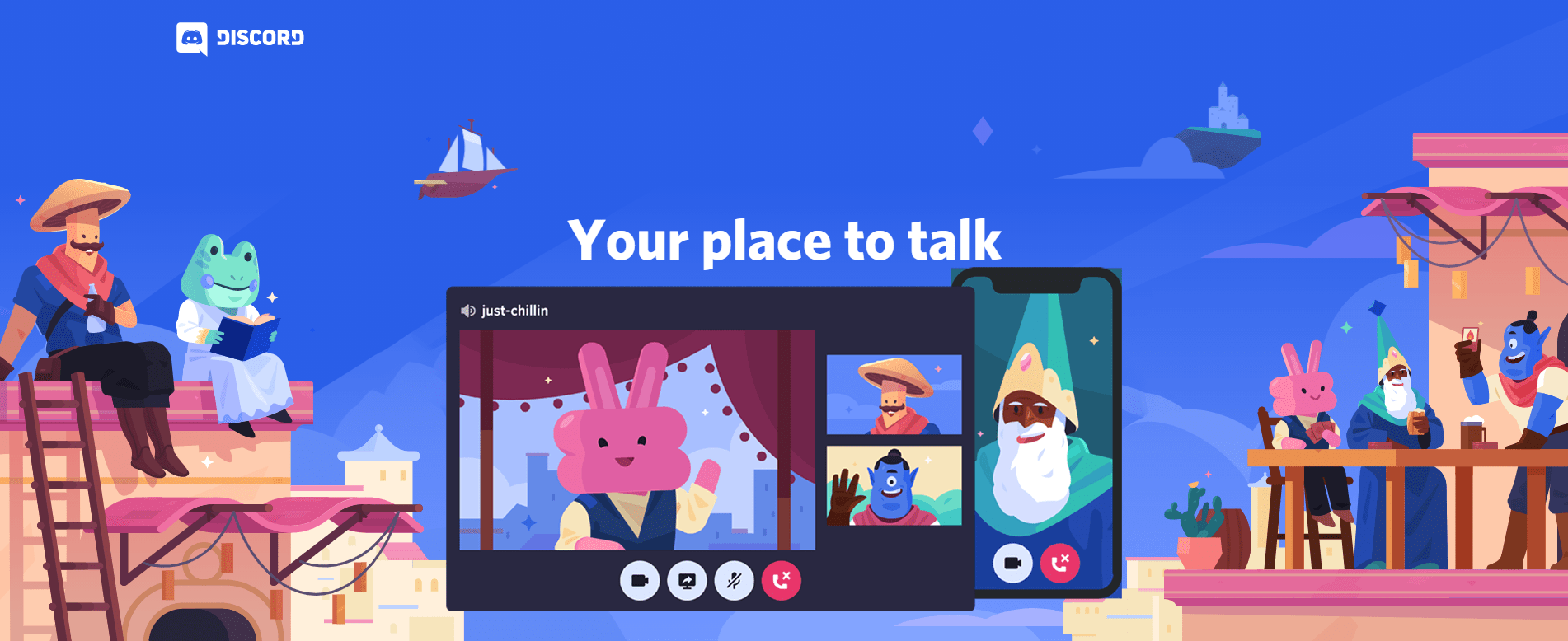So greifen Sie von einem Chromebook auf Ihre iTunes-Bibliothek zu
Chromebooks sind großartige Einstiegsgeräte mit langlebigen Akkus, guten Displays und dünnen und leichten Designs, die sowohl Ihren Rucksack als auch Ihre Brieftasche entlasten. Das browserbasierte Betriebssystem von Google kann viele Ihrer täglichen Anforderungen zum Surfen auf Facebook, zum Ansehen von Netflix oder YouTube, zum Erstellen von Dokumenten und mehr abdecken. Aber was ist mit Ihrer Musiksammlung?

Da das Chromebook von Google keine iTunes-Unterstützung bietet, können Sie Ihre Apple-Bibliothek weiterhin anhören, es wird jedoch eine Problemumgehung benötigt. Trotz des Fehlens einer nativen iTunes-Anwendung ist Google Play Music einer unserer beliebtesten Dienste auf Chrome OS. Werfen wir einen Blick auf den Zugriff auf Ihre iTunes-Mediathek unter Chrome OS.
Google Play Musik-Manager
Die Verwendung des eigenen Musikplayers von Google ist bei weitem die beste Option für jeden Chromebook-Benutzer. Der Musikdienst von Google wird im Zeitalter von Spotify oder Apple Music nicht angemessen abgedeckt – wirklich, die gesamte Musiksuite von Google ist eine unserer beliebtesten Plattformen für Musik im Web, wobei sowohl kostenlose als auch kostenpflichtige Stufen fast jeden Anwendungsfall abdecken könnte man sich vorstellen.
Egal, ob Sie auf Ihre bereits vorhandene Bibliothek aus der Cloud zugreifen, einen Spotify-ähnlichen Streaming-Dienst verwenden, völlig werbefrei auf YouTube zugreifen oder vorgefertigte Radiosender und Playlists basierend auf Genres, Jahrzehnten und Stimmungen hören möchten, Bei Google Play Music finden Sie bestimmt etwas, das Sie lieben werden.

Solange Ihre Songsammlung weniger als 50.000 Songs umfasst, können Sie die Cloud-Speicherfunktion von Google Play absolut kostenlos nutzen. Ihre Bibliothek kann automatisch von iTunes, Windows Media Player oder einfachen Ordnern auf Ihrem Gerät hinzugefügt werden, und Sie können Ihre Sammlung auf jedem Computer, Telefon oder Tablet anhören. Alles kostenlos, ohne kostenpflichtige Abonnements oder Einschränkungen. Lass uns anfangen.
Zuerst benötigen Sie Zugriff auf den Mac oder PC, auf dem Ihre iTunes-Mediathek lebt. Wenn Sie keinen Zugriff auf einen Mac oder PC haben, aber Zugriff auf Ihre iTunes-Mediathek auf externen Medien haben, können Sie Chrome verwenden, um Ihre Musik hochzuladen. Wenn Ihre gesamte Musik auf Ihrem Telefon gespeichert ist – ohne Zugriff auf einen Computer – müssen Sie einen Weg finden, Ihre gesamte Musik ohne Zugriff auf iTunes herunterzuladen, eine Problemumgehung, die leider leichter gesagt als getan ist.
In diesem Handbuch erfahren Sie, wie Sie sowohl einen Windows- oder Mac-Computer verwenden als auch die Play Music-Erweiterung von Chrome verwenden, die Ihre Backups verarbeiten kann.
Verwenden eines Mac- oder Windows-PC
Laden Sie den Google Play Musik-Manager herunter
Gehen Sie zur Upload-Seite von Google Play Music, wo Sie aufgefordert werden, die Musik-Manager-Anwendung von Google herunterzuladen. Es ist völlig kostenlos und das Installationsprogramm ist nur etwa ein Megabyte groß.

Melden Sie sich in Ihrem Google-Konto an
Klicken Sie auf "Weiter", um die Anmeldeseite zu öffnen, und melden Sie sich bei Ihrem Google-Konto an, um die vollständige Anwendung zu öffnen.

„Lieder auf Google Play hochladen“
Nachdem Sie sich angemeldet haben, wählen Sie auf dem nächsten Bildschirm "Songs zu Google Play hochladen". Google fragt Sie dann, ob Ihre Musik bereits an einem bestimmten Ort gespeichert ist.

Wählen Sie „iTunes“ und klicken Sie auf „Weiter“.
Für die meisten Benutzer können Sie iTunes aus diesem Menü auswählen, in dem der Großteil Ihrer Musik gespeichert wird.
Wenn Sie Musik außerhalb von iTunes aufbewahren – beispielsweise Ihre Inhalte im Windows Media Player oder in einer ausgewählten Gruppe von Ordnern – können Sie diese auch aus dieser Option auswählen.

Wenn Sie eine Option auswählen, die nicht mehr als zehn Songs enthält, warnt Google Sie und fragt, ob Sie einen neuen Standort auswählen möchten. Für unsere Tests haben wir den ausgewählten Ordner verwendet, um ein ganz bestimmtes Album in unsere Sammlung hochzuladen.
Überprüfen Sie die Anzahl der Songs und klicken Sie auf "Weiter".
Nachdem Sie Ihre Quelle ausgewählt haben, teilt Ihnen Google die Anzahl der Songs mit, die in diesem bestimmten Ordner gefunden wurden.

Wählen Sie das automatische Hochladen von Songs
Wenn Sie möchten, können Sie Google bitten, neue Musik, die Sie Ihrer Bibliothek hinzufügen, automatisch hochzuladen, damit Ihre neue Musik immer in der Cloud für Sie verfügbar ist, wenn Ihre Bibliothek im Laufe der Zeit wächst oder erweitert wird.

Schließlich zeigt Google Ihnen an, dass Ihr Uploader in Ihrer Taskleiste (unter Windows) oder Menüleiste (unter macOS) minimiert wird. Wenn Sie auf die Einstellungen oder Optionen Ihres Uploaders zugreifen müssen, sind Sie hier richtig.

Musik-Manager-Einstellungen
Sobald Sie auf "Weiter" klicken, können Sie Ihre hochgeladene Musik direkt im Uploader anzeigen. Wenn Sie eine große Bibliothek haben, sollten Sie bedenken, dass die Upload-Geschwindigkeiten oft viel niedriger sind als die Download-Geschwindigkeiten Ihres ISP.
Das gleichzeitige Hochladen vieler Inhalte kann auch Ihre Bandbreite verlangsamen und vollständig verbrauchen. Schauen wir uns daher die Einstellungen des Musik-Managers an. Öffnen Sie Ihre Musik-Manager-Anzeige je nach Plattform entweder über die Taskleiste oder die Menüleiste und tauchen wir in diese Registerkarten ein.

Die erste Registerkarte, Hochladen, ist ziemlich einfach. Sie können Ihren aktuellen Upload-Status anzeigen, einen Ordner zu Ihrem Upload-Cache hinzufügen oder daraus entfernen und schließlich die Option zum automatischen Hochladen von Songs in Ihre ausgewählten Ordner aktivieren oder deaktivieren.
Als nächstes die Registerkarte Download. Mit Google Play Music können Sie Ihre Musik ganz einfach in einem Bundle aufbewahren. Alles, was Sie in die Cloud hochladen, können Sie jederzeit und kostenlos auf jedes Gerät Ihrer Wahl herunterladen. Bestimmte Songs können auch heruntergeladen werden, obwohl Sie dies über den Webplayer selbst tun müssen.

Die Registerkarte "Info" enthält außer einigen Credits sowie den Nutzungsbedingungen und Datenschutzlinks nichts Interessantes. Es ist die Registerkarte Erweitert, auf die wir besonders achten möchten.
Von hier aus können Sie den Speicherort Ihrer Musiksammlung zwischen denselben Ordnern und Optionen ändern, die wir oben erwähnt haben. Sie können auch die Option zum automatischen Starten von Music Manager beim Hochfahren Ihres Computers aktivieren oder deaktivieren und automatische Absturzberichte, die an Google gesendet werden, aktivieren oder deaktivieren.
Aber das wichtigste Merkmal hier deckt das oben erwähnte Bandbreitenproblem ab. Standardmäßig hält Sie der Google Play Music Manager für Uploads auf der schnellstmöglichen Stufe, aber wenn Sie sich Sorgen um Ihre Geschwindigkeit oder Datennutzung machen, können Sie Ihre Geschwindigkeit zwischen 1 MB/s oder sogar niedriger ändern. Wenn Sie den Musik-Manager auf so niedrige Geschwindigkeiten einstellen, dauert das Hochladen natürlich erheblich länger, aber es hilft Ihnen, Ihre Internetverbindung während des Hochladens zu verwalten.
Verwenden des Web Players von Google Play Music
Sobald das Hochladen Ihrer Musik in die Cloud begonnen hat, können Sie diese Gelegenheit nutzen, um den Play Musik-Player zu erkunden, der verfügbar ist, indem Sie hier klicken oder in Ihrem Browser auf music.google.com gehen.
Chrome OS führt auch eine Verknüpfung im App-Launcher Ihres Geräts, also können Sie auch diese auswählen. Ihre hochgeladene Musik wird auf der Registerkarte „Letzte Aktivität“ oben im Display angezeigt, und Sie können Ihre gesamte hochgeladene Musik anzeigen, indem Sie auf der linken Seite auf „Bibliothek“ klicken, um Ihre Inhalte anzuzeigen.

Ihre hochgeladene Musik sollte bereits alle Metadaten enthalten, die direkt von iTunes oder Ihren Musikordnern übertragen wurden. Wenn die Metadaten jedoch nicht richtig erfasst oder erkannt wurden, können Sie die Metadaten Ihrer Bibliothek sowohl für einzelne Songs als auch für Alben problemlos ändern und bearbeiten.
Sowohl Alben als auch Songlisten haben ihre eigenen dreifach gepunkteten Menüschaltflächen, auf die Sie tippen können, um das Menü auf Ihrem Gerät zu öffnen. Suchen Sie von hier aus entweder nach „Albuminfo bearbeiten“ oder „Info bearbeiten“, je nach Ihrer Auswahl.
Jeder einzelne Song kann vollständig in Chrome bearbeitet werden, sodass Sie kein Medienverwaltungsgerät verwenden müssen, um Songs oder Albuminformationen zu ändern. Und zum Glück ist der Metadaten-Editor in Google Play Music wirklich solide – Sie können Songnamen, Künstler, Komponistennamen, Track- und Disc-Nummern ändern, Bitraten für einzelne Songs anzeigen und sogar Songs in Ihrer Bibliothek als explizit markieren. Es ist alles wirklich beeindruckend, was eine Web-App verwalten kann.

Auf Play Music kann sowohl auf iOS- als auch auf Android-Geräten zugegriffen werden, sodass Sie Ihre Bibliothek ganz einfach unterwegs abrufen können. Und wie bereits erwähnt, bietet Play Music auch eine Reihe anderer integrierter Inhalte zum Anhören und Herumspielen. Hier ist eine kurze Aufschlüsselung der Angebote in den kostenlosen und kostenpflichtigen Stufen:
Kostenlos
- Cloud-Speicher für bis zu 50.000 Songs (alle Musikkäufe oder über den Google Play Store erworbene Musik zählt nicht zu dieser Zahl).
- Kuratierte Playlists und Radiosender für Stimmungen, Aktivitäten oder Ihre Lieblingsmusiker und -künstler. Dies ist werbefinanziert und gibt Ihnen nur sechs Sprünge pro Stunde.
- Podcast-Unterstützung für Tausende von Podcasts auf jedem Gerät.
- Wiedergabe auf jedem iOS-, Android- oder webbasierten Gerät.

Bezahlt (9,99 $/Monat)
- Spotify-ähnlicher Zugriff auf 40 Millionen Streaming-Songs, einschließlich Neuveröffentlichungen, ohne Werbung oder Überspringen-Limits.
- Unbegrenzte Nutzung personalisierter Radiosender ohne Werbung oder Überspringen-Limits.
- Offline-Wiedergabe für diese 40 Millionen Streaming-Songs.
- Ein völlig werbefreies Erlebnis auf YouTube mit YouTube Red ohne zusätzliche Kosten.
Unter Android und Chrome OS ist Google Play Music einer der besten Abonnementdienste für Musik, die Sie kaufen können – es kombiniert die Freiheit und Flexibilität von Spotify mit dem digitalen Schließfach für Ihre Musik, das möglicherweise noch nicht bei Streaming-Diensten verfügbar ist. Werbefreies YouTube auf Desktop- und Mobilgeräten versüßt das Geschäft nur, und wir denken, dass es sich auf jeden Fall lohnt, sich die Plattform anzusehen, wenn Sie sich die monatlichen Kosten leisten können.
Sobald Ihre Musik in der Cloud gesichert wurde, können Sie über Ihre Internetverbindung auf jedem Ihrer Geräte darauf zugreifen. Es ist eine großartige und einfache Möglichkeit, Ihre iTunes-Mediathek auf einer Vielzahl von Geräten verfügbar zu machen, auch wenn das Hochladen Ihrer Inhalte in die Cloud etwas zusätzliche Arbeit erfordert. Trotzdem sind wir große Fans des Dienstprogramms von Play Music, auch wenn Sie nicht für die zusätzlichen Funktionen bezahlen.
Hochladen Ihrer Musik in Chrome
Okay, vielleicht haben Sie keinen Zugriff auf einen Windows- oder Mac-Computer. Das ist auch in Ordnung – es bedeutet nur, dass wir das richtige Plugin von Chrome anstelle der dedizierten Medienmanager-App verwenden müssen, um unsere Musiksammlung hochzuladen. Beachten Sie auch, dass die meisten Chromebooks nur über 16 oder 32 GB Speicherplatz verfügen. Sie benötigen also eine tragbare Festplatte oder ein USB-Flash-Laufwerk, damit Ihre Musik während des Hochladens auf Ihrem Chromebook eingeschaltet bleibt. Hier ist jedoch unsere Anleitung zum Hochladen von Musik auf Ihr Chromebook, anstatt einen Mac oder Windows-PC zu verwenden.

Beginnen Sie, indem Sie hier zum Chrome Web Store gehen und sicherstellen, dass Sie Google Play Music für Ihr Chromebook heruntergeladen haben. Sobald dieses Plugin auf Ihrem Chromebook installiert ist, möchten Sie in Ihrem Browser zu Google Play Music gehen und die Menüschaltfläche in der oberen linken Ecke Ihres Bildschirms öffnen.
Suchen Sie das Symbol „Musik hochladen“ und tippen Sie darauf. Von hier aus können Sie beliebige Dateien oder Ordner, die Musiktitel enthalten, per Drag-and-Drop verschieben oder einen Dateibrowser verwenden, um von Ihrem Computer aus auszuwählen. Ihre Musik wird automatisch hochgeladen, obwohl Sie keine der oben erwähnten erweiterten Funktionen in den Musik-Manager-Einstellungen ausführen können, einschließlich der Begrenzung der verwendeten Bandbreite oder der Aktivierung automatischer Uploads für neue Musik. Dies ist jedoch der schnellste Weg für Chromebook-Benutzer, um ihre Musik in die Cloud zu übertragen.
Andere Methoden
Aber was ist, wenn Sie Ihre Bibliothek nicht zu Google Play Music migrieren möchten. Obwohl das Tool von Google möglicherweise leise im Hintergrund funktioniert, kann es dennoch eine große Unannehmlichkeit sein, ein neues Tool zu verwenden, nur um Ihre Musik auf Ihrem Computer zu hören. Genau aus diesem Grund haben wir nach anderen Methoden gesucht, die zum Anhören Ihrer iTunes-Mediathek auf Ihrem Chromebook verwendet werden. Hier sind unsere Ergebnisse – obwohl wir es wiederholen werden, ist die Cloud-Locker-Lösung von Google Play Music immer noch unser Favorit. Lass uns mal sehen.
Verwenden von Chrome Remote Desktop
Dies ist keine perfekte Lösung – tatsächlich funktioniert es nur gut, wenn Sie sich im selben Netzwerk wie Ihr eigener Desktop oder Laptop befinden, der Ihre iTunes-Bibliothek enthält. Wenn Sie jedoch einfach versuchen, Ihre eigene Bibliothek über eine Internetverbindung zu streamen, und eine ausreichend stabile Verbindung für die Verwendung von Chrome Remote Desktop herstellen können, kann die Online-Streaming-App von Google Ihren Windows- oder Mac-PC direkt auf Chrome OS mit einem ein paar Mausklicks.
Chrome Remote Desktop ist standardmäßig in Chrome OS enthalten. Sobald Sie sich mit Ihrem Google-Konto angemeldet haben, können Sie Ihre Computer zur automatischen Verwendung miteinander synchronisieren. Es ist ein wirklich nützliches Tool, obwohl Sie sicherstellen möchten, dass Sie sich im selben Netzwerk befinden, um Latenzen zu vermeiden.
Crouton und WINE auf Ihrem Chromebook installieren
Crouton ist unsere bevorzugte Methode, um eine Linux-Distribution auf Ihrem Chromebook zu installieren, sodass Sie alle Arten von Nicht-Chrome OS-Anwendungen, einschließlich iTunes, problemlos ausführen können. Es ist keine perfekte Lösung – Crouton hat alle möglichen kleinen Probleme mit gelegentlichen Stabilitätsverlusten, Treiberproblemen und der Anforderung, ein ziemlich fortgeschrittenes Verständnis der Funktionsweise von Linux und der Eingabeaufforderung zu haben.

Aber lass dich davon nicht abschrecken. Wenn Sie bei der Installation von Linux nervös sind, sollten Sie es nicht tun – wir haben eine fantastische Anleitung veröffentlicht, wie Sie Linux auf Ihrem Chromebook zum Laufen bringen können, und obwohl dies keineswegs die perfekte Lösung ist, ist es auch die einzige Möglichkeit, iTunes auf Ihrem Laptop richtig zum Laufen zu bringen.
Sobald Sie Crouton installiert und hochgefahren haben, möchten Sie ein Programm namens WINE für Ihren neu gebrandeten Linux-Rechner verwenden. Wenn Sie noch nie von WINE gehört haben (ursprünglich als Windows-Emulator bekannt, jetzt wörtlich "Wine ist kein Emulator" - ja, Nerds sind großartig darin, Dinge zu benennen), sind Sie wahrscheinlich nicht allein. WINE ist ein Programm, das verwendet wird, um Software, die für Windows entwickelt wurde, auf Unix-basierten Plattformen wie macOS und Linux zum Laufen zu bringen, und obwohl es für bestimmte Anwendungen unglaublich nützlich sein kann, ist es im Kern auch etwas kompliziert, fehlerhaft und technisch.
Besuchen Sie die WINE-Website und laden Sie die Anwendung für Ihre Linux-Distribution herunter. Eine schnelle Google-Suche zeigt Ihnen, ob Ihre Linux-Version zusätzliche Software wie "PlayonLinux" benötigt. Was auch immer Sie brauchen, holen Sie es sich und installieren Sie es von den jeweiligen Websites. Sobald Sie WINE installiert und ausgeführt haben, benötigen Sie die iTunes .exe-Datei, um in WINE ausgeführt zu werden. Installieren Sie das Programm wie auf jeder anderen Windows-Plattform, und Sie sollten betriebsbereit sein. Es ist bekannt, dass iTunes beim Ausführen von WINE ein bisschen fehlerhaft ist, daher müssen Sie möglicherweise eine Reihe verschiedener Versionen von iTunes ausprobieren, damit es auf Ihrem Chromebook ordnungsgemäß ausgeführt wird.
Und natürlich ist all dies – die Installation von Crouton, WINE und die gesamte damit verbundene Fehlerbehebung – ein bisschen viel, wenn man bedenkt, wie einfach es ist, Ihre iTunes-Bibliothek über Google Play Music hochzuladen.