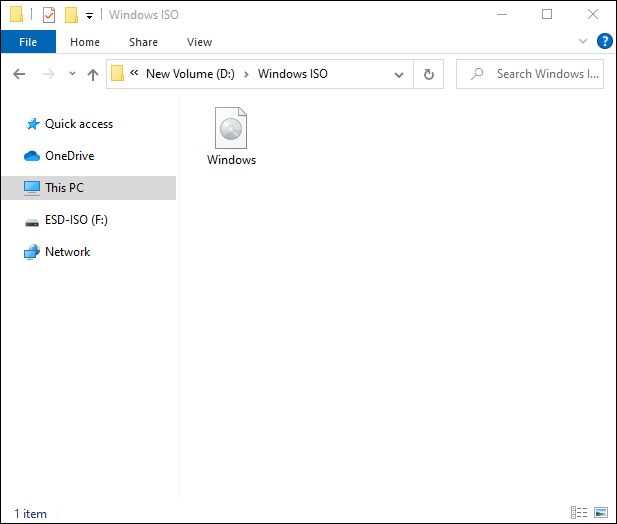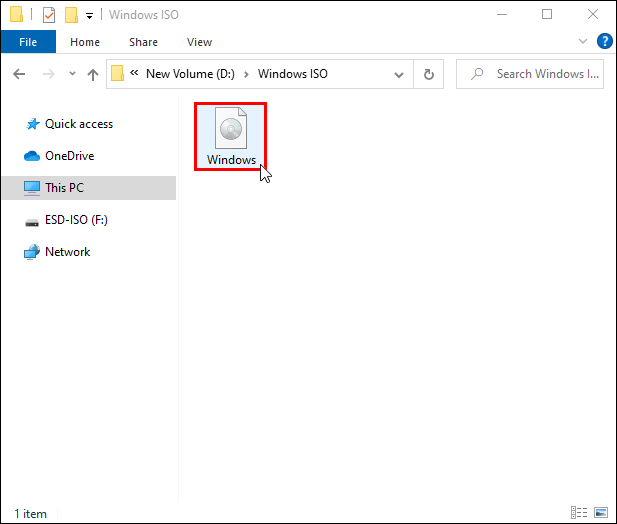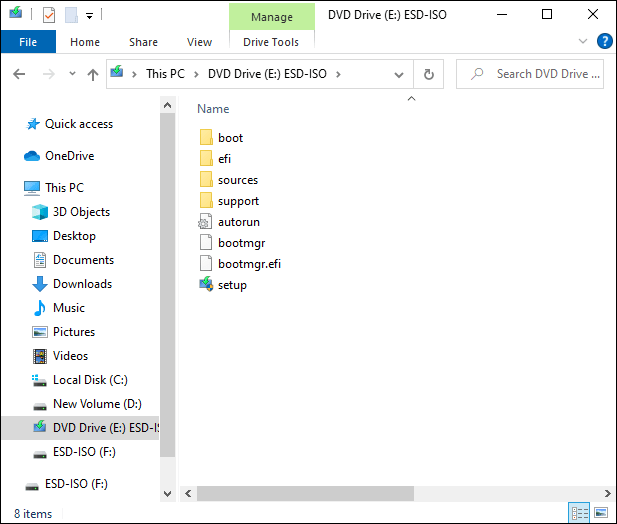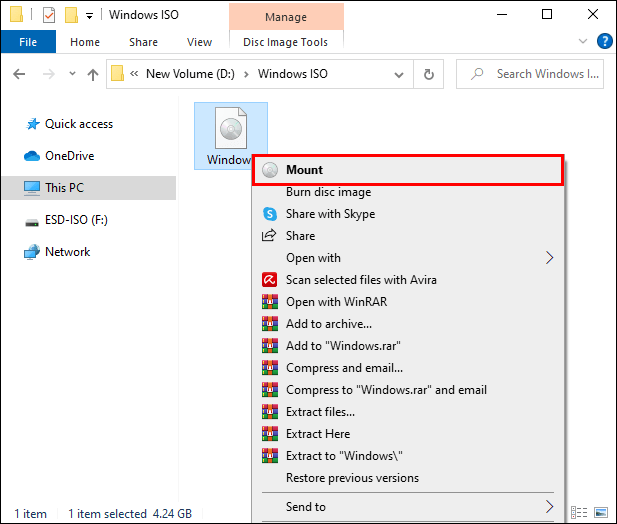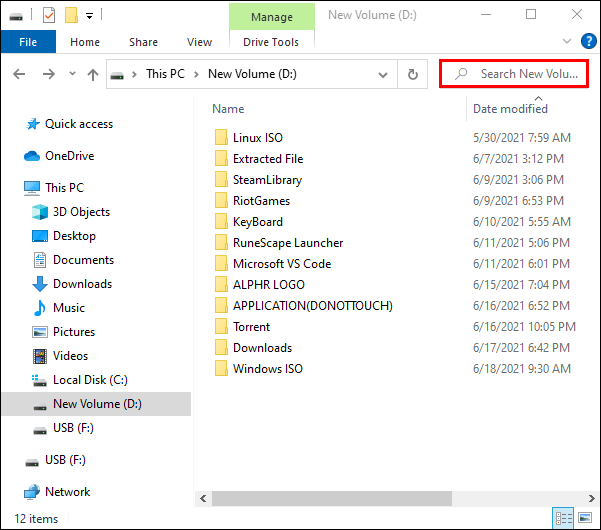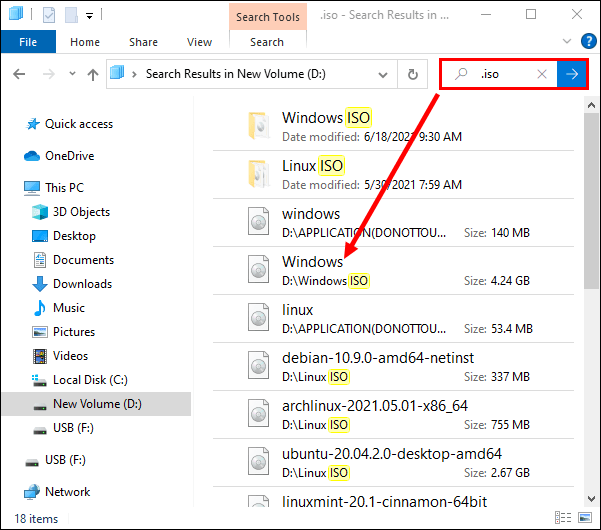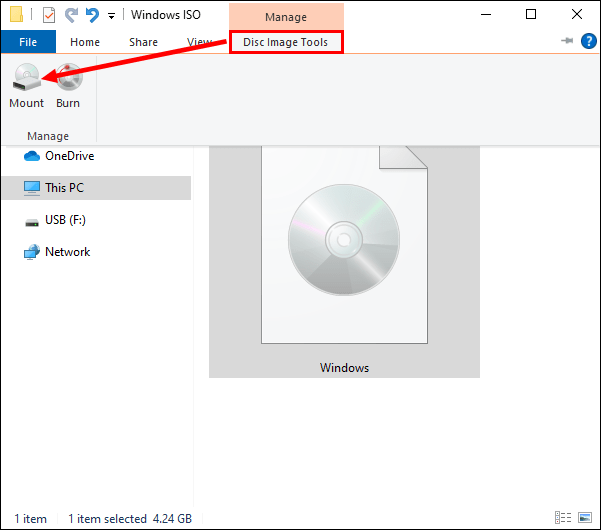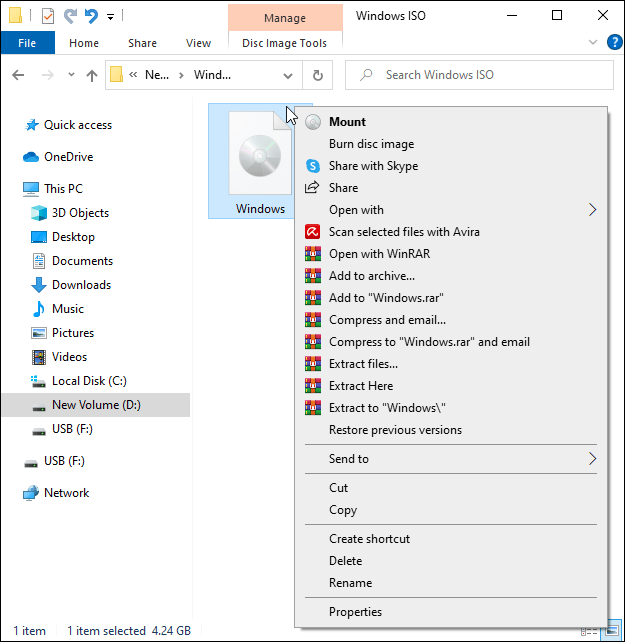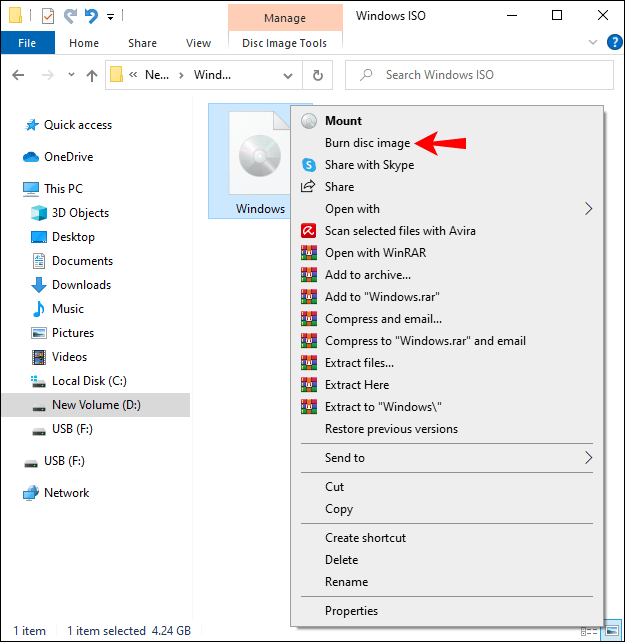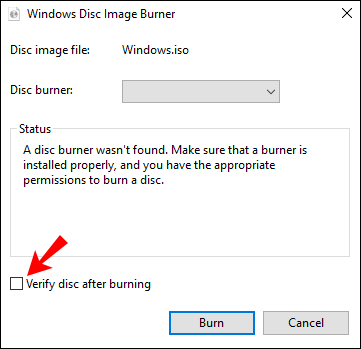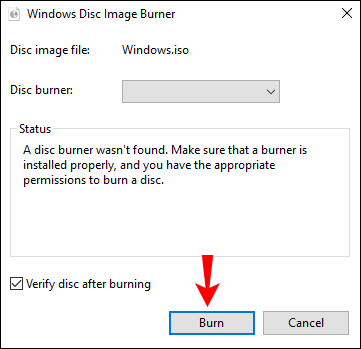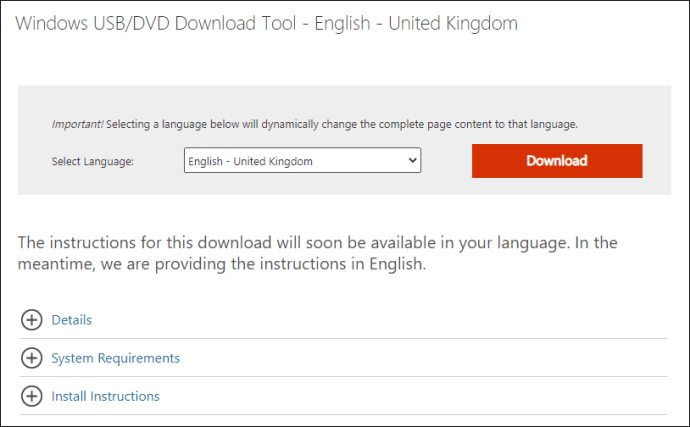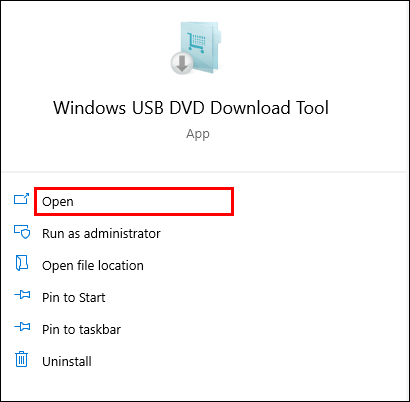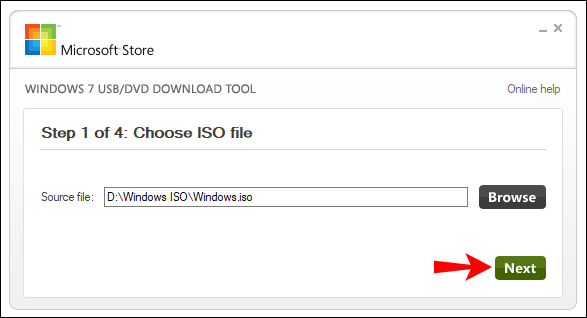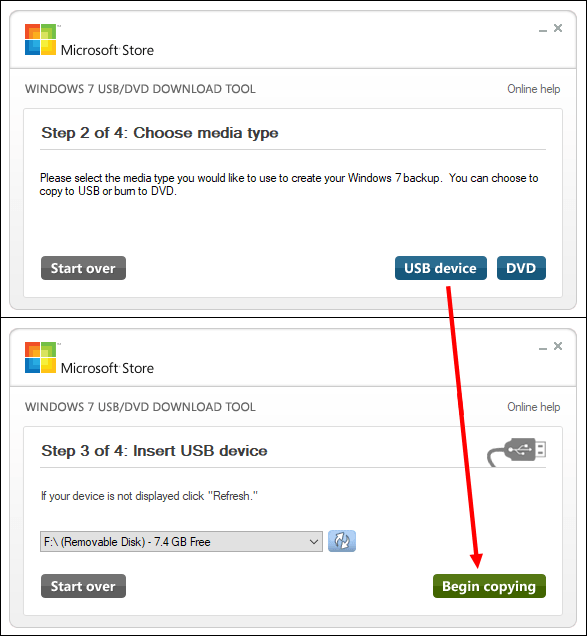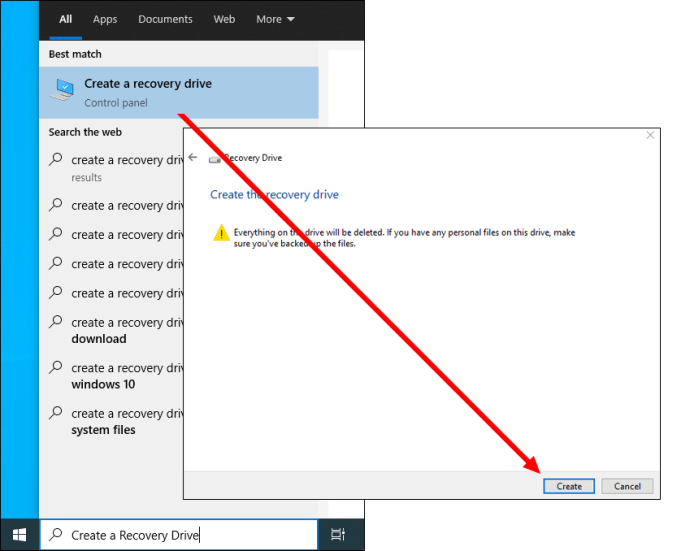So installieren Sie eine ISO-Datei in Windows 10
Microsoft und andere Hersteller verwenden häufig ISO-Dateien, um die Softwareverteilung zu erleichtern. Dadurch werden die gesamten Windows-Installationsdaten zusammen mit den neuesten Funktionen in einer einzigen Datei zusammengefasst. Dadurch müssen Sie nicht mehr mehrere komprimierte Dateien installieren oder Apps von Drittanbietern verwenden, um die Software zu erhalten. Es ist eine benutzerfreundliche Methode, um Ihren PC ohne großen Aufwand auf dem neuesten Stand zu halten.

In diesem Artikel finden Sie Schritt-für-Schritt-Anleitungen, wie Sie die ISO-Datei auf Ihrem Windows-PC mounten und richtig verwalten. Darüber hinaus zeigen wir Ihnen, wie Sie die Datei auf einen externen Speicher übertragen, z. B. eine tragbare Disc, ein USB-Laufwerk oder eine DVD. Lesen Sie weiter, um einen umfassenderen Überblick zu erhalten.
Wie installiere ich eine ISO-Datei in Windows 10?
Die meisten Versionen des Windows-Betriebssystems verfügen über integrierte Funktionen, mit denen Sie die ISO-Datei problemlos bedienen können. Zuerst müssen Sie die Datei öffnen oder mounten, und dann können Sie frei entscheiden, was Sie damit machen möchten. Es gibt ein paar Optionen, die in Betracht gezogen werden. Sie können den Inhalt entweder auf einen tragbaren Datenträger brennen oder eine bootfähige Version von Ihrem USB- oder DVD-Laufwerk erstellen.
In jedem Fall ist es keine schlechte Idee, im Notfall eine ISO-Sicherungsdatei zu haben. Wenn Sie eine gebrannte Kopie haben, können Sie das Windows-Betriebssystem jederzeit auf einem anderen Gerät installieren. Außerdem gibt es integrierte Funktionen und kostenlose Dienstprogramm-Apps, die Sie verwenden können. In den folgenden Abschnitten erklären wir die verschiedenen Methoden zum Kopieren einer ISO-Datei mit Schritt-für-Schritt-Anleitungen.
Mounten Sie die ISO-Datei in Windows 10
Beginnen wir mit den Grundlagen. Wenn Sie die ISO-Datei kopieren möchten, müssen Sie sie zuerst öffnen oder mounten. Hier ist, was Sie tun müssen:
- Suchen Sie die Archivdatei auf Ihrem PC.
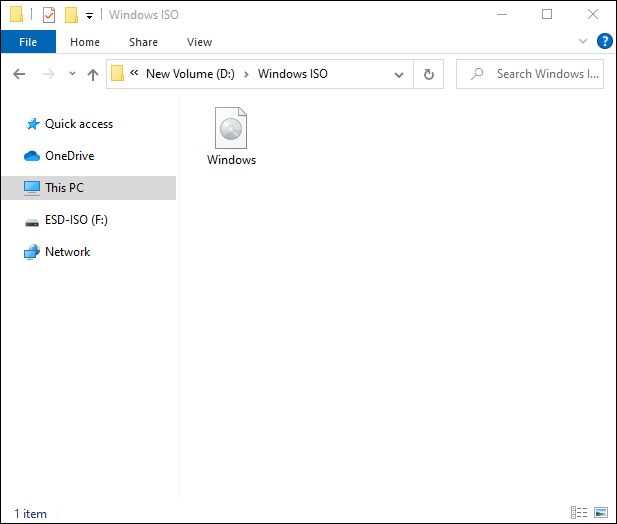
- Bewegen Sie den Mauszeiger über die ISO-Datei.
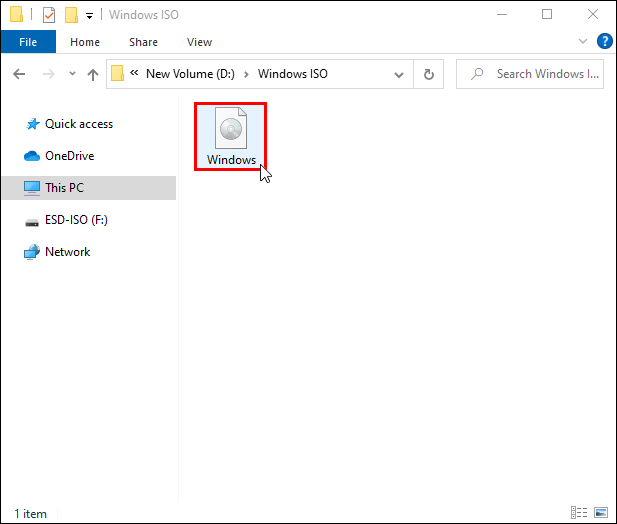
- Doppelklicken Sie darauf.
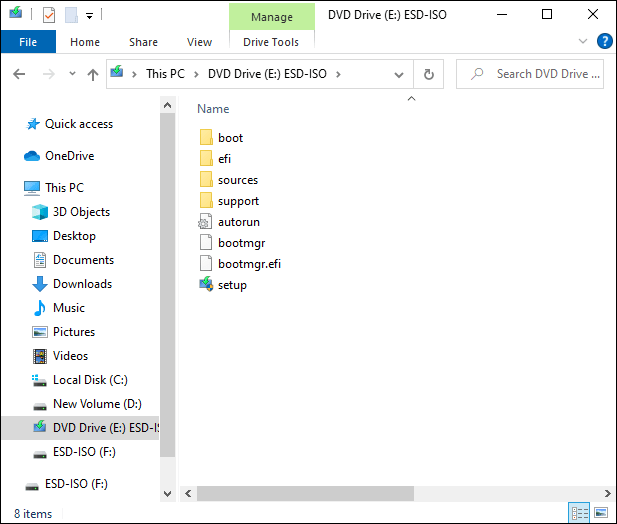
Die Datei sollte sich danach automatisch öffnen. Wenn jedoch ein Programm auf Ihrem PC mit dieser Art von Aktion verknüpft ist, können Sie auf diese Weise nicht auf die Datei zugreifen. Versuchen Sie stattdessen die folgenden Schritte:
- Klicken Sie mit der rechten Maustaste auf die Datei, um auf eine Dropdown-Liste zuzugreifen.
- Wählen Sie aus der Liste der Optionen "Mount".
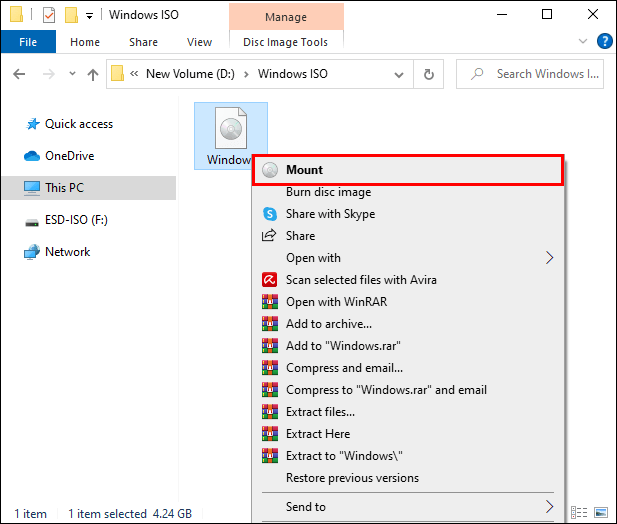
Wenn auch das nicht funktioniert, gibt es einen anderen Weg, wenn auch nicht so schnell:
- Verwenden Sie die Suchfunktion, um auf die App „Datei-Explorer“ zuzugreifen.
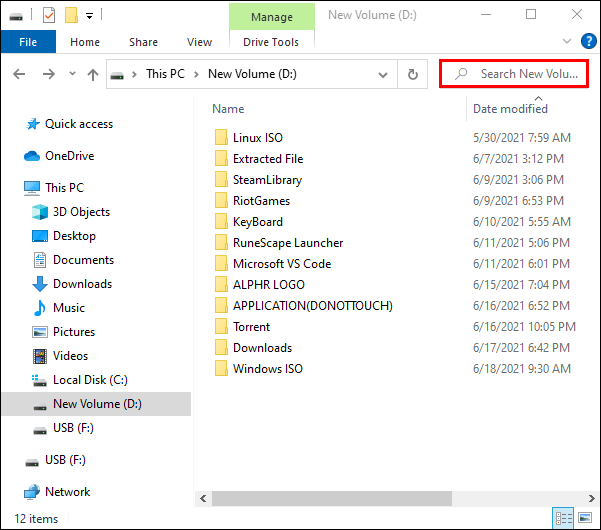
- Suchen Sie die ISO-Datei und klicken Sie darauf, um sie auszuwählen.
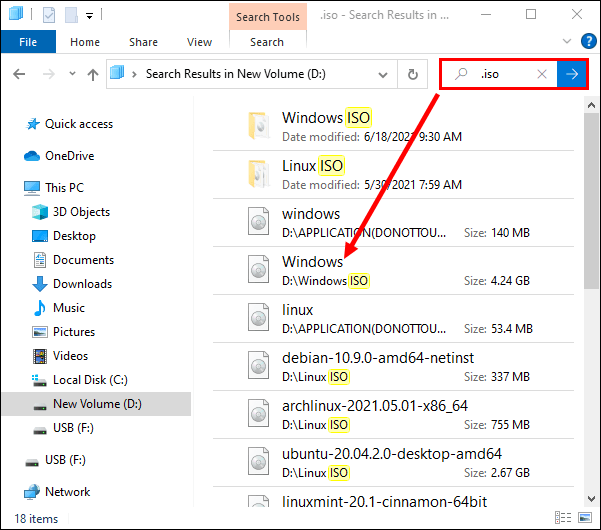
- Öffnen Sie die Registerkarte "Verwalten" über "Disc Image Tools" in der Symbolleiste oben und wählen Sie "Mount".
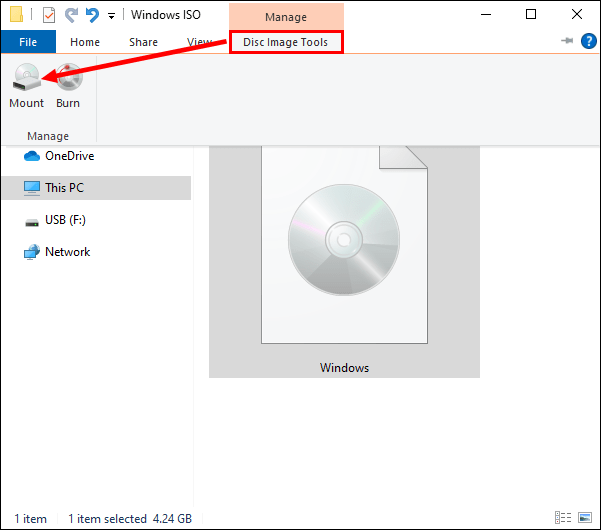
Sie wissen, dass Sie die Datei erfolgreich gemountet haben, wenn sie als neues Laufwerk auf Ihrem PC angezeigt wird. Sie können die Datei auch auswerfen oder aushängen, wenn Sie fertig sind, aber dazu später mehr.
Brennen Sie die ISO-Datei auf Disc
Wenn Sie die Windows-Installationsdatei auf einen anderen PC übertragen müssen, können Sie dies am einfachsten tun, indem Sie sie auf eine Disc brennen. Der gesamte Prozess ist superschnell und erfordert nur wenige einfache Schritte:
- Legen Sie eine leere tragbare Disc in Ihren Computer ein. Es kann entweder eine CD oder eine DVD sein; beides wird es tun.
- Suchen Sie die ISO-Datei in der App „Datei-Explorer“ und klicken Sie mit der rechten Maustaste darauf, um ein Dropdown-Menü zu öffnen.
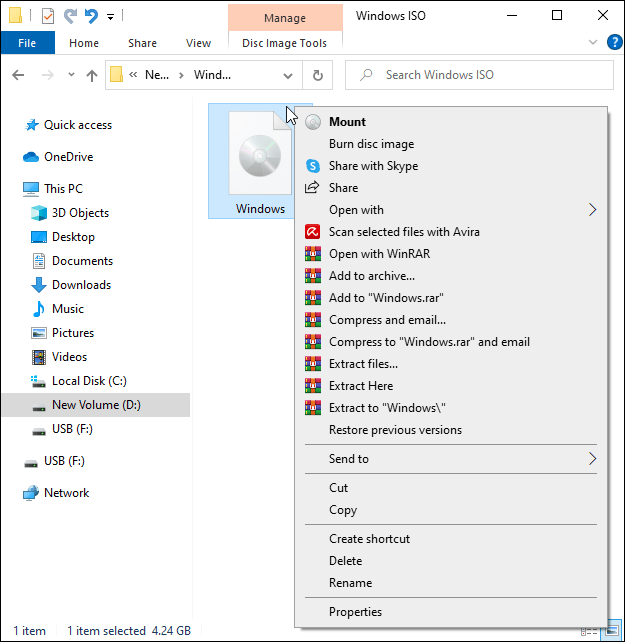
- Wählen Sie „Disc-Image brennen“ aus der Liste der Optionen.
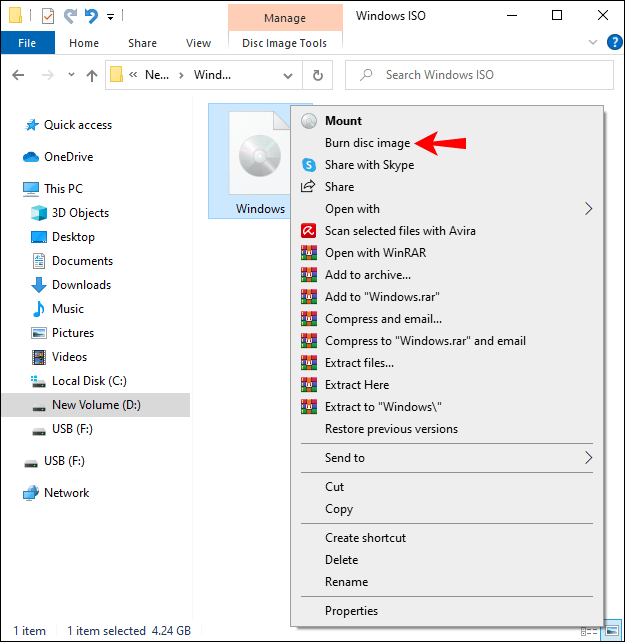
- Ein Popup-Fenster wird angezeigt. Aktivieren Sie das kleine Kästchen am unteren Rand des Fensters mit der Aufschrift „Disk nach dem Brennen überprüfen“.
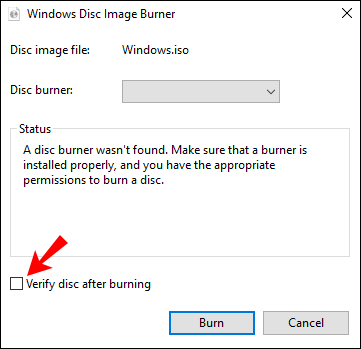
- Drücken Sie auf „Brennen“, um den Vorgang abzuschließen.
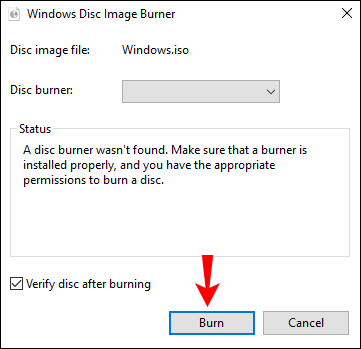
Windows USB/DVD-Download-Tool
Sie können auch ein kostenloses Dienstprogramm verwenden, um ISO-Dateien zu verwalten, wenn Ihr Windows-Betriebssystem nicht über ausreichende integrierte Funktionen verfügt. Das Windows USB/DVD-Download-Tool ist für Windows Vista, Windows XP SP2 und Windows 7 in 32-Bit- und 64-Bit-Versionen verfügbar. Außerdem benötigen Sie mindestens 50 MB freien Speicherplatz auf Ihrer Festplatte und einem PC mit DVD-R-Laufwerk. Eine weitere Voraussetzung ist, dass Sie über das Microsoft .NET Framework Version 2.0 verfügen wenigstens zusammen mit der Microsoft Image Mastering API v2-App.
Wenn Sie alle Voraussetzungen erfüllen, können Sie das Tool wie folgt auf Ihrem PC installieren:
- Öffnen Sie Ihre Browser-App und rufen Sie diese Website auf.
- Klicken Sie auf die Schaltfläche „Herunterladen“ und dann auf „Ausführen“.
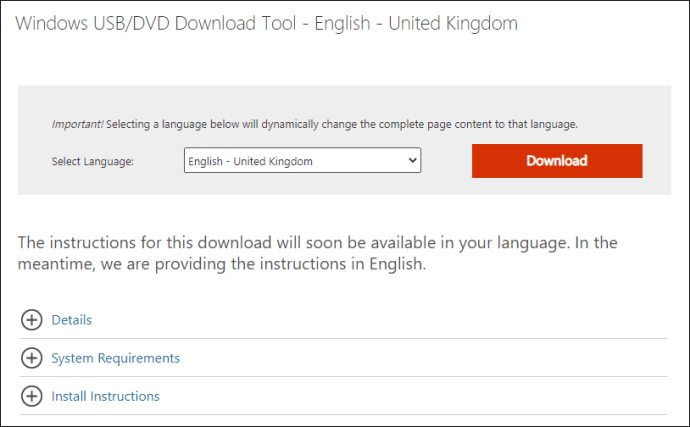
- Befolgen Sie die Anweisungen auf dem Bildschirm, um den Vorgang abzuschließen.
- Wählen Sie ein bevorzugtes Dateiziel für das Tool.
Denken Sie daran, dass Sie das Windows USB/DVD-Download-Tool auf einem PC mit einem Administratorbenutzerkonto installieren sollten.
Sobald Sie mit der Einrichtung fertig sind, können Sie mit dem Tool eine Kopie der heruntergeladenen ISO-Datei erstellen. So geht's:
- Starten Sie das Windows USB/DVD-Download-Tool auf Ihrem PC.
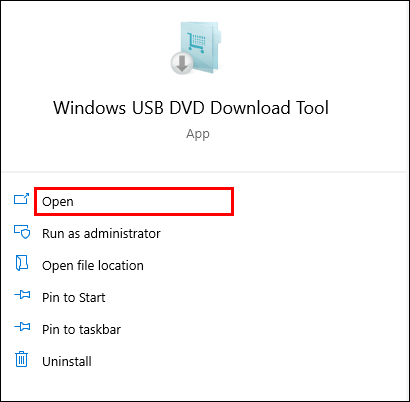
- Navigieren Sie zum Dialogfeld „Quelldatei“ und geben Sie den Namen Ihrer ISO-Datei ein. Sie können die Datei auch mithilfe des integrierten Browsers suchen. Klicken Sie auf "Weiter", nachdem Sie es gefunden haben.
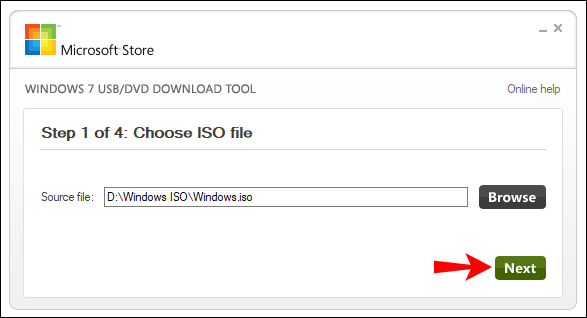
- Um eine Kopie für ein USB-Laufwerk zu erstellen, klicken Sie auf „USB-Gerät“. Wählen Sie Ihr USB-Laufwerk aus der Dropdown-Liste und wählen Sie "Kopie starten".
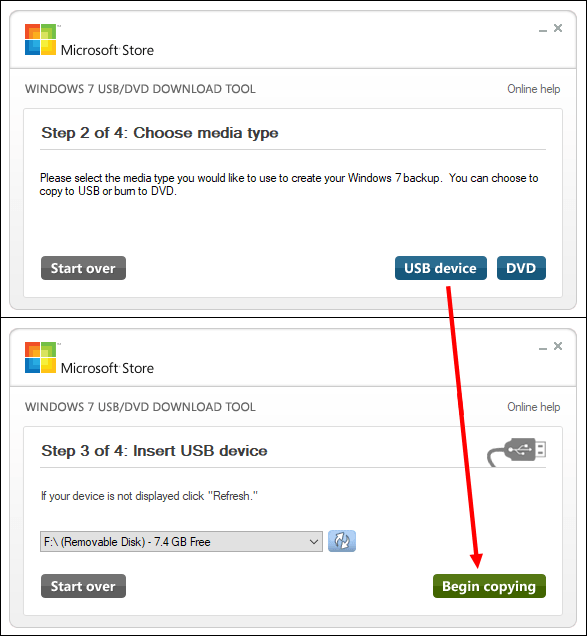
- Um eine Kopie für eine DVD zu erstellen, wählen Sie „DVD Disc“. Suchen Sie das DVD-Laufwerk in der Liste der verfügbaren Speicherorte und klicken Sie auf „Begin Burning“.
Denken Sie daran, wenn Sie die ISO-Datei auf ein USB-Laufwerk kopieren möchten, muss das Gerät über mindestens 4 GB Speicher verfügen. Aus diesem Grund können Sie keine CD-ROM zum Backup verwenden – der Speicherplatz reicht nicht aus. Außerdem muss das USB-Laufwerk leer sein. Andernfalls kann das Windows USB/DVD-Download-Tool die Datei nicht bootfähig machen.
USB
Sie können auch ein bootfähiges USB-Laufwerk erstellen, um die ISO-Datei als Backup zu speichern. Stellen Sie vor dem Versuch sicher, dass Sie ein Gerät mit mindestens 8 GB freiem Speicher haben. Da der Vorgang alle Dateien vom Laufwerk entfernt, denken Sie auch daran, alle wichtigen Daten auf Ihren PC zu übertragen. Wenn Sie alle Einstellungen vorgenommen haben, führen Sie diese Schritte aus:
- Schließen Sie das USB-Laufwerk an Ihren PC an und erstellen Sie mit dem Recovery Media Creator-Tool ein Windows 10-Wiederherstellungslaufwerk. Sie können die Suchfunktion verwenden, um auf eine Verknüpfung zuzugreifen. Geben Sie einfach "Wiederherstellungslaufwerk erstellen" in das Dialogfeld ein und klicken Sie auf das erste Ergebnis.
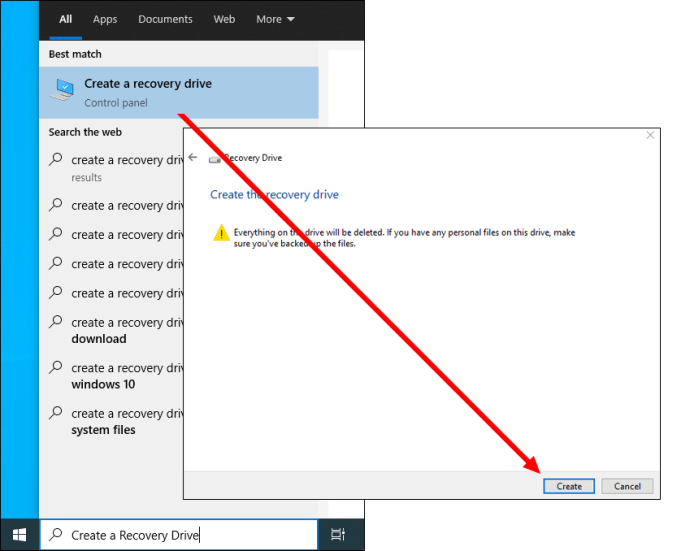
- Starten Sie als Nächstes die App „Datei-Explorer“ und suchen Sie das Wiederherstellungslaufwerk. Doppelklicken Sie darauf.
- Öffnen Sie als Nächstes ein weiteres „Datei-Explorer“-Fenster, um die ISO-Datei zu finden. Doppelklicken Sie auch darauf, um es auf Ihrem PC als virtuelles Laufwerk bereitzustellen.
- Übertragen Sie das ISO-gemountete Laufwerk per Drag-and-Drop auf das bootfähige USB-Laufwerk.
DVD
Der einfachste Weg, eine bootfähige DVD zu erstellen, ist die Verwendung des integrierten ISO-Brenners. Alles, was Sie tun müssen, ist mit der rechten Maustaste auf die ISO-Datei zu klicken und in der Dropdown-Liste auf „Disc-Image brennen“ zu klicken. Ausführlichere Anweisungen finden Sie im vorherigen Abschnitt.
Wenn Ihr Windows-Betriebssystem jedoch nicht über die integrierte Funktion verfügt, können Sie stattdessen mehrere Programme von Drittanbietern verwenden. Burnaware ist beispielsweise dank der unkomplizierten Benutzeroberfläche eine beliebte Lösung. Darüber hinaus können Sie das bereits erwähnte kostenlose Windows-Dienstprogramm verwenden, um das gleiche Ergebnis zu erzielen.
Zusätzliche FAQs
Wie kann man die Datei aushängen?
Sobald Sie mit der Einrichtung von Windows fertig sind, können Sie die Datei von Ihrem PC aushängen oder auswerfen. Es ist unglaublich einfach:
1. Öffnen Sie den „Datei-Explorer“.
2. Öffnen Sie im Bedienfeld auf der linken Seite die Registerkarte „Dieser PC“.

3. Suchen Sie das ISO-Dateilaufwerk und klicken Sie oben im Fenster auf die Registerkarte „Verwalten“.

4. Klicken Sie in der oberen linken Ecke des Bildschirms auf „Auswerfen“, um die Datei auszuhängen.

Aufsteigen
ISO-Dateien verkürzen den Installationsprozess, indem alle Daten in einem komprimierten Verzeichnis gesammelt werden. Darüber hinaus verfügen die meisten PCs über Funktionen, mit denen sie ISO-Dateien mounten und brennen können, ohne dass Software von Drittanbietern erforderlich ist. Es ist eine enorme Verbesserung des gesamten Prozesses und macht die Windows-Installation leichter zugänglich.
Selbst wenn Sie kein Betriebssystem mit integriertem ISO-Brenner haben, können Sie natürlich gut damit umgehen. Mehrere kostenlose Dienstprogramme wie das Windows USB/DVD-Download-Tool dienen demselben Zweck. Bei so vielen Optionen gibt es keine Entschuldigung, keine regelmäßigen Systemsicherungen durchzuführen.
Was halten Sie von ISO-Dateien? Finden Sie sie hilfreich? Lassen Sie es uns im Kommentarbereich unten wissen.