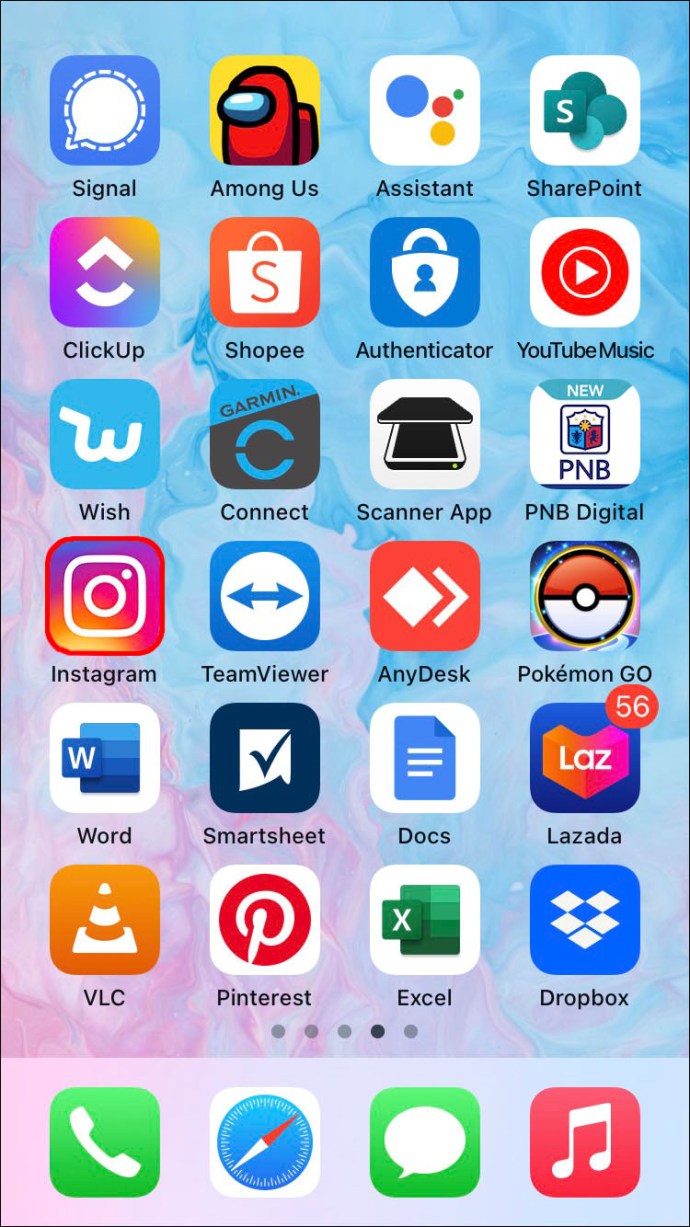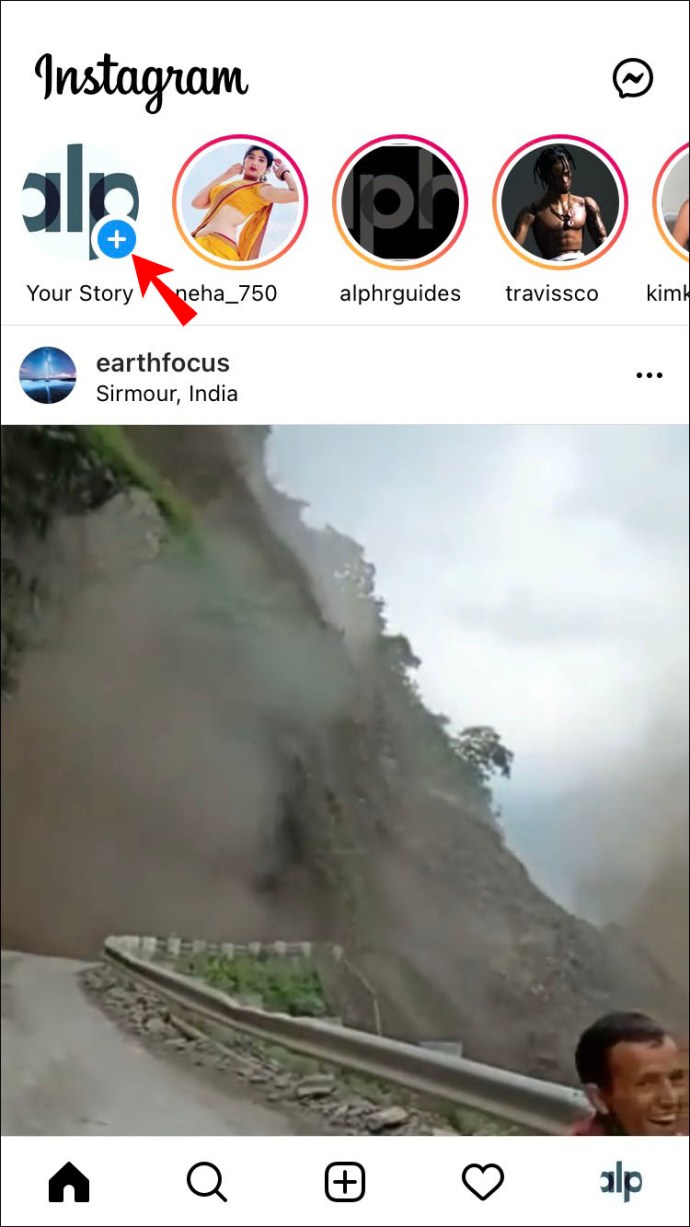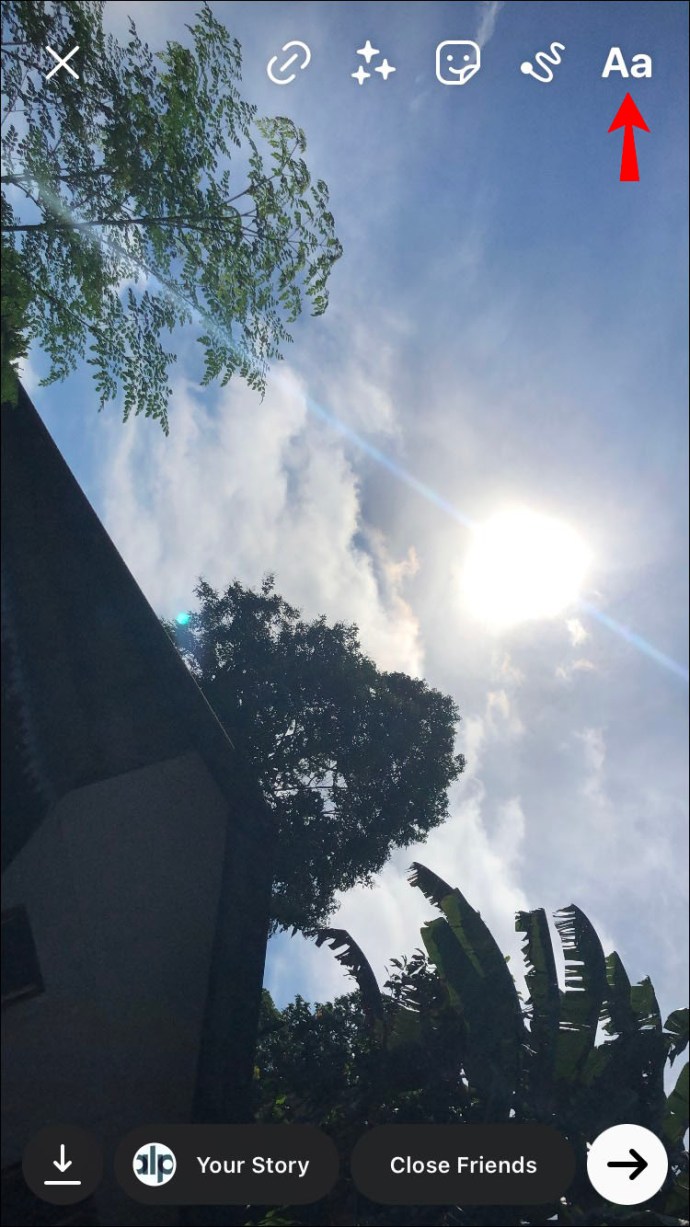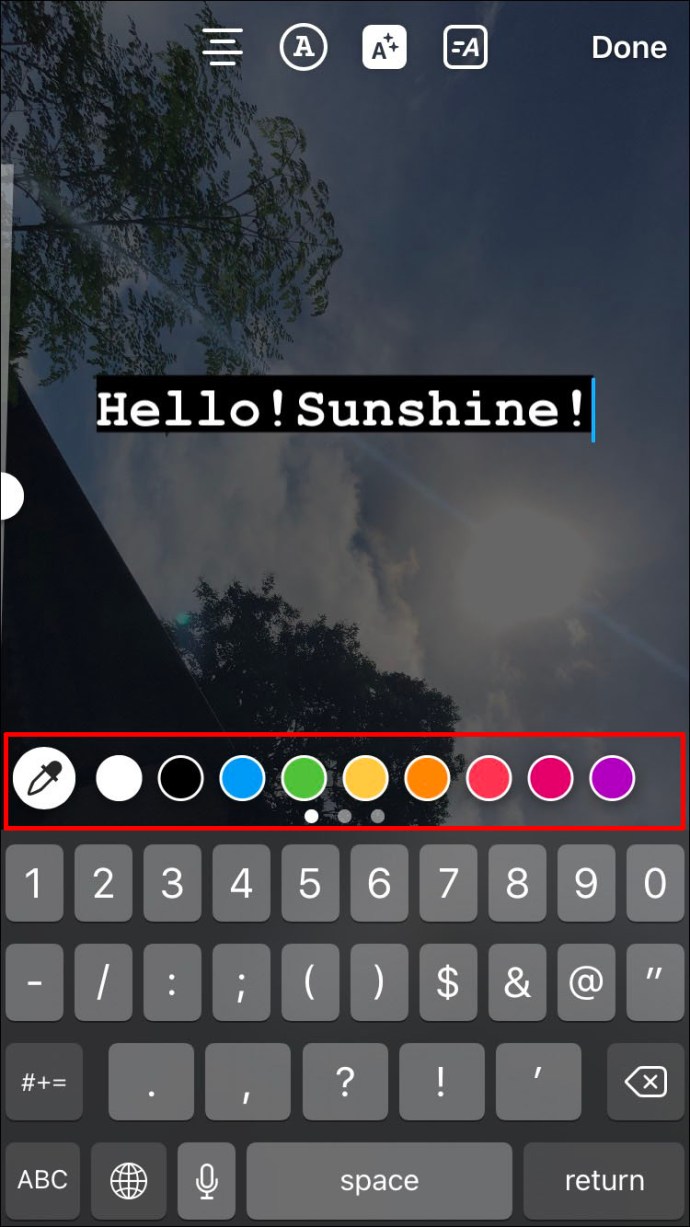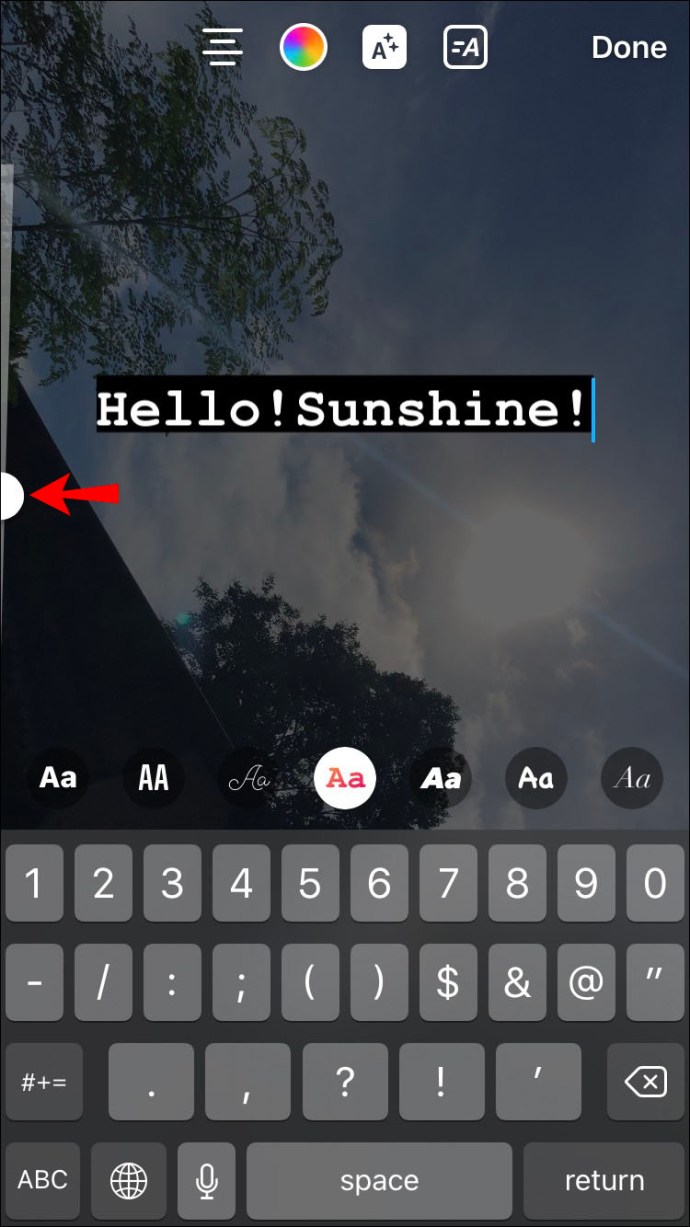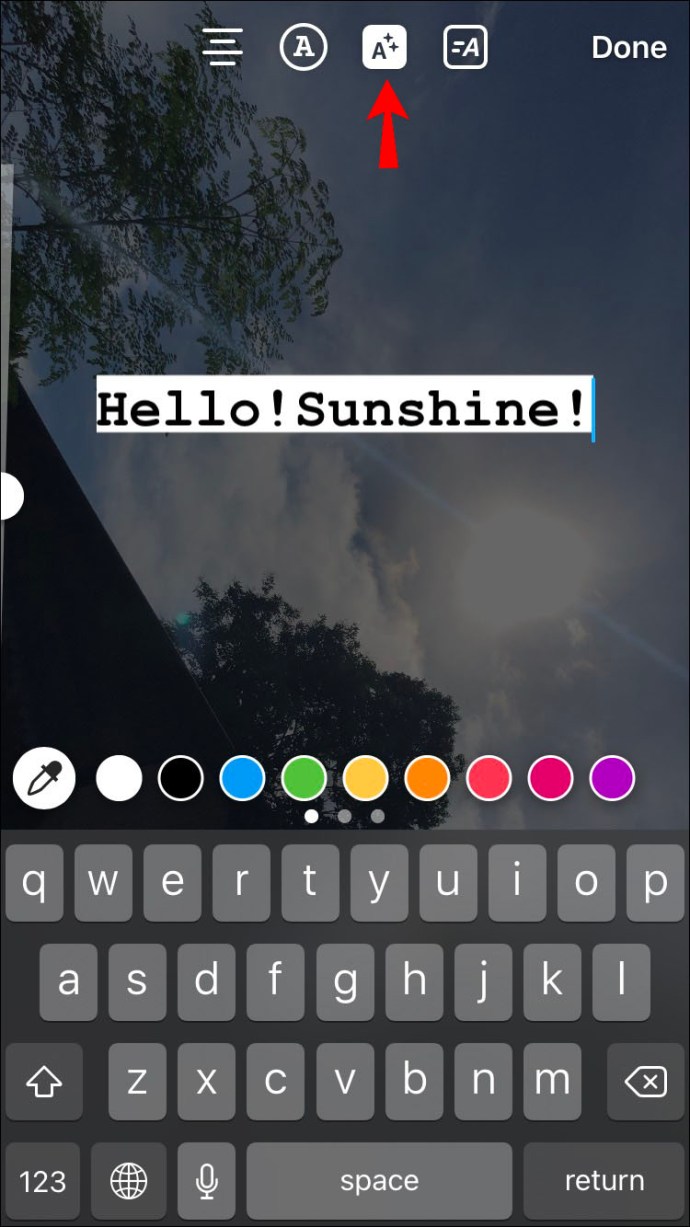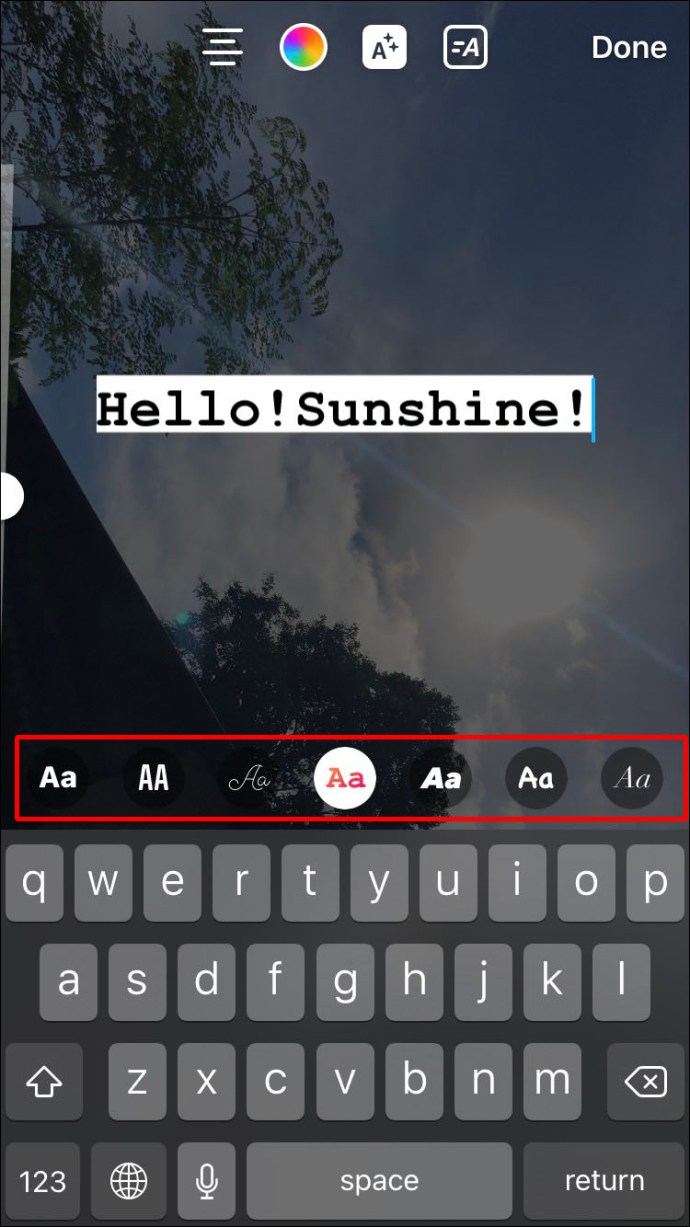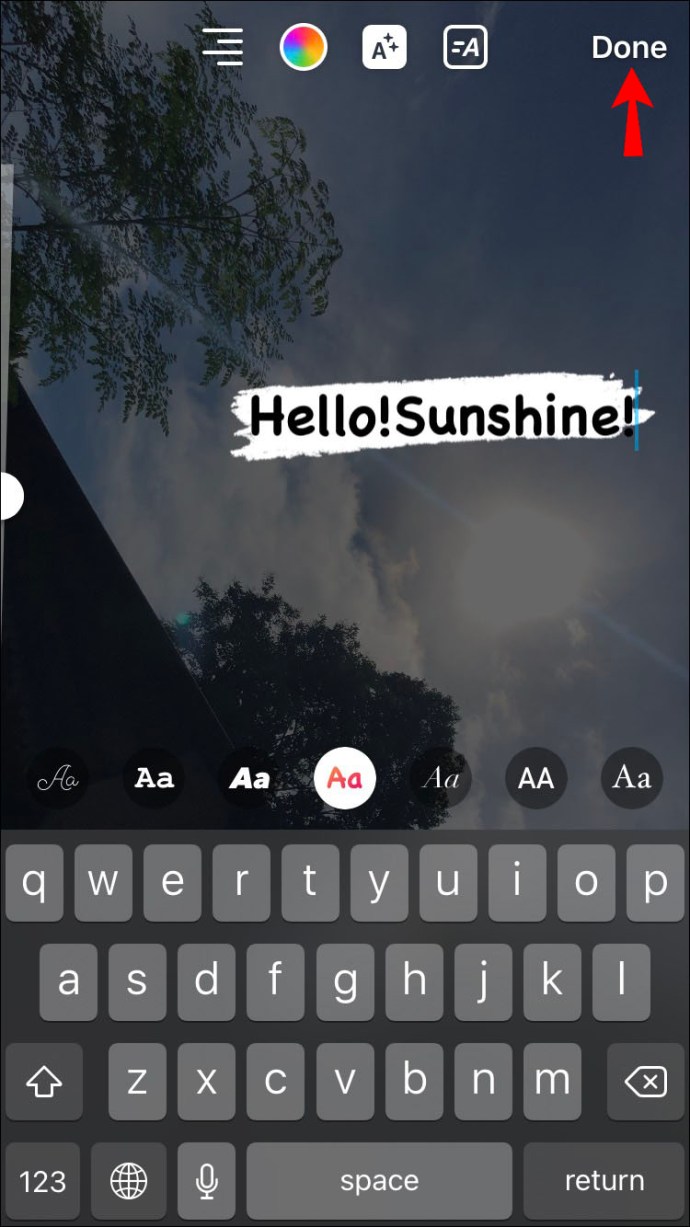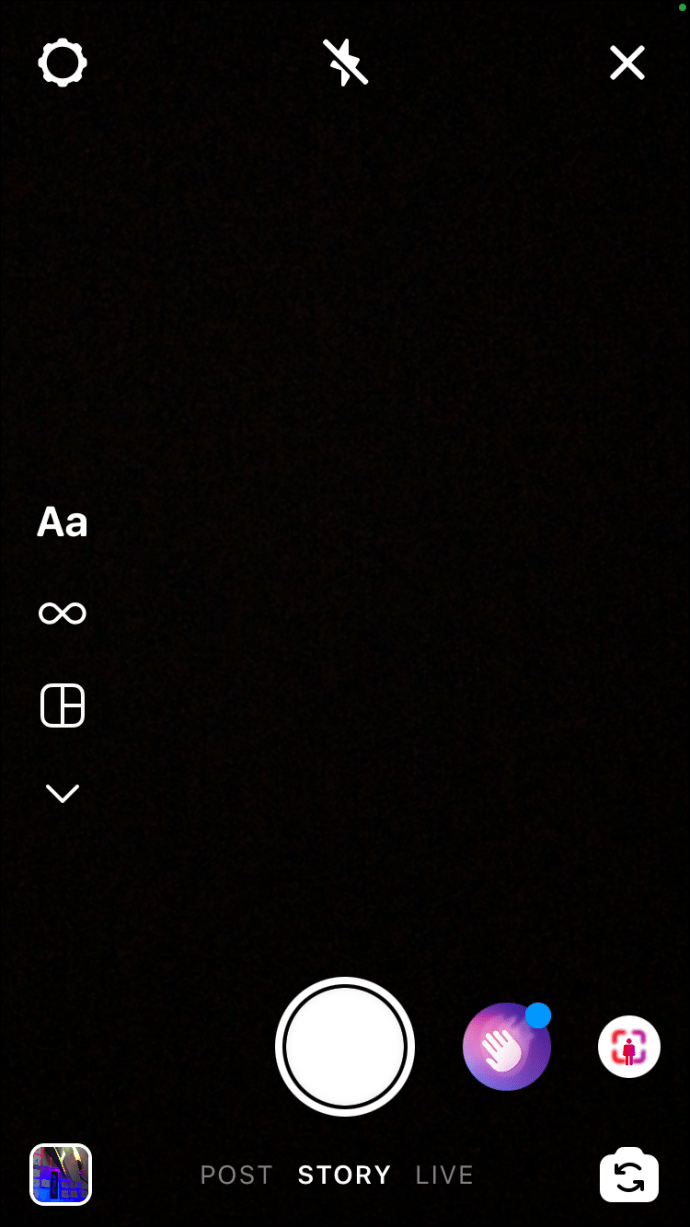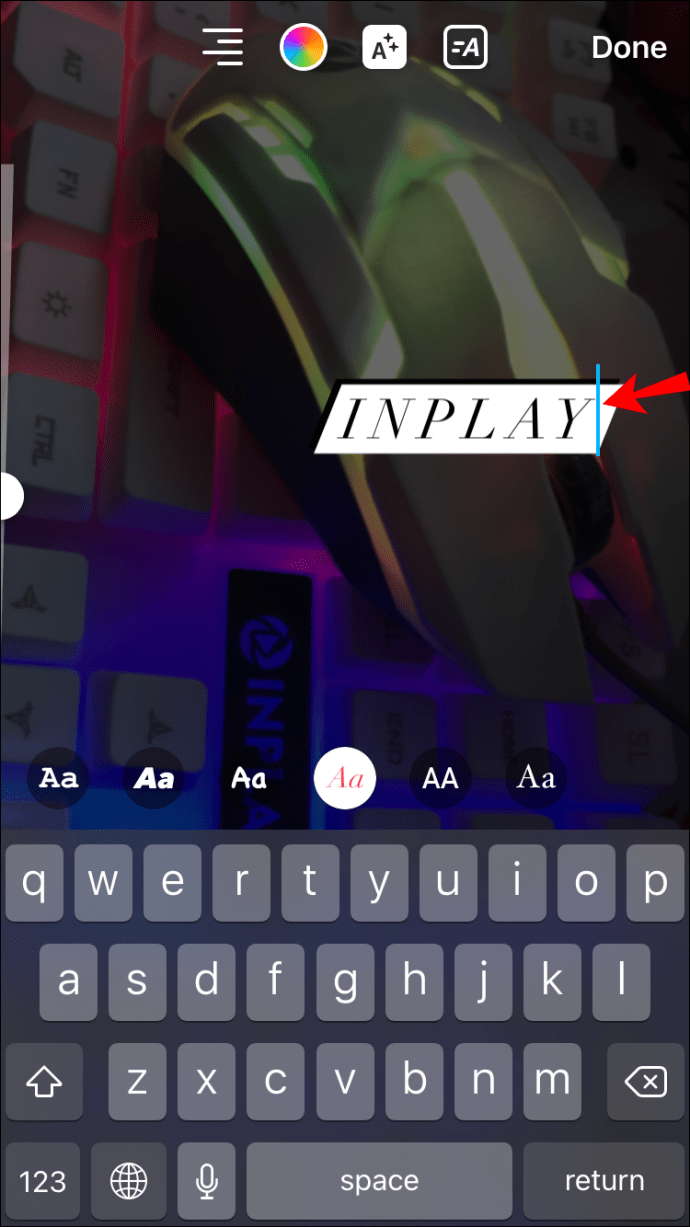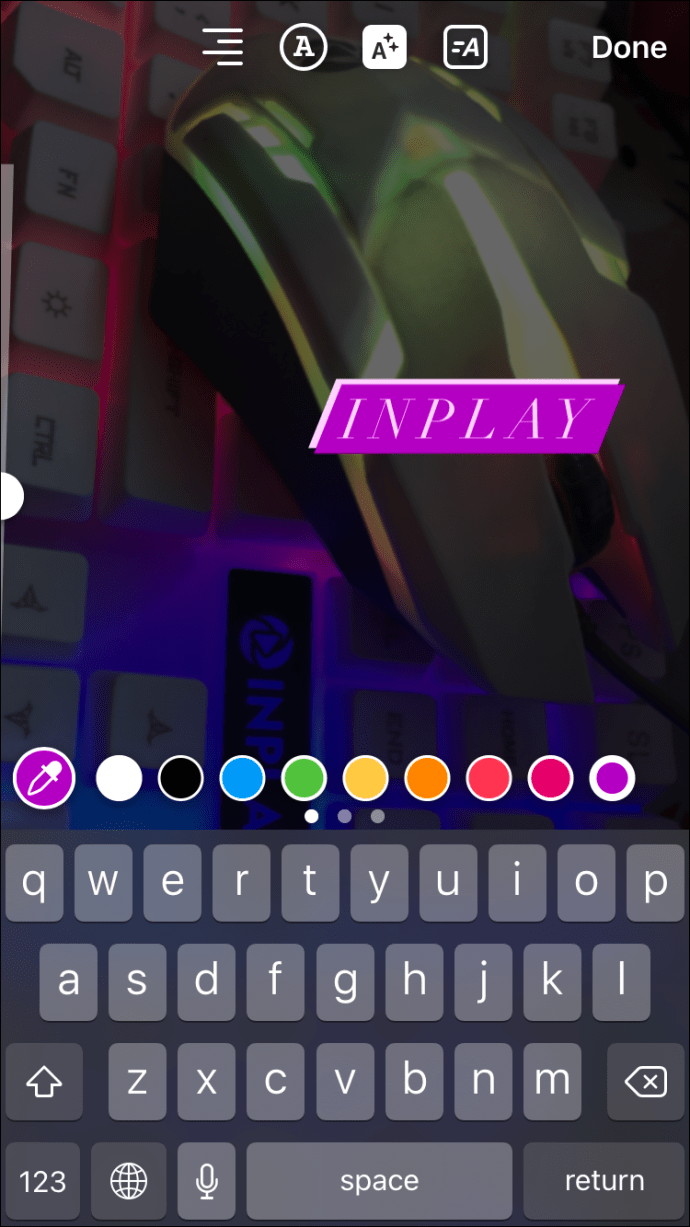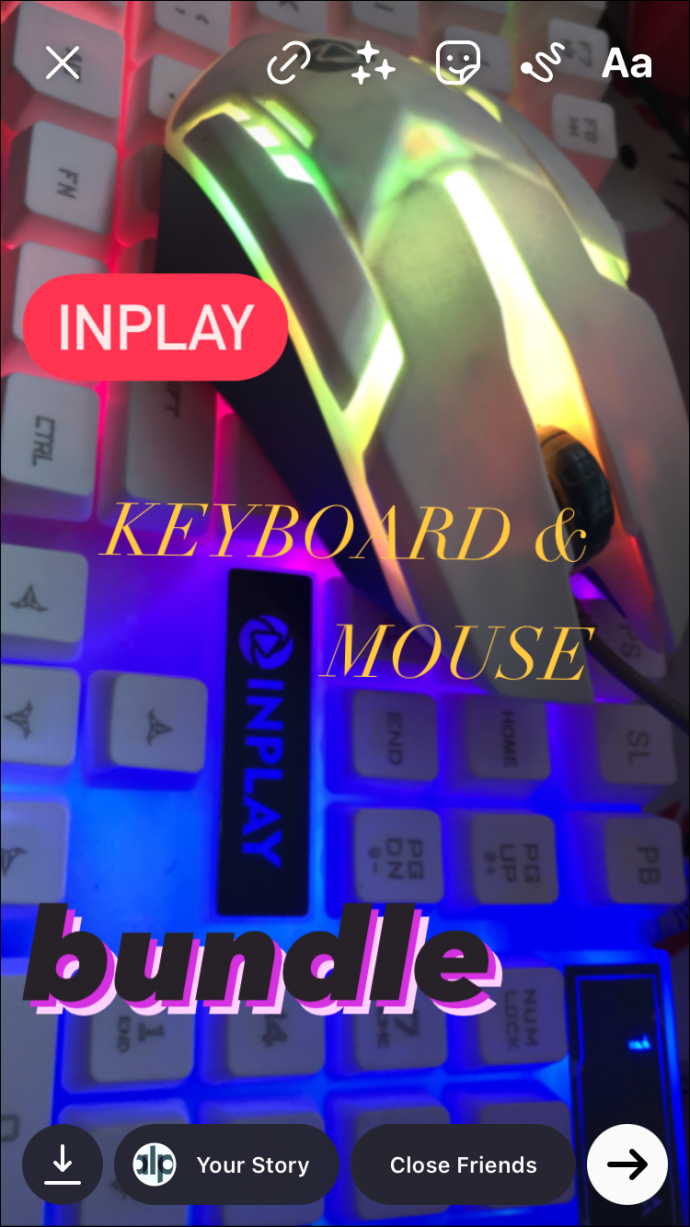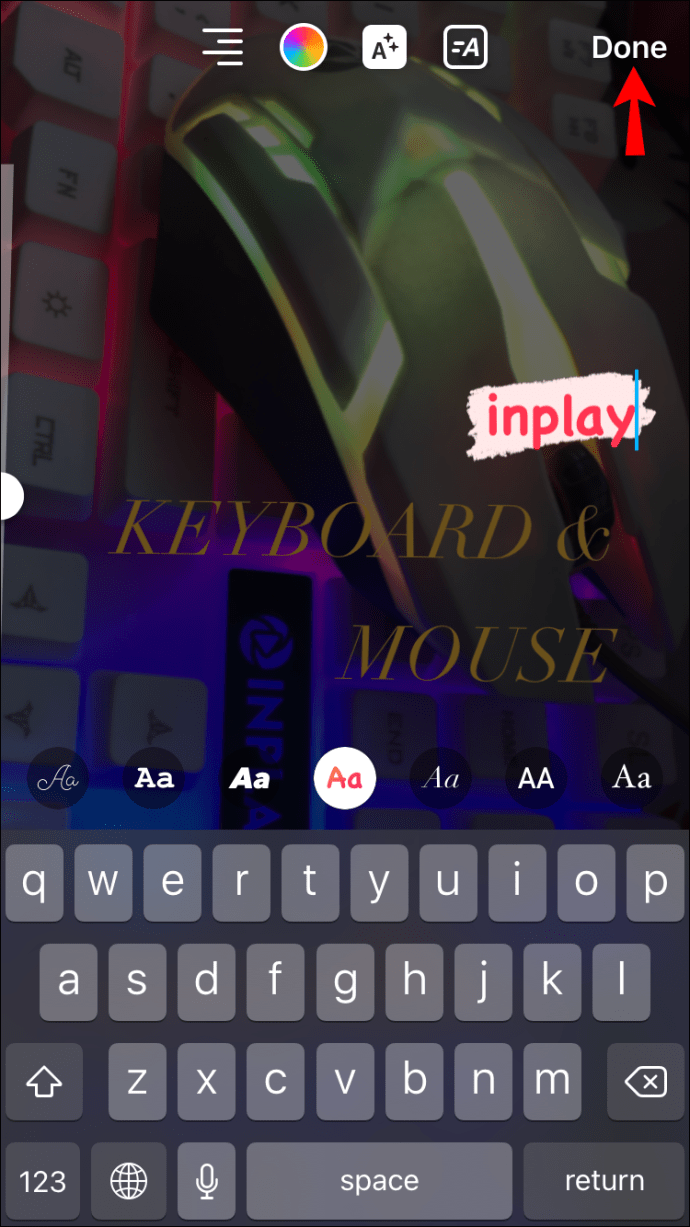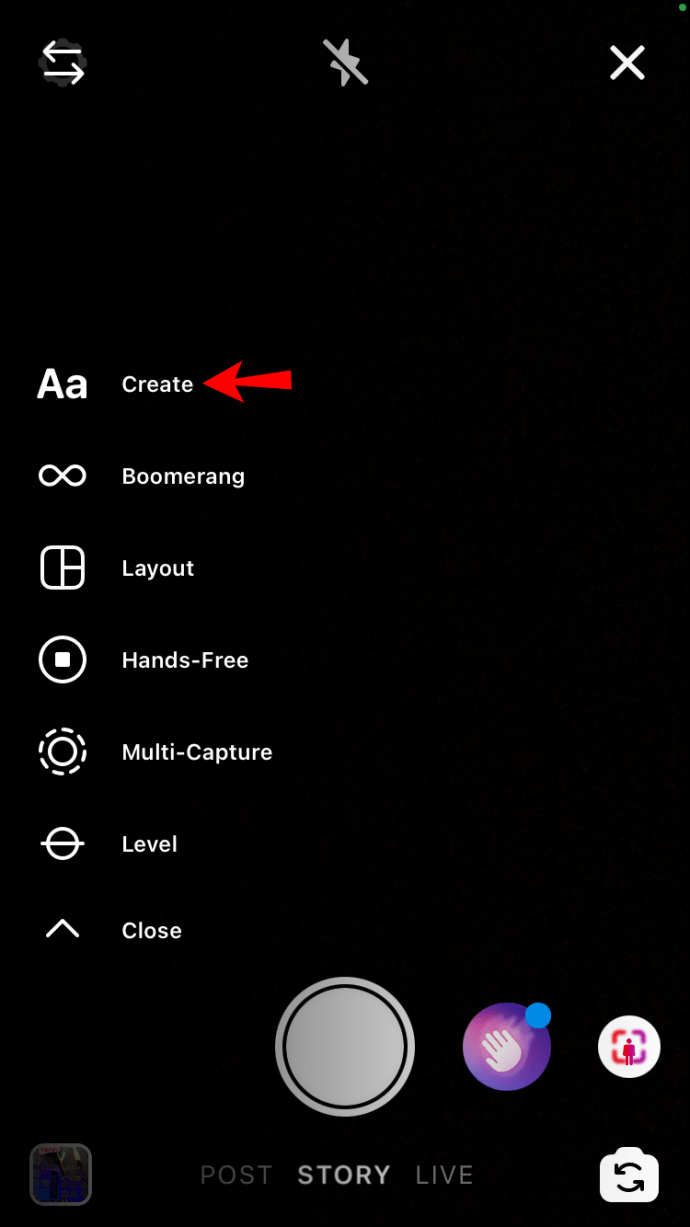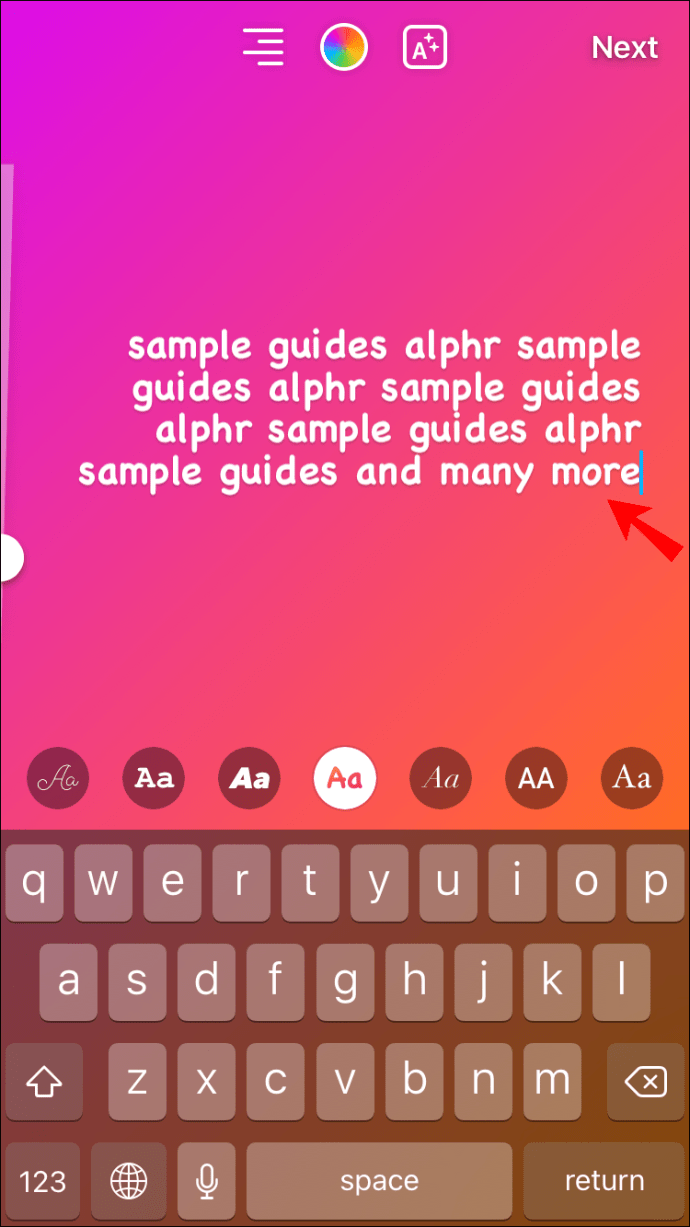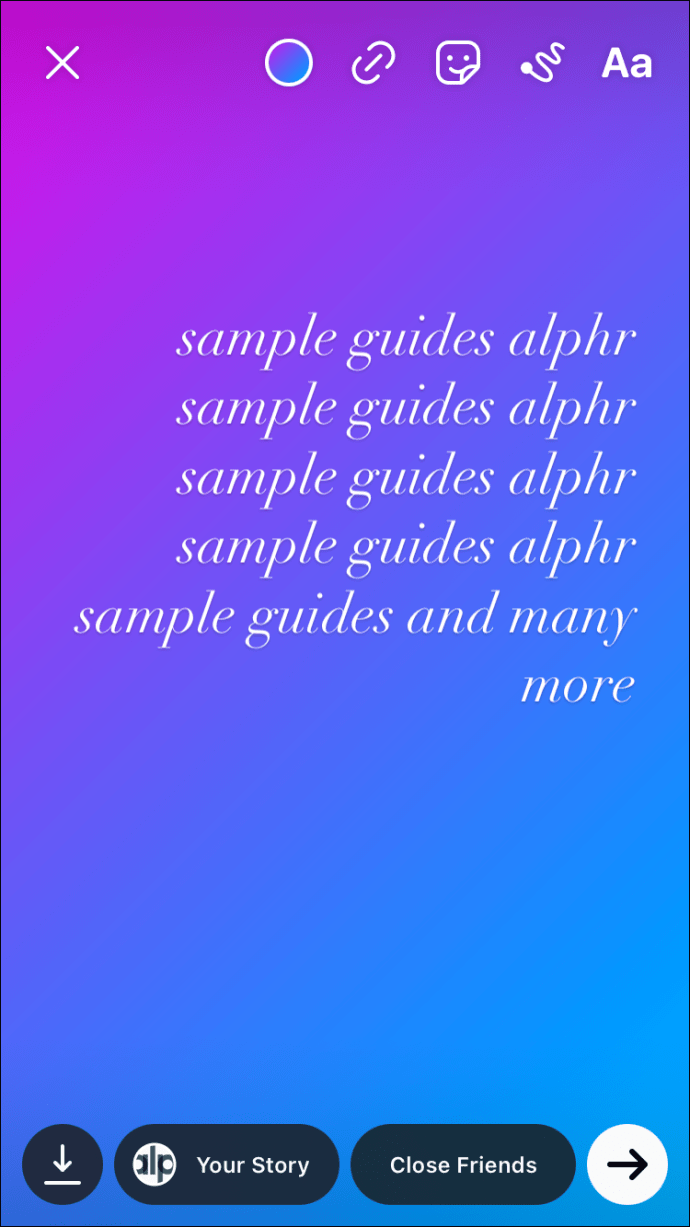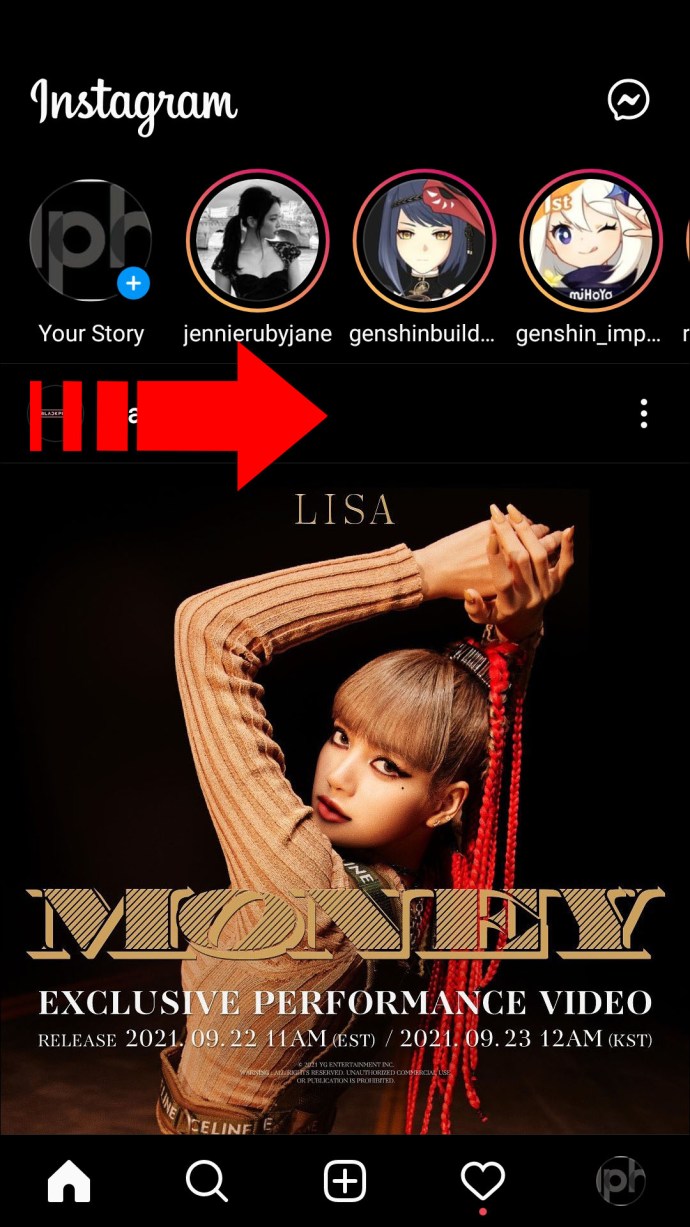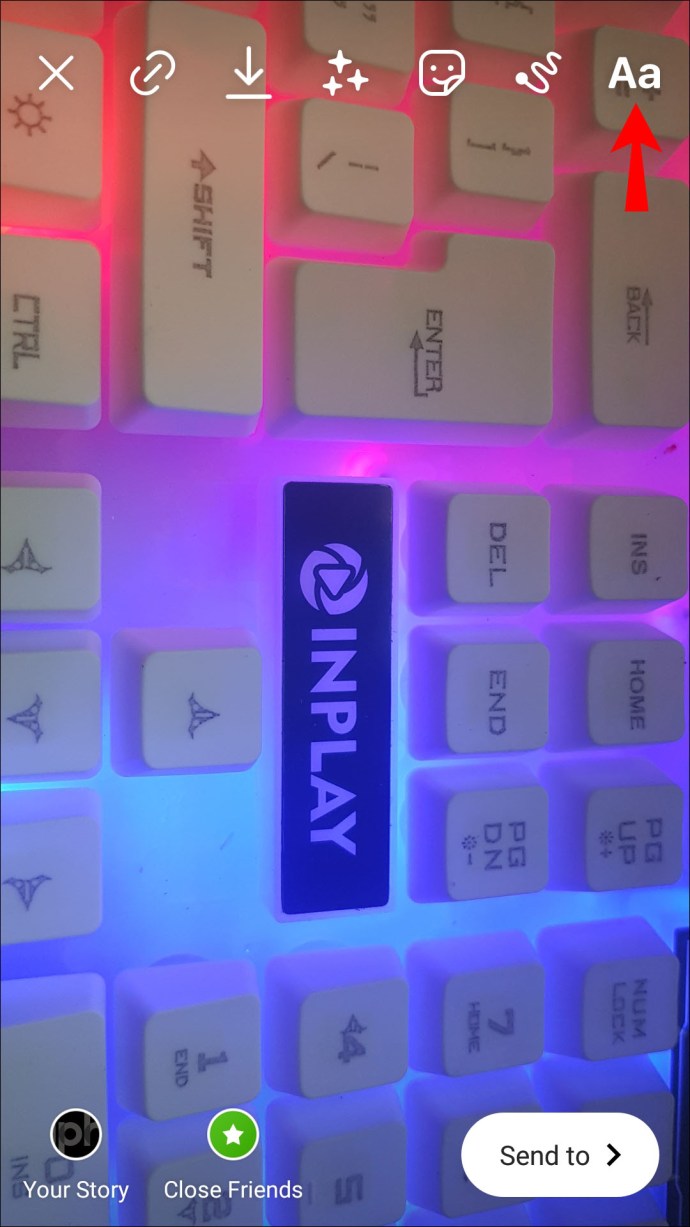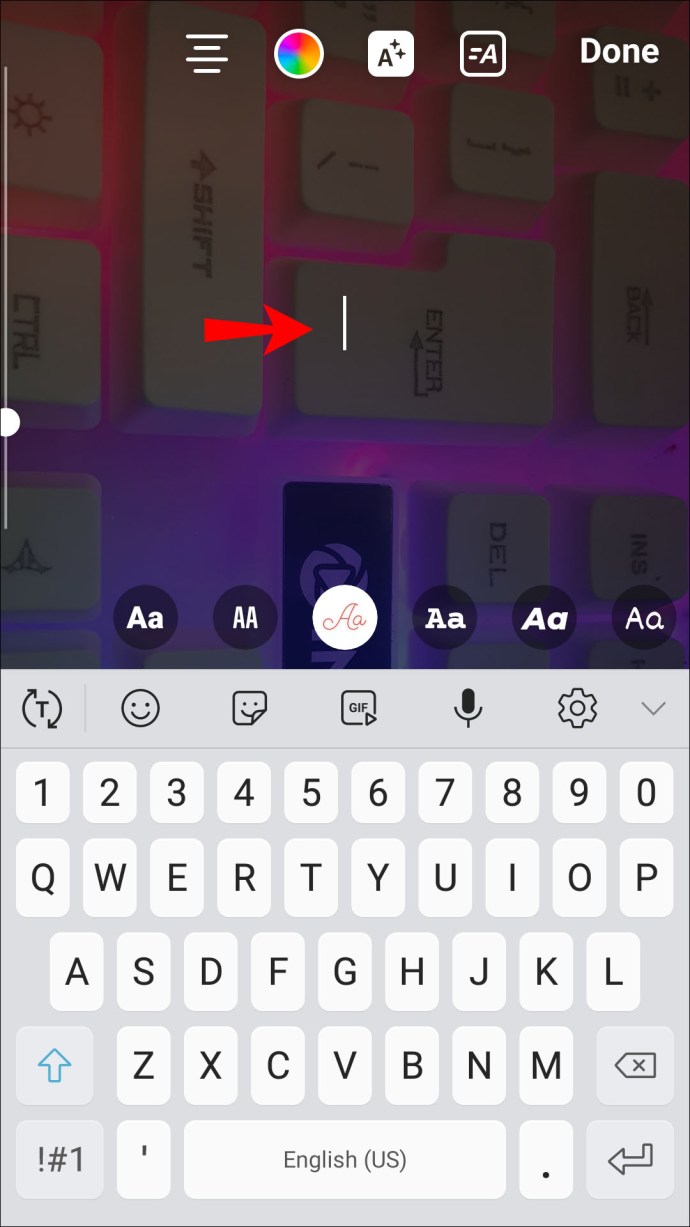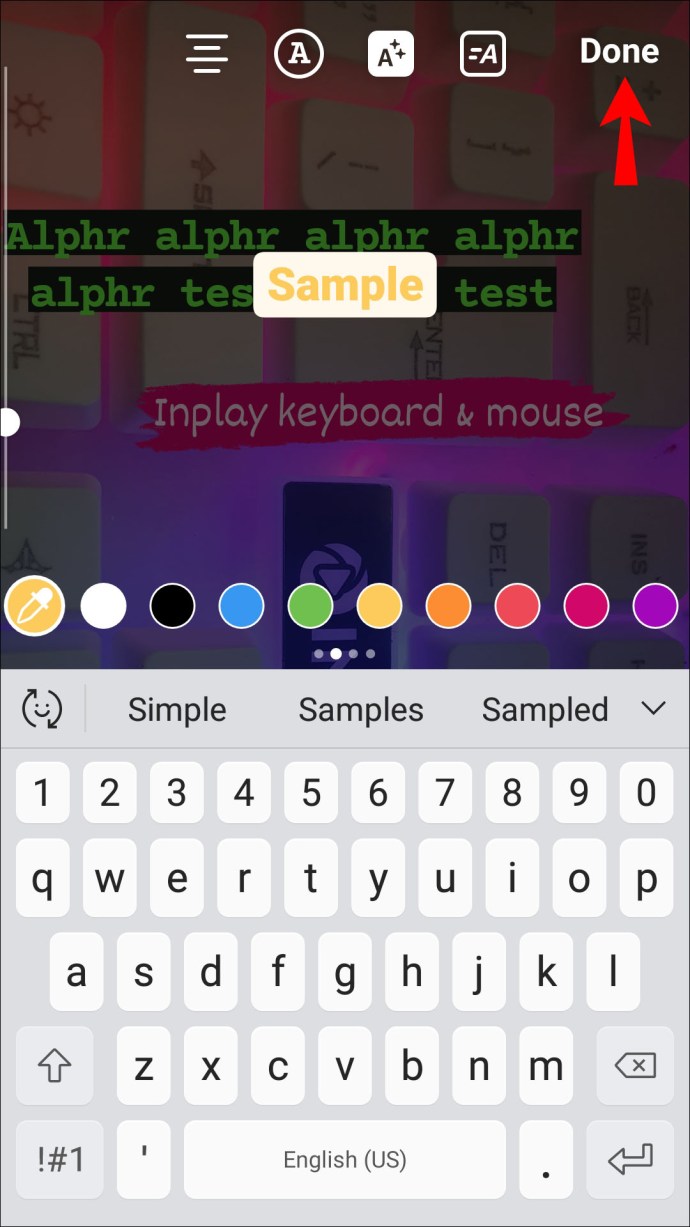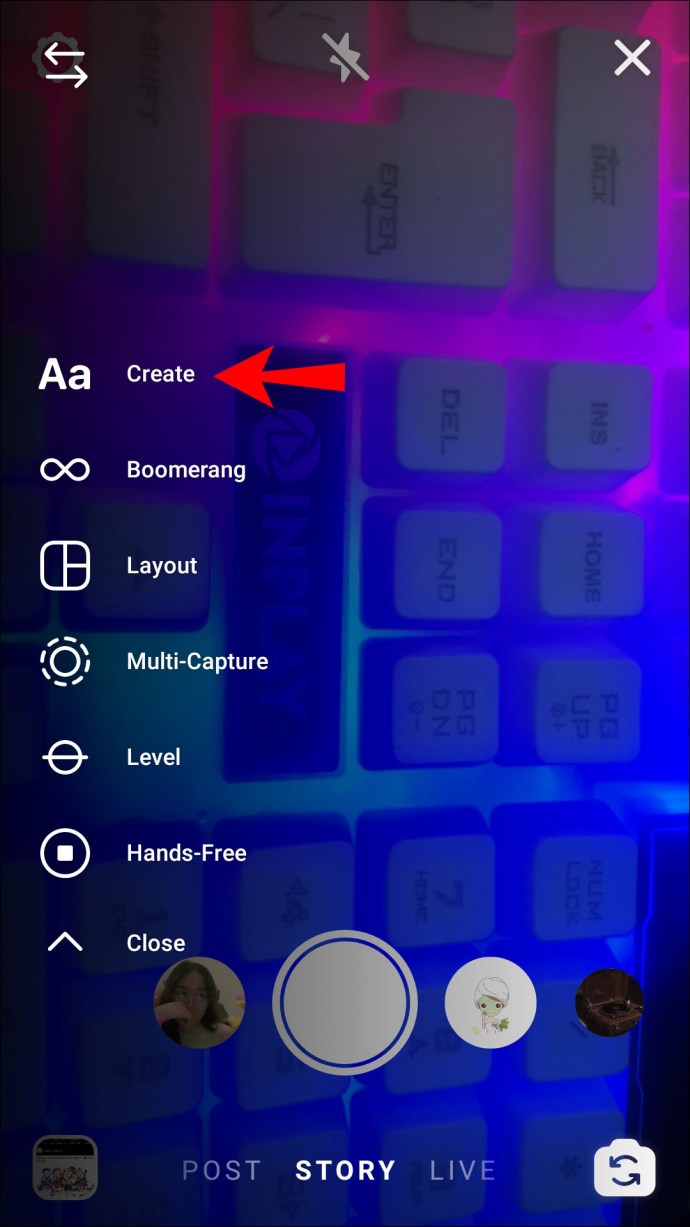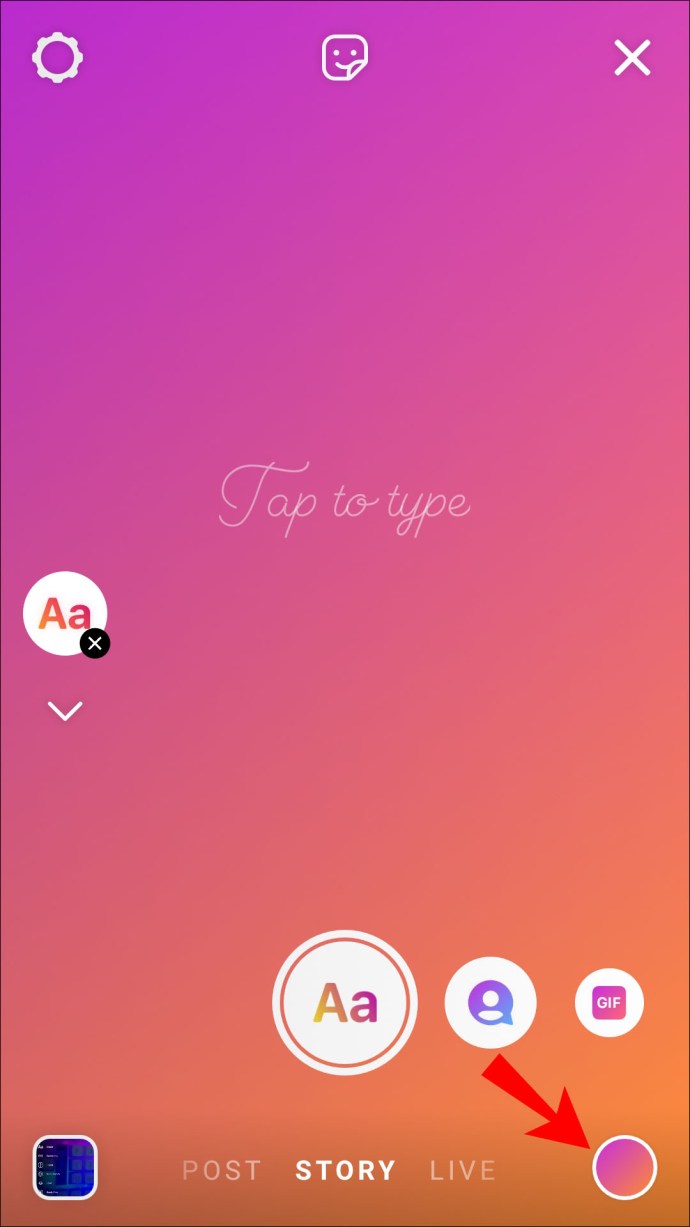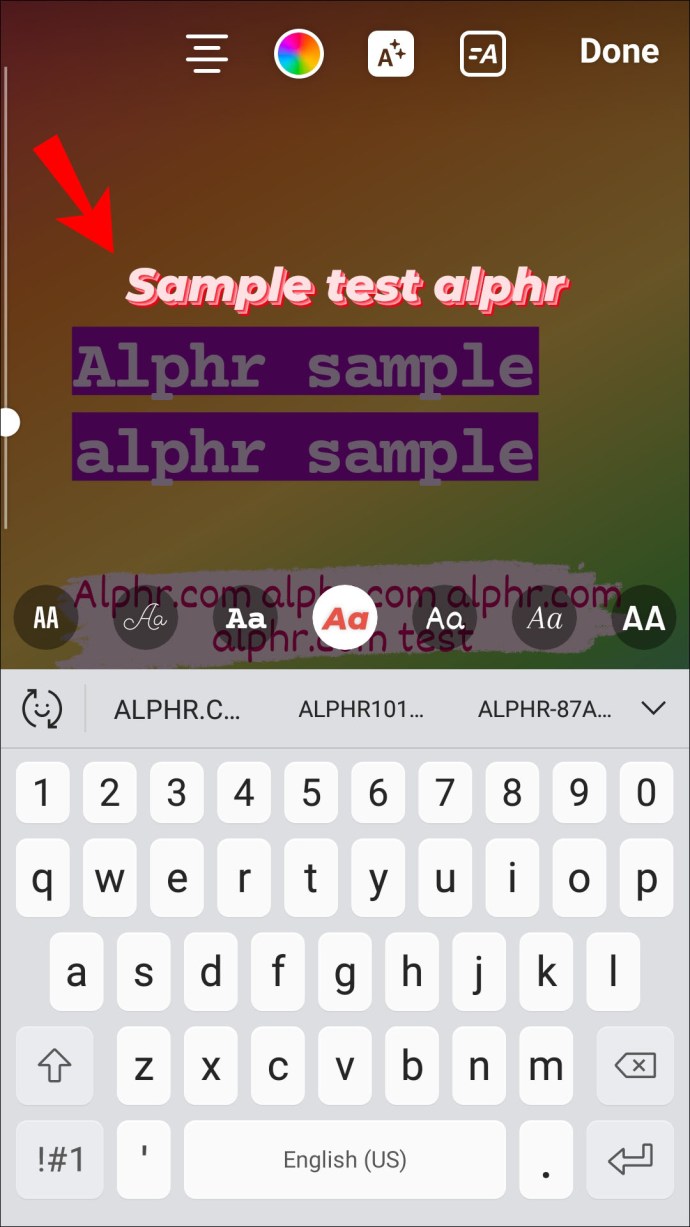So fügen Sie Text zu Instagram-Geschichten hinzu
Egal, ob Sie ein Influencer, ein Business-Social-Media-Manager oder ein allgemeiner Social-Media-Nutzer sind, Sie sind sich wahrscheinlich der Macht von Instagram Stories bewusst. Diese Geschichten bieten verschiedene Designfunktionen, einschließlich der Möglichkeit, Text hinzuzufügen. Es ist ein großartiges Werkzeug, um Ihre Botschaft zu vermitteln.

Wenn Sie nicht sicher sind, wie Sie Ihren Instagram Stories Text hinzufügen sollen, sind Sie hier richtig. In dieser Anleitung zeigen wir Ihnen, wie Sie dies sowohl für Android- als auch für iPhone-Geräte mit einfachen Schritt-für-Schritt-Methoden tun.
So fügen Sie Text zu einer Instagram-Story auf dem iPhone hinzu
Das Hinzufügen von Text zu Ihren Instagram Stories mit Ihrem iPhone ist einfach, wenn Sie diese Schritte ausführen:
- Starten Sie die Instagram-App auf Ihrem iPhone.
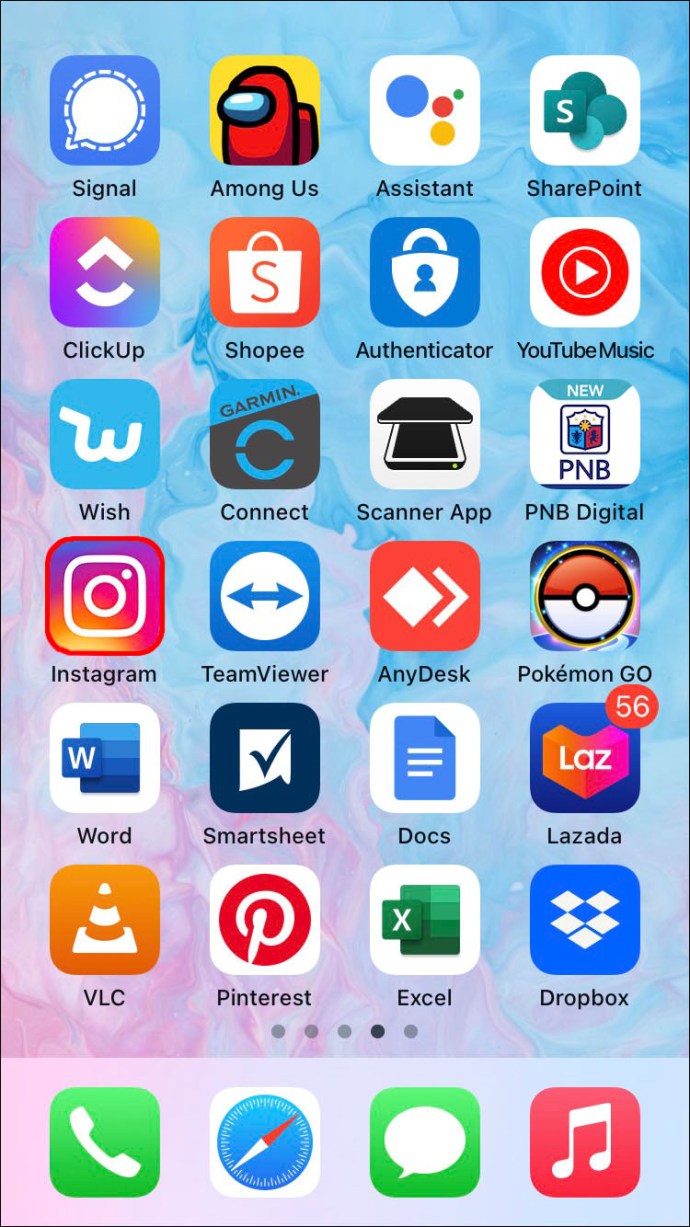
- Tippen Sie auf das Symbol "Kamera +" in der oberen linken Ecke Ihres Bildschirms. Der Bildschirm „Geschichten“ wird geöffnet.
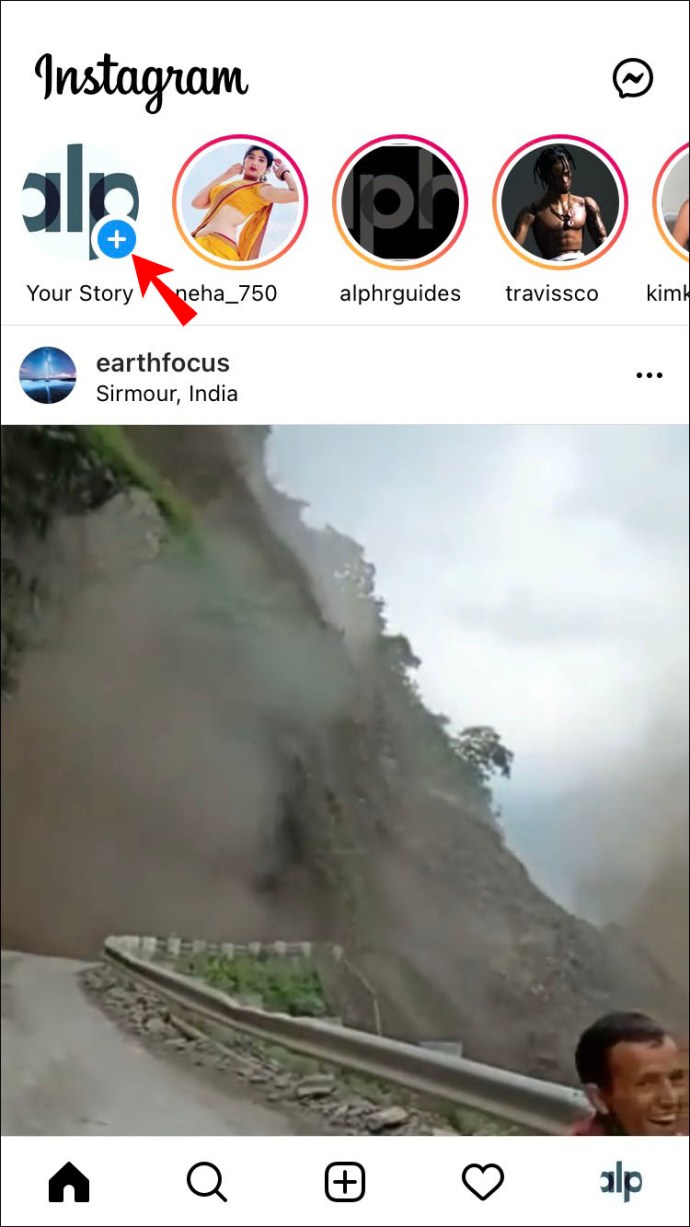
- Machen Sie ein Foto oder Video für Ihre Geschichte.
- Sobald Sie Ihr Foto oder Video haben, suchen Sie oben rechts nach dem „Aa“-Symbol und tippen Sie darauf. Das Textwerkzeug von Instagram wird auf dem Bildschirm geöffnet. Beginnen Sie mit der Eingabe Ihres Textes.
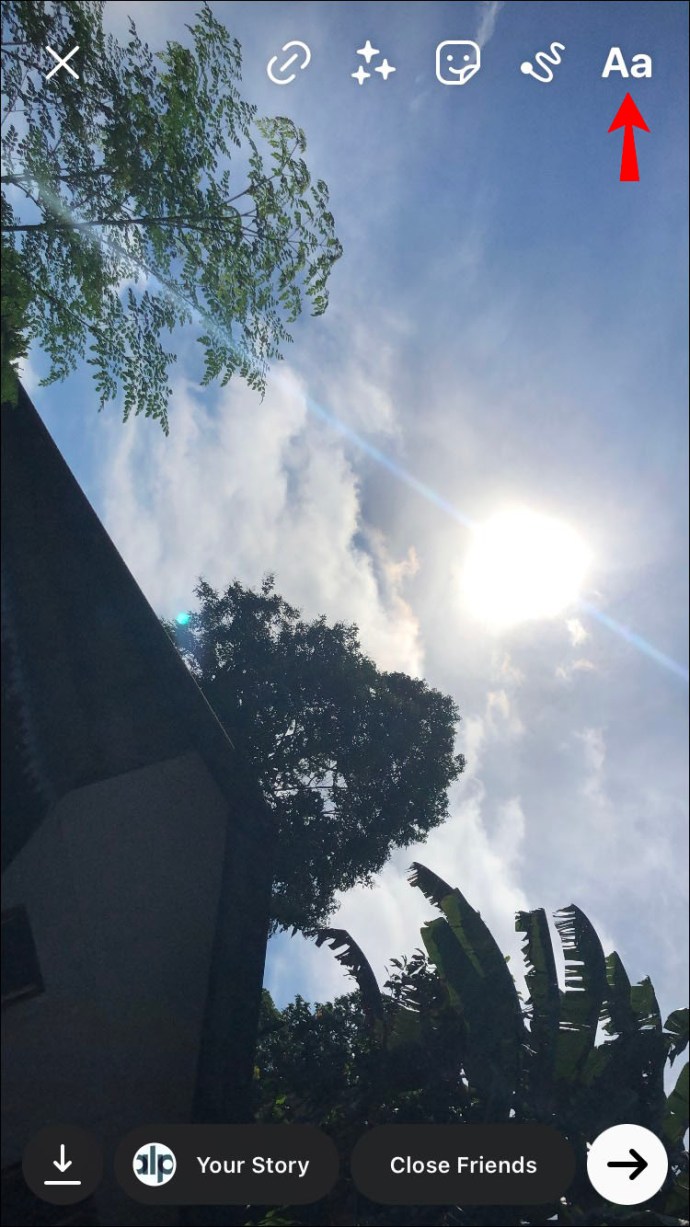
- Wenn Sie mit der Eingabe fertig sind, können Sie den Text bearbeiten.
- Sie können Ihre Textfarbe ändern, indem Sie auf eines der Farbsymbole am unteren Bildschirmrand klicken.
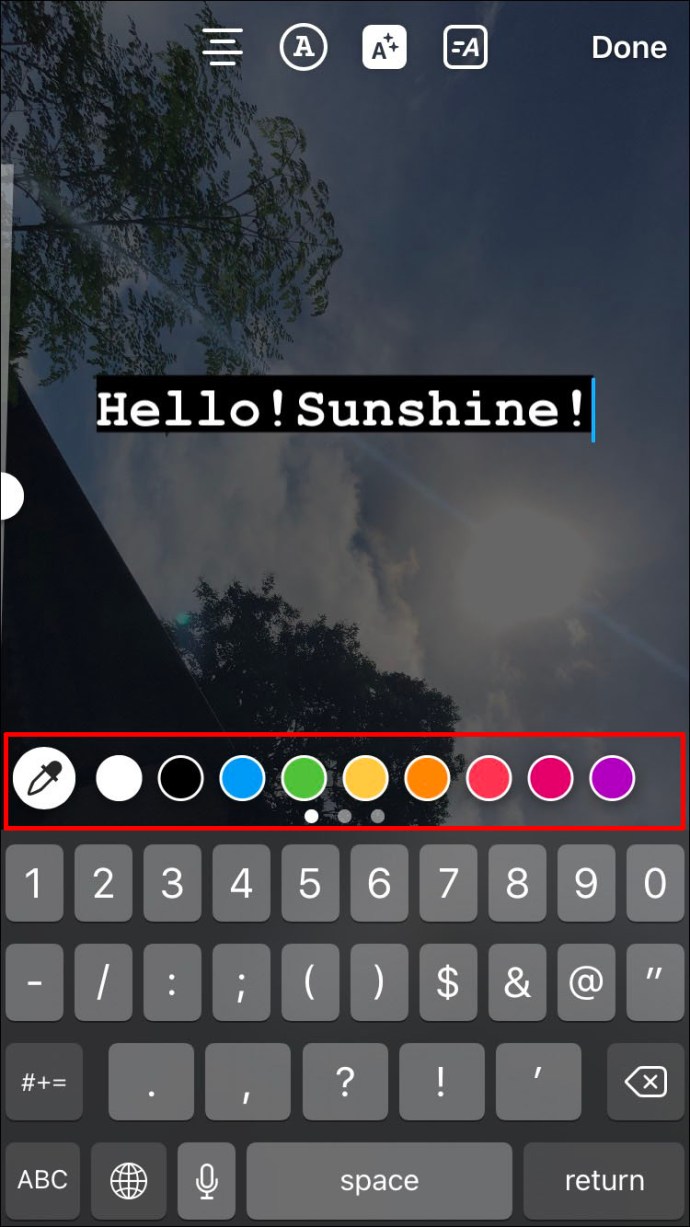
- Mit einem Schieberegler auf der linken Seite können Sie die Größe Ihres Textes anpassen.
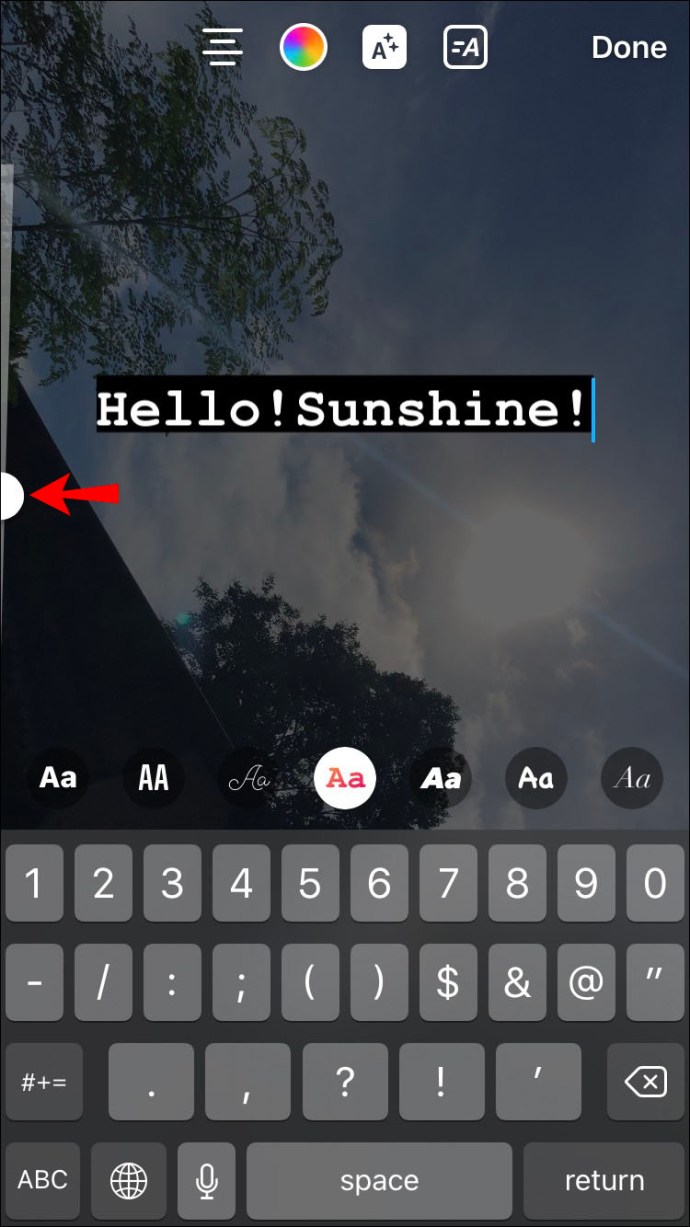
- Sie können den Text oben links auf dem Bildschirm ausrichten.
- Mit der Option Hintergrund können Sie Ihrem Text einen undurchsichtigen oder halbtransparenten Hintergrund hinzufügen.
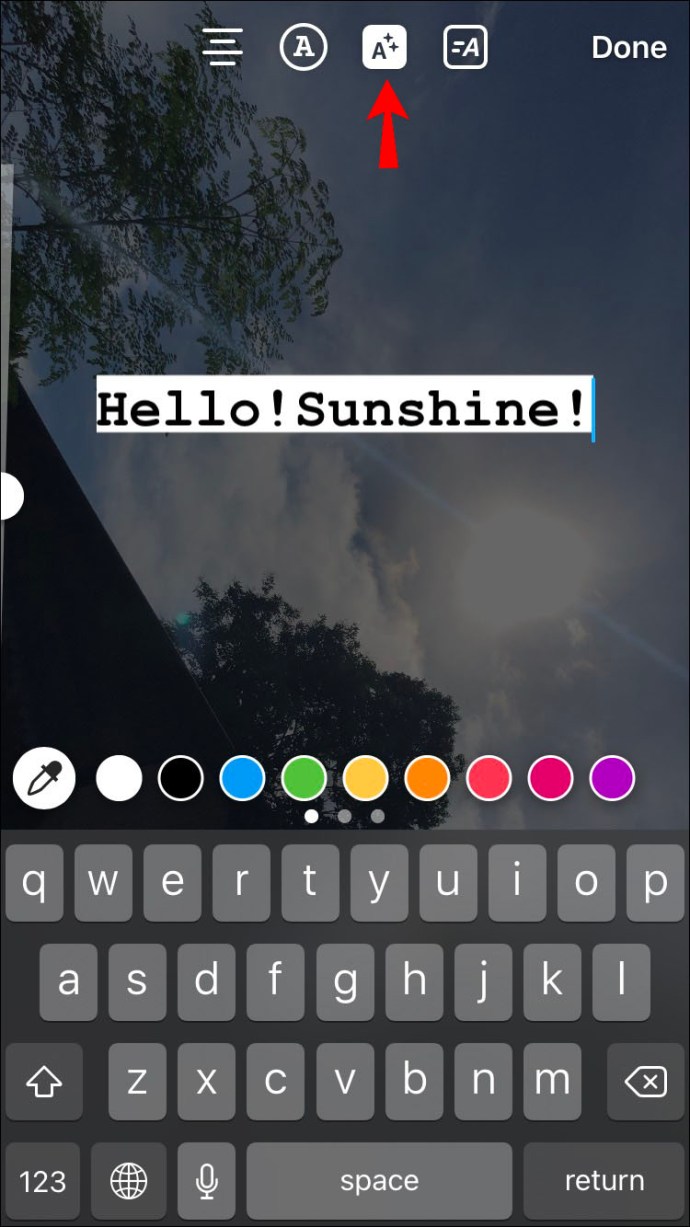
- Mit dem Tool „Schriftart“ in der Mitte können Sie Ihre Schriftart aus einer der fünf Optionen auswählen.
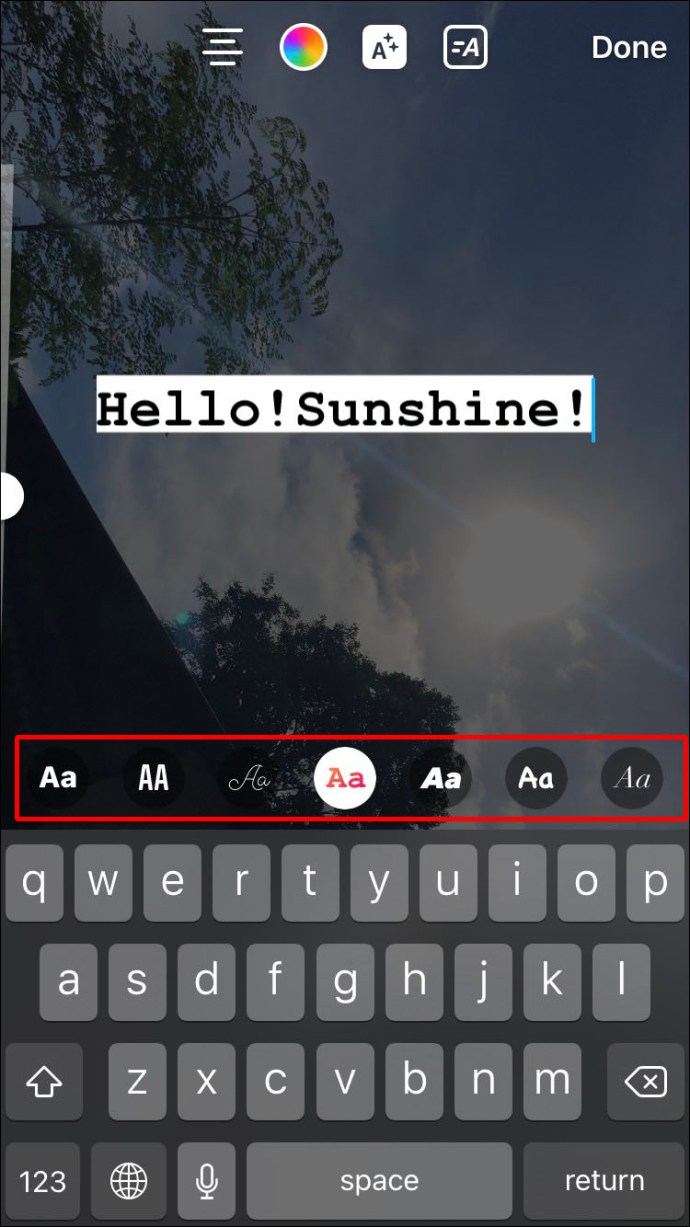
- Sie können Ihre Textfarbe ändern, indem Sie auf eines der Farbsymbole am unteren Bildschirmrand klicken.
- Wenn Sie mit Ihrem Text zufrieden sind, klicken Sie auf die Schaltfläche „Fertig“ in der oberen rechten Ecke des Bildschirms.
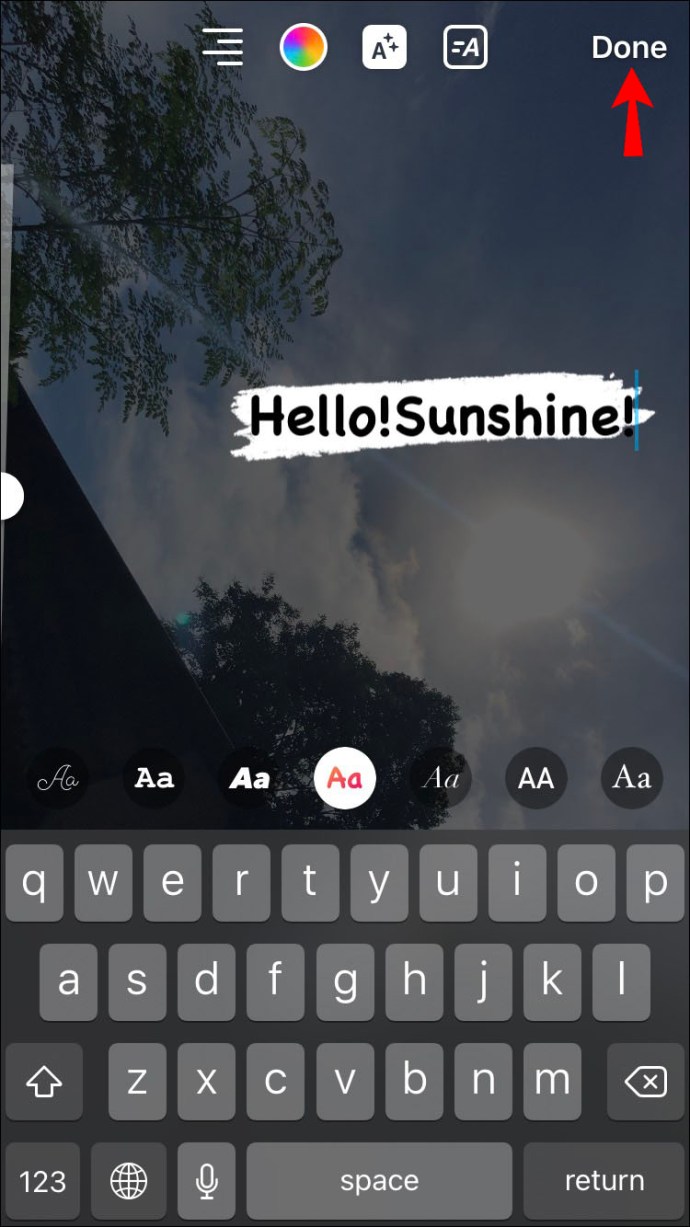
So fügen Sie einer Instagram-Story auf dem iPhone mehrere Textzeilen hinzu
Du kannst deiner Instagram Story mehr als eine einzelne Textzeile hinzufügen. Sie haben die Möglichkeit, Ihrem Foto oder Video einen Textabsatz oder separate Textzeilen hinzuzufügen, oder Sie können einen durchgehenden Hintergrund mit mehreren Textzeilen erstellen. Das ist wie man es macht:
- Öffnen Sie Instagram auf Ihrem iPhone und tippen Sie auf dem „Home“-Bildschirm auf das „Kamera“-Symbol in der oberen linken Ecke.
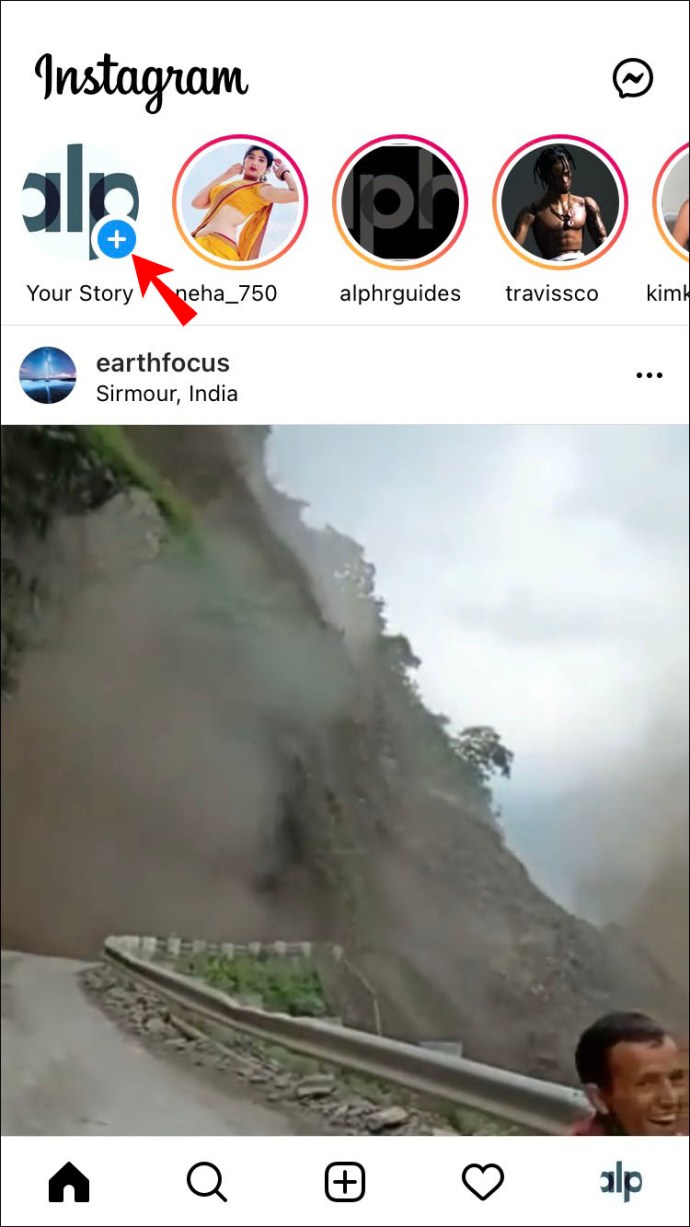
- Wenn der Bildschirm „Geschichten“ geöffnet wird, nehmen Sie ein Foto oder Video für Ihre Geschichte auf.
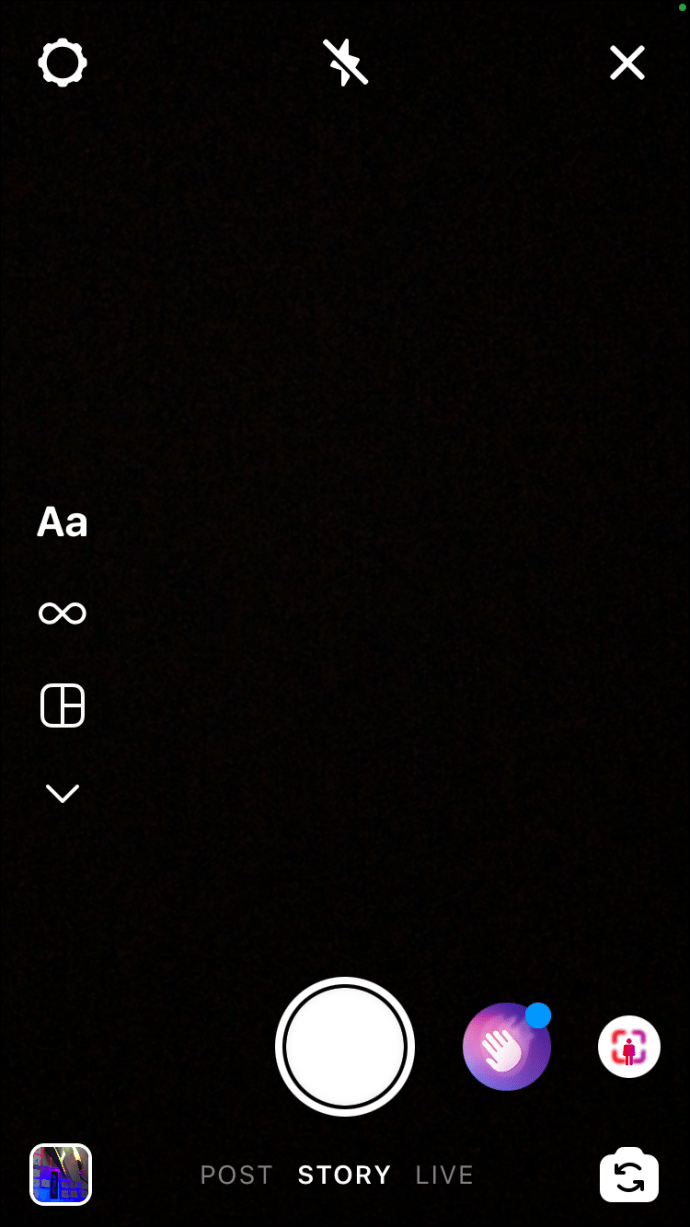
- Wenn Sie fertig sind, tippen Sie oben links auf dem Bildschirm auf das Symbol "Aa", um das Textwerkzeug zu starten.

- Beginnen Sie mit der Eingabe Ihres Textes. Wenn Sie einen fortlaufenden Absatz wünschen, schreiben Sie weiter.
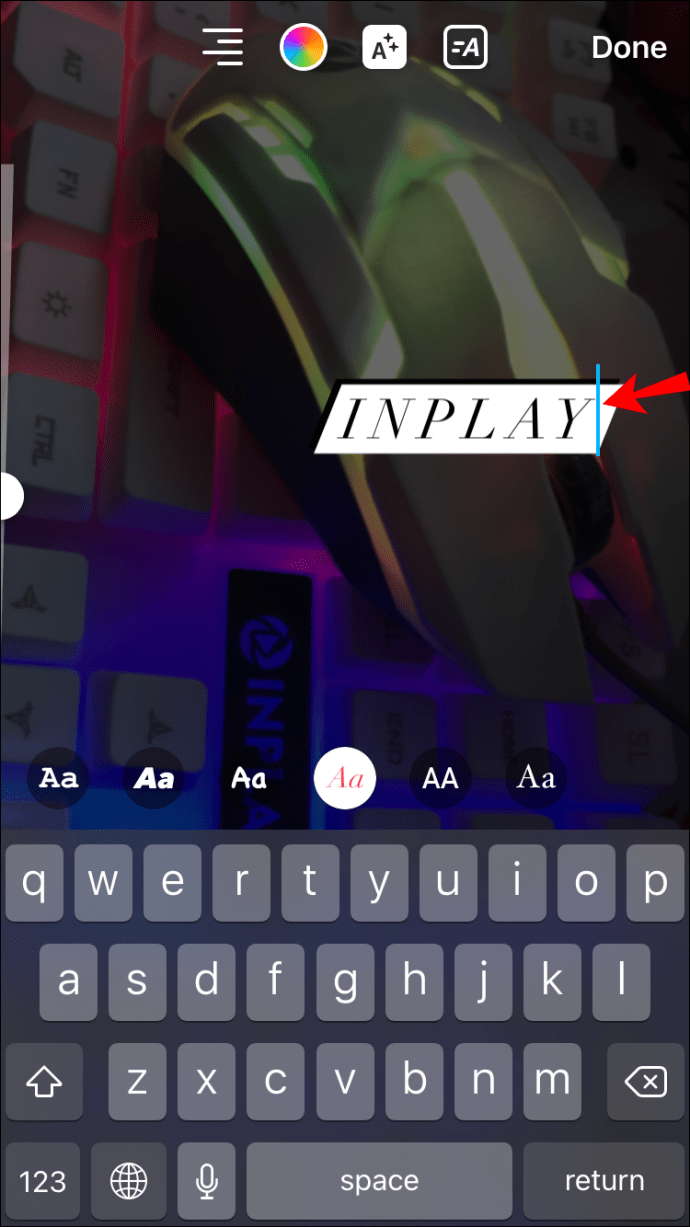
- Wenn Sie mit Ihrem Text zufrieden sind, können Sie ihn bearbeiten, indem Sie Farbe, Ausrichtung, Hintergrund und Schriftstil ändern.
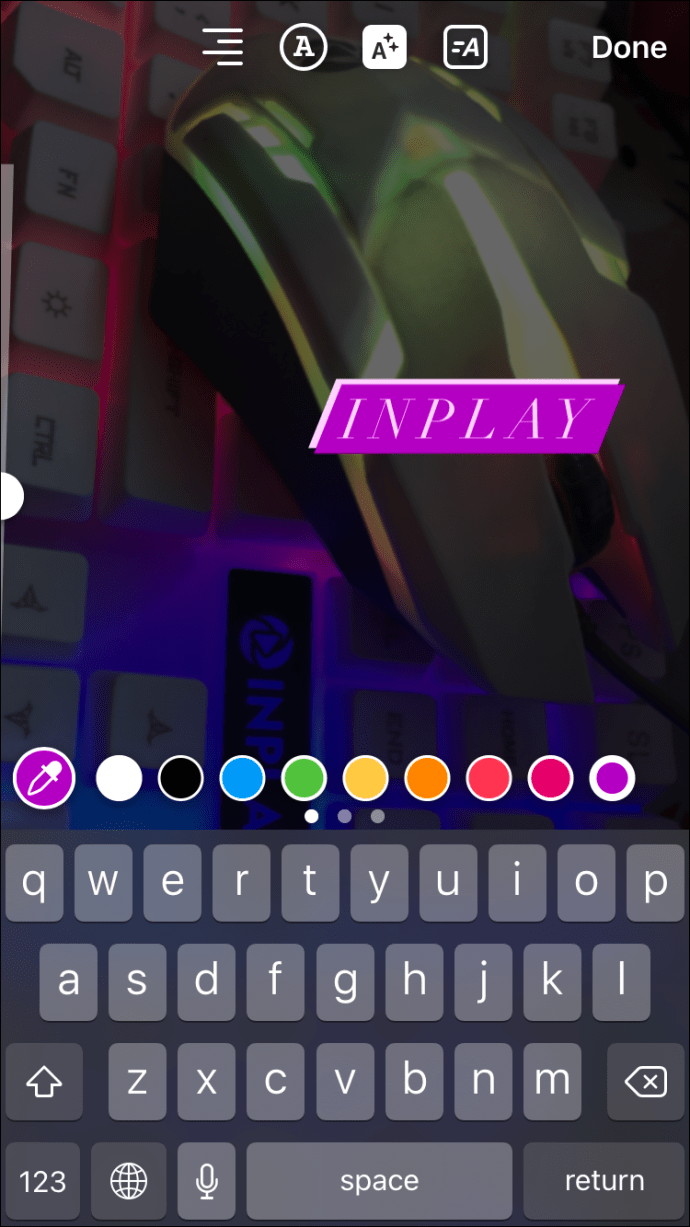
- Wenn Sie mehrere Textzeilen an verschiedenen Stellen auf dem Bildschirm bevorzugen, geben Sie Ihren Text ein und bearbeiten Sie ihn. Tippen Sie auf den Bildschirm, um diesen Text zu Ihrer Story hinzuzufügen. Tippen Sie erneut auf den Bildschirm und ein weiteres Textfeld wird angezeigt. Geben Sie Ihren Text ein, bearbeiten Sie ihn und tippen Sie auf den Bildschirm. Wiederholen Sie dies so oft, wie Sie verschiedene Textzeilen hinzufügen möchten.
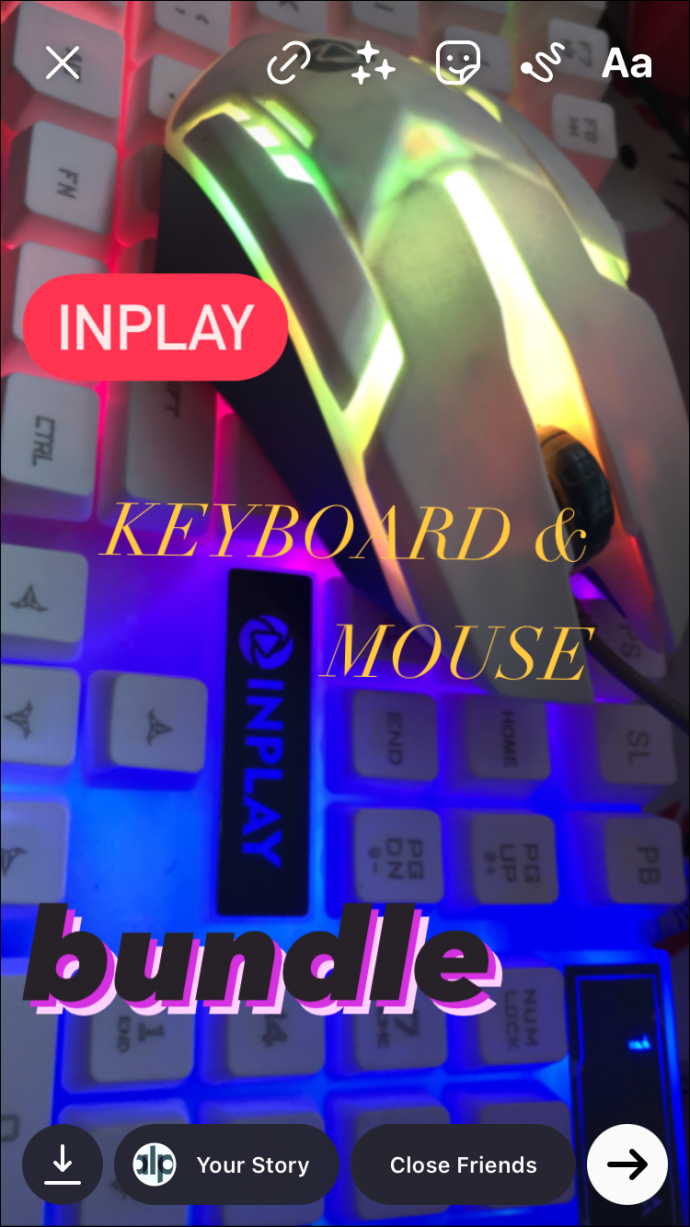
- Wenn Sie mit Ihrem Text zufrieden sind, klicken Sie in der oberen rechten Ecke des Bildschirms auf „Fertig“.
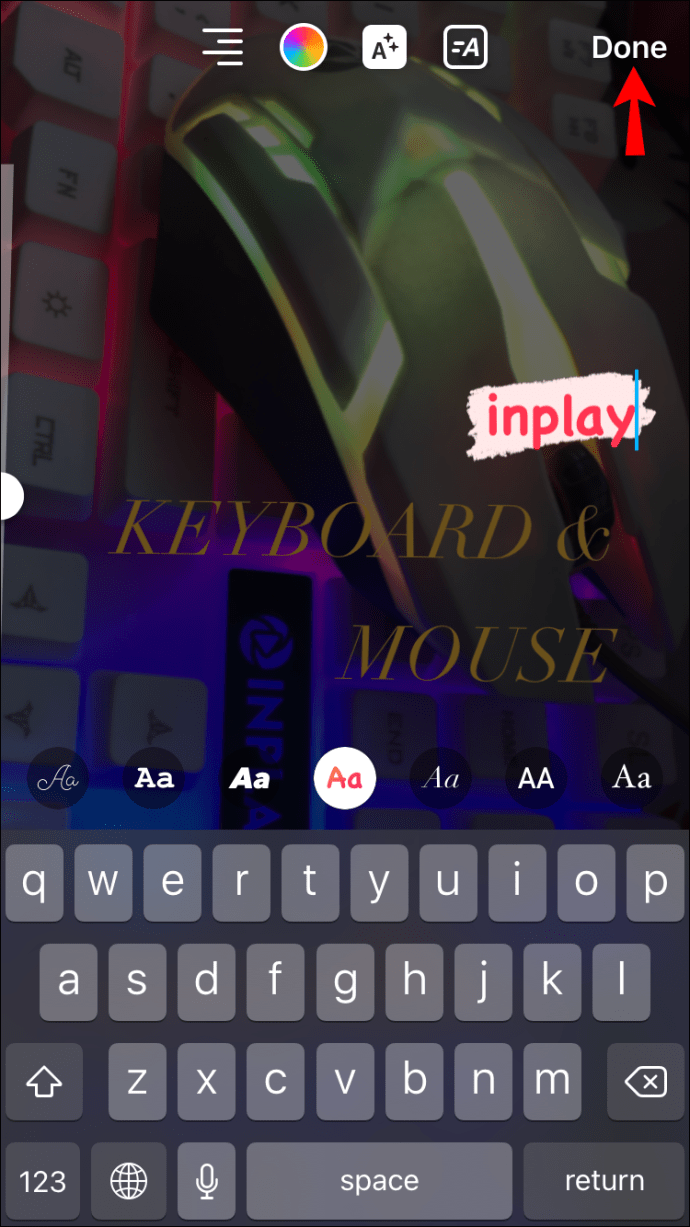
Vielleicht haben Sie sich entschieden, Text zu Ihrer Instagram-Story hinzuzufügen, ohne dass ein Video oder ein Bild im Hintergrund angezeigt wird. Es gibt einen einfachen Weg, dies zu tun, und hier ist, wie:
- Öffnen Sie Instagram auf Ihrem iPhone und klicken Sie oben links auf dem Bildschirm auf das Symbol „Kamera“. Die Seite „Geschichten“ wird geöffnet.
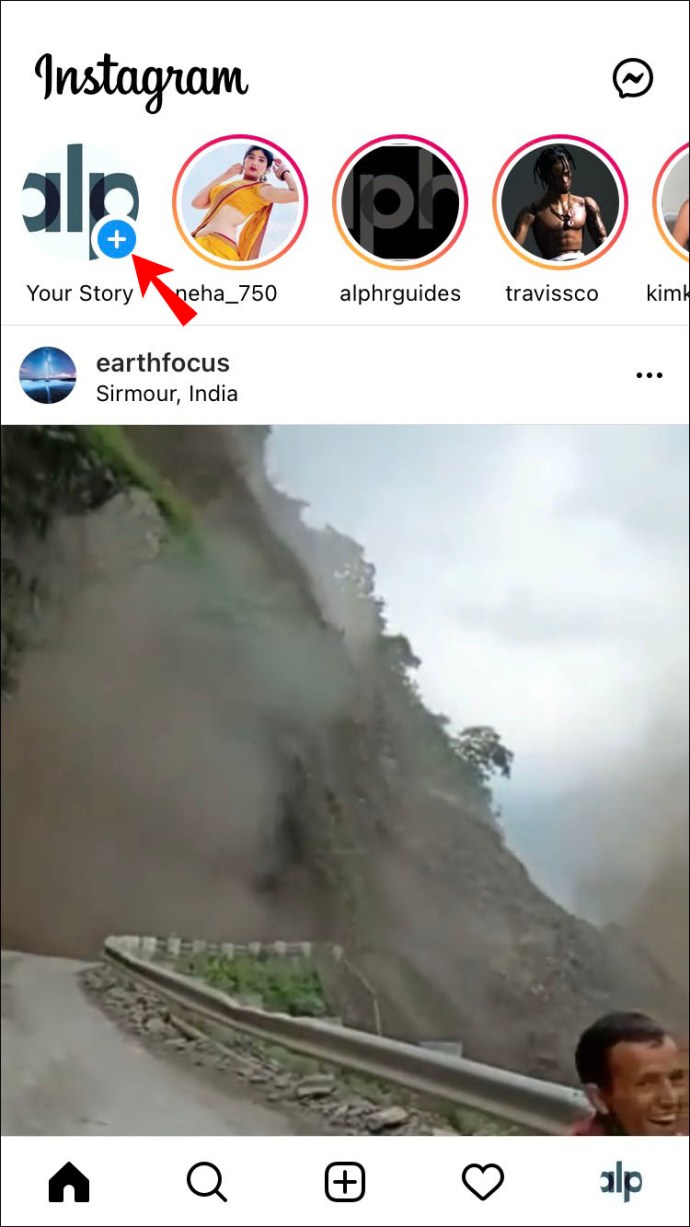
- Navigieren Sie zur unteren Symbolleiste und verschieben Sie sie von „Normal“, bis Sie die Option „Erstellen“ finden. Ihr Bildschirm wird mit einem farbigen Hintergrund gefüllt, den Sie ändern können, indem Sie auf den farbigen Kreis unten rechts auf dem Bildschirm tippen.
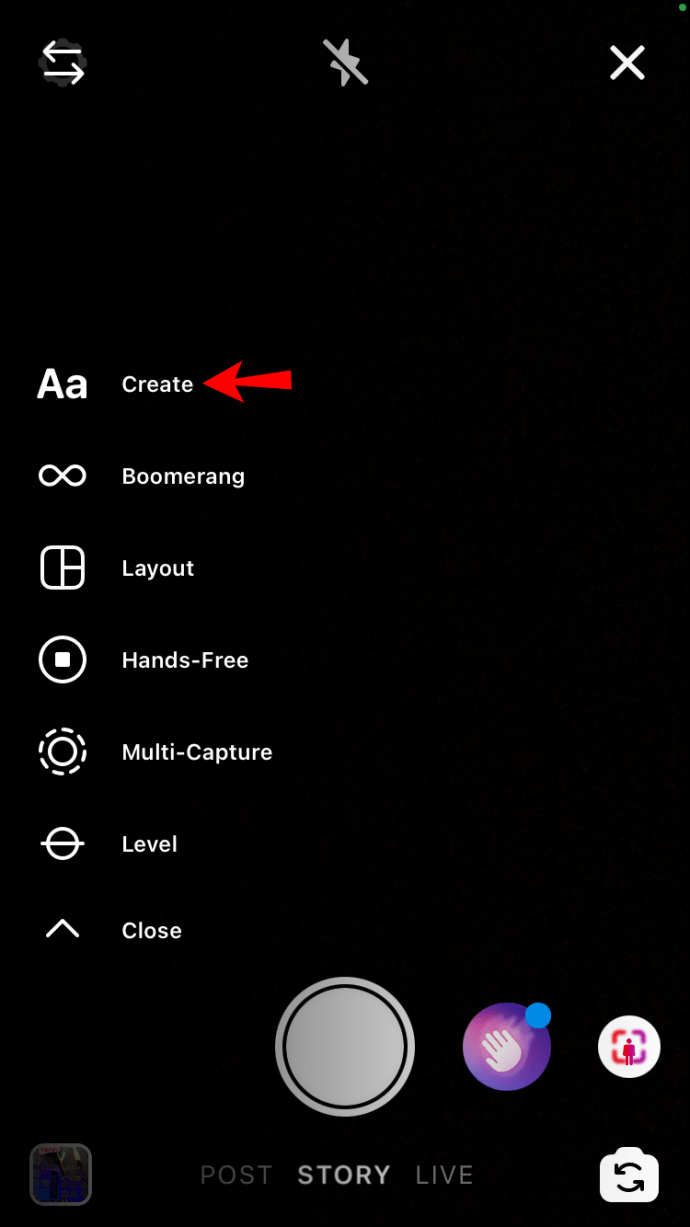
- Wenn Sie mit dem Hintergrund zufrieden sind, tippen Sie zum Tippen auf den Bildschirm. Sie können hier so viel oder so wenig Text hinzufügen, wie Sie möchten.
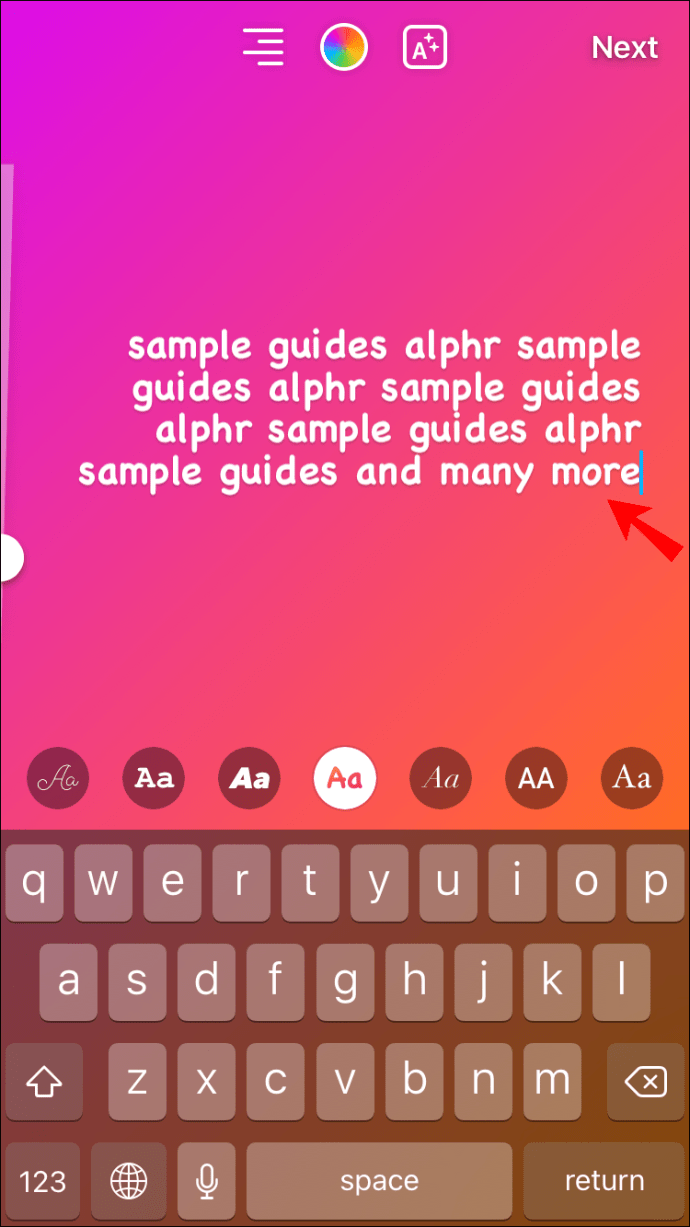
- Wenn Sie mit Ihrem Text fertig sind, wird er direkt auf Ihrem Bildschirm gespeichert und Sie können ihn in Ihrer Story posten.
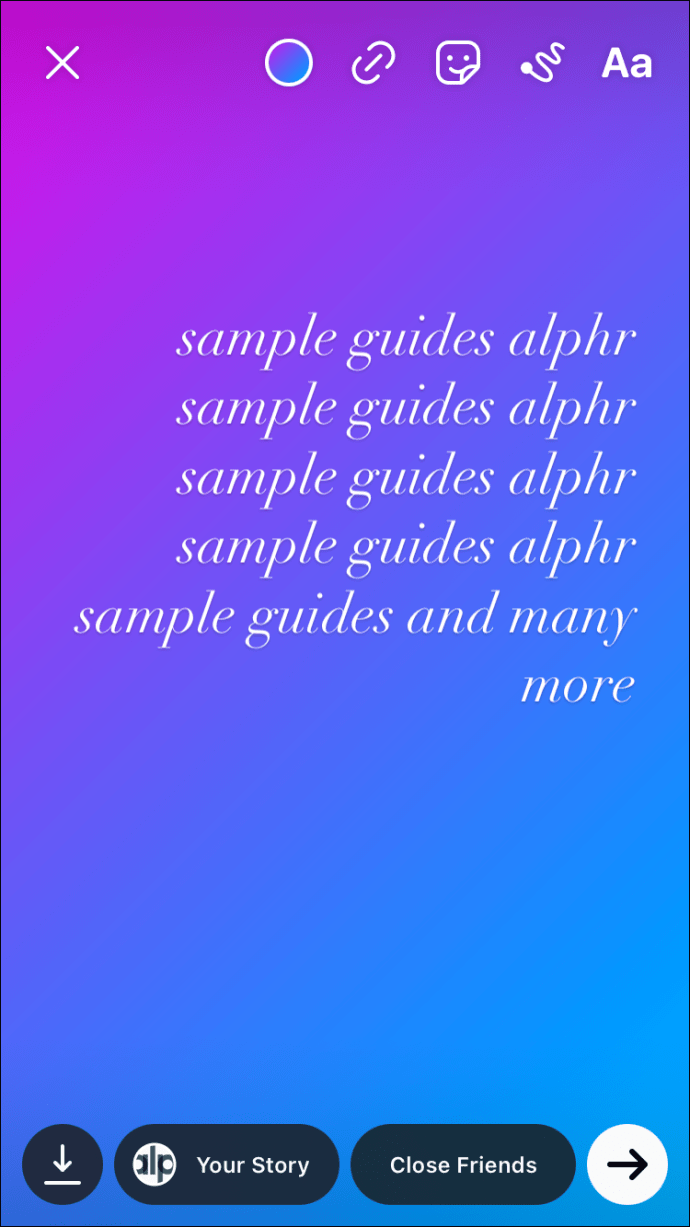
So fügen Sie Text zu einer Instagram-Story auf einem Android-Gerät hinzu
Das Hinzufügen von Text zu einer Instagram-Story auf einem Android-Gerät ähnelt der Methode, die für ein iPhone verwendet wird, mit einigen Unterschieden hier und da. So geht's:
- Starten Sie Instagram auf Ihrem Android-Gerät. Wischen Sie auf Ihrem „Home“-Bildschirm nach rechts, um den „Stories“-Bildschirm zu öffnen.
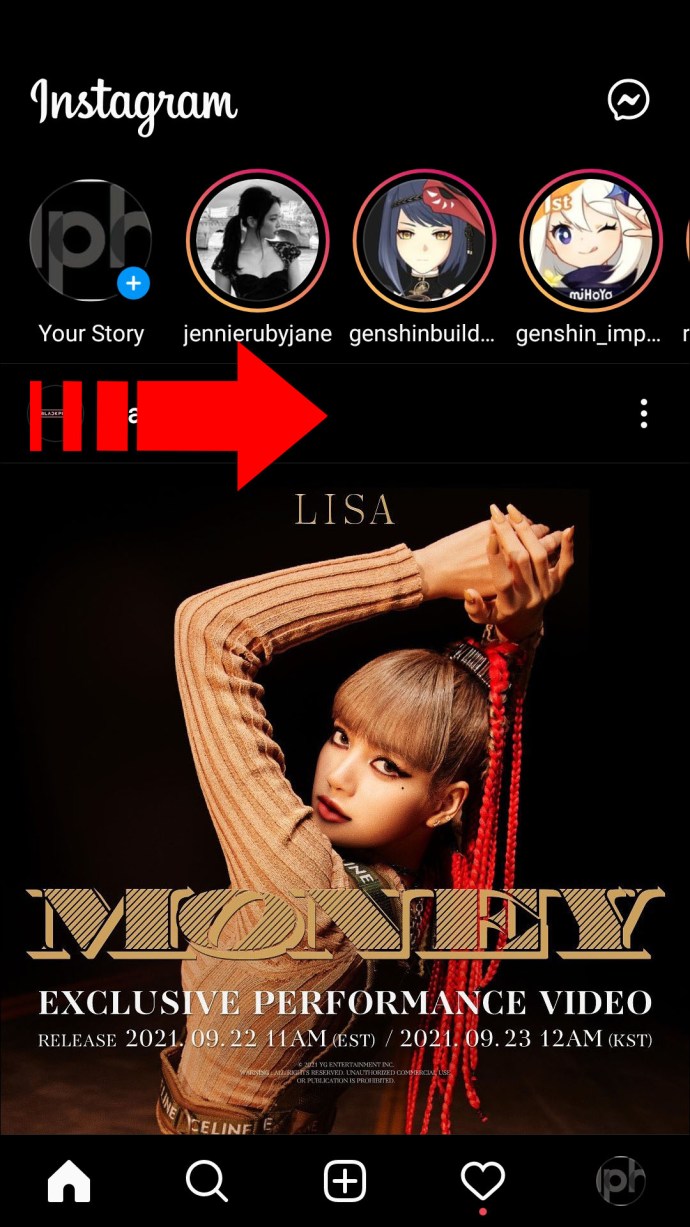
- Machen Sie ein Foto oder Video. Navigieren Sie dann zum oberen rechten Bildschirmrand und wählen Sie das Symbol „Aa“, um das Textwerkzeug zu starten.
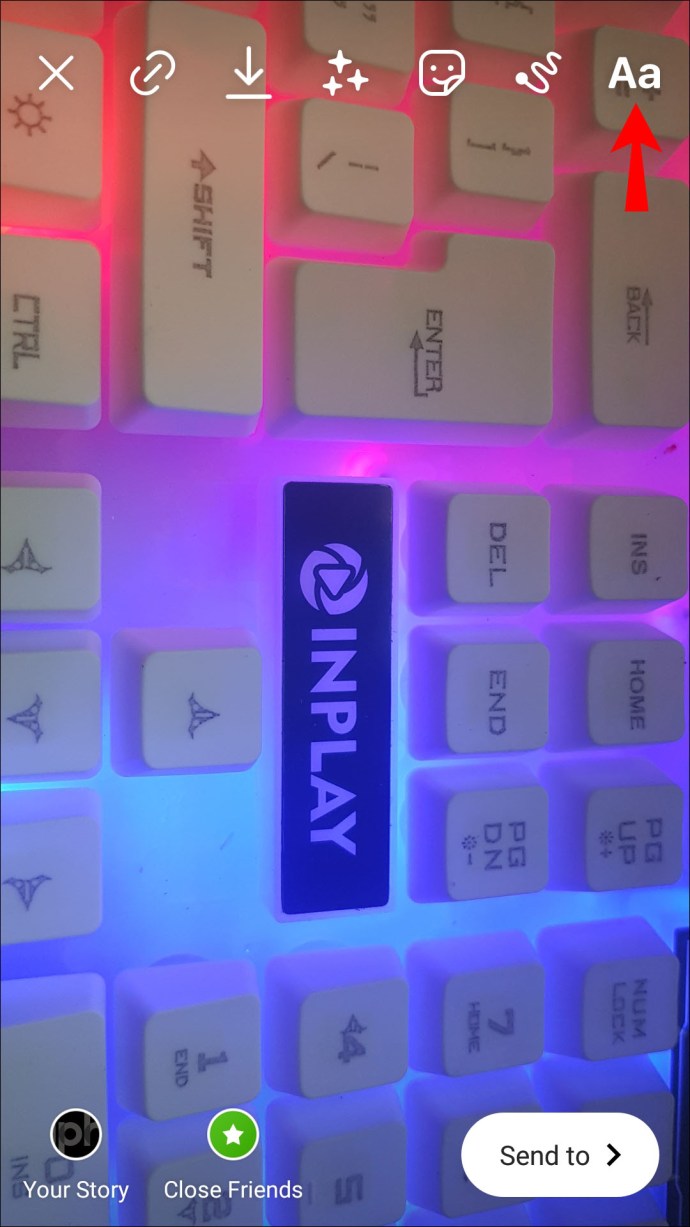
- Beginnen Sie auf dem sich öffnenden Bildschirm mit der Eingabe Ihres Textes.
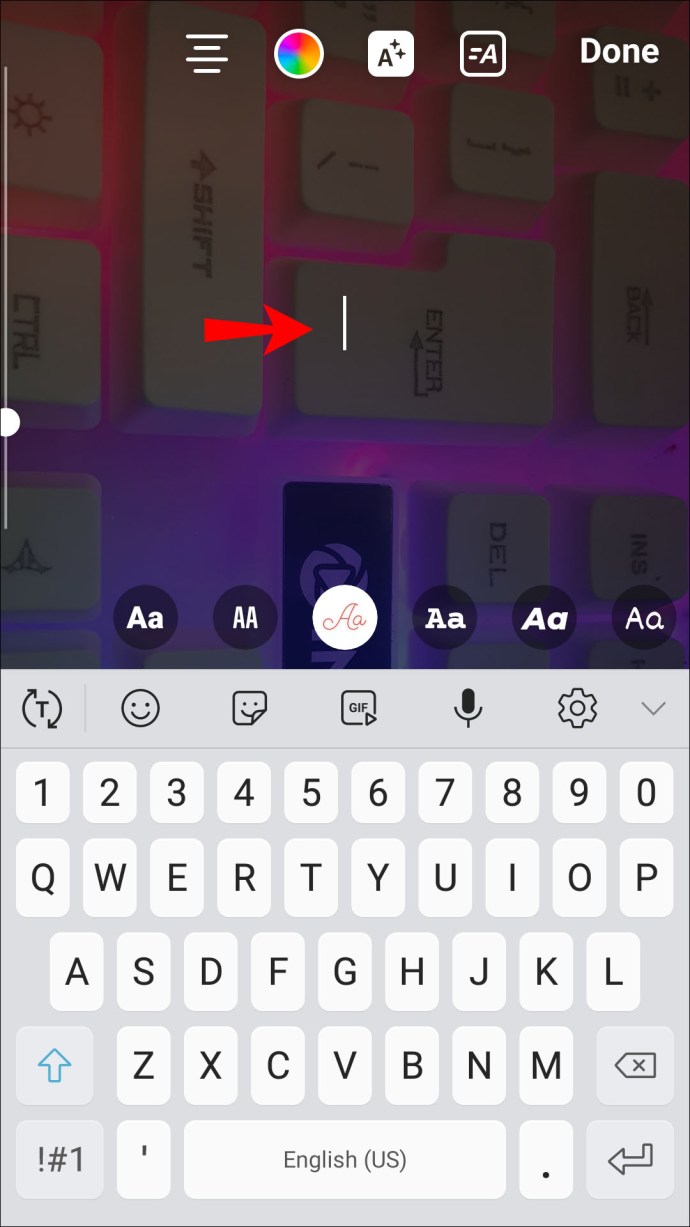
- Wenn Sie mit Ihrem Text zufrieden sind, können Sie Schriftart, Größe, Ausrichtung, Farbe, Hintergrund bearbeiten oder den Text mit Steuerelementen am unteren, linken und oberen Rand des Bildschirms animieren.
- Wenn Sie mit dem Aussehen Ihres Textes zufrieden sind, klicken Sie oben rechts auf "Fertig".
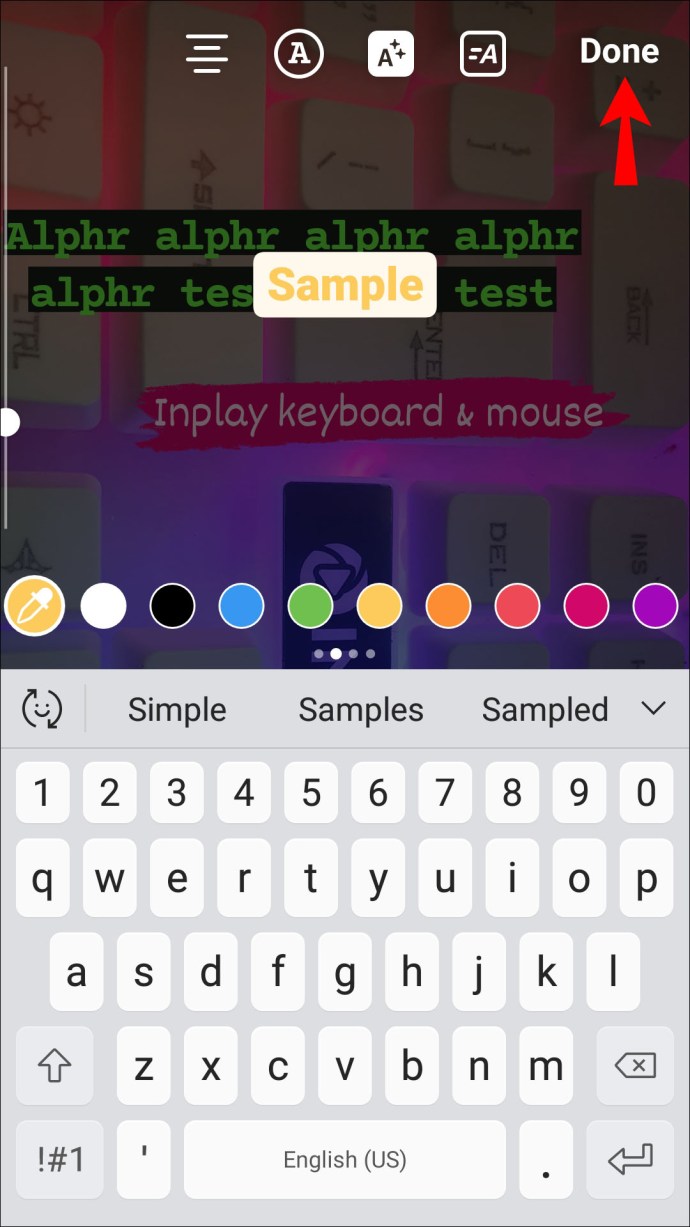
So fügen Sie einer Instagram-Story auf einem Android-Gerät mehrere Textzeilen hinzu
Obwohl sich das Gerät und die Benutzeroberfläche unterscheiden, bleibt das Hinzufügen mehrerer Textzeilen zu Ihrer Instagram-Story gleich. Befolgen Sie diese Schritte, um Ihren Stories weitere Wörter hinzuzufügen:
- Öffnen Sie Instagram auf Ihrem Android-Gerät und wischen Sie nach rechts, um den Bildschirm "Stories" zu öffnen. Nehmen Sie ein Video oder Foto auf.
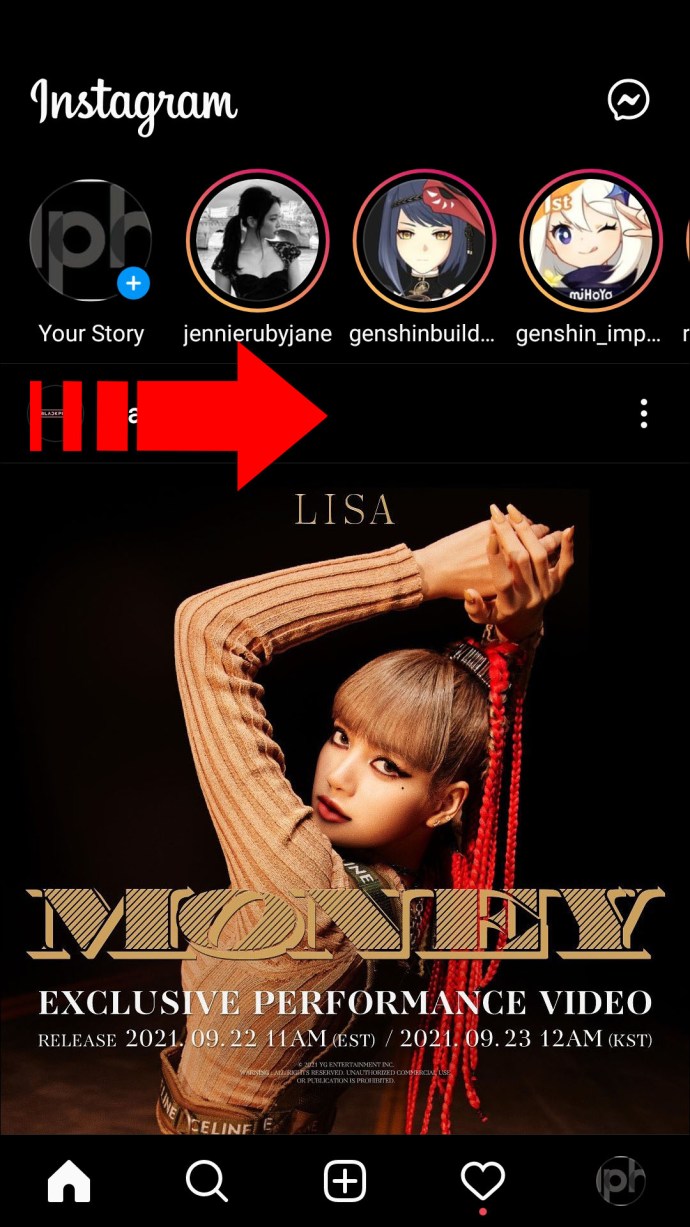
- Wenn Sie mit Ihrem Bild oder Film zufrieden sind, tippen Sie auf das „Aa“-Symbol in der oberen rechten Ecke des Bildschirms, um das Textwerkzeug zu öffnen.
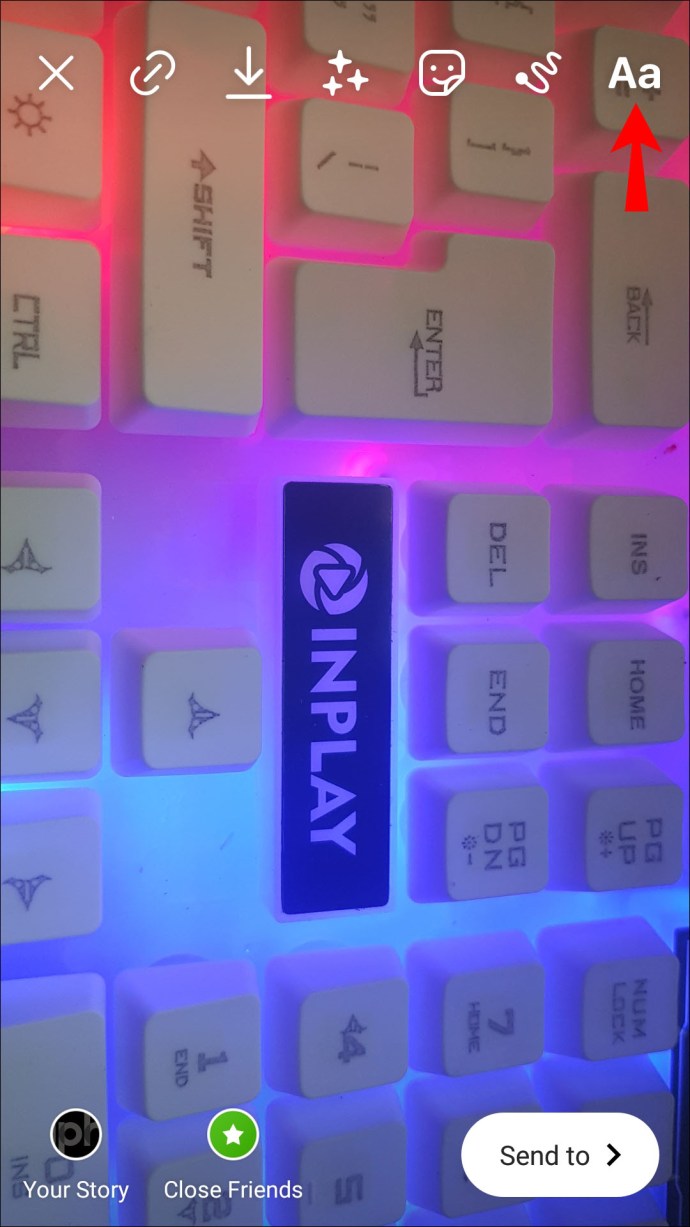
- Beginnen Sie mit der Eingabe Ihres Textes. Wenn Sie einen Absatz schreiben möchten, tippen Sie so lange, bis Sie den gesamten Text so haben, wie Sie es möchten.
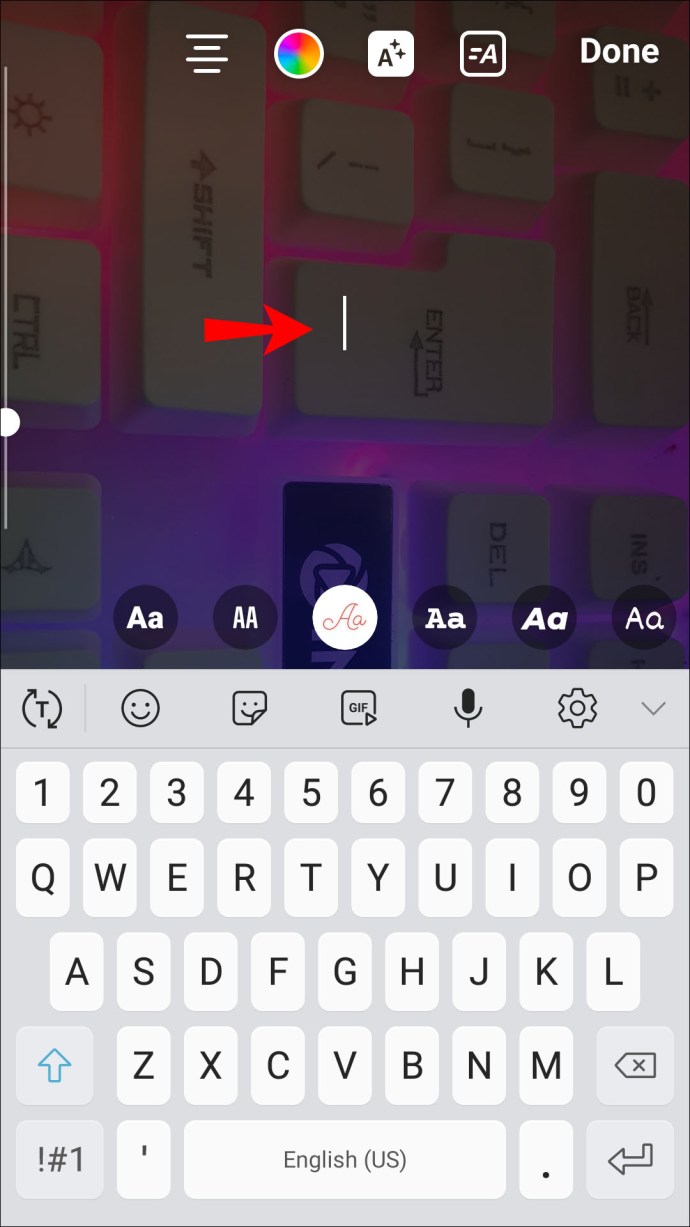
- Bearbeiten Sie Ihren Text. Wenn Sie mehrere Textzeilen an verschiedenen Stellen auf dem Bildschirm haben möchten, geben Sie Ihren Text ein und tippen Sie dann auf den Bildschirm, um diesen Text zu Ihrer Story hinzuzufügen. Tippen Sie anschließend auf eine andere Stelle des Bildschirms, um ein zweites Textfeld zu öffnen. Fügen Sie Ihren Text hinzu, bearbeiten Sie ihn und tippen Sie auf den Bildschirm. Wiederholen Sie dies, bis Sie Ihren gesamten Text zu Ihrem Beitrag hinzugefügt haben.
- Wenn Sie mit Ihrem Text zufrieden sind, tippen Sie oben rechts auf dem Bildschirm auf „Fertig“.
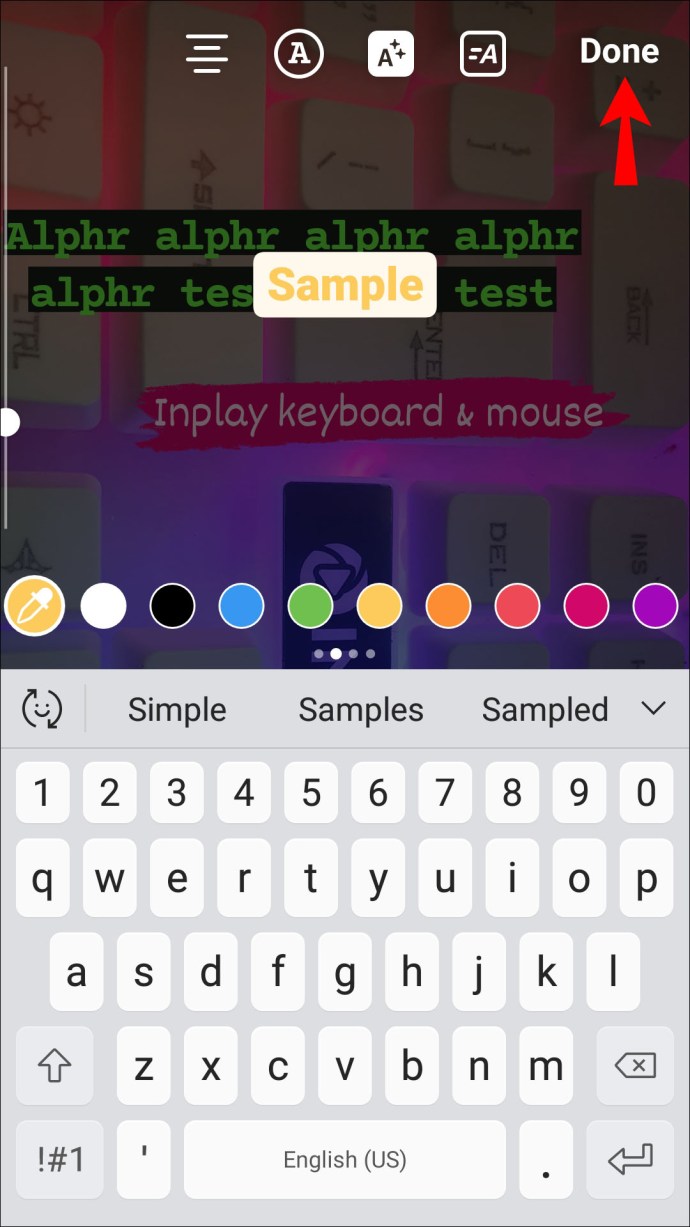
Einen soliden Hintergrund mit mehreren Textzeilen zu erstellen ist ebenfalls einfach:
- Öffnen Sie Ihr Android-Gerät und navigieren Sie zu Instagram. Starten Sie die App und wischen Sie dann nach rechts, um den Bildschirm "Stories" zu öffnen.
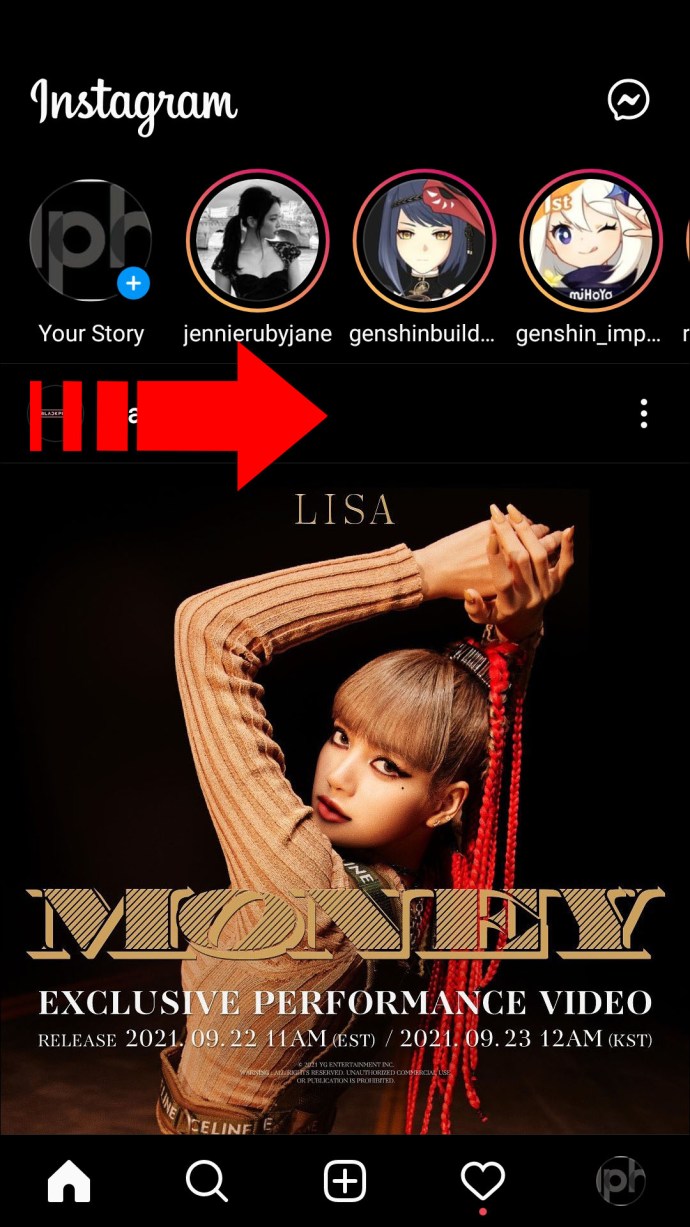
- Tippen Sie links auf den Dropdown-Pfeil und suchen Sie die Option "Erstellen". Drücken Sie darauf.
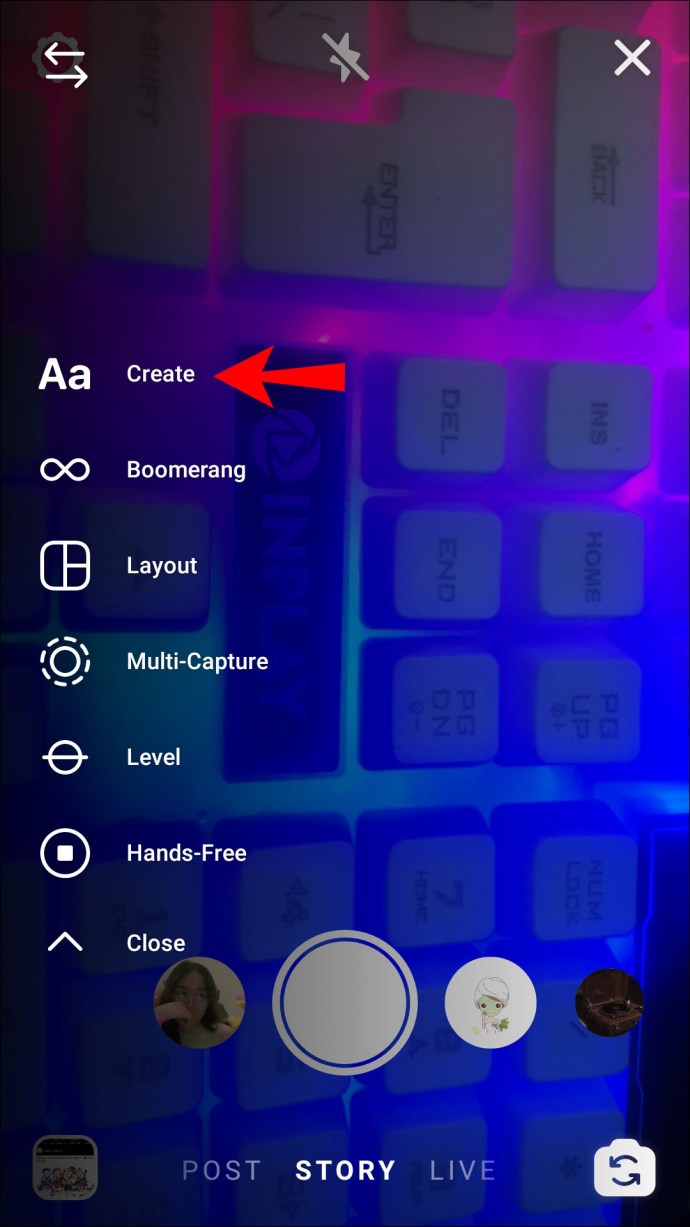
- Es öffnet sich ein mehrfarbiger Hintergrund mit einem Textfeld darüber. Um die Farbe dieses Hintergrunds zu ändern, tippen Sie auf den farbigen Kreis unten rechts auf dem Bildschirm.
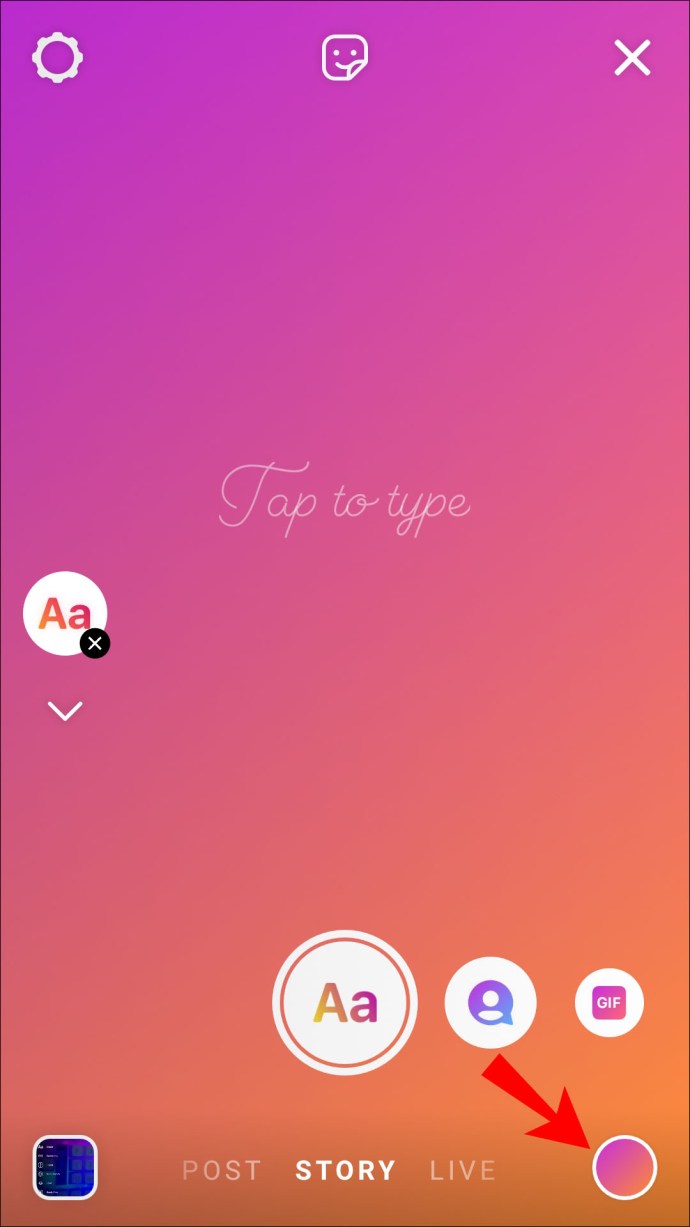
- Wenn Sie mit der Farbe zufrieden sind, tippen Sie auf den Bildschirm, um mit dem Hinzufügen von Text zu beginnen. Tippen Sie weiter, bis Ihr Text vollständig ist, und tippen Sie auf den Bildschirm.
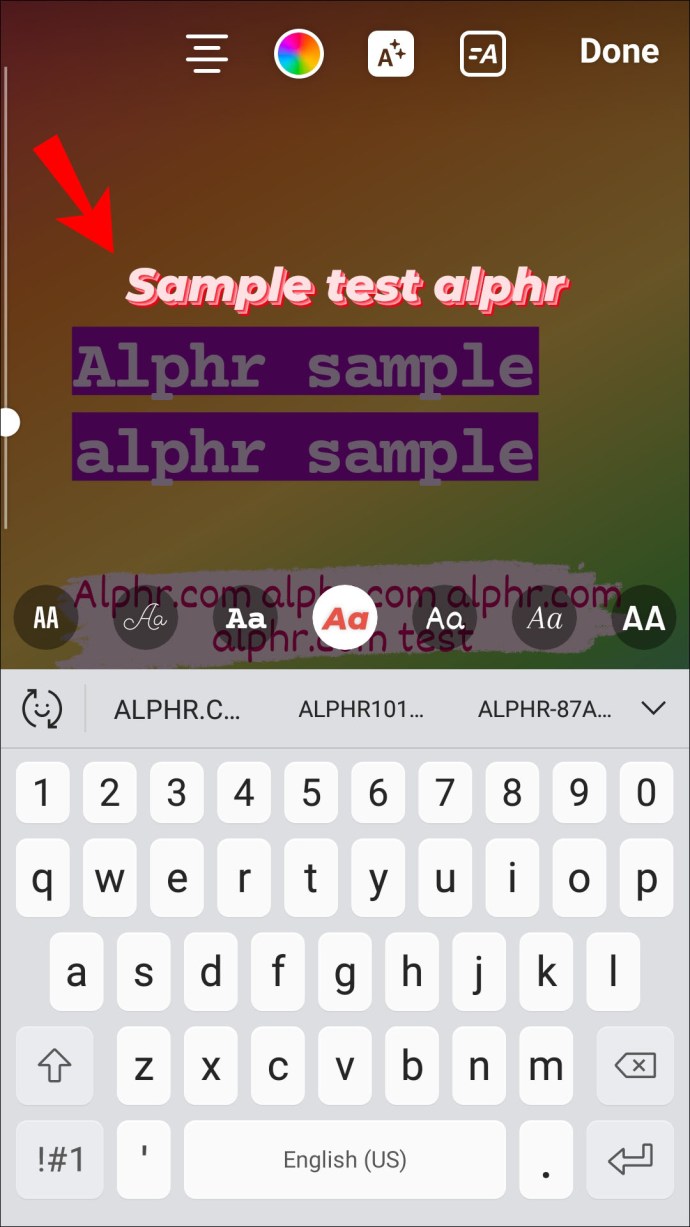
- Jetzt können Sie den Text in Ihrer Story posten.

Text hinzugefügt!
Das Hinzufügen von Text, sei es ein paar Wörter oder ein paar Absätze zu Ihrer Instagram Story, ist relativ einfach, wenn Sie die Schritte kennen, die Sie befolgen müssen. Wenn Sie die Anweisungen in diesem Handbuch einige Male üben, werden Sie bald Geschichten wie ein Profi erstellen. Sie müssen sich dann nur noch darum kümmern, was Sie Ihrem Instagram-Profil als nächstes hinzufügen möchten.
Hast du deiner Instagram Story Text hinzugefügt? Haben Sie eine Reihe von Schritten verwendet, die denen in diesem Handbuch ähneln? Lassen Sie es uns im Kommentarbereich unten wissen.