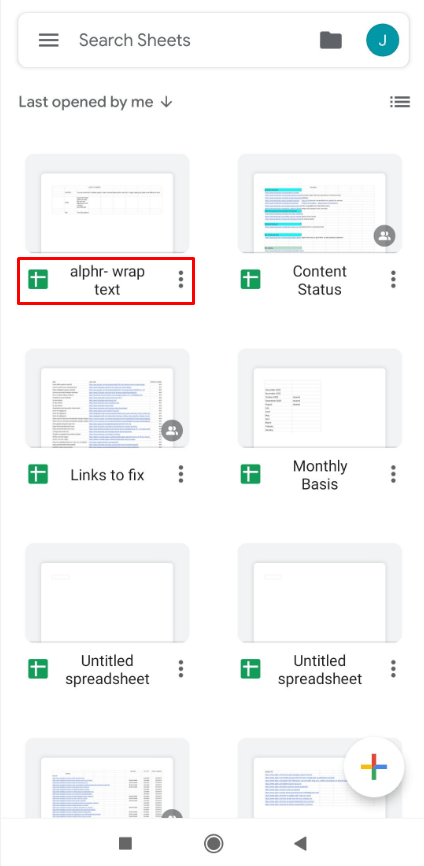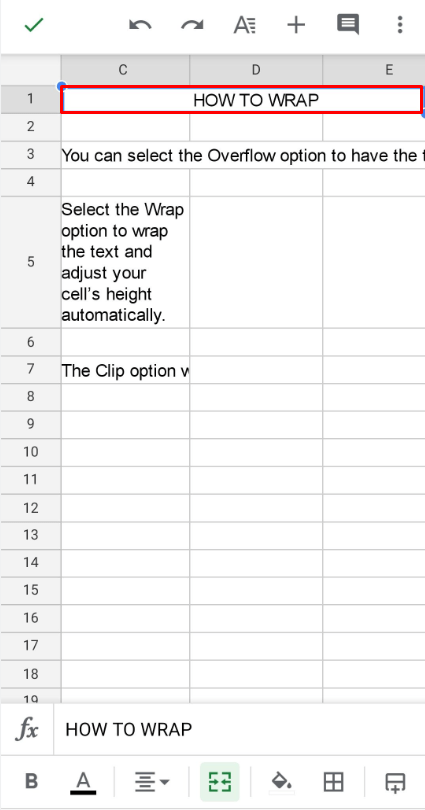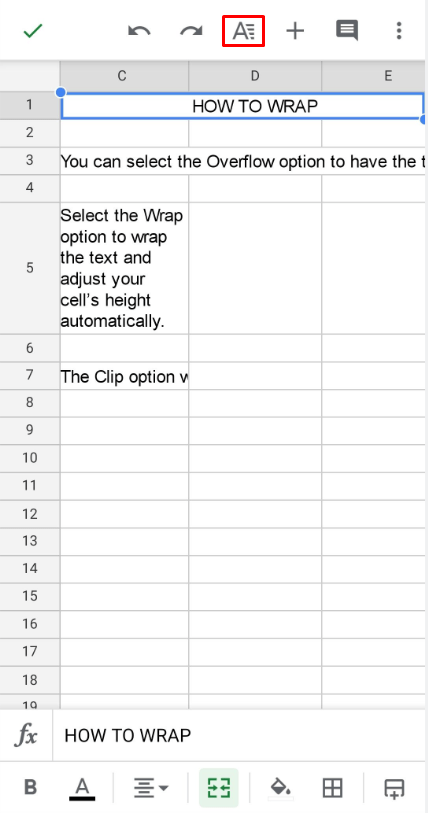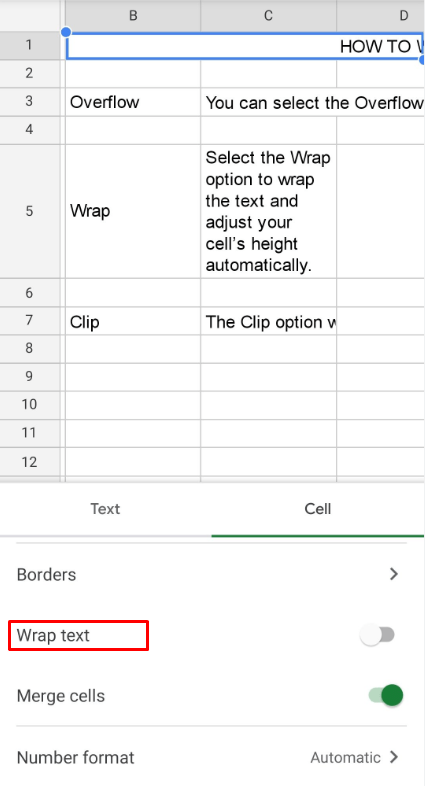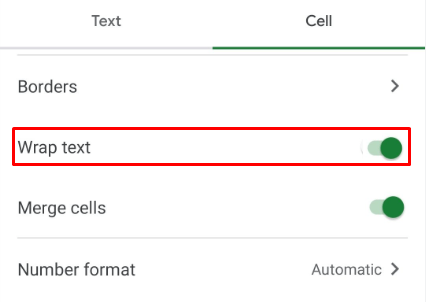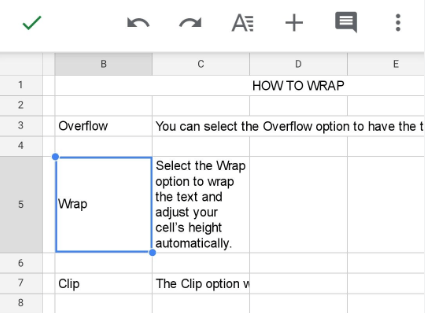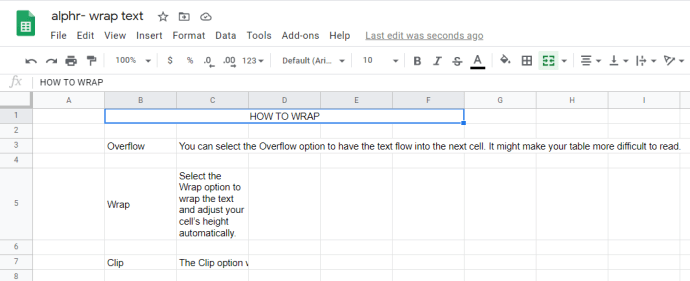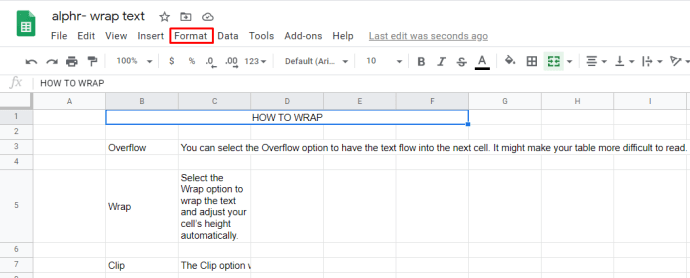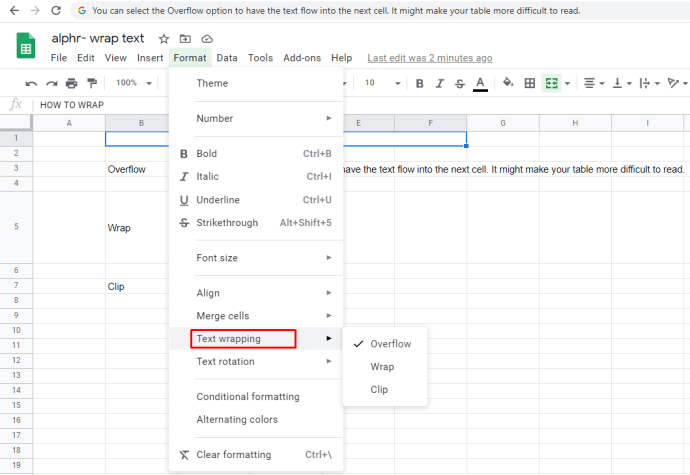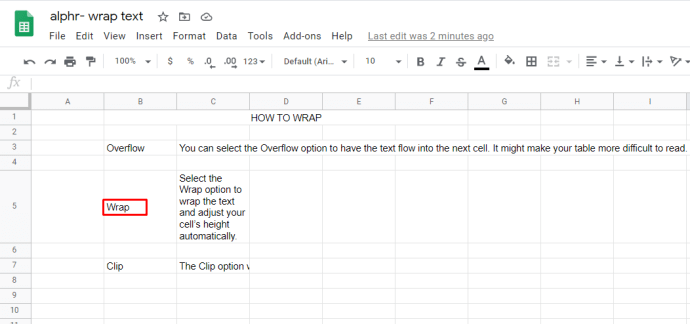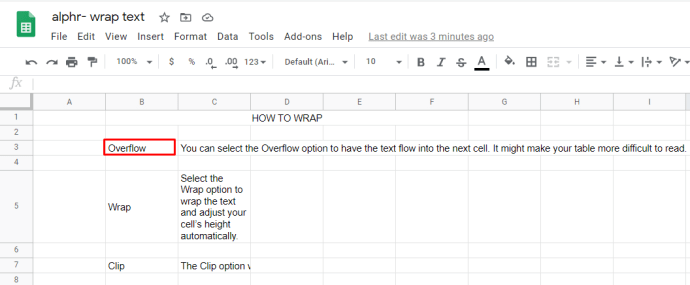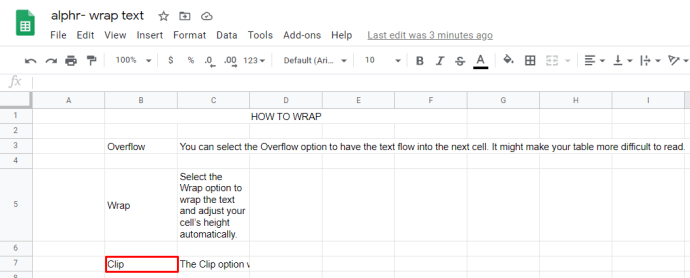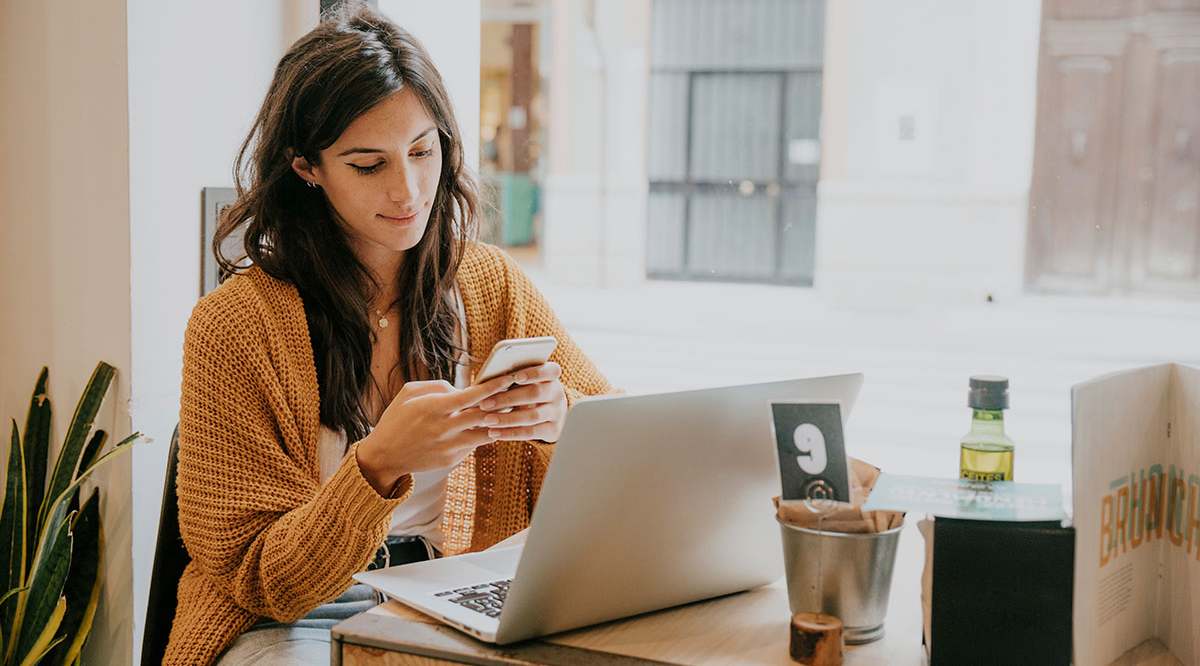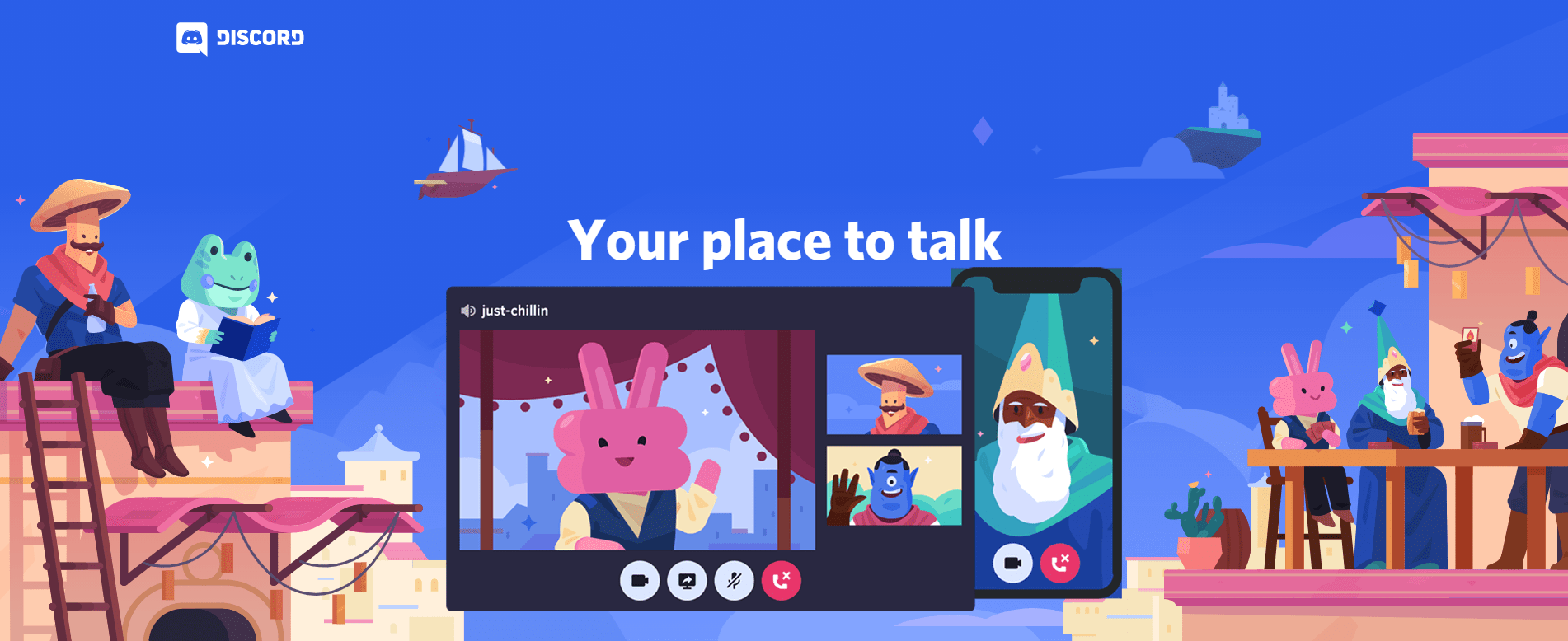So umbrechen Sie Text in Google Sheets [Alle Geräte]
Bei der Verwendung von Google Tabellen oder einer anderen Tabellenbearbeitungssoftware können Sie oft mehr Daten eingeben, als die Zellen richtig anzeigen können. Wenn das passiert, kann Textumbruch dein bester Freund sein. Die Zeilenumbruchfunktion passt die Höhe Ihrer Zeilen an, um alles innerhalb der Zellen anzuzeigen.
In diesem Artikel erfahren Sie, wie Sie den Textumbruch auf allen Geräten aktivieren, die Sie für Google Tabellen verwenden.
So umbrechen Sie Text in Google Sheets auf einem iPad
Google Tabellen sind bekannt für ihre Fähigkeit, Plattformen zu überschreiten. Sie können sie auf Ihrem Telefon, Tablet oder PC verwenden und haben alle Tische überall dabei. Wenn Sie Google Tabellen auf Ihrem iPad verwenden, sind die Schritte einfach:
- Wählen Sie die Zelle aus, für die Sie den Text umbrechen möchten.
- Wenn Sie mehrere Zellen in einem Bereich auswählen möchten, ziehen Sie die blaue Auswahlmarkierung, um alle erforderlichen Zellen abzudecken. Sie können auf eine Zeile klicken, um alle Zellen in dieser Zeile auszuwählen. Gleiches gilt für Spalten.
- Sie können auf die Zelle über den Zeilen und links neben den Spaltenmarkierungen drücken, um jede Zelle in der Tabelle auszuwählen.
- Drücken Sie die Formatierungstaste oben – es sieht aus wie ein A mit vier Zeilen rechts davon.
- Wählen Sie im Menü die Registerkarte Zelle aus. Scrollen Sie nach unten, bis Sie Text umbrechen sehen.
- Aktivieren Sie die Funktion Text umbrechen.
- Tippen Sie auf das Blatt, um Ihre Änderungen zu speichern.
So umbrechen Sie Text in Google Sheets auf einem iPhone
Wenn Sie über ein iPhone auf Ihre Blätter zugreifen, führen Sie ähnliche Schritte aus:
- Öffnen Sie die Google Tabellen-App und das zu bearbeitende Dokument.
- Wählen Sie die Zelle aus, in der Sie Text umbrechen möchten, oder ziehen Sie den Auswahlbereich, um alle zu formatierenden Zellen abzudecken. Sie können Zeilen oder Spalten auswählen, indem Sie auf die entsprechende Zahl oder den entsprechenden Buchstaben drücken, oder die gesamte Tabelle auswählen, indem Sie auf die obere linke Zelle (über den Zeilenmarkierungen) drücken.
- Drücken Sie die Formatierungstaste im oberen Menü.
- Wählen Sie die Registerkarte Zelle und scrollen Sie nach unten zur Option Text umbrechen.
- Aktivieren Sie Text umbrechen.
- Tippen Sie auf das Blatt, um Ihre Einstellungen zu speichern.
So umbrechen Sie Text in Google Sheets auf einem Android-Gerät
Die Verwendung von Google Sheets in Android ist genauso einfach:
- Öffnen Sie das Dokument, das Sie bearbeiten möchten.
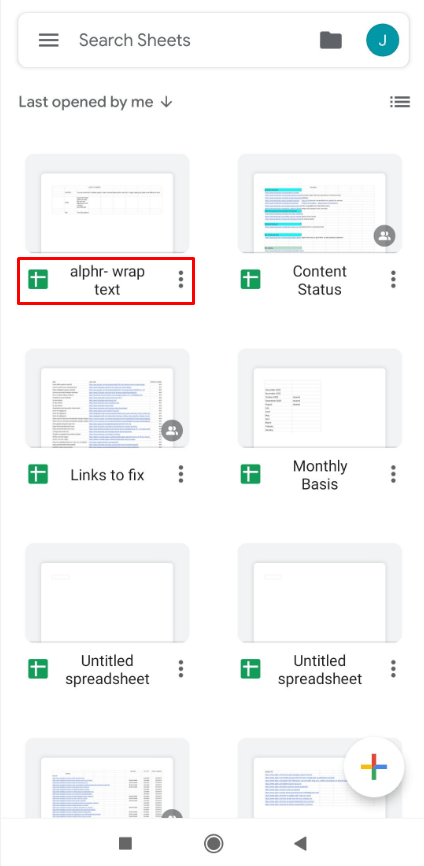
- Tippen Sie auf die Zelle, die formatiert werden soll. Sie können den Auswahlbereich verschieben, indem Sie den blauen Kreis herumziehen. Sie können eine ganze Zeile oder Spalte auswählen, indem Sie auf ihre Zahl oder ihren Buchstaben drücken. Sie können die gesamte Tabelle auswählen, indem Sie auf die Zelle links neben der Spaltenmarkierung drücken.
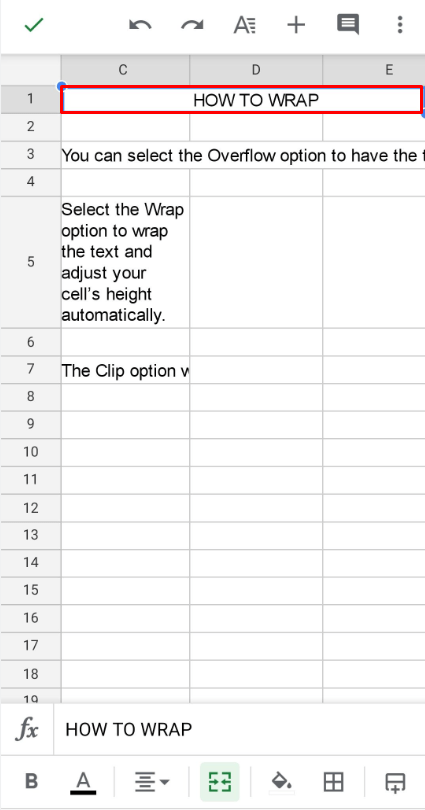
- Drücken Sie die Formatierungstaste (das A mit den kleinen Linien) im oberen Menü.
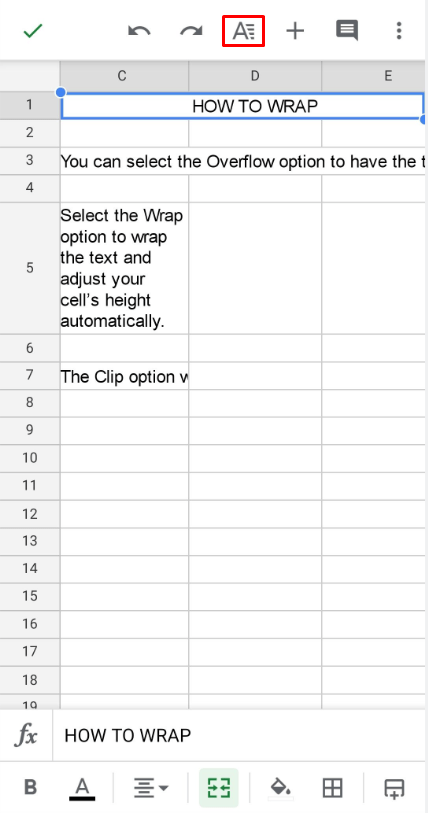
- Wählen Sie die Registerkarte Zelle aus und scrollen Sie dann nach unten, bis Sie die Option Text umbrechen sehen.
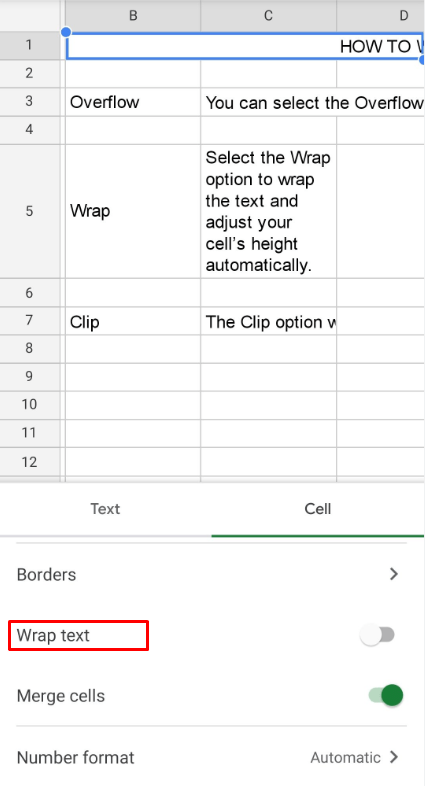
- Aktivieren Sie die Option Text umbrechen.
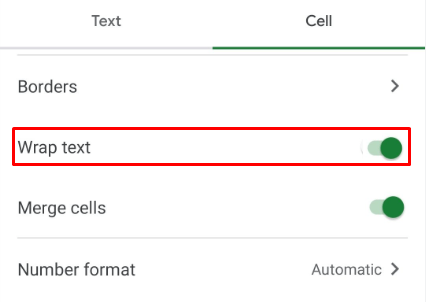
- Tippen Sie auf das Blatt, um Ihre Formatierungseinstellungen zu speichern.
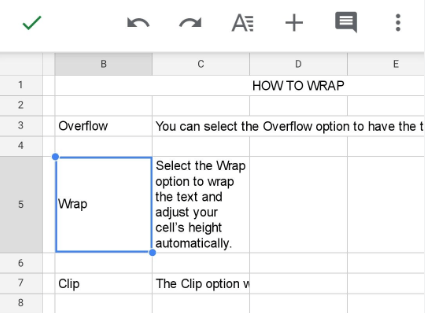
So umbrechen Sie Text in Google Sheets auf einem Windows-, Mac- oder Chromebook-PC
Wenn Sie einen PC verwenden, verfügt Google Tabellen nicht über eine dedizierte App. Es funktioniert jedoch perfekt in jedem Browser Ihrer Wahl. Sobald Sie das Dokument öffnen, an dem Sie arbeiten möchten, ist der Textumbruch ganz einfach:
- Klicken Sie auf die Zelle, die Sie formatieren möchten. Sie können eine ganze Zeile oder Spalte oder mehrere Zellen auswählen, indem Sie sie zusammen auswählen. Sie können auch auf die obere linke Zelle klicken, um die gesamte Tabelle auszuwählen, die auf einmal formatiert werden soll.
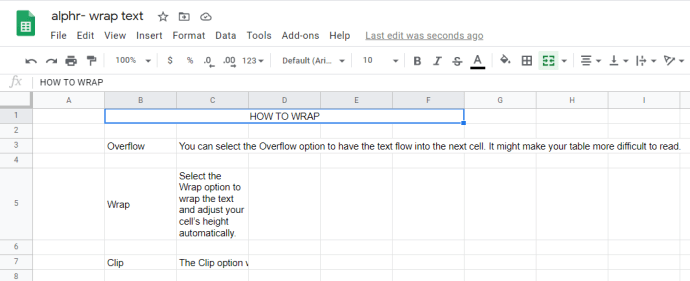
- Klicken Sie oben im Menü auf Formatieren.
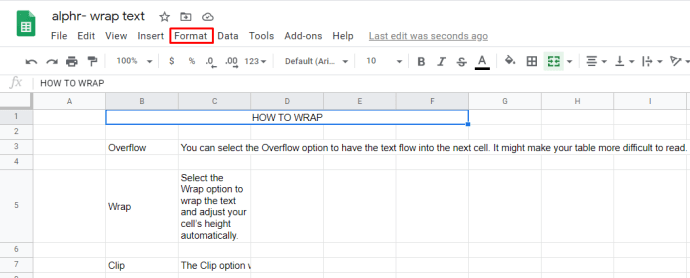
- Wenn Sie den Mauszeiger über Textumbruch bewegen, werden drei Optionen angezeigt.
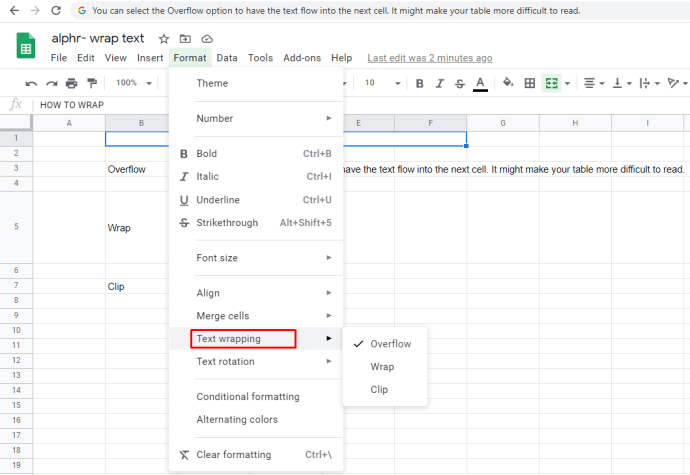
- Wählen Sie die Option Umbrechen, um den Text umzubrechen und die Höhe Ihrer Zelle automatisch anzupassen.
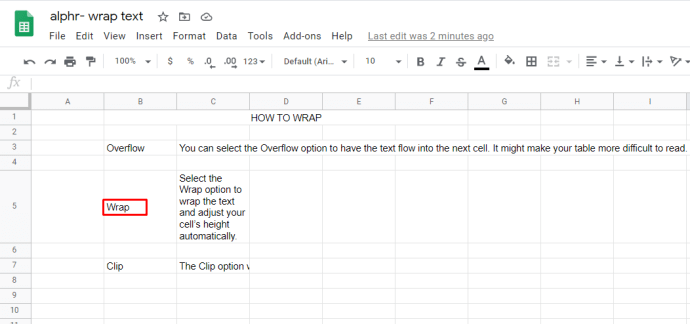
- Sie können die Option Überlauf auswählen, damit der Text in die nächste Zelle fließt. Es könnte die Lesbarkeit Ihrer Tabelle erschweren.
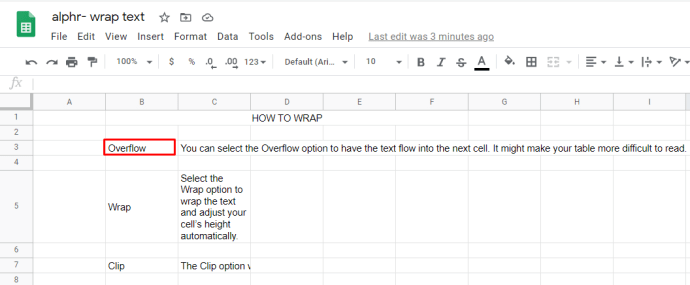
- Die Clip-Option schneidet den Text visuell ab, damit er in die aktuelle Zellengröße passt. Sie können später auf die Zelle klicken, um ihren vollständigen Inhalt anzuzeigen.
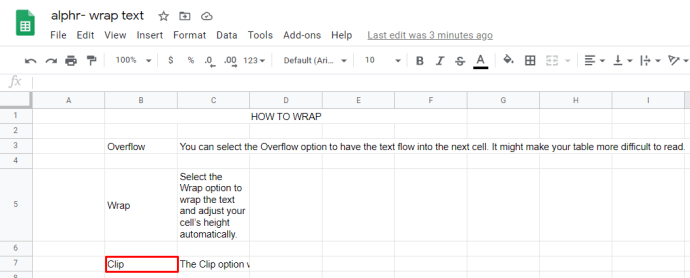
Zusätzliche FAQ
Was genau bewirkt das Umbrechen von Text in Google Tabellen?
Es gibt drei Hauptmodi des Textumbruchs: u003cbru003e1. Überlauf ist der Standardmodus in Google Tabellen. Wenn dieser Modus aktiviert ist, wird zusätzlicher Text in die nächste Zelle übernommen. Textüberlauf macht Ihre Tabelle normalerweise schwer zu lesen. Wenn die Zelle, in die der Text überlaufen würde, nicht leer ist, schneidet Google Tabellen stattdessen den überlaufenden Inhalt visuell ab. Sie können auf die Zelle klicken, um ihren gesamten Inhalt im oberen Menü anzuzeigen.u003cbru003e2. Der Textumbruch passt die Höhe Ihrer Zelle (in Zeilen) an den gesamten Inhalt der Zelle optisch an. Das bedeutet, dass, wenn eine Zelle in der Zeile mit Text umbrochen ist, alle Zellen dieser Zeile eine Zeile höher sind.u003cbru003e3. Clipping bedeutet, dass alle Inhalte, die über die aktuelle Größe der Zelle hinausgehen, ausgeblendet werden. Sie können auf die Zelle klicken, um den gesamten Text anzuzeigen.u003cbru003eu003cbru003eSie möchten Ihren Text möglicherweise nicht umbrechen, wenn eine Zelle im Vergleich zu allen anderen Zellen in der Tabelle ungewöhnlich groß ist, da dies Ihre Tabelle schief aussehen lässt.u003cbru003eu003cbru003eSie können auch möchten, dass der Text für Zellen, die Links enthalten, nicht umbrochen wird, da diese übermäßig lang werden und dadurch die gesamte Tabelle stören können. Wenn Sie die Links abschneiden, werden sie im Hintergrund ausgeblendet. Alternativ können Sie stattdessen Hyperlinks verwenden, da diese standardmäßig besser lesbar sind.u003cbru003eu003cbru003eBevor Sie sich für den Textumbruch entscheiden, spielen Sie mit der Anpassung der Länge Ihrer Zellen. Beachten Sie, dass es weniger wahrscheinlich ist, dass längere Zellen dies benötigen.u003cbru003eu003cbru003eWenn Ihre Zellen häufig Listen enthalten, ist es eine gute Idee, den Text zu umbrechen, um alle aufgelisteten Elemente auf einmal anzuzeigen, ohne sie einzeln anklicken zu müssen.u003cbru003eu003cbru003eIm Allgemeinen sollten Sie Ihre Text wird von Fall zu Fall erstellt. Ihre Tabelle sieht im Allgemeinen attraktiver aus, wenn Ihr Text umbrochen wird, anstatt am Ende der Zelle abzuschneiden.
Die Zusammenfassung
Jetzt wissen Sie, wie Sie Text in Google Tabellen schnell und effizient umbrechen. Verwenden Sie die oben beschriebenen Anweisungen, um Ihren nächsten Tisch viel augenfreundlicher und einfacher zu navigieren. Tabellen und Diagramme sind ein wesentlicher Bestandteil jedes Geschäftstreffens, und es wäre schade, wenn sie durch unvollständige Sätze ruiniert würden.
Wann verwenden Sie Textumbrüche in Ihren Tabellen? Müssen Sie noch etwas über Google Tabellen wissen? Lassen Sie es uns im Kommentarbereich unten wissen.