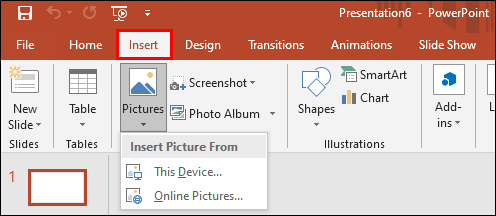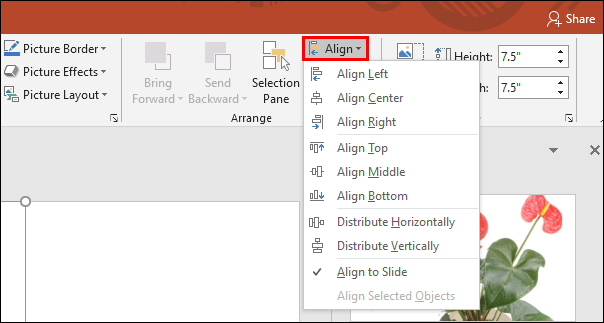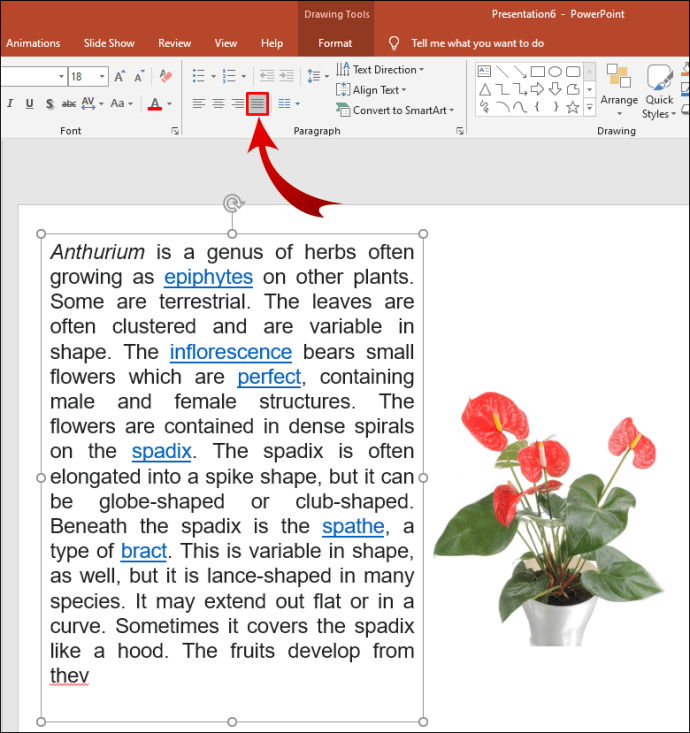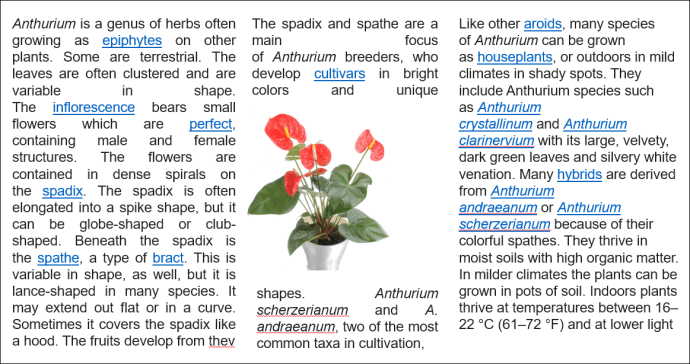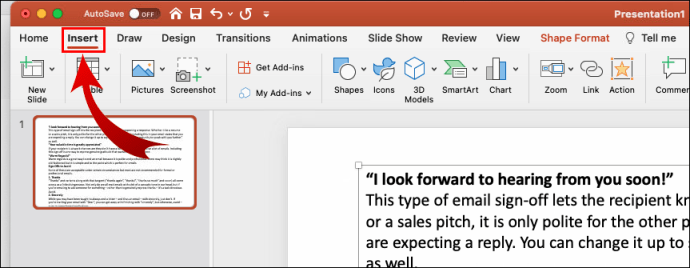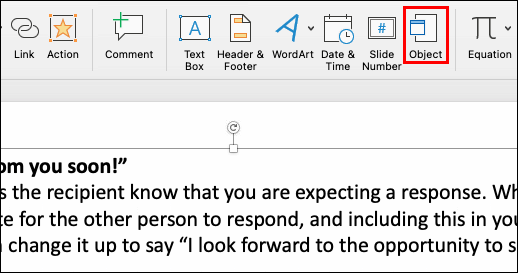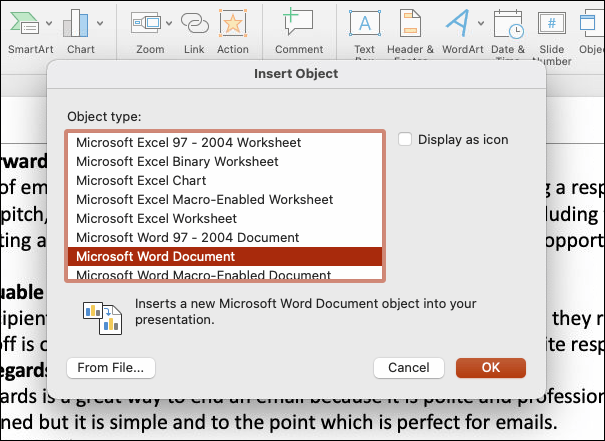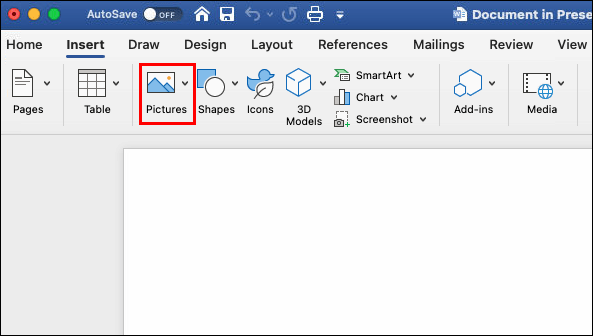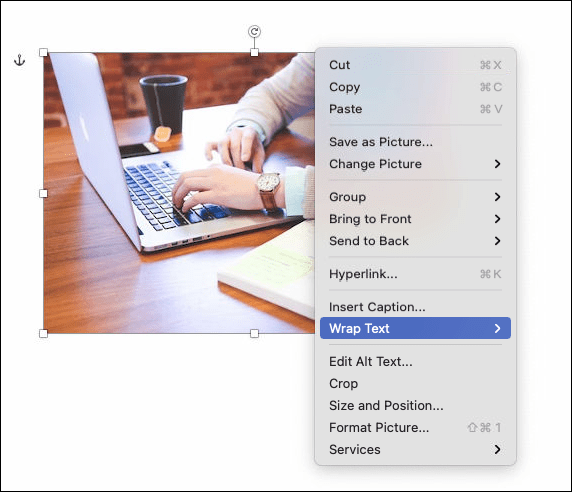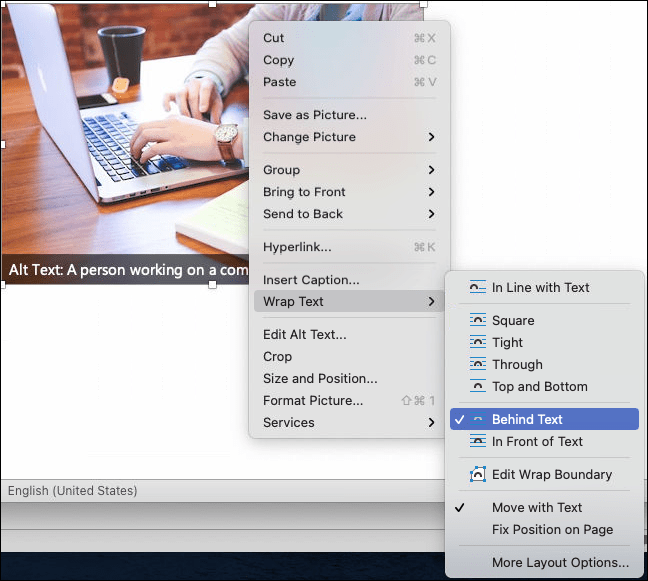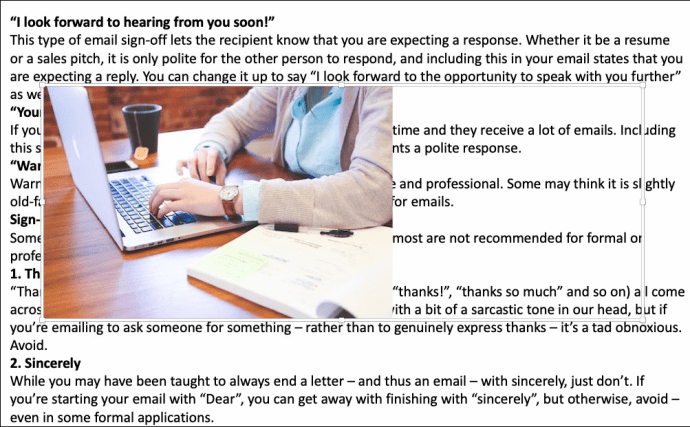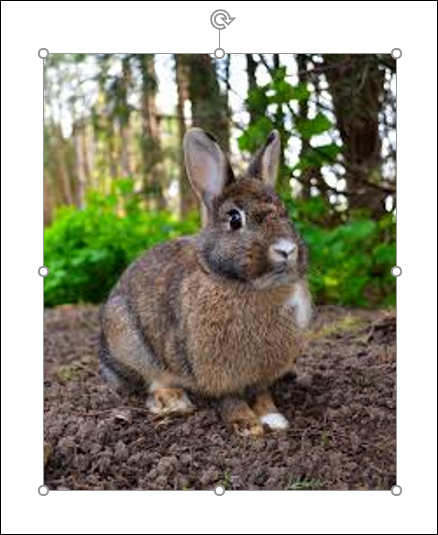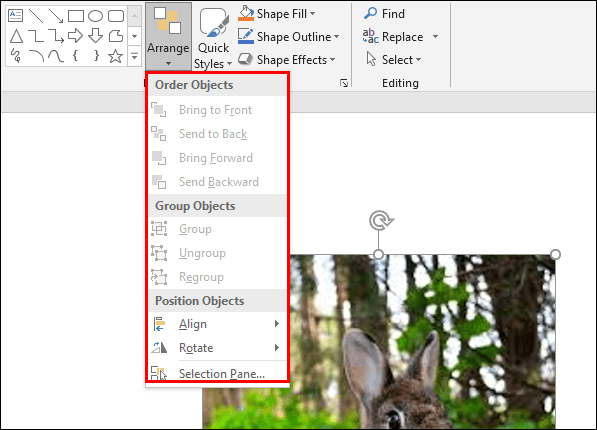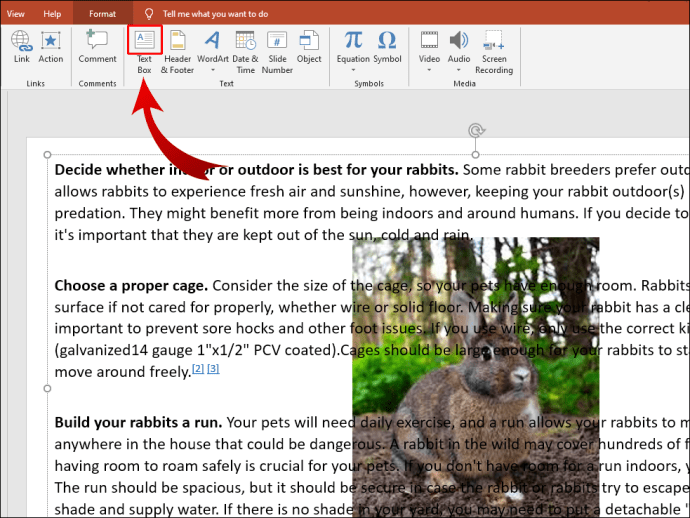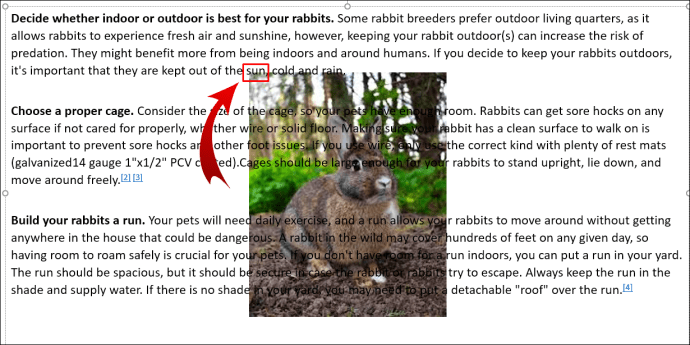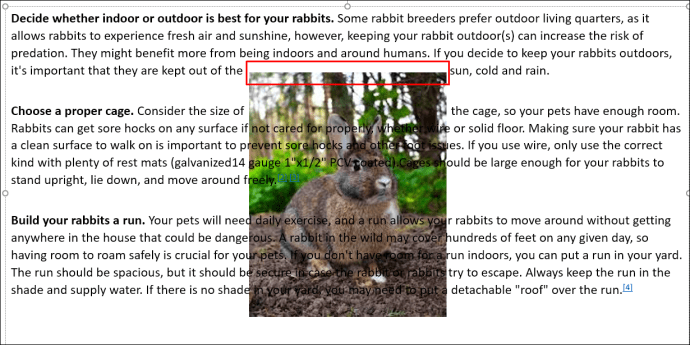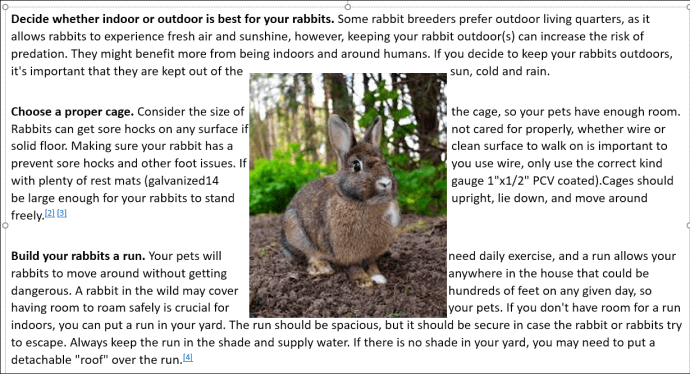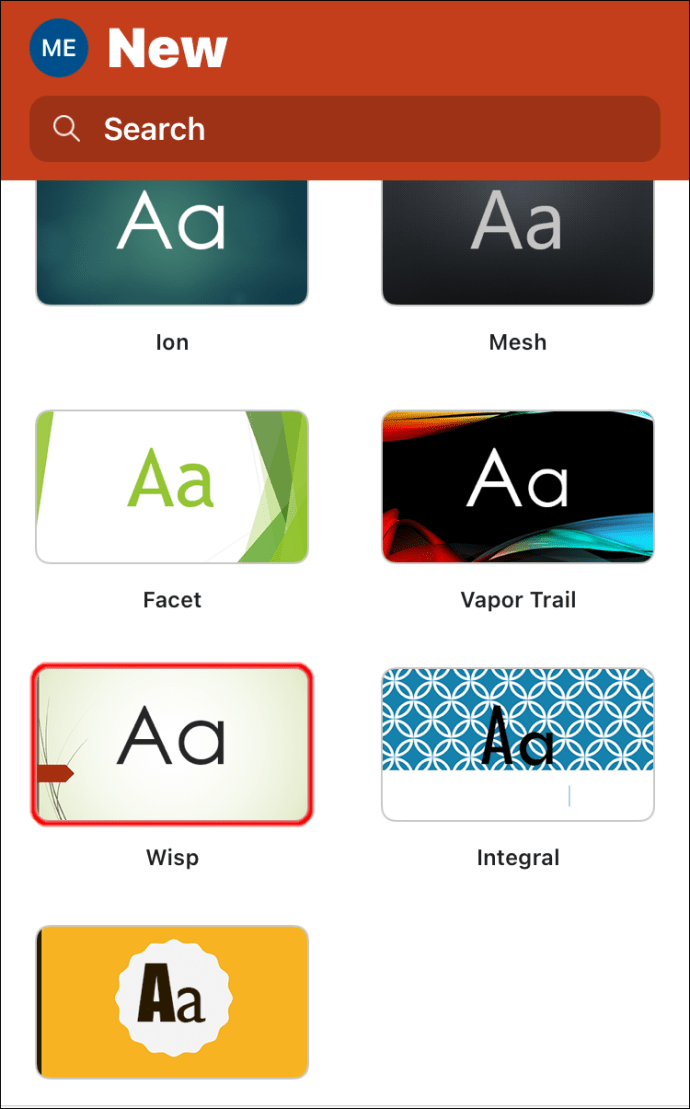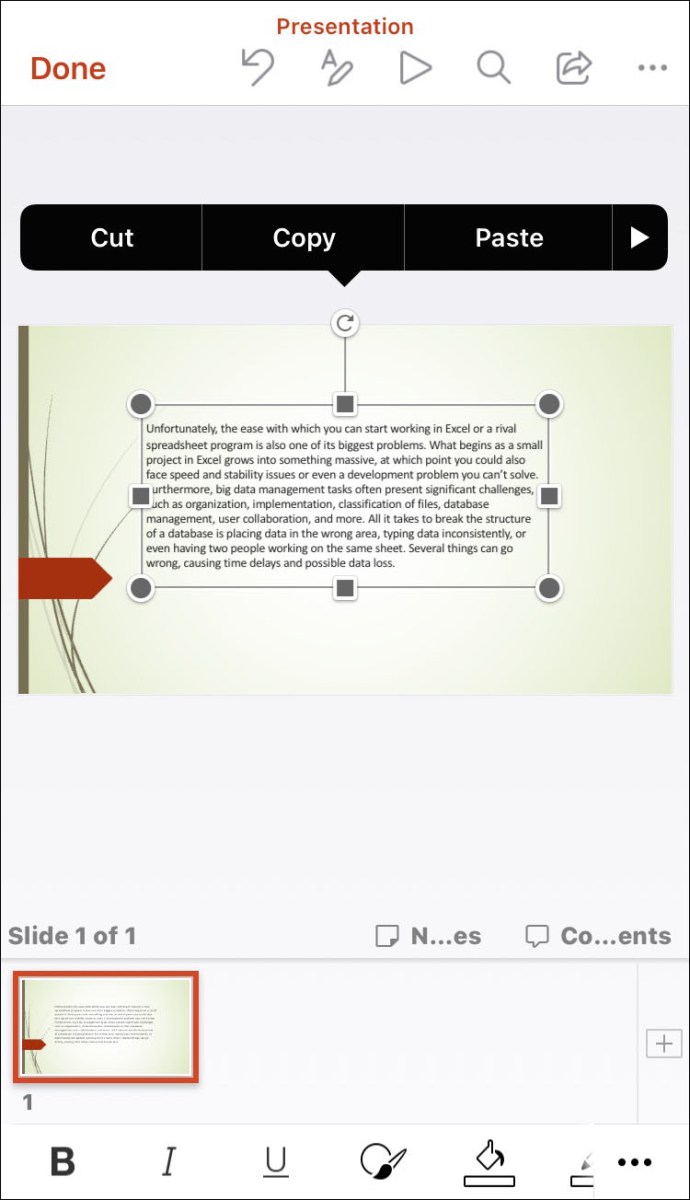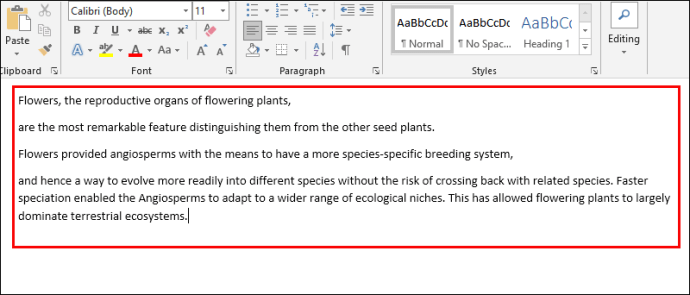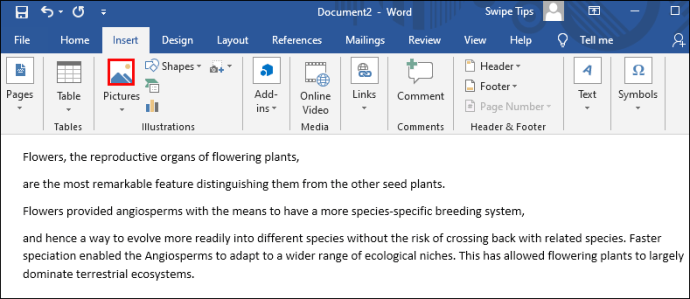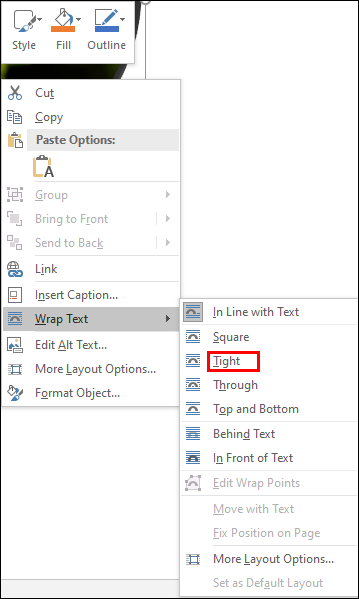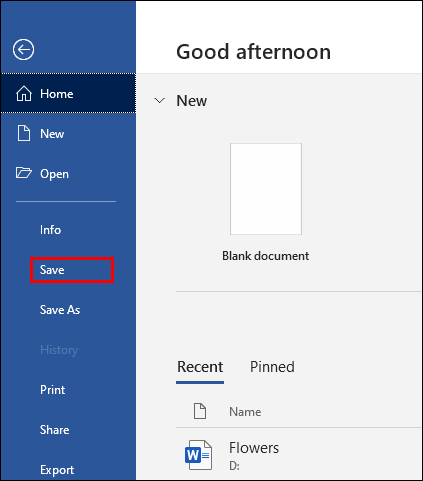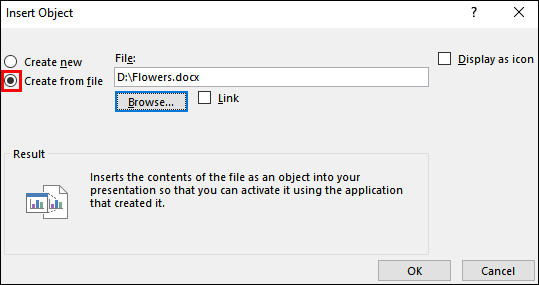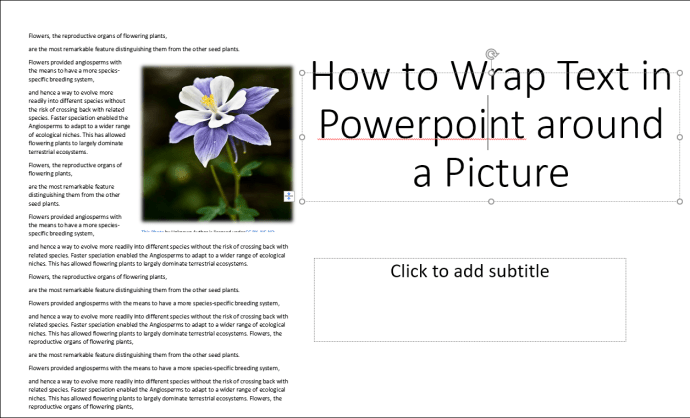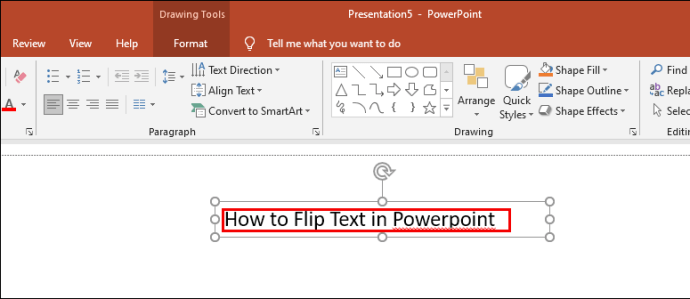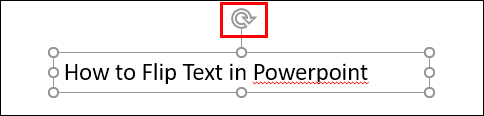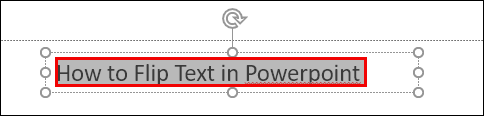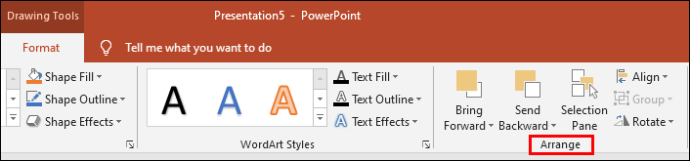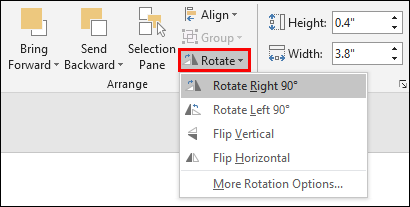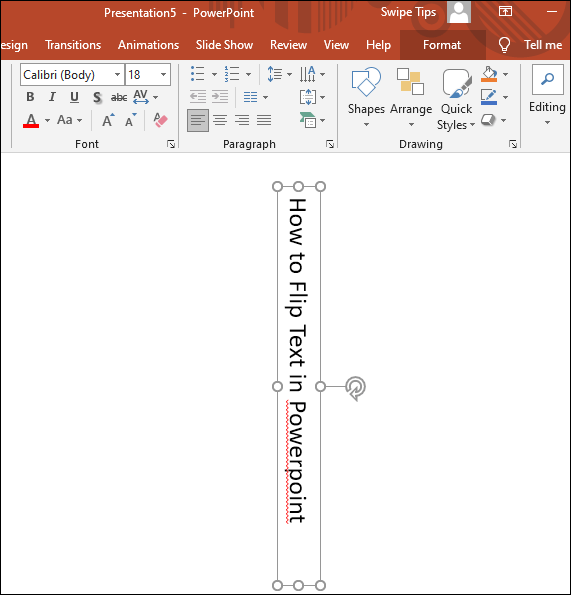So umbrechen Sie Text in PowerPoint
Es gibt eine Vielzahl von Möglichkeiten, wie Sie Ihre PowerPoint-Präsentation noch beeindruckender gestalten können. Eine davon besteht darin, Text um Ihre anderen Elemente wie Bilder, Diagramme, Diagramme und Tabellen zu wickeln. Das Umbrechen von Text verleiht der Präsentation ein organisierteres Erscheinungsbild und verbessert die Lesbarkeit. Aber wie funktioniert das genau?

In diesem Artikel zeigen wir Ihnen verschiedene Möglichkeiten zum Umbrechen von Text in PowerPoint.
So umbrechen Sie Text in PowerPoint
Da PowerPoint keine integrierte Funktion zum Umbrechen von Text hat, müssen Sie auf andere Methoden zurückgreifen. Es gibt mehrere Optionen, darunter den manuellen Textumbruch, die Verwendung von Textfeldern und das Importieren von Daten aus Word-Dokumenten.
So umbrechen Sie Text in einem Textfeld in PowerPoint
Dies ist ein ziemlich einfacher Ansatz, der in allen Versionen von PowerPoint funktioniert:
- Drücken Sie auf „Einfügen“.

- Klicken Sie auf "Bilder" und wählen Sie die Option "Bild aus Datei".
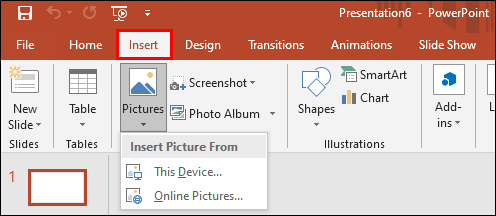
- Suchen Sie das gewünschte Bild. Sobald es angezeigt wird, drücken Sie auf „Ausrichten“, um es in die Mitte, nach rechts oder links zu stellen.
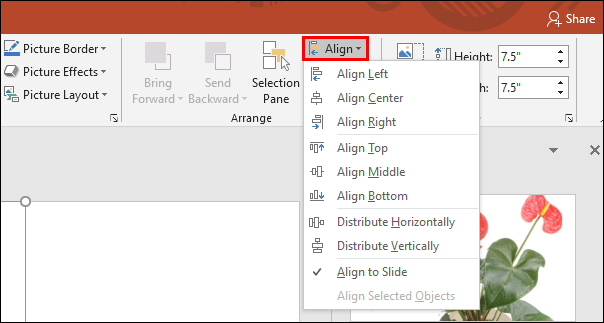
- Drücken Sie auf der Registerkarte "Einfügen" oder "Start" auf "TextBox" und platzieren Sie die Grenze dort, wo der erste Textblock gehen wird.

- Geben Sie etwas Text ein und drücken Sie das Symbol „Text ausrichten“, sodass es das gesamte Feld ausfüllt.
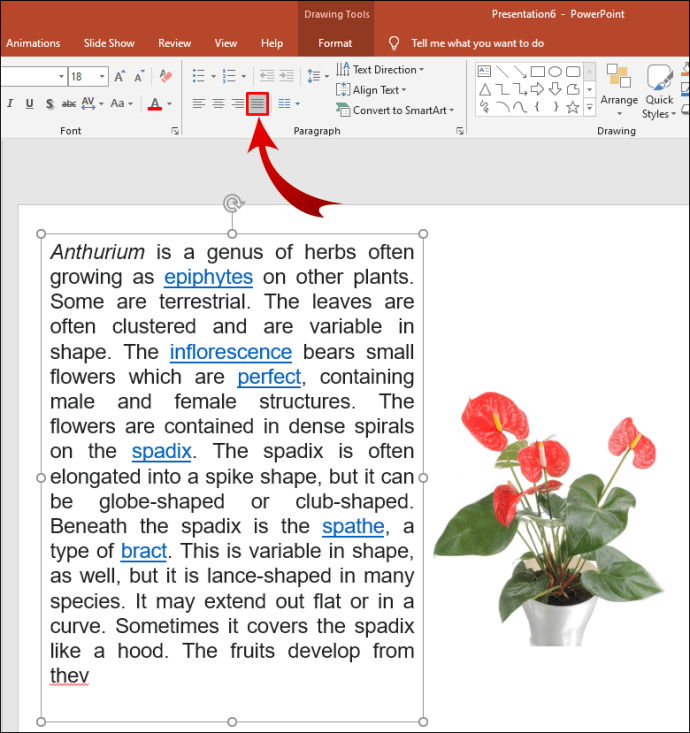
- Wiederholen Sie diesen Ansatz für alle vier Seiten des Bildes.
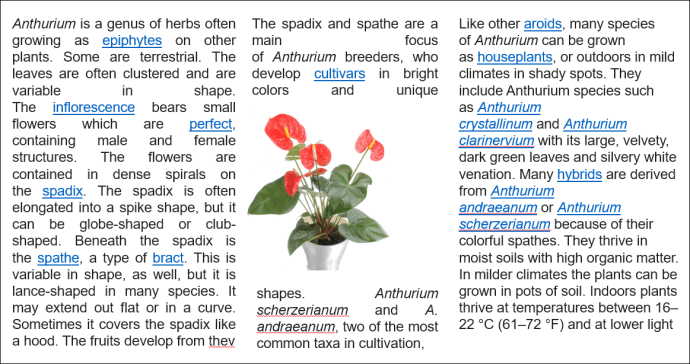
So umbrechen Sie Text in PowerPoint auf dem Mac
Sie können eine andere Strategie verwenden, wenn Sie eine Mac-Version von PowerPoint haben:
- Öffnen Sie PowerPoint und wählen Sie die Folie aus, die den Textumbruch enthalten soll.
- Navigieren Sie zum Menü im oberen Teil des Displays und wählen Sie „Einfügen“.
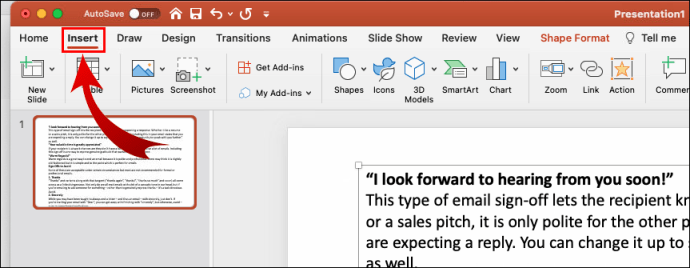
- Dies öffnet ein Dropdown-Menü. Wählen Sie „Objekt“ und ein weiteres Popup wird angezeigt.
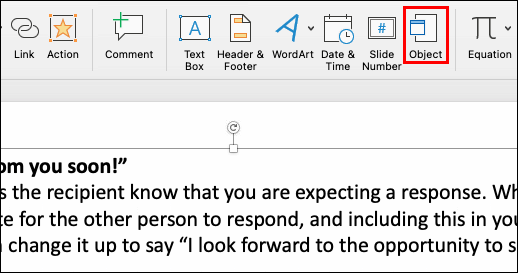
- Klicken Sie auf "Objekttyp" und gehen Sie zu "Microsoft Word-Dokument". Drücken Sie die „OK“-Taste.
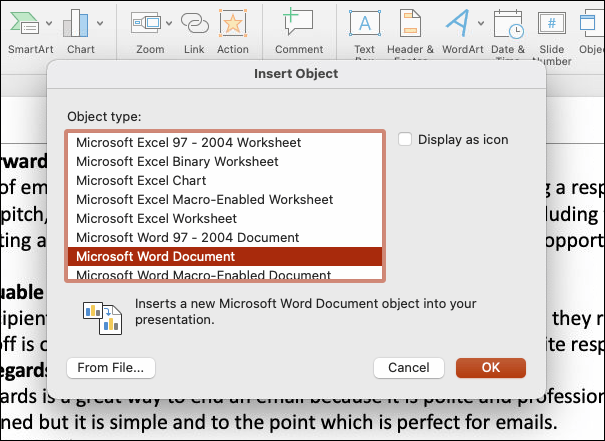
- Eine Word-Datei wird automatisch geöffnet. Um ein Bild hinzuzufügen, können Sie es per Drag & Drop in die Datei ziehen oder auf „Einfügen“ und dann auf „Bilder“ gehen.
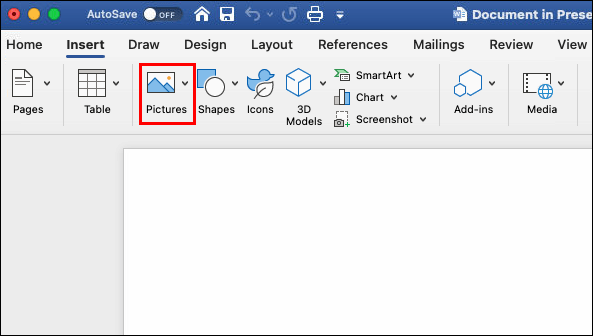
- Klicken Sie mit der rechten Maustaste auf Ihr Bild, um auf die Optionen zuzugreifen.
- Bewegen Sie den Mauszeiger über die Option „Text umbrechen“, um zum Abschnitt zum Umbrechen von Text zu gelangen.
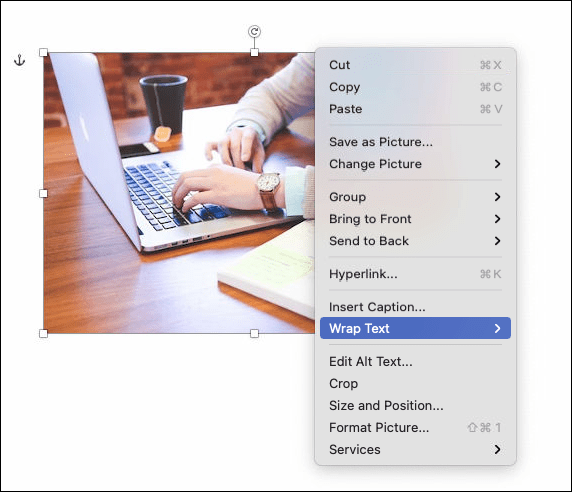
- Legen Sie die Einstellungen für den Textumbruch nach Ihren Bedürfnissen fest.
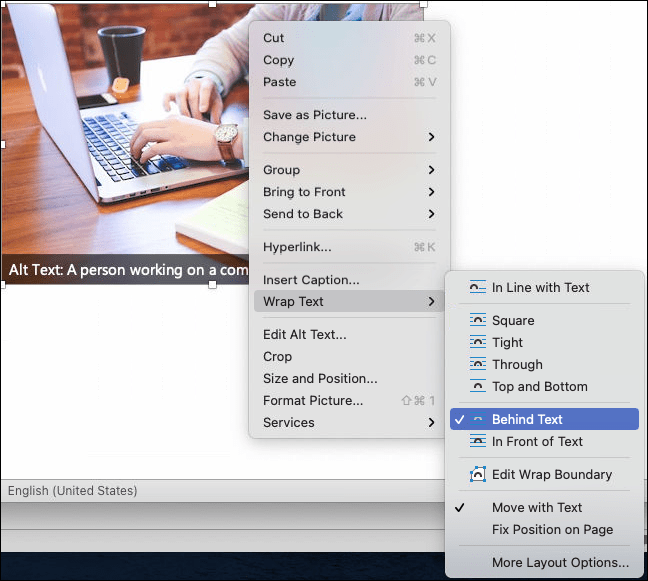
- Wenn Sie zur Präsentation zurückkehren, enthält die Folie das Bild und den Text, der aus der Word-Datei umgebrochen wurde.
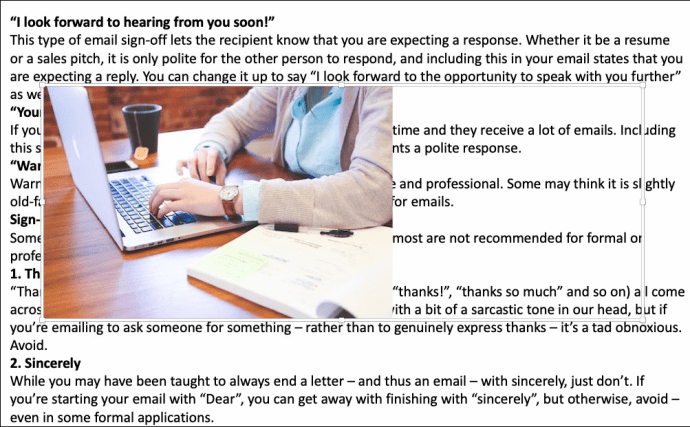
- Sie können die Datei jetzt wie bei jedem anderen Objekt verschieben oder ihre Größe ändern.
So umbrechen Sie Text in PowerPoint unter Windows
Es gibt auch eine einfache Möglichkeit, Text unter Windows umzubrechen:
- Wählen Sie das Bild oder eine andere Grafik auf Ihrer Folie aus, um die der Text umbrochen wird.
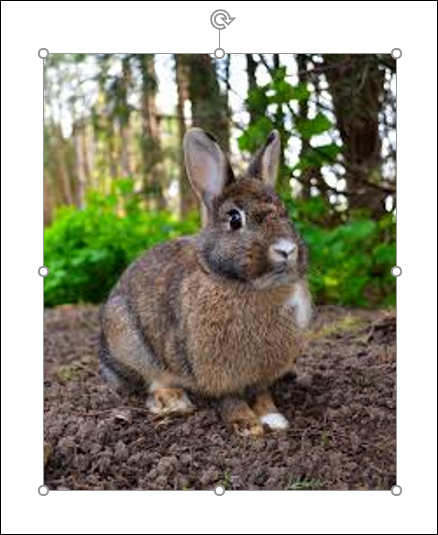
- Navigieren Sie zu "Startseite", wählen Sie "Anordnen" und dann die Option "Nach hinten senden". Alternativ können Sie auch mit der rechten Maustaste auf die Grafik klicken und auf „Nach hinten senden“ klicken. Wenn diese Option ausgegraut erscheint, gilt sie bereits für die Grafik.
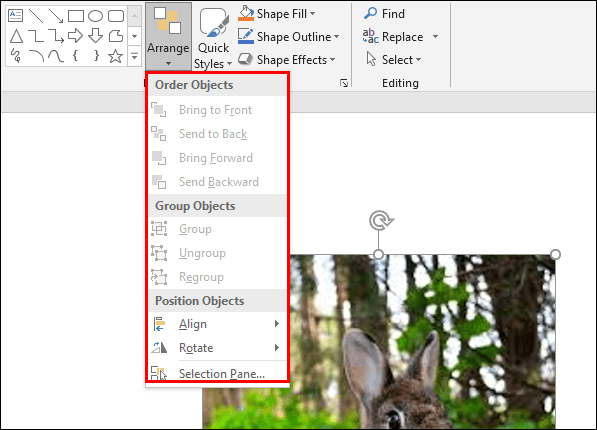
- Fügen Sie ein Textfeld hinzu und geben Sie Ihren Text ein.
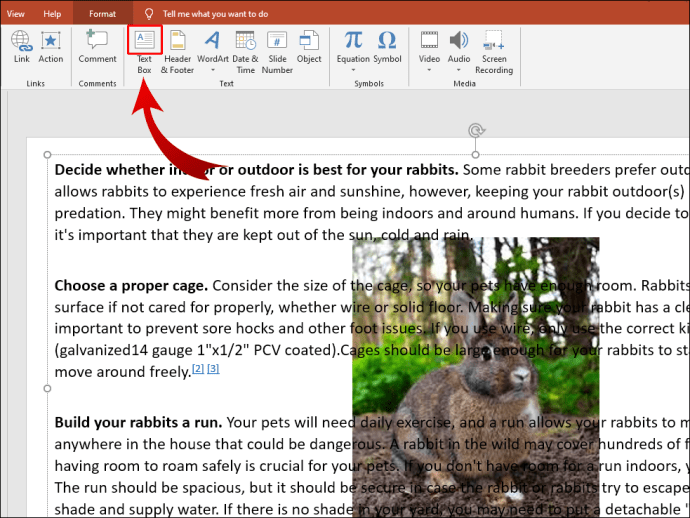
- Positionieren Sie den Cursor im Feld so, dass er sich im oberen linken Bereich der Grafik befindet.
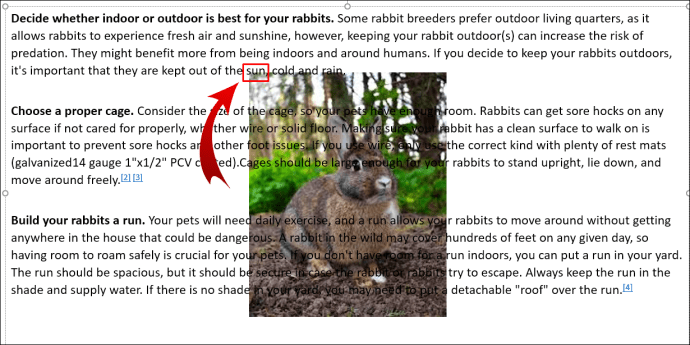
- Verwenden Sie die Tabulatortaste oder die Leertaste, um visuelle Unterbrechungen in Ihren Text einzufügen. Wenn sich eine Textzeile der linken Seite des Objekts nähert, verwenden Sie mehrmals die Tabulator- oder Leertaste, um den Rest auf der rechten Seite des Objekts zu positionieren.
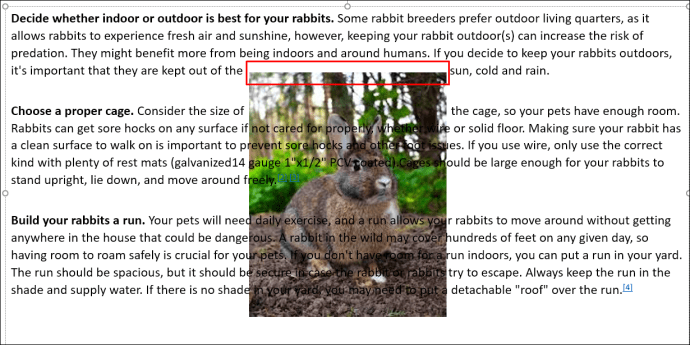
- Wiederholen Sie dies für die restlichen Textzeilen.
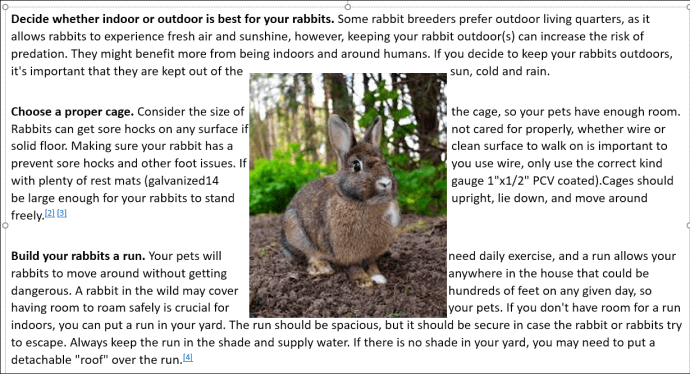
So umbrechen Sie Text in PowerPoint auf dem iPhone
Der einfachste Weg, PowerPoint-Text auf dem iPhone zu umbrechen, besteht darin, Textfelder zu verwenden:
- Öffnen Sie Ihre Präsentation.
- Wählen Sie ein Dia aus und drücken Sie das Bildsymbol unten im Display. Suchen Sie ein Bild und fügen Sie es der Folie hinzu.
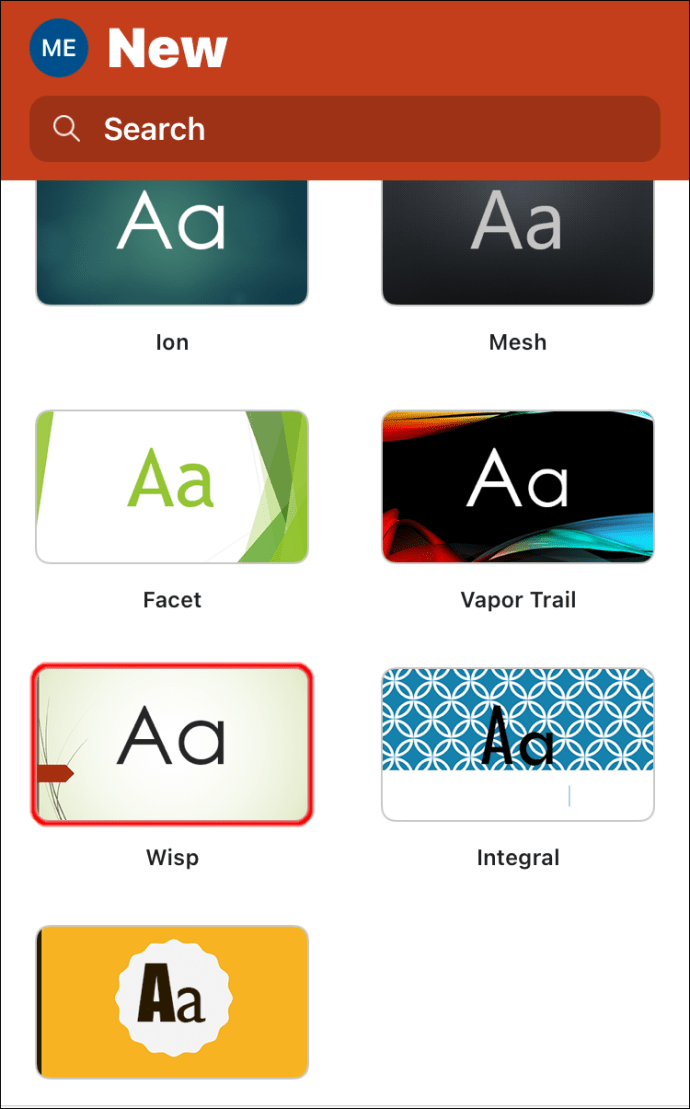
- Klicken Sie auf das Textfeldsymbol in der unteren rechten Ecke und geben Sie Ihren Text ein.
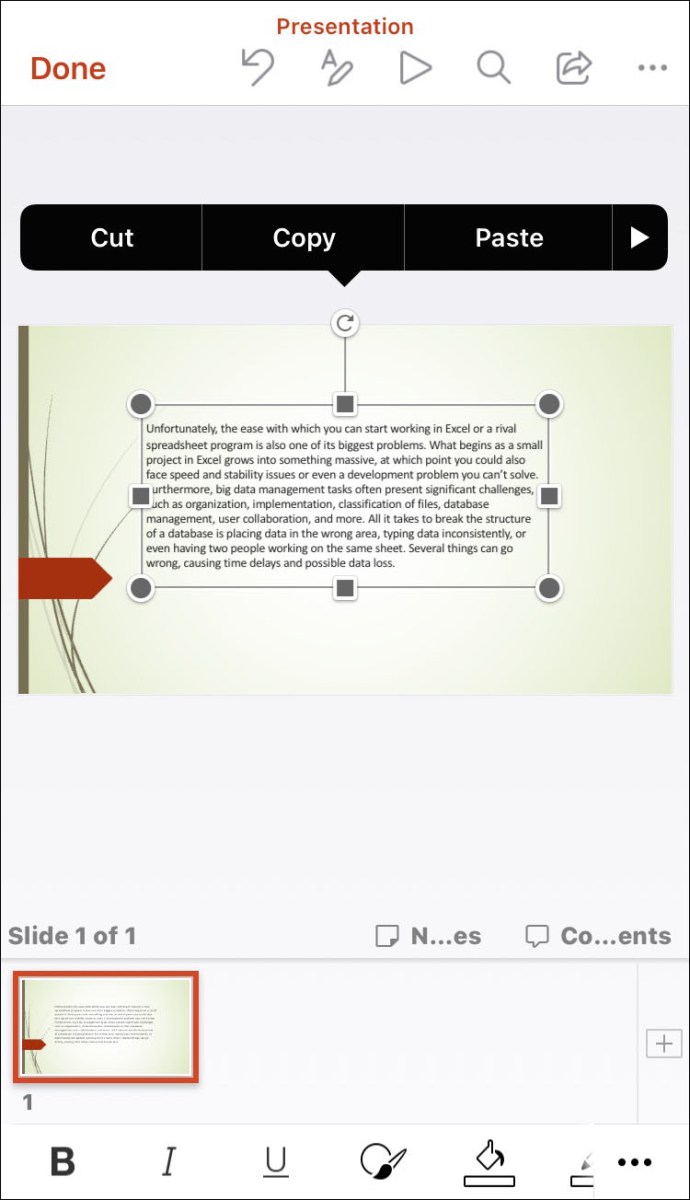
- Machen Sie dasselbe für jede andere Seite des gewünschten Bildes.
So umbrechen Sie Text in PowerPoint auf Android
Da die PowerPoint-App auf Android und iOS sehr ähnlich ist, können Sie den gleichen Ansatz verfolgen:
- Öffnen Sie PowerPoint und fügen Sie ein Bild in Ihre Präsentation ein, indem Sie auf das Bildsymbol tippen.
- Drücken Sie auf das Textfeldsymbol und geben Sie die Grenzen Ihres Felds an.
- Geben Sie Ihren Text ein.
- Wiederholen Sie den Vorgang, bis Sie einen richtigen Textumbruch-Eindruck erstellen.
So umbrechen Sie Text in einer PowerPoint-Tabelle
Anfangs kann es schwierig sein, Ihren Text in einer PowerPoint-Präsentation um verschiedene Bilder und Formen zu wickeln. Sie könnten denken, dass Sie beim Hinzufügen von Text zu einer PowerPoint-Tabelle auf dieselben Probleme stoßen werden.
Glücklicherweise hat das Programm diese Funktion automatisch aktiviert. Als Ergebnis wird Ihr Text innerhalb der Zellen umbrochen, wenn Sie Text in Ihre Tabelle eingeben.
Wie man Text in PowerPoint um ein Bild umbricht
Auch hier können Sie ein anderes Programm, Microsoft Word, verwenden, um Text in PowerPoint-Präsentationen zu umbrechen:
- Geben Sie Text in Microsoft Word ein.
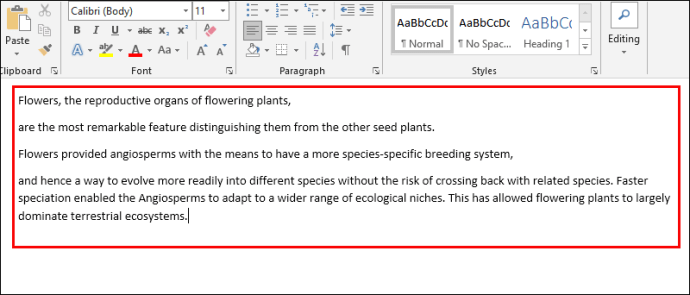
- Fügen Sie ein Bild ein und platzieren Sie es an der gewünschten Stelle in der Datei.
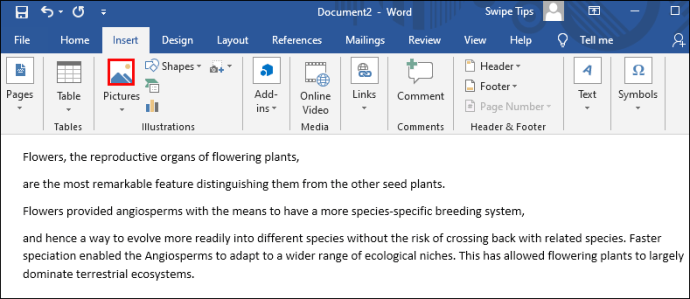
- Klicken Sie mit der rechten Maustaste auf das Bild und wählen Sie "Textumbruch", gefolgt von "Tight".
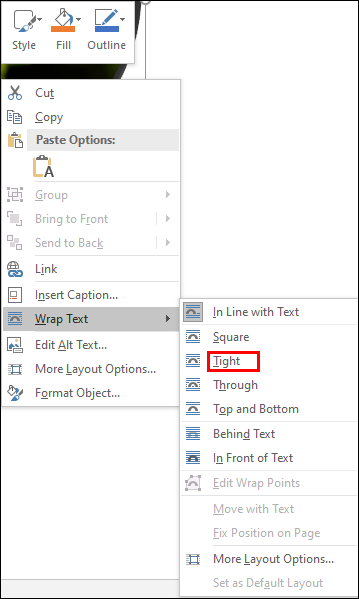
- Speichern Sie das Dokument und öffnen Sie PowerPoint.
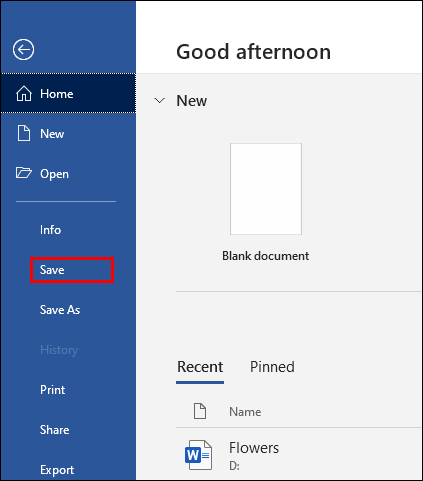
- Navigieren Sie zu "Einfügen", gefolgt von "Objekt".

- Aktivieren Sie die Option "Aus Datei erstellen" und wählen Sie die zuvor erstellte Word-Datei aus.
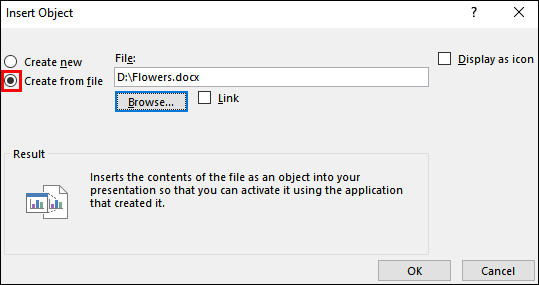
- Der Text wird nun so um das Bild herum platziert, wie Sie ihn in der Microsoft Word-Datei angeordnet haben.
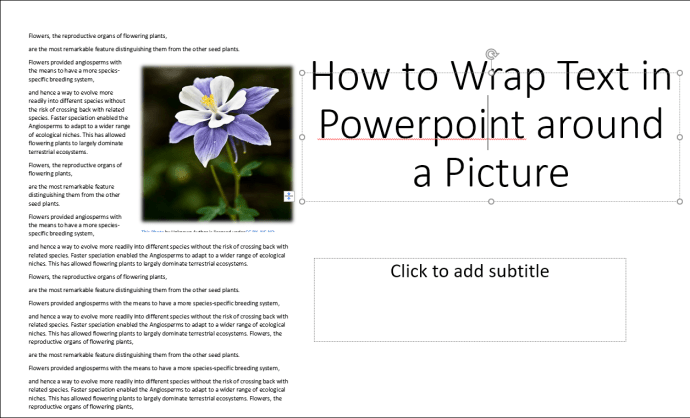
- Um es zu bearbeiten, doppelklicken Sie auf das Feld, um die Ausrichtung zu ändern, die Größe des Bildes zu ändern oder es an eine andere Position zu verschieben. Der Text wird automatisch um das Bild gebrochen. Wenn Sie außerhalb Ihrer Folie klicken, werden die Änderungen in der Präsentation widergespiegelt.
So spiegeln Sie Text in PowerPoint
Das Spiegeln von Text ist ein weiterer Bereich, in dem sich Textfelder als nützlich erweisen:
- Starten Sie PowerPoint und klicken Sie auf die Registerkarte „Einfügen“.

- Klicken Sie auf "Textfeld", und Sie können jetzt Ihr Textfeld mit dem Cursor zeichnen.

- Tippe deinen Text.
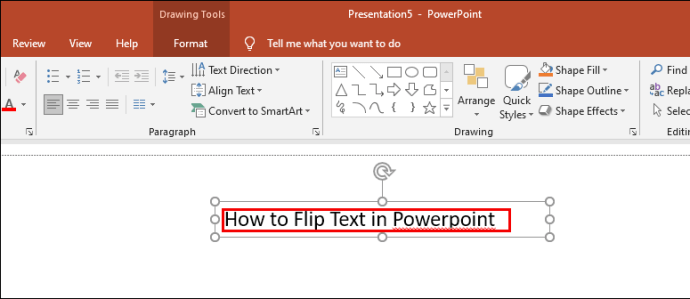
- Um Ihren Text zu drehen, klicken Sie auf den Pfeil über Ihrem Textfeld und ziehen Sie ihn.
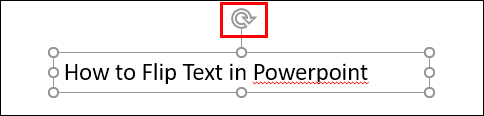
Das manuelle Drehen Ihres Textes ist eine gute Idee, wenn Sie ihn nicht in einem bestimmten Grad positionieren müssen. Wenn Sie jedoch genauer sein möchten, können Sie in PowerPoint den genauen Grad auswählen, in dem sich Ihr Textfeld befindet:
- Markieren Sie das Kästchen, das Sie drehen möchten.
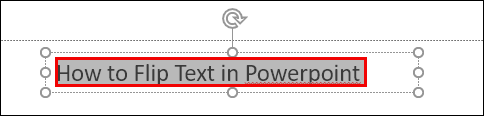
- Gehen Sie zum Abschnitt „Format“ und suchen Sie die Option „Anordnen“.
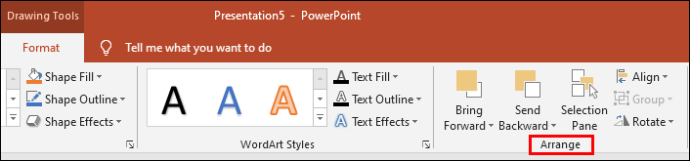
- Drücken Sie auf „Drehen“, um auf ein Menü mit Optionen zum Drehen von Text zuzugreifen. Hier können Sie den Text um 90 Grad nach links oder rechts drehen. Alternativ können Sie die Box horizontal oder vertikal umdrehen. Um einen bestimmten Grad einzugeben, drücken Sie "Weitere Rotationsoptionen".
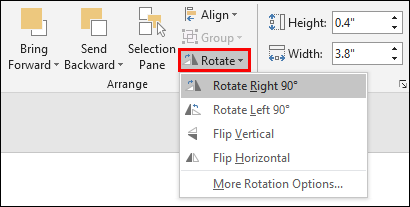
- Gehen Sie zur Registerkarte "Rotation" und klicken Sie auf die Pfeile, um den Rotationsgrad anzugeben. Sie können auch die Zahl eingeben, die den Grad repräsentiert.
- Ihre Box wird nun um den angegebenen Grad gedreht.
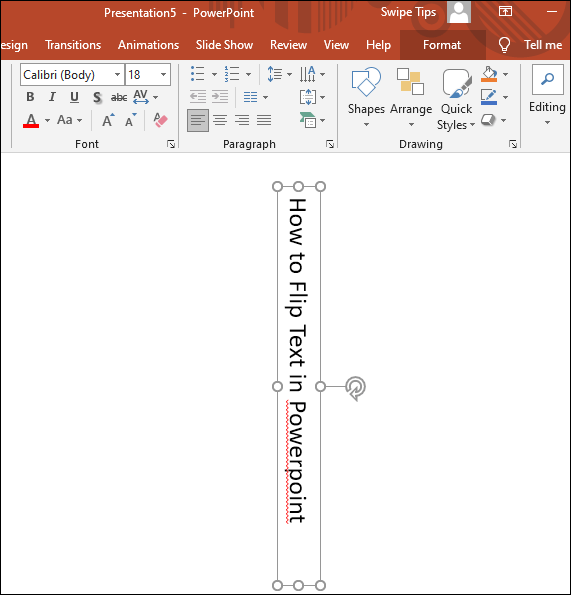
Wie man Text in PowerPoint um eine Form umbricht
Das Umbrechen von Text um eine Form ist ebenfalls einfach:
- Klicken Sie mit der rechten Maustaste auf die Form, die Sie Ihrer Präsentation hinzugefügt haben.
- Wählen Sie die Option „Nach hinten senden“.
- Fügen Sie ein Textfeld ein und geben Sie Ihren Text ein.
- Drücken Sie die Zurück- oder Leertaste auf Ihrer Tastatur, bis der Text richtig in die Form passt.
Zusätzliche FAQs
Hier sind einige weitere tolle Tipps für den Fall, dass in den vorherigen Abschnitten einige Fragen unbeantwortet geblieben sind:
Wie bekomme ich den Text, um eine Grafik in PowerPoint umzubrechen?
Unabhängig davon, welche Grafik Sie in Ihre Präsentation einfügen, wird die Folie durch das Umschließen von Text besser organisiert. So geht's:
• Navigieren Sie zu der Folie mit der Grafik, um die Ihr Text umbrochen wird. Alternativ können Sie mit dem Einfügewerkzeug von PowerPoint eine neue Grafik hinzufügen.
• Markieren Sie die Grafik und platzieren Sie sie an der gewünschten Stelle auf der Folie.
• Gehen Sie zum Abschnitt „Einfügen“ im Menü von PowerPoint.
• Wählen Sie „Textfeld“ und zeichnen Sie eines auf die Folie.
• Wählen Sie das Textfeld aus und ziehen Sie seine Griffe, um es auf Ihre bevorzugte Größe und Ihr bevorzugtes Gewicht zu erweitern. Fügen Sie Ihren Text ein oder geben Sie ihn ein.
• Fügen Sie auf anderen Seiten Ihrer Grafik zusätzliche Felder ein und fügen Sie Text hinzu. Ändern Sie die Höhe und Breite, damit sie richtig in die Grafik passen.
• Wiederholen Sie den Vorgang, bis Sie den gewünschten Effekt erzielen.
Wie wickeln Sie Text in PowerPoint um einen Kreis?
Das Wickeln von Text um einen Kreis ist auch nicht kompliziert:
• Klicken Sie mit der rechten Maustaste auf den Kreis in Ihrer PowerPoint-Präsentation.
• Klicken Sie auf die Option „Nach hinten senden“ und drücken Sie in der Liste der Optionen erneut auf „Nach hinten senden“.
• Geben oder fügen Sie Text über Ihrem Kreis ein.
• Drücken Sie die erste Textzeile, wo sie mit dem Kreis zusammenläuft.
• Drücken Sie die Leertaste oder die Tabulatortaste auf der Tastatur, um Ihren Text über den rechten Rand des Kreises hinaus zu bewegen.
• Wiederholen Sie den Vorgang für die restlichen Zeilen, um den Textumbrucheffekt zu erzeugen.
Werden Sie ein Meister der Präsentationen
Es ist frustrierend, Ihren Text in PowerPoint nicht wie in Microsoft Word umbrechen zu können. Dennoch können Sie mit den oben beschriebenen Methoden die gewünschten Ergebnisse erzielen. Finden Sie heraus, welcher Ansatz am besten zu Ihnen passt, und Sie werden einen großen Schritt in Richtung perfekte Präsentationen machen.
Haben Sie versucht, Text in PowerPoint zu umbrechen? Welcher Ansatz war der einfachste? Sagen Sie es uns im Kommentarbereich unten.