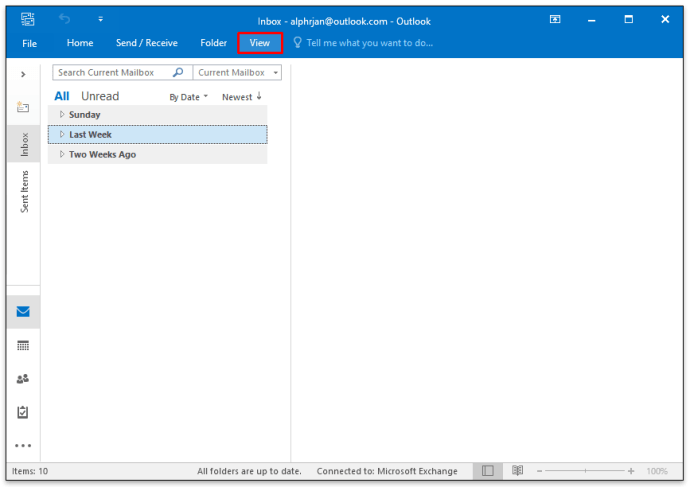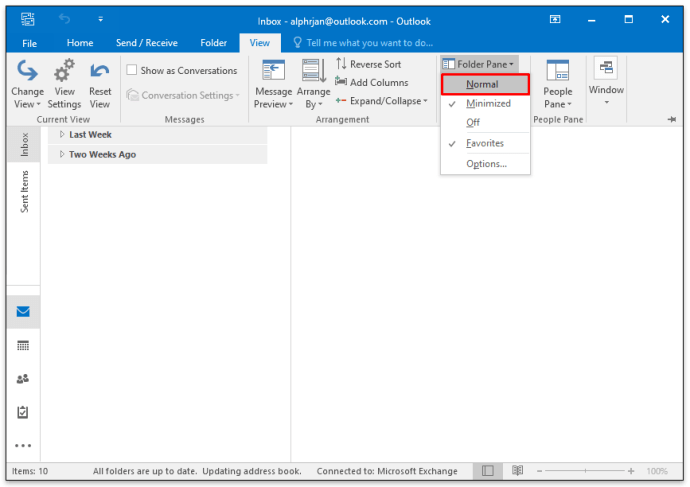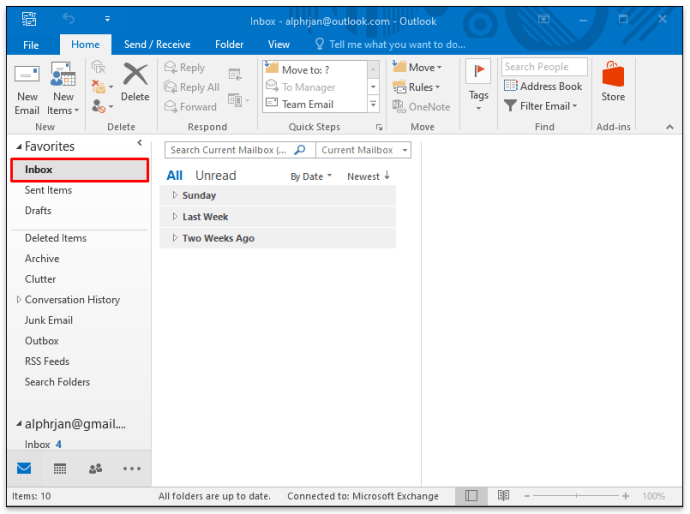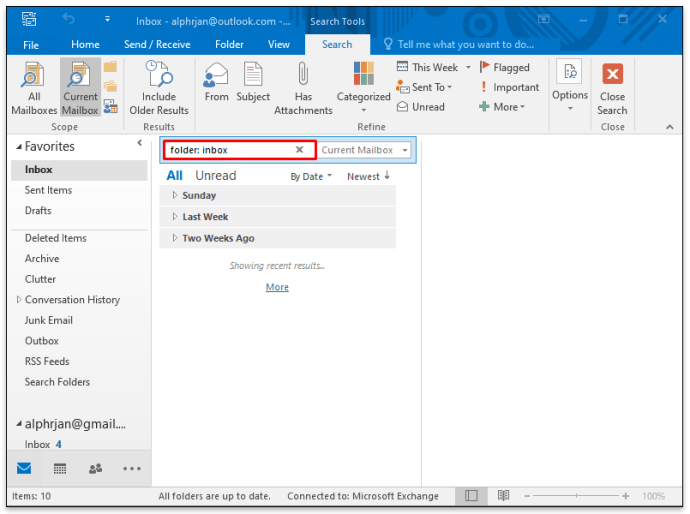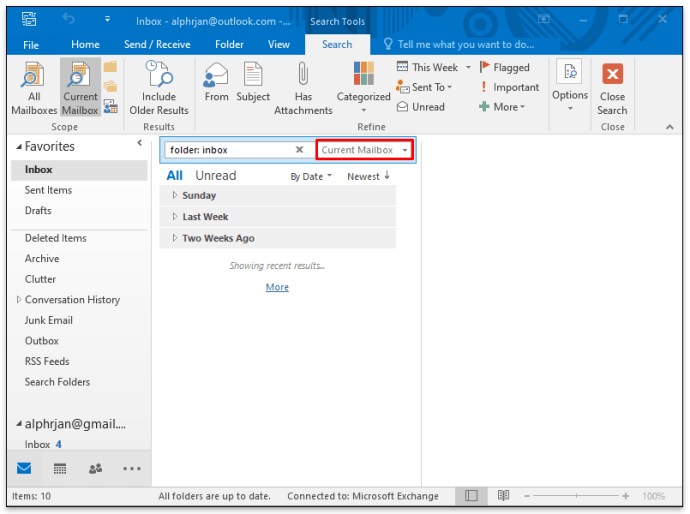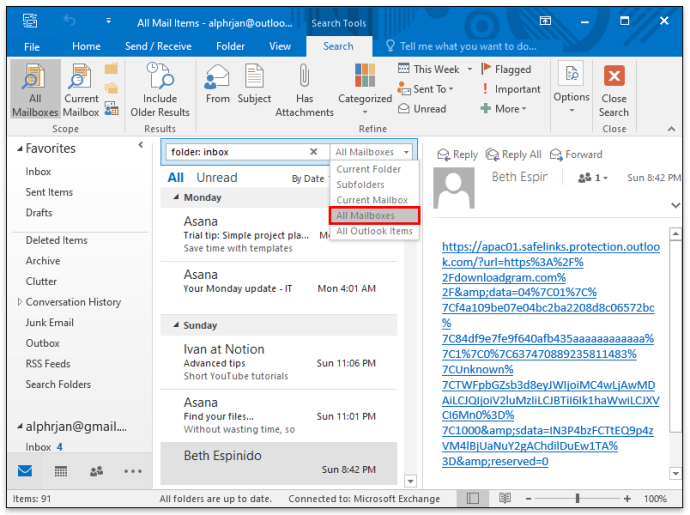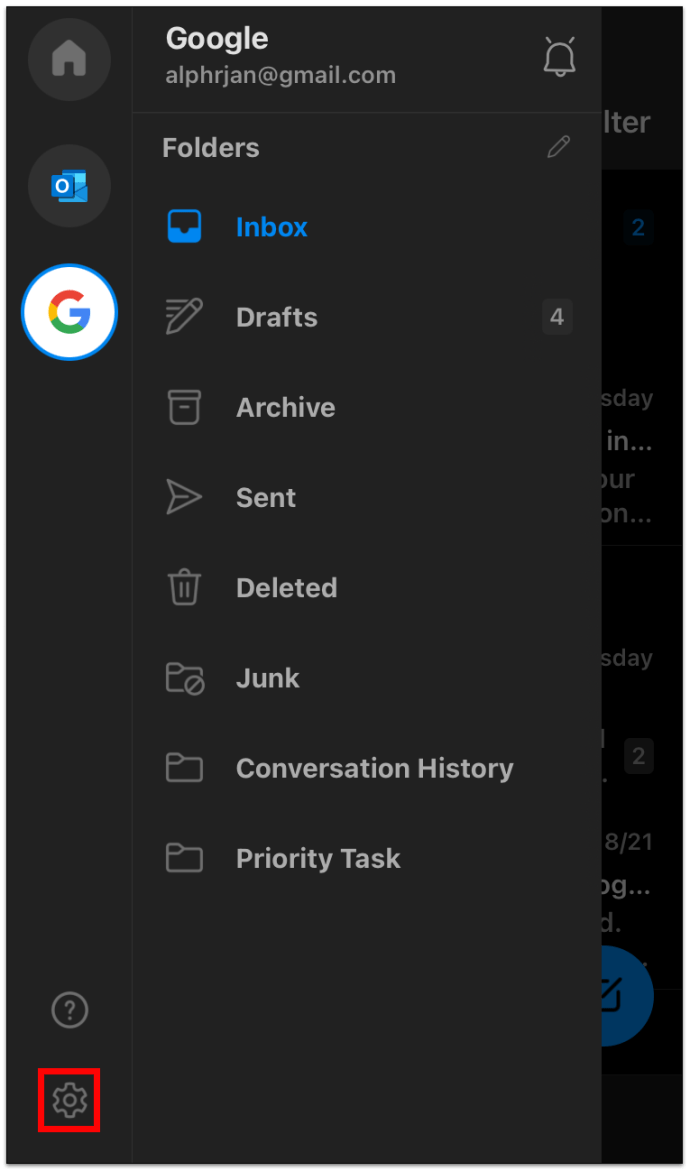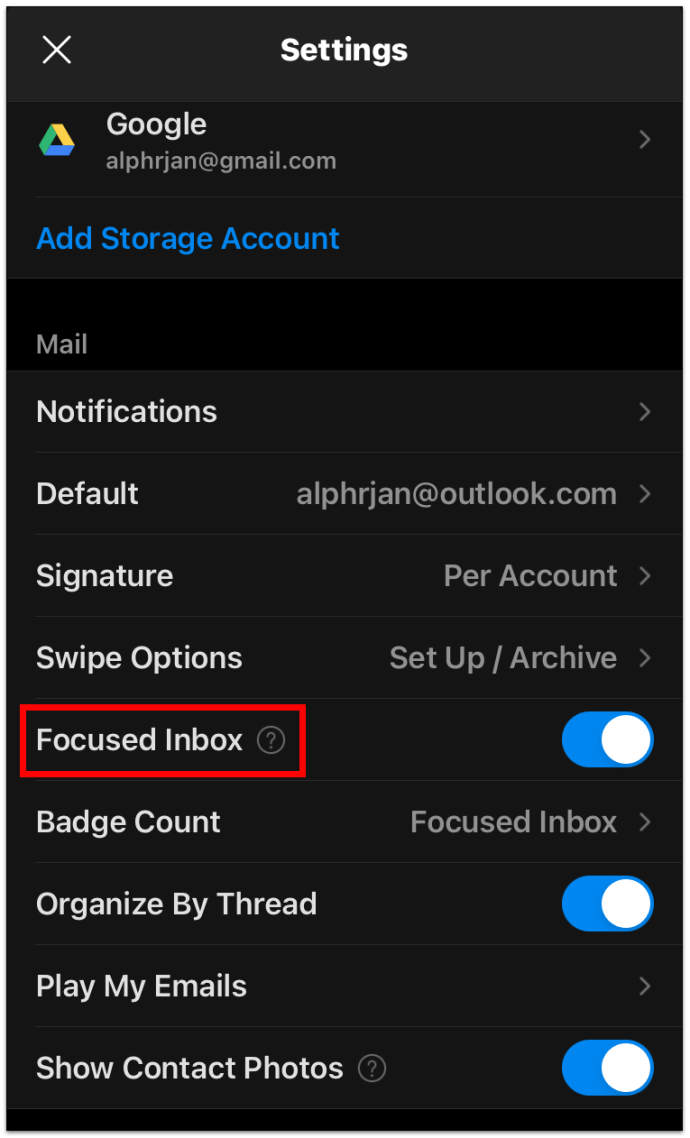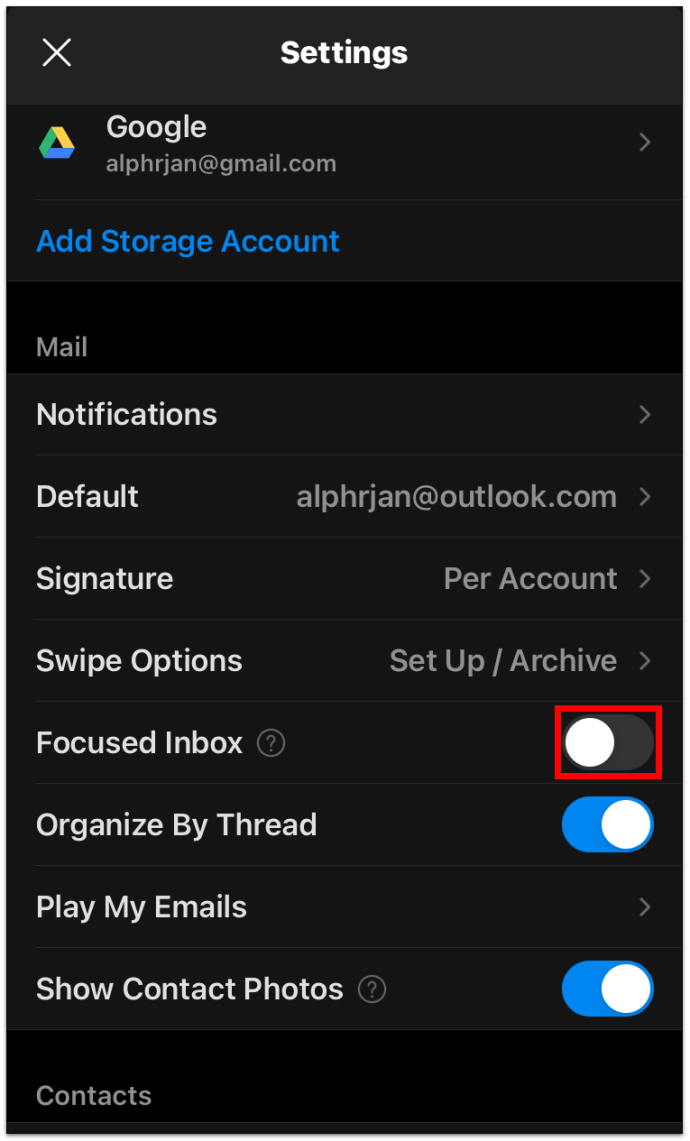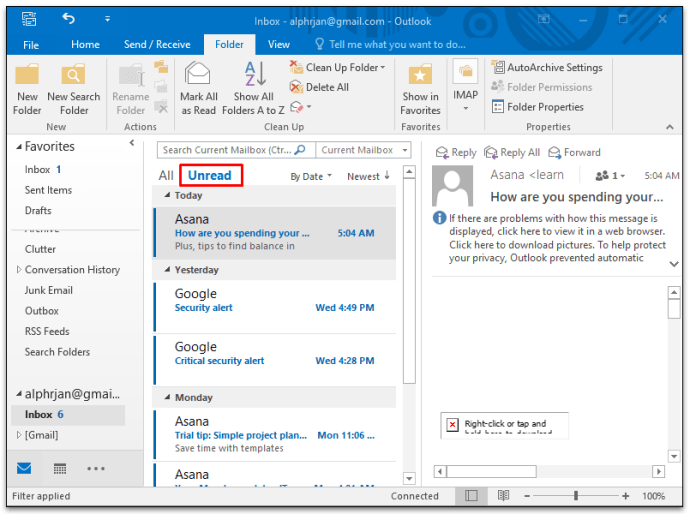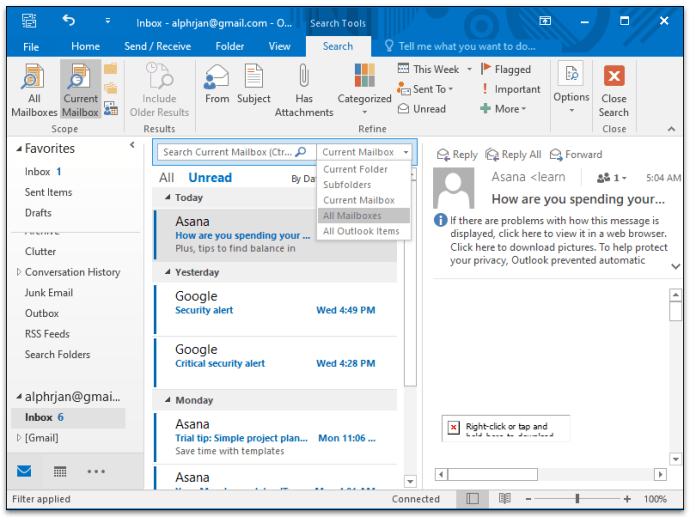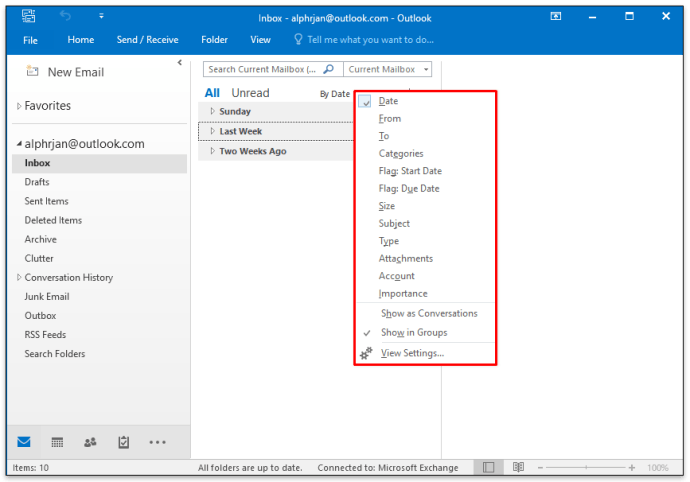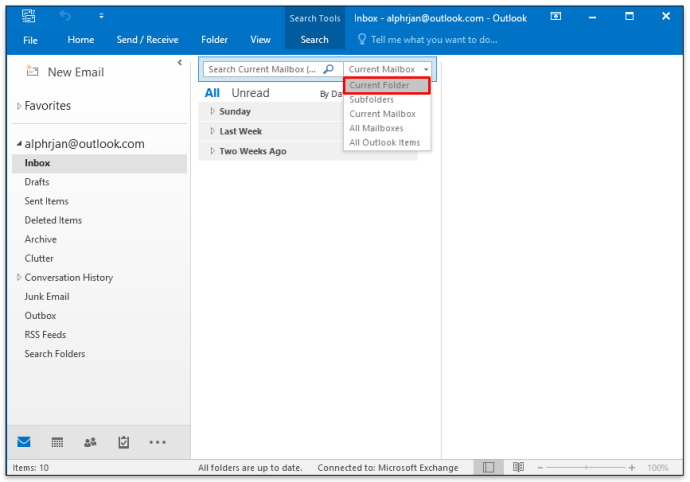So zeigen Sie alle E-Mails in Outlook an
Microsoft Outlook ist in zwei verschiedenen Versionen verfügbar, MS Outlook 2019 als Teil der MS Office Suite und Office 365 Outlook, ein abonnementbasierter Dienst.

Beide Dienste bieten eine Desktop-Version sowie die Web-Version. Sie ermöglichen es Benutzern auch, mehr als ein E-Mail-Konto und eine Vielzahl anderer Anpassungsoptionen hinzuzufügen.
In diesem Artikel zeigen wir Ihnen, wie Sie alle E-Mails von mehreren E-Mail-Konten in Outlook anzeigen. Und wir werden einige andere Möglichkeiten zum Filtern und Durchsuchen Ihrer E-Mails in Outlook behandeln, um sie effizienter zu organisieren.
So zeigen Sie alle E-Mails in Outlook an
Wenn beim Anzeigen aller E-Mails in Outlook ein Problem auftritt, liegt es möglicherweise nur daran, wie Ihr Navigationsbereich organisiert ist. Wenn Sie keine Ihrer Ordner oder E-Mails sehen können, liegt das daran, dass sie wahrscheinlich minimiert sind. Glücklicherweise ist das eine einfache Lösung. Alles was du tun musst, ist:
- Klicken Sie in der Symbolleiste auf die Registerkarte „Ansicht“.
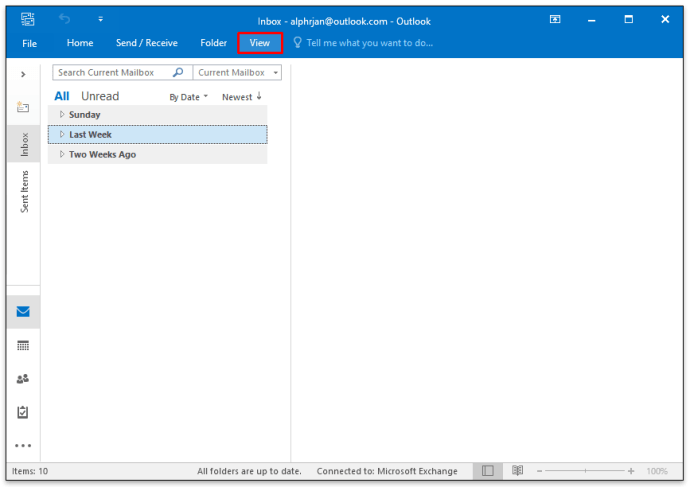
- Wählen Sie dann "Ordnerbereich".

- Wenn „Minimiert“ aktiviert war, ändern Sie es in „Normal“.
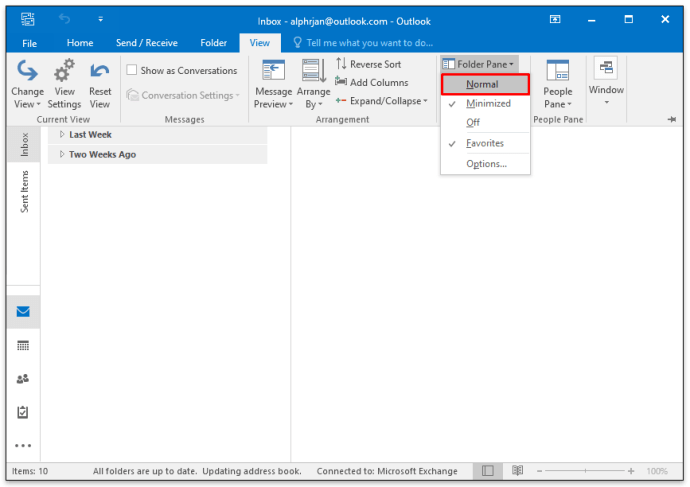
Das ist es. Jetzt können Sie alle Ihre Ordner so sehen, wie Sie sie angeordnet haben.
So zeigen Sie alle E-Mails in Outlook 365 an
Wie bereits erwähnt, weisen MS Outlook 2019 und Office 365 Outlook bestimmte Unterschiede in Bezug auf den Kauf auf.
Es gibt auch andere Unterschiede, zum Beispiel, dass Outlook 2019 erfordert, dass Benutzer das Upgrade kaufen, während Office 365-Benutzer sie kostenlos erhalten. In Bezug auf den Outlook-E-Mail-Client und seine Funktionalität sind jedoch beide gleich.
Wenn Sie Outlook für mehrere E-Mail-Konten verwenden, kann das Durchsuchen jedes E-Mail-Kontos eine zeitaufwändige Aufgabe sein. Aus diesem Grund zeigen wir Ihnen, wie Sie E-Mails von allen Outlook-Konten gleichzeitig anzeigen können.
- Klicken Sie auf den Posteingang eines Ihrer Outlook-Konten.
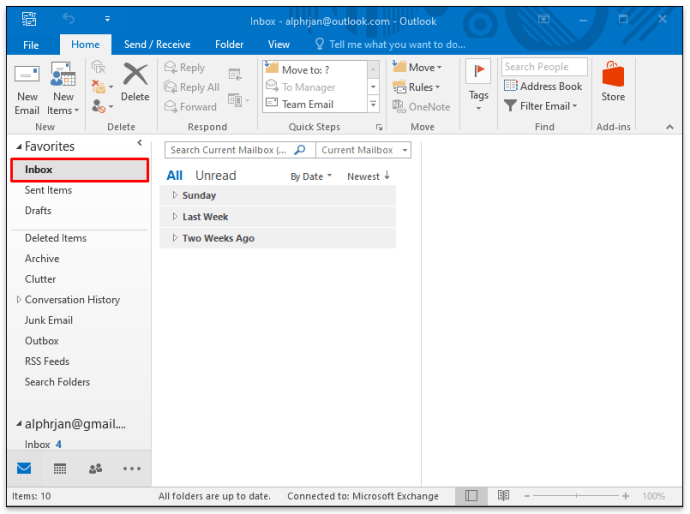
- Geben Sie in die Suchleiste oben auf dem Bildschirm „Ordner: Posteingang“ ein.
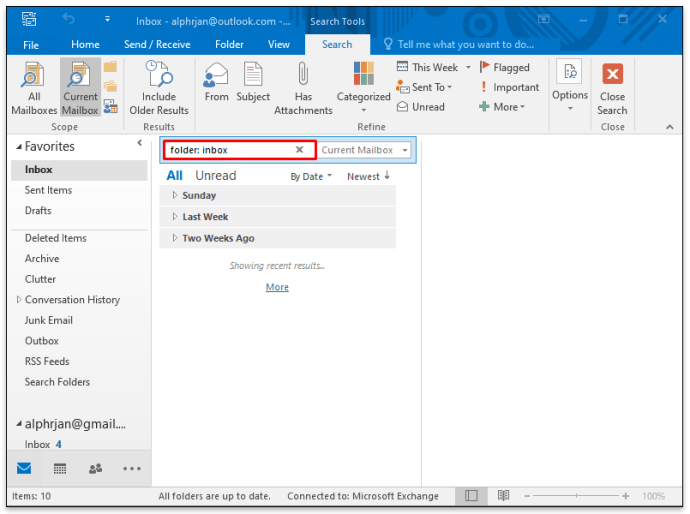
- Zusätzlich können Sie den Filter im Navigationsbereich verwenden, um den Zeitraum zu definieren.
- Klicken Sie anschließend in der Suchleiste auf den Abwärtspfeil neben der Option „Aktuelles Postfach“.
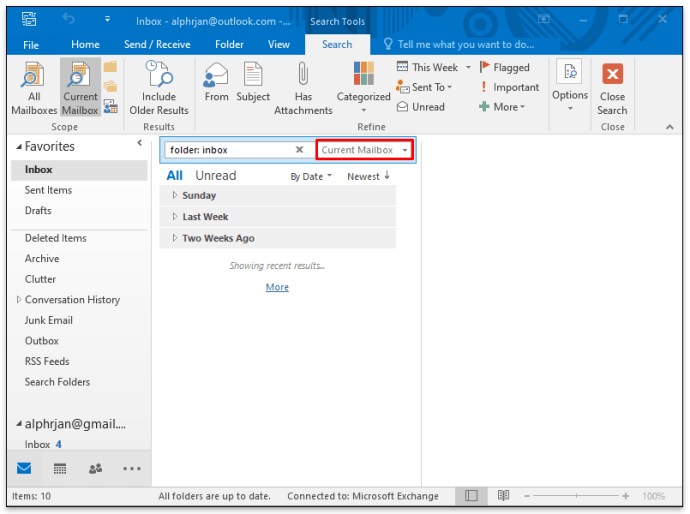
- Wählen Sie im Dropdown-Menü "Alle Postfächer".
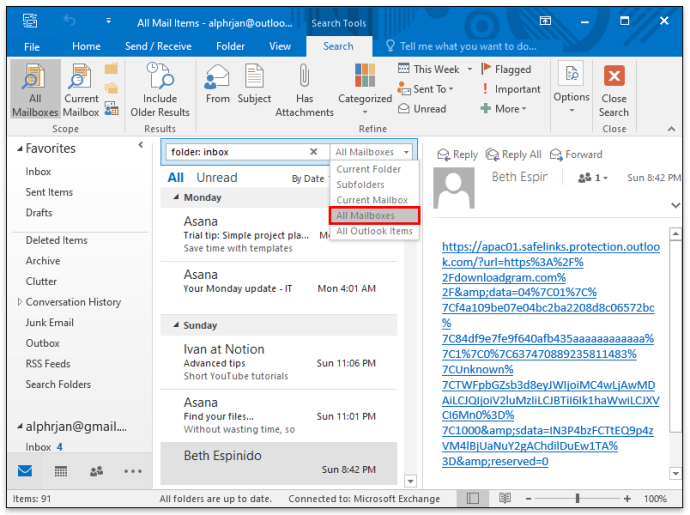
Jetzt können Sie alle E-Mails von allen Ihren Posteingangskonten gleichzeitig in dem von Ihnen definierten Zeitraum sehen. Wenn Sie das nächste Mal alle E-Mails anzeigen möchten, finden Sie diesen Pfad in der Option „Letzte Suchen“ im Navigationsbereich.
So zeigen Sie alle E-Mails in Outlook auf dem iPhone an
Outlook-Benutzer haben den Vorteil, die Outlook-App auch unterwegs zu verwenden. Es ist sowohl für iPhone- als auch für Android-Geräte verfügbar und hat die gleiche großartige Benutzeroberfläche für beide Betriebssysteme.
Es stehen jedoch nicht alle Einstellungsoptionen im Desktop-Client zur Verfügung, sodass Sie die Einstellungen zuerst anpassen müssen. Wenn Sie jedoch nicht alle Ihre E-Mails in der Outlook-App anzeigen können, befinden sie sich möglicherweise nicht im Ordner "Gezielter Posteingang".
Outlook richtet den „Fokussierten Posteingang“ und „Sonstiges“ als zwei Standardordner für eingehende E-Mails ein. Wenn Sie eine Nachricht erwarten, diese aber nicht sehen, müssen Sie möglicherweise nach "Andere" suchen, um zu überprüfen, ob sie dort ist. Die gute Nachricht ist, dass Sie diese Funktion deaktivieren können und nur einen einheitlichen Posteingang haben. So geht's:
- Öffnen Sie die Outlook-App und klicken Sie auf die Option "Einstellungen" in der unteren rechten Ecke des Bildschirms.
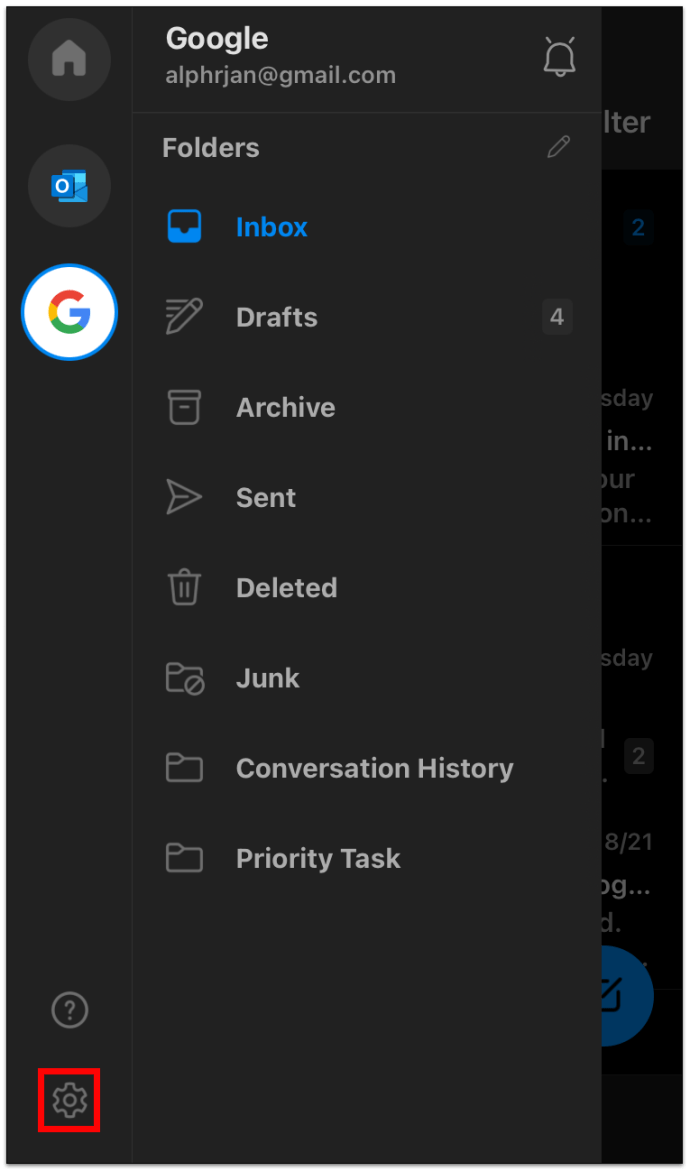
- Scrollen Sie nach unten und suchen Sie die Option "Fokussierter Posteingang", die eine Umschaltfunktion daneben hat.
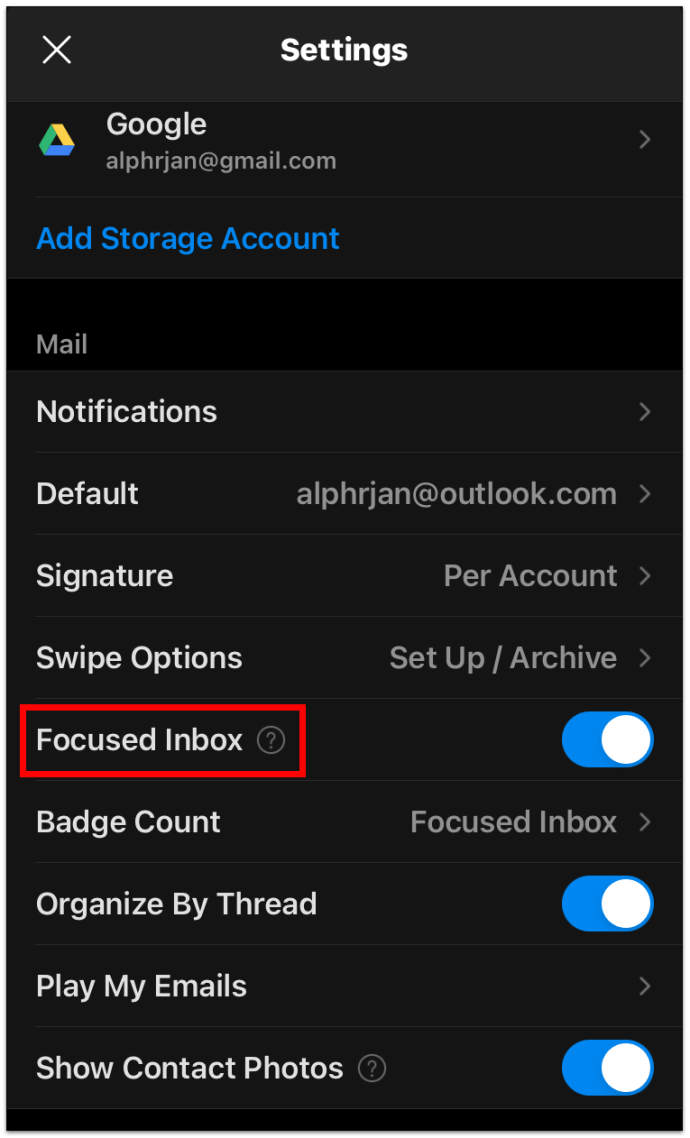
- Schalten Sie die Umschalttaste aus.
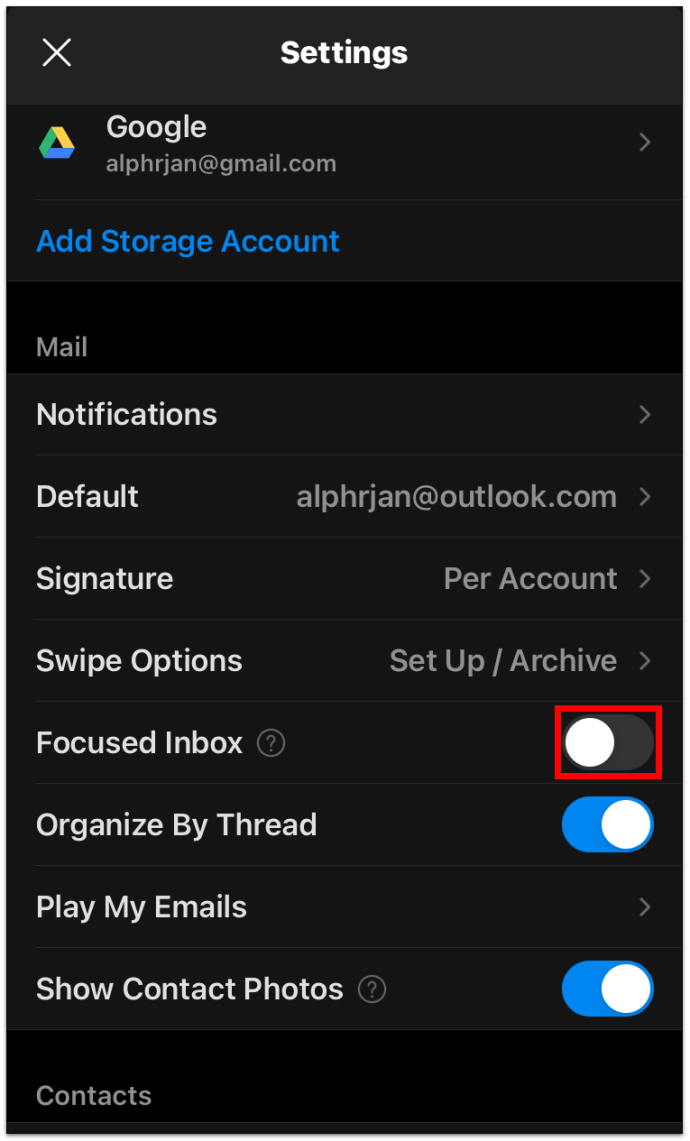
Jetzt können Sie alle E-Mails im Posteingang gleichzeitig sehen. Wenn Sie Outlook erlauben, Ihre Nachrichten zu filtern, müssen Sie nur die Schaltfläche "Gezielter Posteingang" wieder aktivieren.
So zeigen Sie alle ungelesenen E-Mails in Outlook an
Die meisten von uns bekommen so viele E-Mails, dass sie sich häufen. Bevor Sie es wissen, befinden sich viele ungelesene E-Mails in Ihrem Posteingang. Aber sie befinden sich entweder in verschiedenen Ordnern oder sie stehen zu weit unten in der Liste.
Glücklicherweise gibt es eine Möglichkeit, alle ungelesenen E-Mails in Outlook anzuzeigen. Hier sind die Schritte, die Sie ausführen müssen:
- Öffnen Sie Ihren Outlook-E-Mail-Client und gehen Sie zum Navigationsbereich.
- Klicken Sie unter "Aktuelles Postfach durchsuchen" auf "Ungelesen".
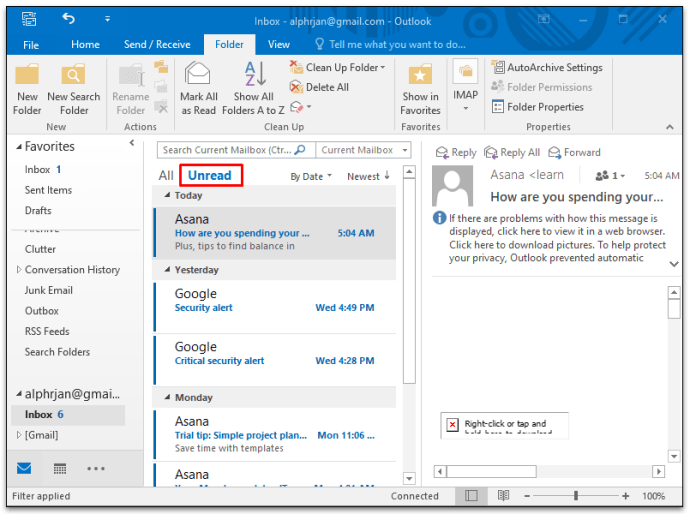
- Sie können dann wieder von „Aktuelles Postfach“ zu „Alle Postfächer“ wechseln, wenn Sie mehrere E-Mail-Konten in Outlook haben.
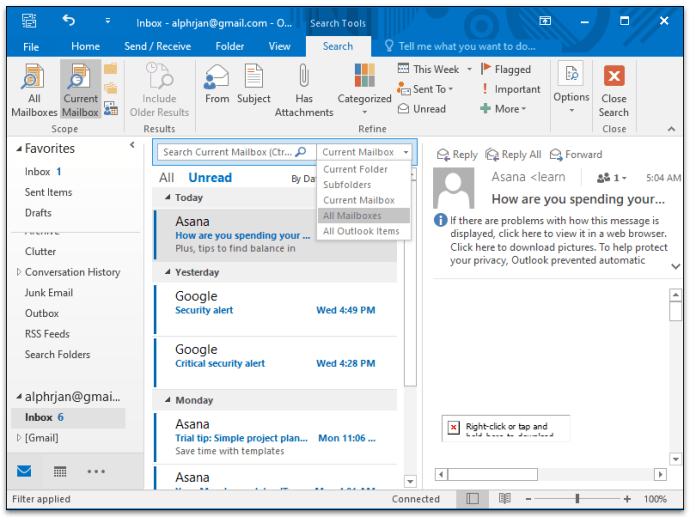
Outlook zeigt alle ungelesenen E-Mails aus allen Ordnern und Unterordnern jedes aktiven E-Mail-Kontos an.
So zeigen Sie alle E-Mail-Elemente in Outlook an
Vielleicht suchen Sie in Outlook nach etwas und können es nirgendwo finden. Es ist möglich, dass es in einem Ordner gespeichert ist, den Sie vollständig vergessen haben.
Outlook bietet Ihnen die Möglichkeit, den aktuellen Ordner und seine Unterordner zu durchsuchen, aber Sie können auch den Umfang erweitern und die Option "Alle Outlook-Elemente" verwenden. Hier ist wie:
- Verwenden Sie die Funktion "Filter" im Navigationsbereich, um alle bekannten Parameter des Gesuchten hinzuzufügen. Es gibt viele Optionen, z. B. die Suche nach Kategorie, Empfänger, Anhang und anderen.
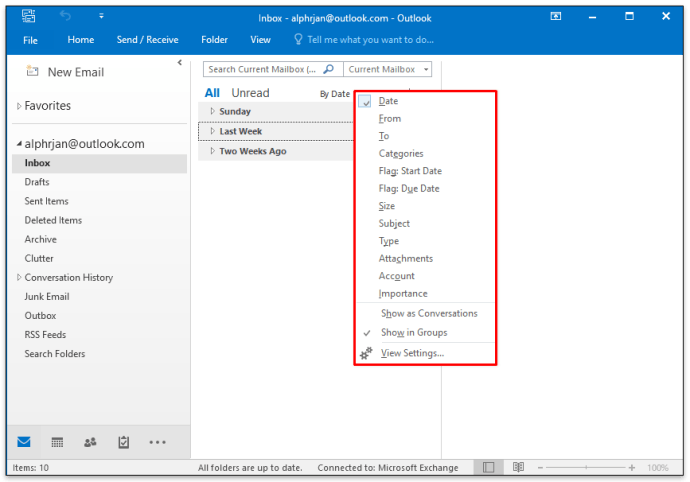
- Wechseln Sie dann oben im Bedienfeld aus dem Dropdown-Menü von „Aktueller Ordner“ zu „Alle Outlook-Elemente“.
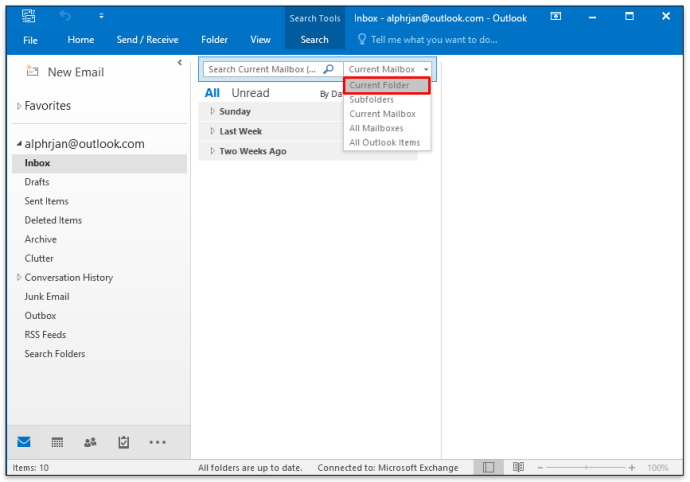
Dadurch sehen Sie auch den Ordner „PersonMetadata“, der vom Outlook Customer Manager (OCM) erstellt und verwendet wurde. Lassen Sie sich davon nicht beunruhigen. Dies ist seit Juni 2020 ein veralteter Dienst, aber Outlook zeigt ihn manchmal immer noch an. Dies wird sich wahrscheinlich in Zukunft ändern.
So sehen Sie alle gesendeten E-Mails in Outlook
Auf die gleiche Weise können Sie alle empfangenen E-Mails von Ihrem gesamten Outlook-Konto sehen, Sie können die gesendete E-Mail sehen. Der Ordner „Gesendete Objekte“ befindet sich normalerweise direkt unter dem Ordner „Posteingang“ im E-Mail-Client, es sei denn, Sie haben die Reihenfolge der Ordner geändert.
Wenn Sie über mehrere E-Mail-Konten verfügen, können Sie diese leider nicht alle gleichzeitig anzeigen, wie dies bei empfangenen E-Mails der Fall ist. Sie können nur auf jeden Ordner einzeln klicken und den Suchfilter verwenden, um das Gesuchte zu finden.
So richten Sie einen Ordner "Alle E-Mails" in Outlook ein
Wenn Sie E-Mails aus mehreren Ordnern in einem einheitlichen Ordner zusammenführen möchten, ist dies eine Option, die Sie in Outlook haben. Die unten beschriebene Methode gilt sowohl für Outlook 2019 als auch für Outlook 365. So gehen Sie vor:
- Klicken Sie auf die Option "Ordner durchsuchen" im linken Seitenbereich in Outlook.
- Klicken Sie dann auf die Option „Neuer Suchordner“.
- Scrollen Sie nach unten, wählen Sie „Benutzerdefinierten Suchordner erstellen“ und klicken Sie auf „Auswählen“.
- Benennen Sie im Popup-Fenster Ihren neuen Ordner, zum Beispiel „Alle E-Mails“.
- Klicken Sie dann auf „Durchsuchen“ und wählen Sie alle Ordner aus, die Sie an der neuen Suche teilnehmen möchten.
- Wenn Sie auf „OK“ klicken, werden Sie gefragt, ob Sie die Suchkriterien weiter spezifizieren möchten. Und wenn Sie so weitermachen wollen.
- Klicken Sie auf „Ja“ und dann noch einmal auf „OK“.
Jetzt haben Sie den Ordner "Alle E-Mails", der alle Ihre E-Mails aus jedem von Ihnen ausgewählten Ordner enthält.
Zusätzliche FAQs
Vielleicht haben Sie noch ein paar Fragen zum Anzeigen aller E-Mails in Outlook. Hoffentlich vervollständigen diese das Bild.
Wie zeige ich alle E-Mails in Outlook an?
Eine schnelle und unkomplizierte Möglichkeit, jede E-Mail aus jedem Ordner in Outlook anzuzeigen, besteht darin, die oben aufgeführte Methode zu verwenden und einen benutzerdefinierten Ordner „Alle E-Mails“ zu erstellen. Dies funktioniert jedoch nur für jedes Outlook-Konto separat.
Wie zeige ich alle Nachrichten in Outlook an?
Sie können nur alle empfangenen Nachrichten von mehreren Konten in Outlook anzeigen. Das funktioniert nicht für gesendete Elemente und andere Ordner. Darüber hinaus können Sie die Filterfunktion des Navigationsbereichs verwenden, um den Absender anzugeben, ob die E-Mail ungelesen ist oder einen Anhang enthält usw.
Meistern Sie Ihre Outlook-Erfahrung
Microsoft Outlook ist einer der beliebtesten und anspruchsvollsten E-Mail-Clients. Es dauert eine Weile, um alle Details herauszufinden und zu lernen, wie Sie es am besten zu Ihrem Vorteil nutzen können.
Wenn Sie die Art von Person sind, die viele E-Mails sendet und empfängt, bedeutet das Filtern oft, alle E-Mails anzuzeigen und von hier aus zu beginnen. Hoffentlich können Sie erfolgreich in Outlook navigieren und nie wieder eine E-Mail verlegen.
Wie organisieren Sie Ihre Outlook-E-Mails? Lassen Sie es uns im Kommentarbereich unten wissen.