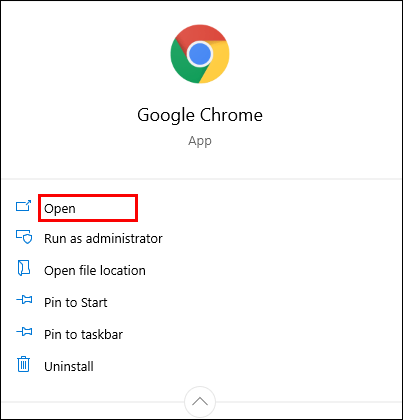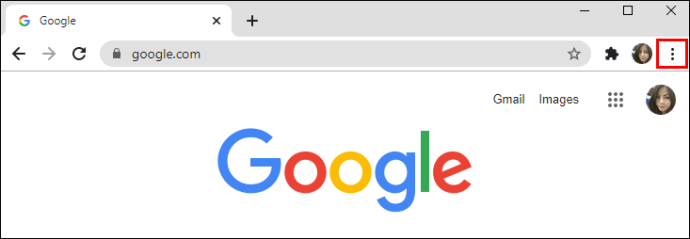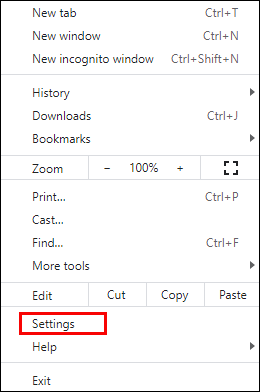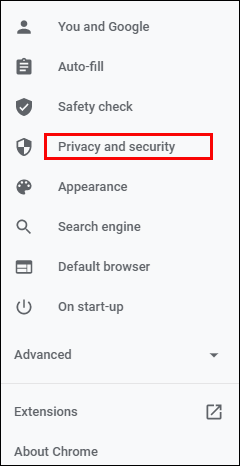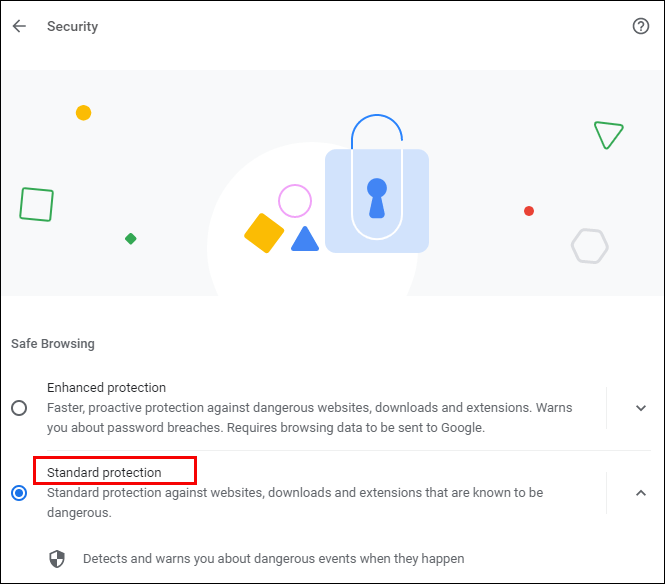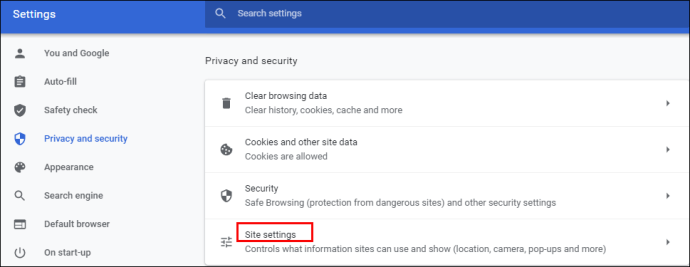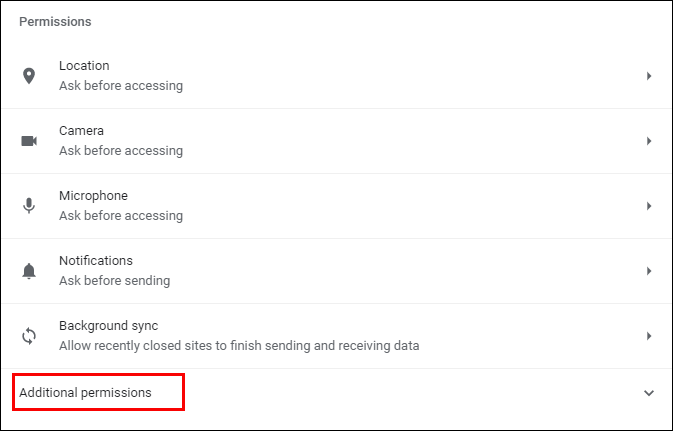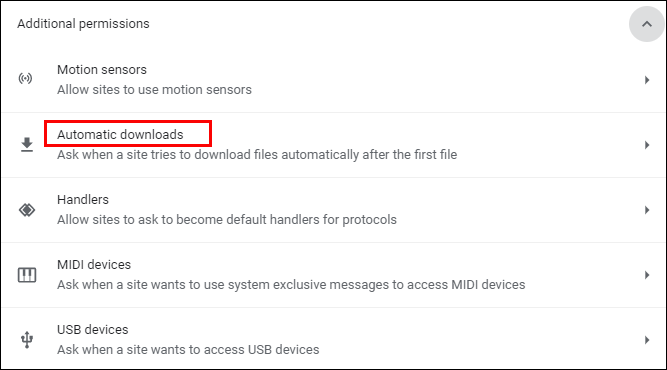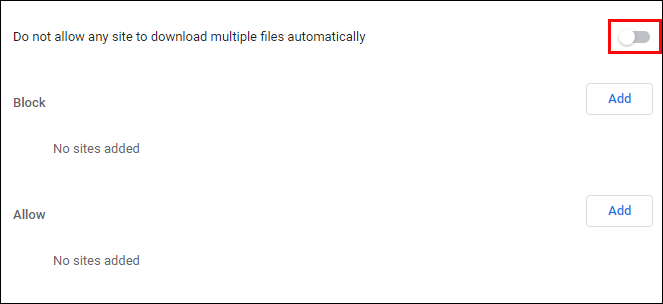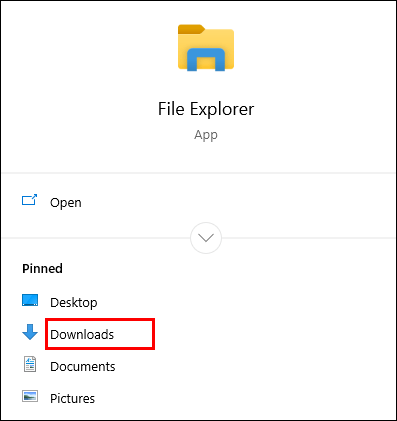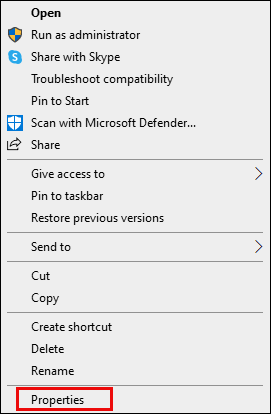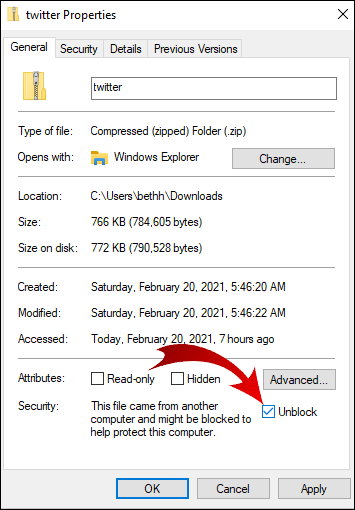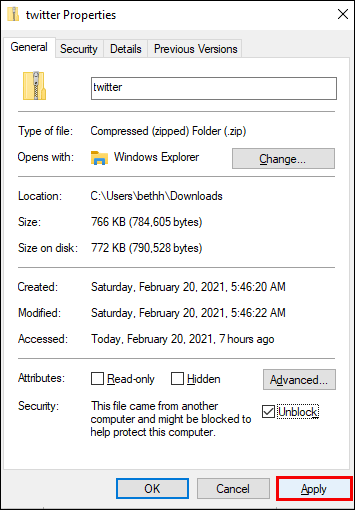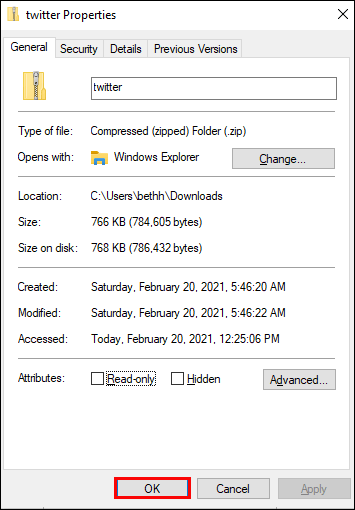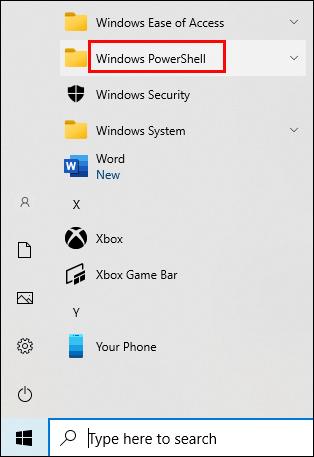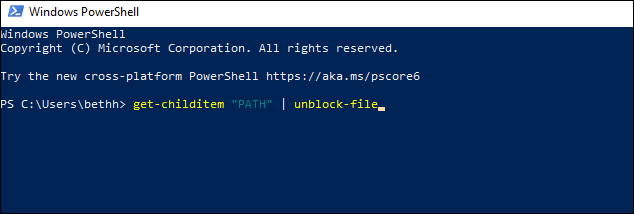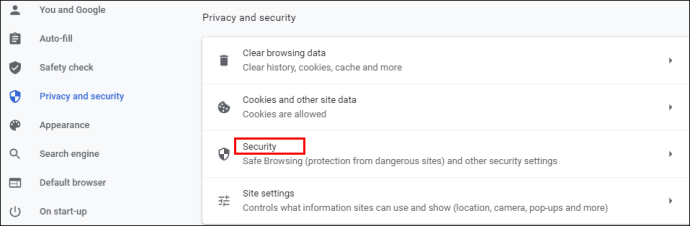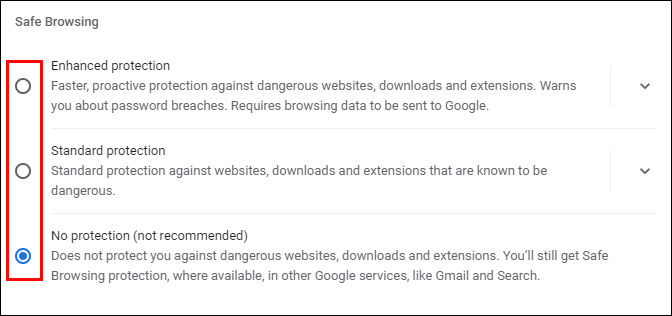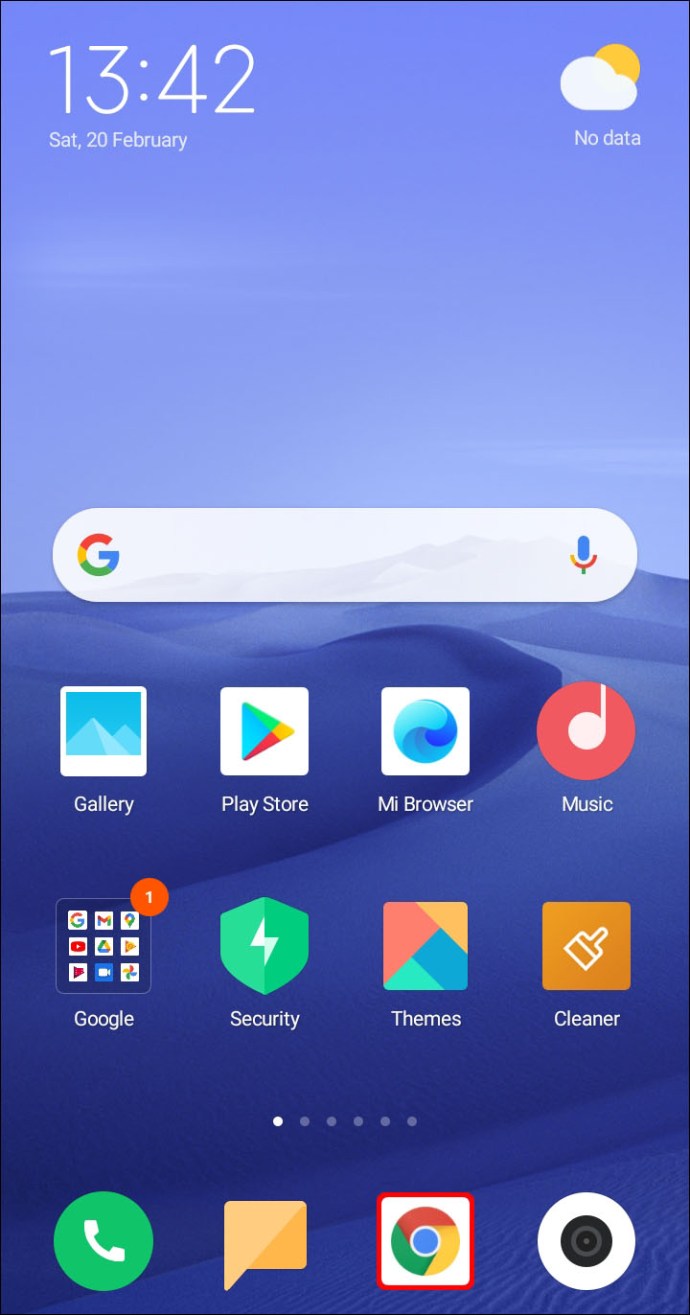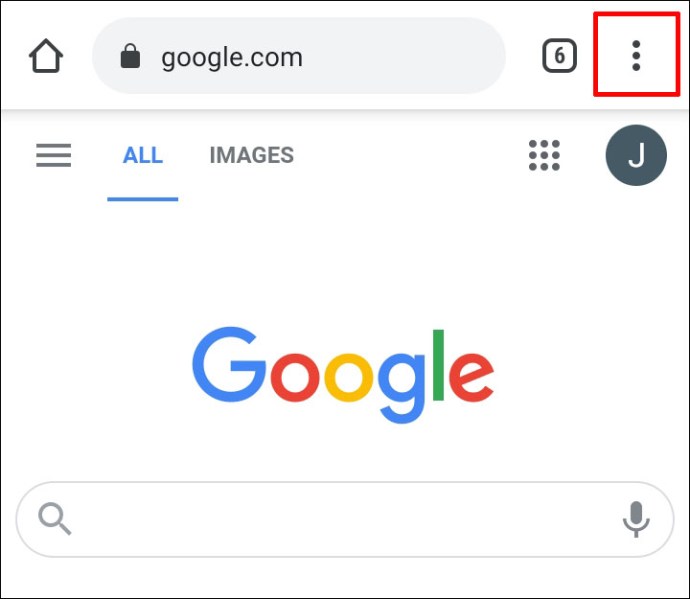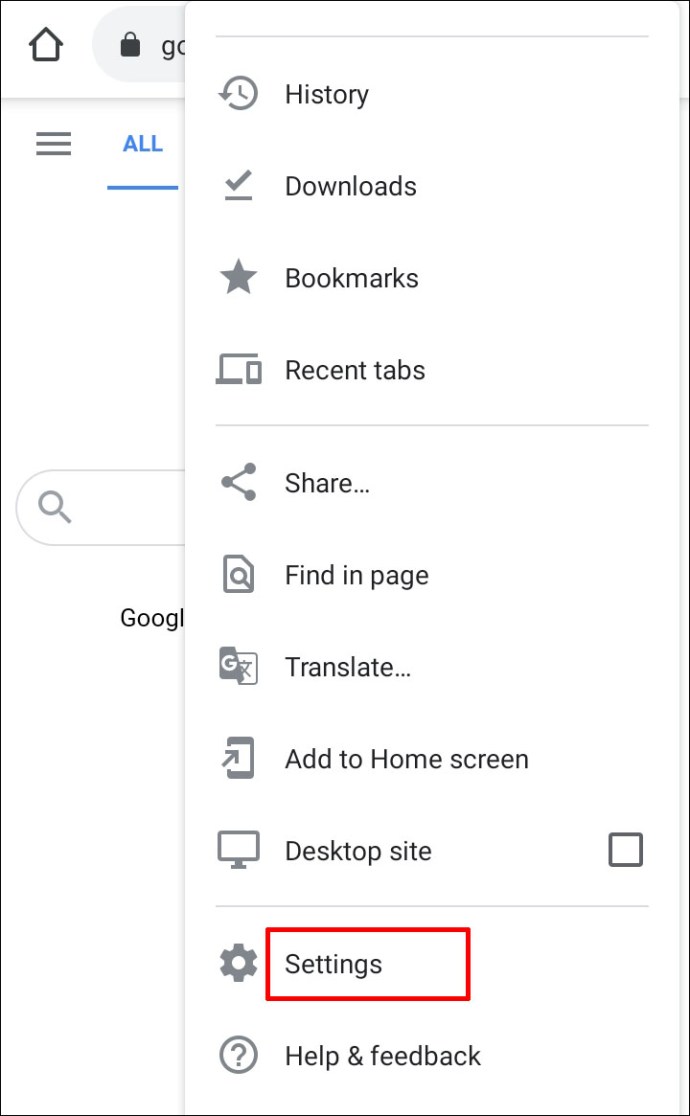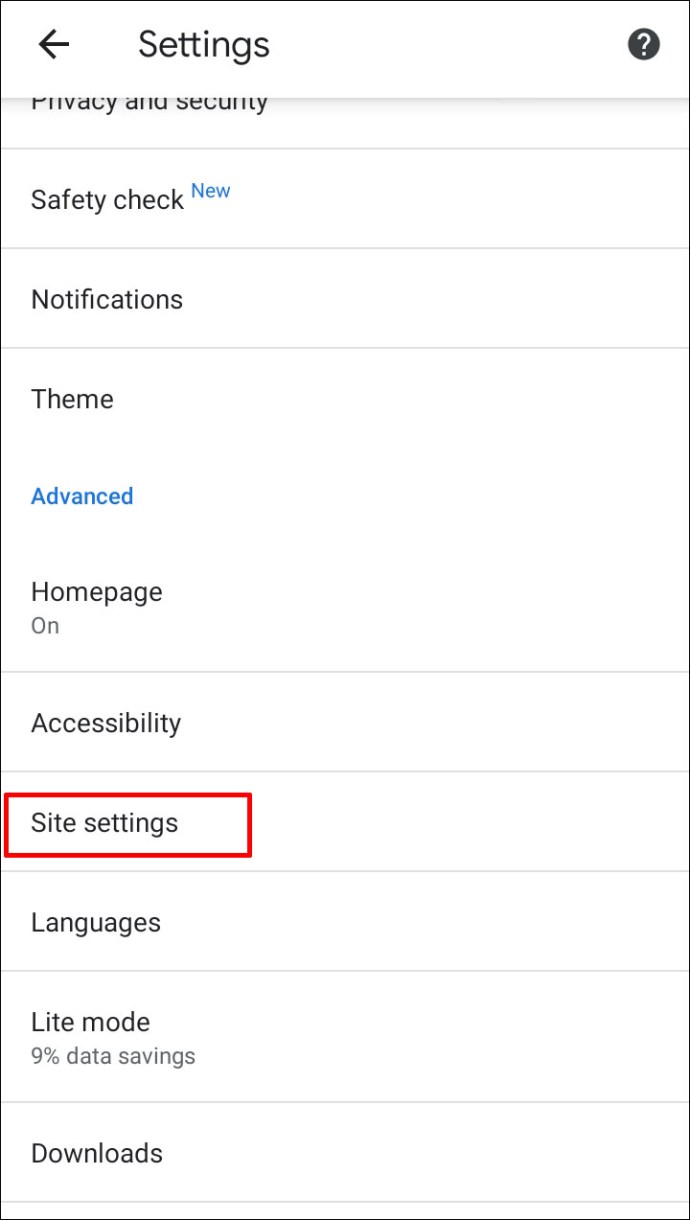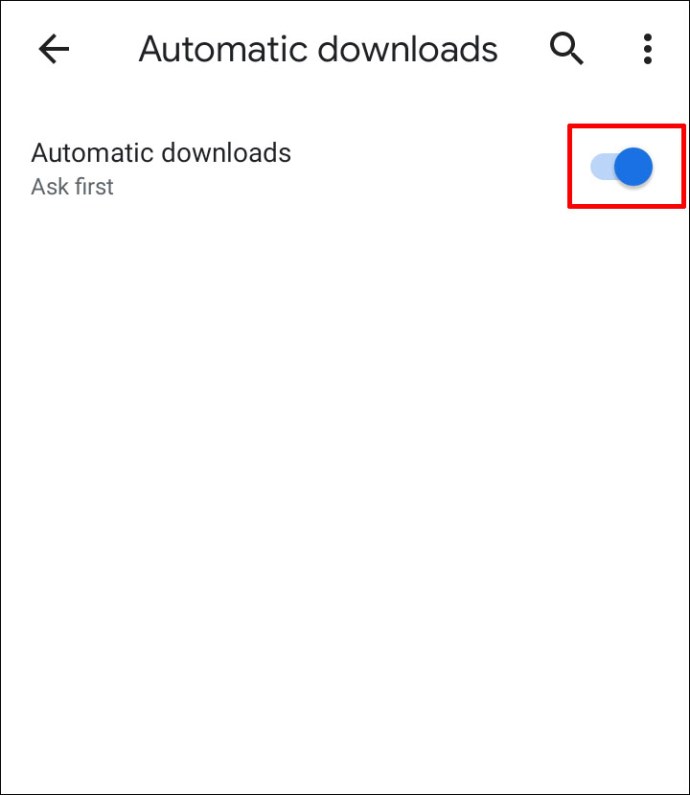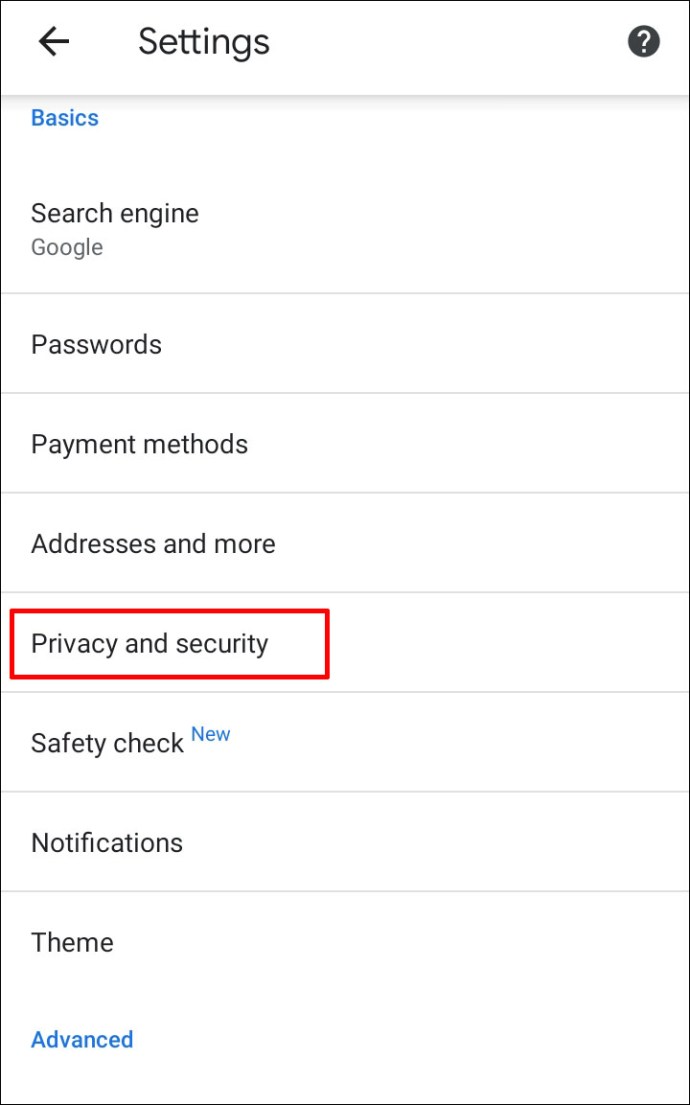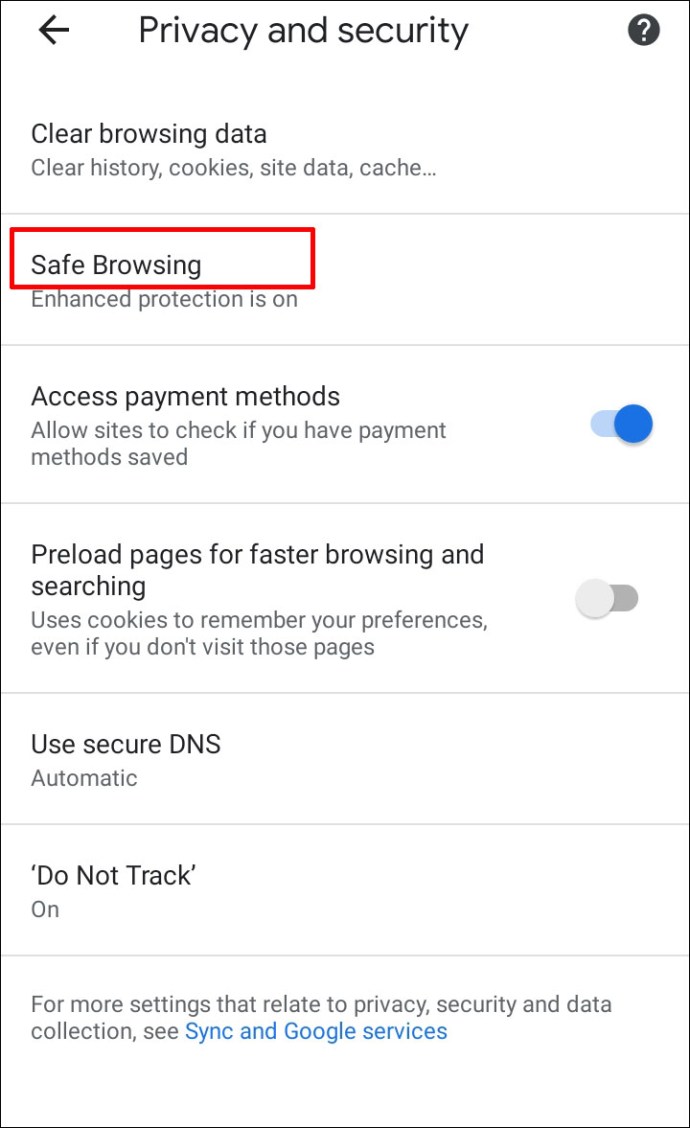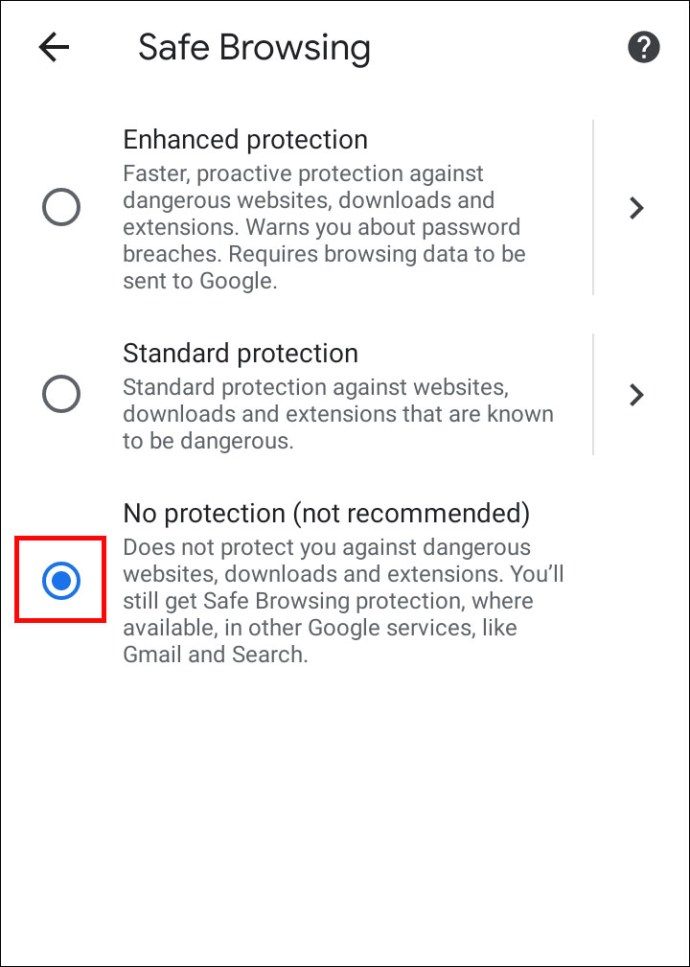So entsperren Sie Downloads in Google Chrome
Wenn Sie sich Sorgen um die Sicherheit im Web machen, haben Sie möglicherweise in Google Chrome gesucht, um zu sehen, welche Datenschutzfunktionen es bietet. Es gibt viele Sicherheitsmaßnahmen des beliebten Browsers, und das Herunterladen verdächtiger Dateien aus dem Internet ist eine Sache, die er tun kann.
Dies kann in vielen Fällen eine nützliche Warnung sein, aber was ist, wenn Sie die Datei trotzdem herunterladen möchten? Können Sie diese Funktion in Google Chrome deinstallieren? Warum hindert es Sie sogar daran, Dinge aus dem Internet herunterzuladen?
Lesen Sie diesen Artikel weiter, um alles darüber zu erfahren.
Downloads in Google Chrome entsperren
Google Chrome ist dafür bekannt, nicht nur eine hervorragende Benutzererfahrung zu ermöglichen, sondern auch ein sicheres Surfen für jeden mit einem Computer oder Smartphone zu gewährleisten. Es schützt Ihre Daten, indem es Sie daran hindert, Dateien mit Malware herunterzuladen, zu ändern oder zu öffnen.
Aber angenommen, Sie sind immer noch entschlossen, eine bestimmte Datei herunterzuladen, weil Sie sie für sicher halten (und Browser können Fehler machen – sie sind nicht perfekt). In diesem Fall gibt es einen Weg, diese Chrome-Funktion zu umgehen. Wie Sie Downloads entsperren können, hängt davon ab, ob die Website selbst das Problem verursacht oder die Datei, die Sie herunterladen möchten.
So entsperren Sie eine Website
Wenn Google Chrome eine bestimmte Website blockiert hat und Sie keine Dateien davon herunterladen können, gehen Sie wie folgt vor.
- Starten Sie Google Chrome auf Ihrem Computer.
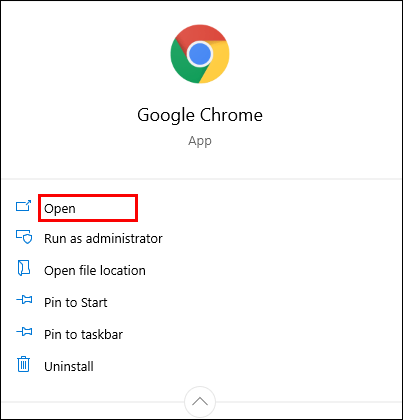
- Wählen Sie das Drei-Punkte-Symbol in der oberen rechten Ecke aus, um weitere Optionen anzuzeigen.
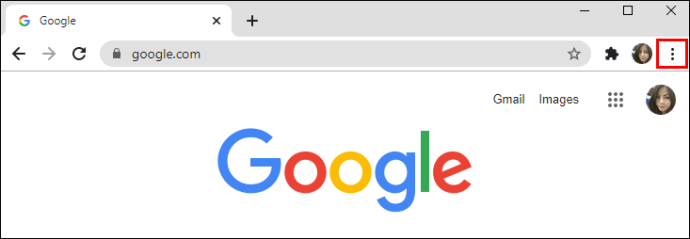
- Klicken Sie auf „Einstellungen“.
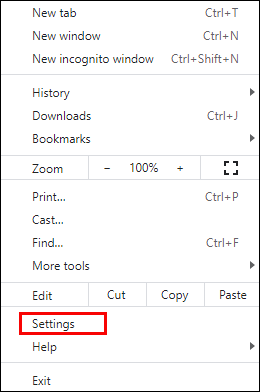
- Scrollen Sie zu "Datenschutz und Sicherheit".
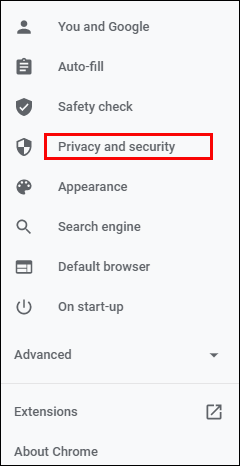
- Wählen Sie „Sicherheit“ und wählen Sie auf der neuen Seite „Standardschutz“. Das bedeutet, dass Sie vor allen bekannten gefährlichen Websites, Erweiterungen und Downloads geschützt sind.
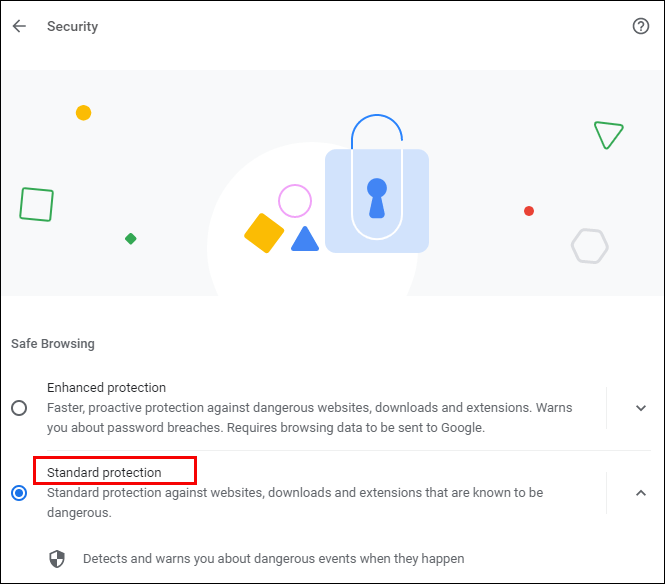
- Überprüfen Sie, ob Ihre Downloads jetzt entsperrt sind. Wenn nicht, können Sie sich für die Option „Kein Schutz“ entscheiden, aber denken Sie daran, dass diese Einstellung nicht empfohlen wird. Das Entsperren dieser Option kann Ihren Computer gefährden.
Wenn Ihre Downloads nach Ausführung dieser Schritte immer noch blockiert sind, versuchen Sie Folgendes:
- Öffnen Sie erneut "Datenschutz und Sicherheit" in "Einstellungen" und navigieren Sie zu "Site-Einstellungen".
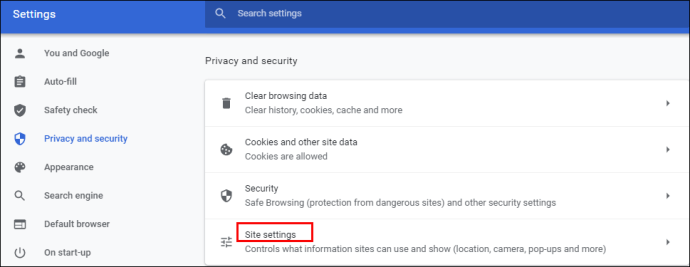
- Wählen Sie dort "Site-Einstellungen".
- Klicken Sie unter "Berechtigungen" auf "Zusätzliche Berechtigungen".
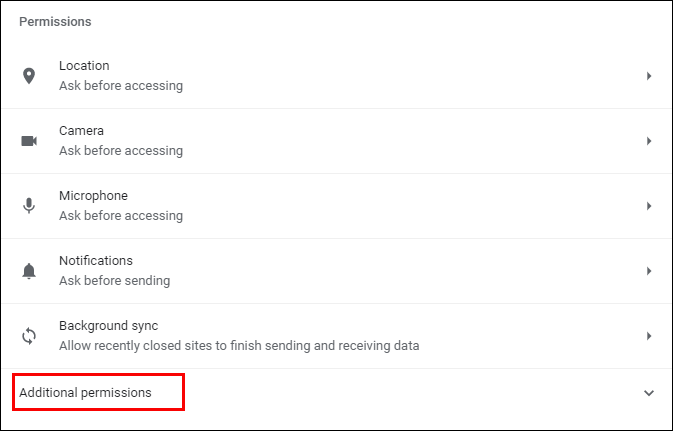
- Wählen Sie "Automatische Downloads".
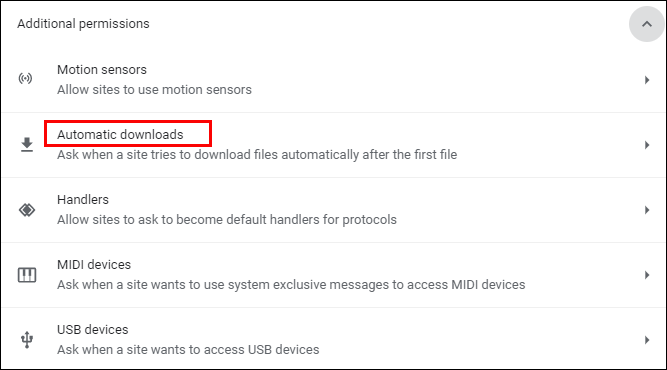
- Schalten Sie den Schalter um, um diese Option zu deaktivieren: "Nicht zulassen, dass eine Website mehrere Dateien automatisch herunterlädt."
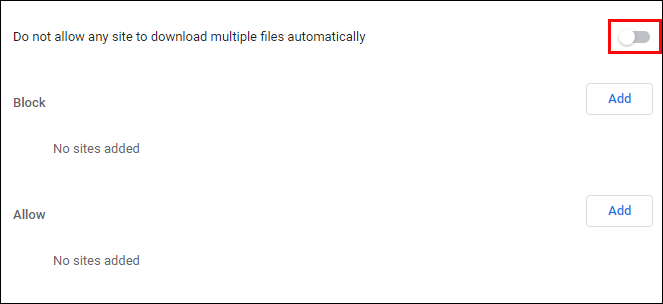
Sie können auch versuchen, eine bestimmte Website zur Liste „Zulassen“ hinzuzufügen – klicken Sie einfach rechts auf die Schaltfläche „Hinzufügen“.
So entsperren Sie eine Datei
Sie haben es geschafft, eine Datei aus dem Internet herunterzuladen, können sie aber nicht auf Ihrem Computer oder Smartphone öffnen oder entpacken? Hier sind zwei Möglichkeiten, die Sicherheitsfunktion außer Kraft zu setzen.
Du kannst das:
- Öffnen Sie den Ordner „Downloads“ auf Ihrem Computer oder wo auch immer sich die Download-Datei befindet.
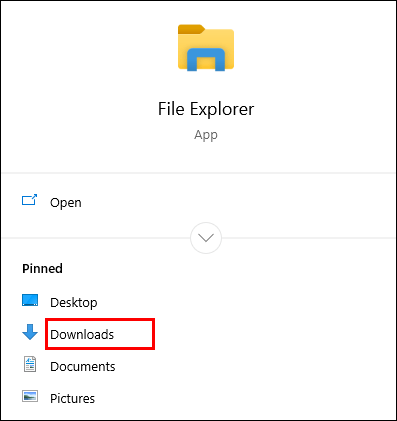
- Klicken Sie mit der rechten Maustaste auf die gewünschte Datei.
- Wählen Sie „Eigenschaften“ aus dem Popup-Menü.
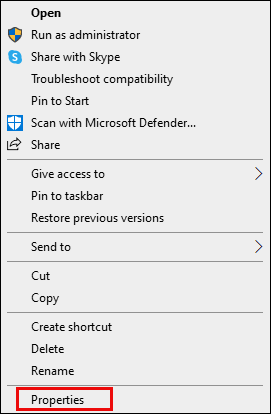
- Gehen Sie zur Registerkarte "Allgemein" und suchen Sie unter "Sicherheit" nach "Entsperren".
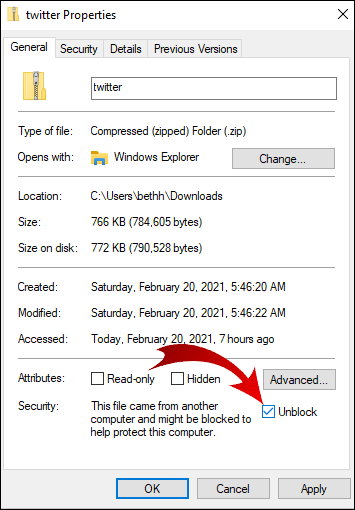
- Aktivieren Sie das Kontrollkästchen und wählen Sie "Übernehmen".
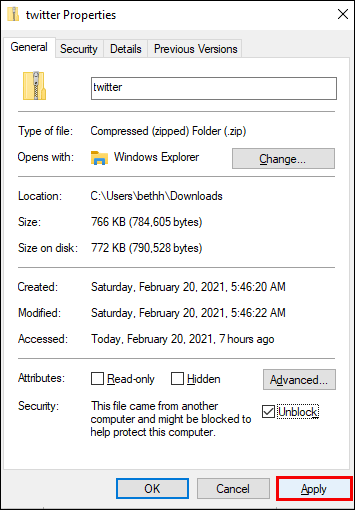
- Klicken Sie auf „OK“, um Ihre Änderungen beizubehalten.
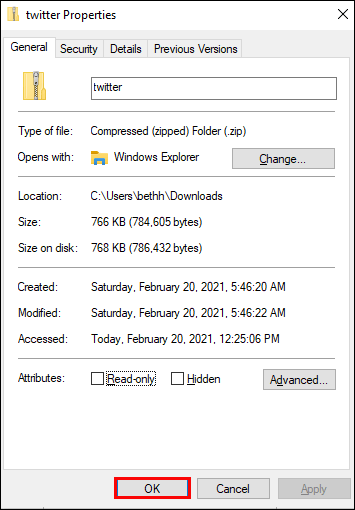
Wird die Option "Entsperren" nicht angezeigt? Dann ist Ihr Windows-Betriebssystem möglicherweise nicht der Grund, warum Ihre heruntergeladene Datei blockiert wird.
Wenn Sie mehrere Dateien heruntergeladen haben, aber alle am Öffnen gesperrt sind, kann es zeitaufwändig sein, sie einzeln manuell aufzuheben. Hier ist, was Sie versuchen können.
- Navigieren Sie zu Ihrer Taskleiste und klicken Sie mit der rechten Maustaste auf die Schaltfläche "Start".

- Wählen Sie im angezeigten Menü "Windows PowerShell".
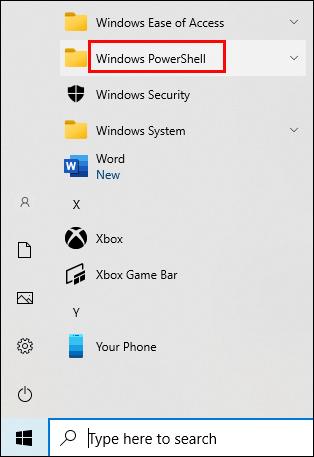
- Geben Sie Folgendes ein: „get-childitem „PATH“ | unblock-Datei.“ Geben Sie jedoch anstelle des Wortes „Pfad“ den Pfadnamen ein (oder kopieren Sie ihn), der zu dem Ordner gehört, in dem sich die Dateien befinden, die Sie entsperren möchten.
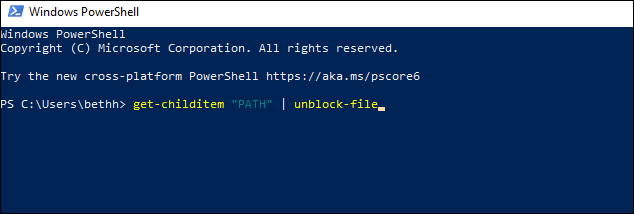
- Drücken Sie „Enter“ und versuchen Sie, auf die Dateien zuzugreifen.
So aktivieren Sie Downloads in Google Chrome
Mit den Standardeinstellungen von Google Chrome können Sie verschiedene Dateien aus dem Internet herunterladen. Alles, was Sie tun müssen, ist, Ihren Browser zu öffnen, etwas zu finden, das Sie herunterladen möchten, und die Datei zu speichern.
Normalerweise tun Sie dies, indem Sie auf den Download-Link klicken und Chrome erlauben, die Datei herunterzuladen, wenn Sie dazu aufgefordert werden. Manchmal müssen Sie möglicherweise mit der rechten Maustaste auf die Datei klicken und die Option "Speichern unter" auswählen. Möglicherweise müssen Sie auch den Ordner für den Download-Speicherort auswählen, in dem die Datei gespeichert werden soll.
Auch wenn Ihre Dateien heruntergeladen werden, können Sie den Download anhalten oder ganz abbrechen, wenn Sie Ihre Meinung ändern.
Wenn Ihre Chrome-Downloads aus irgendeinem Grund deaktiviert sind, befolgen Sie die nachstehenden Anweisungen, um sie zu aktivieren.
- Starten Sie Google Chrome auf Ihrem Gerät und navigieren Sie zur oberen rechten Ecke.
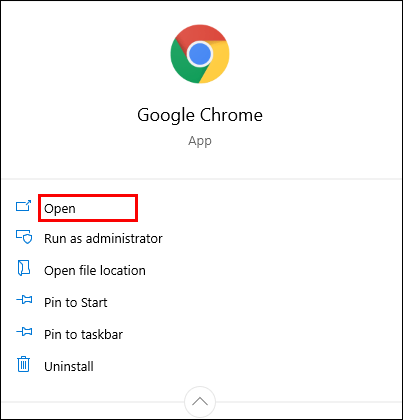
- Klicken Sie auf die drei Punkte, um ein Menü mit weiteren Optionen zu öffnen.
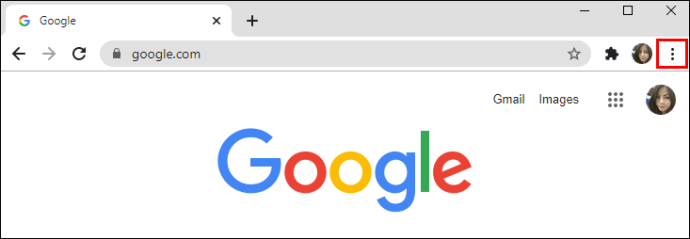
- Einstellungen auswählen."
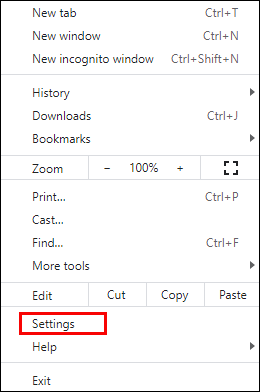
- Scrollen Sie zum Abschnitt "Datenschutz und Sicherheit". Klicken Sie in diesem Abschnitt auf "Sicherheit".
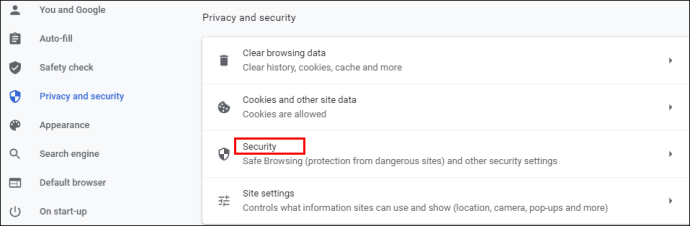
- Hier finden Sie drei Arten von Schutz vor Malware, Datenlecks und mehr. Standardmäßig sollte der Schutz „Standard“ ausgewählt sein, Sie können jedoch auch eine aktualisierte Version auswählen. Um jedoch Downloads in Google Chrome zu aktivieren, wählen Sie die Option „Kein Schutz“. Sie sollten wissen, dass es nicht empfohlen wird, da es Sie nicht von gefährlichen Websites fernhält. Sie können jedoch Ihre gewünschten Dateien herunterladen, unabhängig davon, ob Google Chrome sie für sicher hält oder nicht.
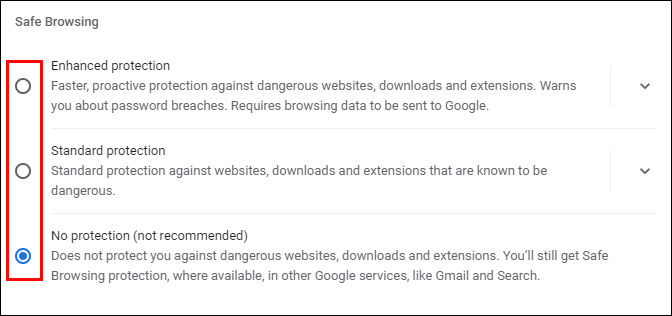
Hinweis: Stellen Sie sicher, dass Sie den „Standard“-Schutz aktivieren, nachdem Sie die blockierten Dateien heruntergeladen haben.
So entsperren Sie Downloads in Google Chrome auf Android
Wenn Sie Downloads mit Ihrem Android-Telefon entsperren möchten, haben Sie zwei Möglichkeiten. Sie können automatische Downloads auf Ihr Smartphone aktivieren oder den Modus „Kein Schutz“ zulassen.
Führen Sie die folgenden Schritte aus, um automatische Downloads zu aktivieren.
- Tippen Sie auf das Chrome-Symbol, um die App zu starten.
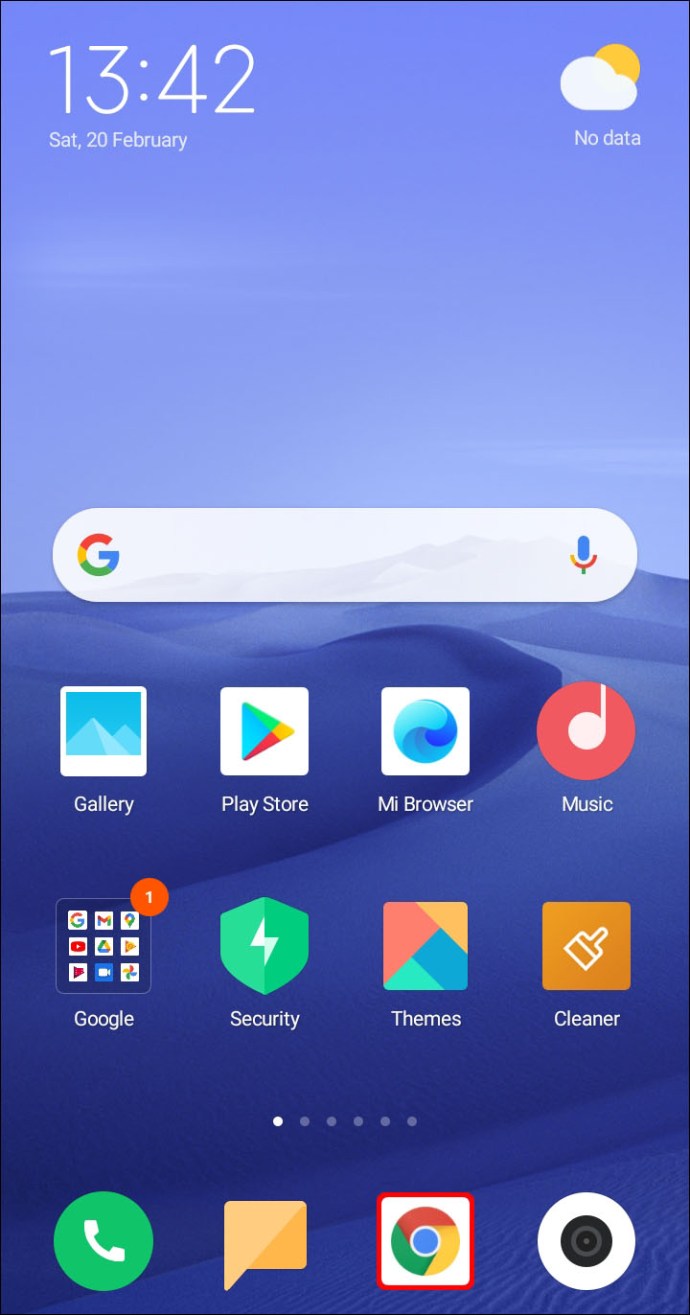
- Wählen Sie das Dreipunkt-Symbol „Mehr“ in der oberen rechten Ecke des Bildschirms.
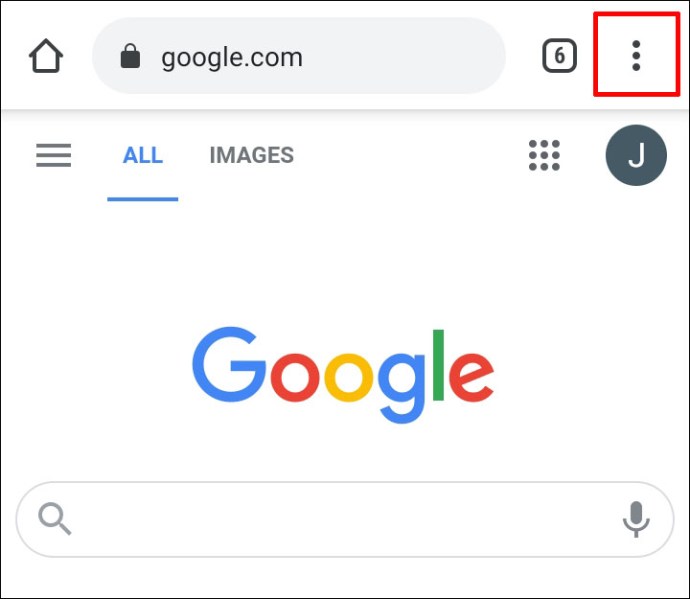
- Navigieren Sie nach unten, um „Einstellungen“ zu finden, und tippen Sie auf , um das Menü zu öffnen.
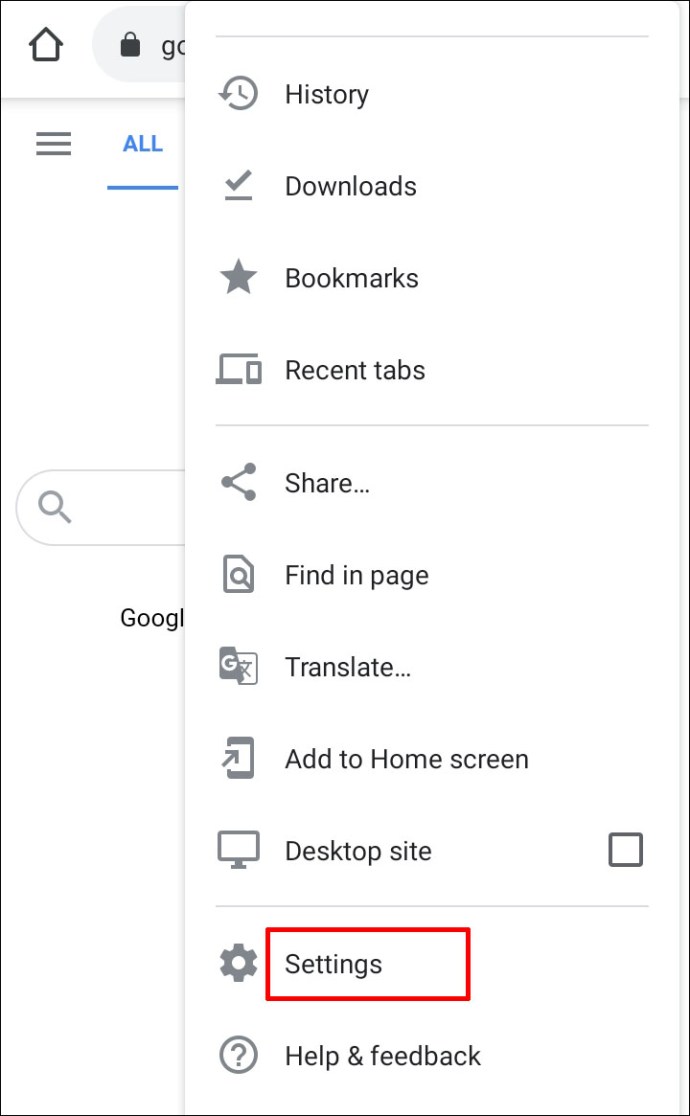
- Suchen Sie „Site-Einstellungen“ und wählen Sie sie aus.
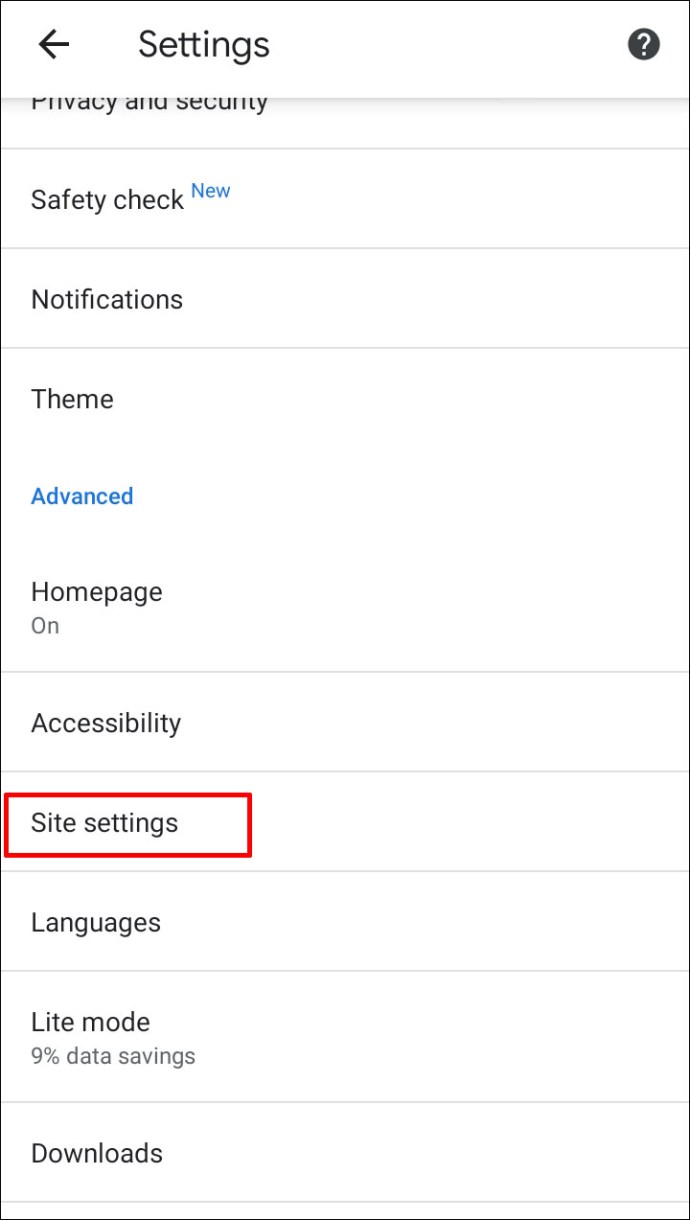
- Suchen Sie nach „Automatische Downloads“ und tippen Sie auf die Option, um sie zu öffnen. Tippen Sie auf den Schalter, um die Funktion „Zuerst fragen“ zu deaktivieren.
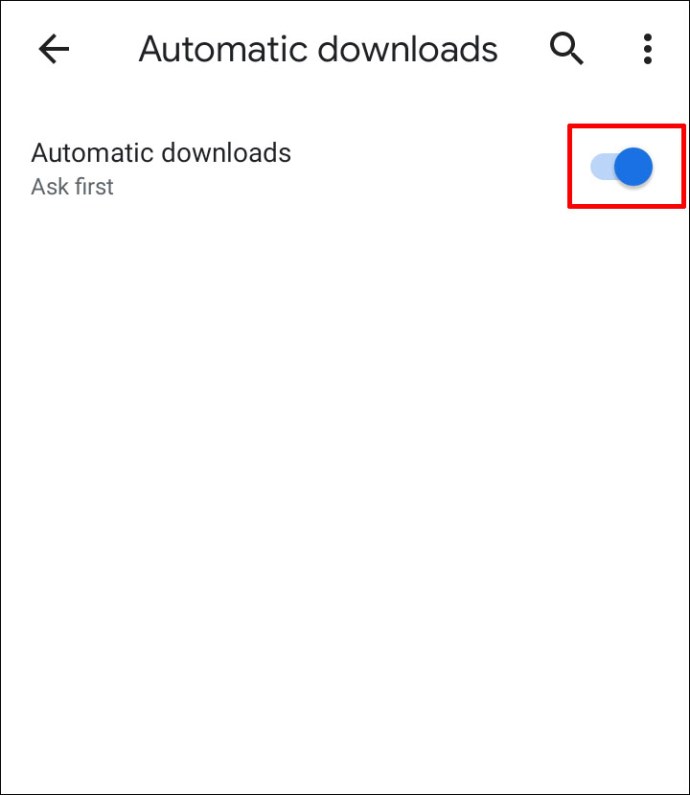
Gehen Sie wie folgt vor, um den Modus „Kein Schutz“ einzuschalten.
- Öffnen Sie Google Chrome auf Ihrem Mobilgerät.
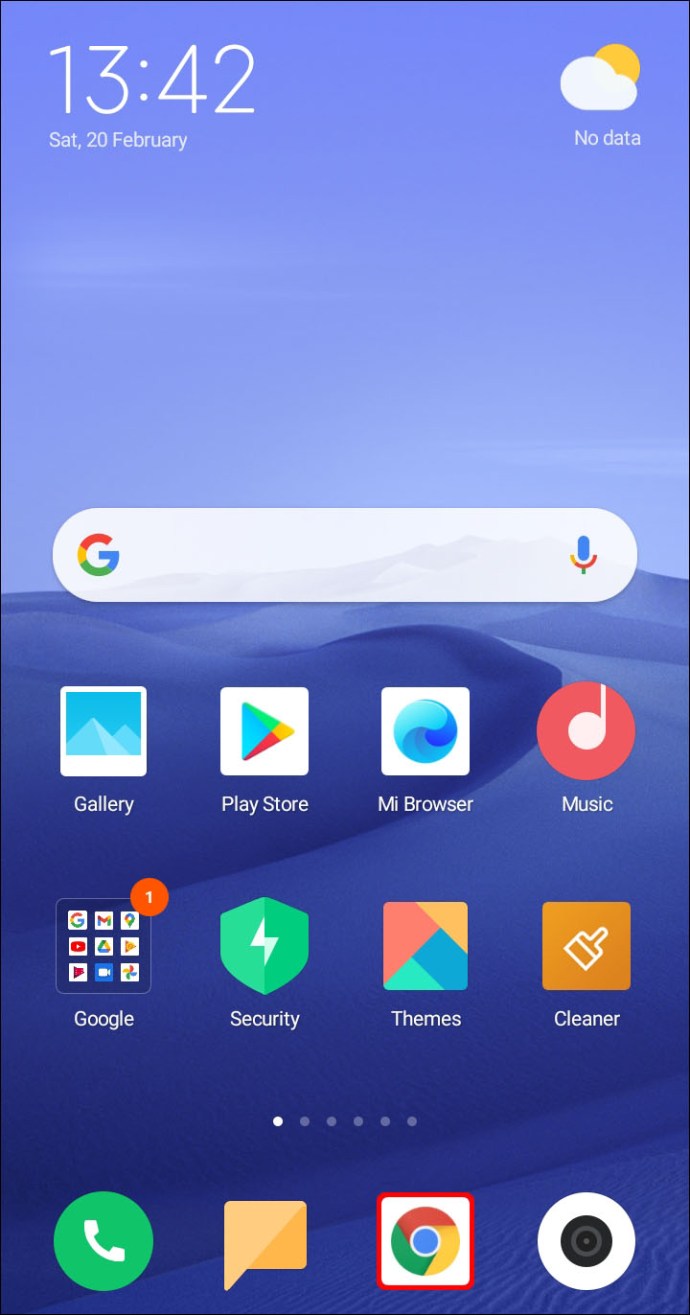
- Tippen Sie auf das Drei-Punkte-Symbol, um "Mehr" anzuzeigen.
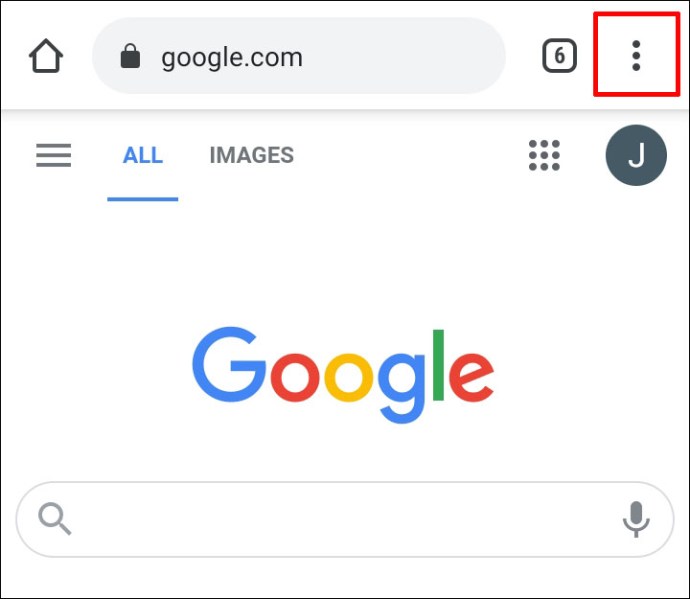
- Wählen Sie „Datenschutz und Sicherheit“.
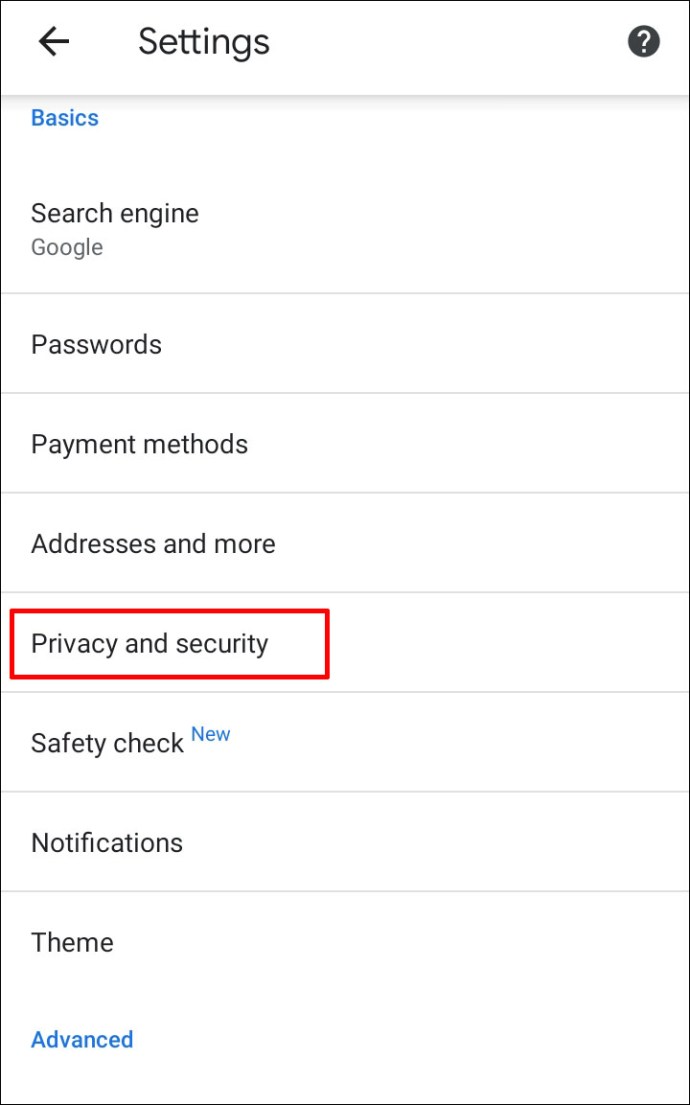
- Tippen Sie auf „Sicheres Surfen“.
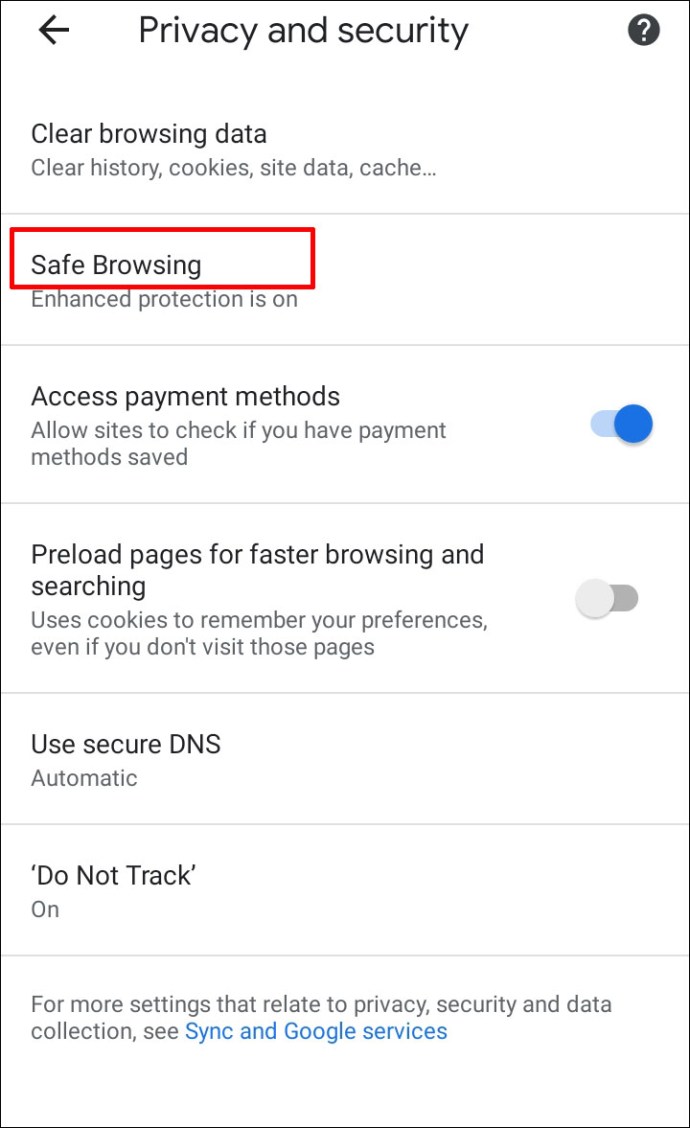
- Wählen Sie „Kein Schutz“, um das Herunterladen eines beliebigen Dateityps zu aktivieren.
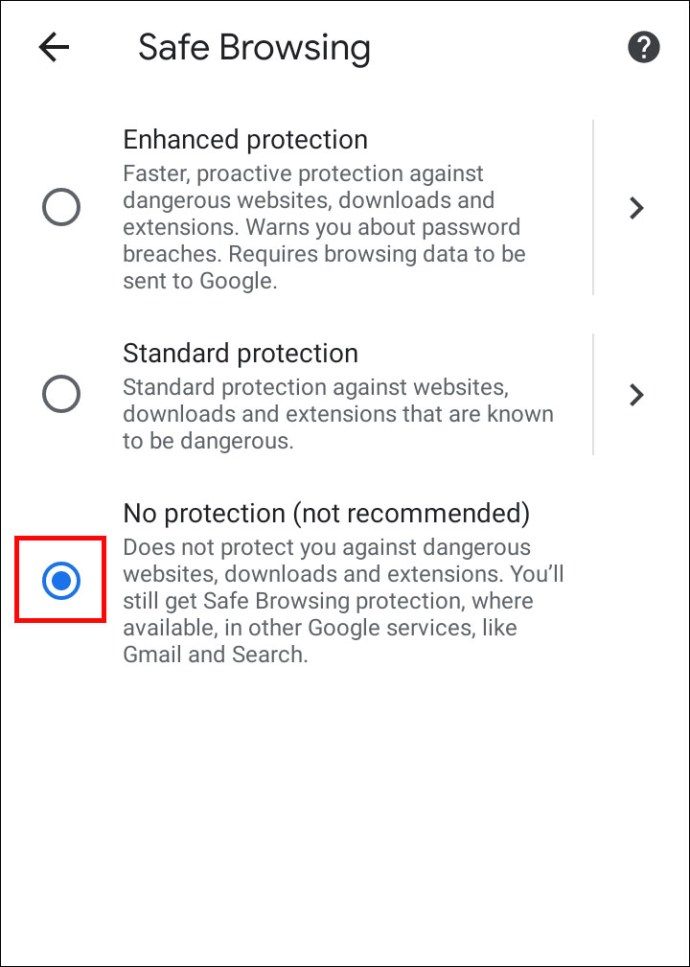
So entsperren Sie Downloads in Google Chrome auf dem iPhone
Wenn Sie Team iOS sind und Downloads auf einem iPhone oder iPad entsperren möchten, können Sie die gleichen Schritte wie für Android-Geräte ausführen. Der einzige Unterschied kann darin bestehen, wo sich die Schaltfläche zum Entsperren von Downloads befindet.
Wenn Sie beispielsweise die Site-Einstellungen ändern und automatische Downloads aktivieren möchten, finden Sie die Schaltfläche "Mehr" in der oberen rechten Ecke des Bildschirms. Die Berechtigungen befinden sich unter "Inhaltseinstellungen".
So aktivieren Sie den RealPlayer-Downloader in Google Chrome
Sie können RealPlayer verwenden, um jeden Dateityp in jedem Browser herunterzuladen, und wenn Sie ihn in Chrome aktivieren möchten, gehen Sie wie folgt vor.
- Rufen Sie die RealNetworks-Website auf und laden Sie den RealPlayer herunter.
- Installieren Sie die Software und öffnen Sie sie auf Ihrem Gerät.
- Wählen Sie die Registerkarte „RealPlayer“ und klicken Sie dann auf „Einstellungen“.
- Wählen Sie auf diesem Bildschirm „Download & Recording“, um einen Ordner festzulegen, in dem Sie die Downloads speichern möchten.
- Wählen Sie auf demselben Bildschirm „Web-Download und -Aufzeichnung aktivieren“ und öffnen Sie dann Google Chrome.
- Wählen Sie das Puzzle-Symbol in der oberen rechten Ecke des Fensters aus, um die Erweiterungen anzuzeigen.
- Suchen Sie RealPlayer und aktivieren Sie das Element, um es zu aktivieren.
So aktivieren Sie den Orbit-Downloader in Google Chrome
Hier sind die Anweisungen, die Sie befolgen müssen, wenn Sie Orbit Downloader verwenden möchten, um Dateien in Chrome herunterzuladen.
- Laden Sie den Orbit Downloader herunter und installieren Sie ihn auf Ihrem Gerät.
- Navigieren Sie nach Abschluss der Installation zur Taskleiste in der rechten Ecke Ihrer Taskleiste.
- Klicken Sie mit der rechten Maustaste auf das Orbit Downloader-Symbol und klicken Sie auf "Einstellungen", sobald sich ein Kontextmenü öffnet.
- Wählen Sie „Überwachung“ aus dem Bedienfeld auf der linken Seite.
- Navigieren Sie zum Menü auf der rechten Seite und stellen Sie sicher, dass das Kontrollkästchen Chrome aktiviert ist. Es befindet sich unter "Browserintegration".
- Wählen Sie bei Aufforderung andere Browser aus.
- Wählen Sie „OK“, um Ihre Änderungen zu bestätigen und Chrome zu öffnen.
- Möglicherweise müssen Sie sowohl Ihr Gerät als auch den Orbit Downloader neu starten, um sicherzustellen, dass der Integrationsprozess erfolgreich ist. Dann können Sie mit dem Programm fortfahren, um Dateien herunterzuladen.
Zusätzliche FAQs
Haben Sie weitere Fragen zu Downloads in Google Chrome? Hier sind einige, die Ihnen helfen können.
Wie entsperre ich gefährliche Dateien in Google Chrome?
Sie können schädliche Dateien auf Ihrem Computer mit einer der in den vorherigen Abschnitten beschriebenen Methoden entsperren.
Sie sollten jedoch zu 100 Prozent sicher sein, dass Sie bereit sind, das Risiko einer möglichen Beschädigung Ihrer Daten auf sich zu nehmen. Die Datei, die Sie entsperren möchten, enthält möglicherweise einen Virus, der Informationen auf Ihrem Computer zerstören oder preisgeben kann.
Warum blockiert Google Chrome meine Downloads?
Es gibt mehrere Gründe, warum Google Chrome eine Datei blockiert, die Sie herunterladen möchten.
• Die Datei ist nicht sicher, obwohl die Website, von der Sie herunterladen, als sicher gekennzeichnet ist. Möglicherweise können Sie mit dem Download fortfahren.
• Die Datei enthält einen Virus oder andere Malware, die Ihren Computer beschädigen können.
• Die Datei versucht möglicherweise, unerwünschte Änderungen an Ihrem Computer oder Mobiltelefon vorzunehmen. Sie könnten glauben, dass Sie einfache Software herunterladen, obwohl sie tatsächlich Zugriff auf wichtige Computervorgänge erfordert.
• Chrome erkennt die Datei, die Sie herunterladen möchten, nicht und kann nicht auf ihre Sicherheit zugreifen.
• Die Datei stammt von einer Website, die dafür bekannt ist, falsche oder bösartige Dateien zu verbreiten.
Wie kann ich verhindern, dass Windows meine Downloads in Chrome blockiert?
Ihre Chrome-Einstellungen sind möglicherweise nicht das Problem. Wenn die Dateien, die Sie herunterladen möchten, von Ihrem Betriebssystem blockiert werden, können Sie versuchen, sie mit einer Methode aus dem Abschnitt „So entsperren Sie eine Datei“ zu entsperren.
Beide Methoden sind unkompliziert, aber Windows PowerShell ist nützlicher, wenn Sie mehrere Dateien entsperren müssen.
Wenn Windows eine Datei, die Sie herunterladen möchten, für gefährlich hält, wird möglicherweise die Meldung „Virusscan fehlgeschlagen“ oder „Virus erkannt“ auf Ihrem Bildschirm angezeigt. Wenn auf Ihrem Computer ein Antivirenprogramm installiert ist, hat es die Datei möglicherweise blockiert und verhindert daher, dass Sie sie herunterladen.
Laden Sie alles herunter, aber bleiben Sie sicher
Möchten Sie Ihre Downloads wirklich entsperren? Chrome ist so programmiert, dass es bestimmte Dateien von Ihren Geräten blockiert, aber es kann Fehler machen. Wenn Sie glauben, dass Chrome Sie ohne triftigen Grund daran hindert, Dateien auf Ihren Computer oder Ihr Smartphone herunterzuladen, können Sie eine unserer vorgeschlagenen Methoden verwenden, um die Blockierung der Dateien aufzuheben und den Zugriff darauf sicherzustellen.
Hat Chrome versehentlich das Herunterladen sicherer Dateien blockiert? Kennen Sie andere Entsperrmethoden? Lassen Sie es uns im Kommentarbereich unten wissen.