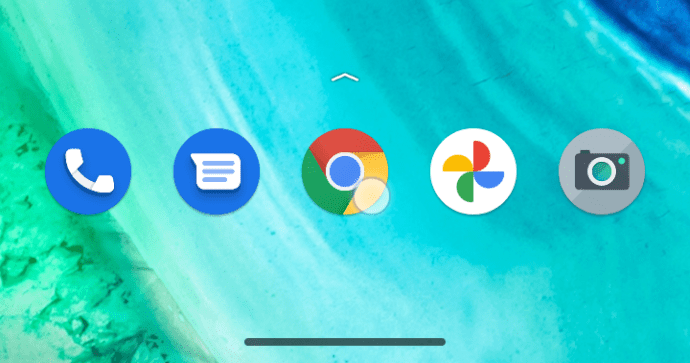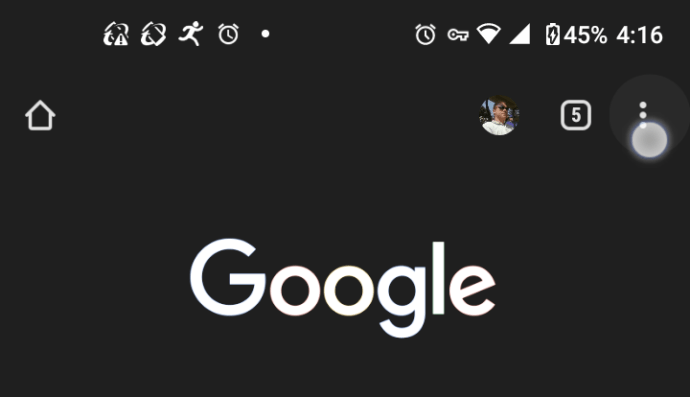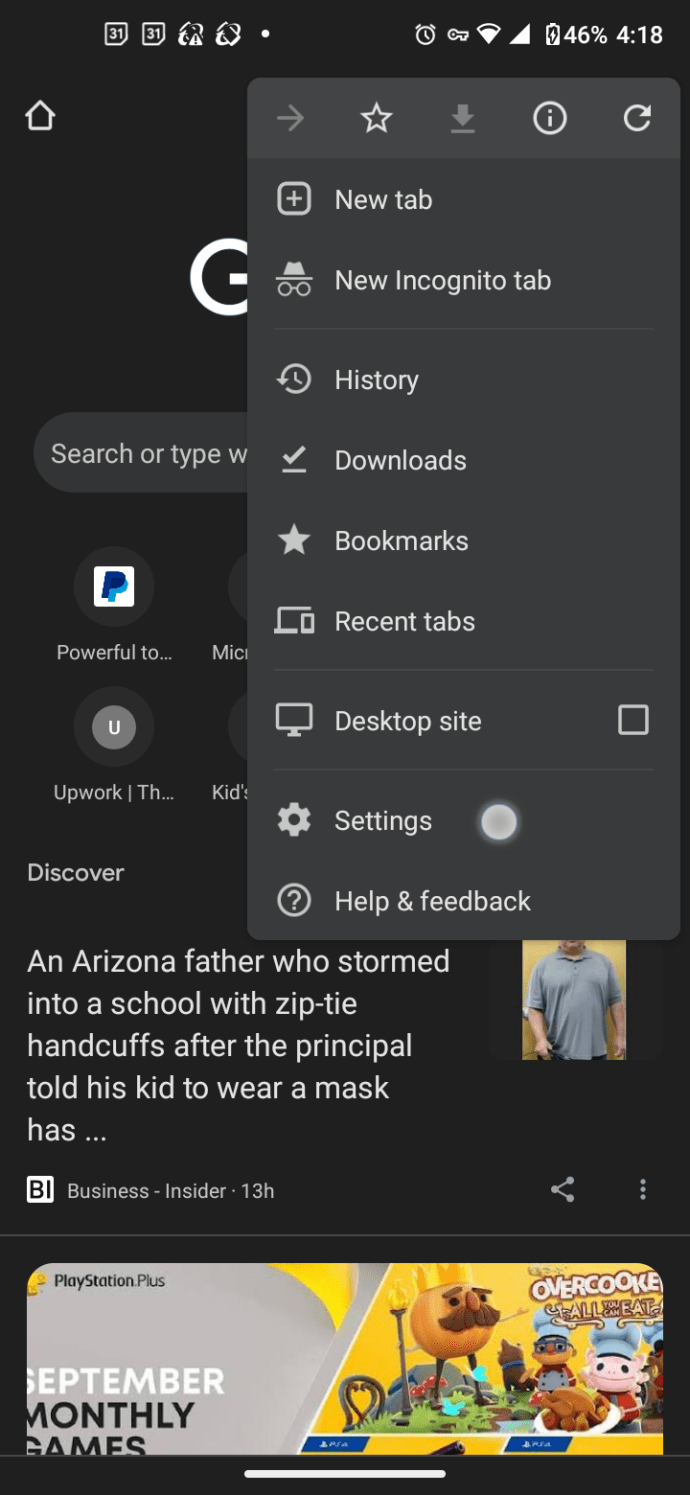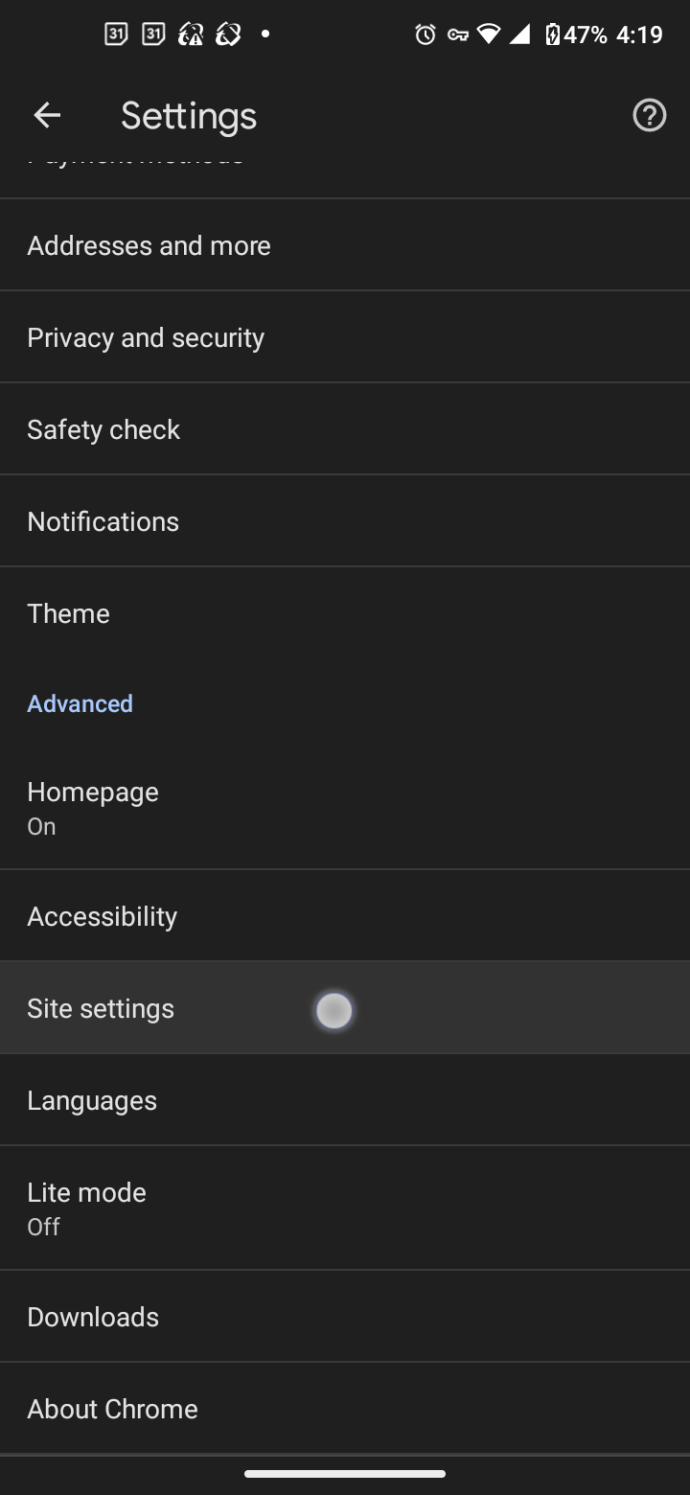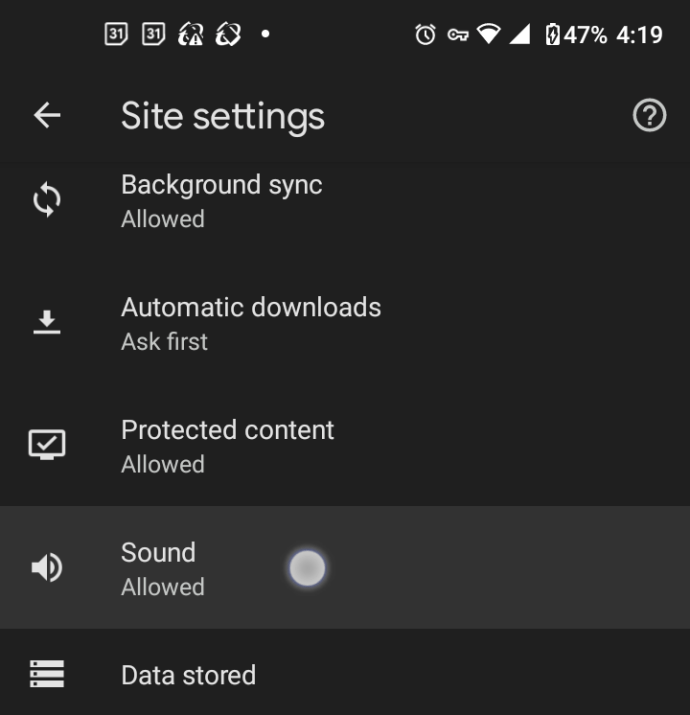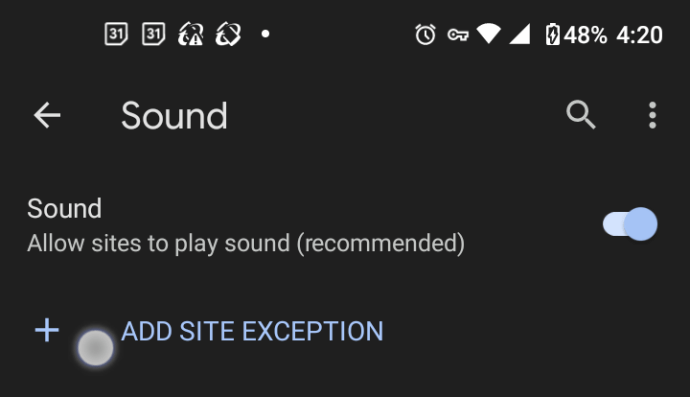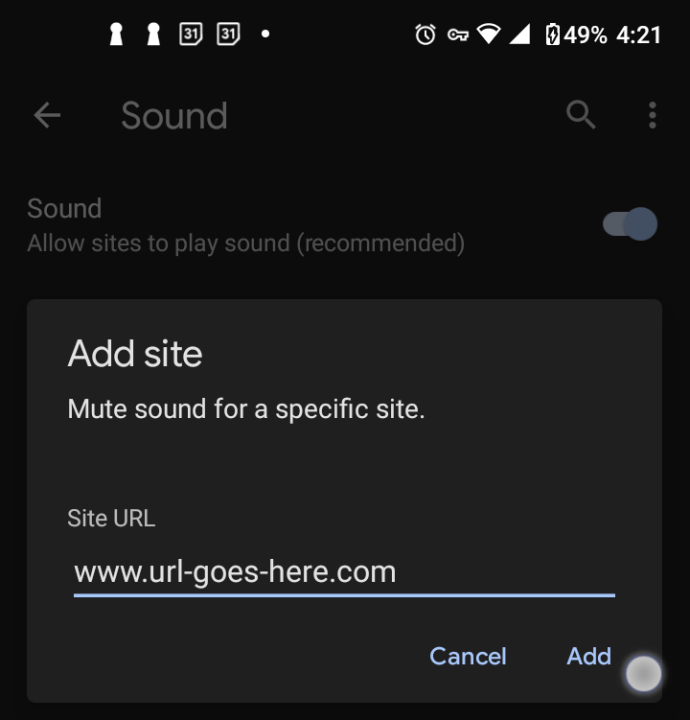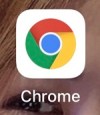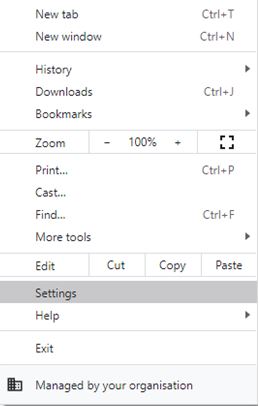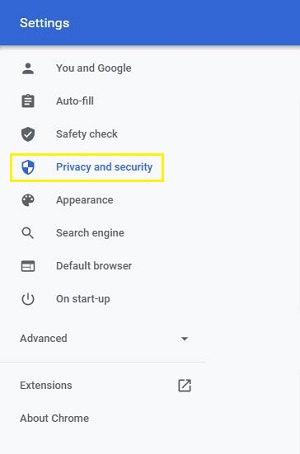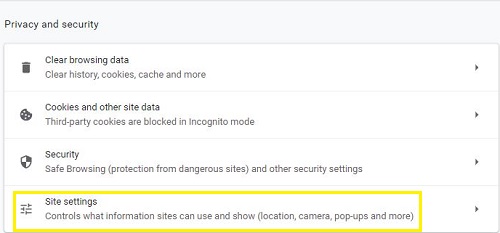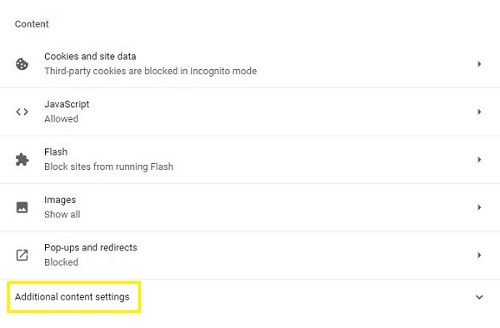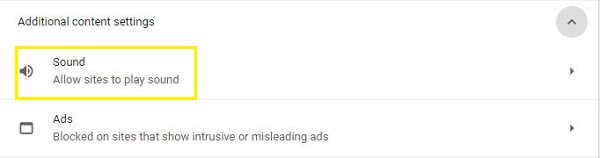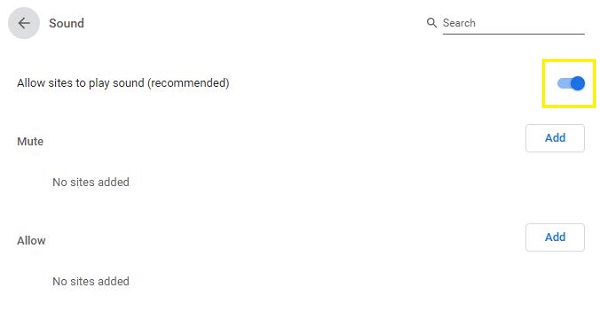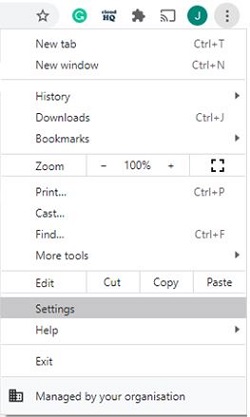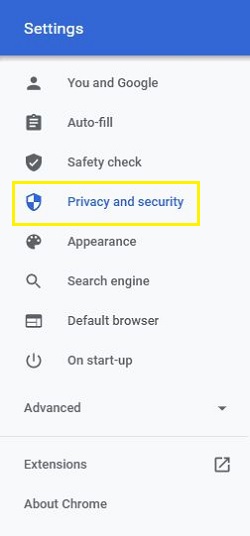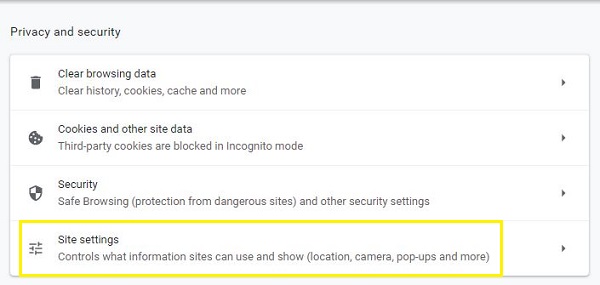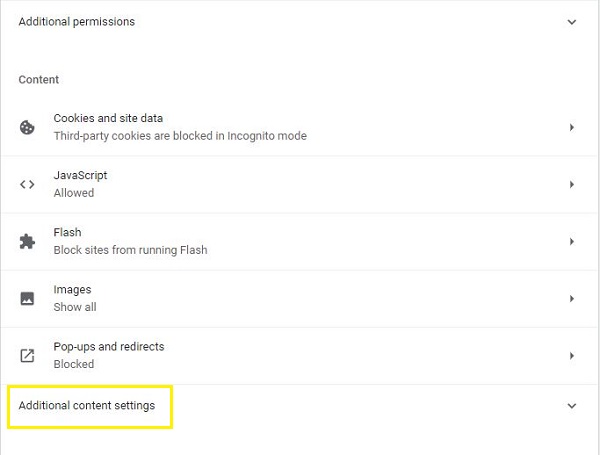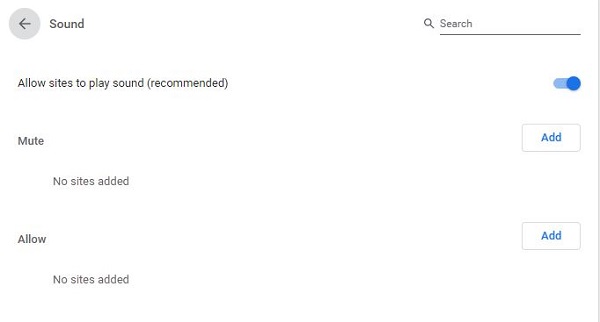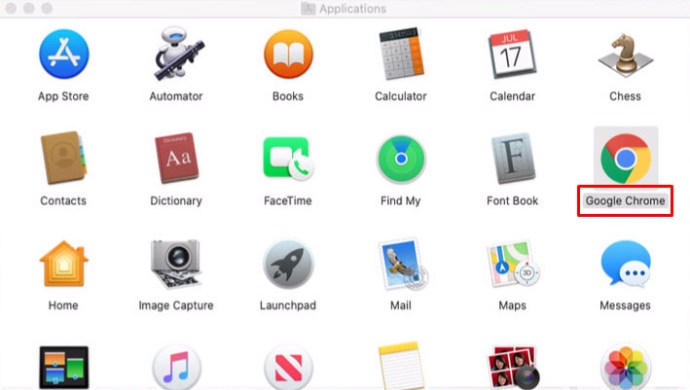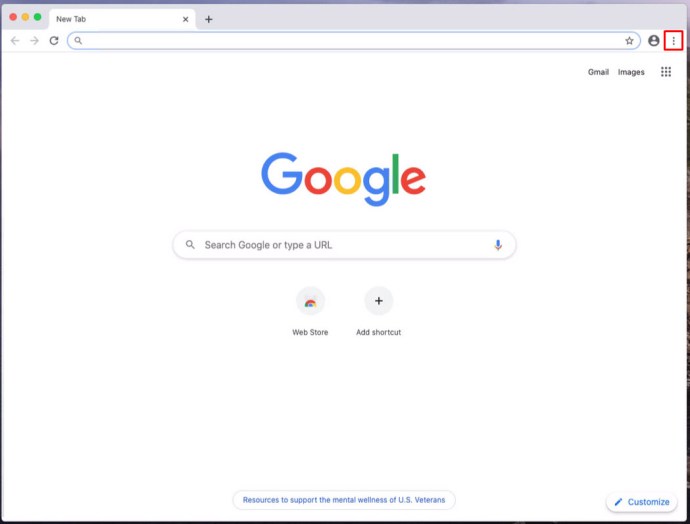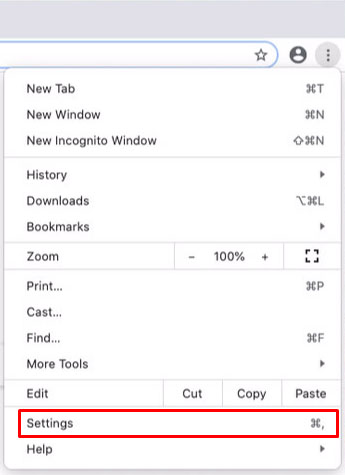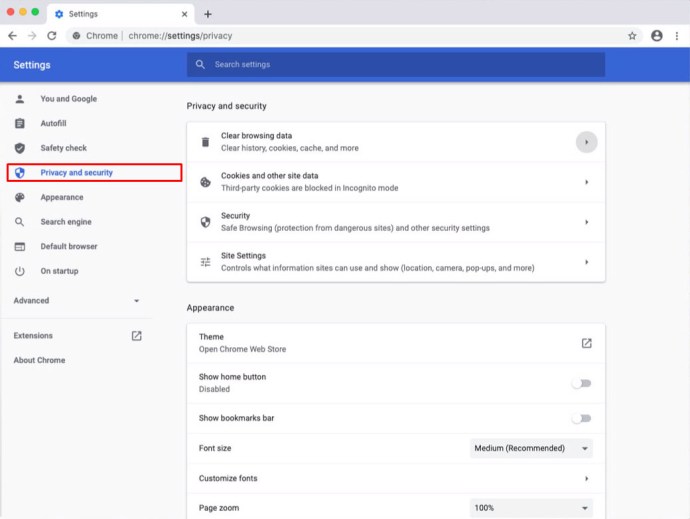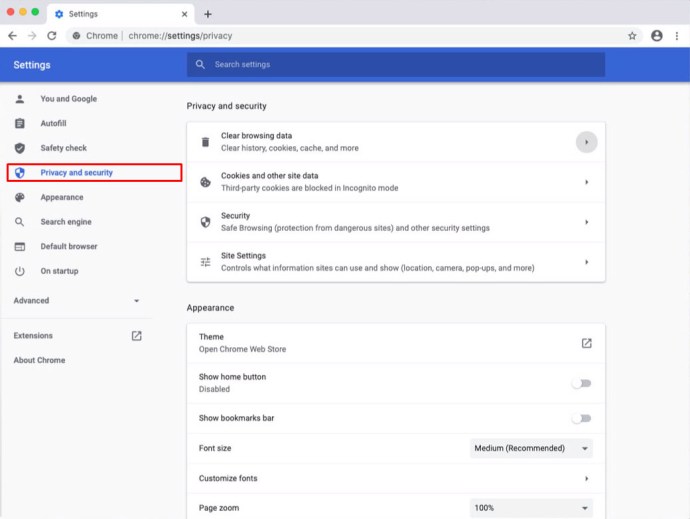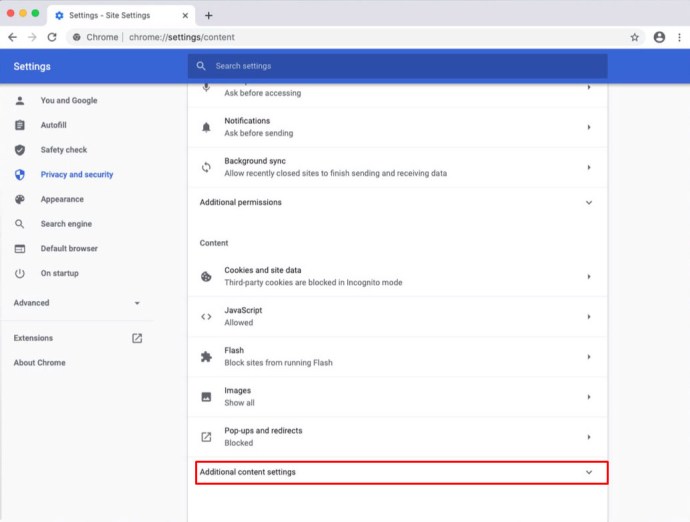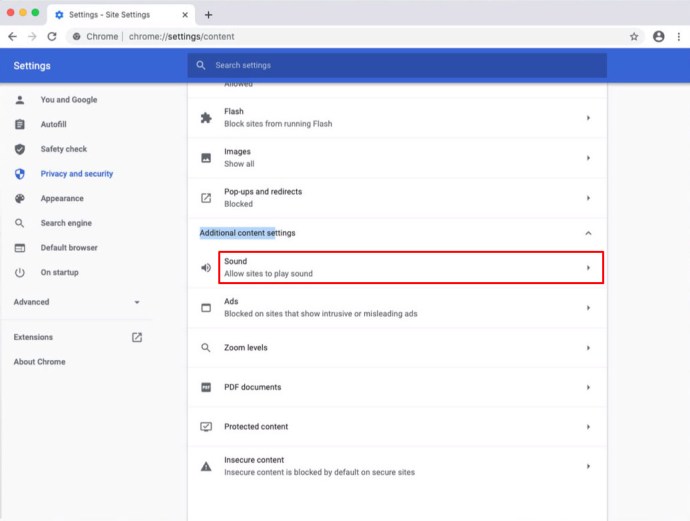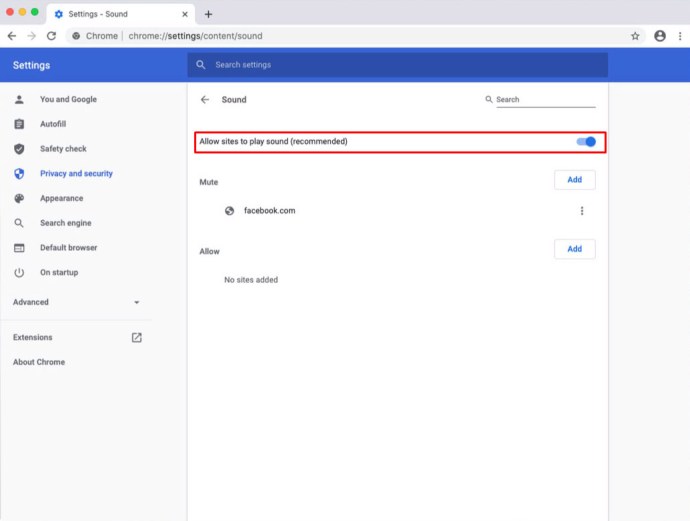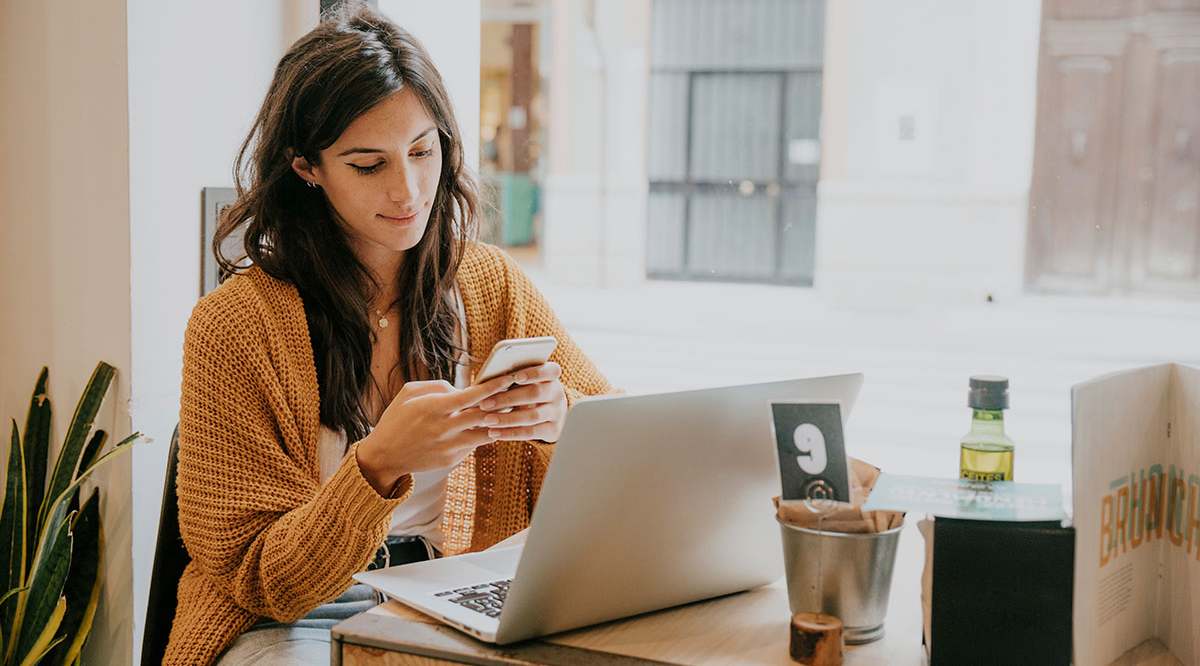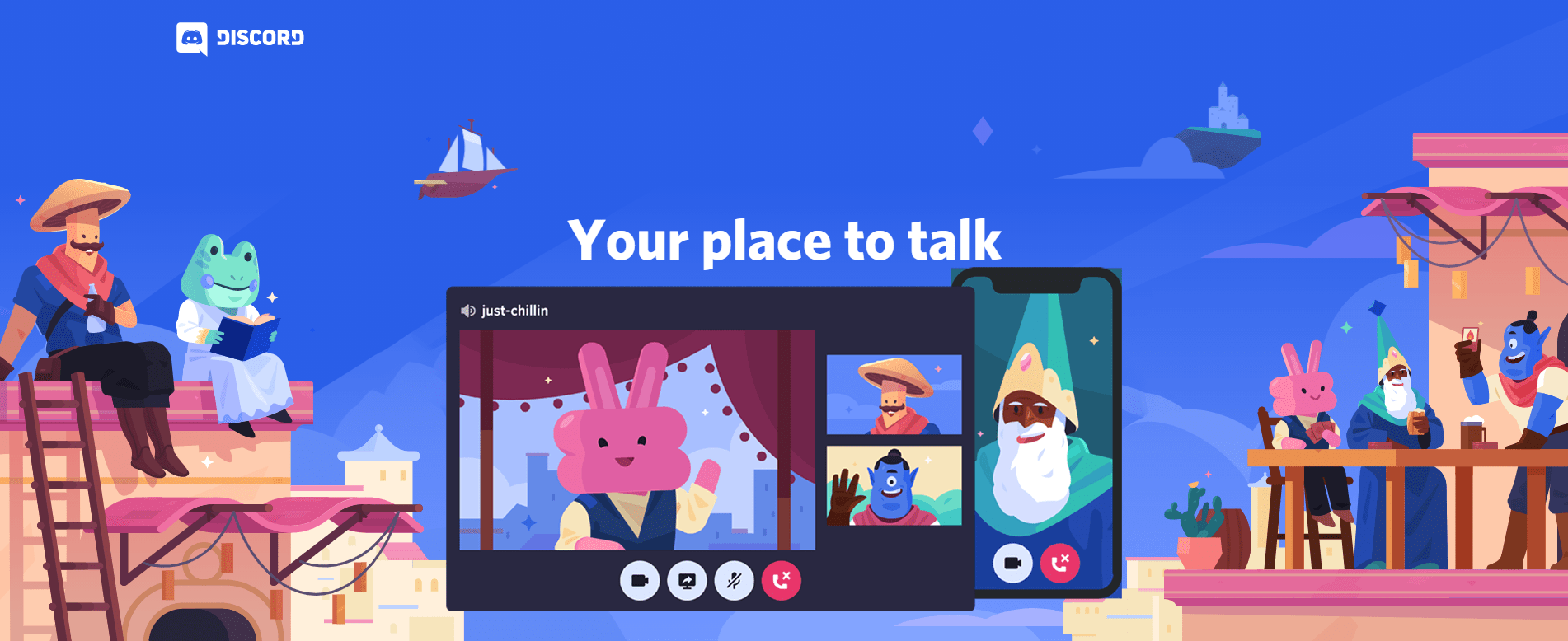So stoppen Sie Autoplay-Videos in Chrome
Aktualisiert am 4. September 2021 von Steve Larner

Obwohl dies nicht allzu problematisch erscheinen mag, können Autoplay-Videos auf Webseiten mit der Zeit extrem nervig werden. Sie verlangsamen Ihr Surferlebnis, sind im Weg und lenken Sie ab, wenn Sie versuchen, sie wiederholt zu schließen oder zu stoppen. Eine laute Werbung kann plötzlich auftauchen und Sie ohne Grund erschrecken. Schlimmer noch, Sie möchten möglicherweise nicht, dass die Menschen in Ihrer Umgebung wissen, dass Sie im Internet surfen, insbesondere um 3 Uhr morgens. oder wenn jemand studiert. Darüber hinaus kann eine Website Autoplay für unangemessene Inhalte verwenden, die möglicherweise unter ihrer Kontrolle stehen oder nicht. Wenn das nicht ausreicht, folgen Ihnen viele Autoplay-Videos (in kleiner Form) beim Scrollen auf der Seite. Schließlich verbrauchen Videos mit der Zeit Ihre Datenbandbreite und langsame Verbindungen verschlimmern die Situation.
In diesem Artikel wird die Möglichkeit beschrieben, die automatische Wiedergabe von Videos in Chrome zu stoppen.
Ist es möglich, Autoplay-Videos in Chrome zu deaktivieren?
Um direkt auf die Jagd zu kommen, Sie können die automatische Wiedergabe in Websites derzeit nicht deaktivieren, während Sie Chrome verwenden, zumindest nicht über die integrierten Einstellungen. Seitdem Google die Autoplay-Option entfernt hat, haben Chrome-Benutzer keine Lösung mehr. Im Gegensatz dazu ist Chrome einer der wenigen Browser, der das Deaktivieren von Autoplay-Videos nicht unterstützt.
Unabhängig davon stehen für jedes Gerät mehrere Optionen zur Verfügung.
Erstens finden Sie möglicherweise eine aktuelle Erweiterung, die die automatische Wiedergabe von Videos deaktiviert, obwohl sie aufgrund des sich ständig ändernden Designs von Chrome und der Updates, die sie daran hindern, ordnungsgemäß zu funktionieren, von Entwicklern ständig aufgegeben werden.
Zweitens können Sie den Ton auf ausgewählten Websites stummschalten, damit die Autoplay-Videos weniger ablenken und stören.
Das einzige, was Chrome-Benutzer tun können, ist, die Auswirkungen dieser lästigen Autoplay-Videos zu reduzieren beim Surfen im Internet, und die beiden obigen Optionen helfen dabei.
Hier ist eine Aufschlüsselung der beiden Optionen zum Steuern von Autoplay-Videos in Chrome auf verschiedenen Geräten.
So deaktivieren Sie Chrome Autoplay-Videos auf Websites in Windows 10

Sie können die automatische Wiedergabe von Videos in Chrome mit den integrierten Einstellungen nicht verhindern, aber Sie können Erweiterungen von Drittanbietern verwenden. Dies setzt voraus, dass Sie einen finden. Sie werden oft vom Ersteller/Entwickler aufgrund von Chrome-Updates und -Änderungen aufgegeben oder entfernt, die die ordnungsgemäße Funktion der App ständig blockieren. Das Ableben von Flash und die Umstellung auf HTML5 spielen auch bei Anti-Autoplay-Erweiterungen eine Rolle.
Warum passiert das? Vielleicht liegt es daran, dass Autoplay-Videos für Google ein großer Geldverdiener sind, da sie ihren Anteil am Schnitt erhalten. Diese Aussage ist nur Spekulation, aber was soll es sonst sein? Google Chrome hatte die Funktion früher und entfernte sie dann, was Tausende von Menschen zu verschiedenen Browsern führte, die anbieten, die automatische Wiedergabe auf Websites zu stoppen.
Hier sind einige aktuelle Erweiterungen, die die automatische Wiedergabe von Videos in Chrome in Windows 10 stoppen.
#1. AutoplayStopper

AutoplayStopper ist eine Chrome-Erweiterung, die automatisch alle Autoplay-Videos innerhalb einer Webseite anhält. Die App wurde am 27. Juli 2021 aktualisiert, was sie zur neuesten Erweiterung macht. Diese App blockiert das alte Flash-Video und die neueren HTML5-Video-Tags. Zu den Anpassungsoptionen gehören das automatische Abspielen bestimmter Webseiten, während der Rest blockiert wird, das Deaktivieren der automatischen Wiedergabe überall und das Blockieren der Flash-Erkennung beim Laden von Seiten. Sie können die Einstellung einer Seite auch pro Sitzung ändern, d. h. sie wird beim nächsten Öffnen der Seite zurückgesetzt.
2. HTML5 Autoplay deaktivieren (neu geladen)

Die Erweiterung zum Deaktivieren von HTML5 Autoplay (Reloaded) für Chrome ist eine App, die nicht nur die automatische HTML5-Wiedergabe blockiert, sondern sich auch in die JavaScript-API einklinkt, um simuliertes Verhalten zu steuern und Medienkontrollbeschränkungen zuzulassen. Die App wurde zuletzt am 28. Januar 2020 aktualisiert, daher kann sie für Ihre Bedürfnisse möglicherweise nicht funktionieren.
3. HTML5-Autoplay-Blocker

HTML5 Autoplay Blocker ist eine Chrome-Erweiterung, die sich auf das Blockieren von Autoplay-Videos konzentriert, die HTML5 verwenden und die alten Flash-Optionen ersetzen. Beachten Sie, dass diese App nicht mehr verwaltet wird und das letzte Update am 24. Dezember 2019 war. Unabhängig vom aktuellen Status können Sie diese App ausprobieren, aber sie blockiert nur HTML5-Video-Tags. Daher können ältere, veraltete Webseiten einige Videos immer noch automatisch wiedergeben, wenn sie Flash verwendet haben und es derzeit auf Ihrem PC installiert ist.
So schalten Sie den Ton von Autoplay-Videos mit Chrome auf Android stumm
Da Sie die automatische Wiedergabe von Videos mit vordefinierten Einstellungen in Chrome auf Android nicht deaktivieren können, Das Stummschalten des Tons auf ihnen ist eine gültige Alternative. Führen Sie dazu die folgenden Schritte aus.
- Öffnen Sie den Chrome-Browser auf Ihrem Android-Telefon oder -Tablet.
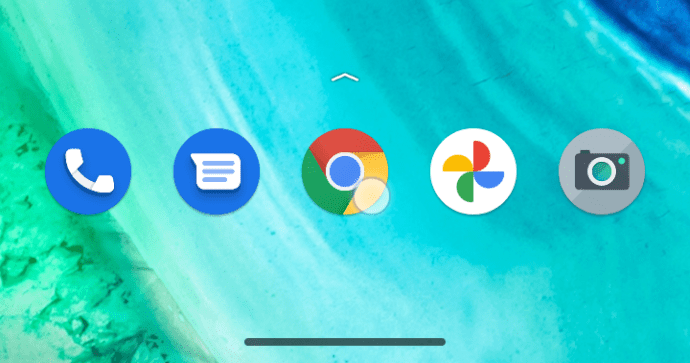
- Tippen Sie auf das Optionssymbol in der oberen rechten Ecke (drei vertikale Punkte).
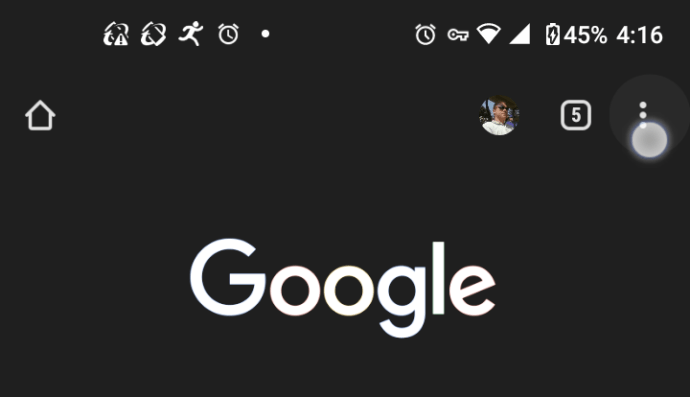
- Tippen Sie im angezeigten Menü unten auf Einstellungen.
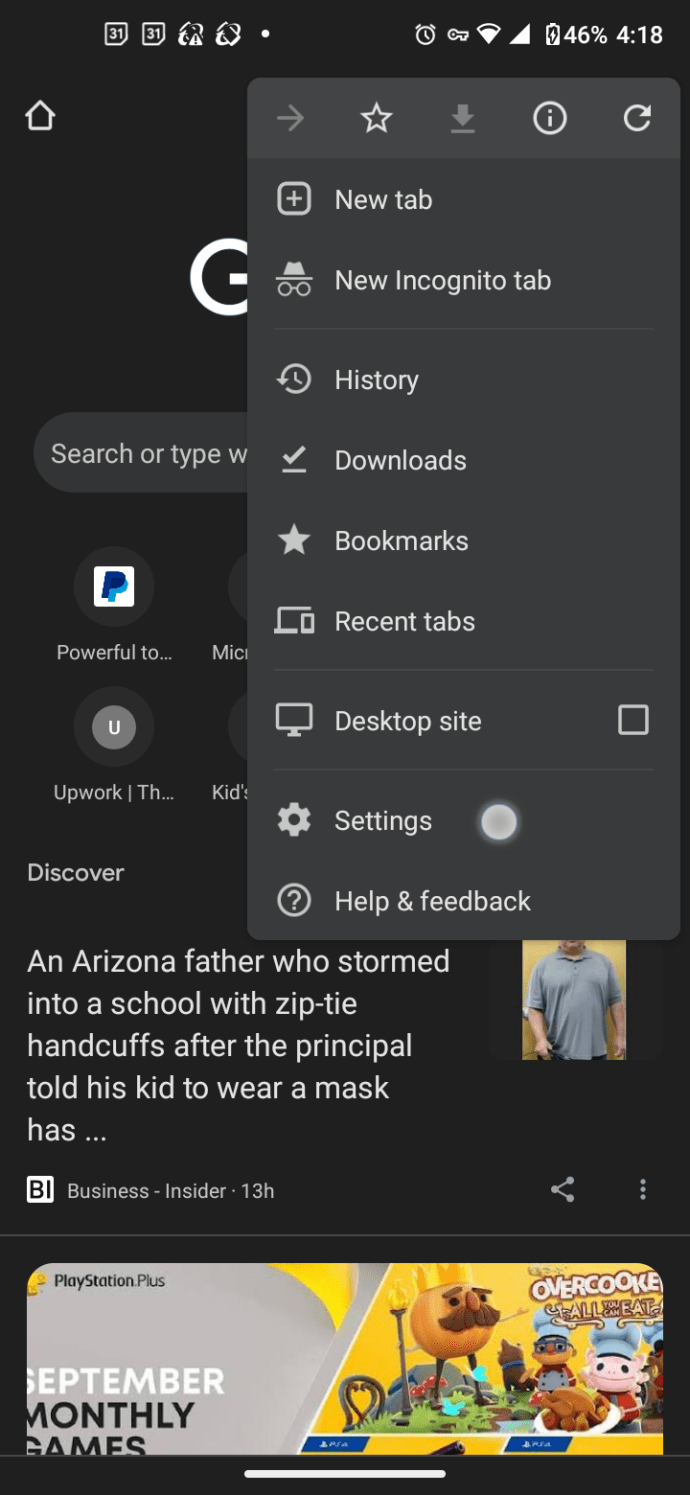
- Dadurch wird eine neue Registerkarte der Seite Einstellungen geöffnet, tippen Sie auf Site-Einstellungen.
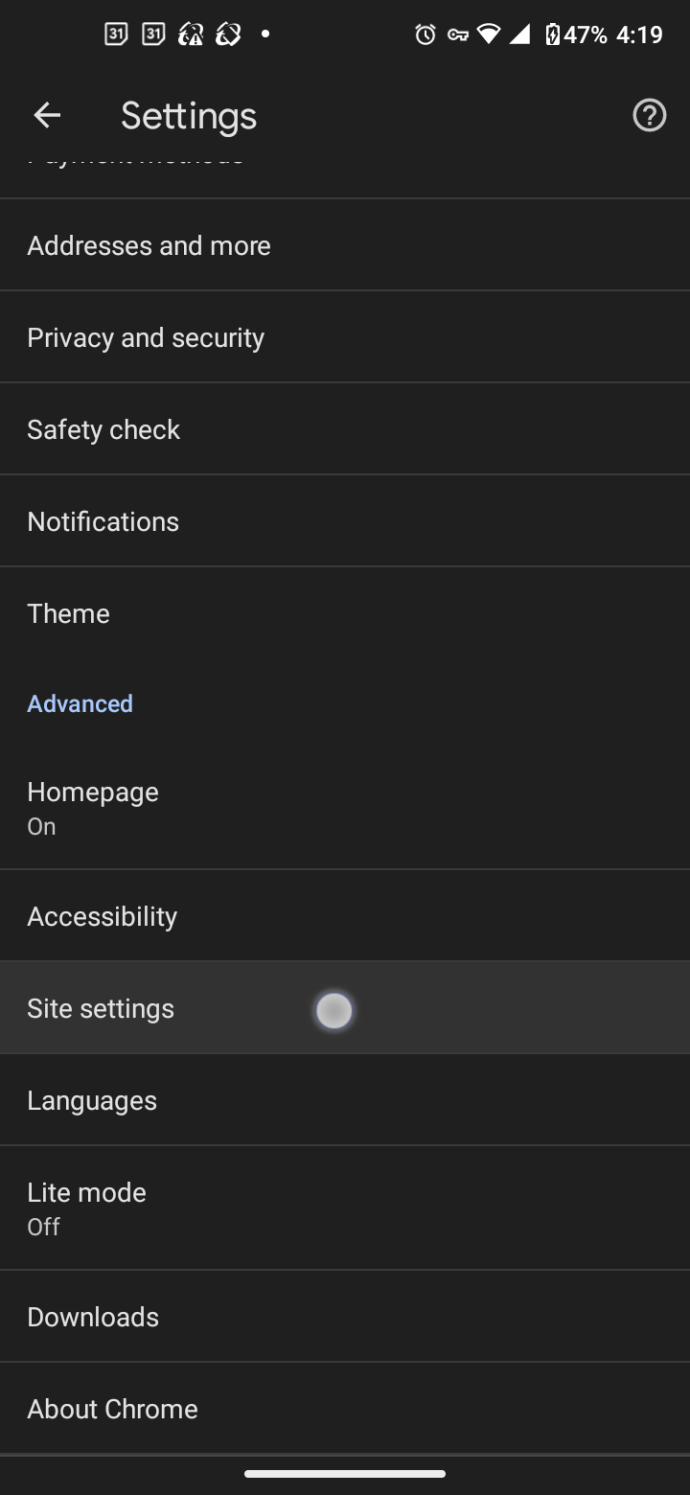
- Tippen Sie auf Ton.
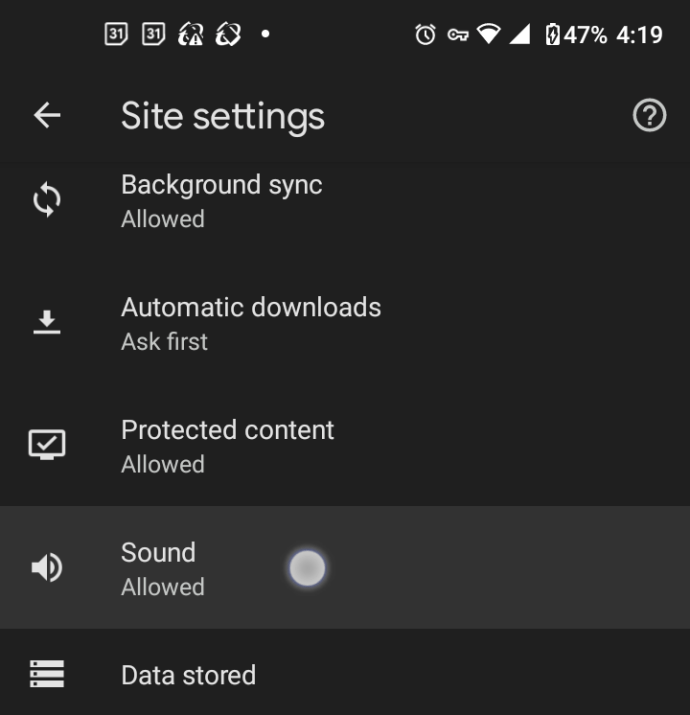
- Tippen Sie auf dem Kippschalter neben "Websites erlauben, Ton abzuspielen" auf das "Schieberegler" um die Option „aus“ zu deaktivieren, um alle Sites zu deaktivieren, oder „ein“, um Site-Ausnahmen hinzuzufügen, die deaktiviert werden. Tippen Sie auf „SITEAUSNAHME HINZUFÜGEN“ wenn Sie die Funktion aktiviert haben.
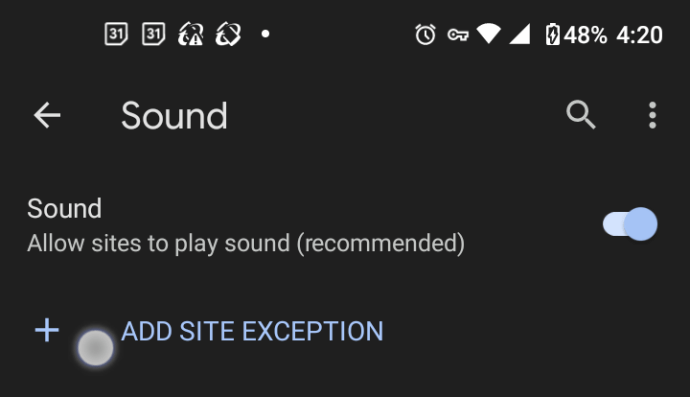
- Wenn Sie die obige Option aktiviert oder gelassen haben, fügen Sie die URL hinzu und tippen Sie auf "Hinzufügen."
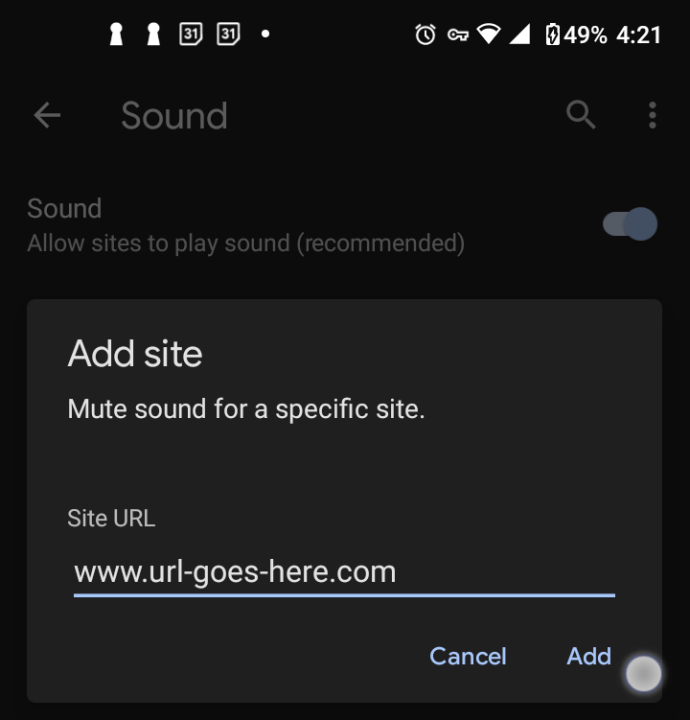
Jedes Mal, wenn ein Video auf der angegebenen Website automatisch abgespielt wird, wird Sie der Ton nicht stören.
Wenn Sie eine Handvoll Websites als störend empfinden, können Sie sie ganz einfach stummschalten, indem Sie den obigen Vorgang wiederholen.
So schalten Sie den Ton von Autoplay-Videos mit Chrome auf iOS/iPhone stumm
Wie bei Android können Sie die automatische Wiedergabe von Videos mit vorgefertigten Funktionen nicht deaktivieren, aber Sie können den Ton deaktivieren. Hier ist wie.
- Starten Sie die Google Chrome-App auf Ihrem iPhone oder iPad.
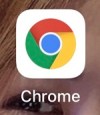
- Tippen Sie auf die drei vertikalen Punkte, um das Optionsmenü zu öffnen.

- Tippen Sie nun auf Einstellungen.
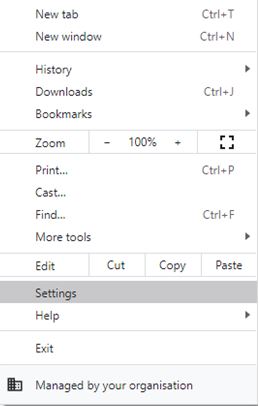
- Dies öffnet die Seite Einstellungen. Tippen Sie im Menü links auf die Option Datenschutz und Sicherheit.
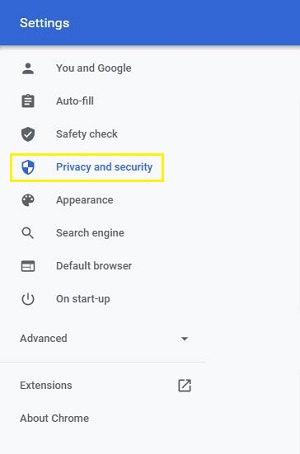
- Tippen Sie auf dem Hauptbildschirm auf Site-Einstellungen.
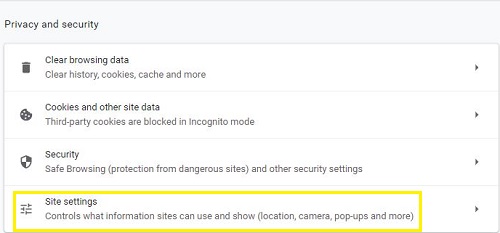
- Tippen Sie nun auf Zusätzliche Inhaltseinstellungen.
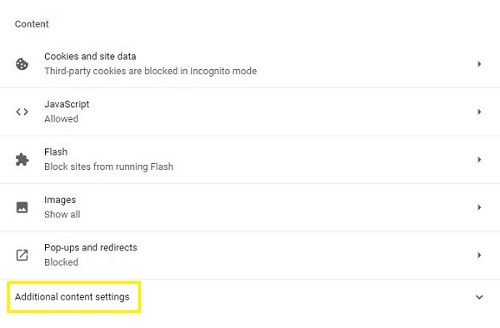
- Tippen Sie auf Ton.
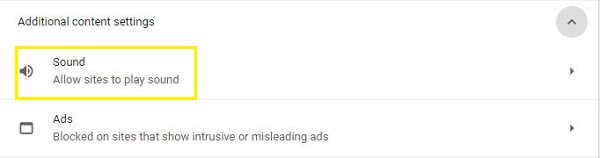
- Neben der Option "Sites das Abspielen von Sound zulassen" befindet sich ein Kippschalter. Deaktivieren Sie diese Option, um den Autoplay-Videoton auf allen Websites stummzuschalten, oder aktivieren Sie sie, um Ausnahmen hinzuzufügen, die keinen Ton abspielen.
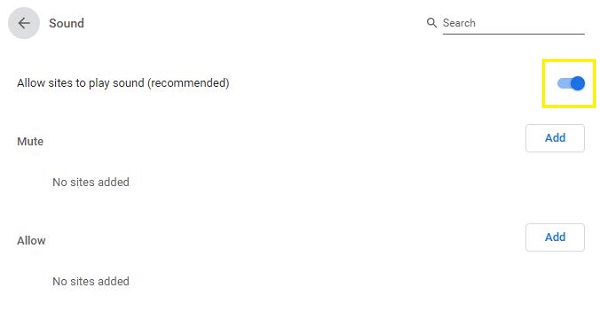
Es gibt auch einen Stumm-Bereich unter dem Sound-Menü, mit dem Sie nur bestimmte Websites stumm schalten können. Zum Beispiel sind Sie möglicherweise nicht gegen Autoplay-Videos, sondern nur für eine oder zwei Websites, die mit diesen Videos ziemlich aggressiv umgehen. In diesem Fall können Sie nur diese Websites stummschalten, während Sie den Rest in Ruhe lassen.
So schalten Sie den Ton von Autoplay-Videos mit Chrome unter Windows 10 stumm
Das Stummschalten von Autoplay-Videos in Chrome für Windows 10 ist ebenfalls nicht möglich, es sei denn, Sie versuchen eine der verfügbaren Chrome-Erweiterungen, aber Sie können das Audio mit ähnlichen Schritten wie bei der mobilen Version stummschalten.
- Öffnen Sie Google Chrome auf Ihrem Computer.

- Klicken Sie auf das Symbol mit den drei vertikalen Punkten in der oberen rechten Ecke von Chrome.

- Klicken Sie im angezeigten Menü auf die Option Einstellungen.
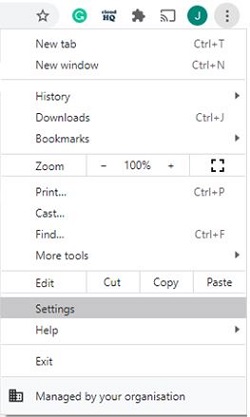
- Die Seite Einstellungen wird jetzt als neuer Tab in Chrome geladen. Klicken Sie im Menü links auf Datenschutz und Sicherheit.
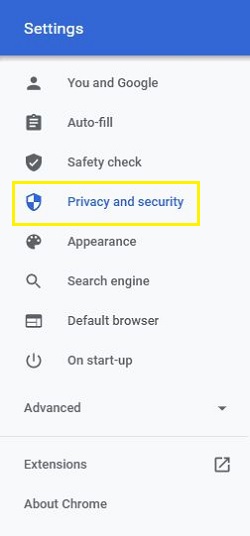
- Klicken Sie im Hauptmenü auf die Option Site-Einstellungen.
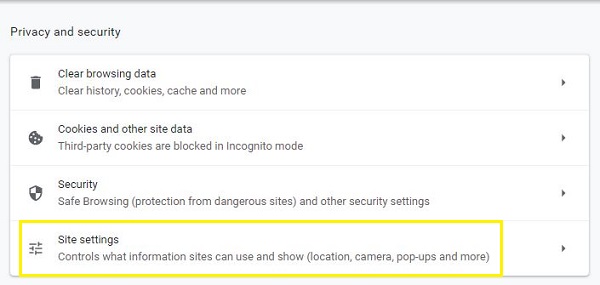
- Klicken Sie nun auf Zusätzliche Inhaltseinstellungen. Es sollte unten auf der Seite stehen.
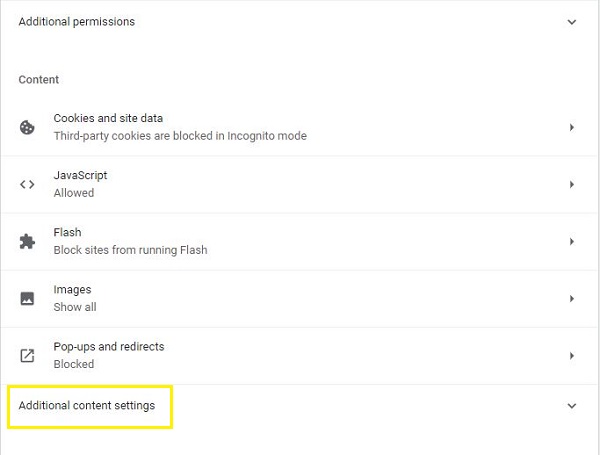
- Klicken Sie auf Ton.

- Lassen Sie die Option „Sites to play zulassen…“ eingeschaltet. Schalten Sie Websites, die Ton abspielen, stumm, indem Sie auf die Schaltfläche "Hinzufügen" neben der Option "Stumm" klicken.
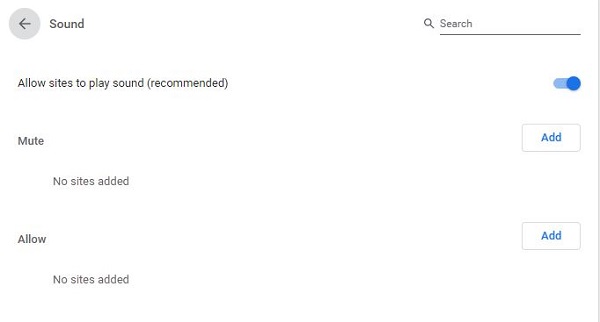
Natürlich können Sie der Stummschaltliste Ausnahmen hinzufügen, wodurch Sie eine Auswahl von Websites stumm schalten können. Alle anderen Websites werden Videos wie bisher automatisch abspielen. Klicken Sie einfach im Abschnitt Stumm auf Hinzufügen und geben Sie die Adresse der Site ein.
So schalten Sie den Ton von Autoplay-Videos mit Chrome auf dem Mac stumm
Auch hier können Sie die automatische Wiedergabe von Videos auf Chrome-Webseiten mit integrierten Optionen nicht deaktivieren, aber Sie können das Audio auf allen Websites in Chrome auf Ihrem Mac-Computer mit den unten beschriebenen Schritten stummschalten.
- Öffnen Sie Chrome auf Ihrem Mac.
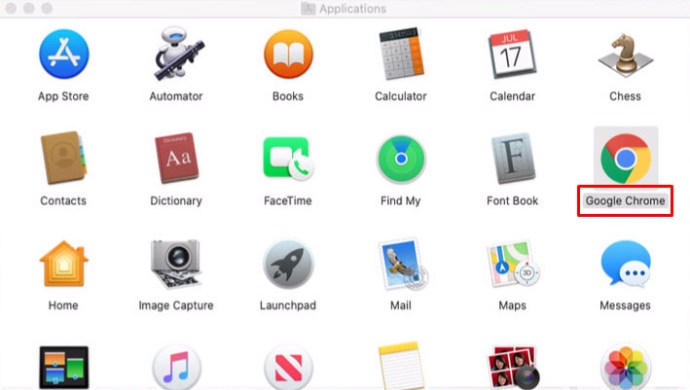
- Klicken Sie auf das Drei-Punkte-Symbol in der oberen rechten Ecke des Chrome-Fensters.
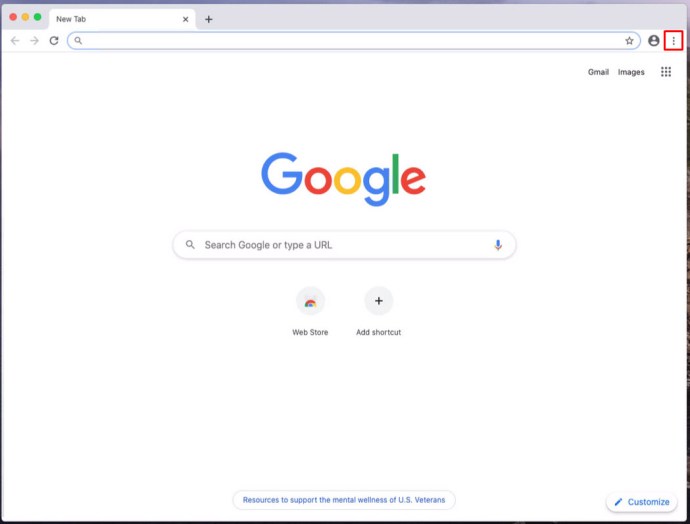
- Dies öffnet das Menü-Popup von Chrome. Suchen Sie unten im Menü nach Einstellungen und klicken Sie darauf.
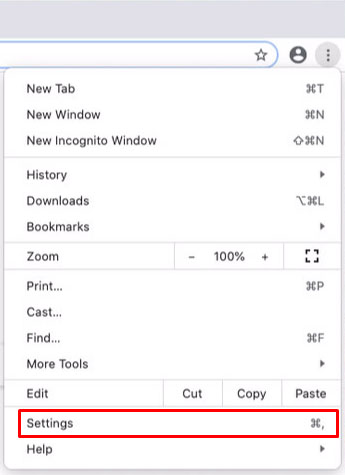
- Chrome öffnet nun die Einstellungsseite in einem neuen Tab.
- Klicken Sie im Menü links auf Datenschutz und Sicherheit.
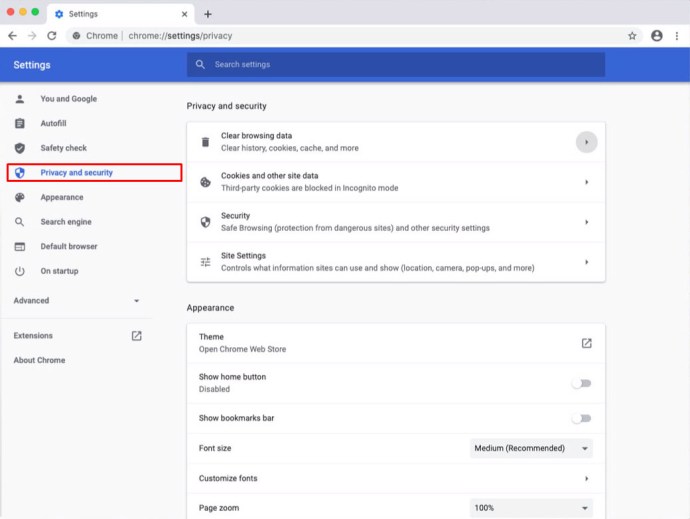
- Klicken Sie im Hauptbildschirm auf die Option Site-Einstellungen.
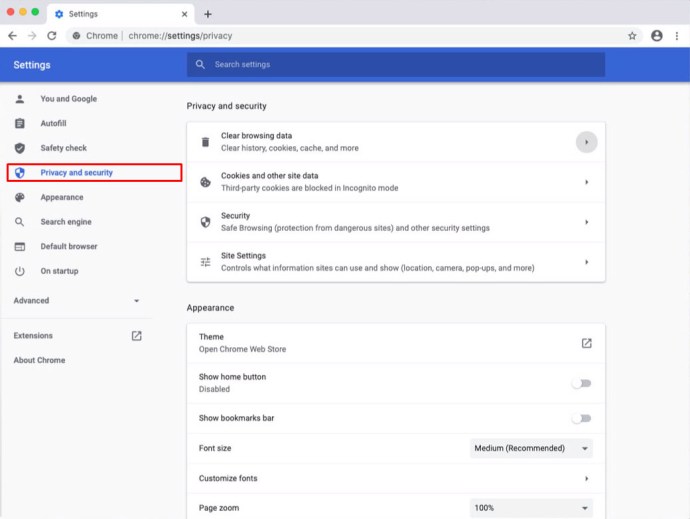
- Weiter unten auf der Seite finden Sie Zusätzliche Inhaltseinstellungen. Klicken Sie darauf.
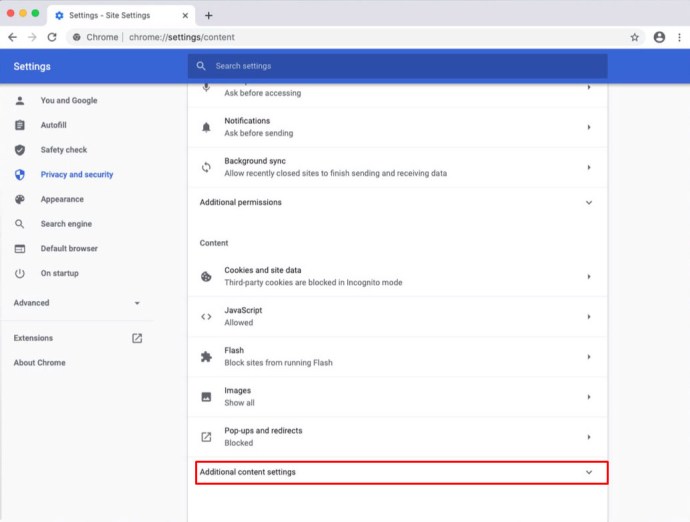
- Klicken Sie auf Ton.
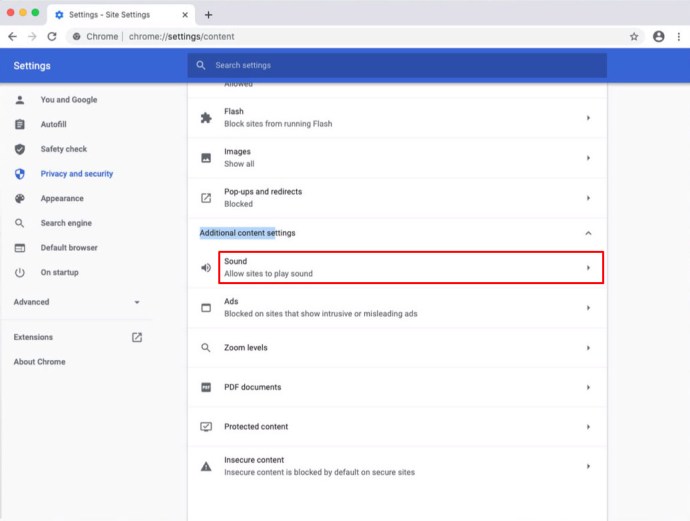
- Aktivieren Sie schließlich die Funktion zum Stummschalten von Sites, die Sound wiedergeben, indem Sie auf den angrenzenden Schalter klicken.
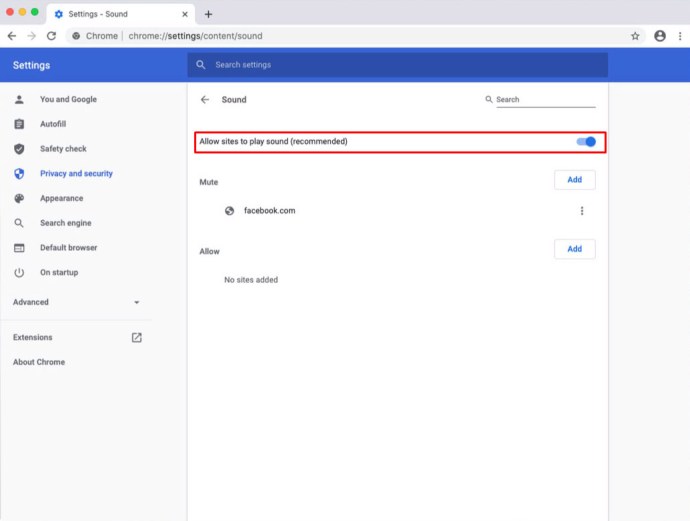
Durch Aktivieren der Stummschaltoption für ausgewählte Websites wird der gesamte Ton deaktiviert, um die Belästigung von erzwungenen Videos zu vermeiden, aber die Medien werden weiterhin wiedergegeben. Für diejenigen, die Audio benötigen, fügen Sie sie der Zulassungsliste im Menü „Sound“ hinzu.
Wenn Sie nur auf wenige Websites mit Autoplay-Videos stoßen, ist das Stummschalten aller Websites möglicherweise nicht der richtige Schritt für Sie. Wenn dies der Fall ist, können Sie nur bestimmte Websites stummschalten, indem Sie sie zur Stummschaltliste des Menüs Ton hinzufügen.
So schalten Sie den Ton von Autoplay-Videos mit Chrome auf einem Chromebook stumm
Im Vergleich zu anderen Plattformen ist das Deaktivieren des Tons von Websites bei Chromebooks fast identisch. Da Sie die automatische Wiedergabe in Chrome mit den integrierten Einstellungen nicht deaktivieren können, ist das Stummschalten des Tons Ihre einzige direkte Option, es sei denn, Sie erhalten eine Erweiterung zum Deaktivieren der automatischen Wiedergabe von Videos. So schalten Sie das Chrome-Audio in Autoplay-Videos auf einem Chromebook stumm.
- Öffnen Sie Chrome auf Ihrem Chromebook.

- Klicken Sie oben rechts auf das Drei-Punkte-Menü und dann auf Einstellungen.
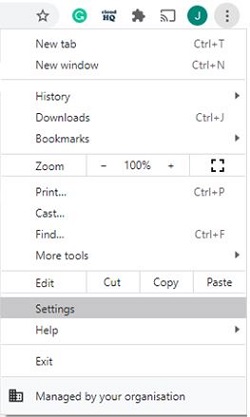
- Klicken Sie im Menü links auf Datenschutz und Sicherheit.
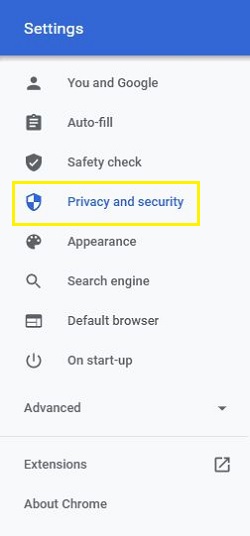
- Klicken Sie nun im Hauptbildschirm auf Site-Einstellungen.
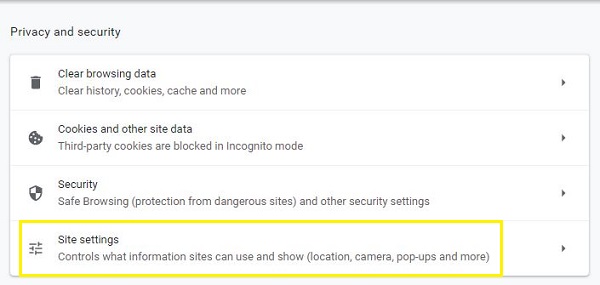
- Tippen Sie auf Zusätzliche Inhaltseinstellungen.
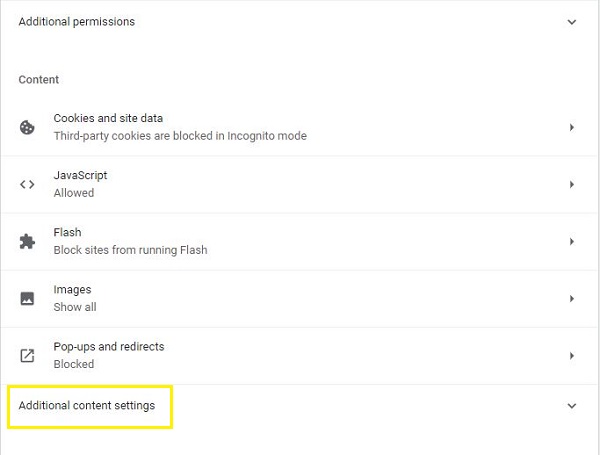
- Suchen Sie die Option Sound und klicken Sie darauf.

- Der letzte Schritt besteht darin, die Mute-Sites zu aktivieren, die Soundoptionen abspielen, indem Sie auf den Schalter klicken.
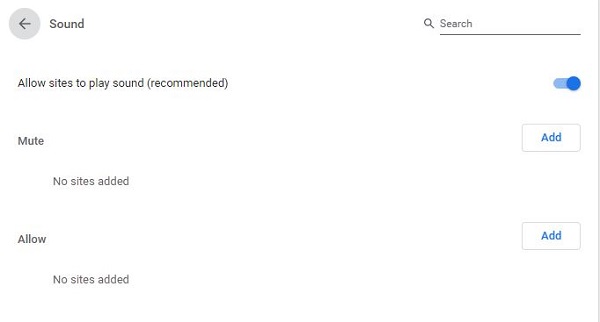
Abhängig von Ihren Surfpräferenzen benötigen Sie wahrscheinlich bestimmte Websites, um tatsächlich Audio abzuspielen. Um ihnen dies zu erlauben, fügen Sie sie der Zulassungsliste hinzu. Dies setzt voraus, dass Sie die Tonoption deaktiviert haben. Sie finden es direkt unter den Mute-Sites, die Soundoptionen abspielen.
Wenn Sie mit den meisten Websites diesbezüglich keine Probleme haben, können Sie diejenigen klopfen, die Sie für anstößig halten. Anstatt sich mit Stummschalten-Sites herumzuärgern, die Ton abspielen, würden Sie diese anstößigen Sites zur Stummschaltliste im Tonmenü hinzufügen. Wie jedes Mal, wenn Sie auf eine nervige Seite stoßen.
—–
Hoffentlich wissen Sie jetzt, wie Sie die Belästigungen von Autoplay-Videos verringern können, unabhängig davon, ob Sie Erweiterungen von Drittanbietern verwenden oder den Ton deaktivieren, da Sie sie nicht wirklich beseitigen können. Mit Chrome können Sie Audio auf jeder Website stummschalten. Natürlich wäre es viel besser, wenn Sie die automatische Wiedergabe von Videos direkt in Chrome deaktivieren könnten, aber die Stummschaltung ist alles, was Sie abgesehen von alten Erweiterungen haben. Wenn Ihnen nicht gefällt, wie Google Autoplay-Videos auf Websites angeht, können Sie jederzeit zu Microsoft Edge, Mozilla Firefox, Opera oder einem anderen Browser wechseln, der diese Funktion unterstützt.
Haben Sie es geschafft, Websites in Chrome stummzuschalten? Ist dies eine anständige Lösung für Sie im Kampf gegen Autoplay-Videos? Bitte teilen Sie Ihre Erfahrungen in den Kommentaren unten.