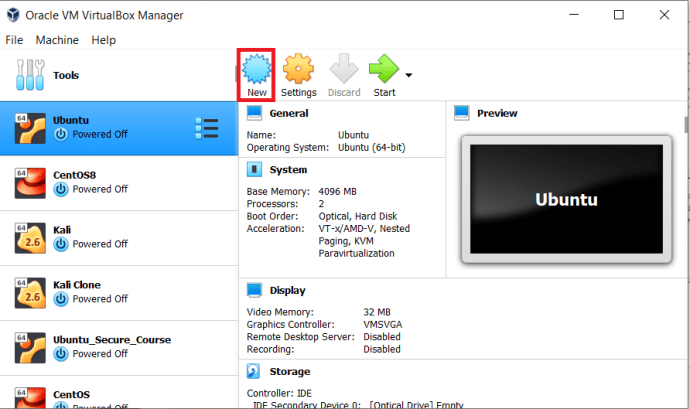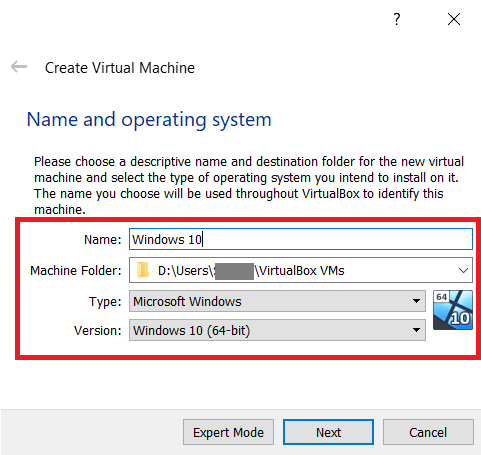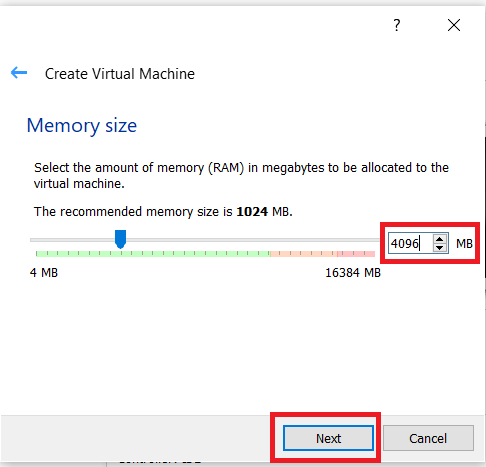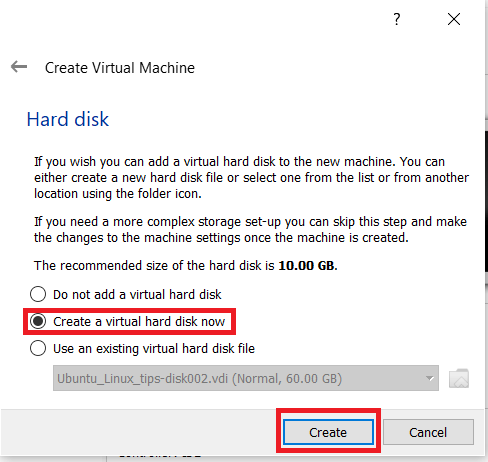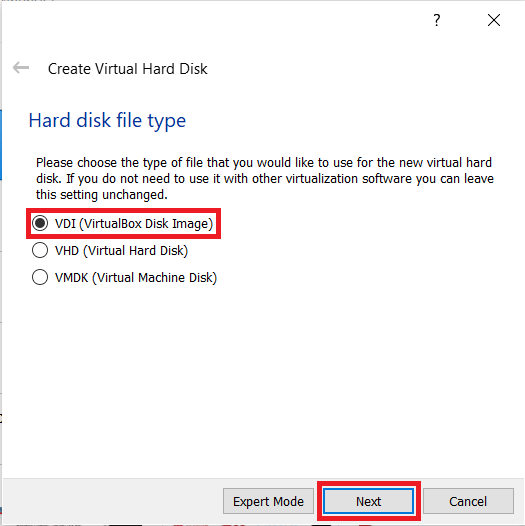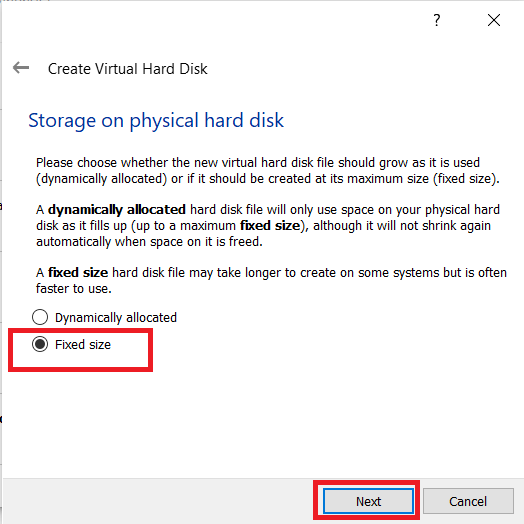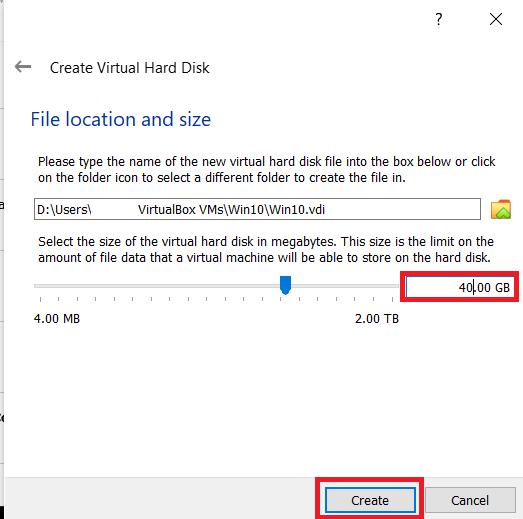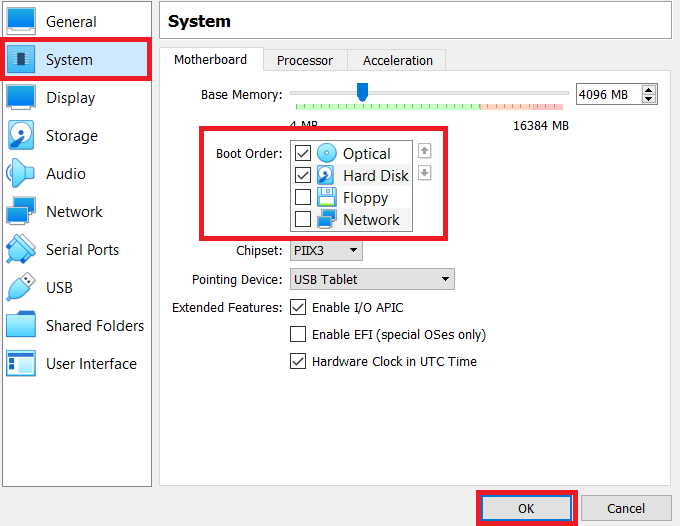So führen Sie Windows-Software auf dem Mac aus

Es besteht kein Zweifel, dass macOS ein großartiges und florierendes Ökosystem hat. Es ist oft der perfekte Laptop für Fotografen, Videoeditoren, Programmierer, Administratoren und viele andere Bereiche. Leider gibt es nur einige Software, die nur unter Windows verfügbar ist und das Leben einiger Leute auf dem Mac so viel einfacher machen würde. Manchmal müssen Sie in der Lage sein, eine Excel-Tabelle zu öffnen und einige Zahlen aufzuschreiben, oder manchmal müssen Sie Microsoft Word hat für ein Projekt zu verwenden. Es genügt zu sagen, dass es Programme gibt, die exklusiv für Windows sind und auf die viele Mac-Benutzer neidisch sein müssen.

Die gute Nachricht ist, dass es viele Möglichkeiten gibt, Windows-Software auf macOS zum Laufen zu bringen. So können Sie diese Programme im Handumdrehen auf Ihrem Mac ausführen.
Ausführen von Windows auf einem Mac mit Boot Camp
Apple erkennt, dass es einige Gründe gibt, warum Menschen Windows verwenden müssen, und daran führt einfach kein Weg vorbei. Sie haben sich also eine ziemlich nette Lösung für diejenigen ausgedacht, die Zugriff auf diese Art von Software benötigen: Boot Camp. Boot Camp ist eine Möglichkeit, Windows neben macOS zu installieren. Der Vorgang wird als Dual-Booting bezeichnet. Sie können jeweils nur ein Betriebssystem verwenden, aber Sie können je nach Bedarf auswählen, welches Betriebssystem Sie verwenden möchten.
Vielleicht sind Sie ein Gamer, verlassen sich aber für Ihren Job in der Videobearbeitung auf exklusive Apple-Anwendungen. Als Gamer wissen Sie, wie schrecklich macOS für Spiele ist. Durch Dual-Booting können Sie Ihre Videobearbeitung tagsüber durchführen, Ihren Mac am Ende des Tages ausschalten und dann Windows starten, um abends oder spät nachts zu spielen. Das ist nur ein Beispiel dafür, wie das funktionieren kann.
Natürlich ist Dual-Booting nicht jedermanns Sache. Manchmal müssen Sie möglicherweise eine macOS-Anwendung neben einer Windows-Anwendung ausführen. Leider können Sie dies nicht nativ mit macOS oder sogar durch Dual-Boot tun. Wie bereits erwähnt, können Sie beim Dual-Booten nur mit einem Betriebssystem gleichzeitig arbeiten. Um beispielsweise Anwendungen nebeneinander auszuführen, müssen Sie eine virtuelle Maschine verwenden.
Verwenden einer virtuellen Maschine zum Ausführen von Windows auf einem Mac
Software für virtuelle Maschinen ist etwas, das Sie auf macOS installieren können, mit dem Sie ein „virtuelles“ Betriebssystem ausführen können – der virtuelle Teil ist hier nicht unbedingt wichtig: Sie müssen nur wissen, dass eine virtuelle Maschine es Ihnen ermöglicht, ein anderes Betriebssystem auszuführen in einem anderen Fenster auf macOS. Sie können verschiedene Versionen von Windows und Linux-Distributionen ausführen und sogar macOS damit arbeiten lassen.
Bevor wir beginnen, ist es erwähnenswert, dass eine virtuelle Maschine einen erheblichen Teil der Systemressourcen Ihres Computers beanspruchen kann. Sie müssen diesen virtuellen Maschinen Speicherplatz und Arbeitsspeicher zuweisen. Was den Arbeitsspeicher angeht, sollten Sie einer virtuellen Maschine mindestens 4-6 GB zuweisen, wobei letztere am meisten vorzuziehen ist. Alles darunter, und Ihre virtuelle Maschine wird kriechend laufen und dauert oft Minuten, um überhaupt auf eine Aktion zu reagieren. Vor diesem Hintergrund sollte Ihr primäres System für eine optimale Leistung über etwa 16 GB RAM oder Arbeitsspeicher verfügen. Sie können eine virtuelle Maschine mit weniger verwenden, aber auch hier werden Sie einen großen Leistungseinbruch hinnehmen.
Wir empfehlen die Verwendung von VirtualBox für Mac. Dies ist eine kostenlose Software für virtuelle Maschinen, die Sie von Oracle herunterladen können. Sie können es hier kostenlos herunterladen.
Führen Sie nach dem Herunterladen das Installationsprogramm aus. Starten Sie das Programm, und Sie sollten so etwas sehen.

- Um eine virtuelle Windows 10-Maschine zu erstellen, klicken Sie auf Neu Schaltfläche am oberen Rand des Bildschirms.
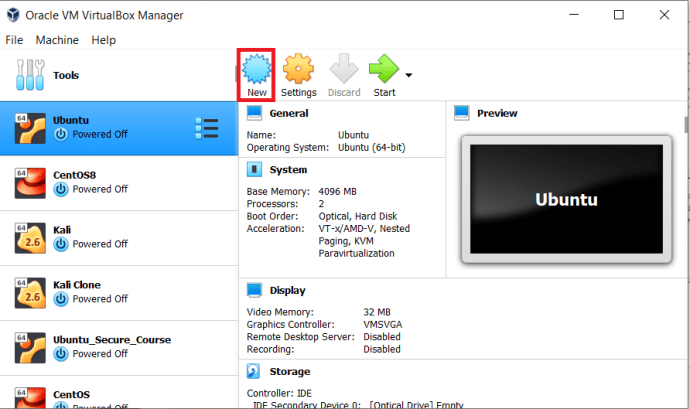
- Geben Sie im Popup-Fenster Ihrer virtuellen Maschine einen Namen. Sie können es nennen, wie Sie wollen. Unter dem Typ Dropdown, auswählen Microsoft Windows. Und dann, unter dem Ausführung Wählen Sie im Dropdown-Menü Windows 10 (64-Bit) aus.
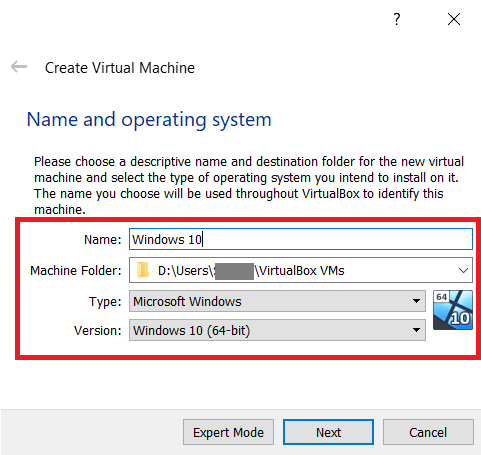
- Als nächstes müssen wir unserer virtuellen Maschine RAM zuweisen, auf 4096 MB (4 GB) setzen und auf klicken Nächste. VirtualBox wird 2 GB empfehlen, aber Sie werden dabei eine schreckliche Leistung erleben. Windows 10 sollte mit 4 GB gut laufen, aber wenn Sie Geschwindigkeit und schnelle Leistung wünschen, ist zwischen 6 und 8 GB optimal.
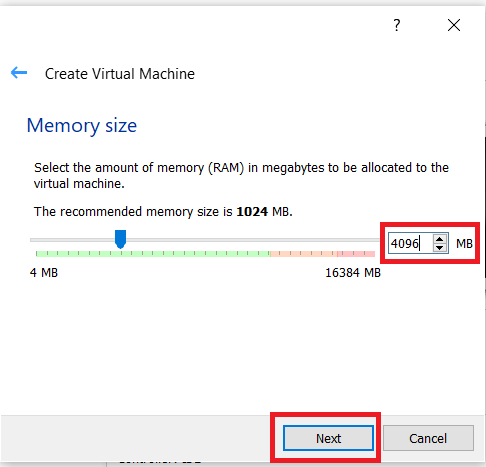
- Wählen Sie nun im Bildschirm zum Erstellen unserer virtuellen Festplatte die Option mit der Aufschrift Erstellen Sie jetzt eine virtuelle Festplatte.
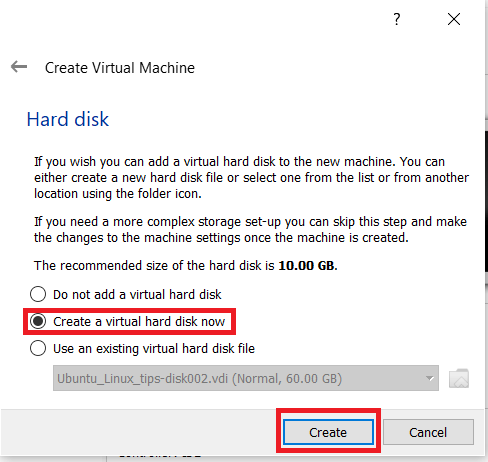
- Wählen Sie nun den Dateityp der Festplatte, die Standardoption VDI (Virtuelles Festplatten-Image) wird für die meisten Leute funktionieren.
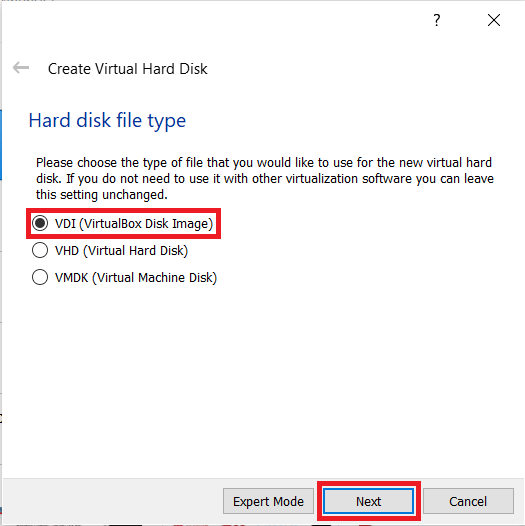
- Wählen Sie dann den Speichertyp aus und klicken Sie auf Nächste. Wir empfehlen die Auswahl der Fest Größe Option, da die virtuelle Maschine schneller ausgeführt wird, aber Dynamisch zugewiesen funktioniert auch, wenn der Speicherplatz begrenzt ist.
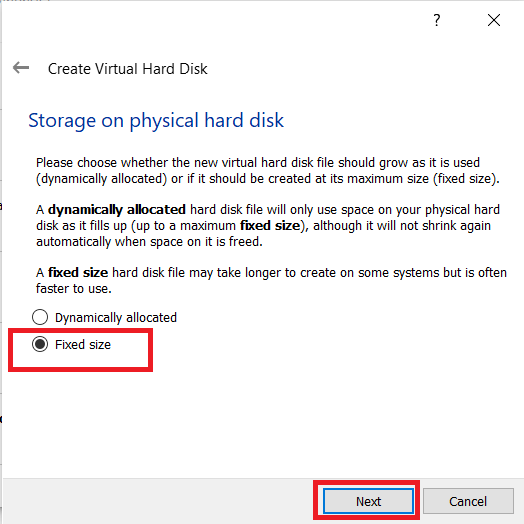
- Als nächstes müssen wir den Speicherort sowie die Festplattengröße auswählen und dann auf klicken Schaffen. Wir empfehlen, mindestens 40 GB Speicherplatz bereitzustellen – Microsoft empfiehlt 20 GB für 64-Bit-Windows 10, aber Sie benötigen immer mehr als die empfohlenen Mindestspezifikationen für zusätzliche Apps und Dateien.
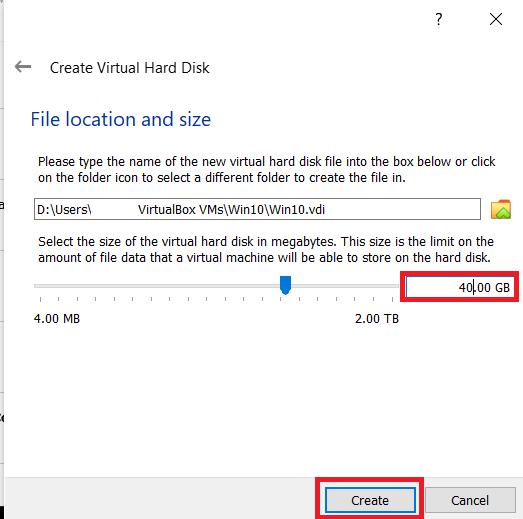
- Herzlichen Glückwunsch, Sie haben die virtuelle Maschine erstellt! Jetzt müssen Sie nur noch Windows darauf installieren. Sie müssen ein ISO-Image für Windows 10 erstellen und dann unter System Option in VirtualBox müssen Sie zuerst die Bootreihenfolge in Optical ändern. Auswählen Optisch, und stellen Sie dann sicher, dass es oben sitzt Festplatte. Drücken Sie OK.
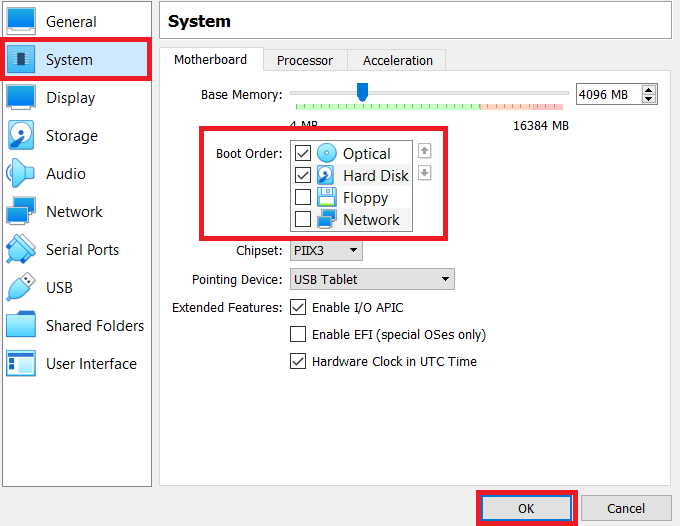
Jetzt können Sie Ihre virtuelle Maschine starten! Wählen Sie es in Virtual Box aus und drücken Sie die Start Schaltfläche mit dem grünen Pfeil. Ihre virtuelle Maschine wird gestartet und führt Sie durch die Schritte der Installation von Windows 10. Sobald Sie fertig sind, können Sie Ihre Windows 10-Programme wie gewohnt installieren.
Verwenden von Remotedesktop zum Betrieb von Windows auf einem Mac
Die letzte Möglichkeit, Windows-Programme auf dem Mac zu verwenden, ist über einen Remote-Desktop. Es ist viel weniger aufwendig als das Erstellen einer virtuellen Maschine, erfordert jedoch, dass Sie einen Ersatz-Windows-Computer haben, egal ob bei der Arbeit oder zu Hause.

Sie müssen Remote-Desktop-Software auf Ihrem Mac und PC verwenden. Sie können so etwas wie TeamViewer verwenden, obwohl es normalerweise eine Lizenz sowie eine Person erfordert, die Ihnen einen PIN-Code für den Zugriff auf Ihren PC gibt. Sie können die Schritte hier befolgen, um all dies einzurichten. Stellen Sie jedoch sicher, dass Sie die Software auf Ihrem Mac statt auf Ihrem Telefon installieren.
Es ist erwähnenswert, dass GoToMyPC hier wahrscheinlich die beste Lösung ist, wenn Sie sich für eine Remote-Desktop-Software entscheiden möchten. Es wurde für den persönlichen Gebrauch entwickelt, sodass Sie nicht immer diesen PIN-Code für den Zugriff benötigen. Es kostet Sie je nach Art der Nutzung etwa 20 US-Dollar pro Monat, obwohl die Unternehmensnutzung mehr kostet. Beginnen Sie hier mit GoToMyPC.
Urteil
Wie Sie sehen, ist die Verwendung von Windows-Anwendungen unter macOS eine komplizierte, lange und mühsame Aufgabe. Wenn Sie nach Effizienz und Zeit suchen, ist der beste Weg, Windows 10 mit Boot Camp dual zu booten oder einen sekundären Windows 10-PC zur Verfügung zu haben.
Wie verwenden Sie Windows-Apps unter macOS? Lassen Sie es uns im Kommentarbereich unten wissen!