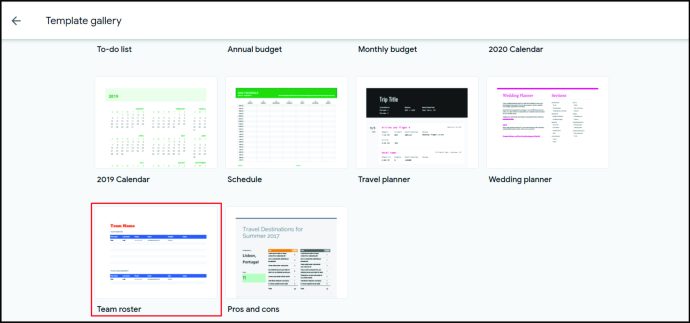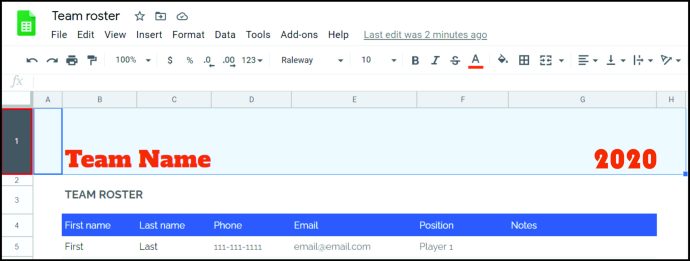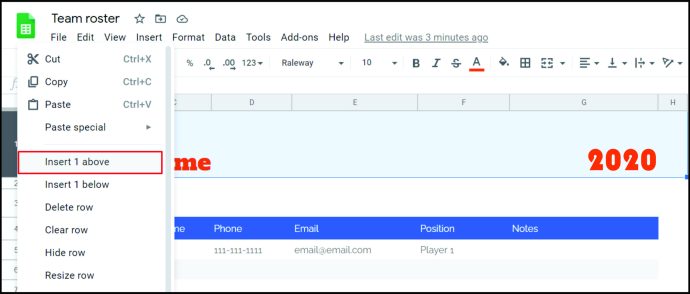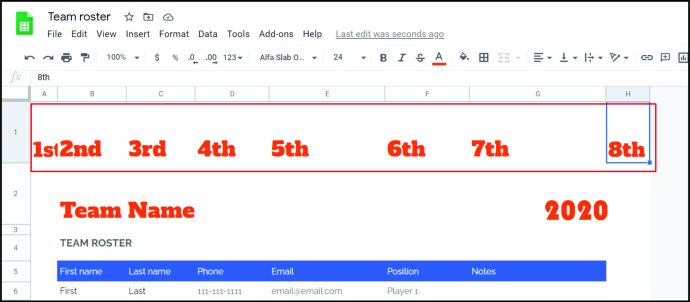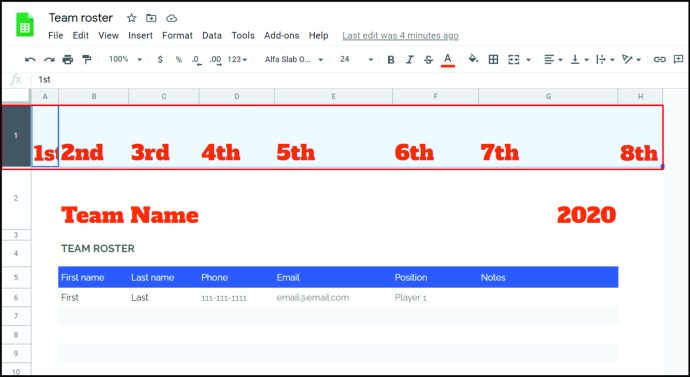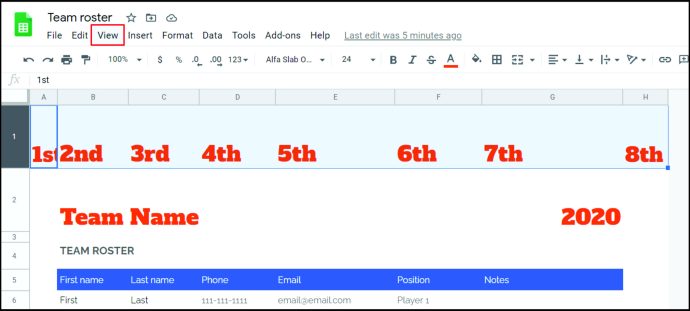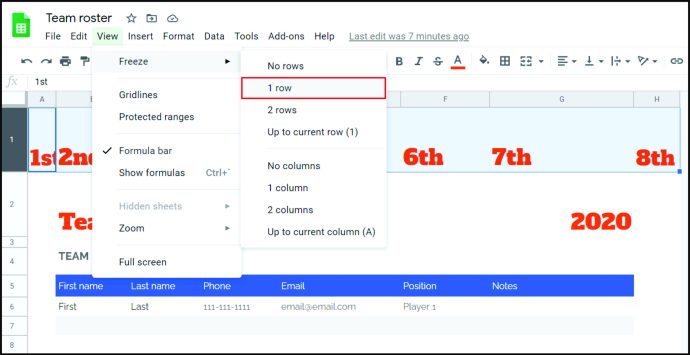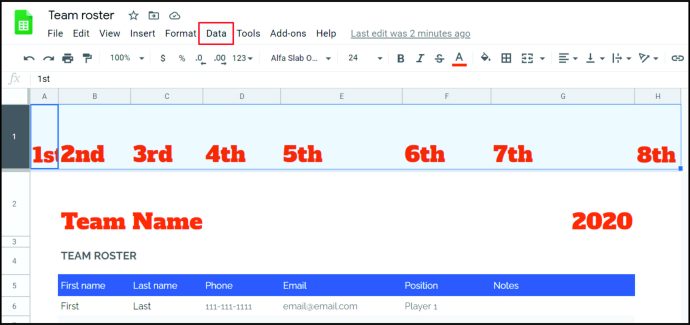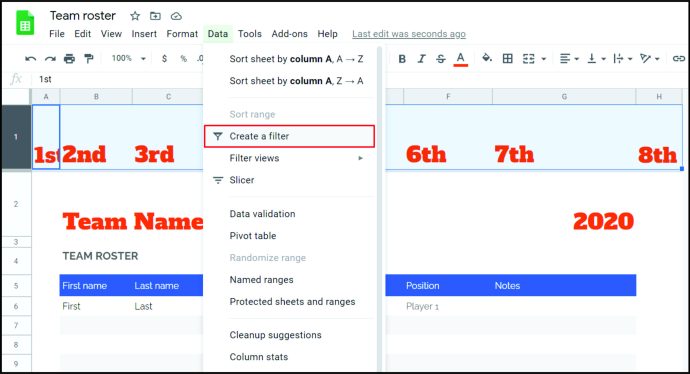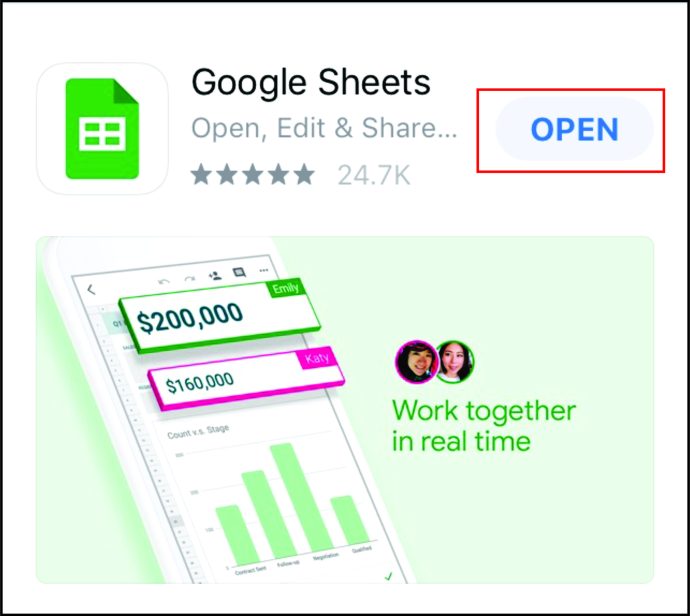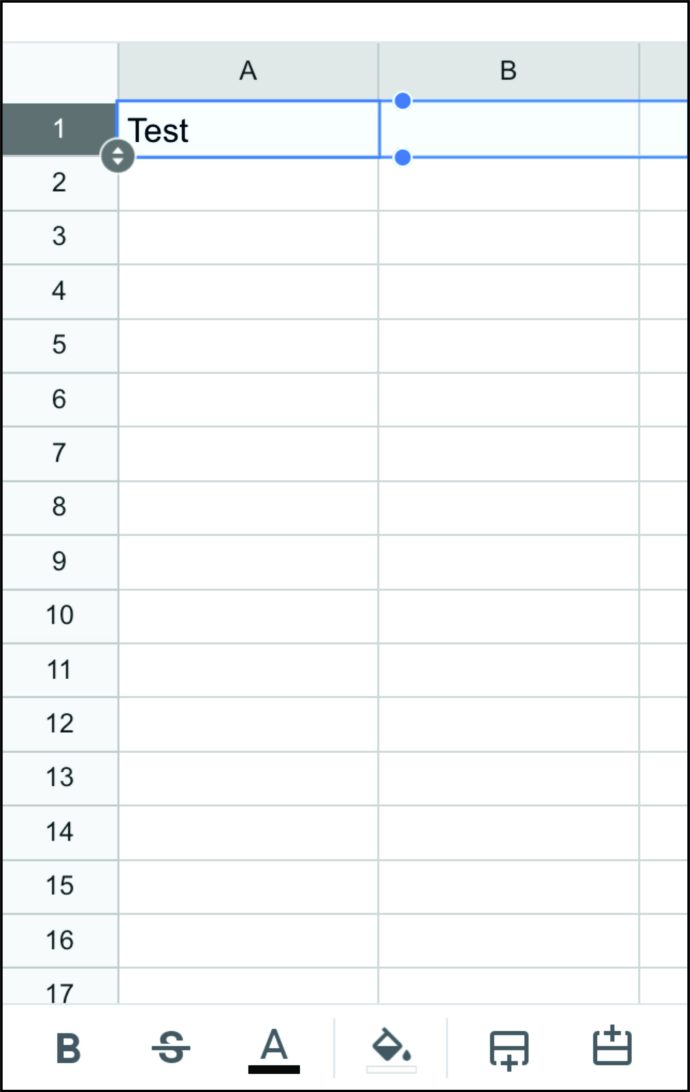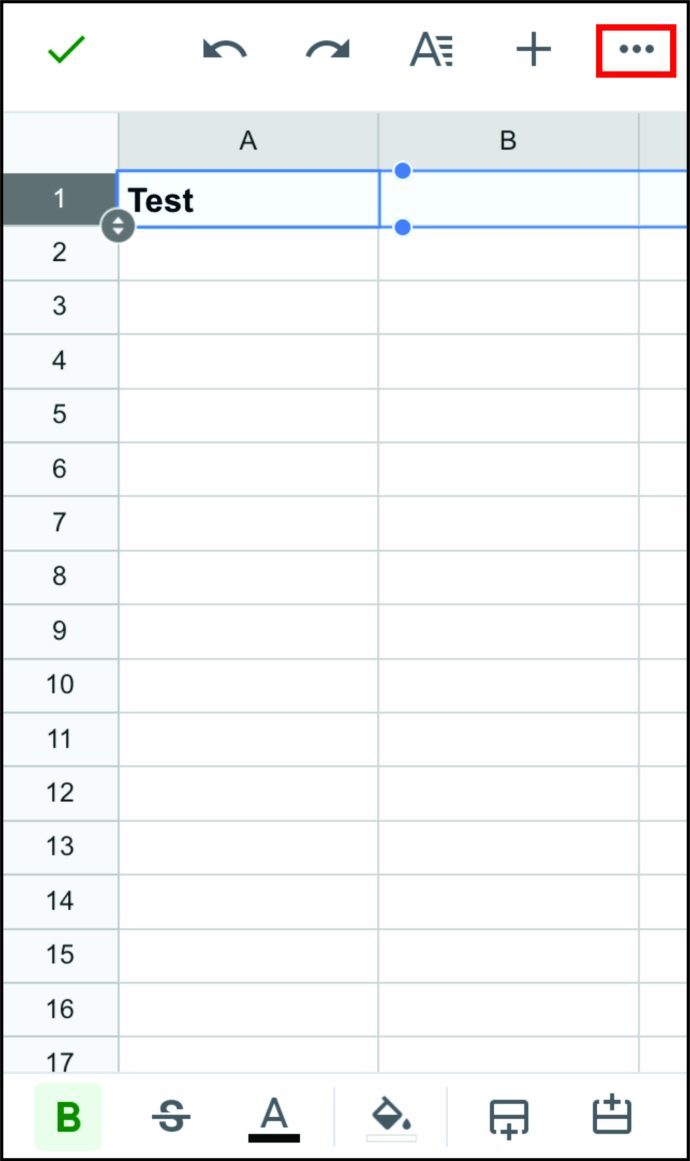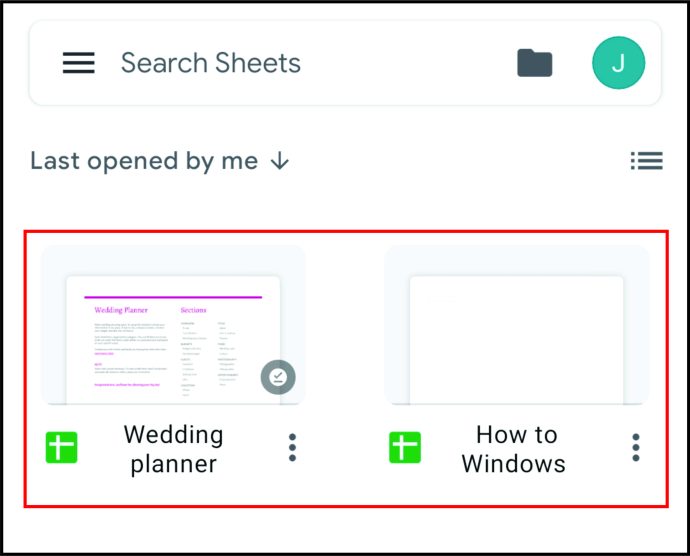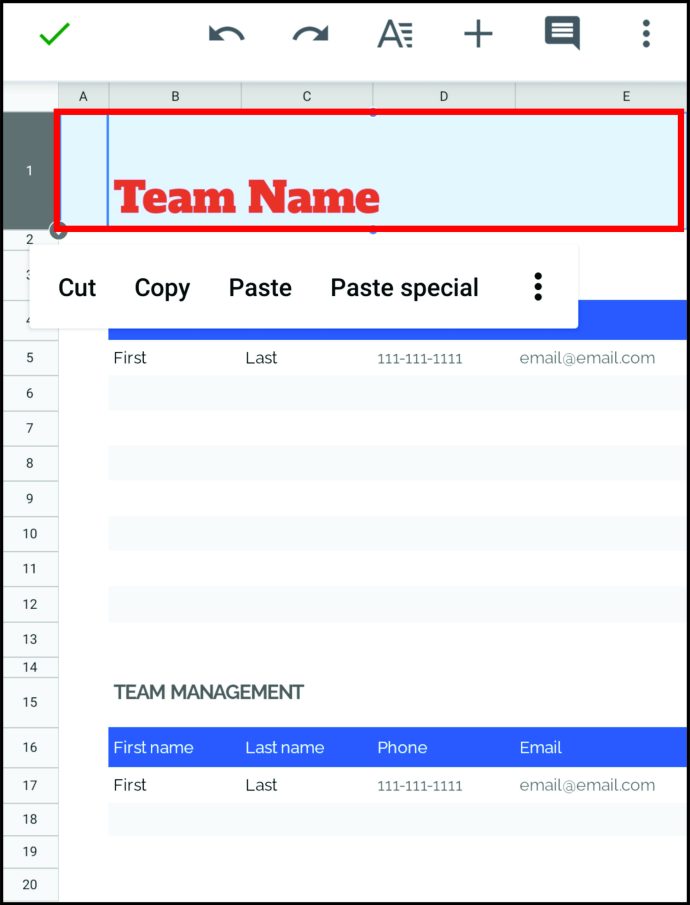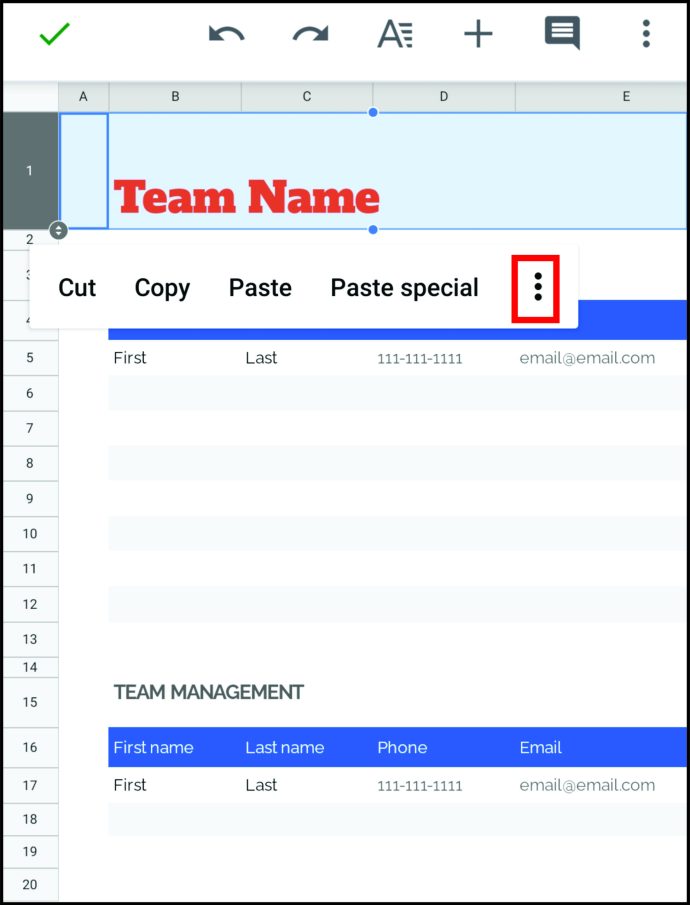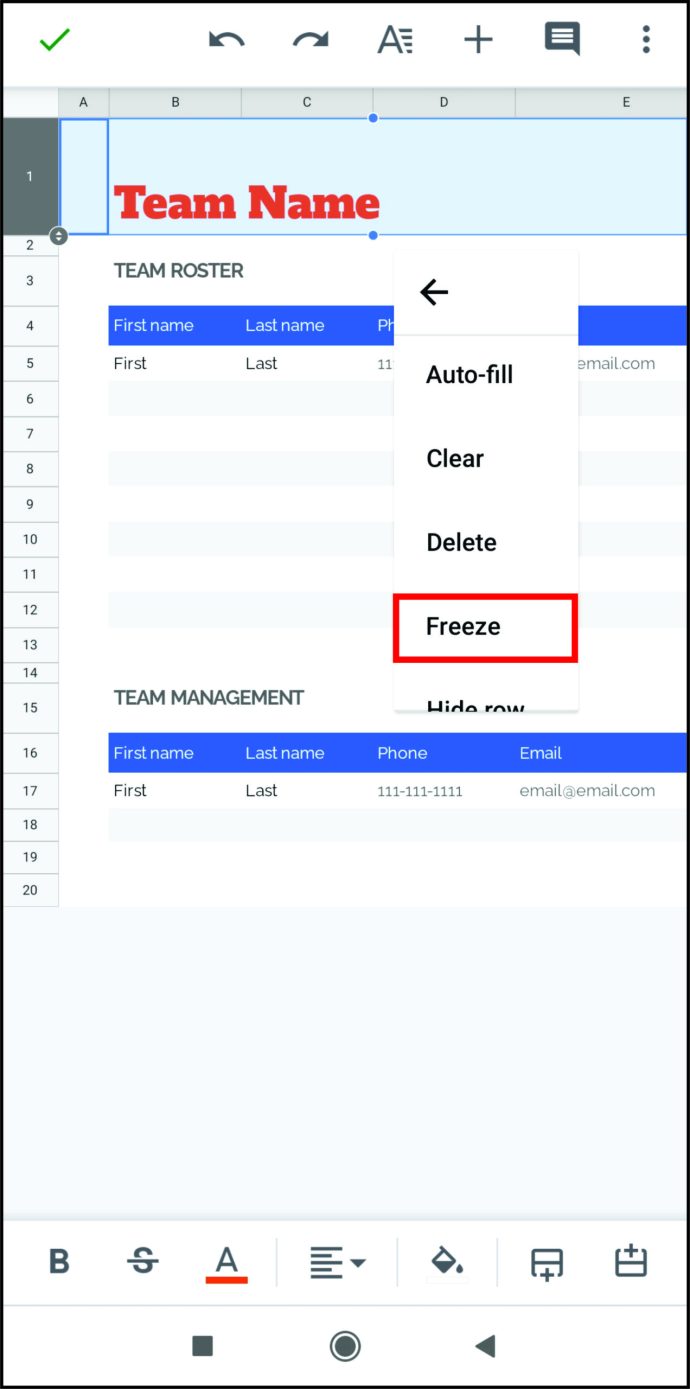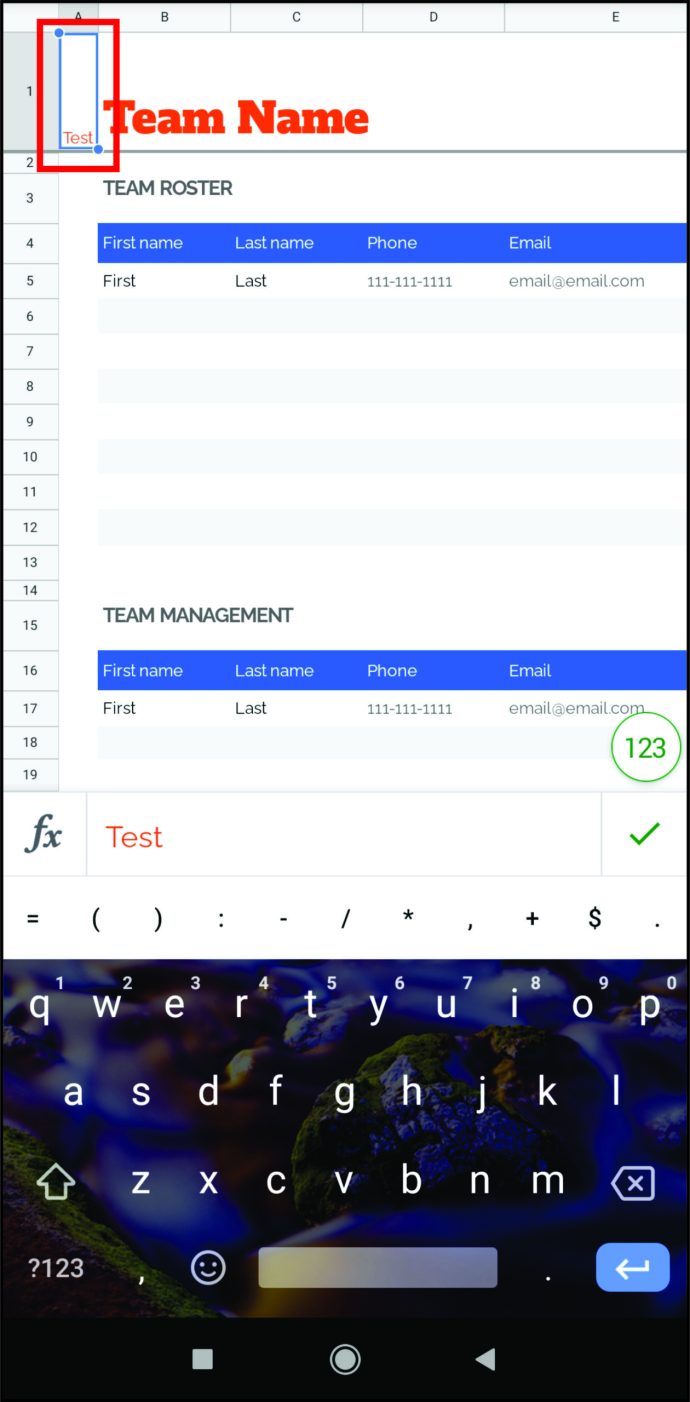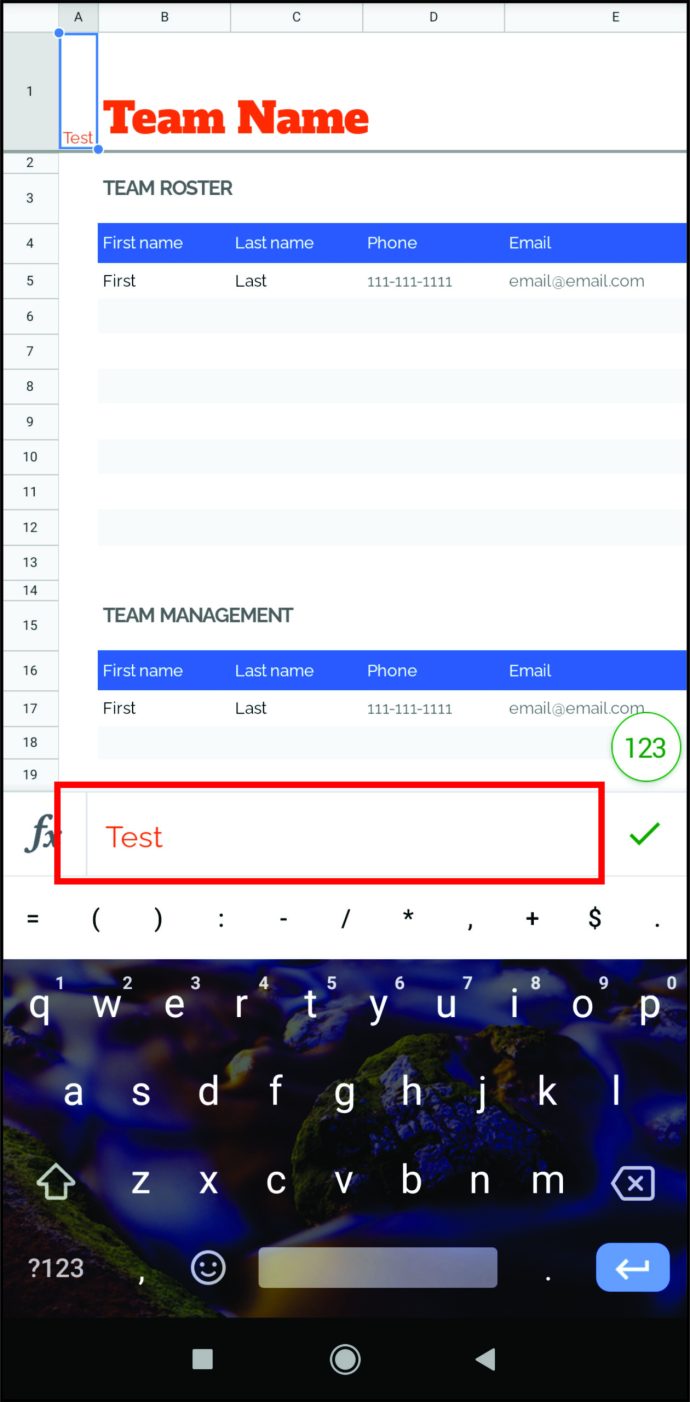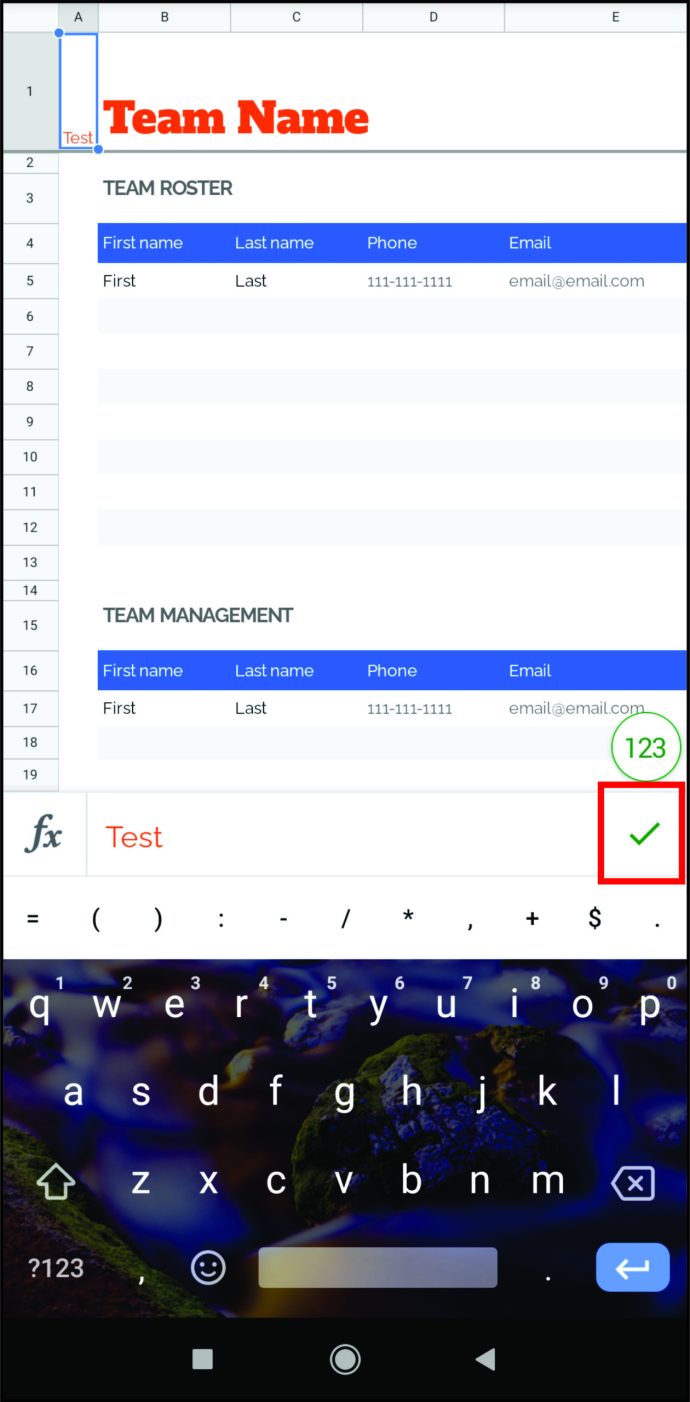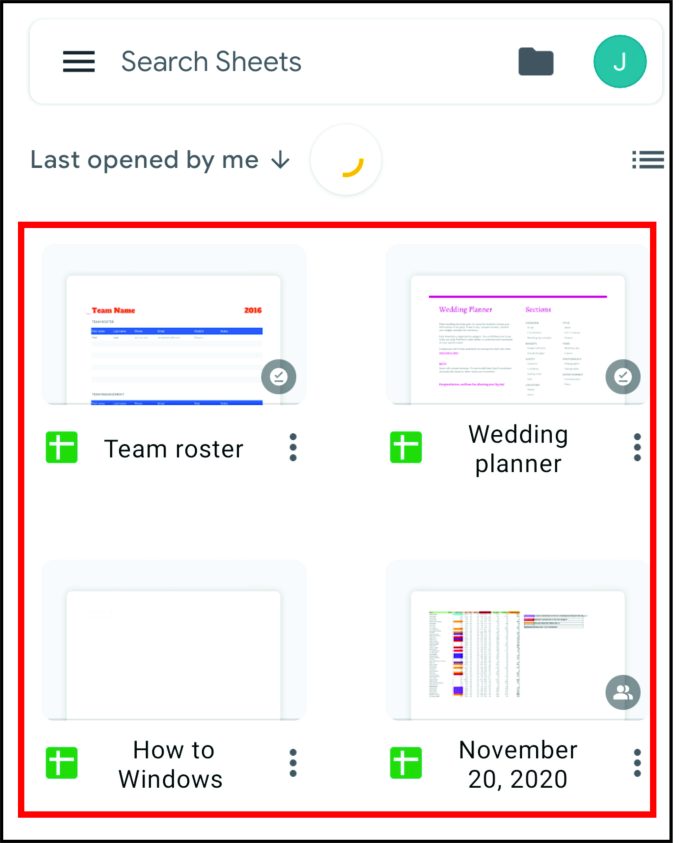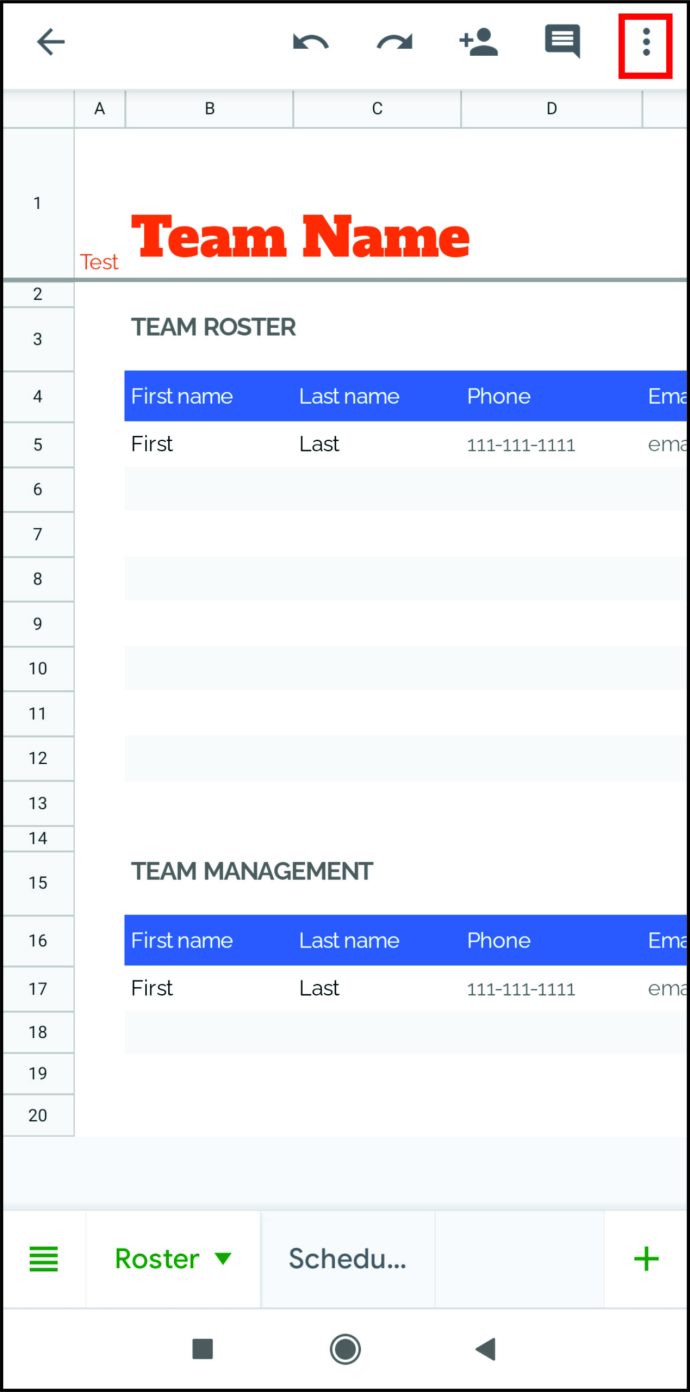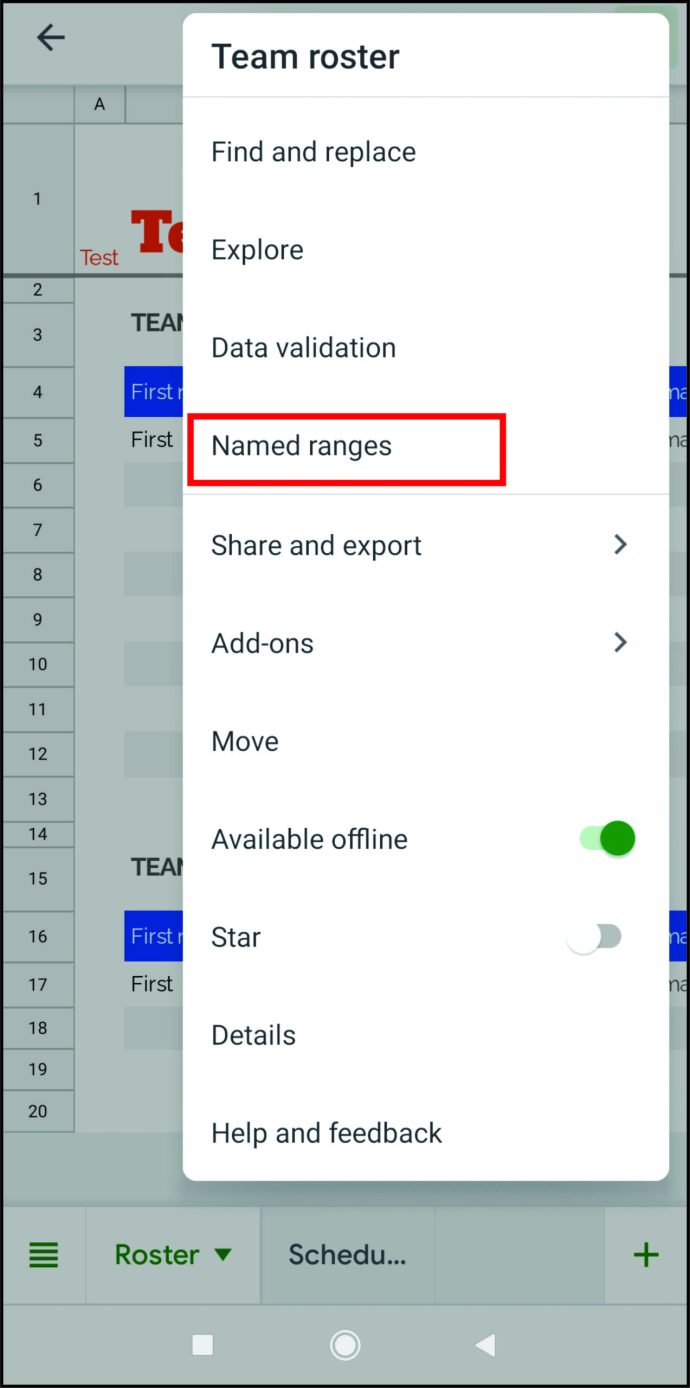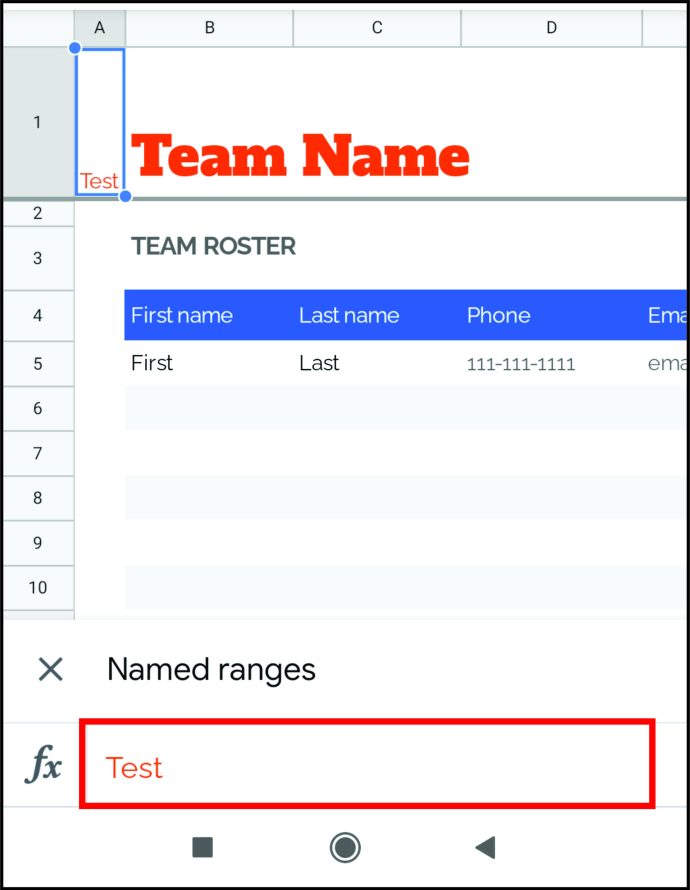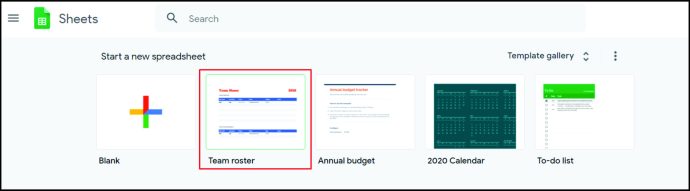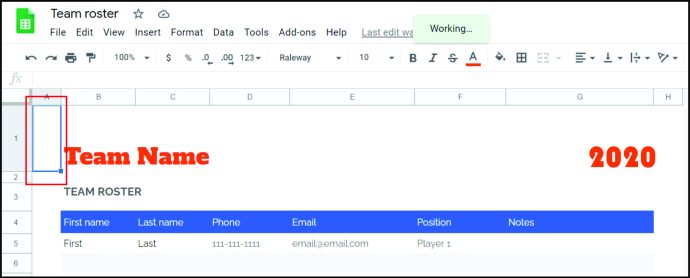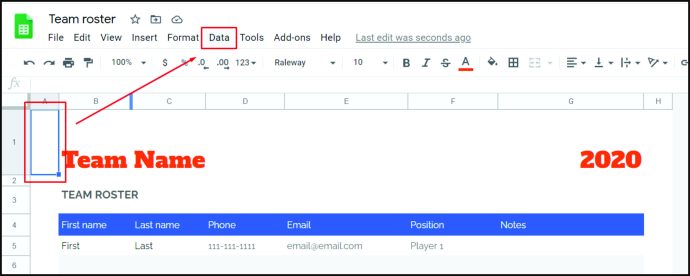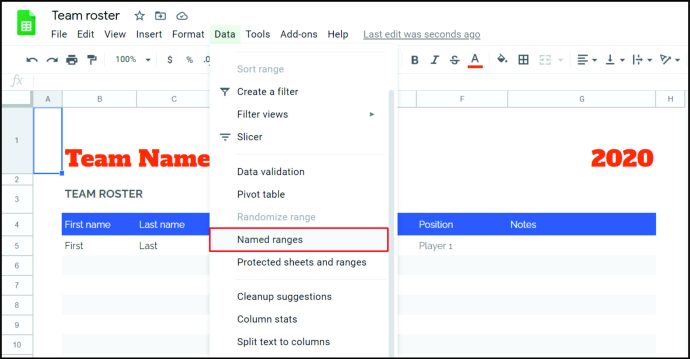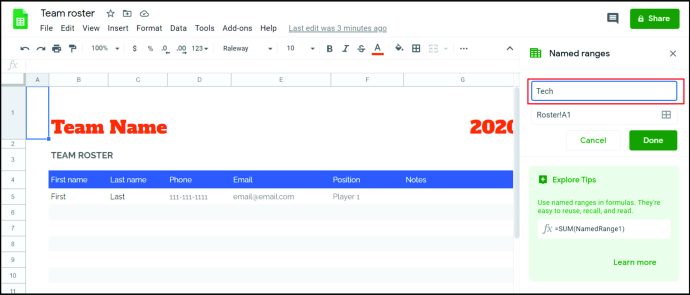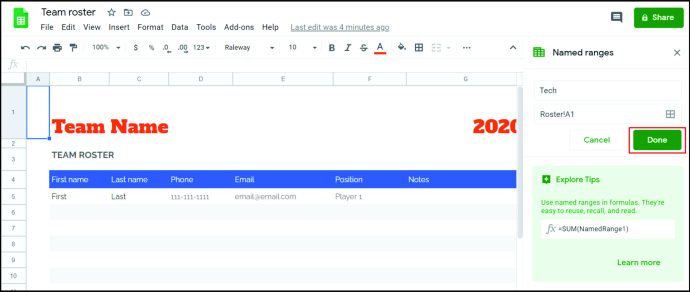So benennen Sie Spalten in Google Tabellen
Wie Sie vielleicht bemerkt haben, haben Spalten in Google Tabellen bereits ihre Standardüberschriften. Wir sprechen von der ersten Zelle in jeder Spalte, die immer sichtbar ist, egal wie weit Sie nach unten scrollen. Das ist sehr bequem, oder? Es gibt jedoch ein Problem. Ihre Standardnamen reichen von A bis Z, und es gibt keine Möglichkeit, sie zu ändern.
Aber keine Sorge. Es gibt einen weiteren Trick, mit dem Sie Spalten in Google Tabellen benennen können. In diesem Artikel erklären wir, wie Sie sie nach Ihren Wünschen benennen und alles bequemer machen.
So benennen Sie Spalten in Google Tabellen
Sie sehen immer A-Z-Spalten, weil sie eingefroren sind. sie verschwinden nicht, auch wenn Sie nach unten scrollen und alle anderen Zellen verschwinden. Sie können ihre Namen nicht ändern, aber Sie können Zellen aus einer anderen Zeile einfrieren und ihnen einen beliebigen Namen geben. Auf diese Weise können Sie die Standardspaltenüberschriften ändern und Ihre eigenen Namen hinzufügen.
Wenn Sie Google Tabellen in Ihrem Browser verwenden, müssen Sie Folgendes tun:
- Öffnen Sie das Blatt, das Sie bearbeiten möchten.
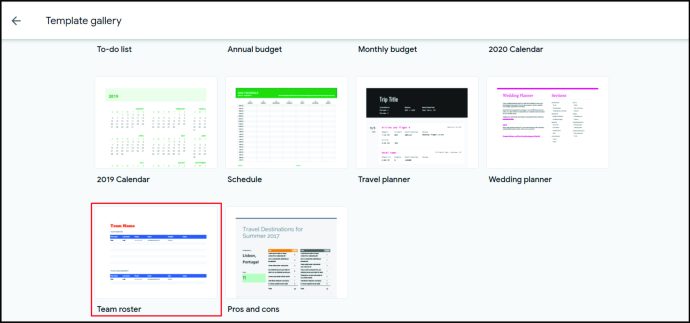
- Klicken Sie auf die Zahl vor der ersten Zeile.
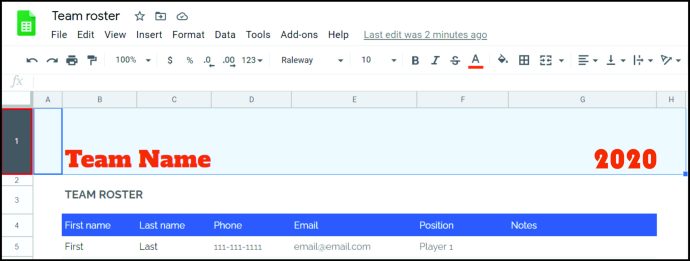
- Klicken Sie auf „Einfügen“. und wählen Sie „Zeile oben“. Sie sollten jetzt oben im Dokument eine neue, leere Zeile erhalten.
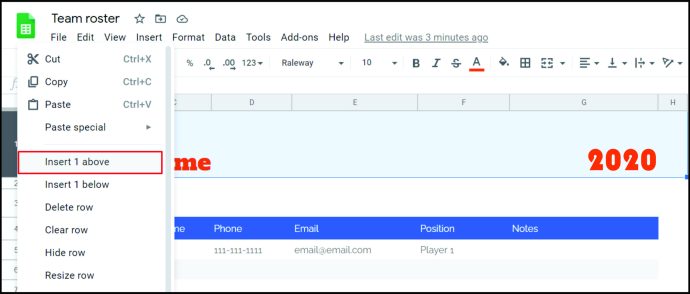
- Geben Sie den Namen jeder Spalte in die Zellen der ersten Zeile ein.
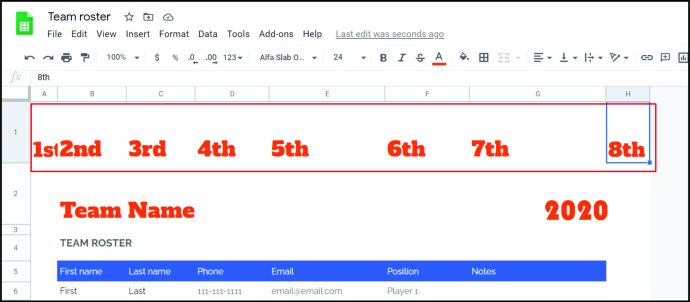
- Um diese Zeile zu markieren, klicken Sie auf die Zahl davor.
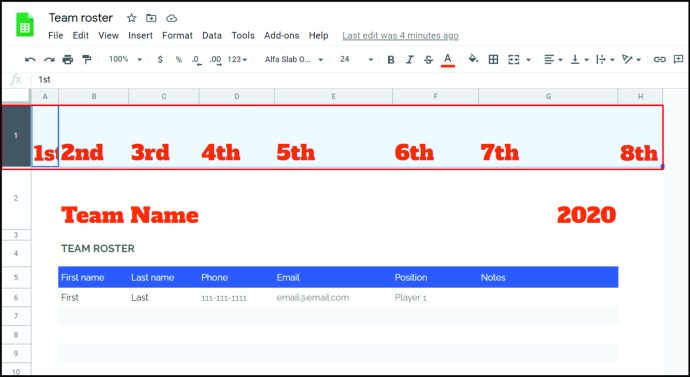
- Klicken Sie auf „Ansicht“.
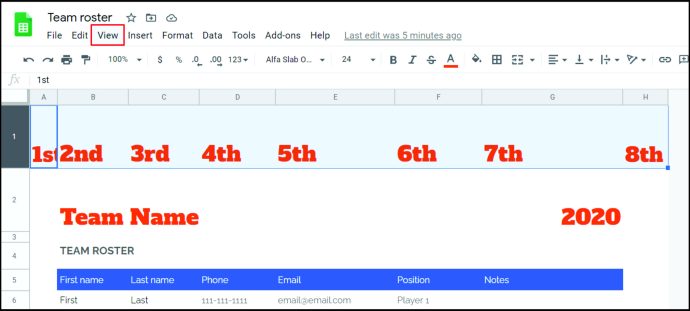
- Wählen Sie „Einfrieren“.

- Wenn das Menü „Freeze“ geöffnet wird, wählen Sie „1 row“.
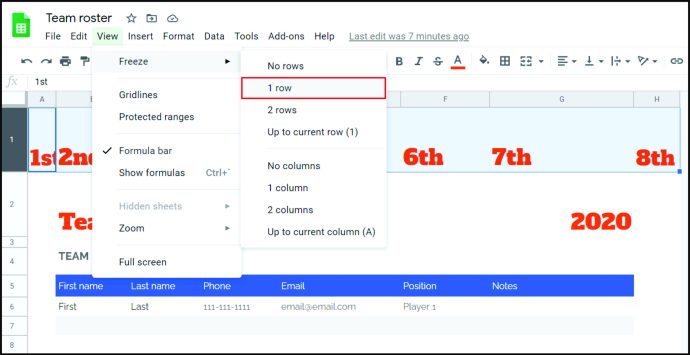
Hier hast du es. Die Zeile mit den Spaltennamen ist jetzt eingefroren, was bedeutet, dass Sie so weit nach unten scrollen können, wie Sie möchten, aber Ihre Spaltennamen werden weiterhin oben angezeigt. Das sind eigentlich deine neuen Header.
Sie können Daten auch sortieren und filtern, indem Sie einfach auf die Spaltenüberschrift klicken. Sie müssen diese Funktion jedoch zuerst aktivieren. Hier ist wie:
- Gehen Sie zum oberen Menü und klicken Sie auf „Daten“.
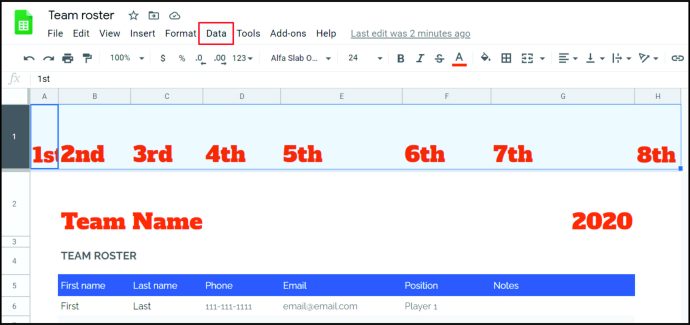
- Wählen Sie „Filtern“ und schalten Sie es ein.
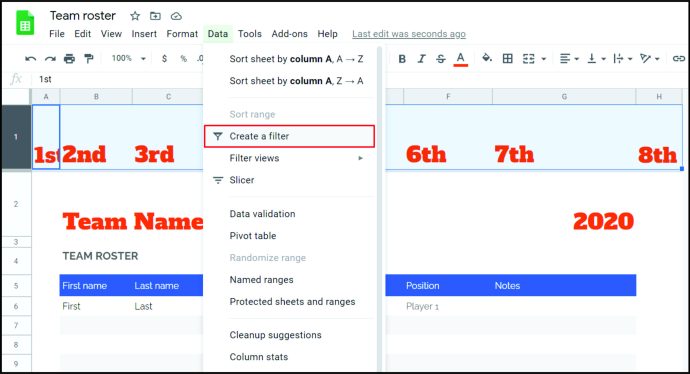
Sie sehen das grüne Symbol in jeder Kopfzeile und Sie können einfach darauf klicken, um die Daten zu sortieren und zu filtern.
So benennen Sie Spalten in Google Tabellen auf dem iPhone
Sie können Spalten auch mit Ihrem iPhone benennen, benötigen jedoch die Google Tabellen-App. Es ist nicht möglich, dies über den Browser des Mobiltelefons zu tun. Laden Sie die App herunter und wir zeigen Ihnen, wie Sie Spalten benennen, indem Sie Überschriften ändern und sie einfrieren. Der Vorgang ähnelt dem, was Sie auf Ihrem Computer tun, aber die Schritte sind etwas anders.
Hier ist, was Sie tun müssen:
- Öffnen Sie die Google Tabellen-App.
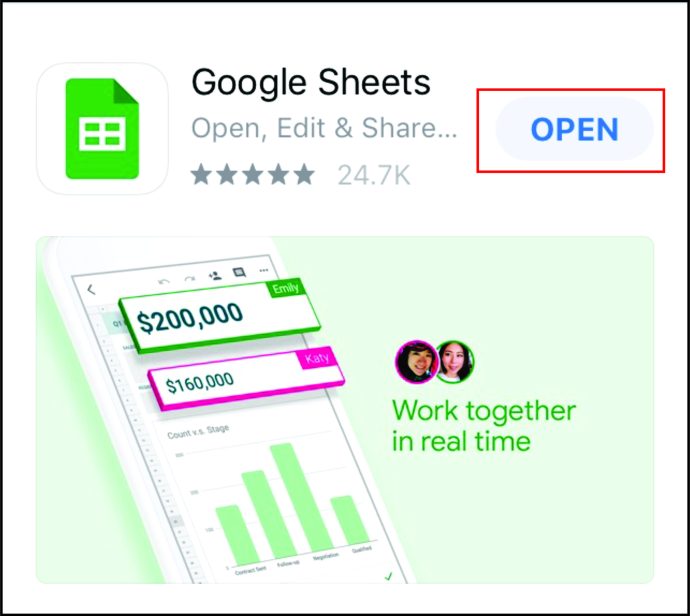
- Öffnen Sie Ihre Tabelle.

- Tippen und halten Sie die erste Reihe.
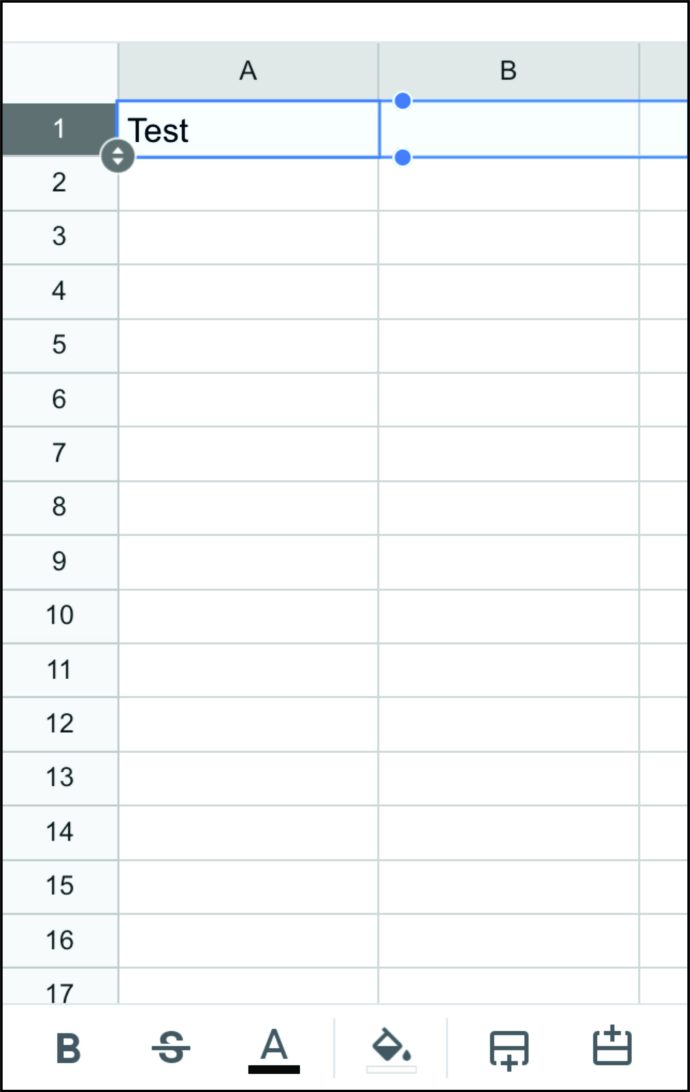
- Wenn das Menü angezeigt wird, tippen Sie auf drei Punkte, um weitere Optionen anzuzeigen, und wählen Sie „Einfrieren“.
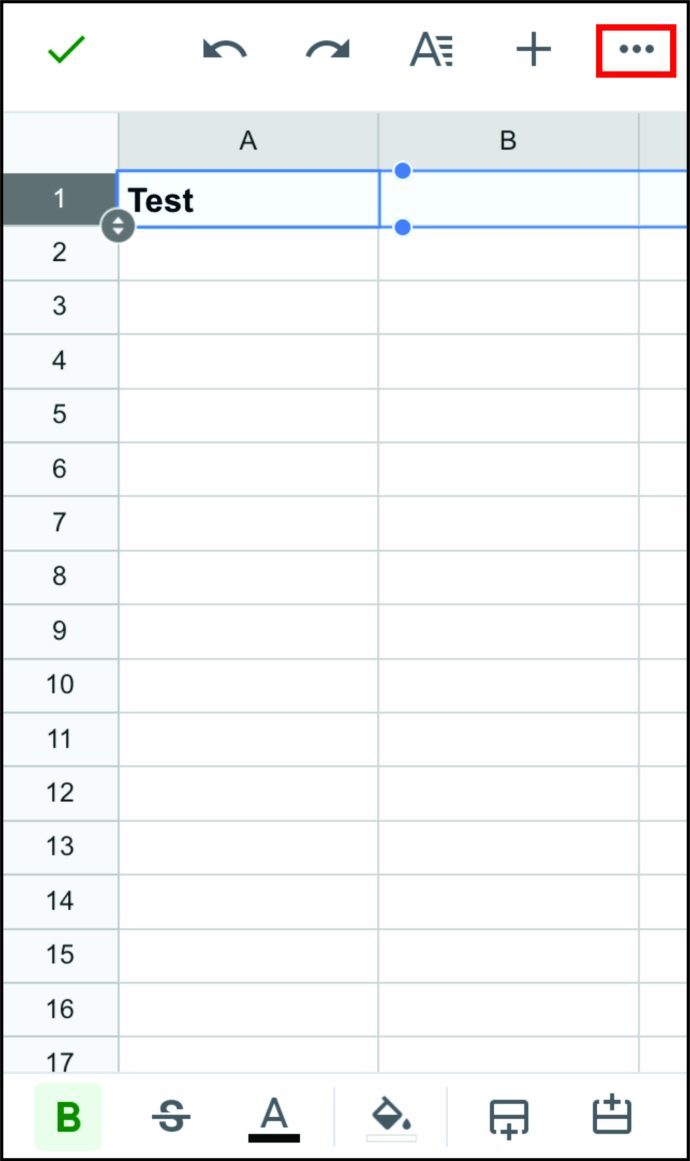
Das Einfrieren von Zeilen in der iPhone-App ist noch einfacher als auf einem Computer, da Sie eine graue Linie sehen, die die eingefrorene Zeile vom Rest des Dokuments trennt. Es bedeutet, dass Sie alles richtig gemacht haben. Das ist Ihr neuer Header. Geben Sie nun einfach den Namen jeder Spalte ein. Wenn Sie nach unten scrollen, werden Sie feststellen, dass sich der Titel nicht bewegt, sodass Sie immer die Spaltennamen sehen können. So bequem!
So benennen Sie Spalten in Google Tabellen auf Android
Wenn Sie ein Android-Telefon haben, gibt es zwei Möglichkeiten, Spalten zu benennen. Während der erste Weg dem Prozess des iPhones ähnelt, ist der zweite etwas anders. Es besteht darin, eine Reihe von Zellen zu benennen. Wir zeigen Ihnen beide Wege, damit Sie entscheiden können, welcher für Sie bequemer ist. Bevor wir beginnen, stellen Sie sicher, dass Sie die Google Tabellen-App für Android herunterladen.
Hier ist die erste Methode:
- Öffnen Sie die App.

- Öffnen Sie Ihre Tabelle.
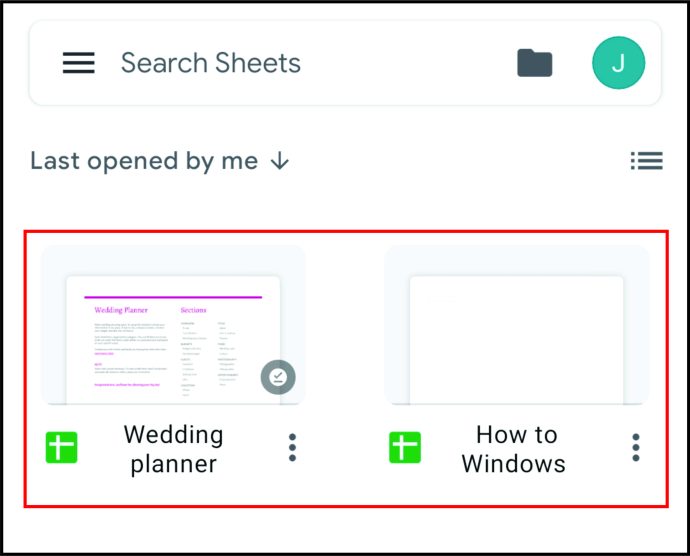
- Tippen und halten Sie die Zahl vor der ersten Zeile. Dies sollte die gesamte Zeile markieren und eine Symbolleiste öffnen.
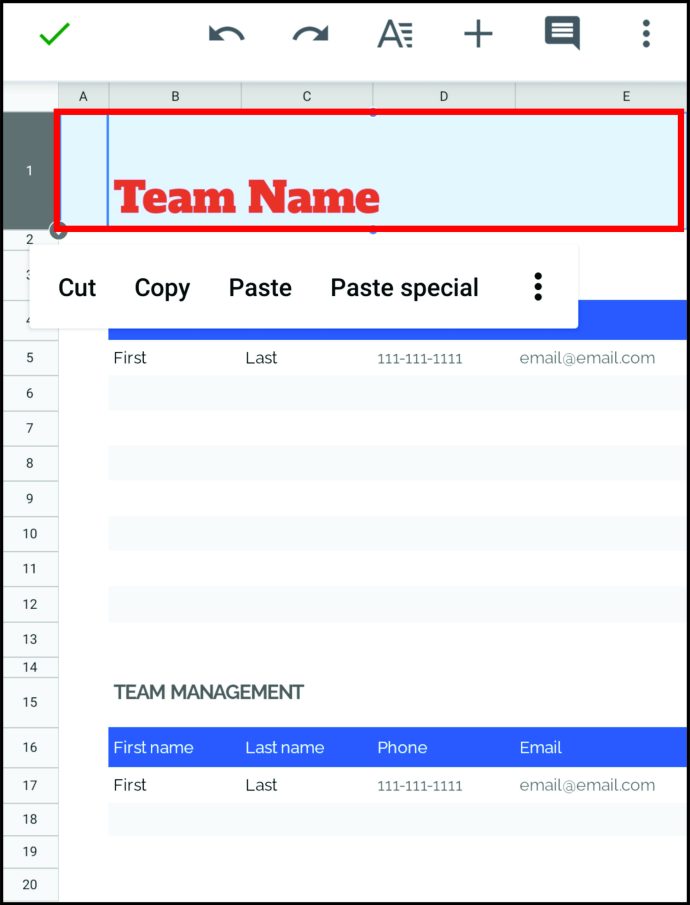
- Klicken Sie auf das Drei-Punkte-Zeichen in der Symbolleiste.
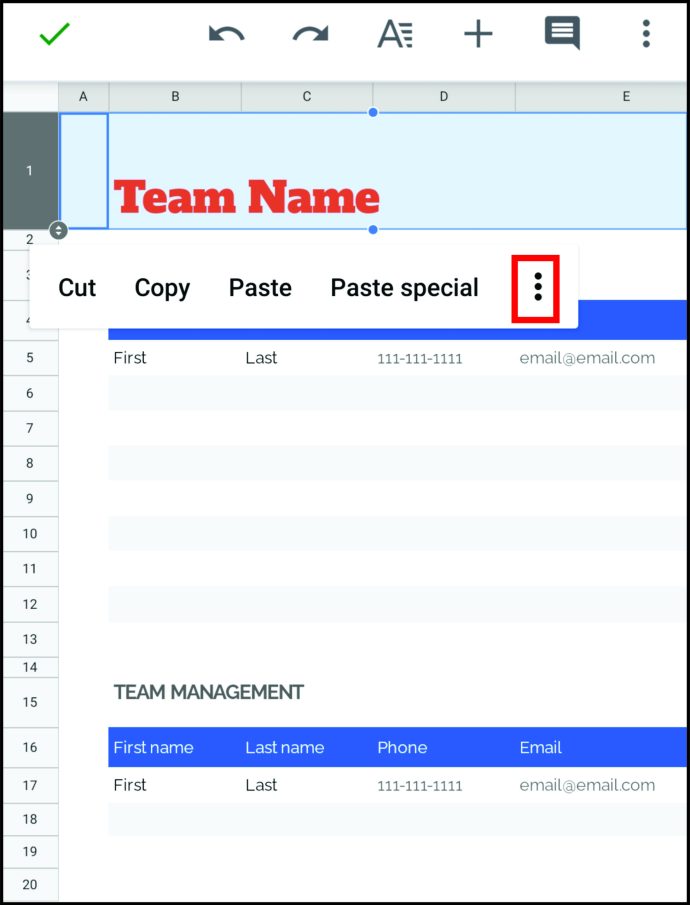
- Wählen Sie „Einfrieren“.
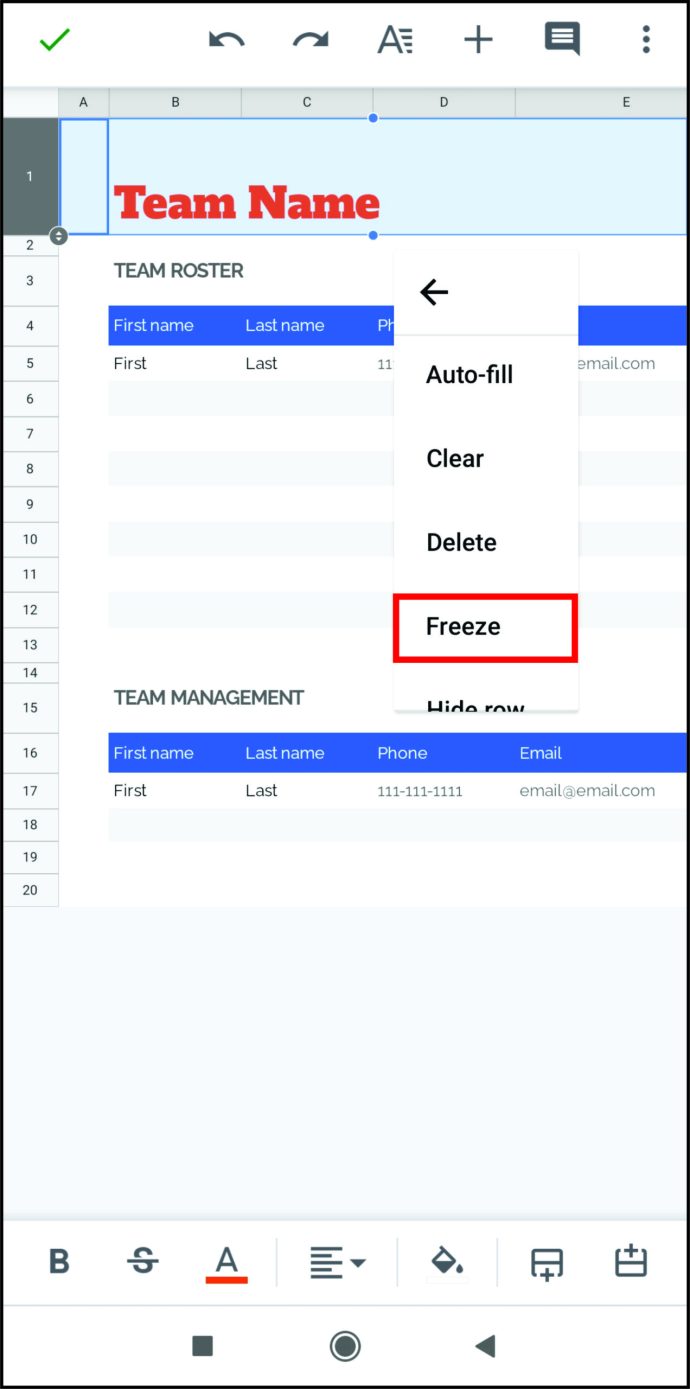
- Doppeltippen Sie auf eine Zelle in der ersten Zeile.
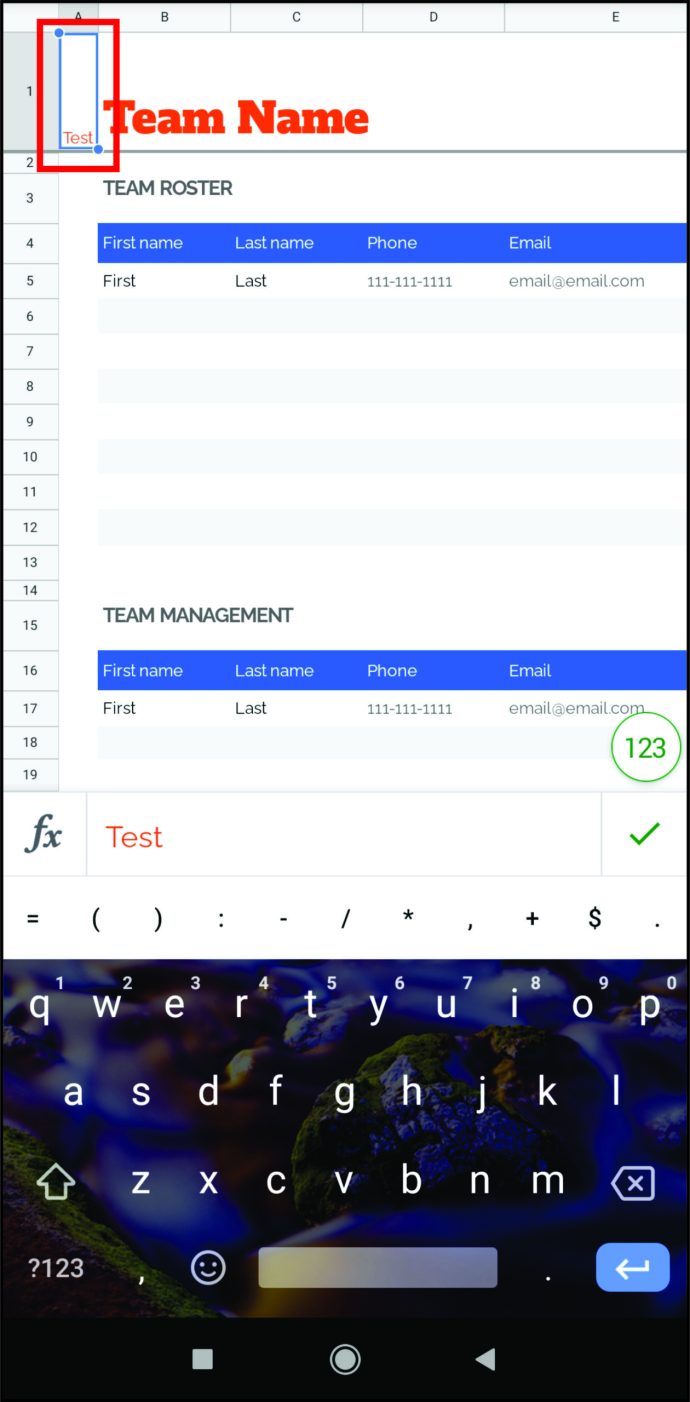
- Geben Sie den Spaltennamen ein.
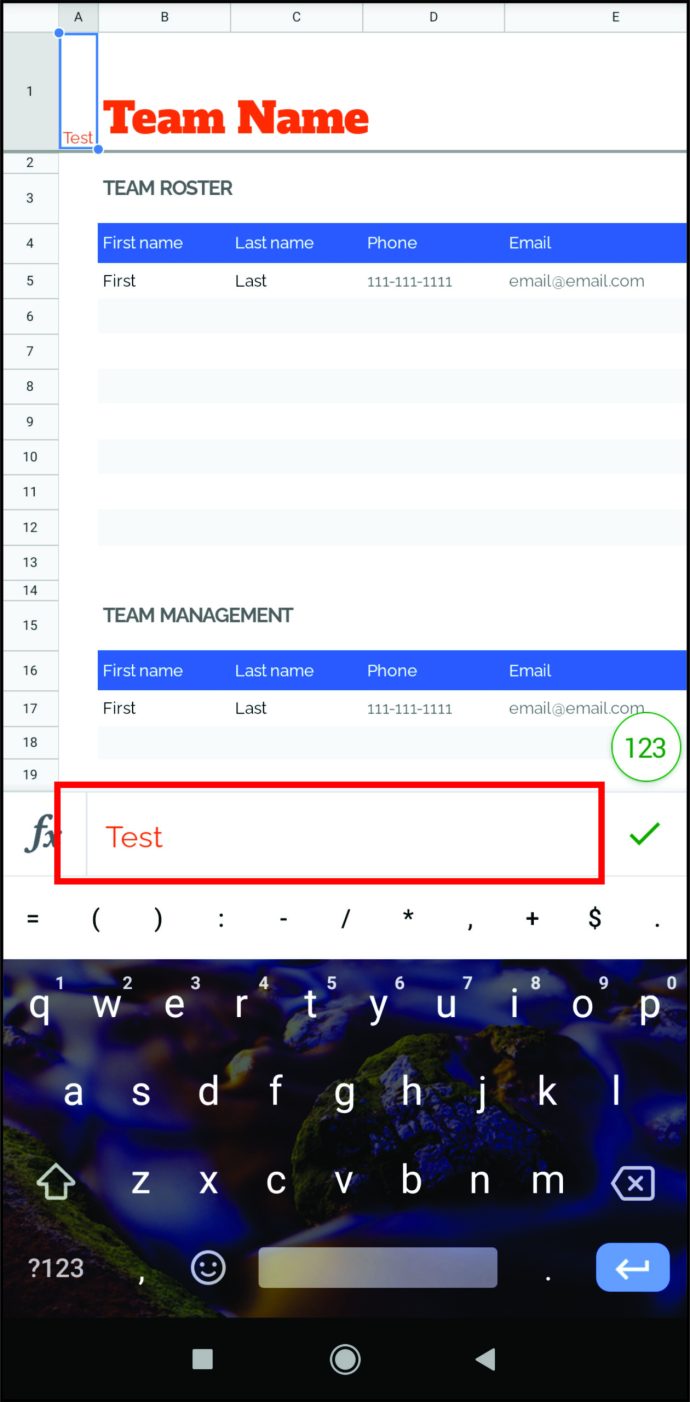
- Tippen Sie zum Speichern auf das blaue Häkchen.
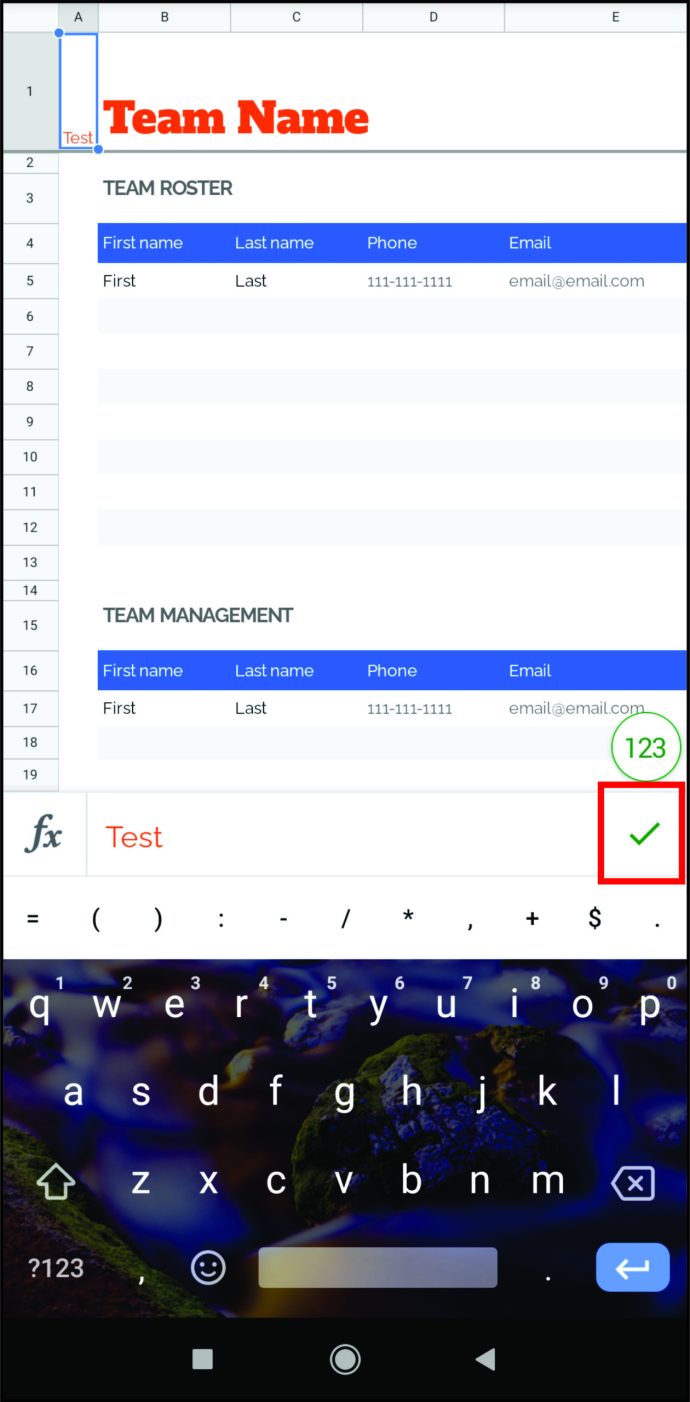
- Wiederholen Sie den Vorgang für die erste Zelle in jeder Spalte.
Da haben Sie es Sie haben gerade Kopfzeilen mit Spaltennamen erstellt, die eingefroren sind und sich nicht verschieben, selbst wenn Sie bis zum Ende des Dokuments scrollen. Wenn Sie jedoch auch eine andere Methode ausprobieren möchten, müssen Sie Folgendes tun:
- Öffnen Sie die App.
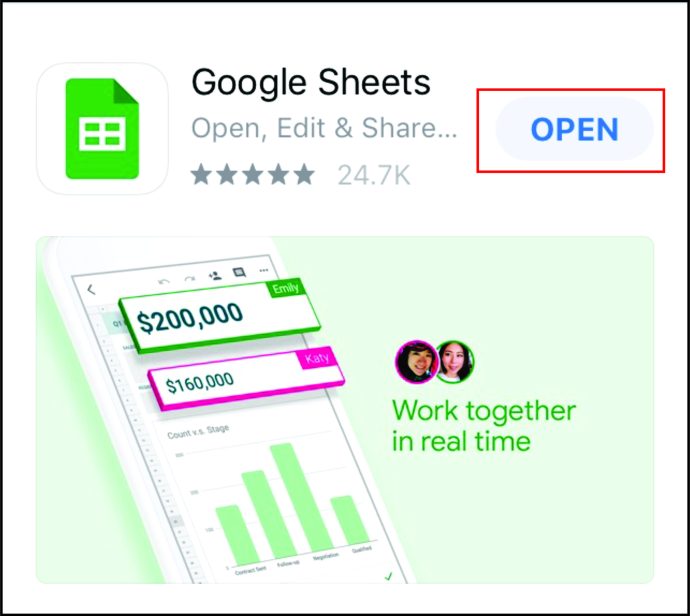
- Öffnen Sie Ihre Tabelle.
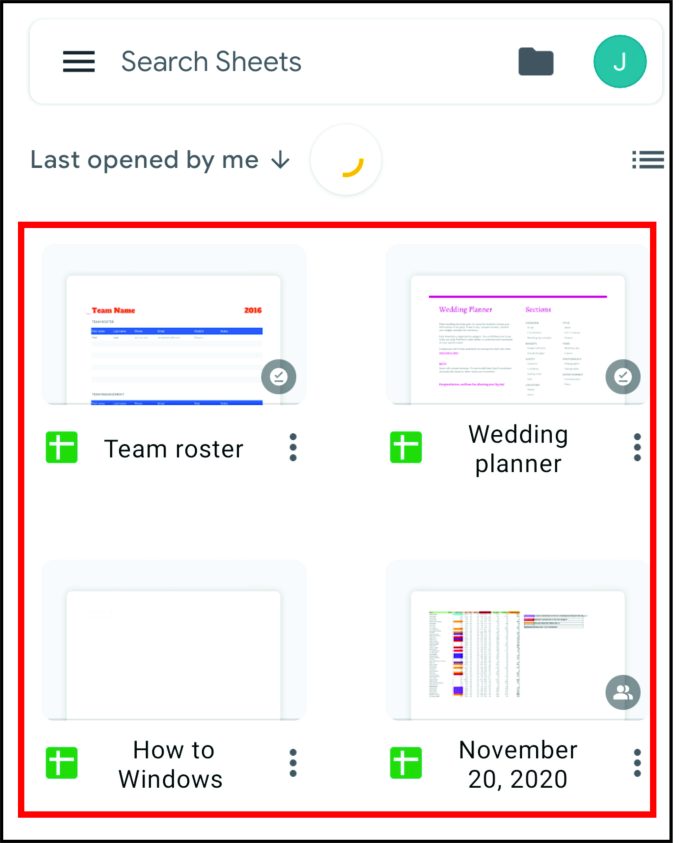
- Tippen Sie auf die drei Punkte, um weitere Optionen zu erhalten.
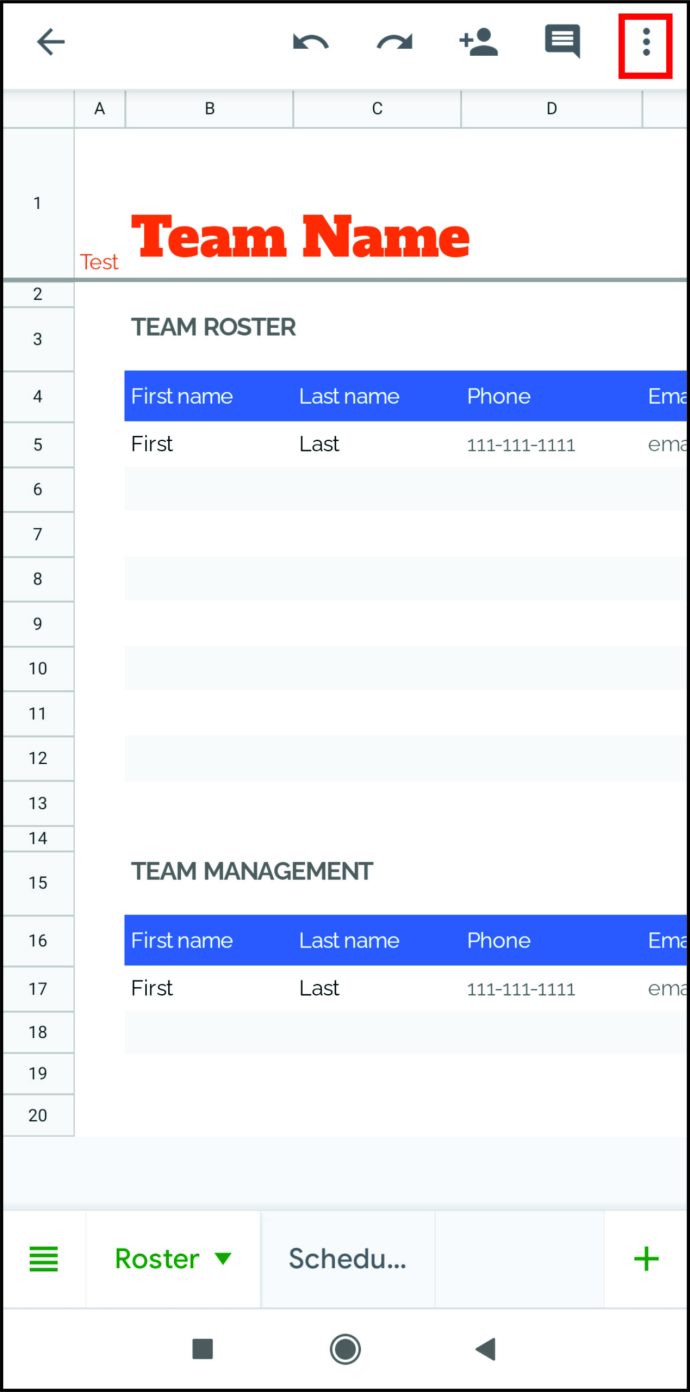
- Wählen Sie "Benannte Bereiche".
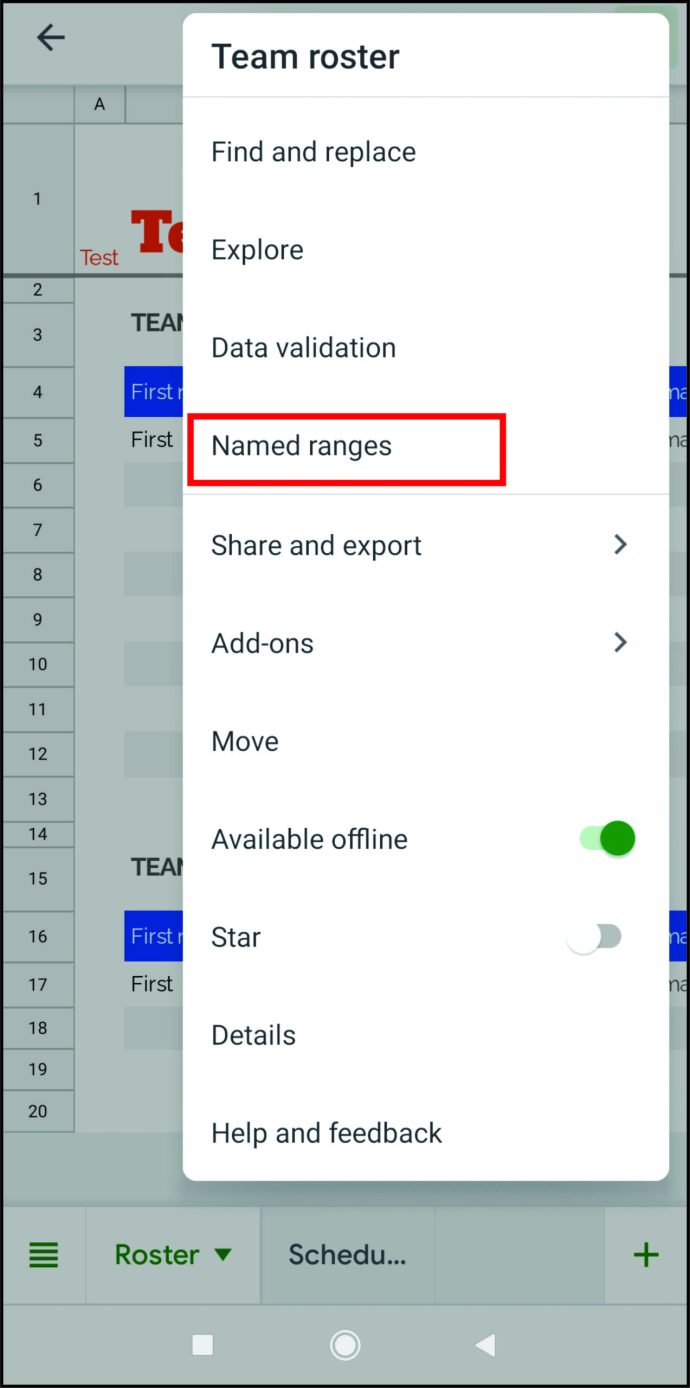
- Tippen Sie auf einen benannten Bereich, um ihn in Ihrem Arbeitsblatt anzuzeigen.
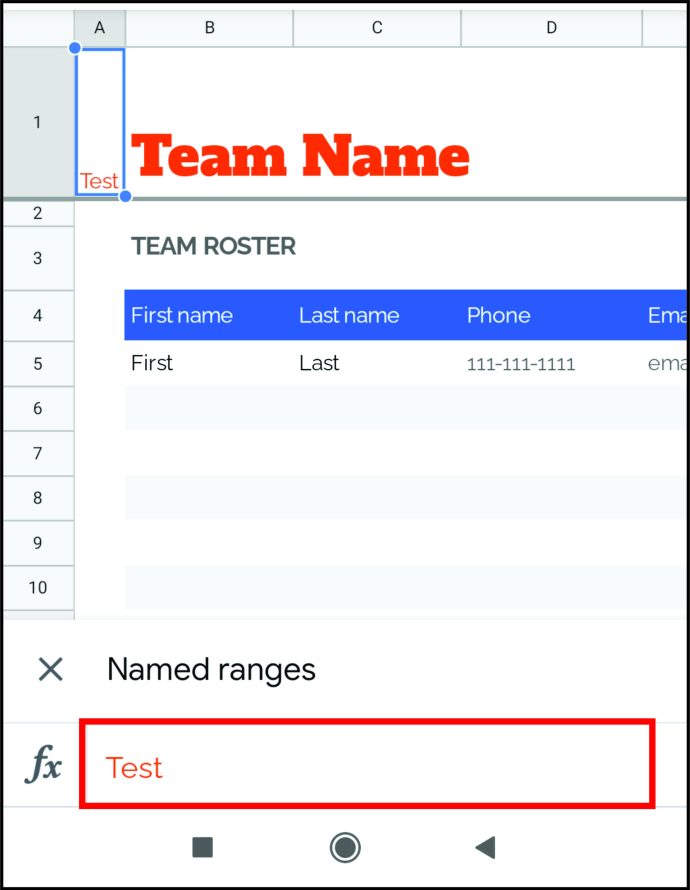
Leider können Sie benannte Bereiche in der Google Tabellen App nicht bearbeiten. Dazu müssen Sie möglicherweise die Tabelle auf Ihrem Computer öffnen.
So benennen Sie Spalten in Google Tabellen auf dem iPad
Das Benennen von Spalten mit Ihrem iPad ist dem Benennen von Spalten mit Ihrem iPhone sehr ähnlich. Natürlich kann alles vom Modell abhängen, das Sie haben, aber der Prozess ist im Allgemeinen ähnlich. Laden Sie die Google Tabellen-App für den iPod herunter und legen Sie los. Hier ist, was Sie tun müssen:
- Öffnen Sie die App.
- Öffnen Sie Ihre Tabelle.
- Tippen und halten Sie die erste Zeile, um sie hervorzuheben.
- Sie sehen nun ein Menü. Je nach iPad-Modell sollten Sie auf „Weitere Optionen“ oder das Drei-Punkte-Zeichen tippen.
- Wählen Sie „Einfrieren“.
- Wählen Sie „1 Zeile“.
- Doppeltippen Sie nun auf jede Zelle in der ersten Zeile und geben Sie die Namen ein.
Hier hast du es. Sie haben gerade eine benutzerdefinierte Kopfzeile mit Spaltennamen erstellt, die immer oben in Ihrem Dokument bleiben. Das Beste ist, dass Google Sheets automatisch synchronisiert wird. Wenn Sie also die Tabelle auf Ihrem iPhone oder Mac öffnen, können Sie die von Ihnen erstellten Kopfzeilen weiterhin sehen.
So benennen Sie Zellen in Google Tabellen
Wir haben alles zum Benennen von Spalten erklärt, aber was ist, wenn Sie einfach nur einen Zellbereich benennen möchten? Es gibt einen einfachen Weg, und wir erklären Ihnen alles, was Sie wissen müssen. Dies kann sehr hilfreich sein, insbesondere wenn Sie mit vielen Formeln zu tun haben. Anstatt jedes Mal „A1:B10“ einzugeben, können Sie einfach Ihren benutzerdefinierten Namen eingeben, z. B. „Budget“ oder „Ausgaben“.
So benennen Sie Zellen in Google Tabellen:
- Öffnen Sie Ihre Tabelle.
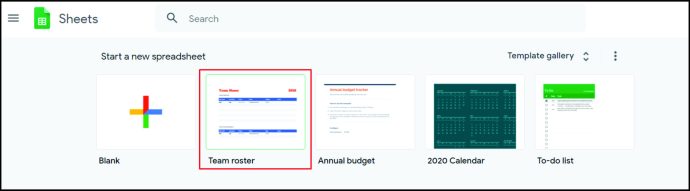
- Wählen Sie alle Zellen aus, die Sie benennen möchten.
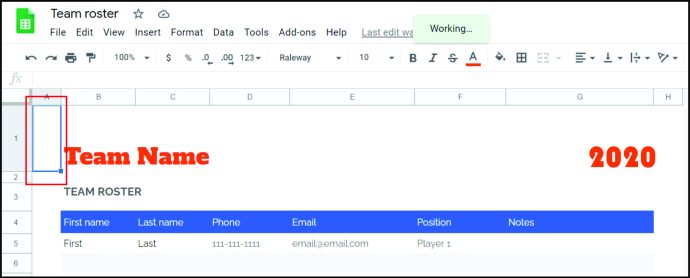
- Klicken Sie auf „Daten“.
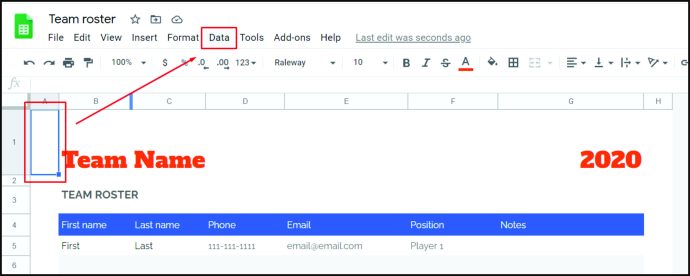
- Wählen Sie "Benannte Bereiche".
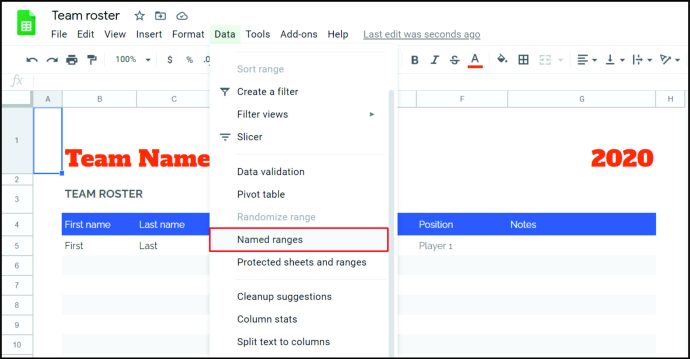
- Geben Sie den Namen ein, den Sie verwenden möchten.
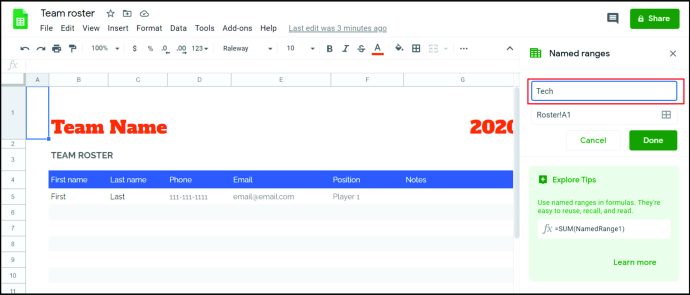
- Klicken Sie auf „Fertig“.
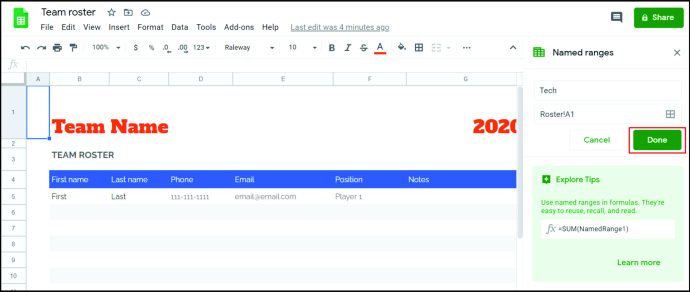
Das ist es. Wenn Sie weitere Zellen benennen möchten, wählen Sie einfach einen anderen Zellbereich in Ihrer Tabelle aus. Wenn das Feld zu groß ist, um es mit der Maus auszuwählen, können Sie es auswählen, indem Sie den Zellbereich in das Textfeld eingeben.
Beachten Sie, dass der Name keine Leerzeichen oder Satzzeichen enthalten darf. Außerdem kann es nicht mit einer Zahl beginnen, obwohl es Zahlen enthalten kann.
So ändern Sie Spaltennamen in Google Tabellen
Der schwierigste Teil besteht darin, Spalten zu benennen und neue Überschriften zu erstellen. Sobald Sie dies getan haben, können Sie die Spaltennamen mühelos ändern. Hier ist, was Sie tun müssen:
- Öffnen Sie Ihre Tabelle.
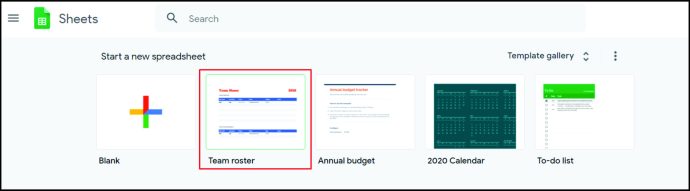
- Klicken Sie auf die Zelle in der ersten Zeile, die den Spaltennamen enthält.
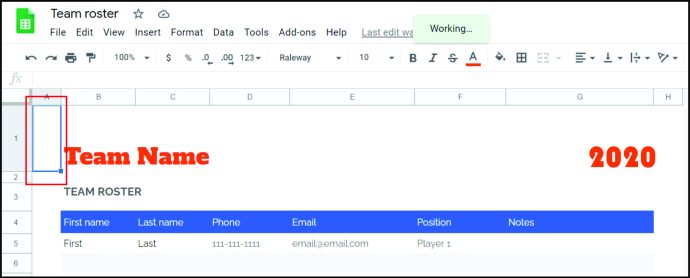
- Gehen Sie zur Textleiste, löschen Sie den alten Namen und geben Sie den neuen Namen ein.
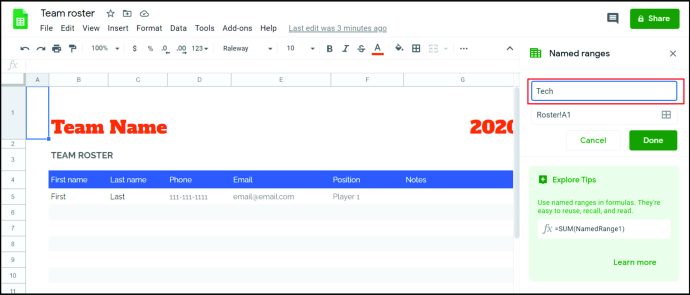
- Drücken Sie „Enter“, um zu speichern.
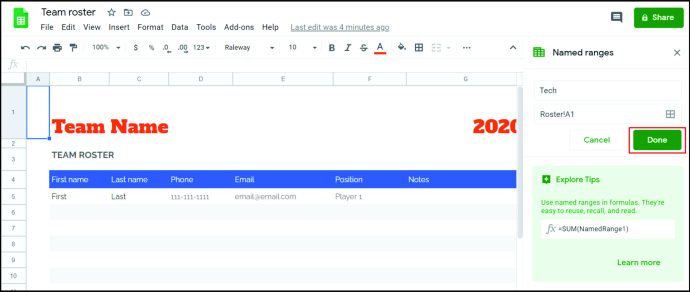
Hier hast du es. Egal wie Sie sie umbenennen, diese Zelle sollte Ihre Überschrift bleiben. Google Tabellen hat jedoch manchmal Probleme mit einigen Kopfzeilen und kann Ihre Einstellungen ändern. Aber Sie müssen sich keine Sorgen machen und wenn dies passiert, müssen Sie diese Zeile nur noch einmal einfrieren.
Zusätzliche FAQs
So sortieren Sie Google Sheets-Spalten alphabetisch
Wenn Sie die Spalten alphabetisch sortieren möchten, wählen Sie zunächst alle Spalten aus, die Sie alphabetisch sortieren möchten. Öffnen Sie dann das obere Menü und klicken Sie auf „Daten“. Klicken Sie auf „Blatt nach A bis Z sortieren“. Alternativ können Sie auch „Blätter nach Z bis A sortieren“ auswählen, wenn Sie umgekehrt alphabetisch sortieren möchten.
Wenn Sie Ihre Kopfzeilen beibehalten und alle anderen Zellen sortieren möchten, stellen Sie sicher, dass Sie die Option "Daten haben Kopfzeilenzeile" auswählen. Auf diese Weise schließt Google Tabellen Ihre Titel von der Sortierung aus und behandelt sie wie eine separate Zeile, wie sie sein sollten.
Wie erstelle ich eine Spaltenüberschrift in Google Tabellen?
Das Erstellen benutzerdefinierter Header in Google Sheets ist sehr einfach. Alles, was Sie tun müssen, ist, oben in Ihrem Dokument eine leere Zeile hinzuzufügen. Geben Sie den Namen jeder Kopfzeile ein und fixieren Sie dann diese Zeile. Wenn Sie die Google Tabellen-App verwenden, sehen Sie eine graue Linie, die jetzt die Spaltenüberschrift vom Rest der Zellen trennt.
Die Zellen in der fixierten Zeile fungieren als Spaltenüberschriften, da sie oben bleiben. Sie können sie immer sehen, auch wenn Sie zum Ende des Dokuments scrollen. Sie können auch Ihre Kopfzeilen von der Formatierung ausschließen und alle anderen Zellen in Ihrer Tabelle formatieren.
Anpassen
Viele Leute mögen die Standardspaltennamen in Google Tabellen nicht besonders. Sie sind nicht sehr hilfreich, wenn Sie mit vielen Daten zu tun haben, und die Buchstaben A-Z werden Ihnen wahrscheinlich nicht nützlich sein. Zum Glück gibt es eine Möglichkeit, Spalten nach Ihren Wünschen zu benennen und die Namen festzuhalten. Wir hoffen, dass dieser Artikel für Sie nützlich war und Sie etwas Neues gelernt haben.
Passen Sie Spalten und Zeilen in Google Tabellen an? Gibt es einen anderen Trick, der Ihnen hilft, Ihre Spalten zu organisieren? Lassen Sie es uns im Kommentarbereich unten wissen.