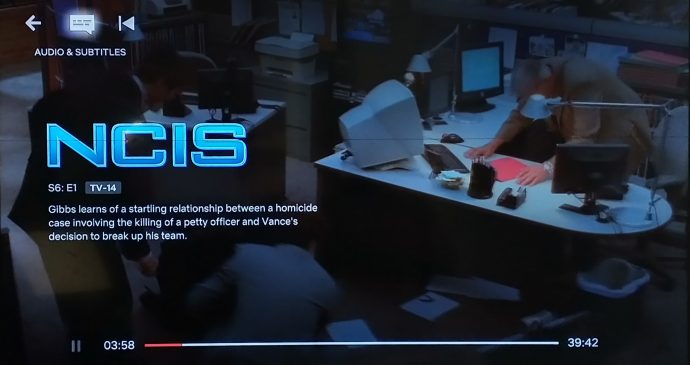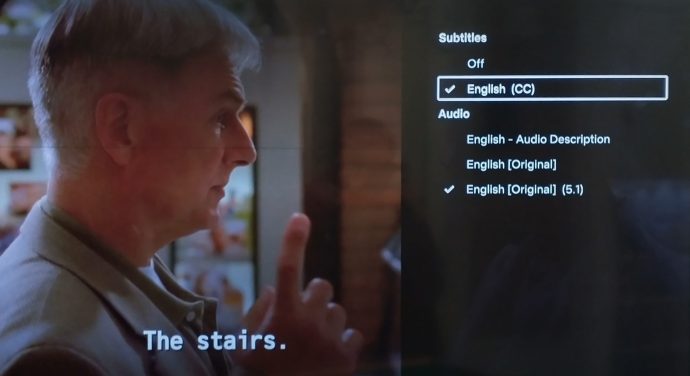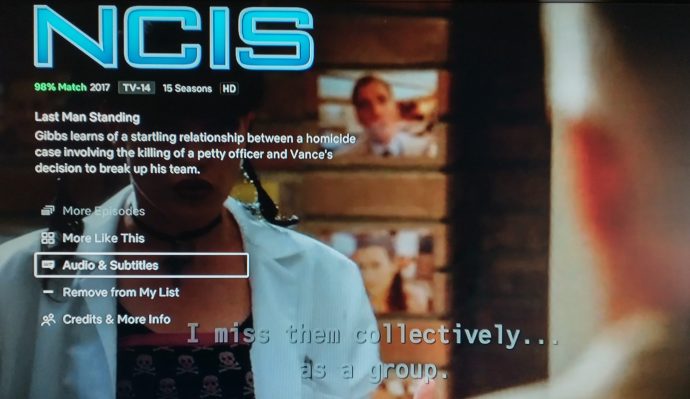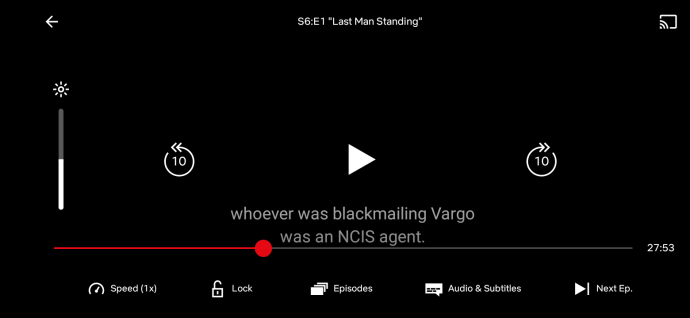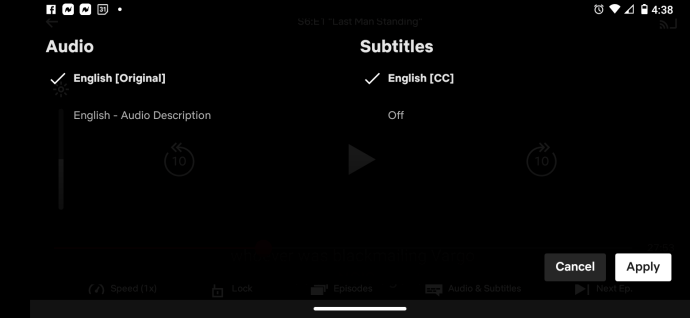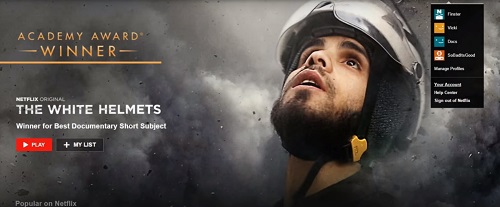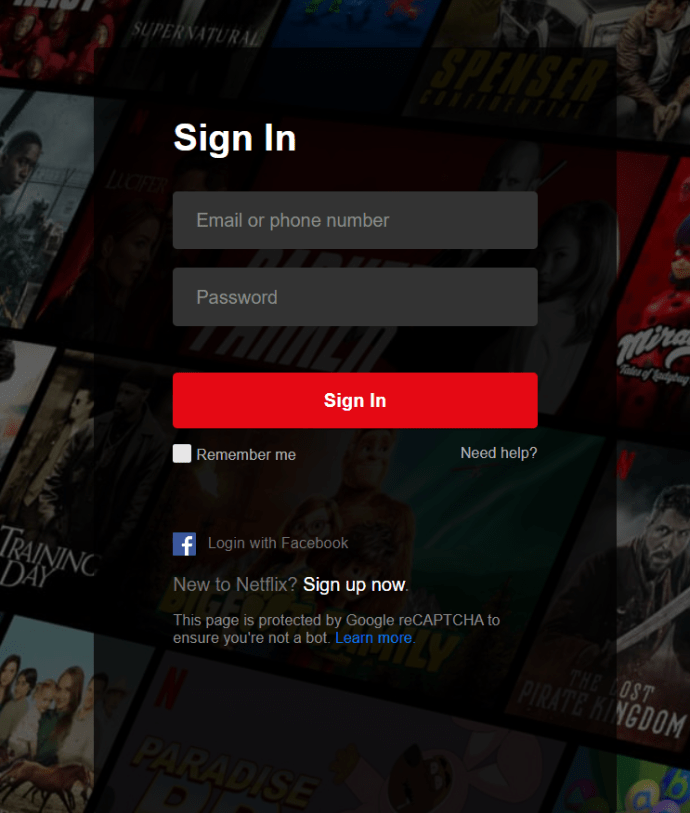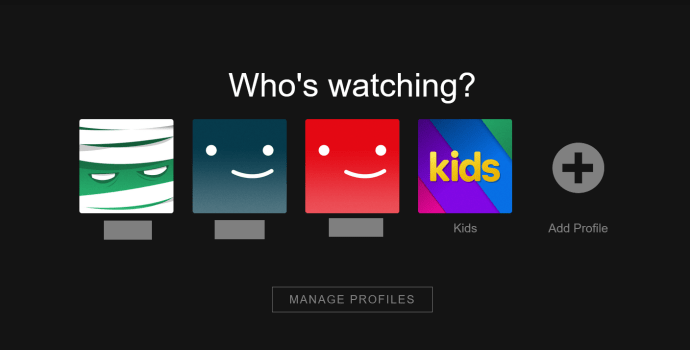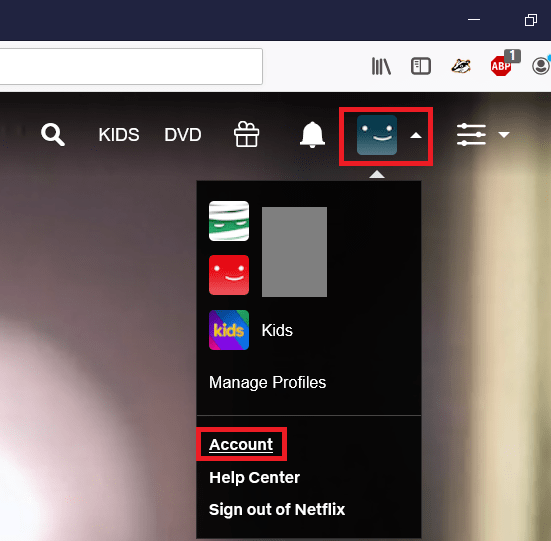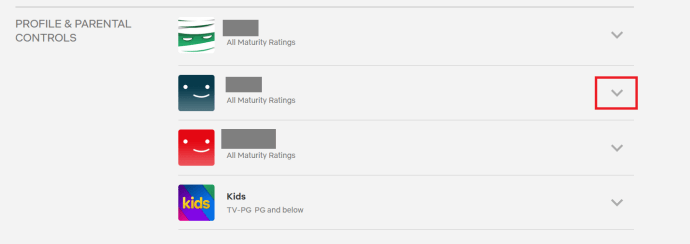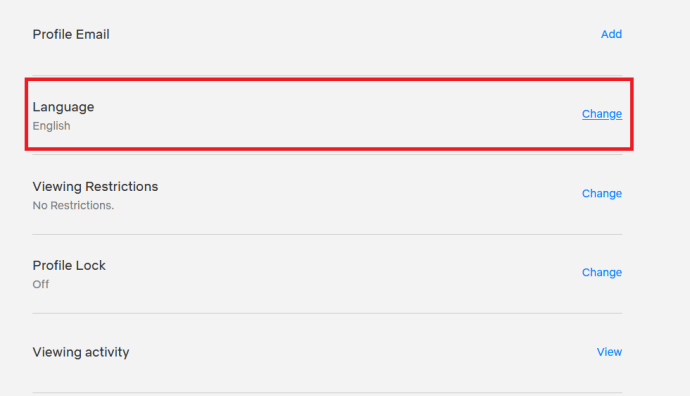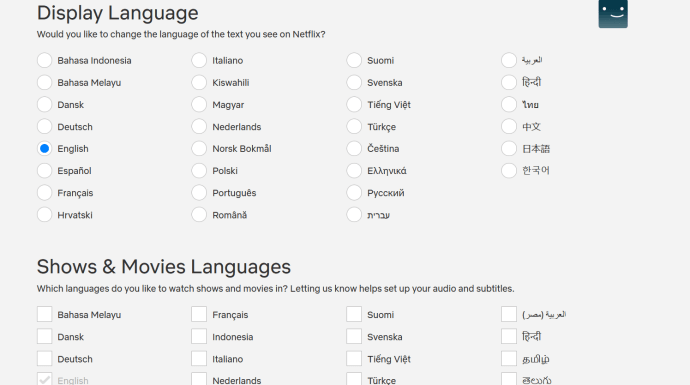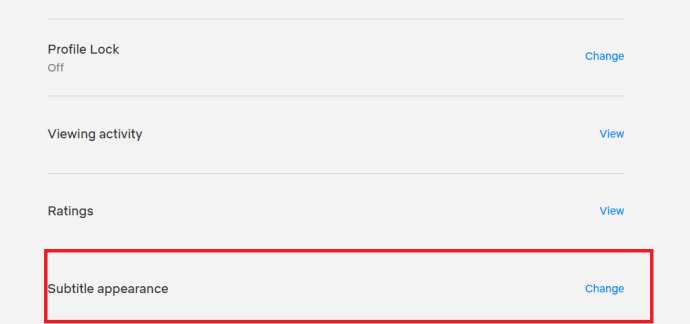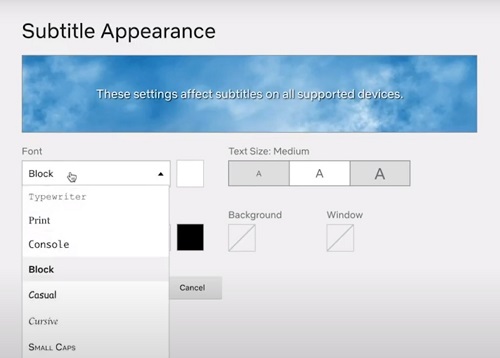So verwalten Sie Untertitel für Netflix [Alle wichtigen Geräte]
Netflix macht es Ihnen leicht, Ihre Untertitel nach Ihren Wünschen anzupassen. Sei es Schriftgröße, Untertitelsprache, eine Deaktivierungsoption und so weiter. Sie können sogar synchronisierten Ton für verschiedene Filme und Fernsehsendungen auswählen.
![So verwalten Sie Untertitel für Netflix [Alle wichtigen Geräte]](http://pic.ariadnadoccat.com/wp-content/uploads/pc-mobile/2544/1a4z5e80r3.jpg)
Das gesamte Erlebnis kann nach Ihren Wünschen personalisiert werden. Außerdem ist der Zugriff auf die Untertitelsteuerelemente auf den meisten Geräten sehr einfach. Sie verwenden auch die Untertiteloptionen des Geräts, die alle von Ihnen in Netflix festgelegten überschreiben, was von Vorteil ist, wenn Netflix keine erweiterten Einstellungen bereitstellt – in Bezug auf Roku, Fire Stick usw.
Wie Sie bald feststellen werden, müssen Sie zum Ein- und Ausschalten von Netflix-Untertiteln auf jedem Gerät dem gleichen Pfad folgen. Die einzigen geringfügigen Ausnahmen oder Unterschiede in den Schritten betreffen den Wortlaut, bestimmte Optionen und die Optionen des Geräts.

Untertitel von einem Firestick-Gerät verwalten
Wenn Sie eine Fire TV-Fernbedienung haben, können Sie Untertitel ganz einfach ein- und ausschalten und die Sprache wechseln (beschränkt auf Streaming-Quelle). Alle anderen Untertiteloptionen erfordern den Zugriff auf Ihr Konto über einen Webbrowser.
- Scrollen Sie auf der Beschreibungsseite des Streaming-Titels nach unten und wählen Sie Audio & Untertitel oder drücken Sie während der Wiedergabe in Netflix die Abwärtstaste auf der Fernbedienung (untere Kreistaste), um die AUDIO & UNTERTITEL Möglichkeit. Drücken Sie die Auswählen (Mitte des Kreises) auf der Fernbedienung, um das Untertitelmenü zu öffnen. Das Symbol befindet sich oben links auf Ihrem Bildschirm.
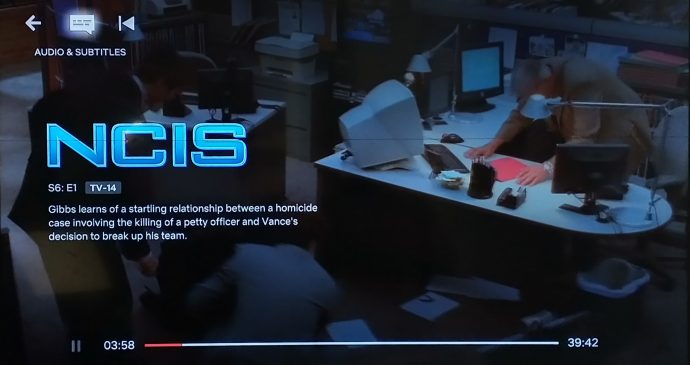
- Wählen Sie Ihre Untertiteleinstellungen, einschließlich Ein- oder Ausschalten und Auswählen der Sprache (je nach Verfügbarkeit der Medien). Änderungen werden automatisch übernommen. Keine Option zum Speichern oder Senden erforderlich.
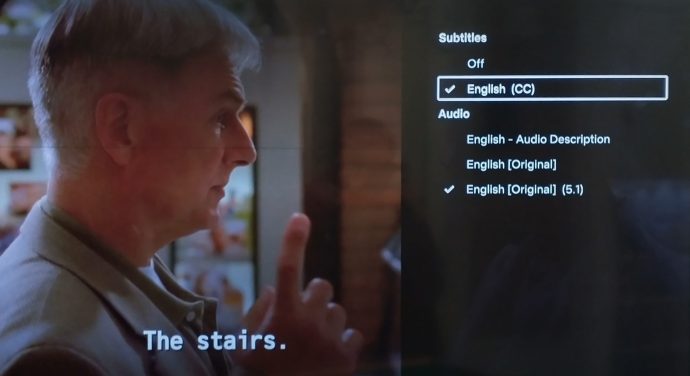
Verwalten Sie Netflix-Untertitel von einem Roku-Gerät
Das Anpassen der Netflix-Untertiteloptionen auf einem Roku-Gerät unterscheidet sich nicht von einem Amazon Fire Stick. Die Navigation und Auswahlmöglichkeiten bleiben gleich, egal ob Sie dies auf der Beschreibungsseite des Titels oder während der Wiedergabe tun. Daher können Sie grundlegende Untertiteloptionen mithilfe der Optionen in der Roku Netflix-App anpassen. Die erweiterte Steuerung muss in Ihrem Netflix-Konto mithilfe eines Browsers erfolgen.
- Drücken Sie während der Wiedergabe die hoch auf deiner Roku-Fernbedienung und wähle Audio & Untertitel. in der oberen linken Ecke. Sie können auch zugreifen Audio & Untertitel von der Medienbeschreibungsseite aus, indem Sie nach unten scrollen und auswählen Audio & Untertitel.
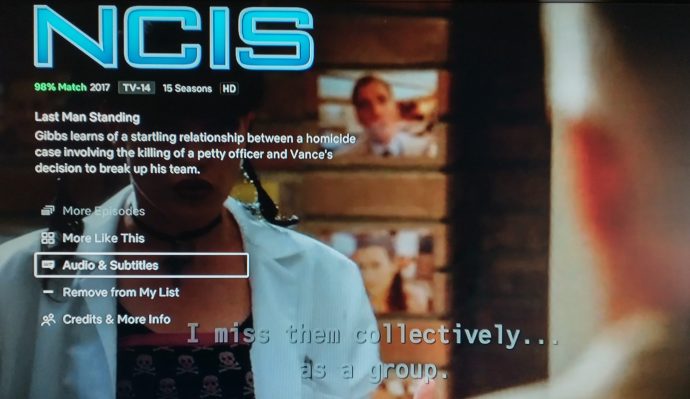
- Wählen Sie Ihre Untertitelsprache und Audio.
Verwalten Sie Netflix-Untertitel von einem Android oder iPhone
Genau wie Roku und Fire Stick können Sie mit Android und iOS die Untertitelsprache und die Audiosprache während der Wiedergabe ändern. Sie können jedoch nicht wie bei Roku- und Fire Stick-Geräten von der Beschreibungsseite des Titels aus auf Optionen zugreifen.
- Starten Sie Ihre Netflix-Android-App (oder iOS-App) und wählen Sie einen Titel zum Abspielen aus. Tippen Sie während des Streamings auf den Bildschirm und wählen Sie Audio & Untertitel unten.
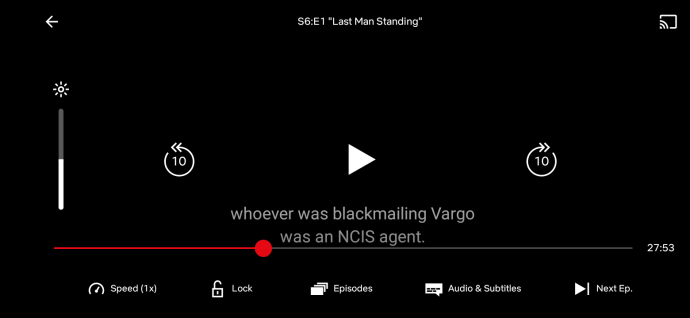
- Wähle deine Untertitelsprache und Audiosprache und tippe dann auf Anwenden.
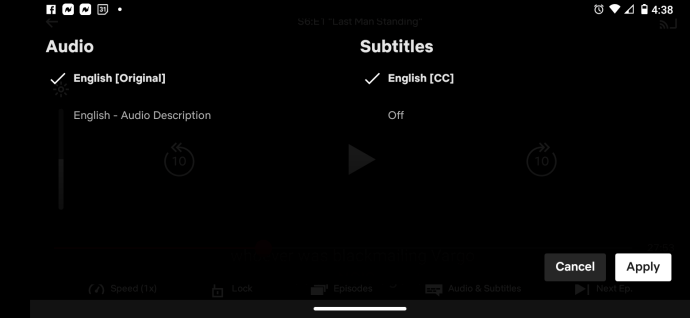
Verwalten Sie Netflix-Untertitel von einem PC oder Mac
- Starten Sie Ihre Netflix-App oder melden Sie sich über Ihren Browser bei Ihrem Netflix-Konto an.
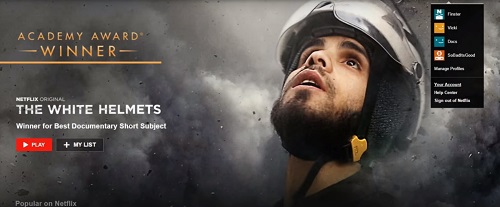
- Starten Sie einen Film oder eine Fernsehsendung und lassen Sie den Cursor über den Bildschirm schweben, während das Video abgespielt wird.
- Klicken Sie auf das Dialogsymbol.

- Treffen Sie Ihre Untertitel- (oder Audio-) Auswahl.
Verwalten Sie Netflix-Untertitel von einem Smart-TV
- Starten Sie Netflix auf Ihrem Fernseher.
- Wählen Sie eine Episode oder einen Film aus.
- Gehen Sie zum Optionsfeld.
- Wähle aus Audio & Untertitel Möglichkeit.
- Treffen Sie Ihre Untertitelauswahl.
- Gehen Sie zurück zum Optionsfeld.
- Drücken Sie Spiel um die Wiedergabe mit den neuen Einstellungen zu starten.
Die erste Methode funktioniert auf den meisten Smart-TVs. Bei den neuesten Modellen können Sie die Netflix-Untertitel jedoch auch nach dem Start der Wiedergabe verwalten.
- Starten Sie die Netflix-App.
- Starten Sie die Wiedergabe einer Episode oder eines Films.
- Drücken Sie die Hoch Pfeil auf Ihrer Fernbedienung.
- Wähle aus Dialog Symbol.
- Nehmen Sie Ihre Änderungen vor und verlassen Sie das Dialogmenü.
Alternativ können Sie den Abwärtspfeil drücken, um das Audio- und Untertitelmenü aufzurufen.
Zusätzliche FAQ
Falls Sie sich fragen, was Sie sonst noch mit Ihren Untertiteln für Ihre Netflix-Titel machen können, finden Sie hier einige Antworten auf die beliebtesten Benutzerfragen.
Kann ich die Untertitelsprache ändern?
Das Ändern der Untertitelsprache auf Netflix ist meistens kein Problem. Aber wie bei vielen anderen Darstellungsoptionen müssen Sie dies über das Profileinstellungsmenü tun.
- Besuchen Sie die Netflix-Website und melden Sie sich bei Ihrem Konto an.
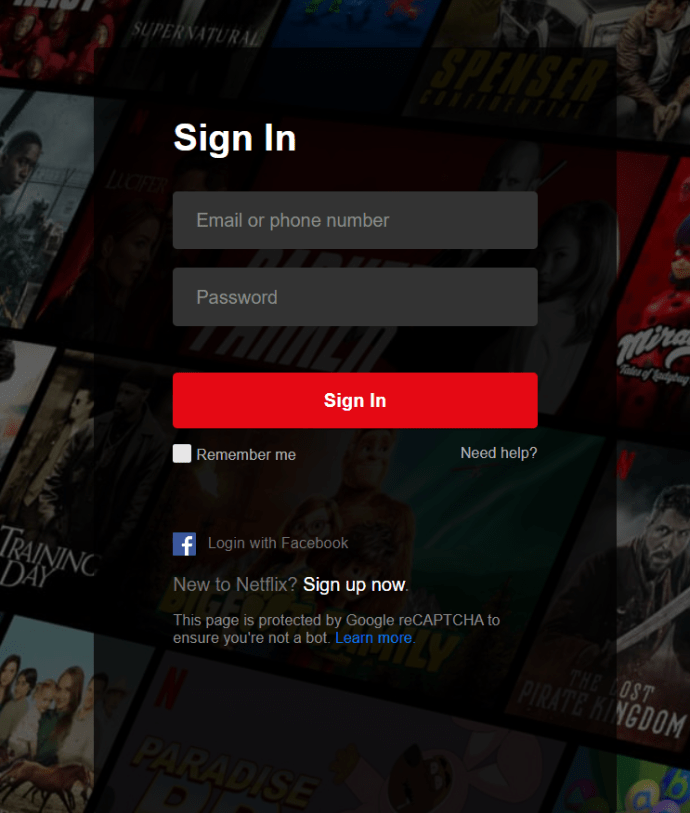
- Wählen Sie das Profil aus, in dem Sie die Untertitel bearbeiten möchten.
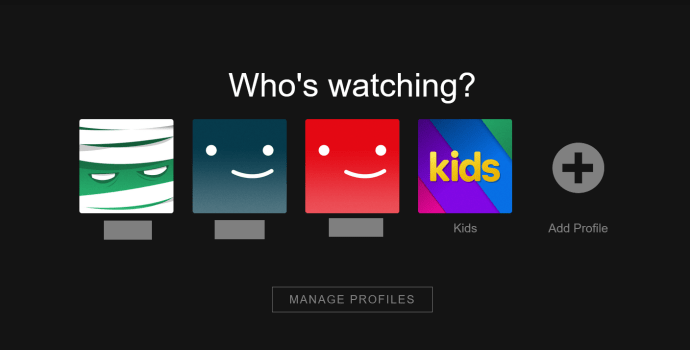
- Klicken Sie nun auf das Dropdown-Menü in der oberen rechten Ecke des Bildschirms und wählen Sie Konto.
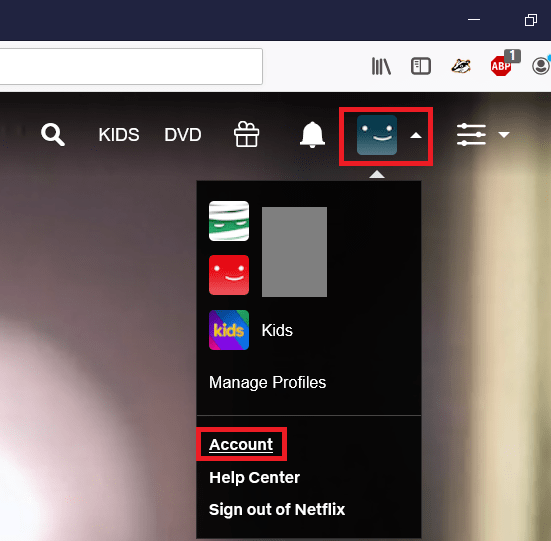
- Scrollen Sie nach unten und klicken Sie auf das Profil, das Sie unter bearbeiten möchten Profil & Kindersicherung.
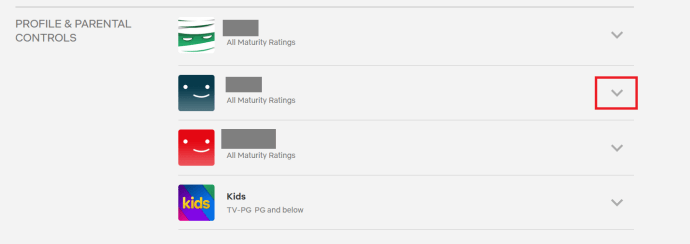
- Scrollen Sie dann nach unten und klicken Sie auf Sprache.
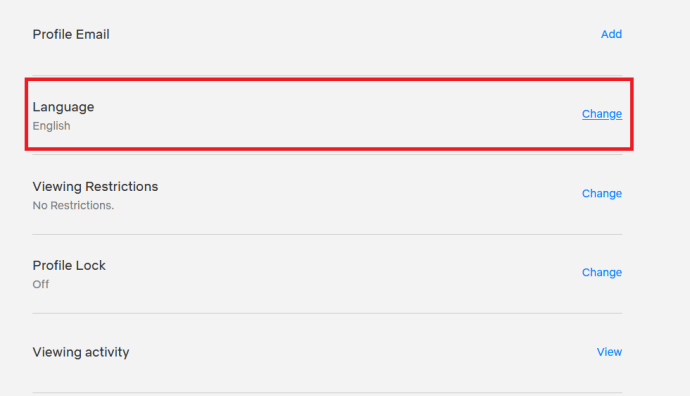
- Wählen Sie die bevorzugte Sprache aus der Liste aus.
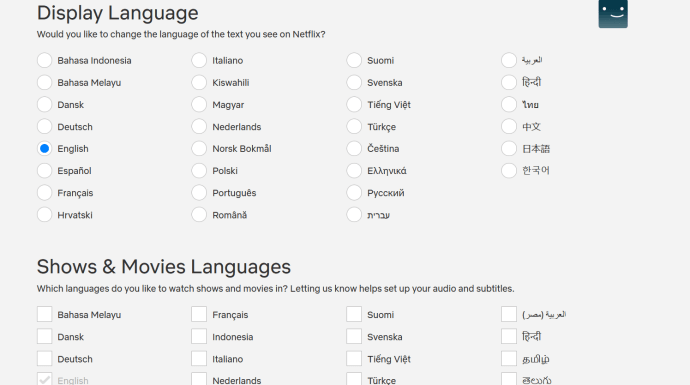
Diese neue Einstellung wird für zukünftige Wiedergaben beibehalten.
Sie können die Sprache auch ändern, während Sie ein Video streamen. Netflix bietet jedoch viele Sprachen an. Und während Sie ein Video streamen, sind Ihre Möglichkeiten begrenzt. Obwohl Netflix sagt, dass diese Sprachen basierend auf Ihrer Region für Sie am relevantesten sein sollten, ist dies möglicherweise nicht immer der Fall.

Bei heruntergeladenen Videos stehen nur zwei Sprachen zur Verfügung. Aus diesem Grund kann eine profilweite Änderung der Standardsprache für Sie nützlicher sein.
Untertitel kehren immer wieder zurück Was kann ich tun?
Es gibt eine Reihe von Gründen, warum Sie die Untertitel beim Ansehen von Inhalten auf Netflix möglicherweise nicht deaktivieren können. Vielleicht gehört Ihr Gerät einer älteren Generation an. Bei einigen Smart-TVs von 2011 und 2012 ist bekannt, dass sie Probleme mit der Untertitelverwaltung haben. Wenn dies der Fall ist, können Sie leider nur ein anderes Gerät verwenden.
Ein anderer Grund könnte sein, dass Sie Änderungen an Ihren Untertiteln vorgenommen haben, während Sie etwas aus dem Abschnitt Netflix Kids angesehen haben.

Alle Änderungen, die Sie beim Ansehen eines Kindertitels vornehmen, sind einmalige Ereignisse. Diese Einstellungen werden nicht gespeichert und nicht auf andere Episoden oder Filme übertragen.
Die Lösung besteht darin, einen Titel anzusehen, der unter die Bewertung Teens oder höher fällt. Starten Sie die Wiedergabe, nehmen Sie Ihre Untertiteländerungen vor und sie werden bei zukünftigen Wiedergaben gespeichert.

Ein weiterer Grund, warum Sie Titel möglicherweise nicht deaktivieren können, hat mit der Lizenzierung zu tun. Bei einigen Titeln sind Untertitel immer aktiviert, wenn sie in einer anderen Region angezeigt werden. Dies kann Sie auch dazu zwingen, Untertitel in der Hauptsprache Ihrer Region anzuzeigen.
Kann die Textgröße angepasst werden?
Sie können viele Anpassungen an den Untertiteln vornehmen. Im Gegensatz zum Ein- oder Ausschalten der Untertitel und zum Ändern der Sprache müssen Sie dies jedoch in Ihren Kontoeinstellungen tun. So können Sie dies in Ihrem Browser tun:
- Gehen Sie zu deren Website und melden Sie sich bei Ihrem Netflix-Konto an.
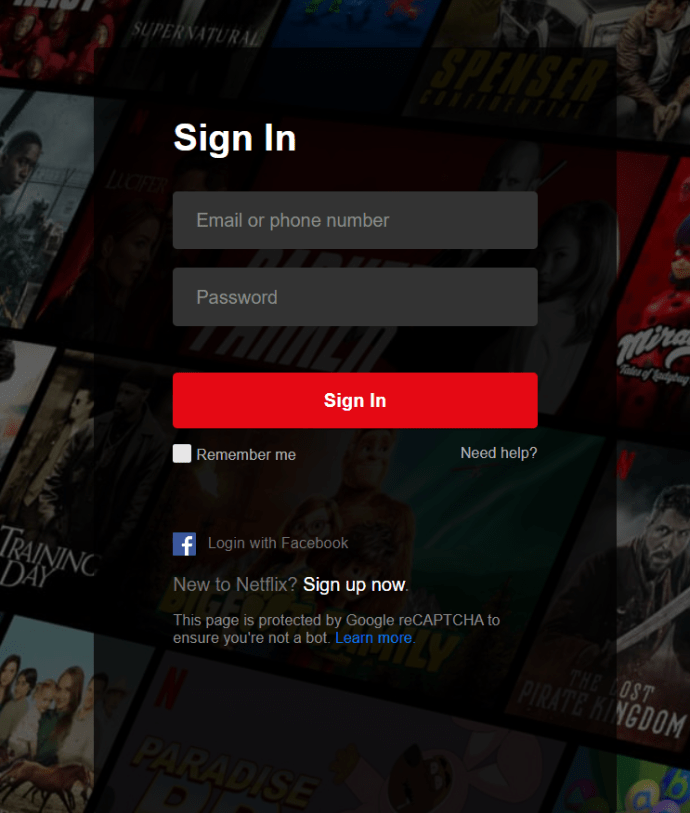
- Gehen Sie zu Ihrem Konto Seite, indem Sie auf das Dropdown-Menü in der oberen rechten Ecke des Bildschirms klicken.
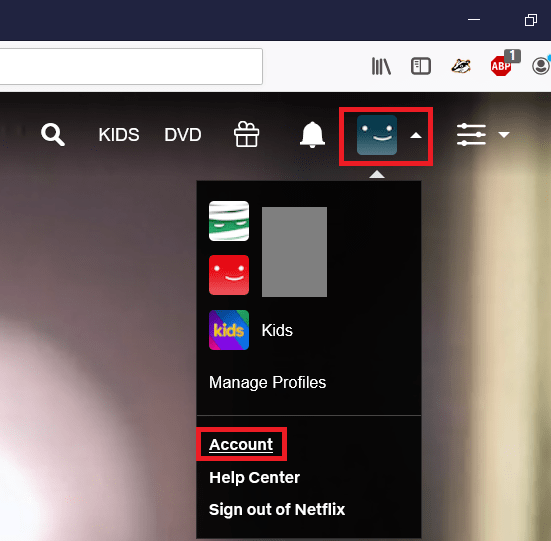
- Wählen Sie das Profil aus, das Sie bearbeiten möchten unter Profil & Kindersicherung indem Sie auf den Pfeil daneben klicken.
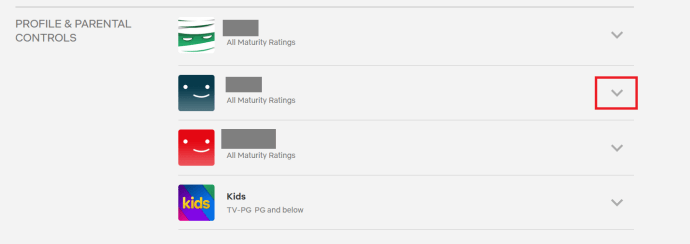
- Klicken Sie nun auf Untertiteldarstellung aus der Liste der Optionen.
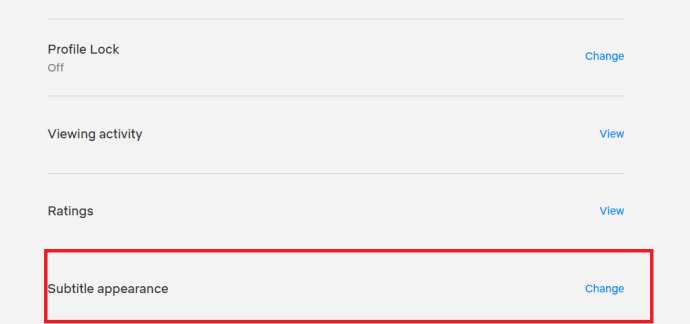
- Von dort aus können Sie die Schriftart, Textgröße, Schatten usw. ändern.
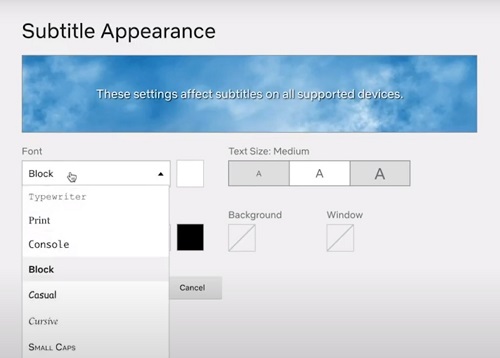
- Hit the Speichern Taste.
Diese Änderungen bleiben auch weiterhin bestehen, jedoch nur für das von Ihnen ausgewählte Profil.
Ähnliche Schritte können von einem Smart-TV, USB-Dongle, Smartphone oder jedem anderen Gerät aus ausgeführt werden, auf dem Sie Netflix verwenden. Das Ändern der Darstellung von Untertiteln erfolgt über die Profil-/Kontoeinstellungen und nicht über die Videooptionen, während ein Video abgespielt wird.
Zum Beispiel ist die Pfadangabe auf einem iPhone etwas anders. Anstatt die Profileinstellungen zu durchlaufen, würde Ihr Pfad eher so aussehen:
- Einstellungen > Eingabehilfen > Untertitel & Untertitel > Untertitel aktivieren + SDH

Auch hier kann sich der Wortlaut ändern, je nachdem, welche Version von iOS Sie verwenden. Gleiches gilt für Apple TVs. Stellen Sie einfach sicher, dass Sie auch die Option Video Override im Menü Stil deaktivieren. Andernfalls werden Ihre benutzerdefinierten Einstellungen nicht gespeichert.
Kann die Schriftgröße geändert werden?
Ja, die Schriftgröße kann geändert werden. Schriftgröße und Textgröße sind im Wesentlichen gleich. Wenn Sie die oben genannten Tipps befolgen, können Sie die Untertitel so klein oder groß machen, wie Sie sie benötigen.
Meine Untertitel werden nicht richtig synchronisiert. Was kann ich tun?
Dies passiert wahrscheinlich nicht so oft wie das Desynchronisieren von Audio und Video. Trotzdem ist es ein bekanntes Problem. Leider gibt es nicht viele "offizielle" Lösungen. Es kommt oft vor, dass das Problem nicht bei Netflix selbst liegt, sondern bei Ihrem Gerät.
Wenn Sie also Netflix auf einem PC oder Mac ansehen, können Sie versuchen, einen anderen Titel abzuspielen, um zu sehen, ob das Problem weiterhin besteht. Wenn dies der Fall ist, sollten Sie einen anderen Browser oder eine andere Internetquelle ausprobieren, um zu sehen, ob dies hilft.

Wenn Sie von einem mobilen Gerät aus fernsehen, sollten Sie Ihr Gerät neu starten oder sogar die Netflix-App neu installieren. Sie können auch nach Updates für das Betriebssystem Ihres Geräts suchen. Einige fehlgeschlagene Updates oder neue Patches können zu Inkonsistenzen bei der Ausführung einiger App-Funktionen führen.
Sie können auch versuchen, das Video leicht zurückzuspulen oder einige Sekunden vorzuspulen und dann zurückzuspulen.

Sie können auch versuchen, die Untertitel ein- und auszuschalten und sogar die Sprache ein- oder zweimal zu ändern. Sie können dies tun, indem Sie die zuvor in diesem Artikel beschriebenen Ratschläge befolgen.
Sie sollten auch wissen, dass dieses Problem bei einigen älteren Geräten häufiger auftritt als bei neuen. In einigen Fällen kann dieses Problem bei bestimmten Geräten wie Chromecasts oder Apple TVs häufiger auftreten als bei anderen Geräten.
Abschließende Zusammenfassung
Wie Sie sehen, können Sie mit Ihren Untertiteln auf der Netflix-Streaming-Plattform nur wenig anfangen. Bei der Plattform dreht sich alles um Flexibilität und Erreichbarkeit für möglichst viele Regionen der Welt. Daher können Sie viele Anpassungen oder Personalisierungen vornehmen.
Unabhängig davon, welches Gerät Sie verwenden, sollte es nicht schwierig sein, auf Untertiteleinstellungen oder Darstellungseinstellungen zuzugreifen. Nachdem Sie nun alle Grundlagen und ein paar Tipps und Tricks kennen, teilen Sie uns mit, welche Änderungen oder Verbesserungen Sie von Netflix in Zukunft wünschen würden. Oder reicht das aktuelle Angebot aus, um es aus Sicht der Benutzerfreundlichkeit den König des Streamings zu nennen?