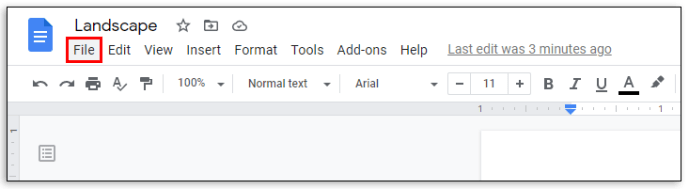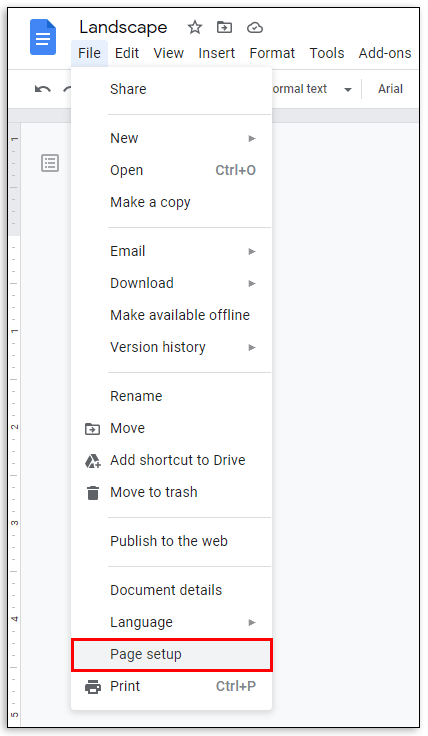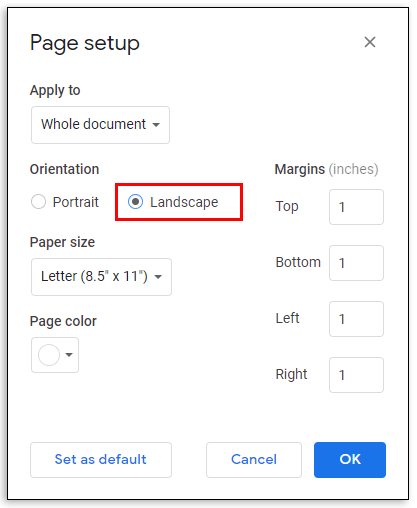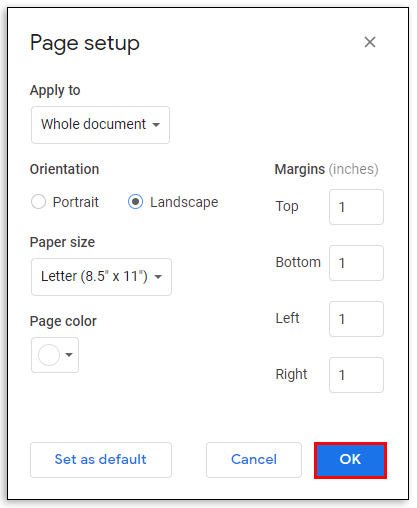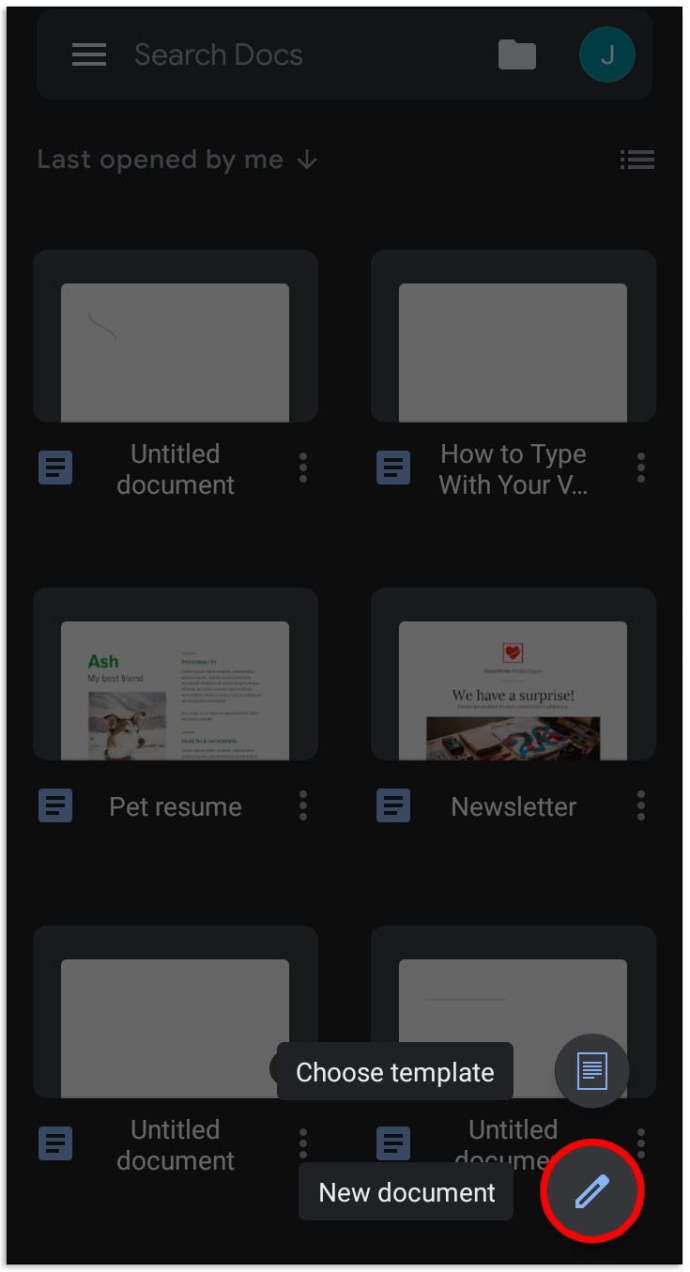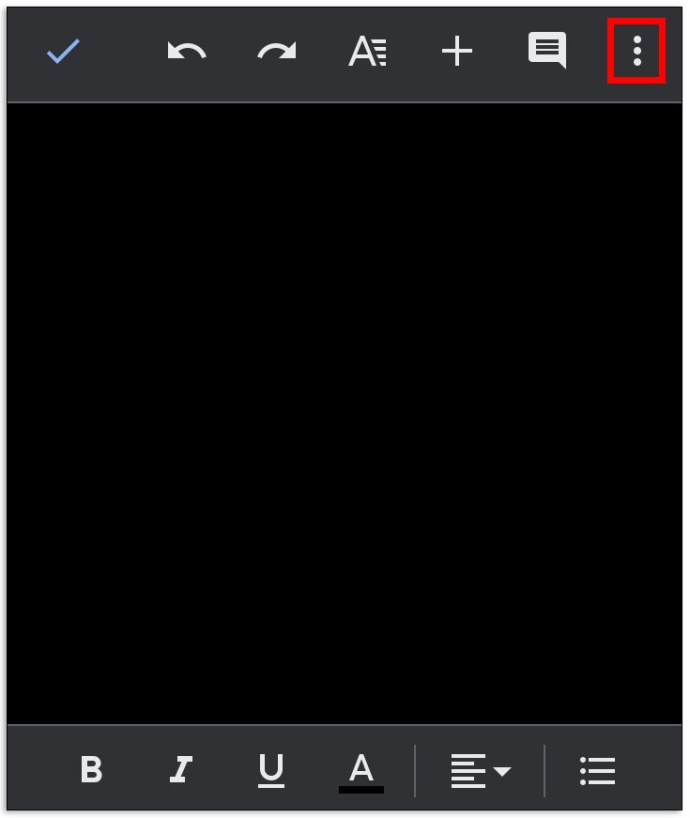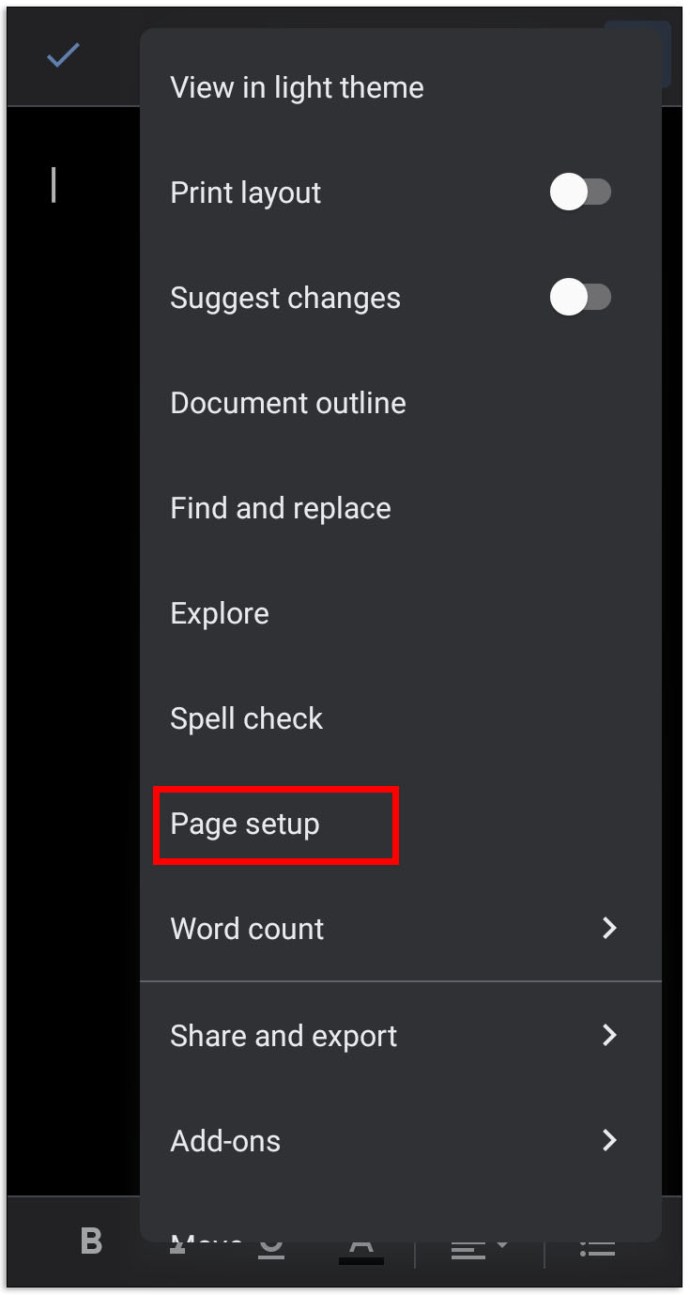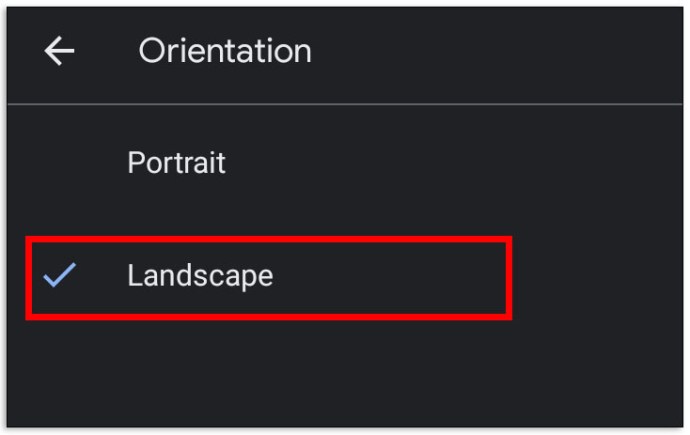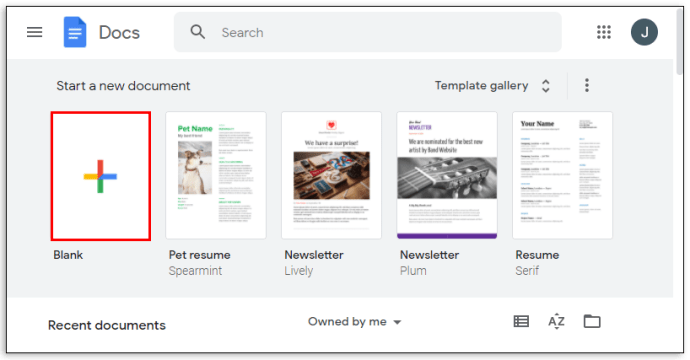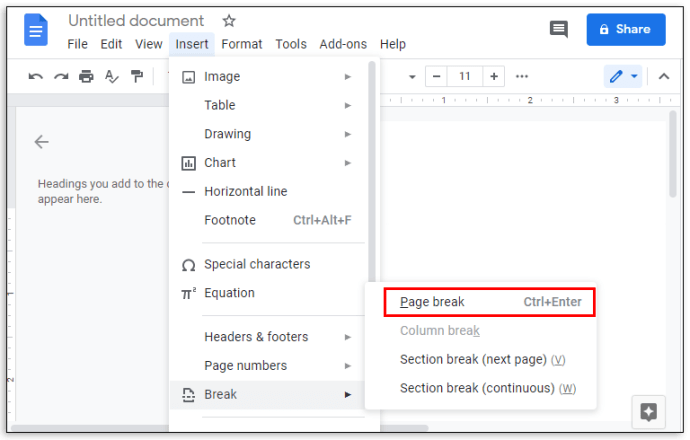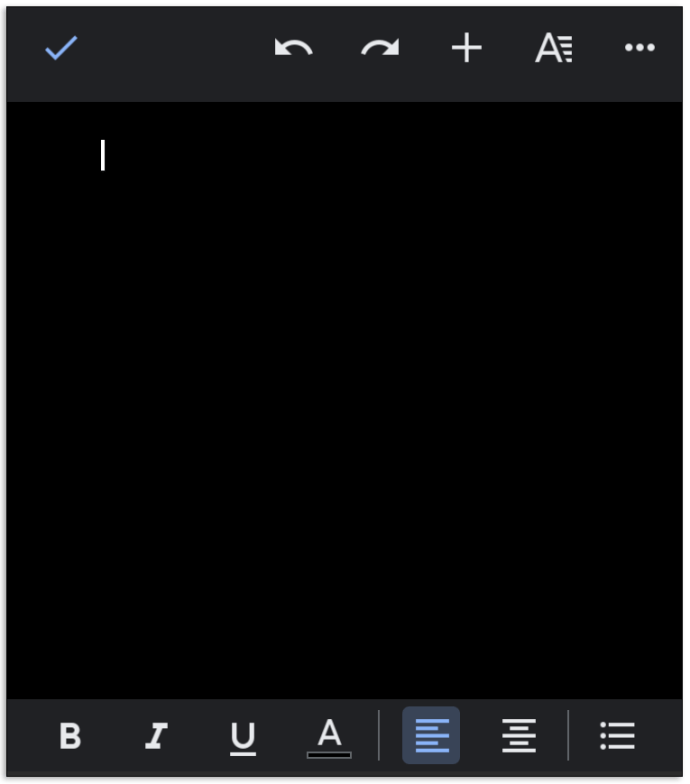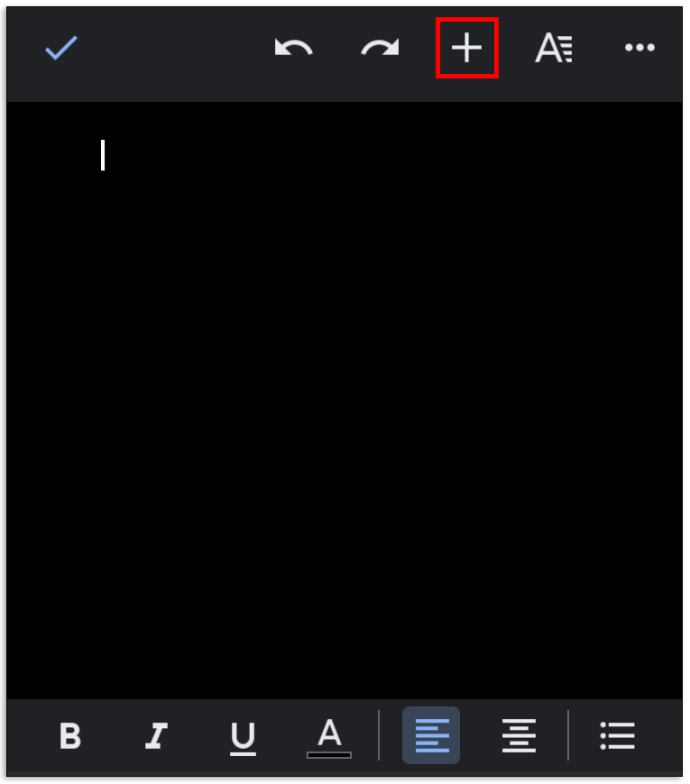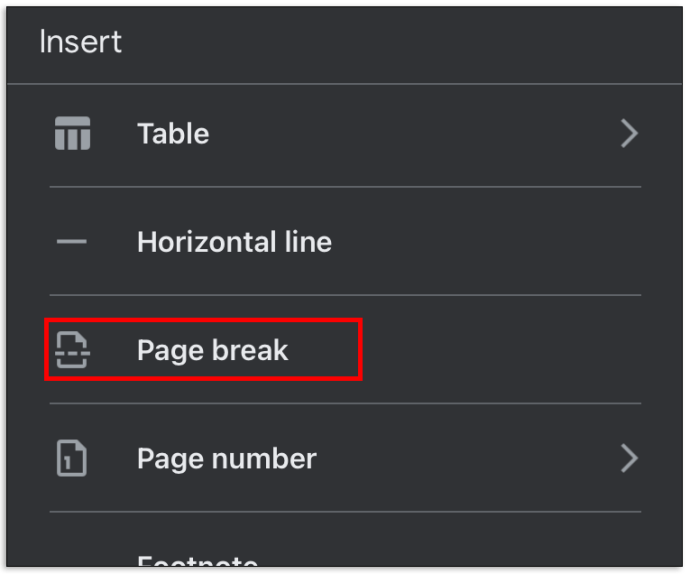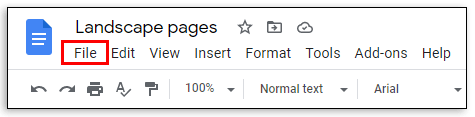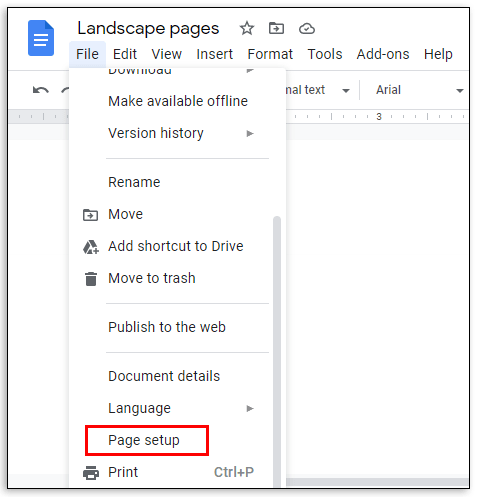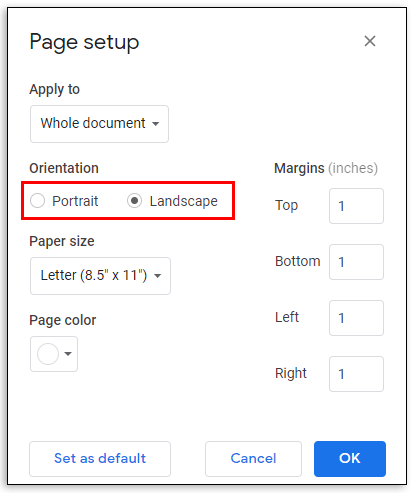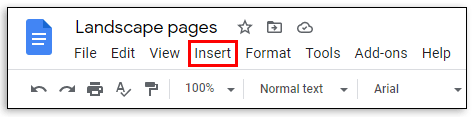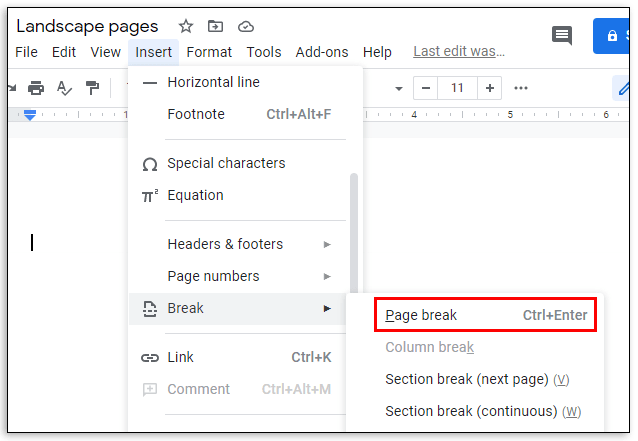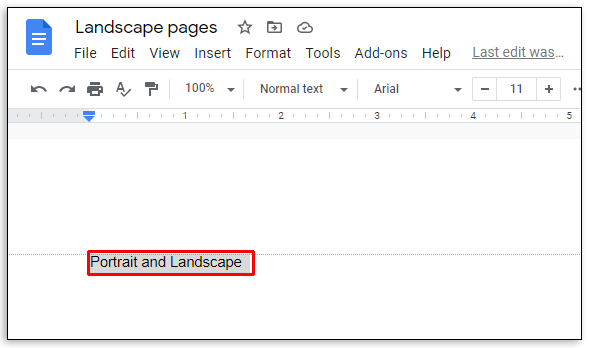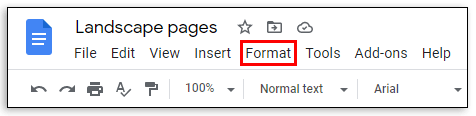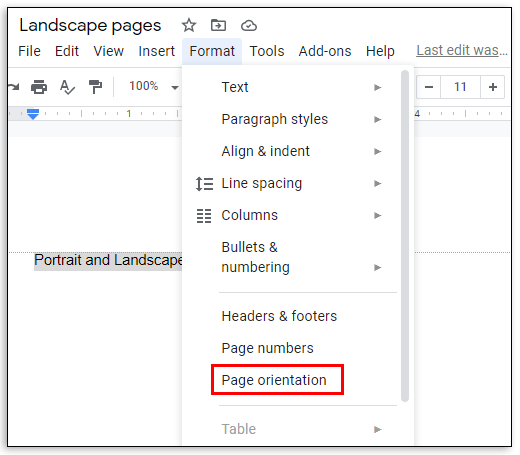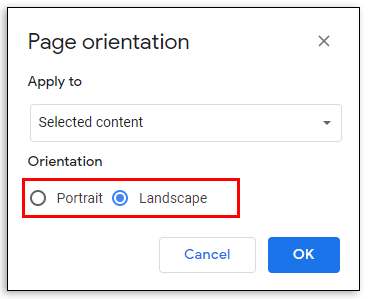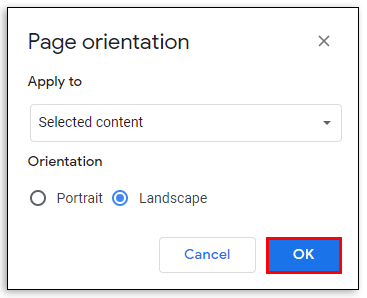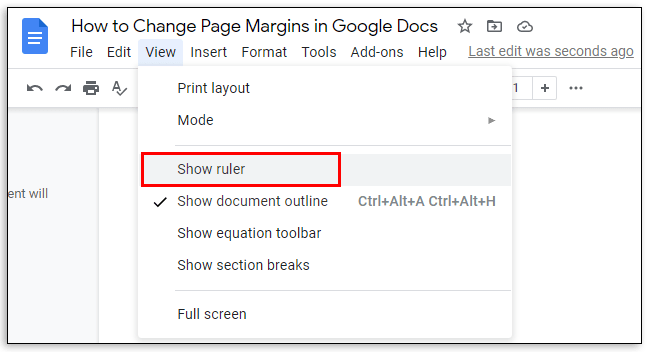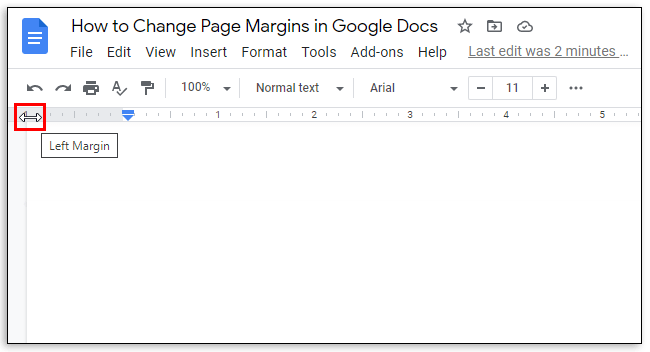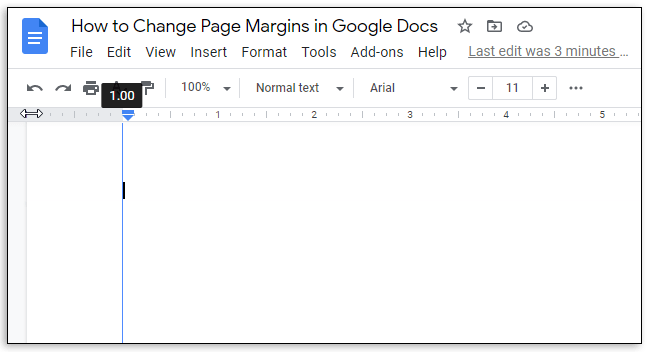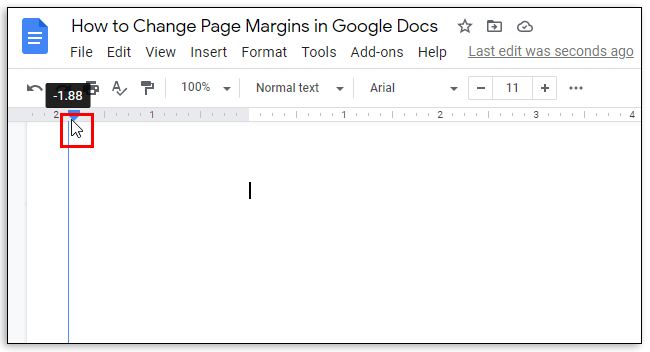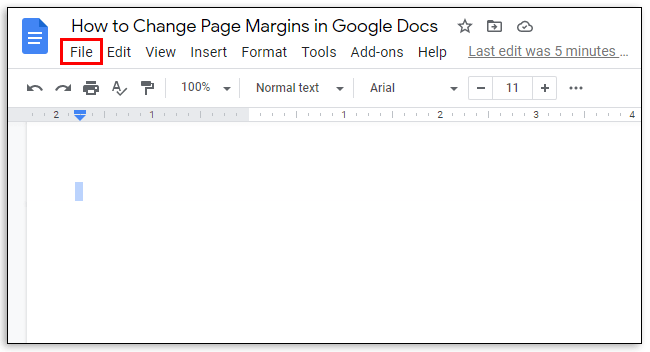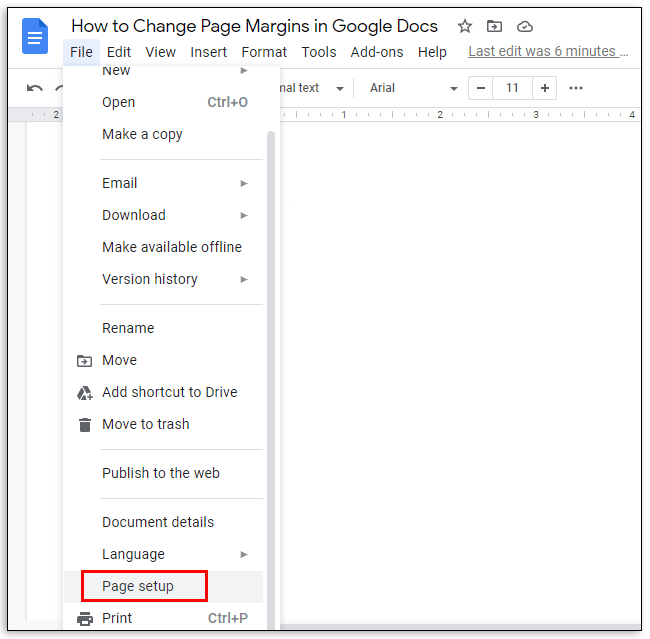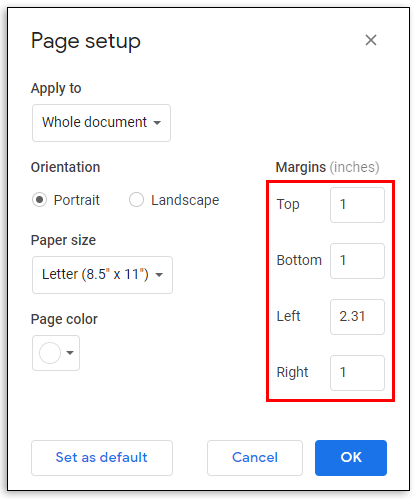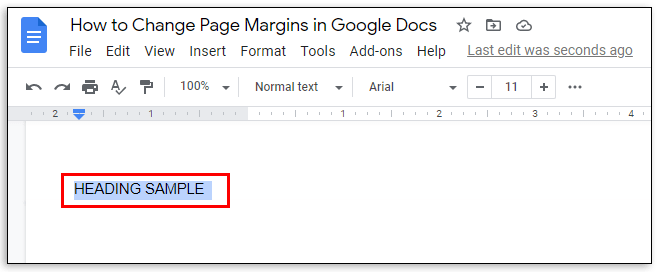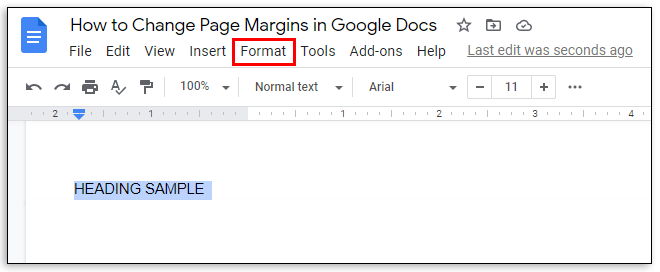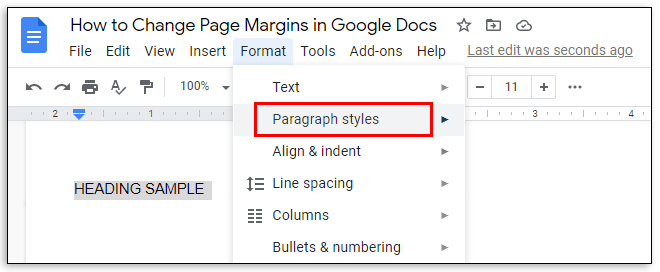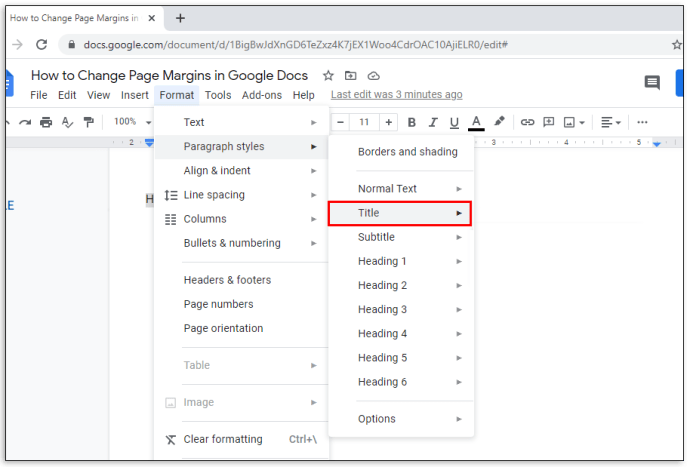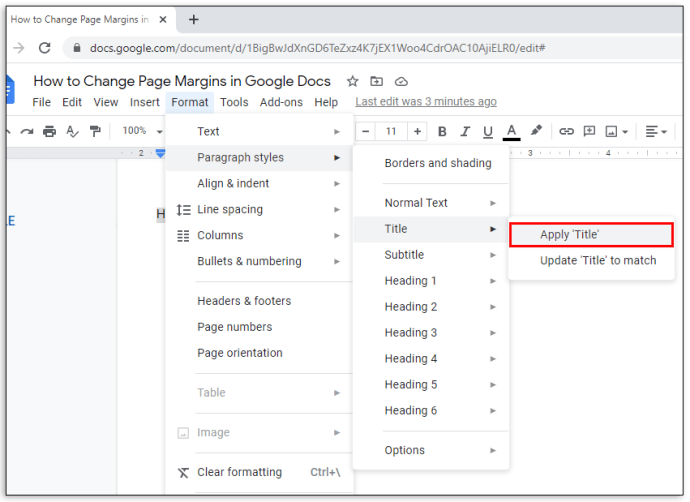So erstellen Sie in Google Docs nur eine Seitenlandschaft
Google Docs ist eine ernsthafte Konkurrenz zu anderen beliebten Dateieditoren wie MS Office und verfügt über eine breite Palette von Funktionen. Manchmal müssen Sie möglicherweise ein Dokument im Querformat statt eines im Hochformat erstellen, und in Google Docs können Sie dies tun. Die Suche nach den richtigen Befehlsschaltflächen kann jedoch aufgrund ihrer Anzahl schwierig sein.

In diesem Artikel stellen wir eine Schritt-für-Schritt-Anleitung zum Erstellen eines einseitigen Dokuments im Querformat in Google Docs bereit. Wir werden auch erklären, wie Sie eine leere Seite einfügen, wie Sie Seiten im Hoch- und Querformat in einem Dokument haben und wie Sie Seitenränder und Überschriften ändern. Darüber hinaus werden wir im FAQ-Bereich Antworten auf die häufigsten Fragen zur Seitenausrichtung in Google Docs geben. Lesen Sie weiter, um zu erfahren, wie Sie das Layout Ihrer Dokumente in Google Docs verwalten.
So erstellen Sie in Google Docs nur eine Seitenlandschaft
Das Ändern der Seitenausrichtung in Google Docs auf einem Computer ist ganz einfach – folgen Sie den Anweisungen unten:
- Öffnen Sie in Ihrem Browser Google Docs. Wählen Sie den Dokumenttyp aus, den Sie erstellen möchten.
- Klicken Sie im Menü über der Dokumentseite auf „Datei“.
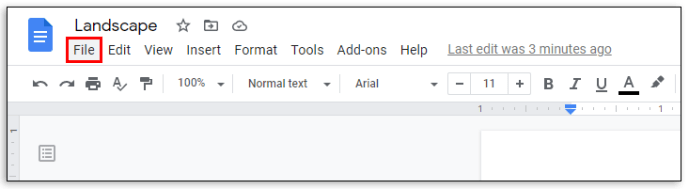
- Wählen Sie im Dropdown-Menü „Seite einrichten“ aus. Das Seiteneinrichtungsmenü wird in einem Popup-Fenster angezeigt.
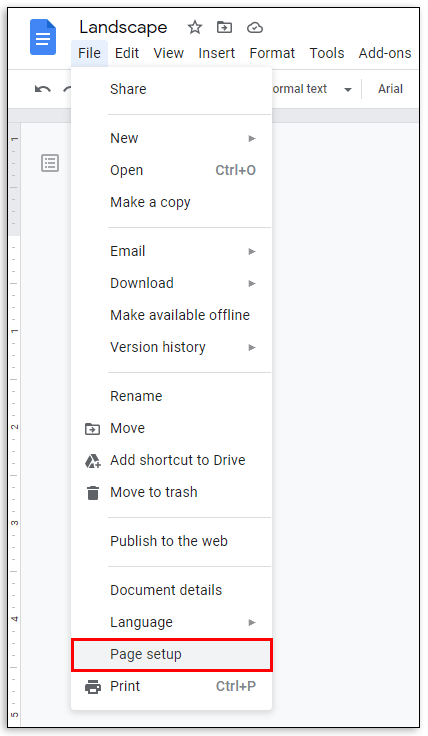
- Wählen Sie die Seitenausrichtung, indem Sie das Kontrollkästchen neben „Querformat“ aktivieren.
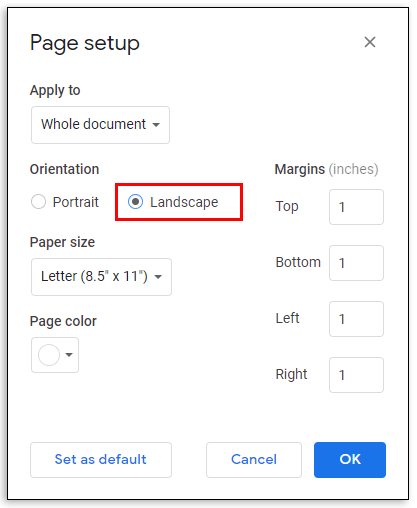
- Klicken Sie zum Speichern auf „OK“.
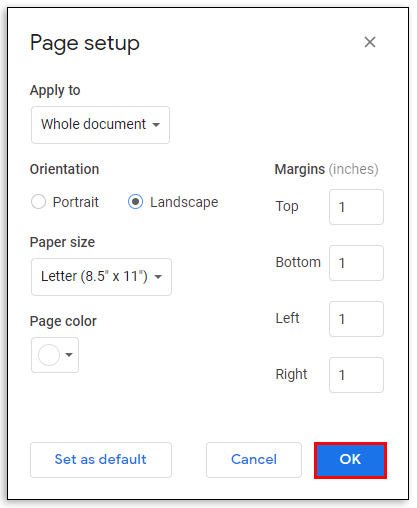
Wenn Sie die mobile Google Docs-App verwenden, ist das Ändern der Seitenausrichtung etwas anders:
- Öffnen Sie ein neues Dokument in der App.
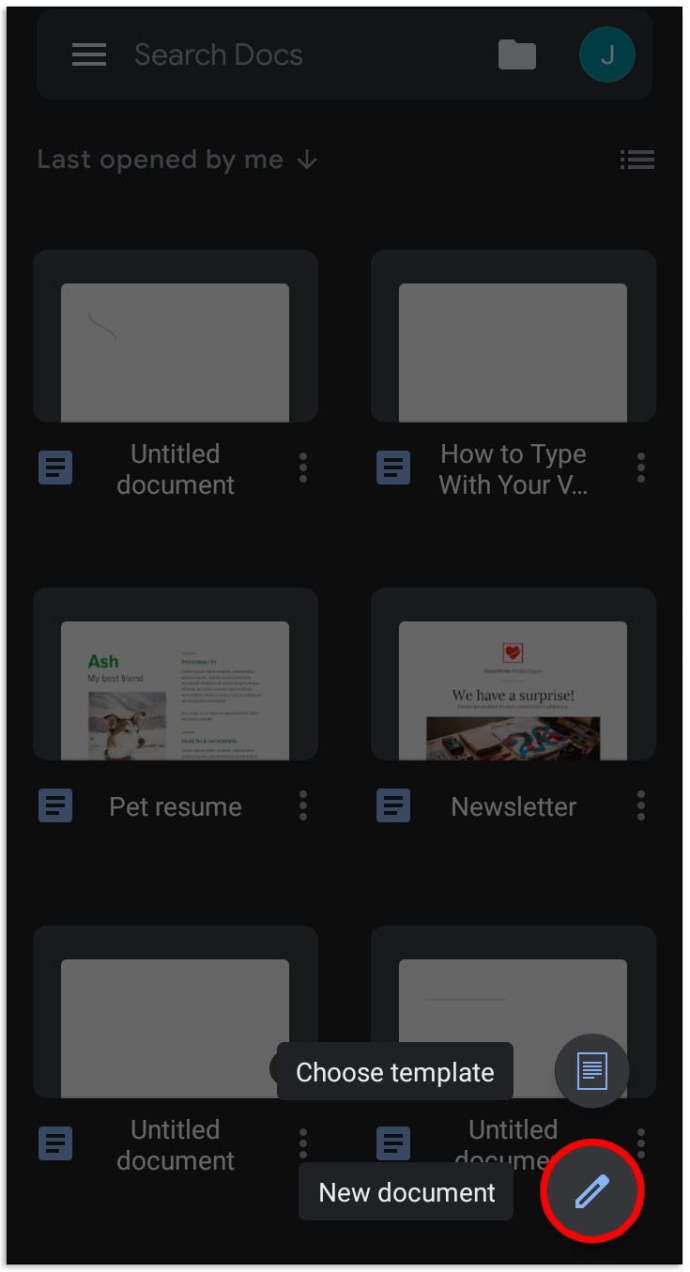
- Tippen Sie auf das Drei-Punkte-Symbol in der oberen rechten Ecke Ihres Bildschirms.
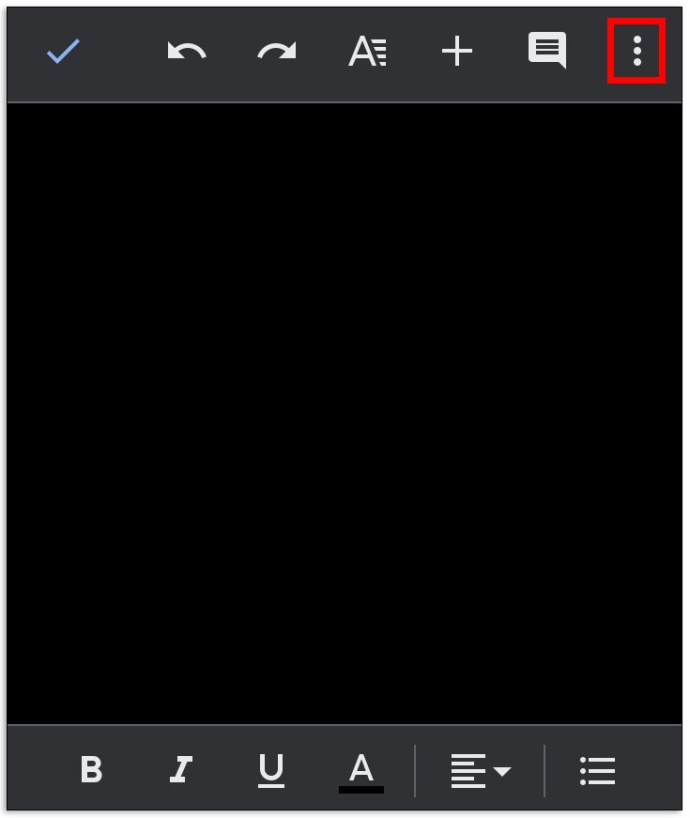
- Wählen Sie im Dropdown-Menü „Seite einrichten“ und dann „Ausrichtung“.
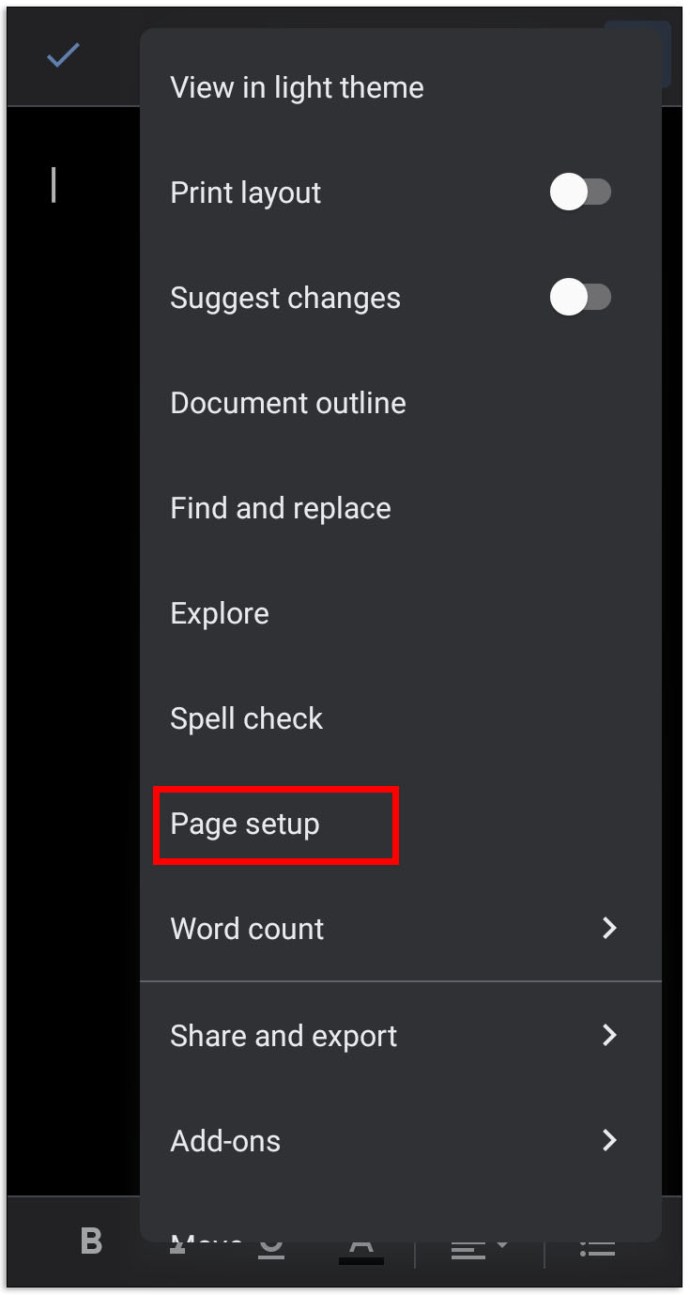
- Wählen Sie „Querformat“ und tippen Sie auf das Pfeilsymbol in der oberen linken Ecke Ihres Bildschirms, um die Änderungen zu speichern.
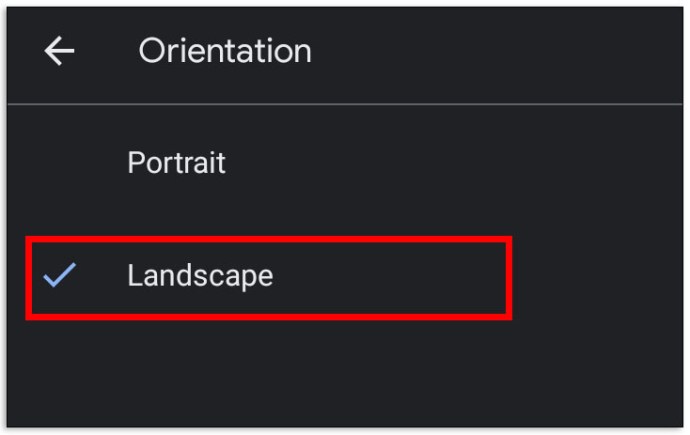
So fügen Sie eine leere Seite in Google Docs hinzu
Manchmal reicht eine Seite möglicherweise nicht aus, um alle erforderlichen Informationen aufzunehmen. Gehen Sie wie folgt vor, um eine Seite in Google Docs auf einem Computer hinzuzufügen:
- Öffnen Sie Ihr Dokument.
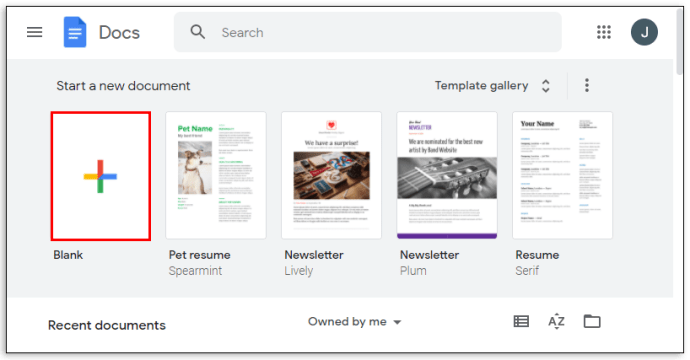
- Wählen Sie im Menü über Ihrem Dokument die Option "Einfügen".

- Klicken Sie im Dropdown-Menü auf „Umbruch“ und dann auf „Seitenumbruch“ oder drücken Sie Strg + Eingabetaste auf Ihrer Tastatur.
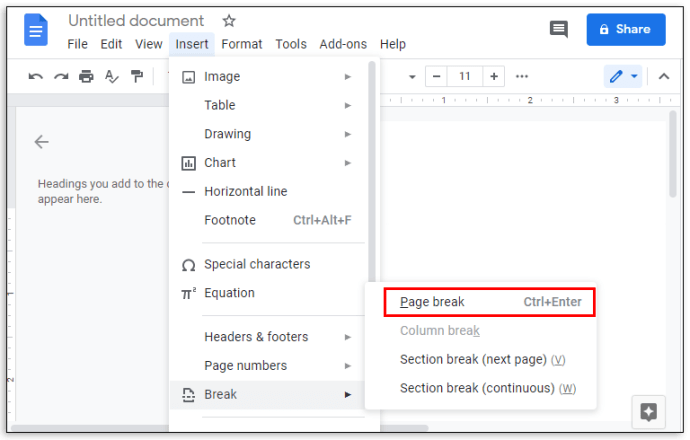
Wenn Sie die mobile Google Docs-App verwenden, gehen Sie folgendermaßen vor:
- Öffnen Sie Ihr Dokument und tippen Sie auf das Stiftsymbol in der unteren rechten Ecke der Seite.
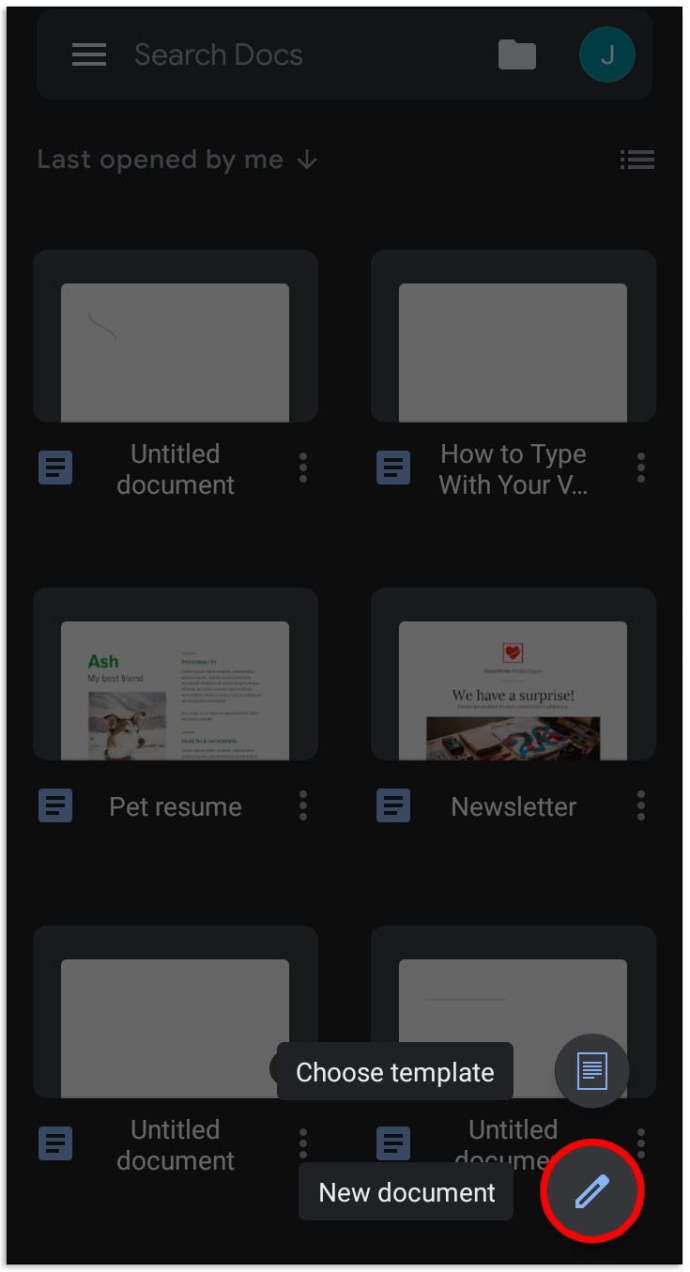
- Setzen Sie den Cursor rechts neben die Stelle, an der Sie einen Seitenumbruch einfügen möchten.
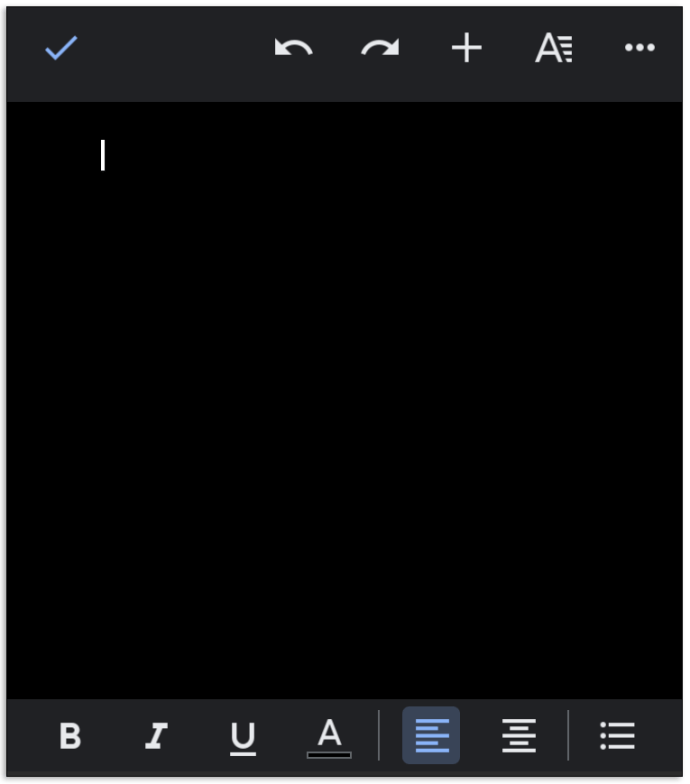
- Tippen Sie auf das Plus-Symbol in der oberen rechten Ecke des Bildschirms.
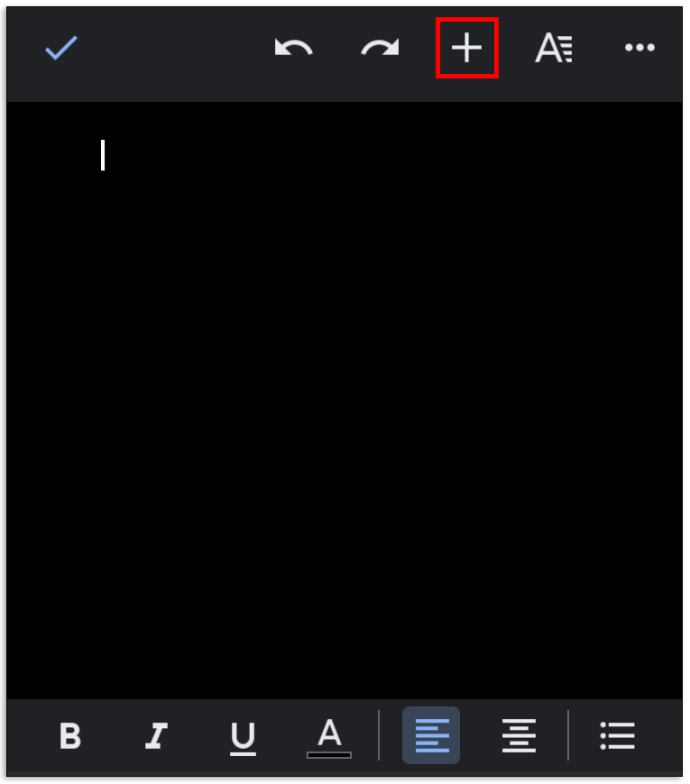
- Scrollen Sie im angezeigten Menü nach unten und wählen Sie „Seitenumbruch“.
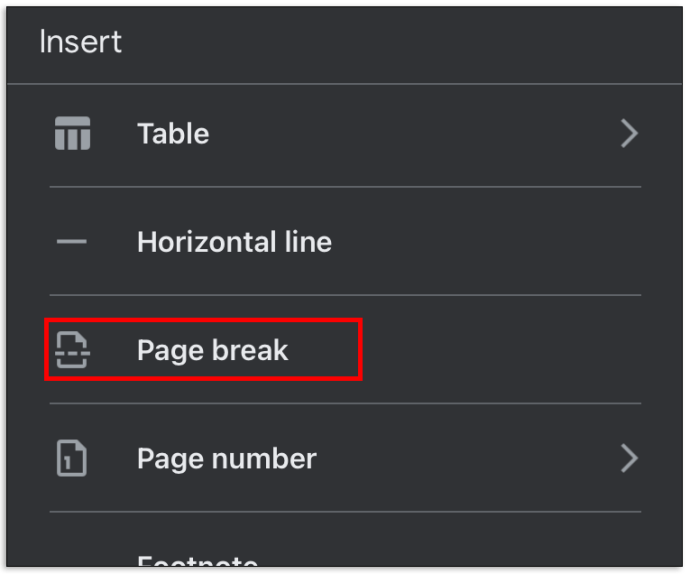
So haben Sie Seiten im Hoch- und Querformat in einem Dokument
Gelegentlich müssen Sie möglicherweise eine Seite mit einer anderen Ausrichtung in Ihr Dokument einfügen. Dies kann durch Befolgen der folgenden Anweisungen erfolgen:
- Öffnen Sie Google Docs in Ihrem Browser und wählen Sie einen Dokumenttyp aus.
- Wählen Sie im Menü über dem Dokument „Datei“.
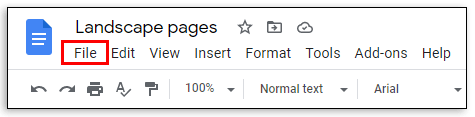
- Wählen Sie im Dropdown-Menü „Seite einrichten“ aus.
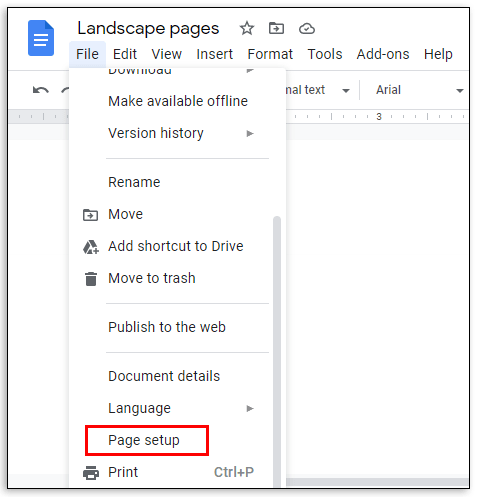
- Wählen Sie die Ausrichtung der ersten Seite, indem Sie neben „Hochformat“ oder „Querformat“ klicken und dann auf „OK“ klicken.
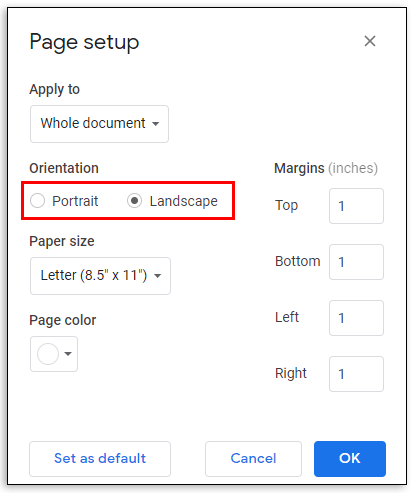
- Wählen Sie im Menü über Ihrem Dokument "Einfügen".
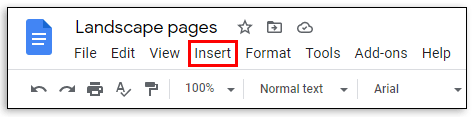
- Wählen Sie im Dropdown-Menü „Umbruch“ und dann „Seitenumbruch“.
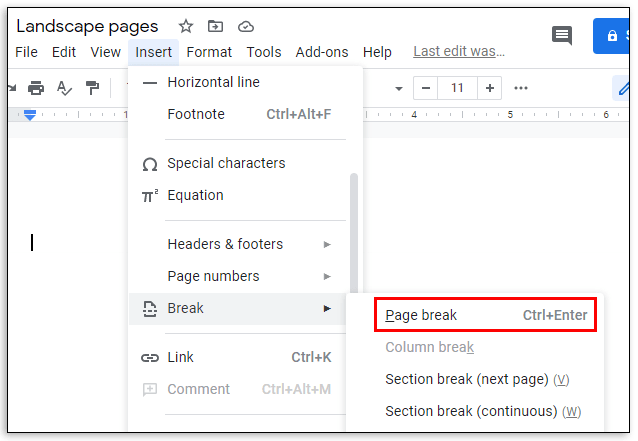
- Markieren Sie den Text oder das Bild auf der Seite, dessen Ausrichtung Sie ändern möchten.
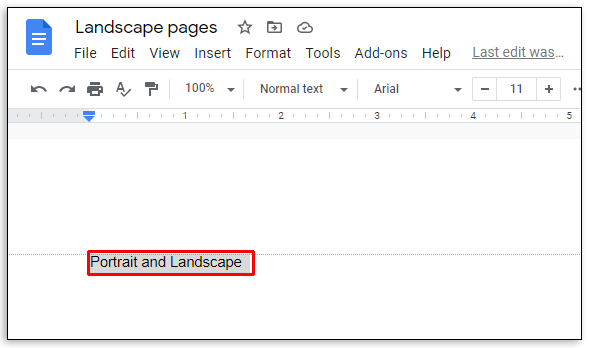
- Wählen Sie im Menü über Ihrem Dokument „Format“.
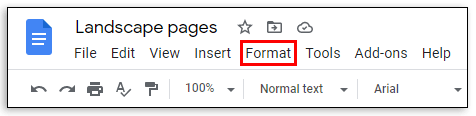
- Wählen Sie im Dropdown-Menü "Seitenausrichtung".
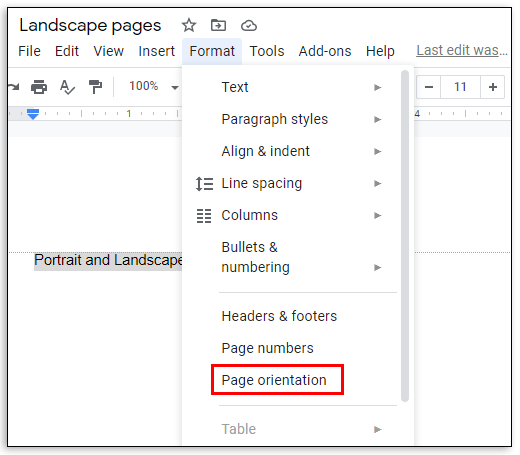
- Wählen Sie die Seitenausrichtung, indem Sie neben „Hochformat“ oder „Querformat“ klicken.
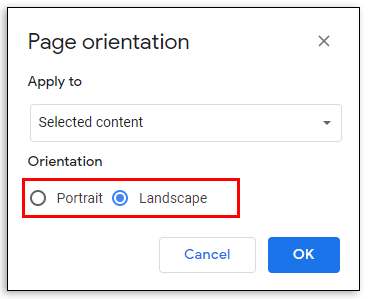
- Wählen Sie unter „Anwenden auf“ die Option „Ausgewähltes Dokument“. OK klicken".
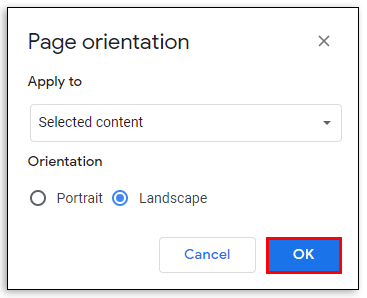
So ändern Sie Seitenränder in Google Docs
Oft ruinieren falsche Ränder das Aussehen einer ganzen Seite. Es gibt zwei Möglichkeiten, die Randbreite in Ihrem Google Docs-Dokument zu ändern. Lesen Sie weiter, um herauszufinden, welche Option für Sie am einfachsten ist.
So ändern Sie die Seitenränder in Google Docs mit dem Lineal-Tool:
- Standardmäßig ist das Lineal nicht sichtbar. Wählen Sie im Menü über Ihrem Dokument „Ansicht“.

- Wählen Sie im Dropdown-Menü "Lineal anzeigen".
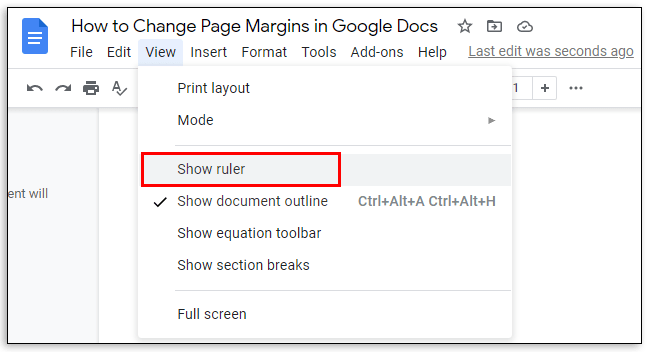
- Setzen Sie den Cursor an eine beliebige Stelle auf der linken Seite über die schmale graue Zone über Ihrem Dokument.
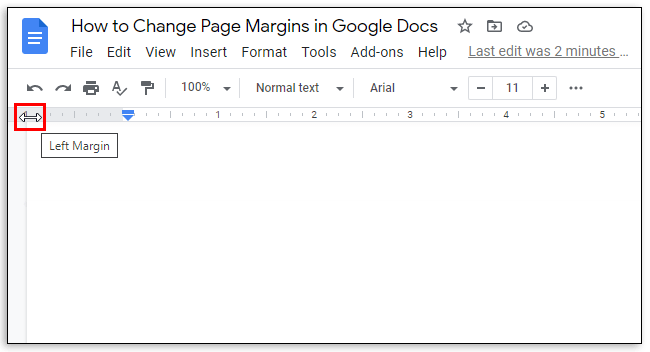
- Der Zeiger-Cursor sollte sich in einen doppelseitigen Pfeil-Cursor ändern und eine blaue Randlinie sollte erscheinen.
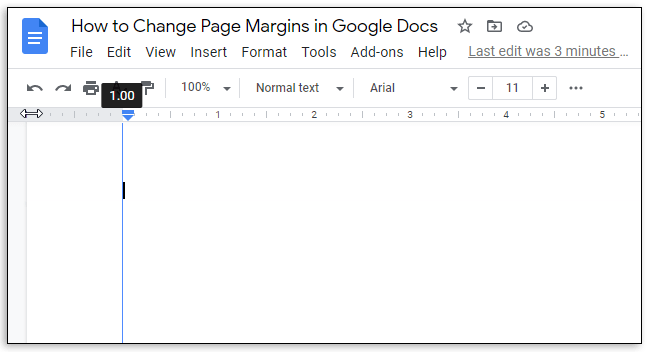
- Klicken und ziehen Sie die Randlinie, um die Breite zu ändern.
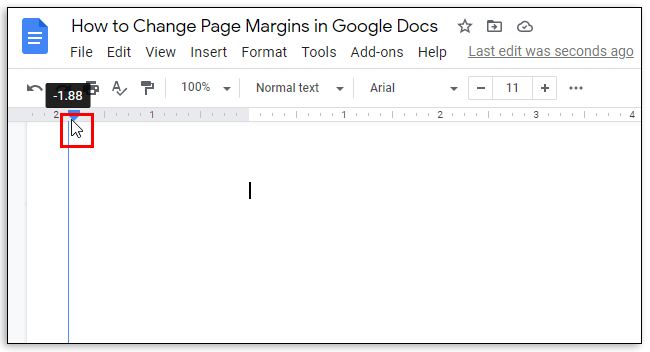
- Lassen Sie die Maustaste los, wenn Sie mit dem Ergebnis zufrieden sind.
- Wiederholen Sie dies für den rechten, oberen und unteren Rand.
So ändern Sie die Seitenränder in Google Docs über das Menü „Seite einrichten“:
- Wählen Sie im Menü über Ihrem Dokument „Datei“.
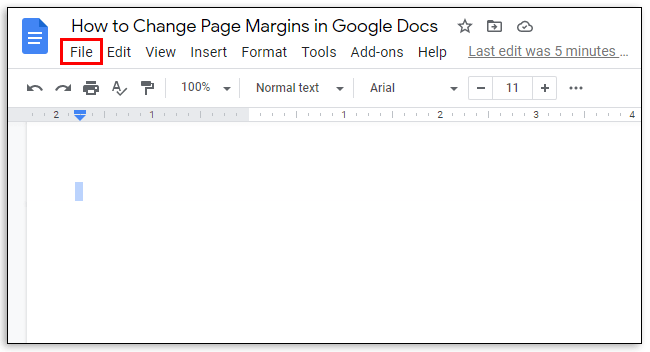
- Wählen Sie im Dropdown-Menü „Seite einrichten“ aus. Ein Einstellungsmenü wird in einem Popup-Fenster angezeigt.
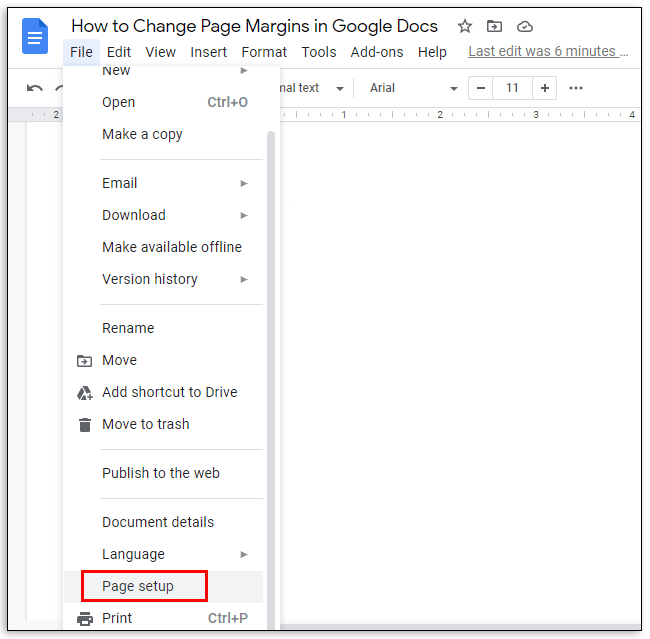
- Geben Sie die gewünschte Randbreite in Textfelder unter „Ränder“ ein und klicken Sie dann zum Speichern auf „OK“.
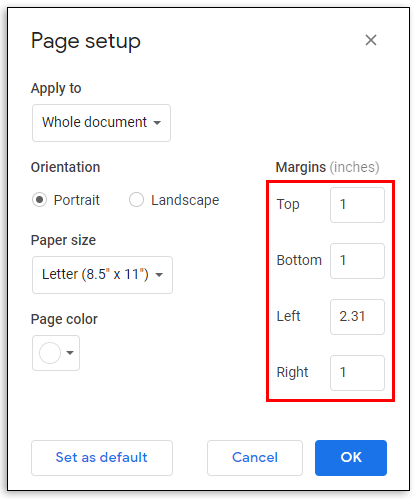
So fügen Sie einen Titel oder eine Überschrift in Google Docs hinzu
Da Sie nun mit der Ausrichtung und den Rändern Ihres Dokuments zufrieden sind, möchten Sie vielleicht Überschriften einfügen. Dies kann durch Befolgen der folgenden Schritte erfolgen:
- Geben Sie den Überschriftstext im oberen Teil der Seite ein und wählen Sie ihn aus.
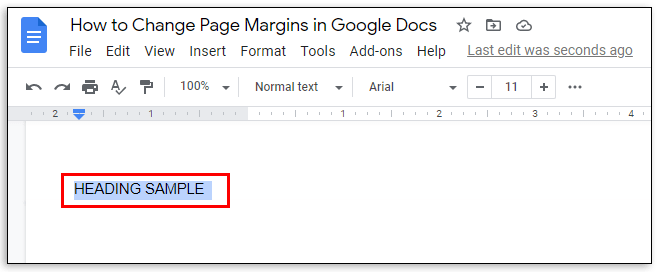
- Wählen Sie im Menü über Ihrem Dokument „Format“.
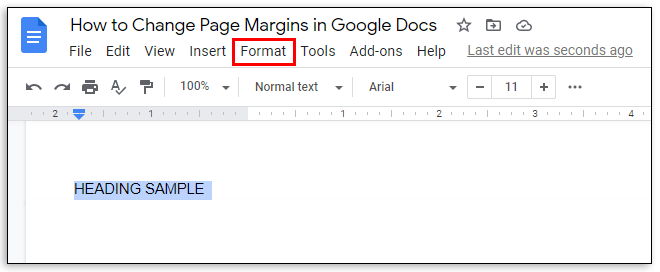
- Wählen Sie "Absatzstile" aus dem Dropdown-Menü.
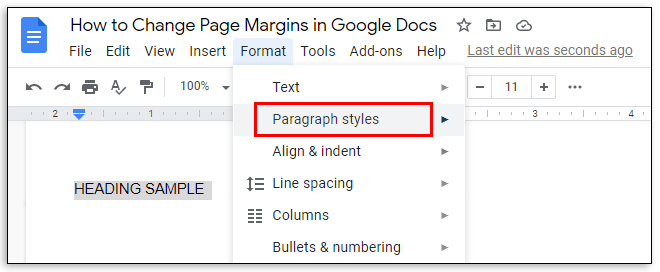
- Wählen Sie den Textstil, indem Sie neben einer der Optionen klicken – „Titel“, „Untertitel“ oder „Überschrift“.
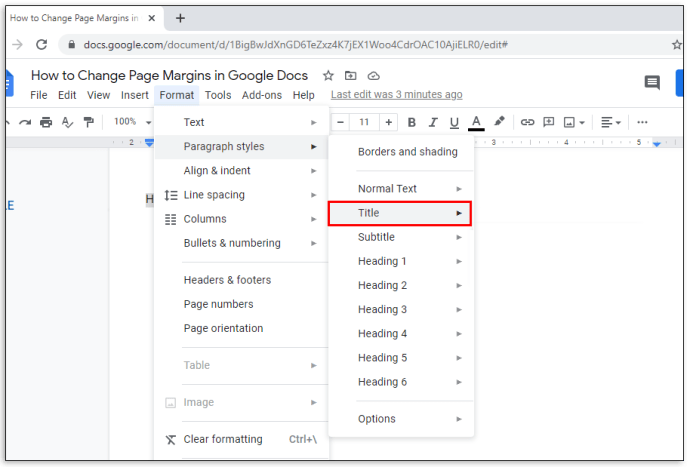
- Klicken Sie auf „Textstil anwenden“.
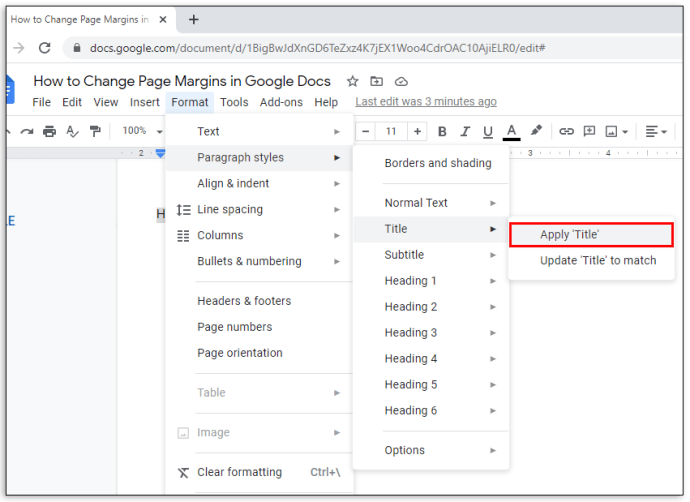
FAQ
Für den Fall, dass Sie weitere Fragen haben, haben wir unten Antworten auf die häufigsten von ihnen bereitgestellt. Erfahren Sie, wie Sie Seitenzahlen hinzufügen, die Ausrichtung bestimmter Abschnitte ändern und Dateien in Google Docs drucken.
Kann ich in der mobilen App sowohl Hochformat- als auch Querformatseiten in einem Dokument haben?
Die gemischte Seitenausrichtung ist eine relativ neue Funktion von Google Docs. Daher arbeitet Google noch daran und es ist noch nicht in der mobilen App verfügbar. Wenn Sie Seiten mit unterschiedlicher Ausrichtung in Ihr Dokument einfügen müssen, aber keinen Zugriff auf einen Computer haben, können Sie versuchen, Google Docs im Browser Ihres Telefons zu öffnen.
In den meisten Fällen empfiehlt Google jedoch, die Docs-App auf Ihr Telefon herunterzuladen und erlaubt Ihnen nicht, ein Dokument in einem Browser zu erstellen. Hoffentlich wird die Funktion bald auf Mobilgeräten verfügbar sein.
Kann ich das Querformat als Standardausrichtung festlegen?
Ja, dies kann im Menü Seite einrichten erfolgen. Wählen Sie eine Ausrichtung im Querformat und klicken Sie auf die Option "Als Standard festlegen" in der unteren linken Ecke.
Wie kann ich eine Google Docs-Datei drucken?
Um Ihre Google Docs-Datei zu drucken, wählen Sie im Menü oben auf der Seite „Datei“. Wählen Sie „Drucken“ aus dem Dropdown-Menü und erlauben Sie das Herunterladen der Datei. Wählen Sie dann die Druckeinstellungen und genehmigen Sie. Wenn Sie die mobile Google Docs-App verwenden, tippen Sie auf das Drei-Punkte-Symbol in der oberen linken Ecke Ihres Bildschirms. Tippen Sie dann auf „Teilen & exportieren“ und wählen Sie „Drucken“ und folgen Sie dann den Anweisungen. Gehen Sie zum Menü „Ansicht“ und klicken Sie auf „Seitenlayout“, um die Seitenumrisse anzuzeigen.
Kann ich die Ausrichtung eines bestimmten Abschnitts ändern?
Um Ihrem Dokument einen Abschnitt hinzuzufügen, positionieren Sie den Cursor an der Stelle, an der Sie einen Abschnitt hinzufügen möchten. Wählen Sie im Menü „Einfügen“ die Option „Unterbrechung“ und dann „Abschnittsunterbrechung“.
Wenn Sie zum Menü „Datei“ gehen, können Sie die Abschnittsausrichtung im Popup-Menü „Seite einrichten“ verwalten. Um die Ausrichtung nur eines Abschnitts zu ändern, wählen Sie die Option „Dieser Abschnitt“ über „Anwenden auf“.
Um Änderungen auf den ausgewählten und alle folgenden Abschnitte anzuwenden, wählen Sie „Diesen Abschnitt weiterleiten“. Klicken Sie dann neben der gewünschten Ausrichtung und klicken Sie auf „OK“.
Kann ich Seitenzahlen in Google Docs automatisch hinzufügen?
Jawohl. Navigieren Sie dazu zum Menü „Einfügen“ und wählen Sie „Seitennummer“. Um die Positionierungsoptionen für Seitenzahlen anzuzeigen, wählen Sie erneut „Seitenzahl“.
Um eine Seitenzahl an der Stelle hinzuzufügen, an der sich Ihr Cursor befindet, wählen Sie „Seitenzähler“. Um Zahlen und ihre Position auf jeder Seite anzupassen, wählen Sie „Weitere Optionen“.
Erstellen Sie ein perfektes Layout
Da Sie nun wissen, wie Sie Ausrichtung und Ränder in Google Docs ändern, können Ihre Dokumente viel besser aussehen. Seien Sie kreativ mit Kopfzeilen und automatisieren Sie die Seitenzählung mit Hilfe unseres Leitfadens. Hoffentlich sind alle Funktionen der Browserversion bald auch in der mobilen Google Docs-App verfügbar.
Wissen Sie, wie Sie die Einschränkungen der Funktion für die gemischte Seitenausrichtung in der mobilen Google Docs-App umgehen können? Teilen Sie Ihr Wissen im Kommentarbereich unten.