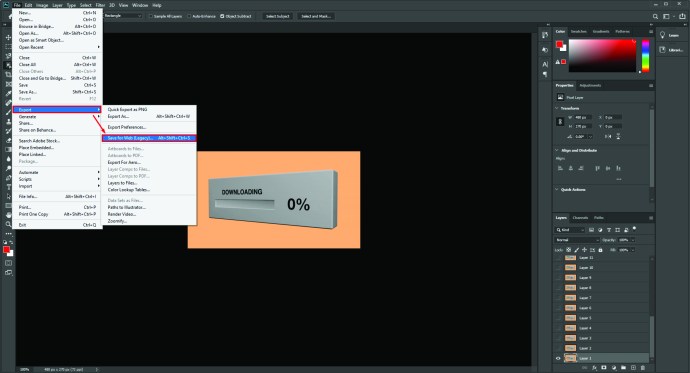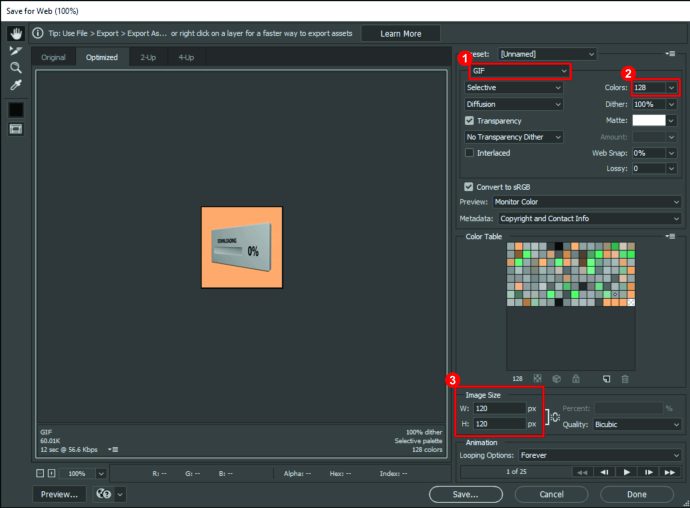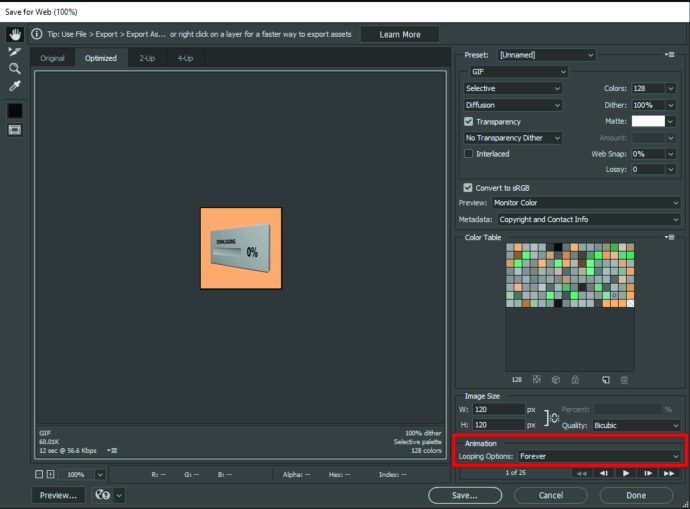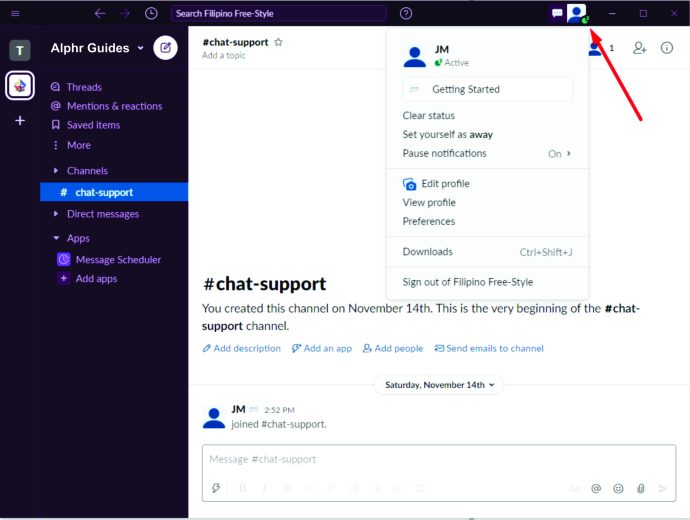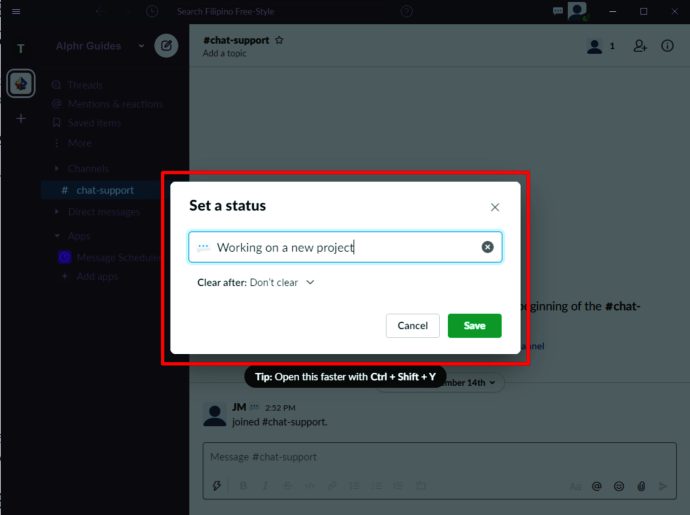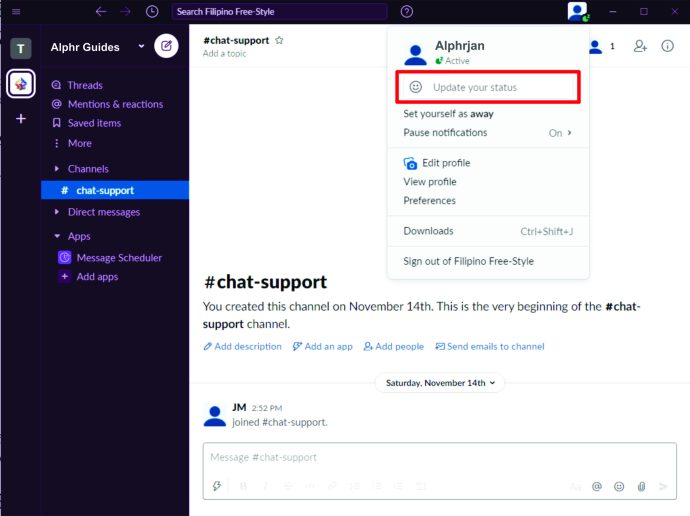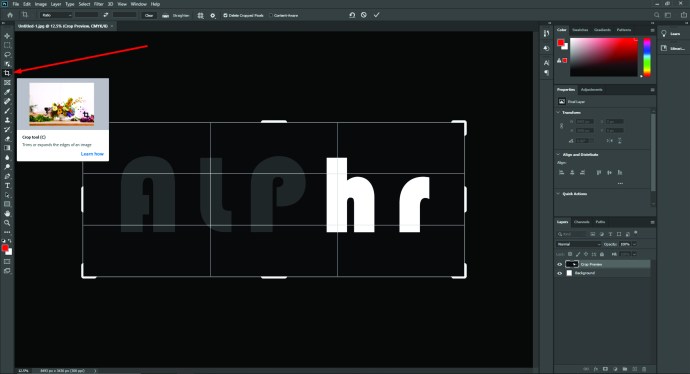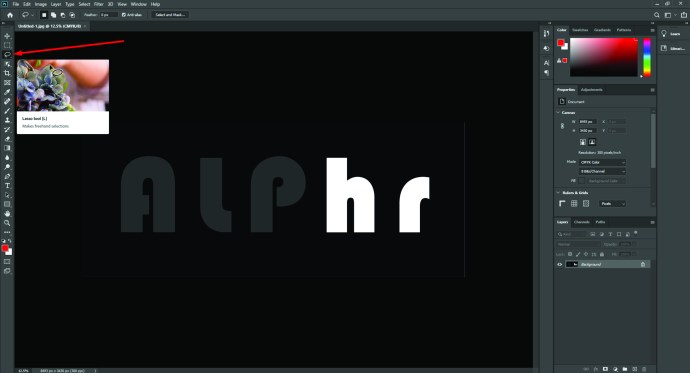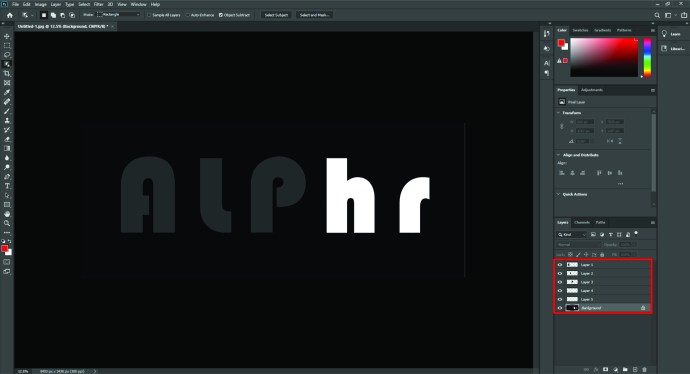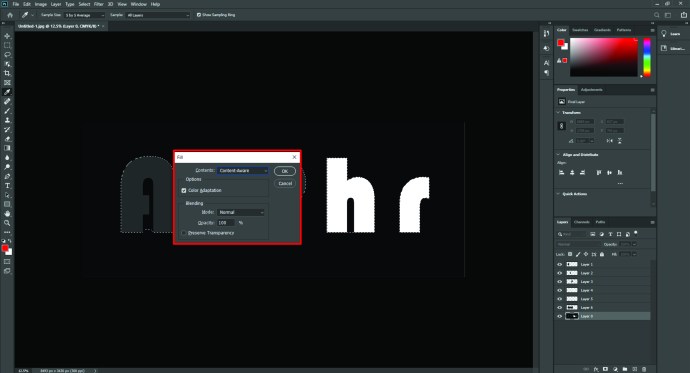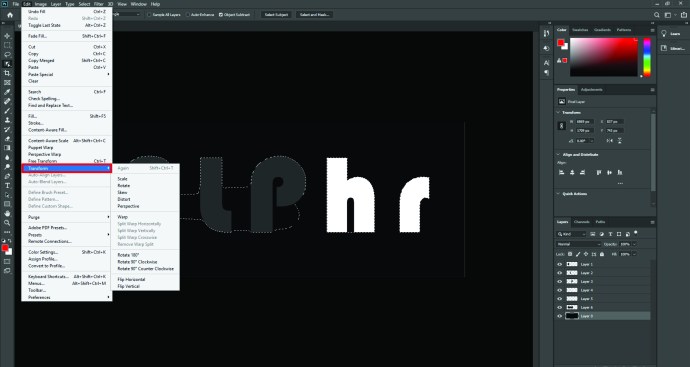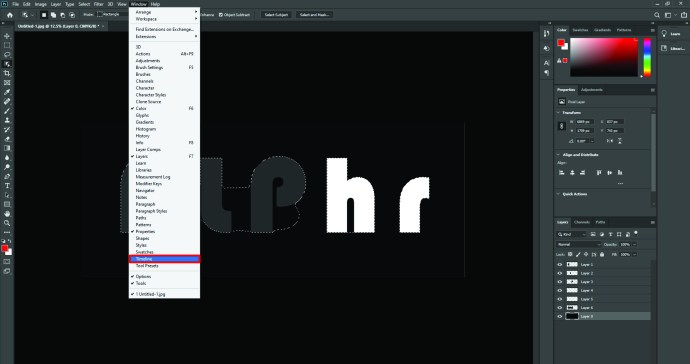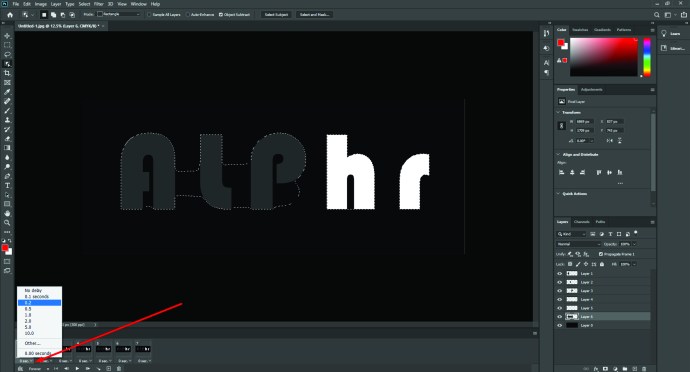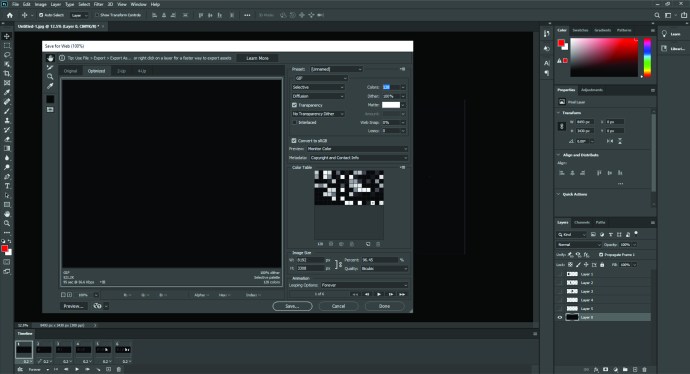So erstellen Sie Emojis in Slack
Als Produktivitätstool ist Slack äußerst funktional und praktisch, um eine zusammenhängende Online-Office-Umgebung zu schaffen. Eine rein wortbasierte Kommunikation kann jedoch manchmal den menschlichen Faktor verlieren, der für das Leben von Gesprächen so wichtig ist. Hier können Emojis ins Spiel kommen, um die emotionale Absicht einer Nachricht zu veranschaulichen.
Dessen ist sich das Slack-Kreativteam durchaus bewusst, denn die App verfügt mittlerweile über mehr als 2.500 integrierte Emojis. Aber vielleicht decken die bestehenden Emoji-Angebote nicht die Dinge ab, die Sie ausdrücken möchten. Oder vielleicht ist für Ihre Slack-Gespräche ein individuelles Flair erforderlich.
Glücklicherweise gibt es viele Möglichkeiten, alle Arten von Emojis, statisch oder bewegt, zu Slack hinzuzufügen und sogar benutzerdefinierte zu erstellen. In diesem Artikel erklären wir, wie Sie genau das tun.
So erstellen Sie Emojis in Slack
Slack ist sehr vielseitig im Umgang mit Emojis. Sie können sie als Reaktion auf Kommentare, als eigenständigen Kommentar oder Antwort oder in Kombination mit Klartext verwenden.
Um die Emoji-Reaktionen in der Computer-App zu verwenden, bewegen Sie den Mauszeiger über eine Slack-Nachricht und Sie sehen ein Menü. Wenn Sie auf die erste Option links klicken, werden die Emoji-Reaktionen angezeigt. Sobald Sie das bevorzugte ausgewählt haben, klicken Sie darauf und das Emoji wird am Ende der Nachricht angezeigt.
Wenn Sie sich in der mobilen Slack-App befinden, tippen Sie auf die Nachricht und halten Sie sie gedrückt, bis das Popup-Menü angezeigt wird. Tippen Sie dort auf die Option "Reaktion hinzufügen" und wählen Sie ein Reaktions-Emoji aus der Liste aus. Bis zu 23 Emoji-Reaktionen können in jeder Version der App zu einer einzelnen Slack-Nachricht hinzugefügt werden.
Emojis in deinen Nachrichten verwenden
Um Emojis zu Beiträgen oder Kommentaren auf Slack hinzuzufügen, verwende das integrierte Emoji-Menü im Nachrichtenfeld. Unten rechts befinden sich fünf Symbole. Der dritte ruft das Emoji-Menü auf, in dem Sie zwischen der riesigen Auswahl wählen können.
Eine andere Möglichkeit, einer Slack-Nachricht Emojis hinzuzufügen, sind Schlüsselwörter oder ein Emoji-Alias. Dies sind Text-Shortcuts, die bei korrekter Eingabe das entsprechende Emoji anstelle von Text anzeigen. Ihr Format ist eine Textzeile mit Doppelpunkten auf beiden Seiten. Wenn Sie beispielsweise „:slightly_smiling_face:“ eingeben, wird das Standard-Smiley-Emoji erzeugt.
Während die Verwendung eines Alias komplizierter sein kann, wenn Sie den genauen Ausdruck für das benötigte Emoji nicht kennen, bietet Slack eine praktische intelligente Suchfunktion, die bei der Auswahl hilft. Geben Sie den Doppelpunkt und die ersten paar Buchstaben ein, und Sie sehen ein Autovervollständigungsmenü mit jedem Emoji, das den eingegebenen Teilsatz enthält. Diese werden in echter Emoji-Form angezeigt, sodass es leicht sein sollte, genau das benötigte zu finden.
Verwenden von Emoticons und Schulterzucken
Gib ein Standard-Emoticon wie 🙂 in Slack ein und es wird automatisch in das entsprechende Emoji umgewandelt. Um dies zu ändern, gehen Sie einfach zu "Slack-Einstellungen", dann zu "Nachrichten & Medien" und Sie finden die Option "Meine eingegebenen Emoticons in Emojis konvertieren". Deaktivieren Sie es, und Sie können von nun an Emoticons in Nachrichten verwenden.
Das komplexere Emoticon „Achselzucken“ hat sich in der digitalen Kommunikation zu einem Favoriten entwickelt, und Sie werden es wahrscheinlich von Zeit zu Zeit in Ihren Slack-Gesprächen verwenden möchten. Geben Sie dazu „/shrug“ in das Nachrichten- oder Kommentarfeld ein.
Wie man Emojis in Slack größer macht
Slack hat keine Möglichkeit, die Größe von Emojis in Nachrichten oder Reaktionen anzupassen, daher gibt es leider keine Möglichkeit, die Emojis beim Hinzufügen zum Text zu vergrößern. In einer Nachricht, die nur Emojis enthält, werden diese jedoch als größere Versionen, die sogenannten Jumbomojis, angezeigt.
Wenn Sie die Jumbomojis-Standardgröße festlegen möchten, gehen Sie zu "Slack-Einstellungen", dann "Nachrichten & Medien" und deaktivieren Sie die Option "JUMBOMOJI anzeigen".
So erstellen Sie ein bewegliches Emoji in Slack
Um in Slack ein bewegliches Emoji zu erstellen, musst du eines von deinem Gerät importieren. Sie können entweder aus einer Vielzahl von Online-Emoji-Quellen gefunden werden oder Sie können eine aus einem GIF-Bild erstellen.
Verwenden Sie für Letzteres ein Online-Tool, das hochgeladene GIF-Bilder in Emojis umwandeln kann, oder erstellen Sie alles selbst in Adobe Photoshop.
Wenn Sie Photoshop verwenden, müssen Sie die Datei mit für Slack optimierten Einstellungen speichern. So geht's:
- Öffnen Sie das GIF in Photoshop, gehen Sie zu "Datei", dann "Exportieren" und wählen Sie "Für Web speichern (Legacy)."
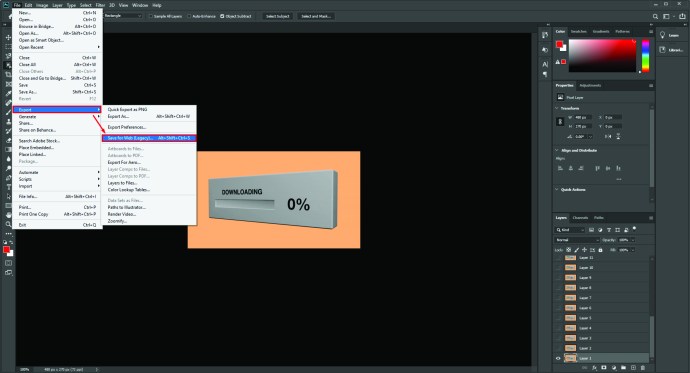
- Wählen Sie als Dateityp „GIF“ und stellen Sie „Farben“ auf 128. Die Bildgröße sollte 120×120 Pixel betragen.
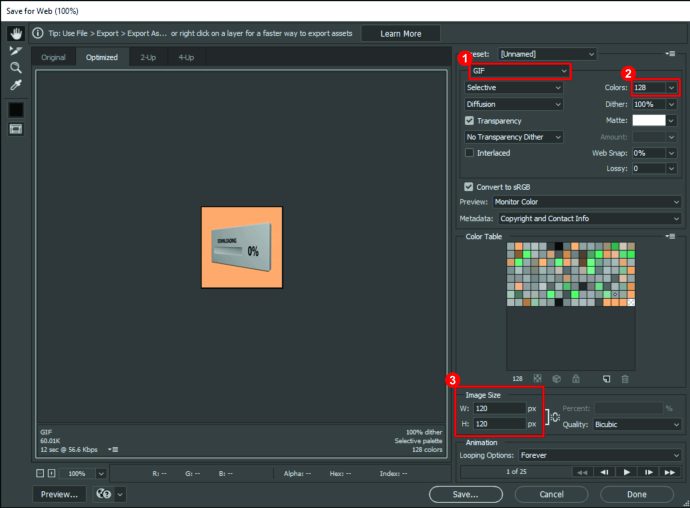
- Gehen Sie zu "Looping Options" unter "Animation" und klicken Sie auf "Forever", wodurch die Bildschleife auf unbestimmte Zeit läuft.
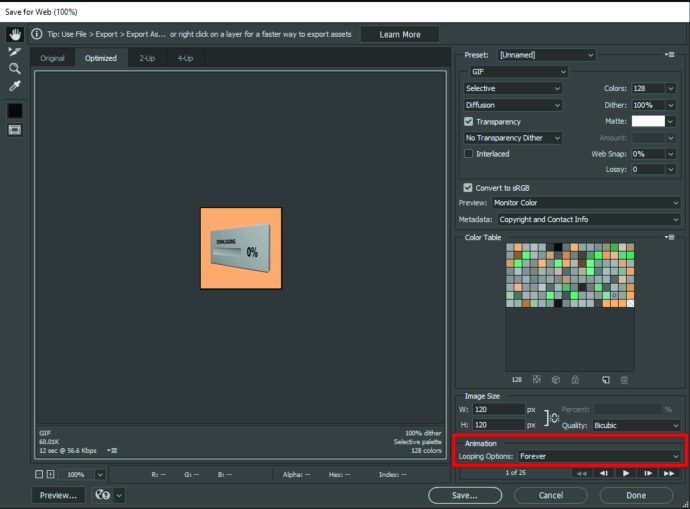
Sobald du die Datei erfolgreich exportiert hast, lade sie in Slack hoch und sie steht für die Verwendung in Unterhaltungen zur Verfügung.
So fügen Sie Emojis in Ihren Slack-Namen ein
Es ist nicht möglich, Emojis in einen Slack-Namen einzufügen, aber es gibt einen praktischen Workaround für diejenigen, die etwas Ähnliches haben möchten.
Du kannst deinen Slack-Namen einzigartig erscheinen lassen, indem du deinen Status bearbeitest. Befolgen Sie die folgenden Schritte, um genau das zu tun:
- Klicke in Slack auf dein Bild, um das Profilmenü zu öffnen.
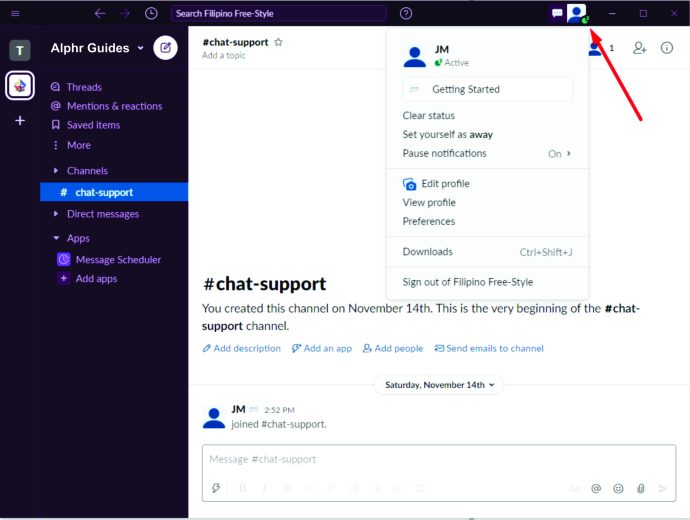
- Das erste, was unter Ihrem Namen und Bild ist, ist das Feld "Status aktualisieren". Wenn Sie darauf klicken, öffnet sich ein neues Fenster, in dem Sie den Status festlegen können.
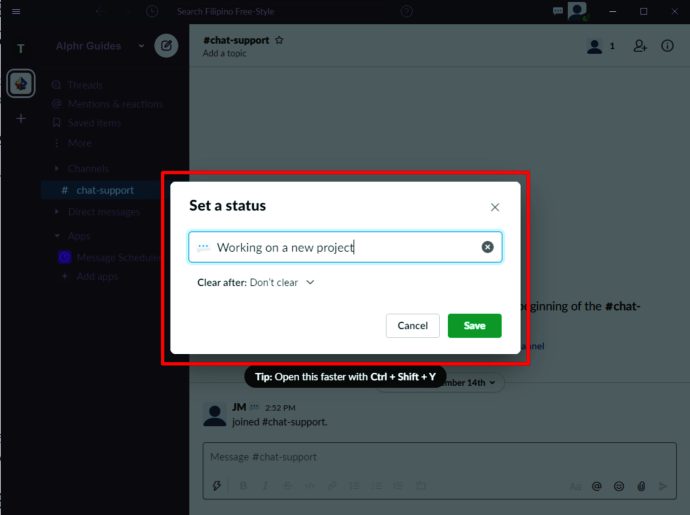
- Oben sehen Sie ein Feld mit dem Text "Wie ist Ihr Status?" und neben dem Text wird ein Smiley-Symbol angezeigt. Klicken Sie auf dieses Symbol und eine Liste mit Emojis wird angezeigt. Wählen Sie eine aus und klicken Sie dann auf die Schaltfläche "Speichern".
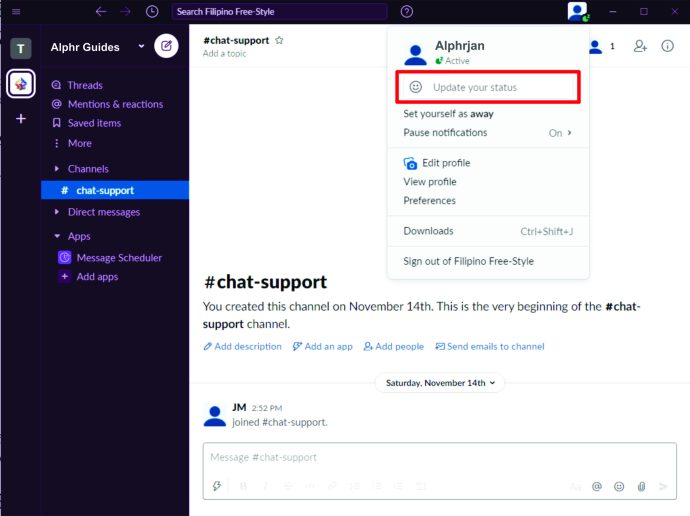
Danach wird das ausgewählte Emoji neben Ihrem Namen angezeigt. Diese Methode kommt dem Einfügen von Emojis in einen Slack-Namen am nächsten.
Wie erstelle ich ein GIF-Emoji in Slack
GIF-Emojis und Emojis zum Verschieben sind ein und dasselbe. Der beste Weg, um ein GIF-Emoji zu Slack hinzuzufügen, besteht darin, die Schritte im Abschnitt zum Verschieben von Emojis zu befolgen.
Es gibt viele Ressourcen für kostenlose GIFs online, aber vielleicht möchten Sie ein benutzerdefiniertes GIF aus einem Standardbild erstellen. Es gibt auch Online-Tools, um ein animiertes GIF aus JPG, PNG, BMP oder anderen Bildformaten zu erstellen. Dennoch können sich diejenigen, die sich mit Photoshop oder einer ähnlichen Bildbearbeitungssoftware auskennen, dafür entscheiden, ihr eigenes GIF komplett von Grund auf neu zu erstellen.
Um ein animiertes GIF in Photoshop zu erstellen, gehen Sie wie folgt vor:
- Öffnen Sie ein statisches Bild in Photoshop, gehen Sie zur Symbolleiste und verwenden Sie das Werkzeug „Zuschneiden“, um den Teil auszuwählen, den Sie im GIF anzeigen möchten.
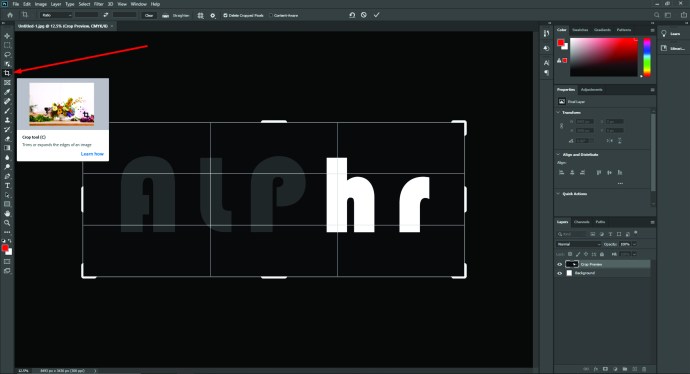
- Verwenden Sie das „Lasso“-Werkzeug, um die Teile auszuwählen, die Sie verschieben möchten. Da die Endmaße recht klein sein werden, müssen Sie bei der Lasso-Auswahl nicht besonders vorsichtig sein.
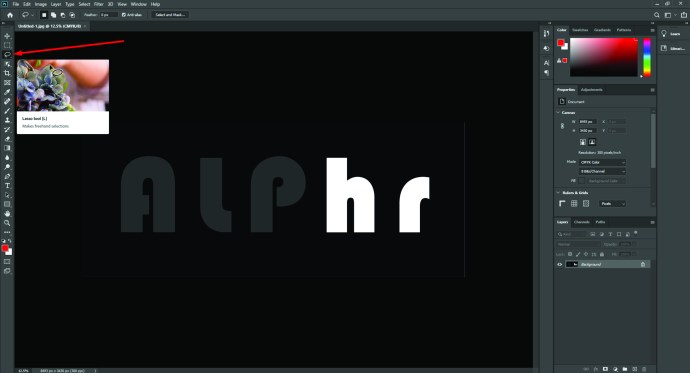
- Kopieren Sie die Auswahl auf eine neue Ebene, kehren Sie dann zur Basisebene zurück und entfernen Sie den Hintergrund aus dem Bereich der Auswahl.
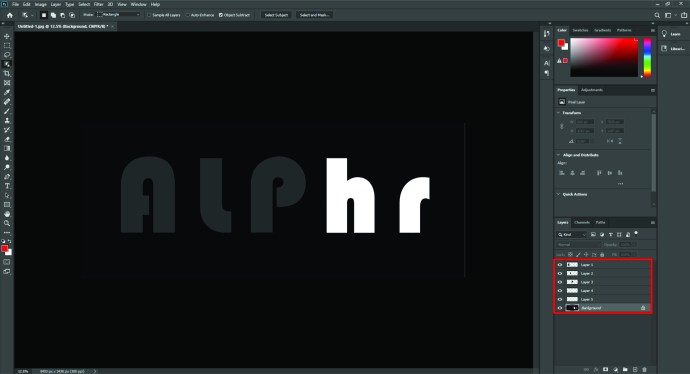
- Während Sie sich noch auf der Hintergrundebene befinden, wählen Sie den gleichen Teil, den Sie zuvor kopiert haben, mit dem Lasso aus und klicken Sie auf "Löschen". Sie sehen das Fenster „Füllen“ – stellen Sie sicher, dass es auf „Inhaltsbewusst“, „Normales Mischen“ und „100 % Deckkraft“ eingestellt ist. OK klicken."
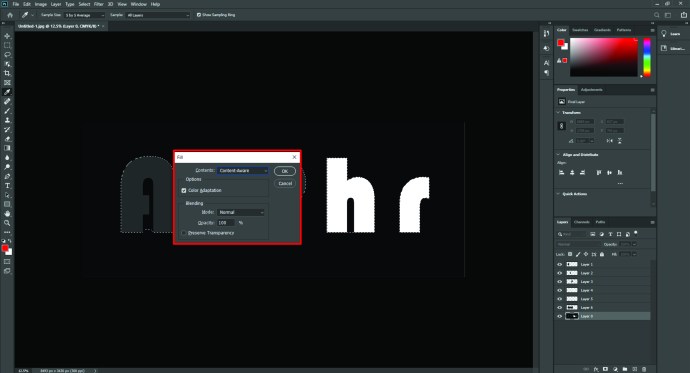
- Duplizieren Sie nun die neue Ebene mit der kopierten Auswahl und gehen Sie dann zu „Transform Controls“ für die oberste Ebene. Hier können Sie die Auswahl drehen oder verschieben. Sobald es an der richtigen Position ist, drücken Sie "Enter".
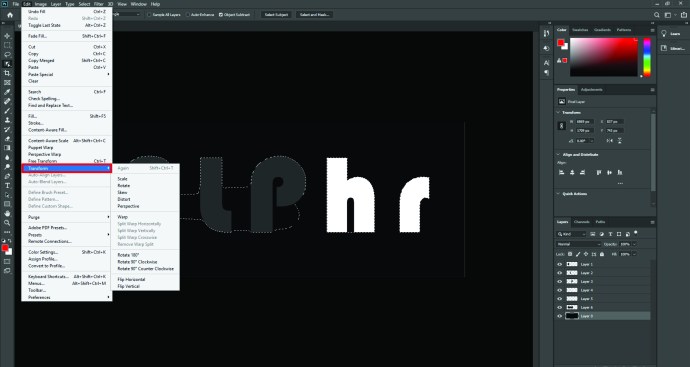
- Stellen Sie sicher, dass der Hintergrund und die erste kopierte Ebene sichtbar sind. Rufen Sie das Menü auf, gehen Sie zu „Fenster“, dann zu „Zeitleiste“ und klicken Sie auf „Ausgewählte Bilder duplizieren“.
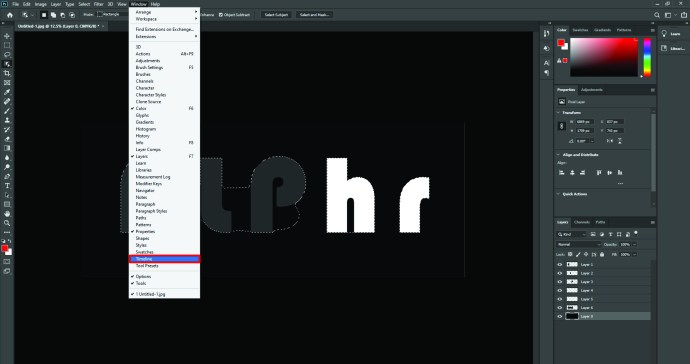
- Wiederholen Sie den vorherigen Schritt, wobei der Hintergrund und die zweite, bearbeitete Kopierebene sichtbar sind. Wählen Sie dann aus, wie lange jeder Frame je nach Art der Bewegung dauern soll.
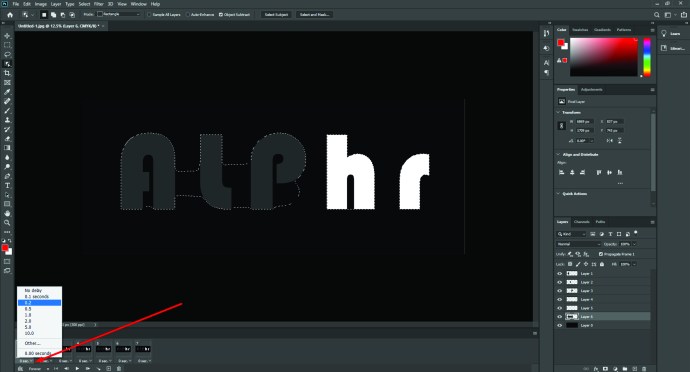
- Exportieren Sie die GIF-Datei, indem Sie die im Abschnitt zum Verschieben von Emojis erläuterten Schritte ausführen.
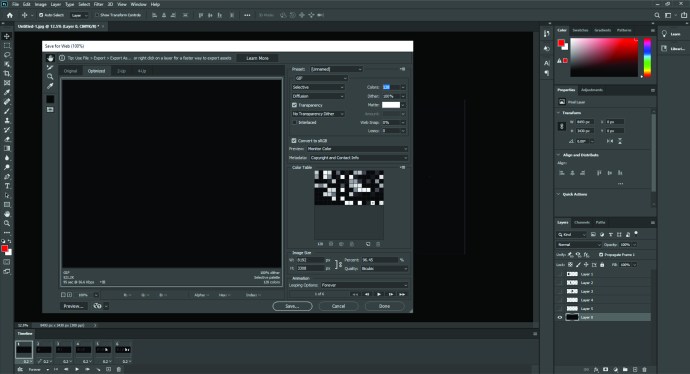
Diese Methode kann einige Zeit in Anspruch nehmen, je nachdem, wie gut Sie Photoshop verstehen, aber mit etwas Bastelei können einzigartige GIFs und Slack-Emojis erstellt werden, die den gesamten Kanal beneiden werden.

Zusätzliche FAQs
F: Wie exportiere ich Emojis nach Slack?
A: In den meisten Fällen kannst du Emojis nicht direkt nach Slack exportieren, sondern sie von einem Gerät hinzufügen.
F: Wie füge ich Massen-Emojis zu Slack hinzu?
A: Um Massen-Emojis zu Slack hinzuzufügen, gehe zum Emoji-Abschnitt im Kommentarfeld, klicke auf „Emoji hinzufügen“ und gehe im neuen Fenster zur Registerkarte Emoji-Pakete. Von dort aus können Sie die verfügbaren Pakete in großen Mengen hinzufügen.
F: Wie erstelle ich benutzerdefinierte Emojis in Slack?
A: Erstelle benutzerdefinierte Emojis, indem du Bilder oder animierte GIFs in Slack hochlädst. Alle benutzerdefinierten Emojis befinden sich unter der Registerkarte mit dem Slack-Symbol.
F: Wie füge ich benutzerdefinierte Emojis in Slack hinzu?
A: Um benutzerdefinierte Emojis in Slack hinzuzufügen, öffne den Emoji-Bereich und klicke auf „Emoji hinzufügen“. Du kannst jedes Bild hochladen – Slack formatiert es auf die entsprechende Größe. Benennen Sie das neue Emoji und klicken Sie auf „Speichern“.
Machen Sie sich die Slack-Erfahrung zu eigen
Lustige oder interessante benutzerdefinierte Emojis können die Atmosphäre auf Slack aufhellen. Nachdem du jetzt gelernt hast, wie man Emojis in Slack erstellt, kannst du deine einzigartigen Reaktionen mit dem gesamten Kanal teilen und den Arbeitstag noch mehr Spaß machen.