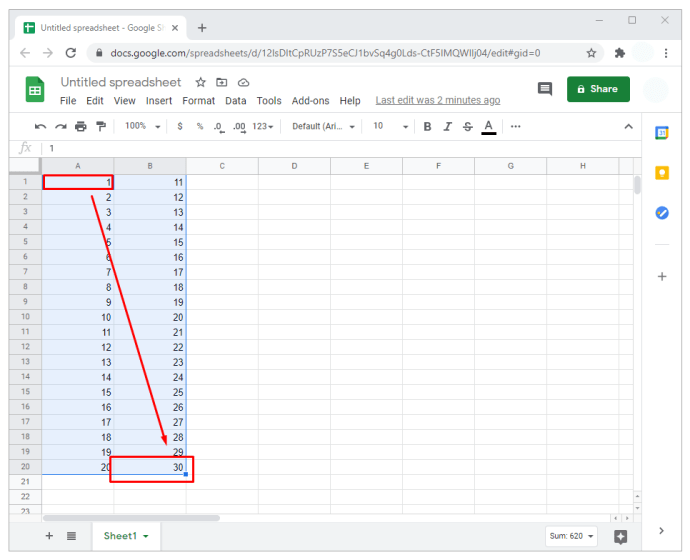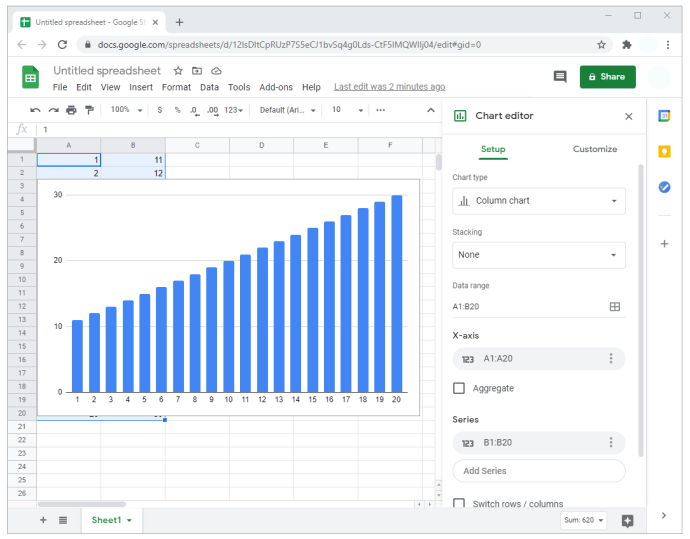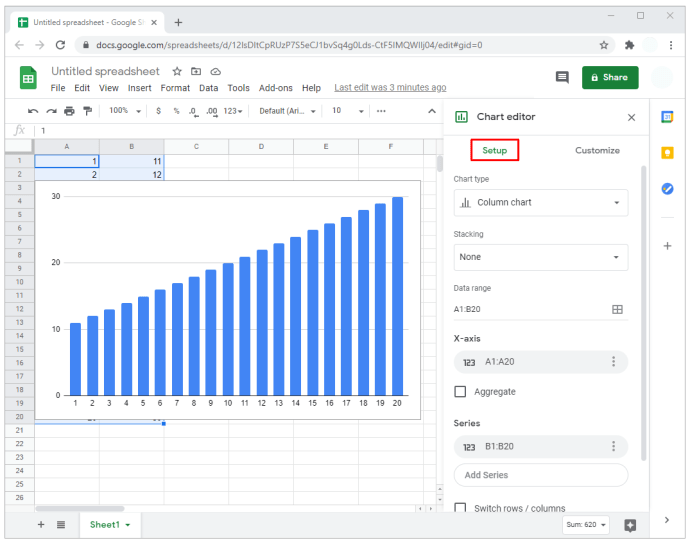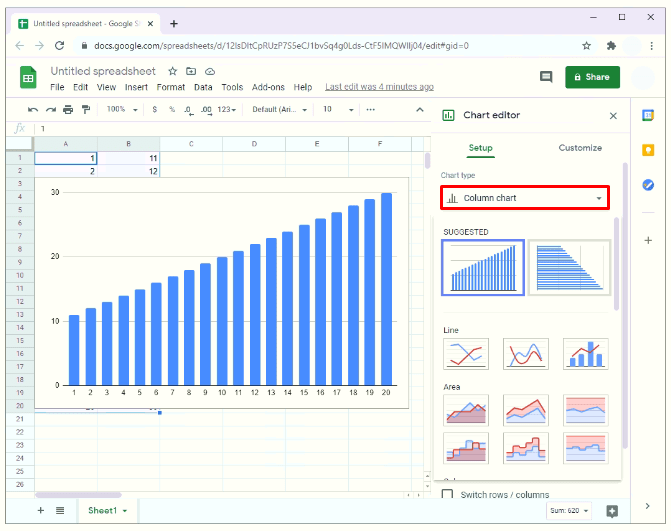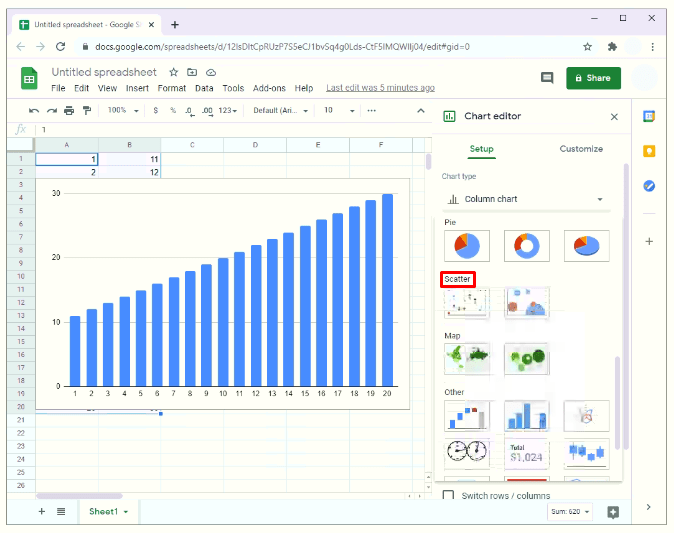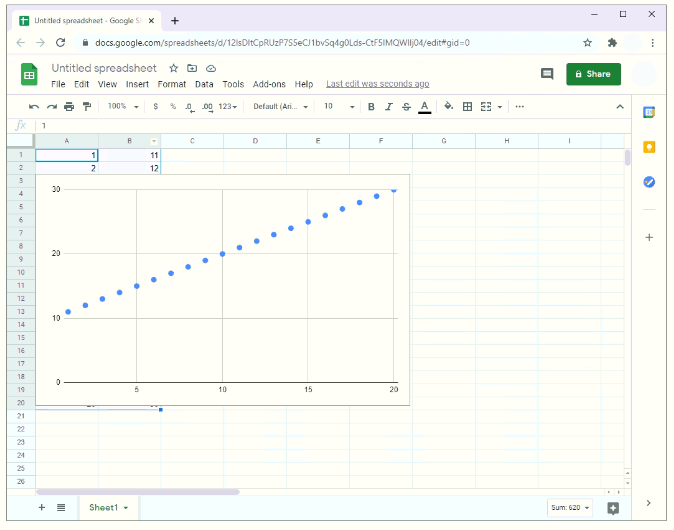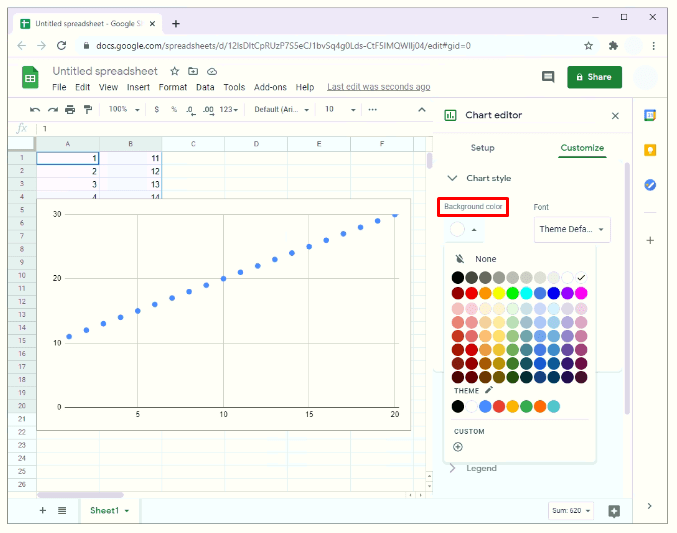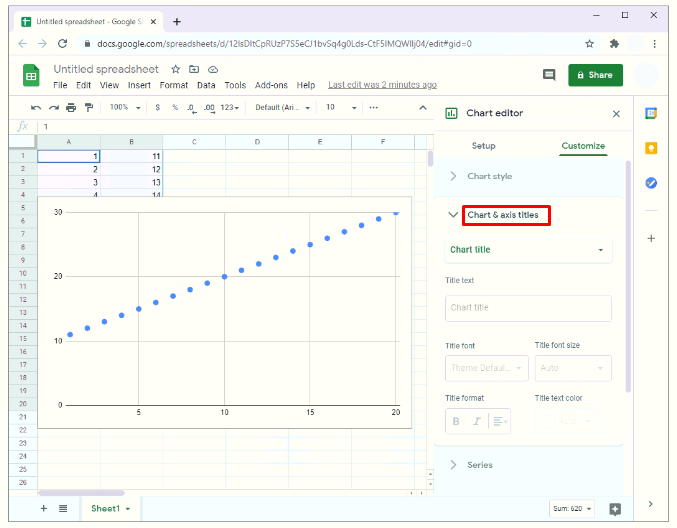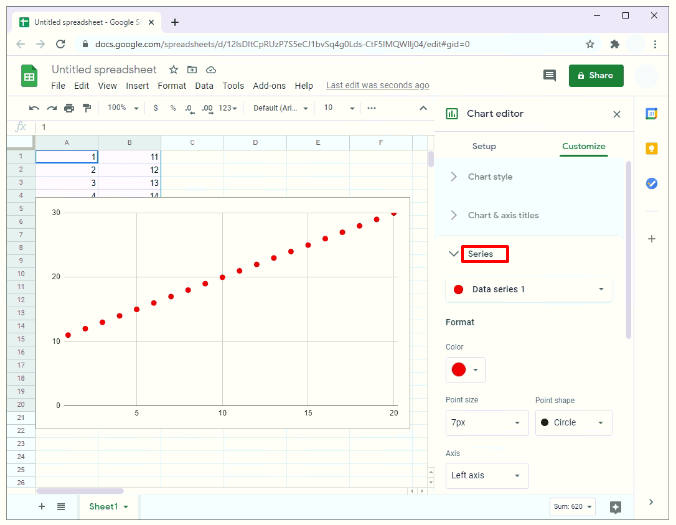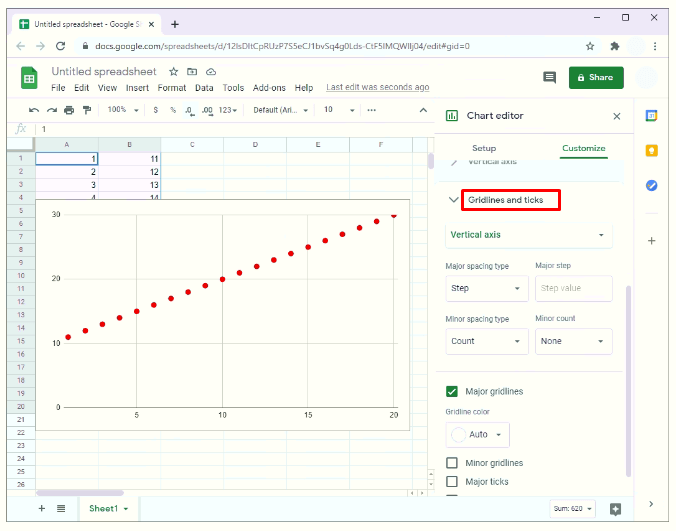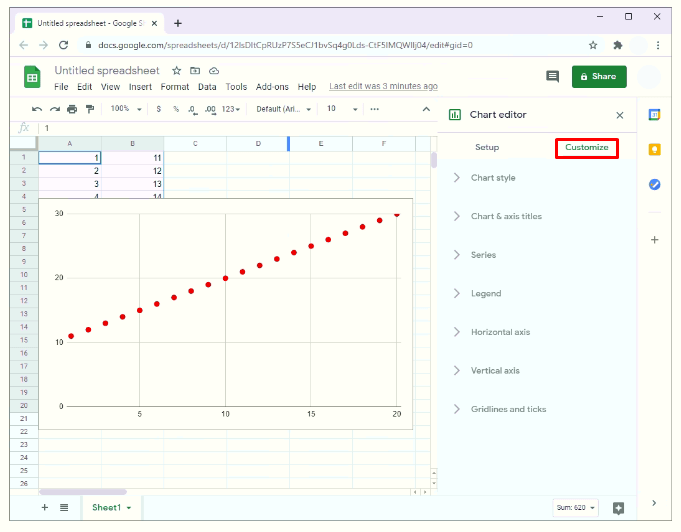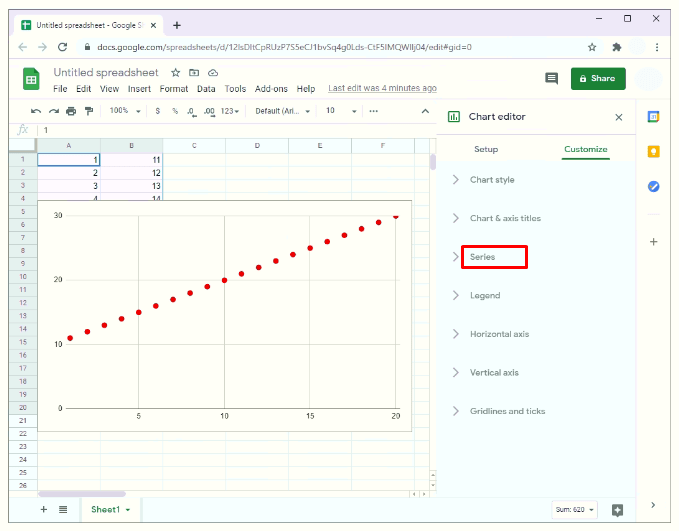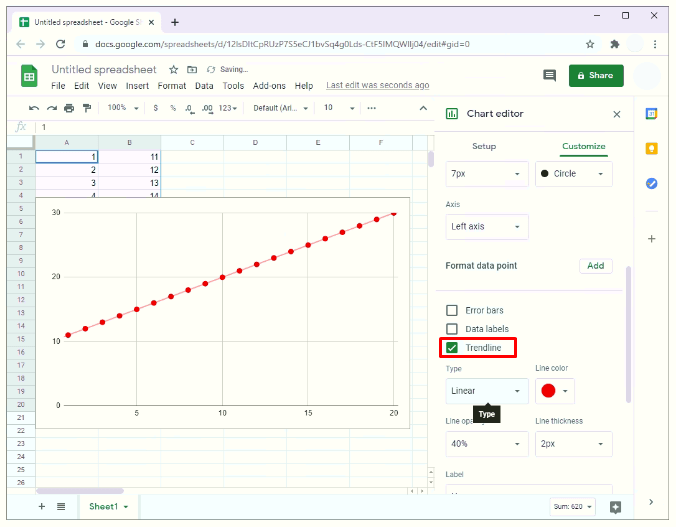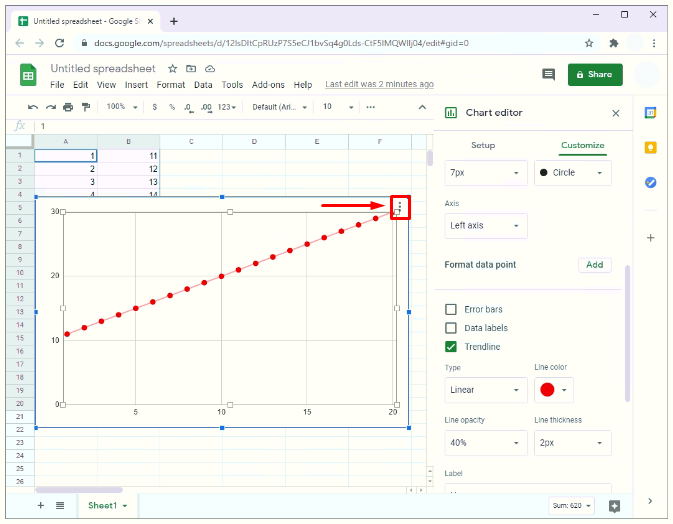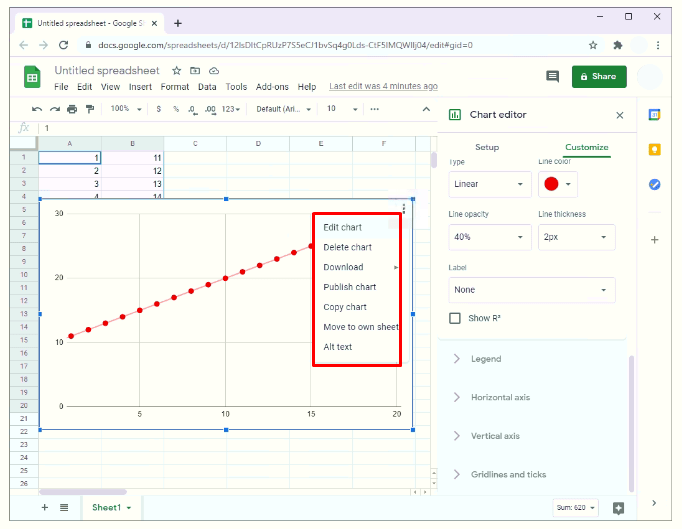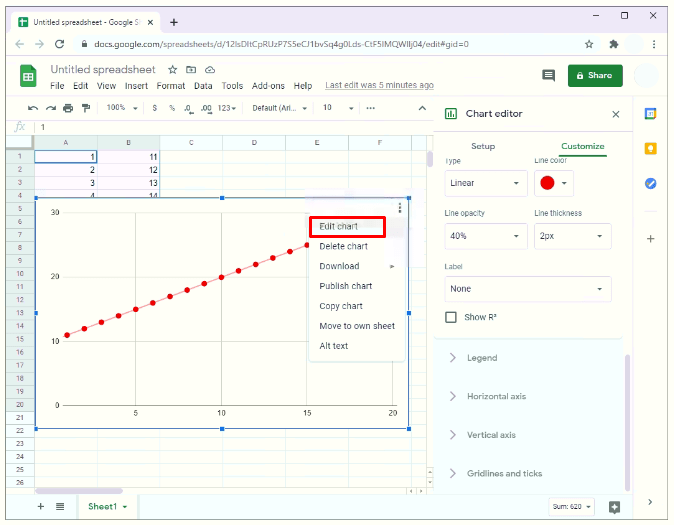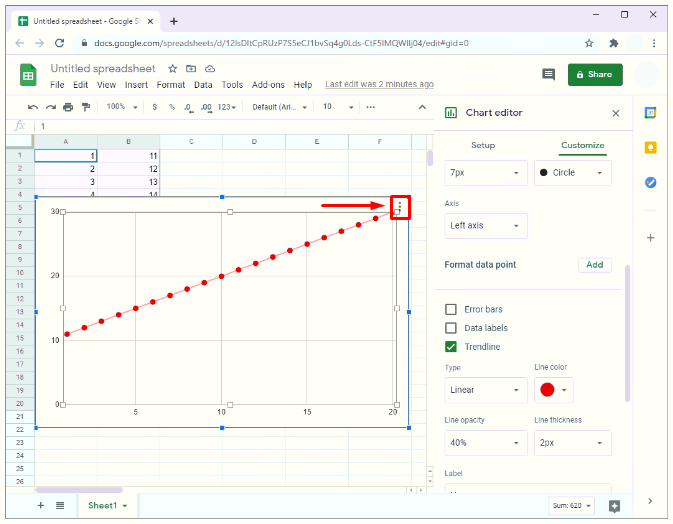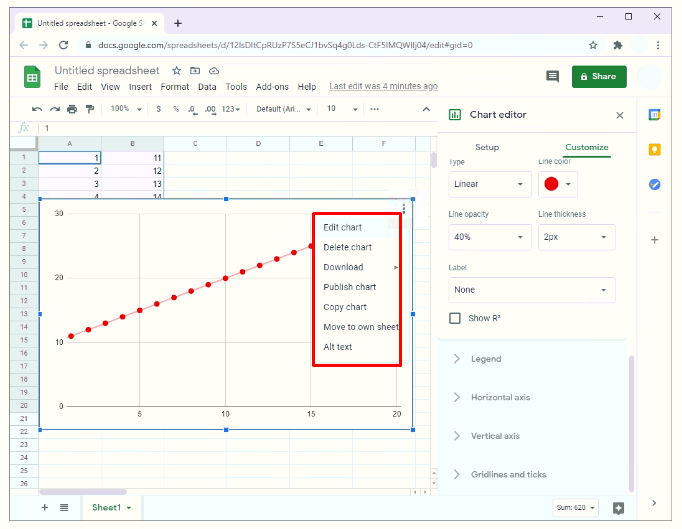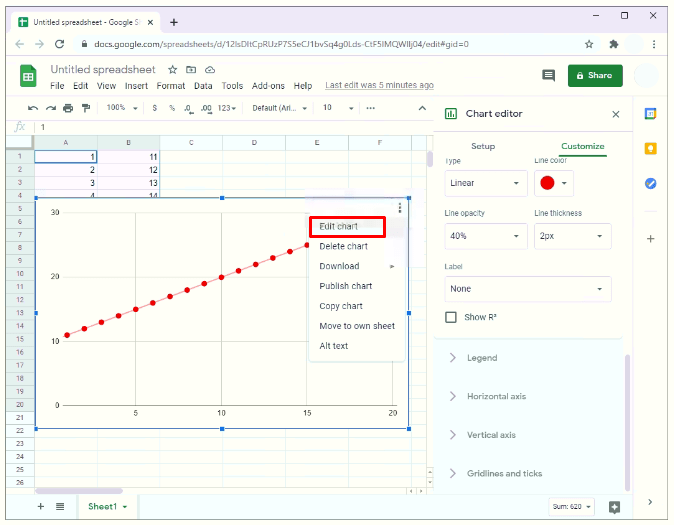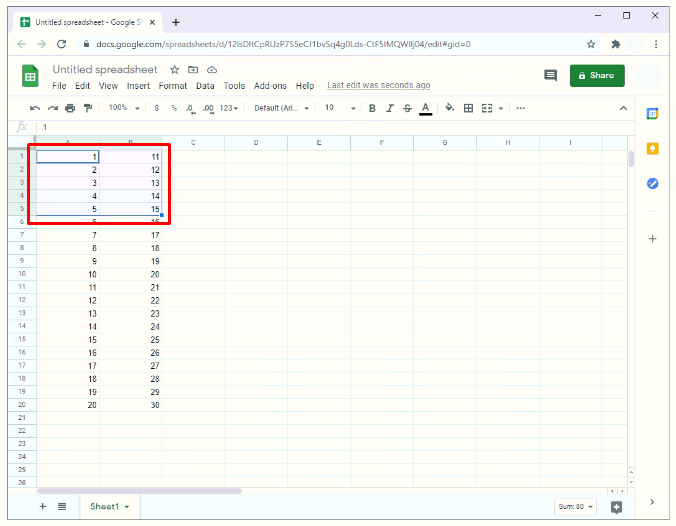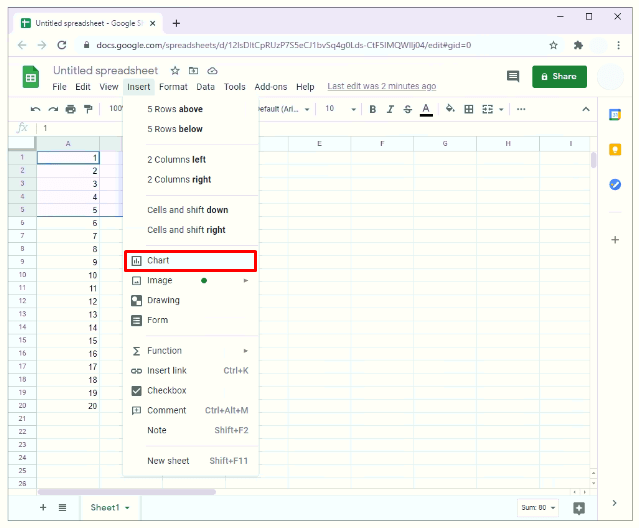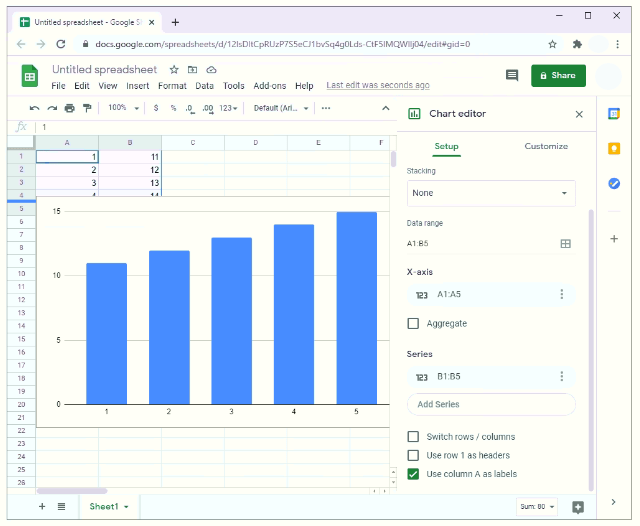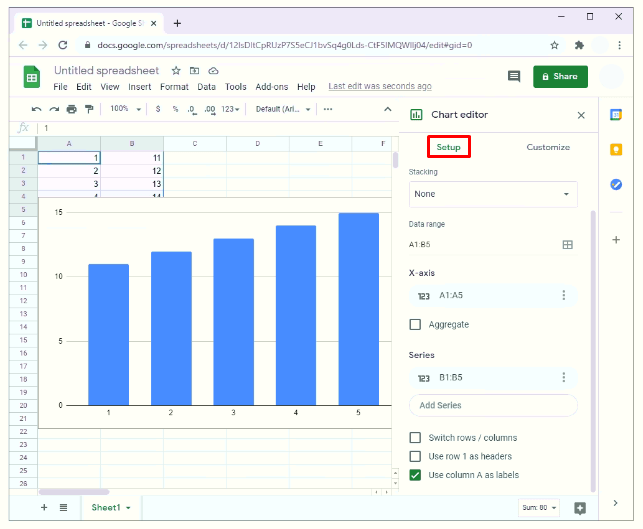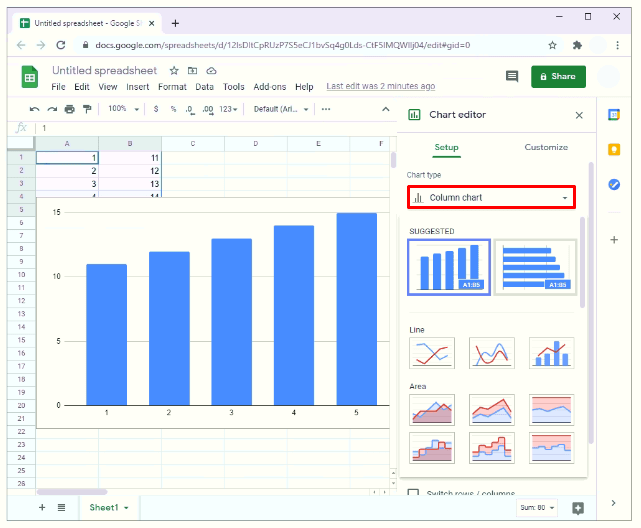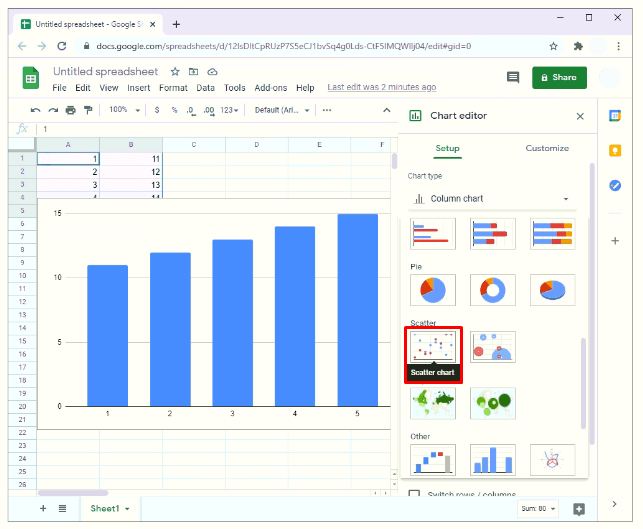So erstellen Sie ein Streudiagramm in Google Sheets
Bei der Datenanalyse ist ein Streudiagramm eine der einfachsten Möglichkeiten, die Beziehung zwischen zwei Variablen zu ermitteln. Und das Beste daran? Dies ist in Google Tabellen möglich.
In diesem Handbuch erklären wir, wie Sie ein Streudiagramm in Google Sheets erstellen.
Warum ein Streudiagramm?
Ein Streudiagramm ist während der Datenanalyse aus folgenden Gründen nützlich:
- Es hilft, den Trend in Daten zu definieren.
- Sie können den Datenbereich, dh die aufgezeichneten Höchst- und Mindestwerte, tatsächlich sehen.
- Es hilft, sowohl lineare als auch nichtlineare Beziehungen zwischen Variablen aufzudecken.
- Seine Interpretation ist einfach.
So erstellen Sie ein Streudiagramm in Google Sheets
Das Erstellen eines Streudiagramms in Google Sheets ist recht einfach.
- Markieren Sie die Daten, die Sie in einem Diagramm darstellen möchten. Klicken Sie dazu auf die erste Zelle und ziehen Sie dann die Maus über alle anderen Zellen, die Sie grafisch darstellen möchten.
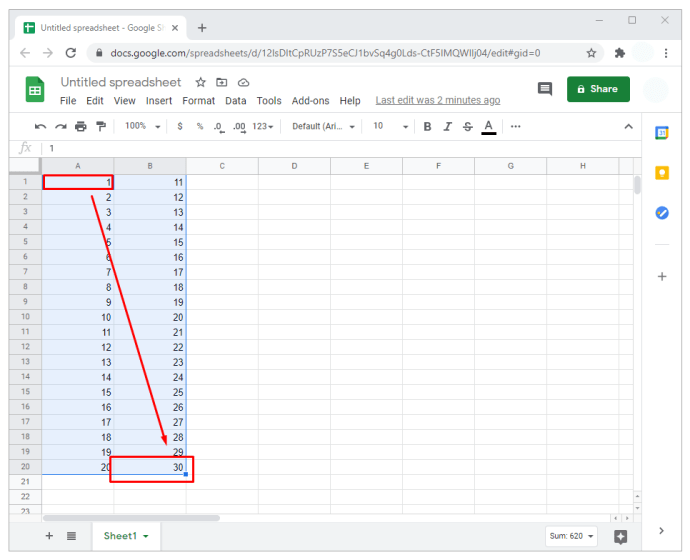
- Wählen Sie im Menü oben in Ihrer Tabelle "Einfügen".

- Klicken Sie im resultierenden Dropdown-Untermenü auf "Diagramm". Dadurch wird ein Diagramm in der Tabelle gestartet, normalerweise auf der rechten Seite Ihrer Daten. Begleitend zum Diagramm befindet sich eine Seitenleiste des Diagrammeditors.
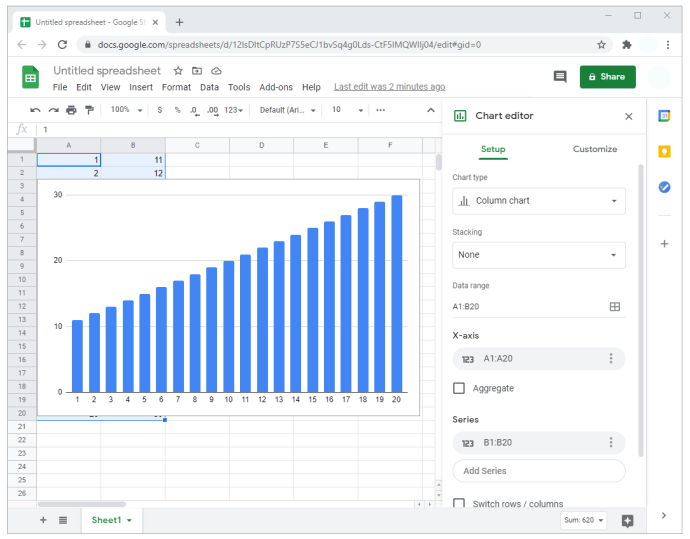
- Standardmäßig ist Google so programmiert, dass das Diagramm angezeigt wird, das es für die Daten am besten hält. In den meisten Fällen wird ein Streudiagramm angezeigt. Ist dies jedoch nicht der Fall, fahren Sie mit Schritt 5 fort.
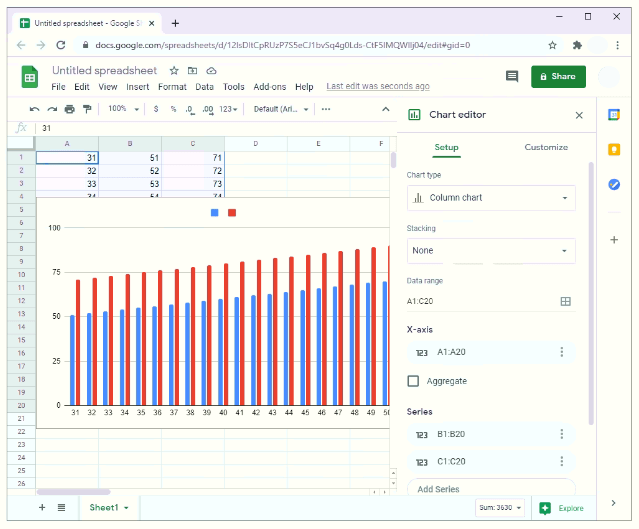
- Wählen Sie in der Seitenleiste des Diagrammeditors "Setup".
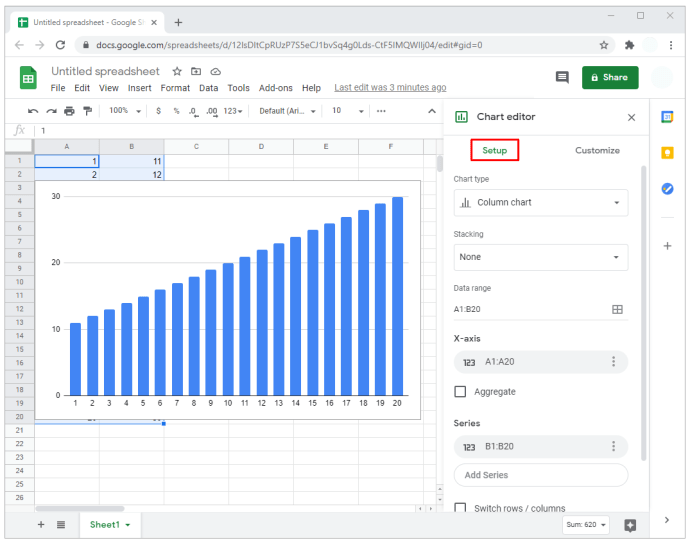
- Klicken Sie auf „Diagrammtyp“. Ein Dropdown-Menü wird angezeigt.
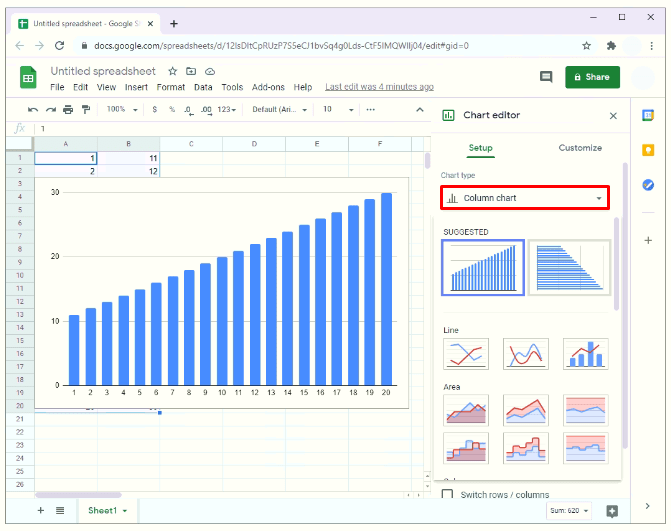
- Um das Diagramm in ein Streudiagramm umzuwandeln, scrollen Sie im Dropdown-Menü nach unten und wählen Sie "Streudiagramm". Es kann unter "Vorgeschlagen" oder "Sonstiges" erscheinen, abhängig von der Standardanalyse der Daten durch Google.
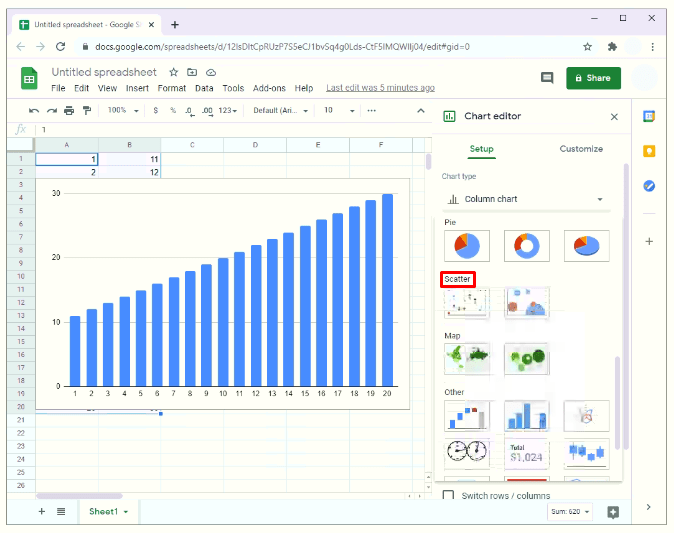
- An dieser Stelle sollte es ein Streudiagramm für die Daten geben.
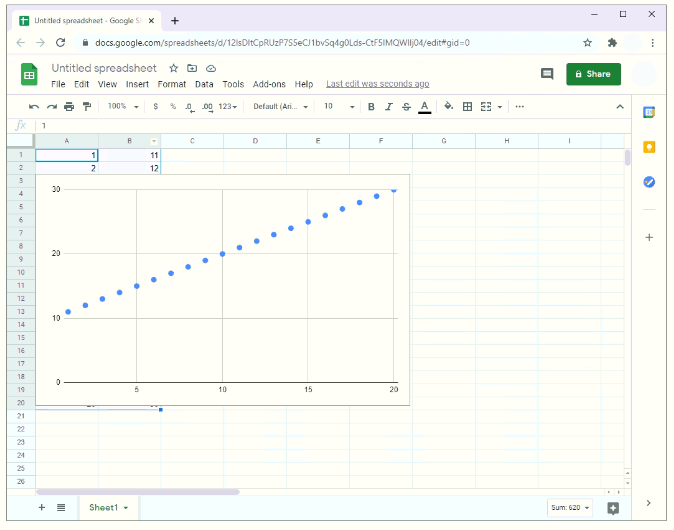
So passen Sie ein Streudiagramm in Google Sheets an
Das Gute an Streudiagrammen in Google Sheets ist, dass Sie fast jeden Aspekt eines Diagramms anpassen können. Das beinhaltet:
- Ändern der Hintergrundfarbe;
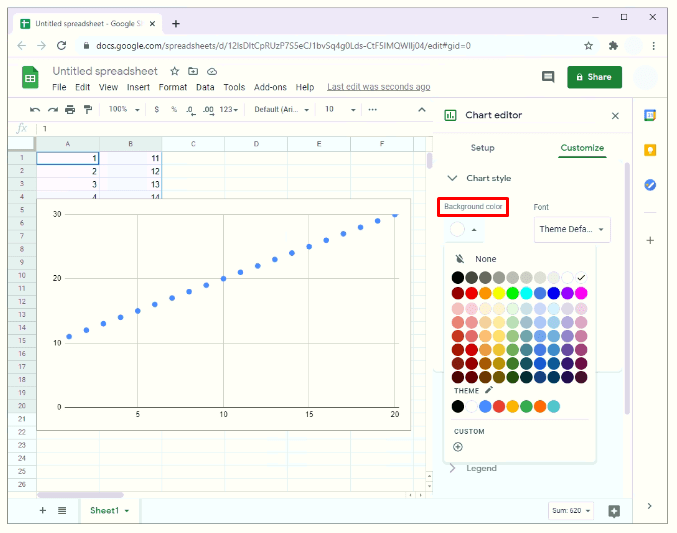
- Ändern des Textes oder der Position des Diagrammtitels von beispielsweise der horizontalen Achse zur vertikalen Achse;
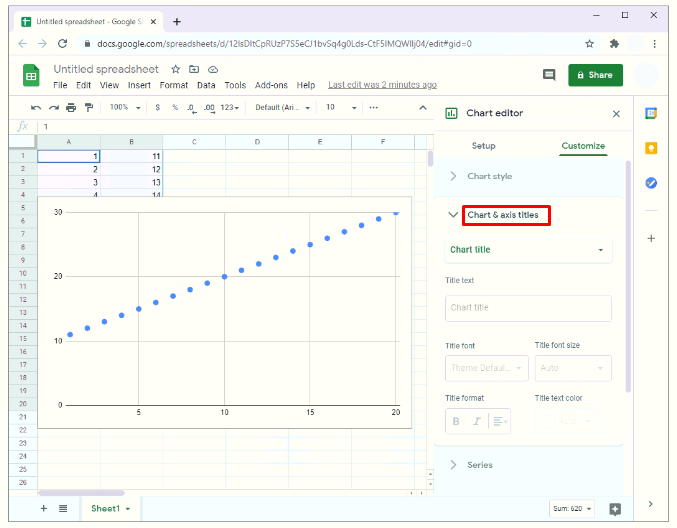
- Ändern der Farbe von Punkten im Streudiagramm, zum Beispiel von Blau auf Rot; oder
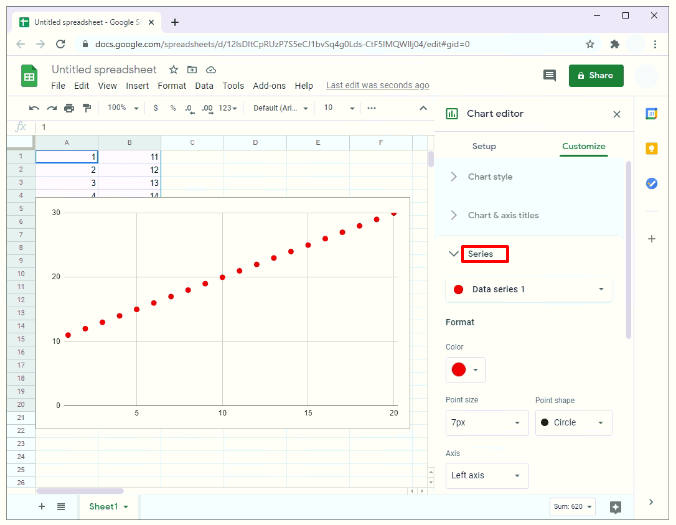
- Hinzufügen von Gitternetzlinien und Sticks.
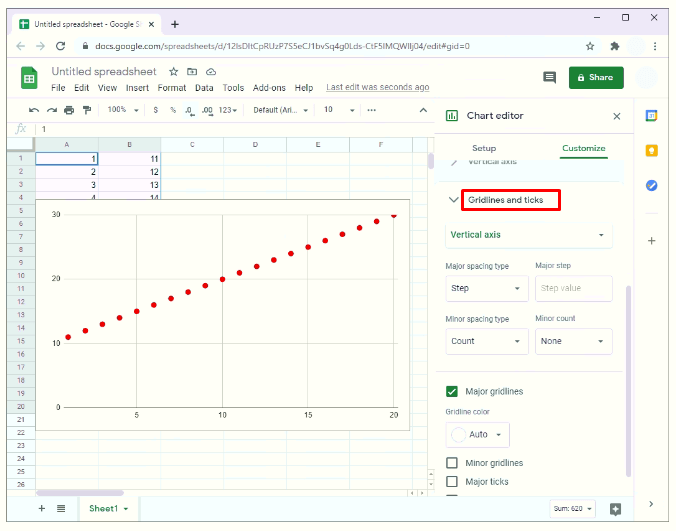
Um eines dieser Dinge zu tun, wählen Sie einfach "Anpassen" aus der Seitenleiste des Diagrammeditors.
So erstellen Sie ein Streudiagramm in Google Sheets mit der besten Anpassungslinie
Streudiagramme bieten im Allgemeinen viele Vorteile, geben jedoch möglicherweise nicht viel Aufschluss, insbesondere bei der Analyse eines großen Datensatzes. Um herauszufinden, ob in einem bestimmten Datensatz ein erkennbares Muster vorhanden ist, können Sie eine Linie mit der besten Anpassung hinzufügen.
Eine Best-Fit-Linie, auch Trendlinie genannt, ist eine Linie, die durch ein Streudiagramm verläuft, um die allgemeine Richtung anzuzeigen, der Ihre Daten zu folgen scheinen. Mit anderen Worten, es versucht, Datenpunkte darzustellen, die die Beziehung zwischen den in Ihrer Analyse verwendeten Variablen am besten ausdrücken.
Eine Best-Fit-Linie ist in dreierlei Hinsicht nützlich:
- Es hilft festzustellen, ob Variablen Hinweise auf eine starke Korrelation (Gleichbewegung) aufweisen. Wenn die Variablen stark korreliert sind, liegt der Großteil der Datenpunkte sehr nahe an der Linie der besten Anpassung.
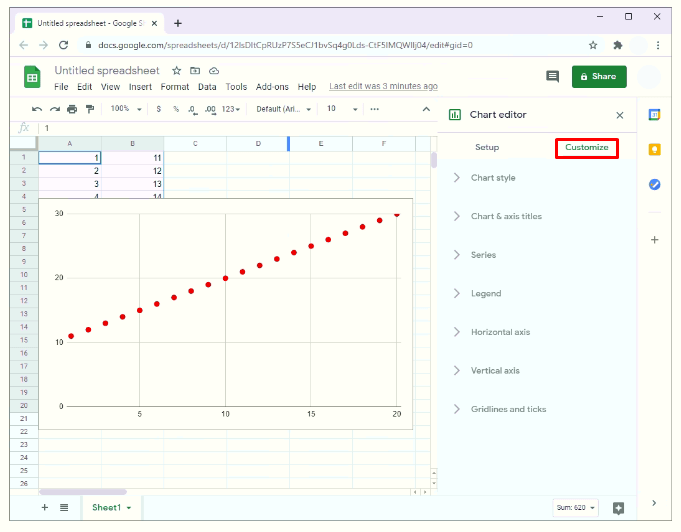
- Es zeigt den Trend in den Daten. Es kann leicht zeigen, ob es einen Aufwärtstrend oder einen Abwärtstrend gibt.
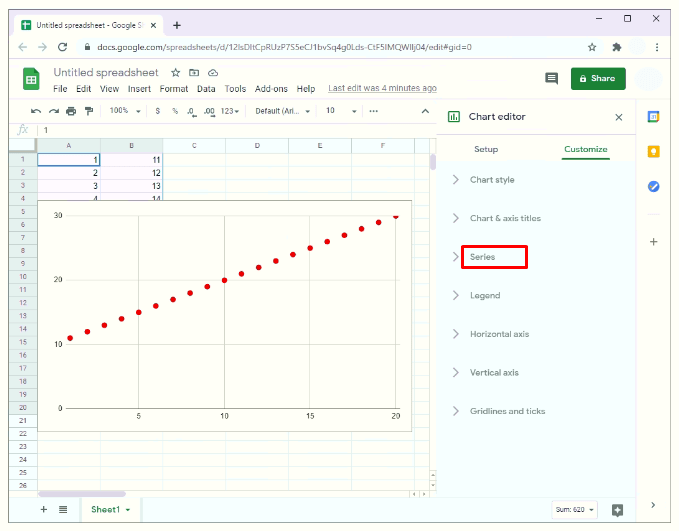
- Es zeigt Datenpunkte, die zu weit von der Linie der besten Anpassung entfernt sind.
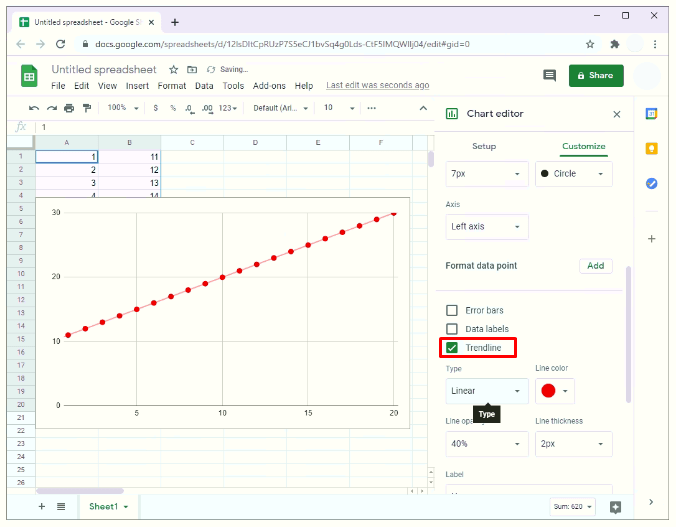
Sobald Sie in Google Sheets ein Streudiagramm erstellt haben, können Sie in wenigen einfachen Schritten eine Linie mit der besten Anpassung hinzufügen:
- Klicken Sie in der Seitenleiste des Diagrammeditors auf „Anpassen“.
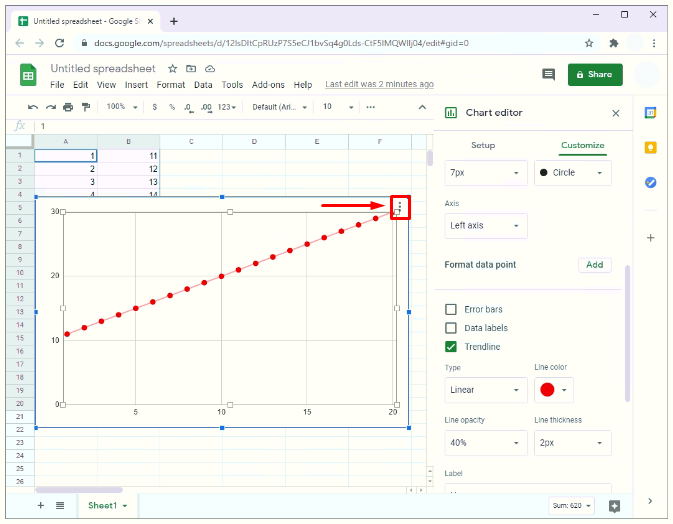
- Klicken Sie im resultierenden Dropdown-Menü auf "Serien".
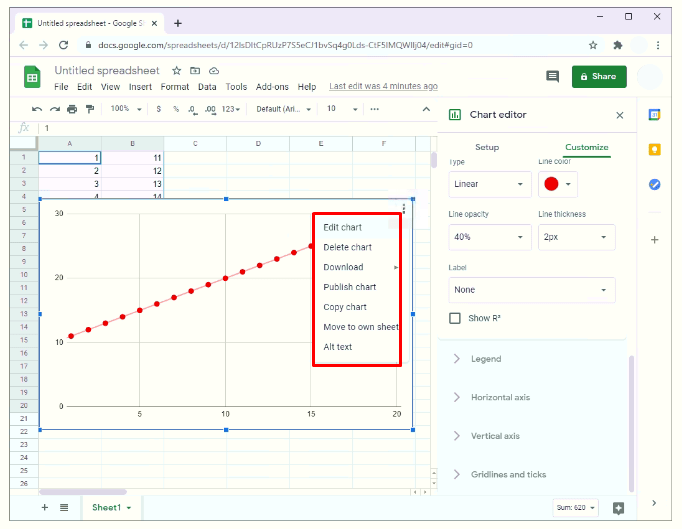
- Scrollen Sie nach unten und aktivieren Sie das Kontrollkästchen neben "Trendlinie".
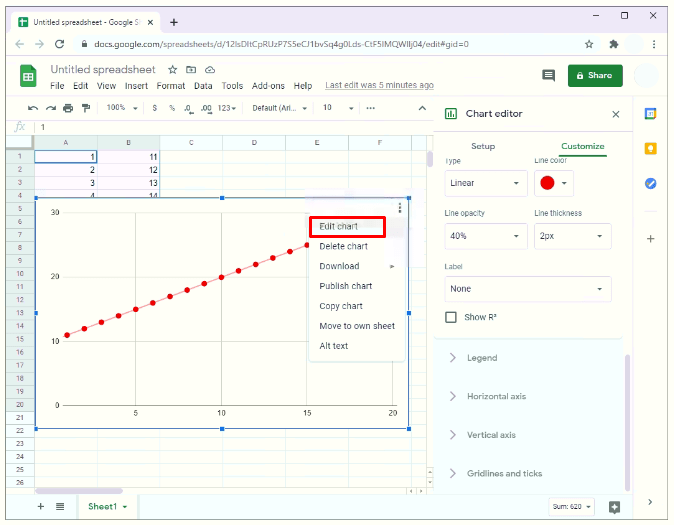
Manchmal kann die Seitenleiste des Diagrammeditors verschwinden, sobald ein Streudiagramm erstellt wurde. Um es neu zu starten:
- Klicken Sie auf das Streudiagramm. Sie sollten in der oberen rechten Ecke Ihres Streudiagramms drei kleine Punkte sehen. Diese Punkte bilden die Ellipse des Graphen.
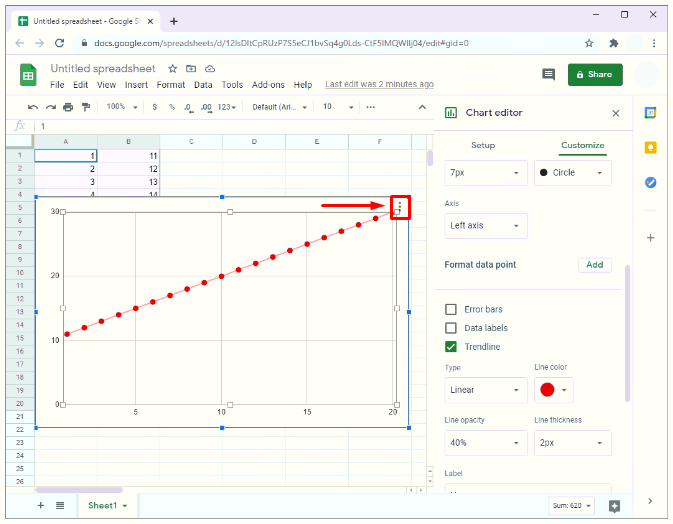
- Klicken Sie auf die Auslassungspunkte.
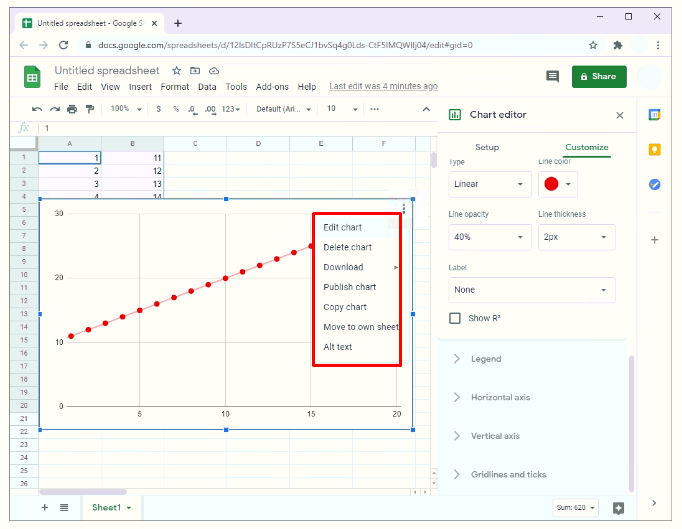
- Wählen Sie "Diagramm bearbeiten".
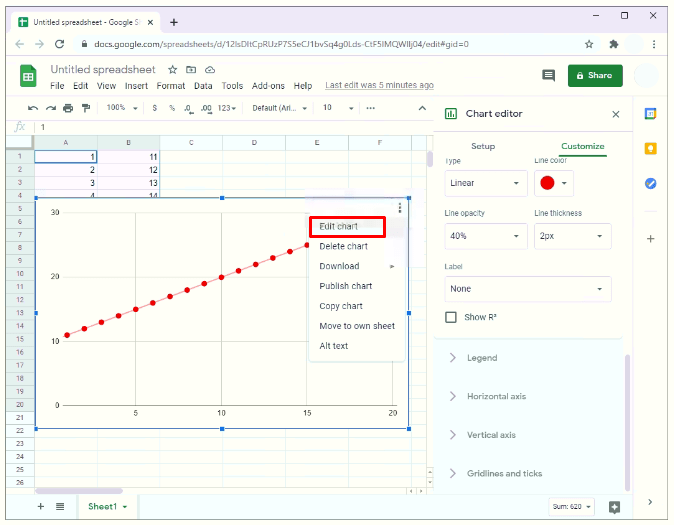
So erstellen Sie ein Streudiagramm in Google Sheets
Wenn ein Balken- oder Liniendiagramm Ihre Daten etwas unübersichtlich erscheinen lässt, könnte ein Streudiagramm die ideale Lösung sein. So können Sie einen erstellen:
- Markieren Sie die erste Datenspalte, halten Sie die Umschalttaste gedrückt und markieren Sie dann die anderen Spalten, die Sie zeichnen möchten, indem Sie mit der linken Maustaste auf deren Namen klicken.
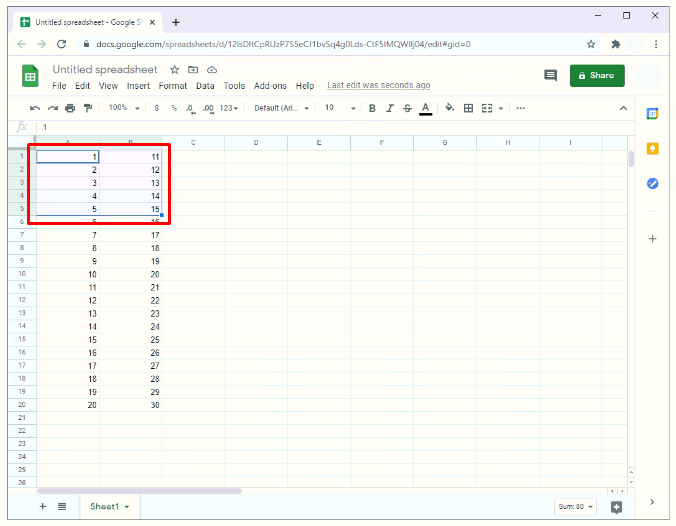
- Klicken Sie im Menü oben im Arbeitsblatt auf das Diagrammsymbol. In Google Tabellen wird das Diagrammsymbol als kleines Quadrat mit drei vertikalen Balken angezeigt.
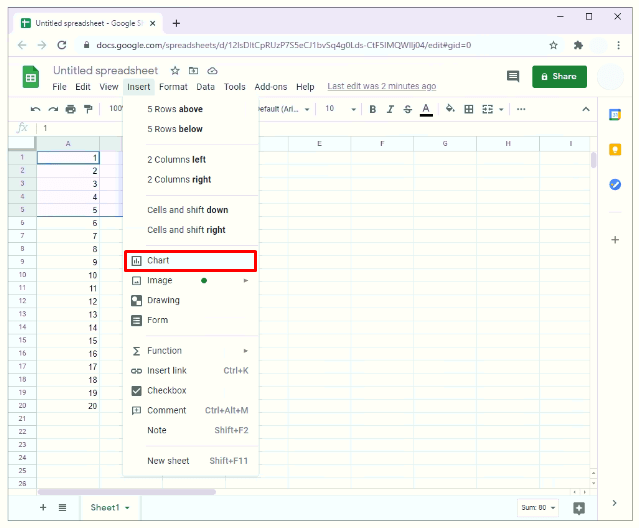
- Standardmäßig öffnet Google Tabellen ein Diagramm, das den Daten am besten entspricht, und in den meisten Fällen handelt es sich um ein Streudiagramm. Wenn eine andere Art von Diagramm geöffnet wird, fahren Sie mit Schritt 4 fort.
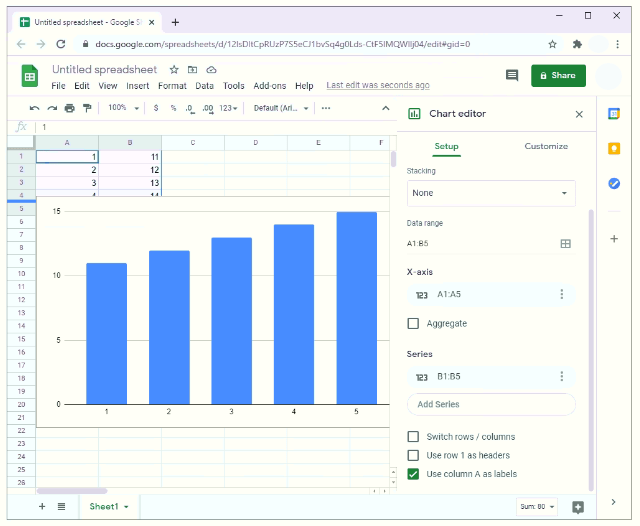
- Wählen Sie in der Seitenleiste des Diagrammeditors "Setup".
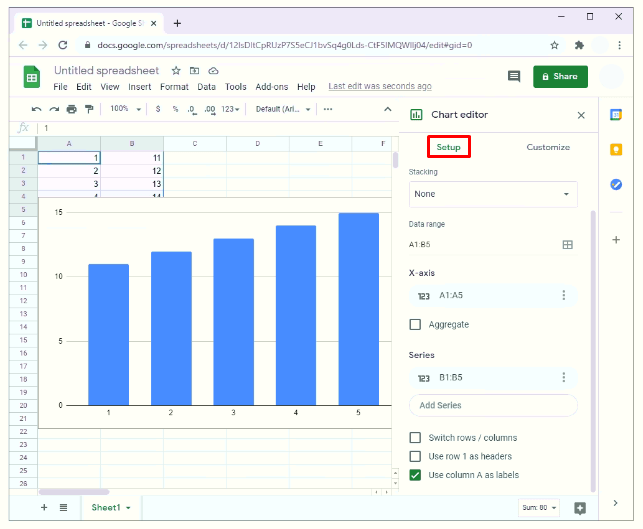
- Klicken Sie auf „Diagrammtyp“. Ein Dropdown-Menü wird angezeigt.
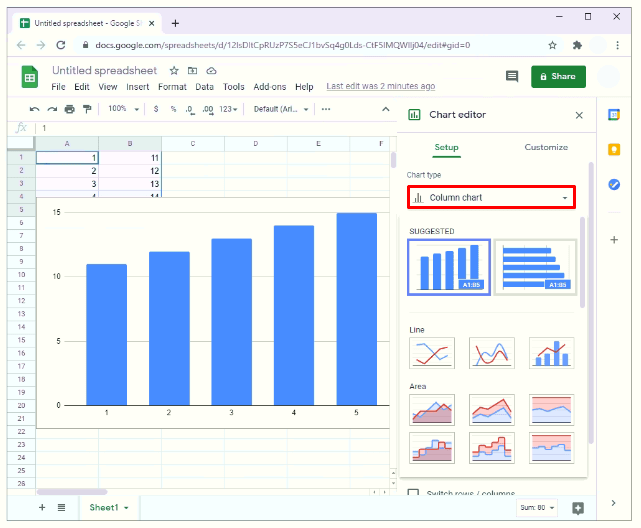
- Um das Diagramm in ein Streudiagramm zu konvertieren, scrollen Sie im Dropdown-Menü nach unten und wählen Sie "Streudiagramm".
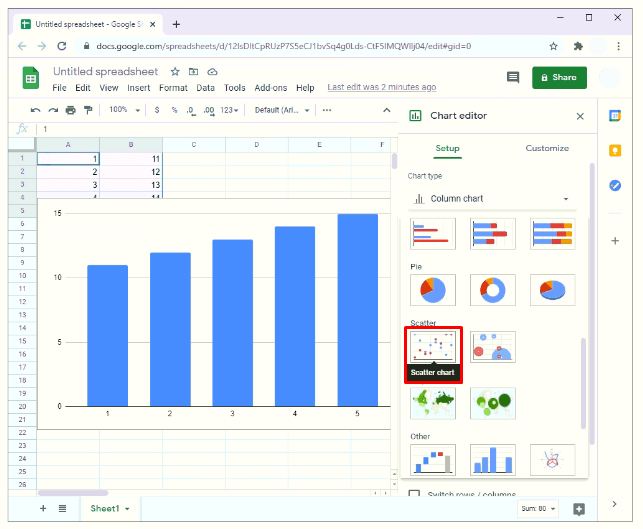
Zusätzliche FAQs
Wie erstellen Sie ein durchschnittliches Diagramm in Google Sheets?
Zusätzlich zu einem Streudiagramm und einer Linie der besten Anpassung möchten Sie manchmal eine Durchschnittslinie zu einem Diagramm hinzufügen. Dies kann helfen, Datenpunkte herauszufiltern, die über oder unter dem Durchschnitt liegen. So können Sie dies tun:
• Fügen Sie Ihre Daten in das Google Sheet ein.

• Erstellen Sie eine neue Spalte und nennen Sie sie „Durchschnitt“.

• Geben Sie in der ersten Zelle in der Spalte „Durchschnitt“ folgende Formel ein:
a) =durchschnittlich(B1:B10)
b) B1 und B10 repräsentieren in diesem Fall die Zellen, die den ersten bzw. den letzten Datenpunkt enthalten.

• Drücke Enter." An dieser Stelle generiert Google Tabellen automatisch den Durchschnitt der Daten, die in den angegebenen Zellen enthalten sind.
• Klicken Sie auf die erste Zelle unter der Spalte „Durchschnitt“.

• Ziehen Sie mit dem Cursor in der unteren rechten Ecke der ersten Zelle die Maus über die anderen Zellen innerhalb des angegebenen Bereichs. Dadurch wird der Durchschnittswert in jeder dieser Zellen automatisch wiederholt.

• Klicken Sie im Menü oben auf Ihrem Arbeitsblatt auf das Diagrammsymbol. Wie zuvor öffnet Google Tabellen ein Diagramm, das am besten zu Ihren Daten passt. Darin befindet sich ein Liniendiagramm, das den Durchschnittswert Ihrer Daten anzeigt. Sie können den Diagrammtyp ändern, indem Sie die Seitenleiste des Diagrammeditors öffnen.

Wie zeichnen Sie ein Streudiagramm in Excel?
So zeichnen Sie ein Streudiagramm in Excel:
• Öffnen Sie das Arbeitsblatt mit den Daten.

• Markieren Sie die Daten. Klicken Sie dazu auf die erste Zelle mit den Daten, die Sie in der Streuung darstellen möchten, und ziehen Sie dann die Maus über alle anderen Zellen.

• Klicken Sie auf „Einfügen“ und wählen Sie dann „Scatter“.

Was ist ein Streudiagramm in Excel?
Ein Streudiagramm, auch Streudiagramm genannt, zeigt die Beziehung zwischen zwei Variablen in einem zweidimensionalen Raum. Es hilft zu zeigen, wie ein Datensatz aus zwei Variablen verteilt ist. So können Sie beispielsweise feststellen, ob ein Zusammenhang zwischen der Anzahl der Besuche von Kunden auf Ihrer Website und der Anzahl der Verkäufe an einem bestimmten Tag besteht.
Ebenso kann es helfen, festzustellen, ob für eine Personengruppe ein Zusammenhang zwischen Körpergröße und Gewicht besteht.
Wie erstellt man ein XY-Diagramm in Google Sheets?
• Markieren Sie den Datensatz, den Sie im Diagramm darstellen möchten

• Wählen Sie im Menü oben im Arbeitsblatt „Einfügen“. Alternativ können Sie auch auf das Symbol „Diagramm“ in der Symbolleiste klicken.

Wie erstellen Sie ein Streudiagramm mit mehreren Datensätzen in Google Sheets?
Normalerweise verwenden wir Streudiagramme, wenn wir die Beziehung zwischen nur zwei Variablen verstehen möchten: einer unabhängigen Variablen, die auf der X-Achse angezeigt wird, und einer abhängigen Variable, die auf der Y-Achse aufgetragen wird. Ein Streudiagramm kann jedoch auch drei oder mehr Variablen aufnehmen.
So zeichnen Sie mehrere Datensätze in Google-Tabellen:
• Fügen Sie Ihre Daten in das Google Sheet ein. Geben Sie zuerst die unabhängige Variable ein. Das liegt daran, dass Google Sheets so programmiert ist, dass die erste Datenspalte als unabhängige Variable und alle anderen Spalten als abhängige Variablen interpretiert werden.

• Markieren Sie alle zu zeichnenden Daten in der Streuung.

• Klicken Sie in der Symbolleiste auf das Symbol „Diagramm“.

• Wenn Google Tabellen standardmäßig kein Streudiagramm öffnet, fahren Sie mit Schritt 5 fort.
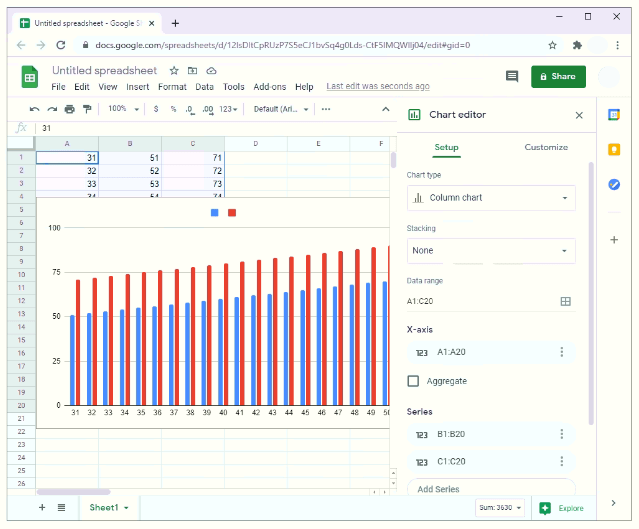
• Wählen Sie in der Seitenleiste des Diagrammeditors „Setup“.

• Klicken Sie auf „Chart-Typ“. Ein Dropdown-Menü wird angezeigt.

• Um das Diagramm in ein Streudiagramm umzuwandeln, scrollen Sie im Dropdown-Menü nach unten und wählen Sie „Streudiagramm“.

Bringen Sie die Datenanalyse auf die nächste Stufe
Der Diagrammassistent von Google Sheets kann dabei helfen, einen scheinbar komplizierten Datensatz in beeindruckende Diagramme und Grafiken umzuwandeln, die einfach zu interpretieren sind. Mit diesen Informationen hindert Sie nichts daran, direkt loszulegen und Ihr erstes Streudiagramm zu erstellen. Wie verwenden Sie Google Tabellen-Diagramme, um Ihre Daten anzuzeigen? Haben Sie Hacks, die Sie mit anderen Datenenthusiasten teilen können? Lass uns auf die Kommentare eingehen.