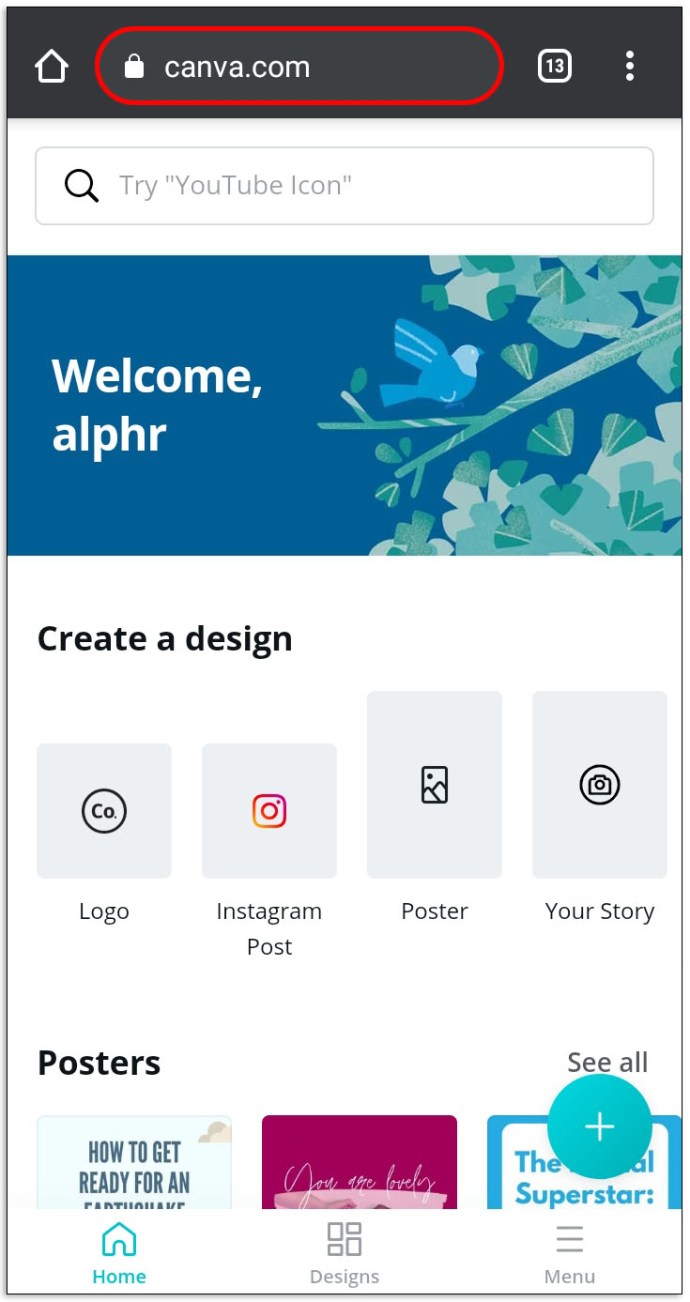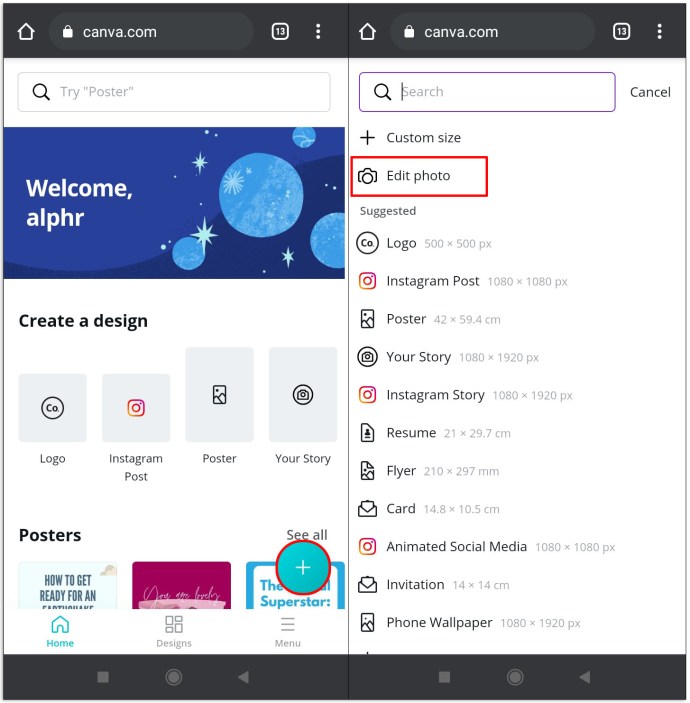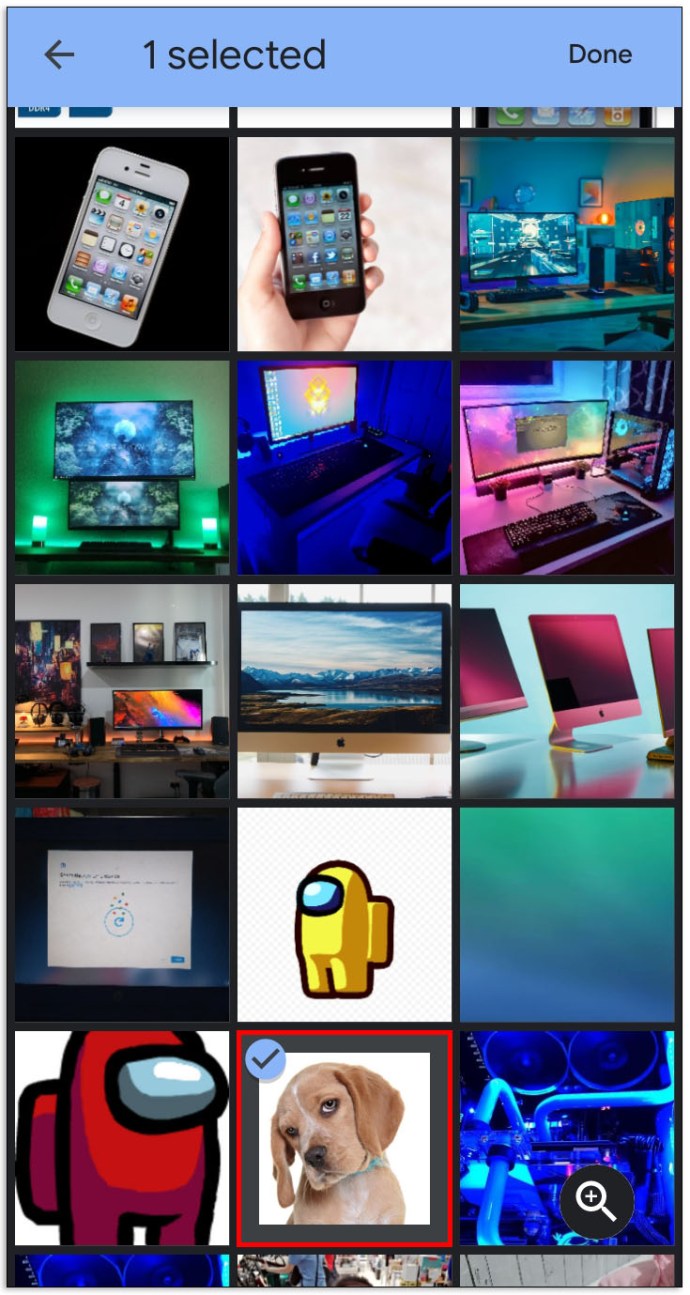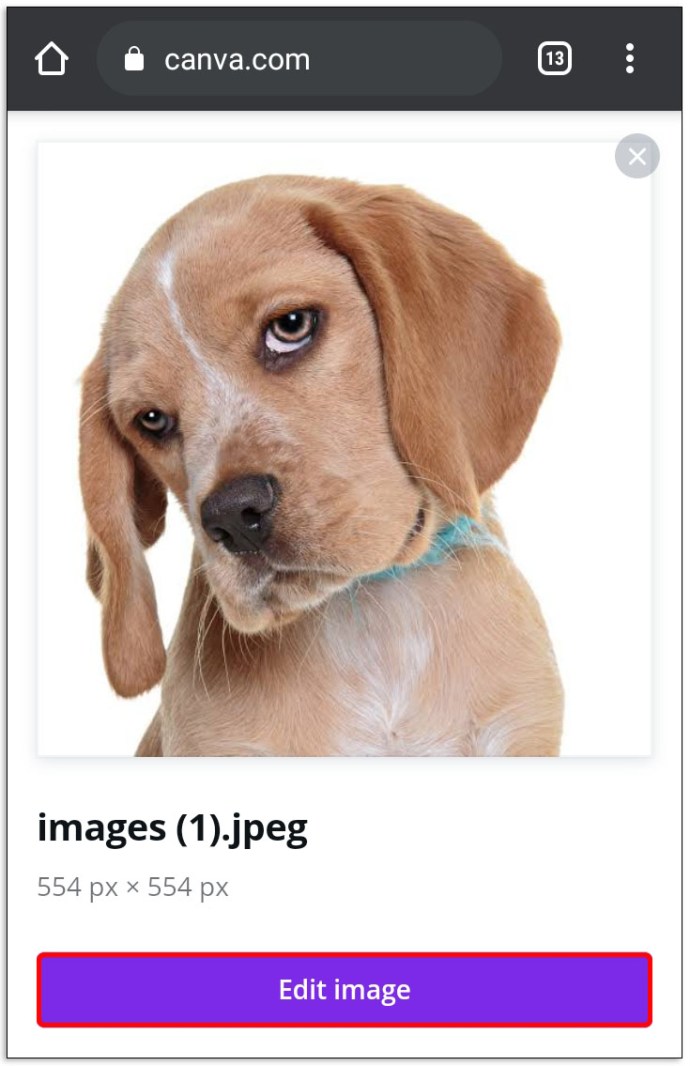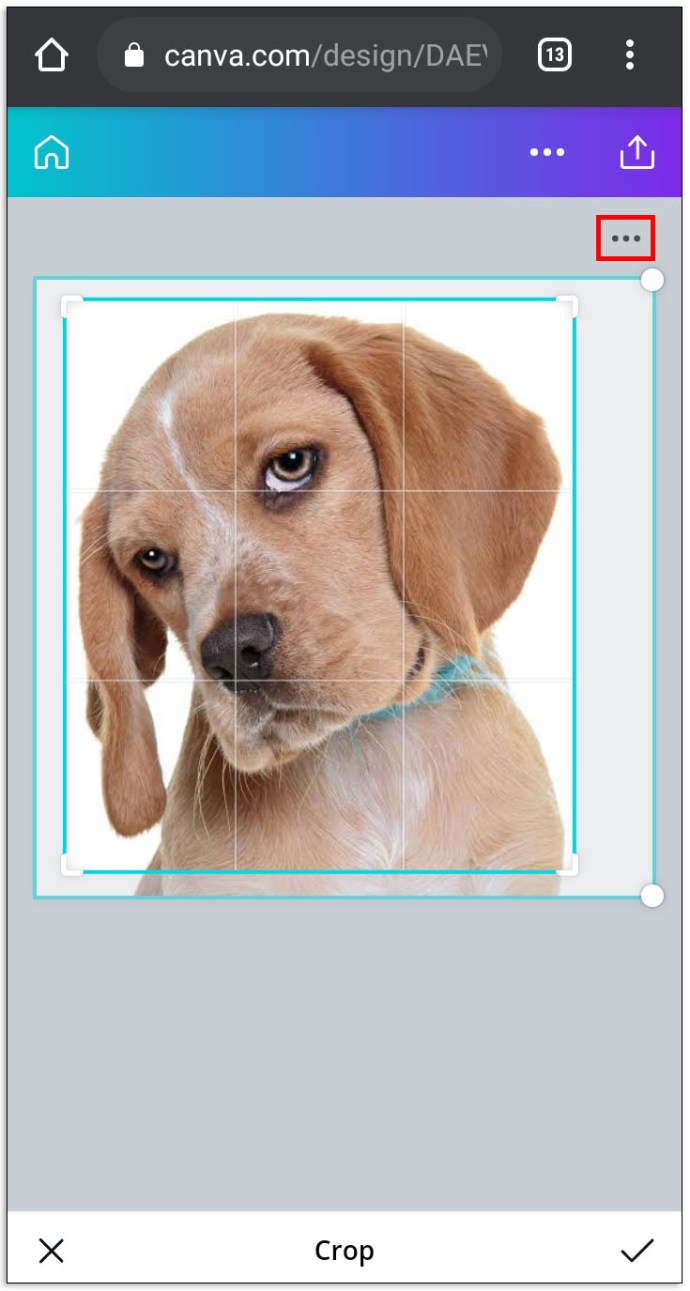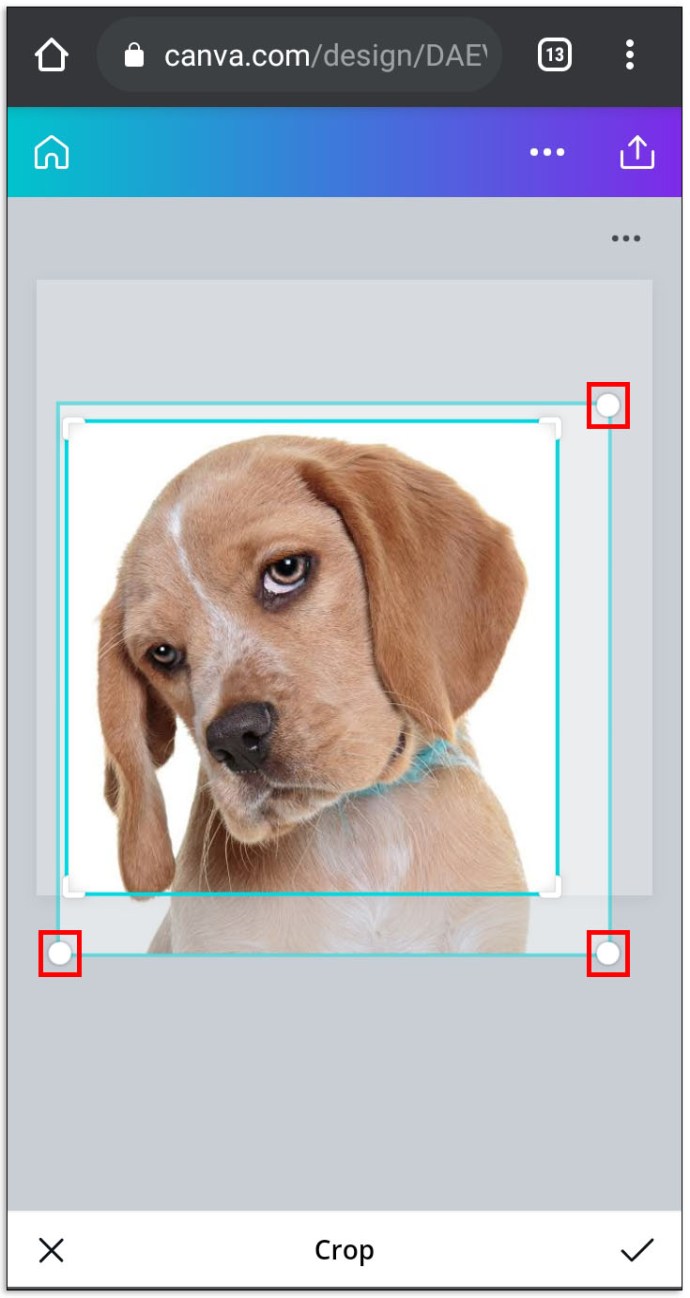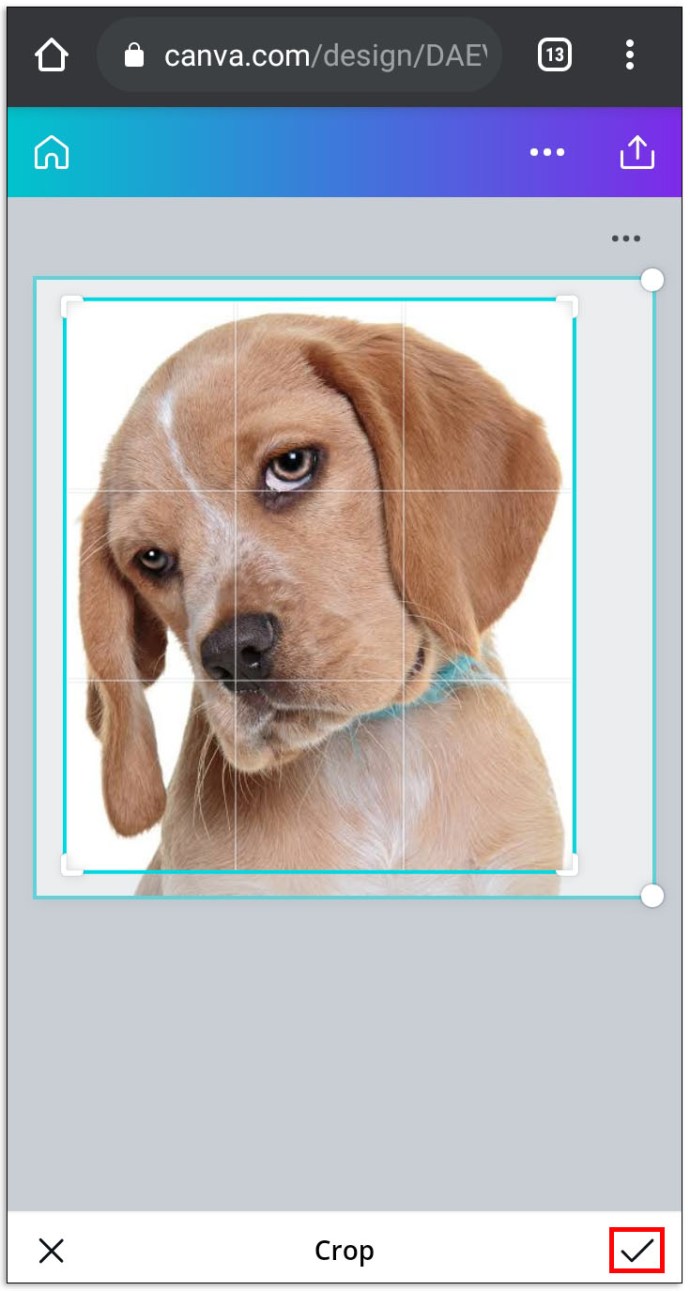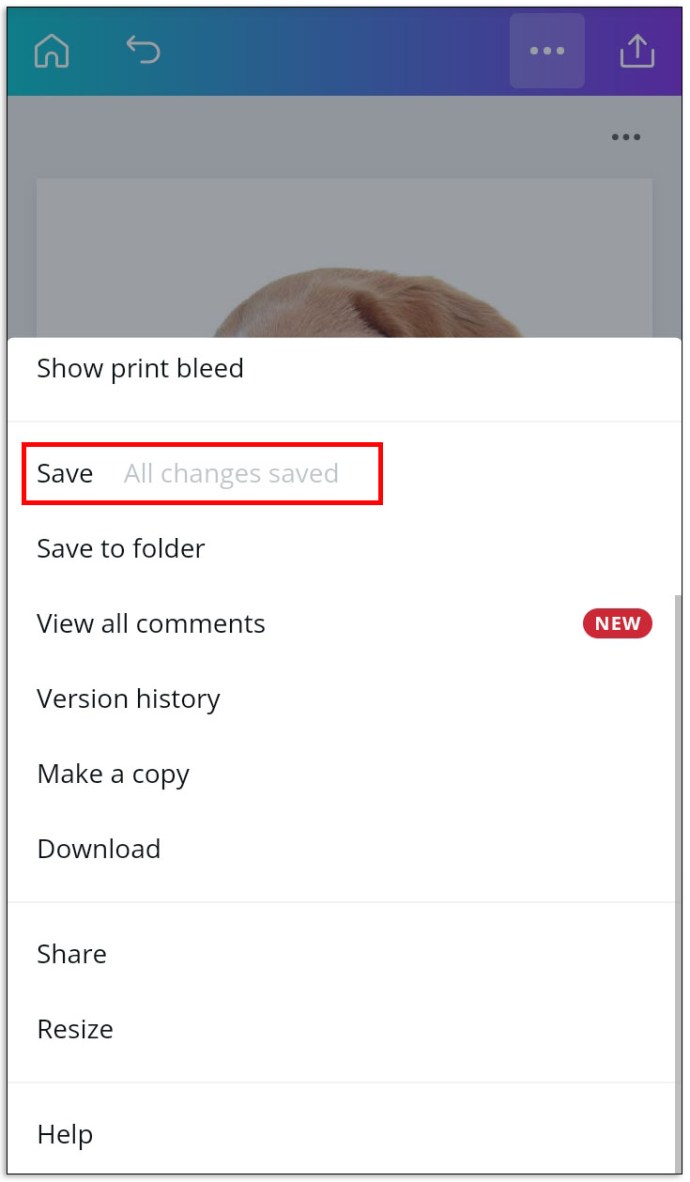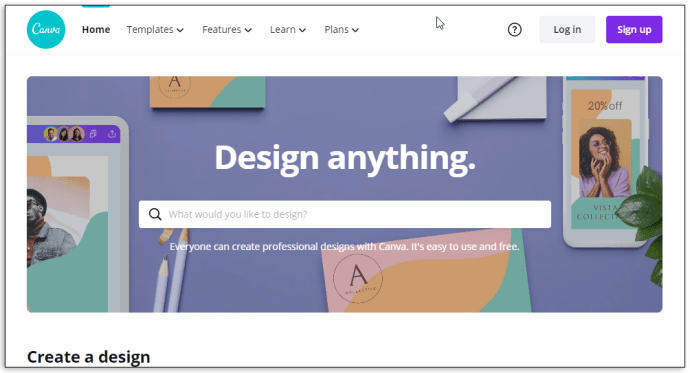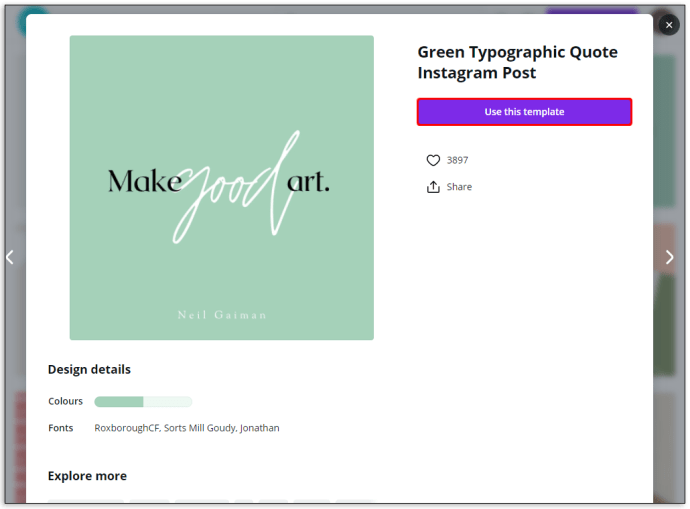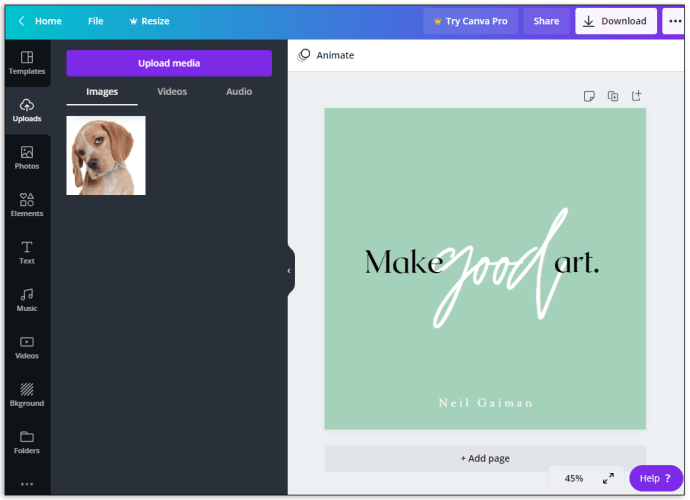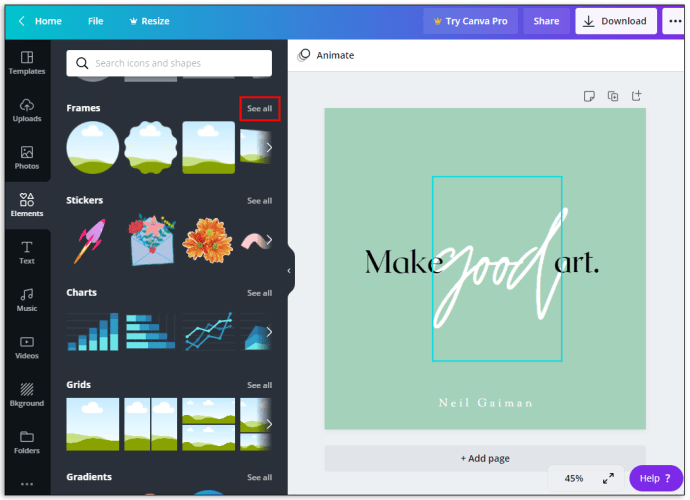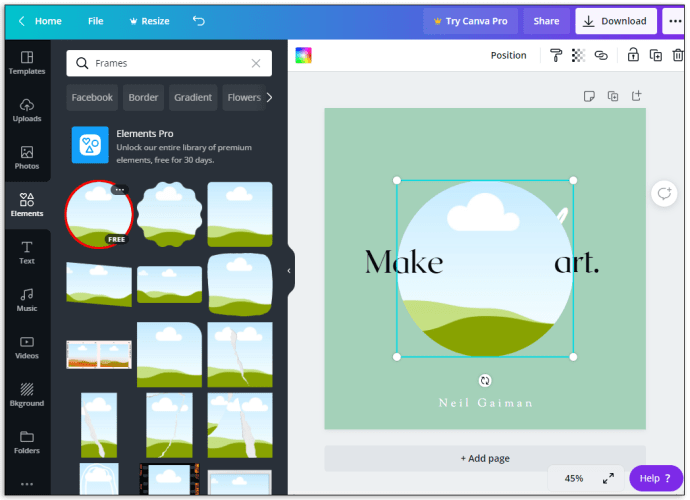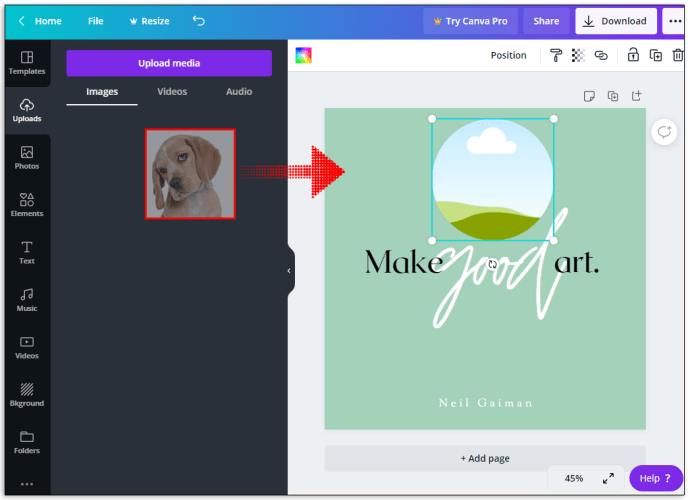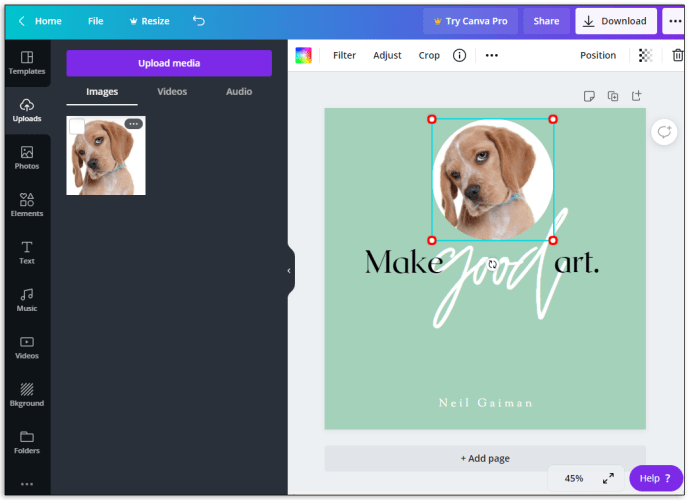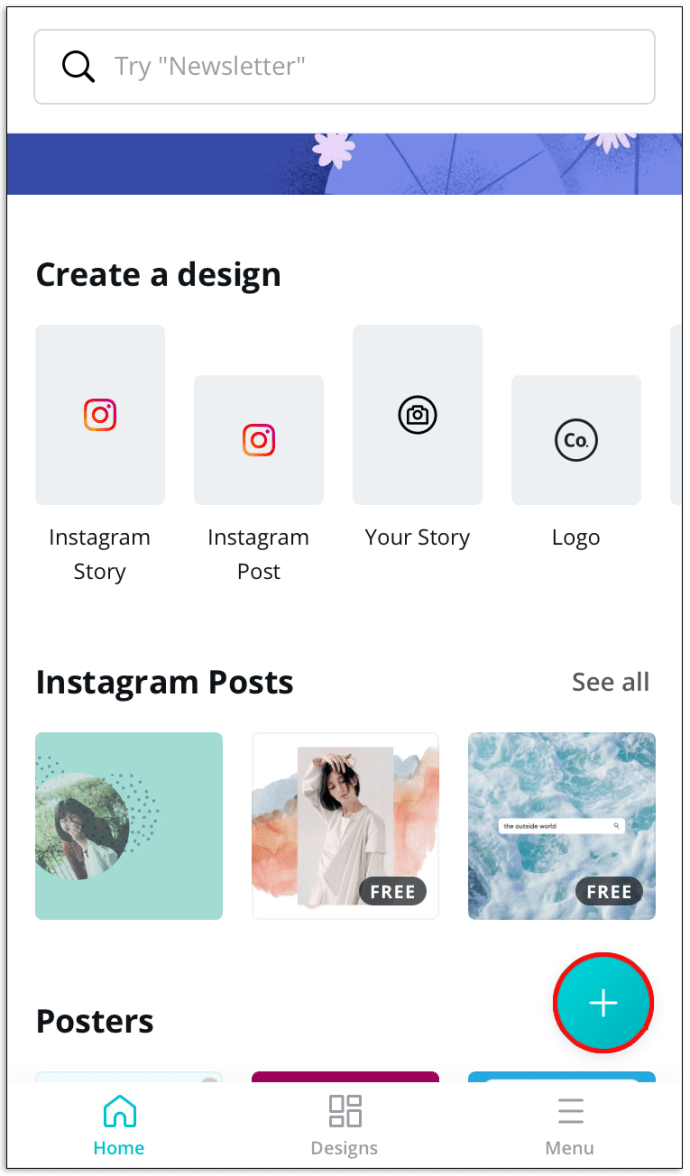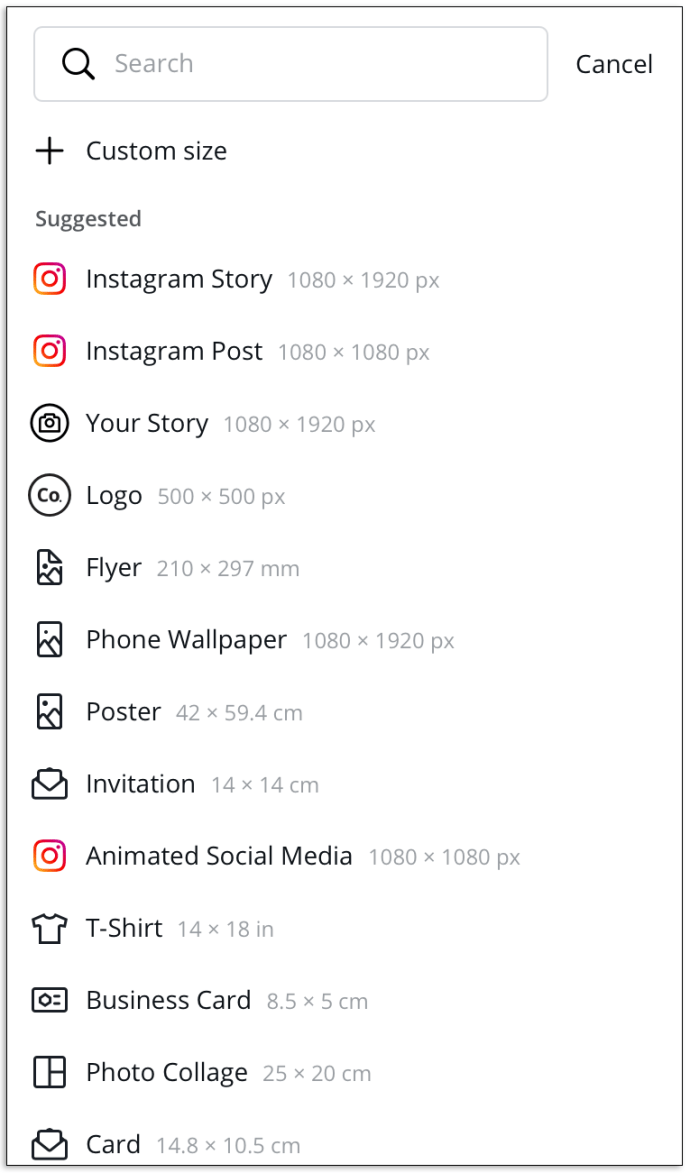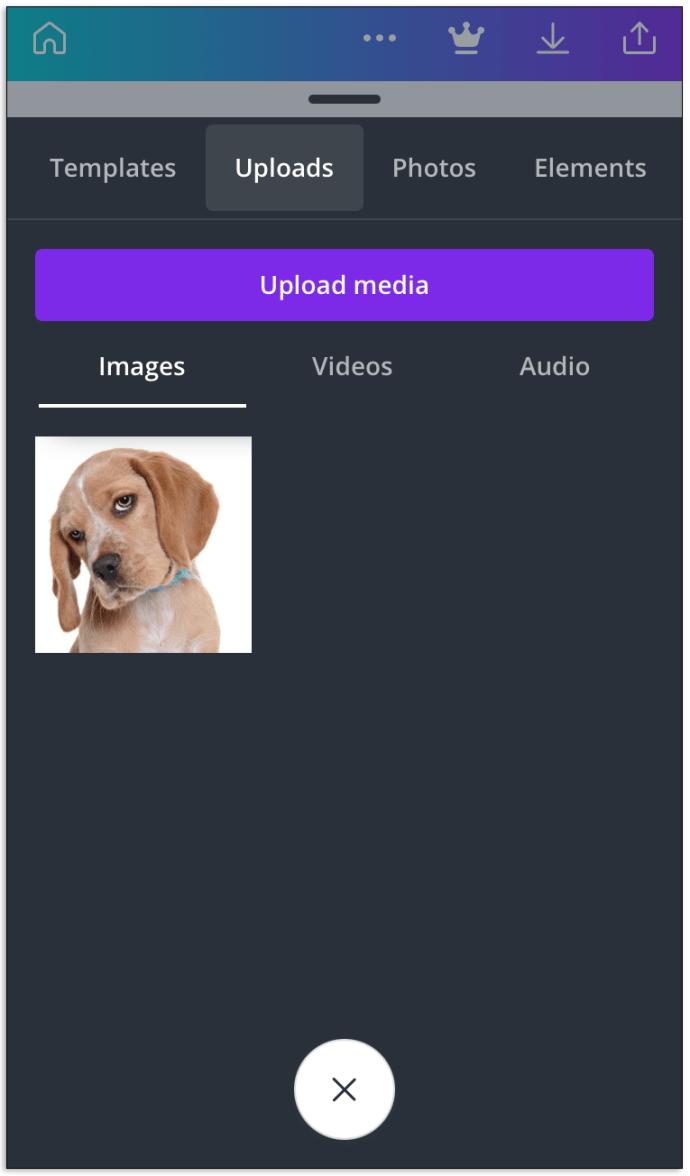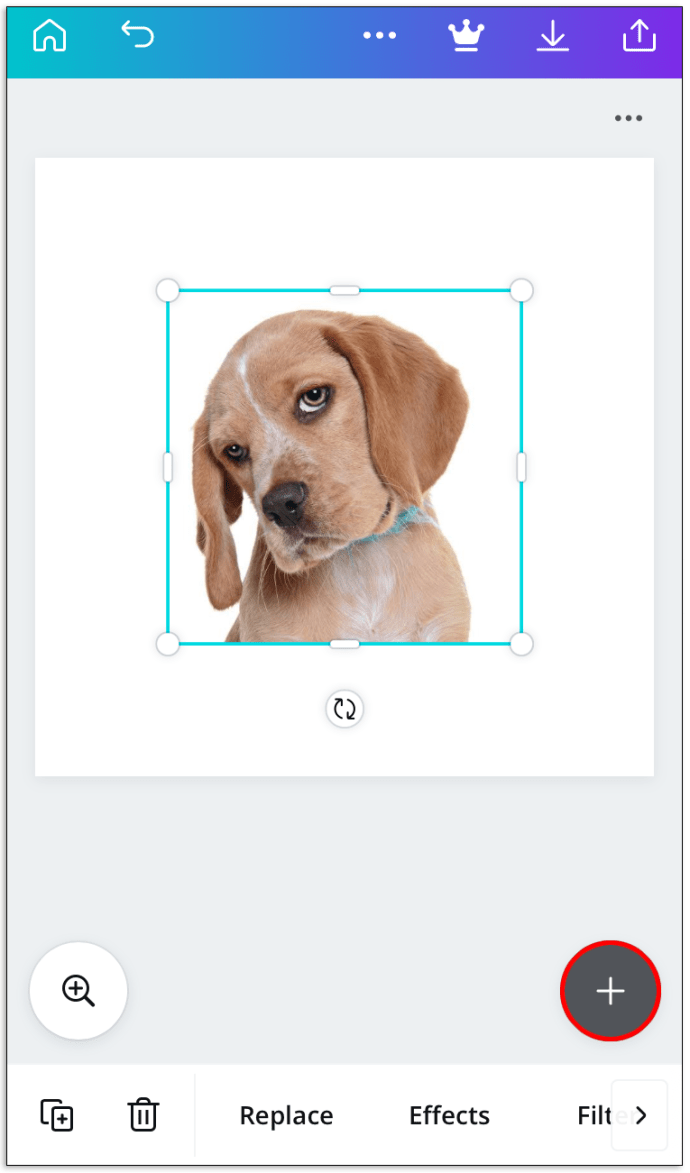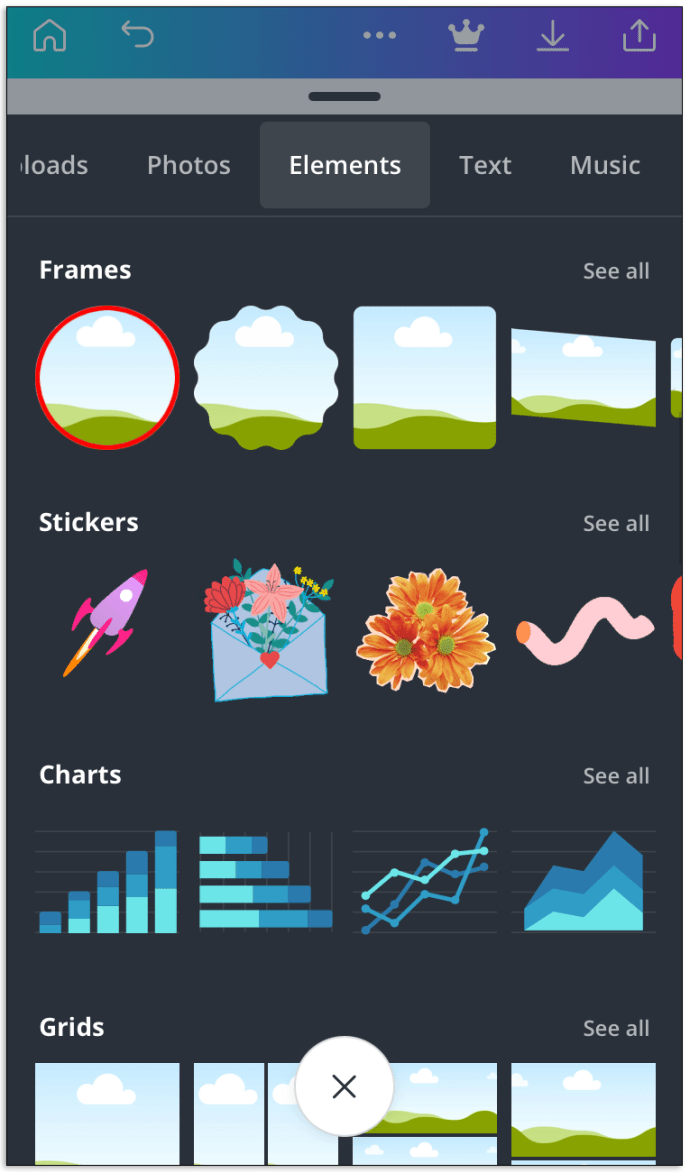Wie man eine Bildrunde in Canva macht
Wenn du Canva schon seit einiger Zeit verwendest, fragst du dich vielleicht, wie du die Form deiner Bilder ändern kannst. Die Suche nach bestimmten Funktionen auf der Bearbeitungsplattform ist jedoch nicht immer einfach.
Aber keine Sorge. Wir sind hier um zu helfen.
In diesem Artikel geben wir Schritt-für-Schritt-Anleitungen, wie du die Form eines Fotos in Canva änderst, die Größe änderst und eine Vorlage erstellst.
So beschneiden Sie ein Bild in Canva
Um die Größe deines Bildes in der Canva-App zu ändern, befolge die folgenden Schritte:
- Rufe die Website Canva.com auf und melde dich an oder registriere dich.
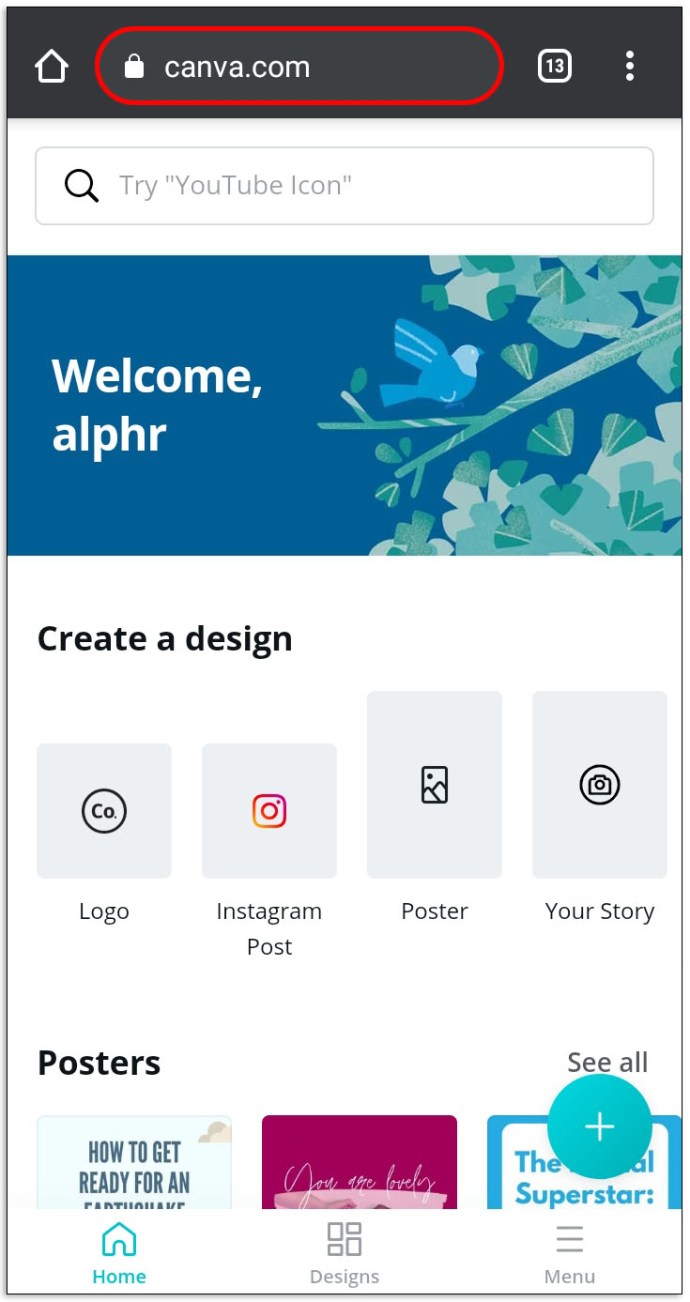
- Klicken Sie auf der Hauptseite auf das Pluszeichen in der linken Ecke und wählen Sie „Foto bearbeiten“.
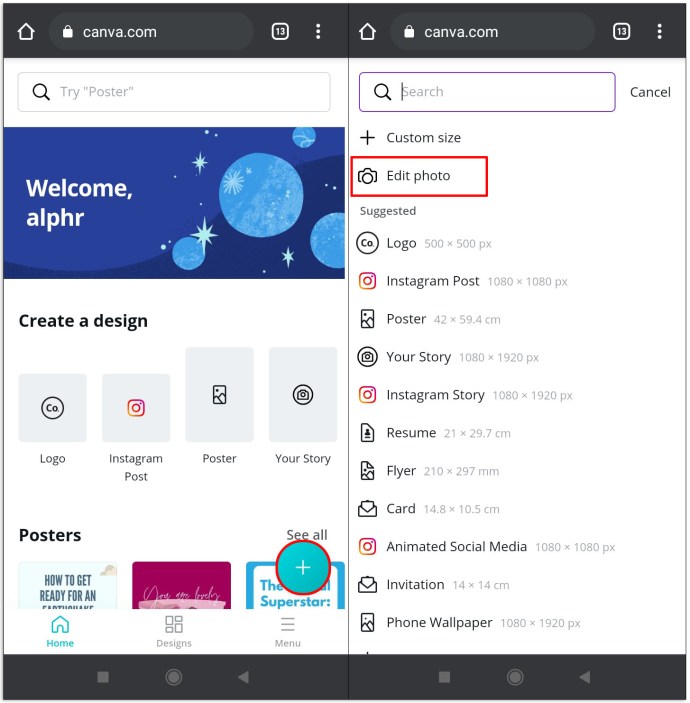
- Wählen Sie ein Foto aus der Galerie Ihres Geräts aus.
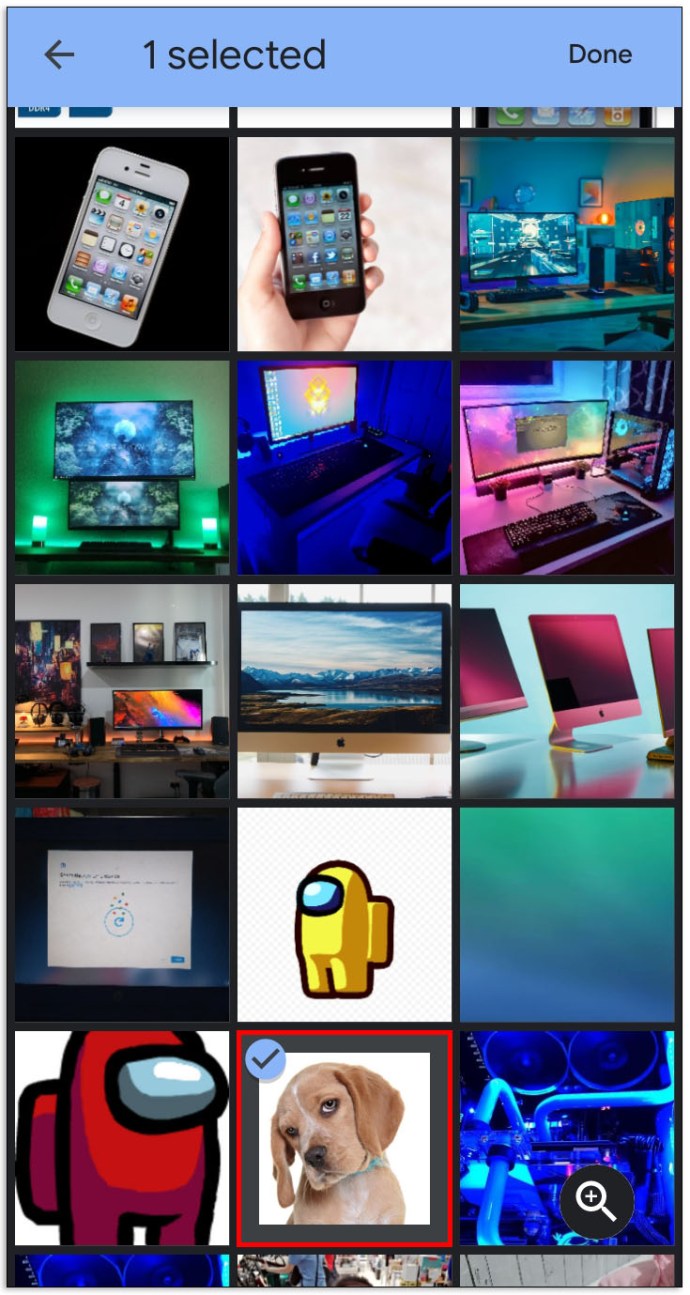
- Klicken Sie nach dem Hochladen auf „Bild bearbeiten“.
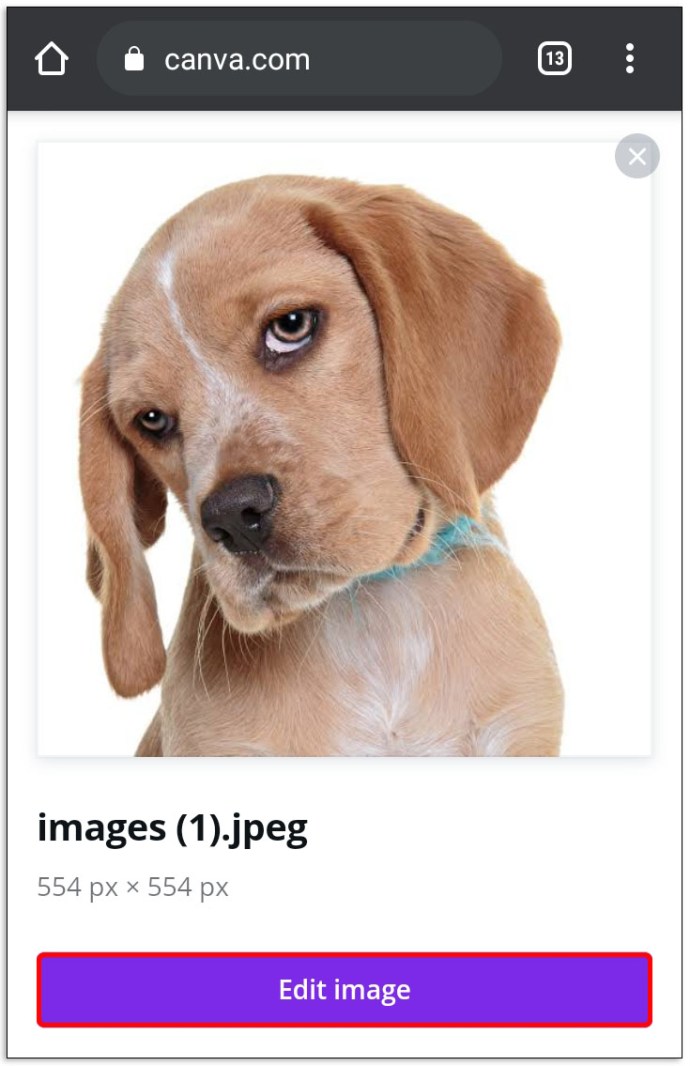
- Klicken Sie auf das Foto und finden Sie die Schaltfläche „…“ darüber. Wählen Sie die Schaltfläche aus und klicken Sie auf „Zuschneiden“.
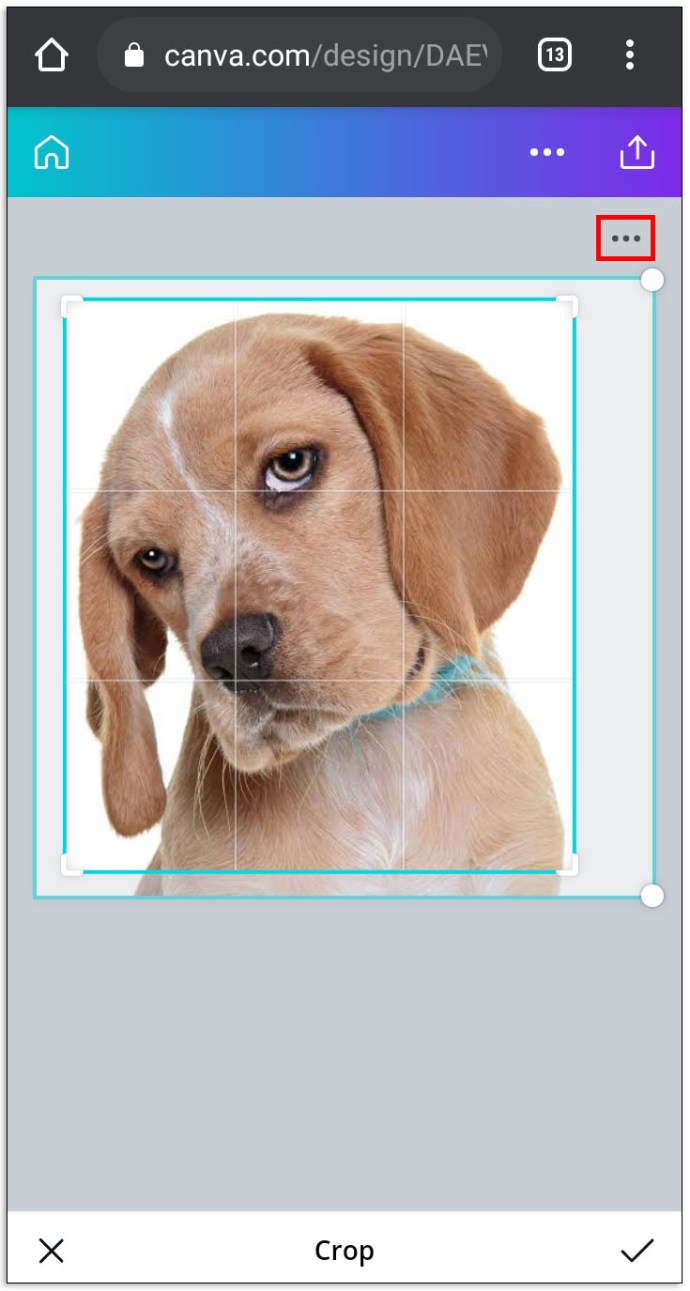
- Klicken Sie auf den Punkt in einer der Bildecken und ziehen Sie den Rahmen, bis Sie mit der Größe und Position zufrieden sind.
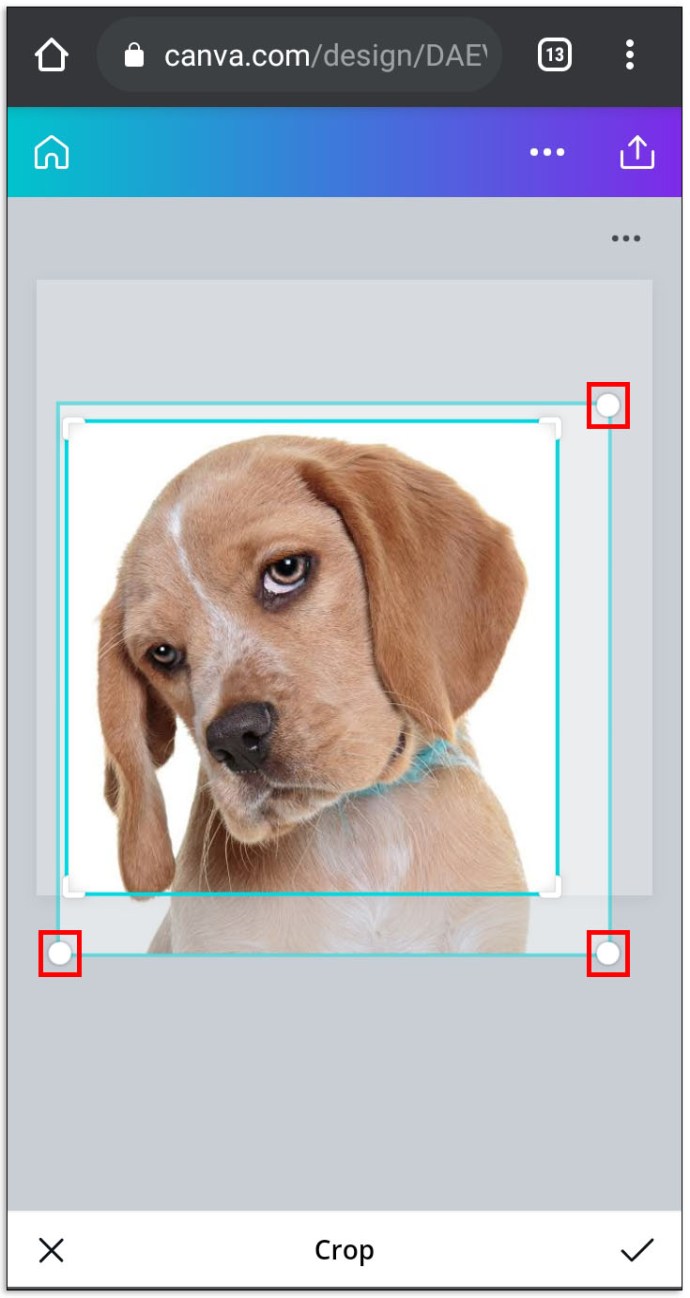
- Klicken Sie unter dem Bild auf das „Check-Symbol“.
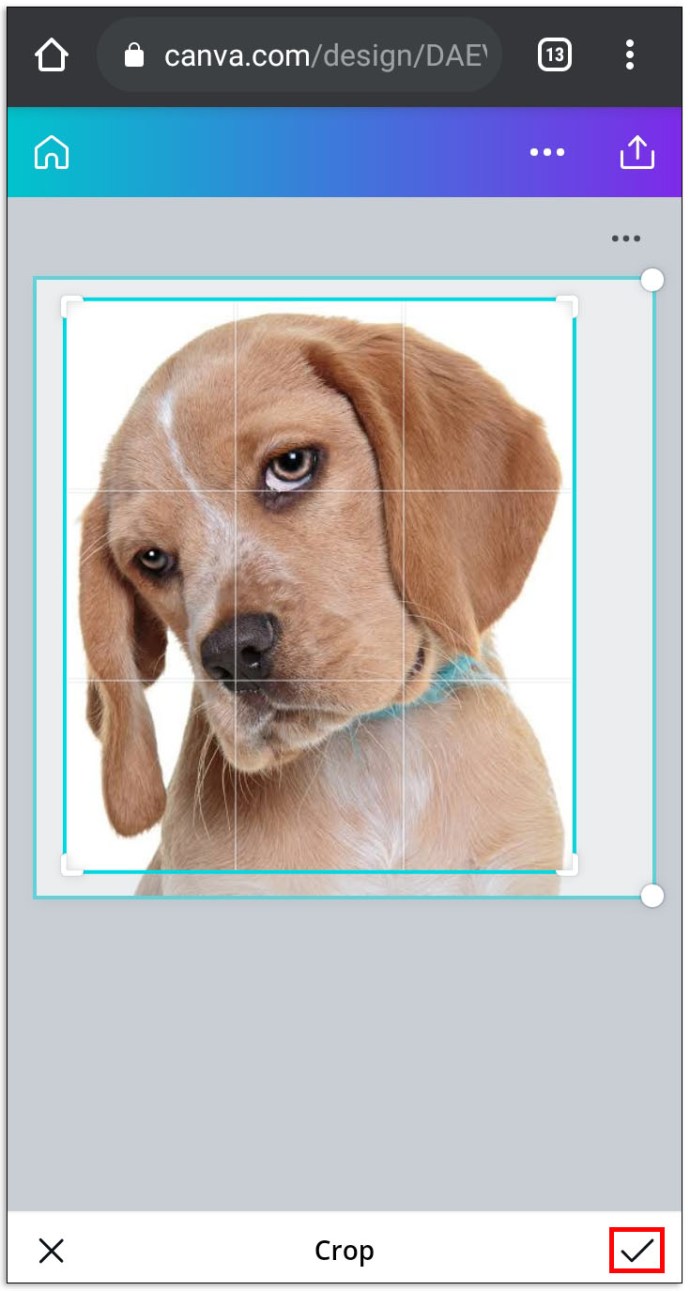
- Klicken Sie auf „Speichern“ oder fahren Sie mit der Bearbeitung Ihres Fotos fort.
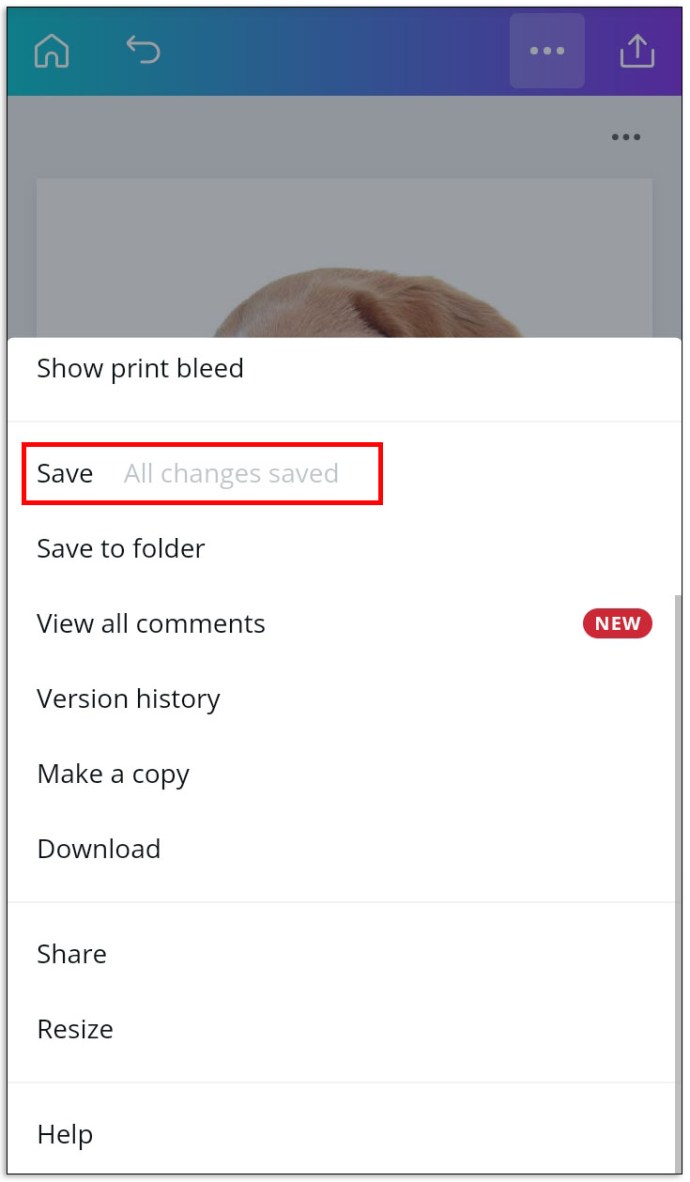
Wie man eine Bildrunde in Canva macht
Um Ihr Bild in einen Kreis umzuformen:
- Rufe die Website Canva.com auf und melde dich an oder registriere dich.
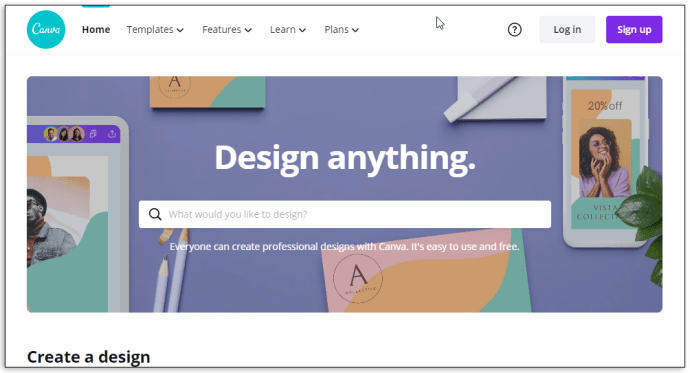
- Wählen Sie auf der Hauptseite die gewünschte Vorlage aus.
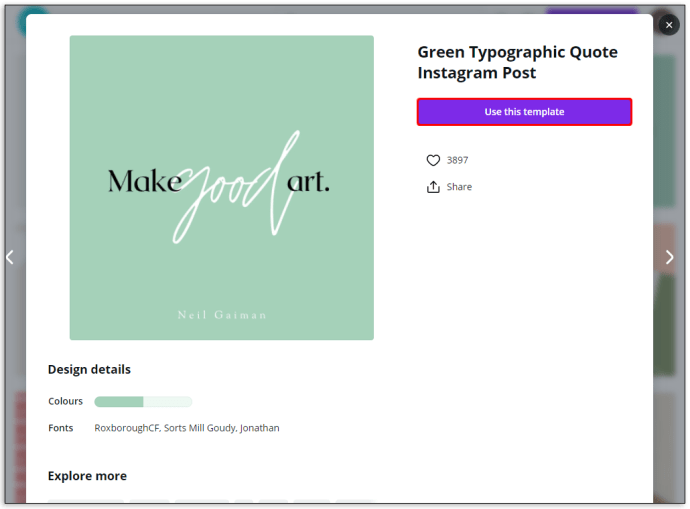
- Lade ein Foto aus deiner Galerie hoch oder wähle eines der von Canva vorgeschlagenen Fotos aus.
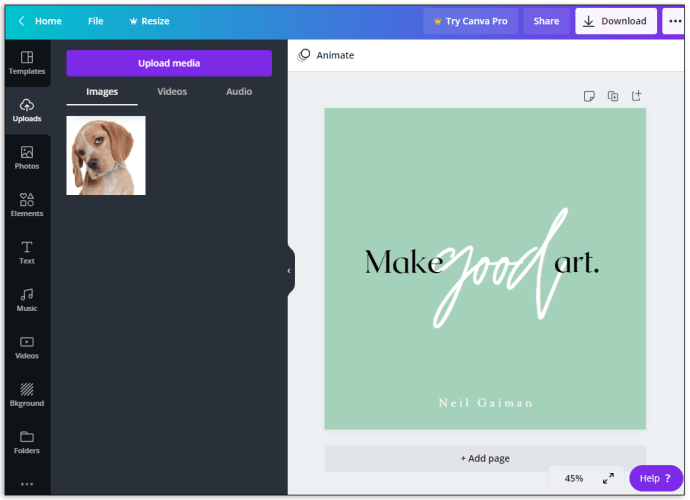
- Wählen Sie in der Seitenleiste links „Elemente“ und suchen Sie „Frames“. Klicken Sie auf „Alle“, um weitere Vorschläge anzuzeigen.
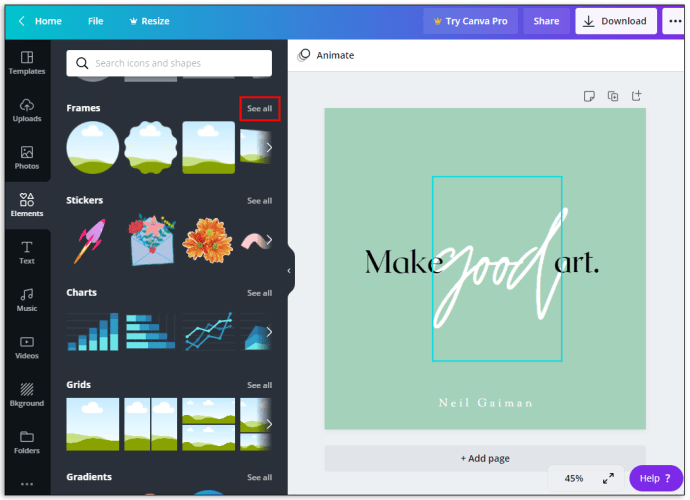
- Wählen Sie einen der Kreisrahmen aus.
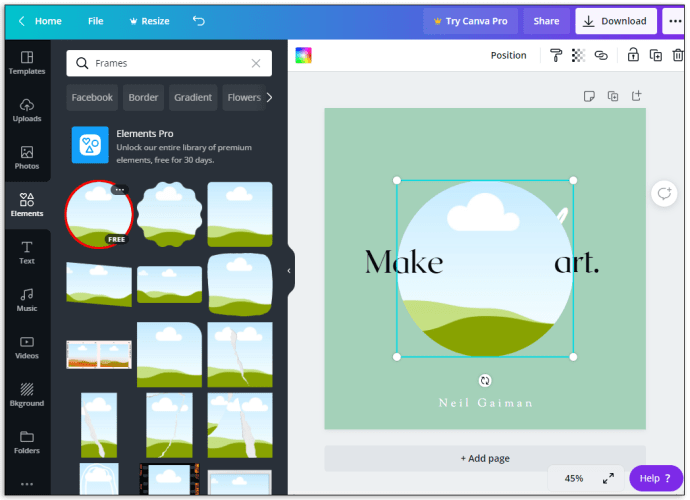
- Wenn die Form zu Ihrer Vorlage hinzugefügt wurde, ziehen Sie das Bild über den Rahmen. Das Bild nimmt automatisch die Form des Rahmens an.
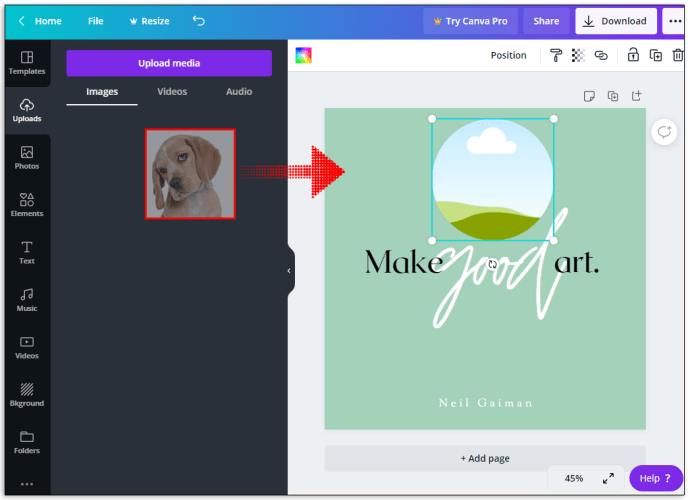
- Klicken Sie auf einen der vier Punkte in den Ecken des Rahmens und ziehen Sie ihn, um die Größe zu ändern.
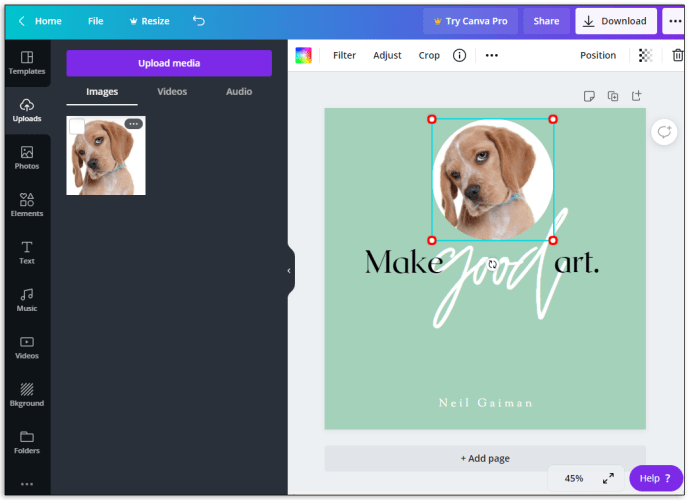
- Klicken Sie auf die Schaltfläche „Fertig“, wenn Sie mit dem Ergebnis zufrieden sind.
- Drücken Sie auf „Speichern“ oder fahren Sie mit der Bearbeitung Ihres Fotos fort.
Wie man in Canva auf dem Handy eine Bildrunde macht
Wenn Sie Ihre Fotos unterwegs mit einem Handy bearbeiten möchten, unterscheidet sich dies nicht wesentlich von der Bearbeitung eines Fotos in der Desktop-Version.
- Öffne die Canva-App und klicke auf das Plus-Symbol in der linken unteren Ecke.
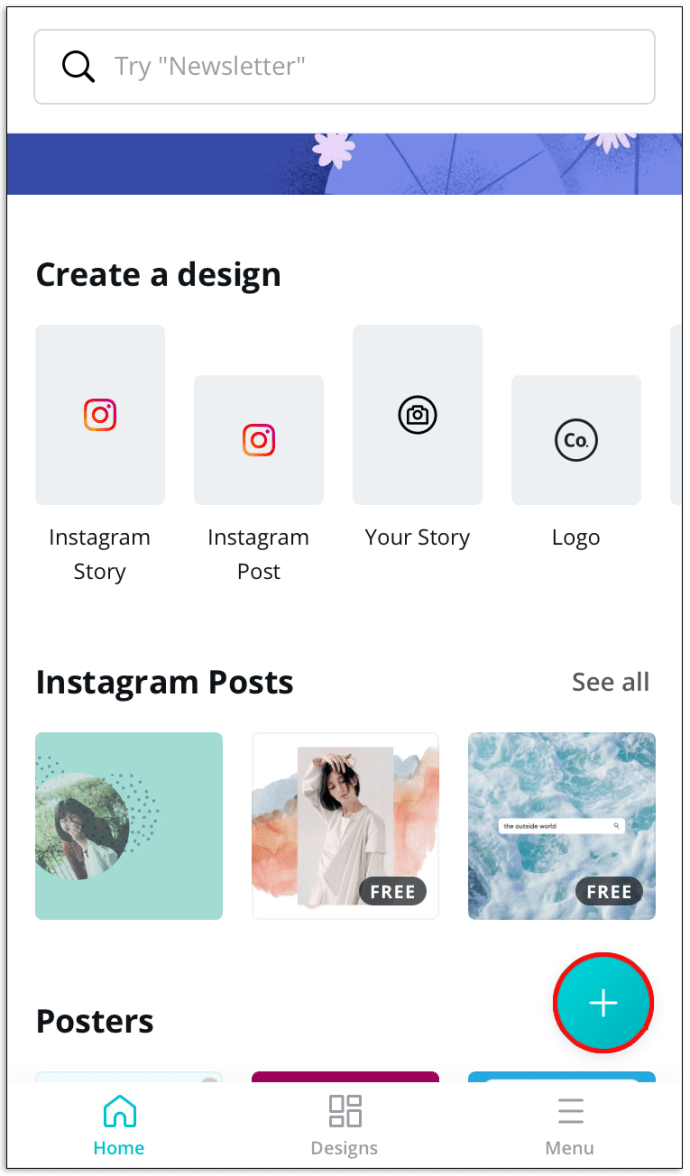
- Wählen Sie eine der Vorlagen aus oder klicken Sie auf „Benutzerdefinierte Abmessungen“, um die Größe festzulegen.
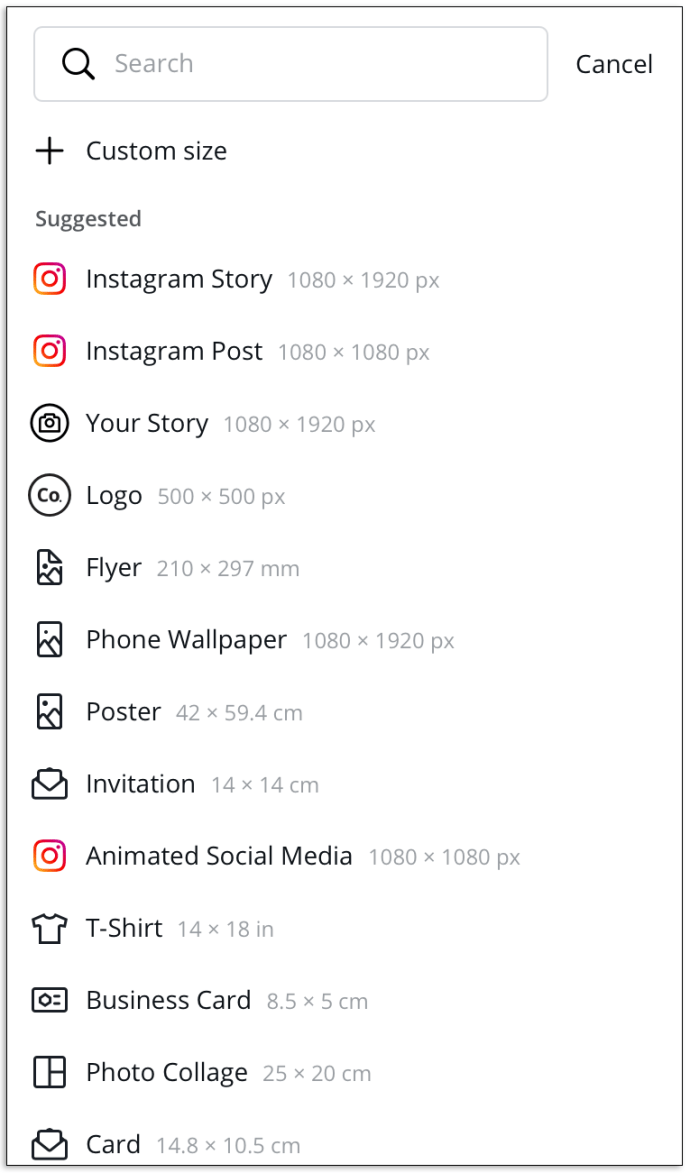
- Laden Sie ein Foto aus Ihrer Galerie hoch oder wählen Sie aus Vorschlägen aus.
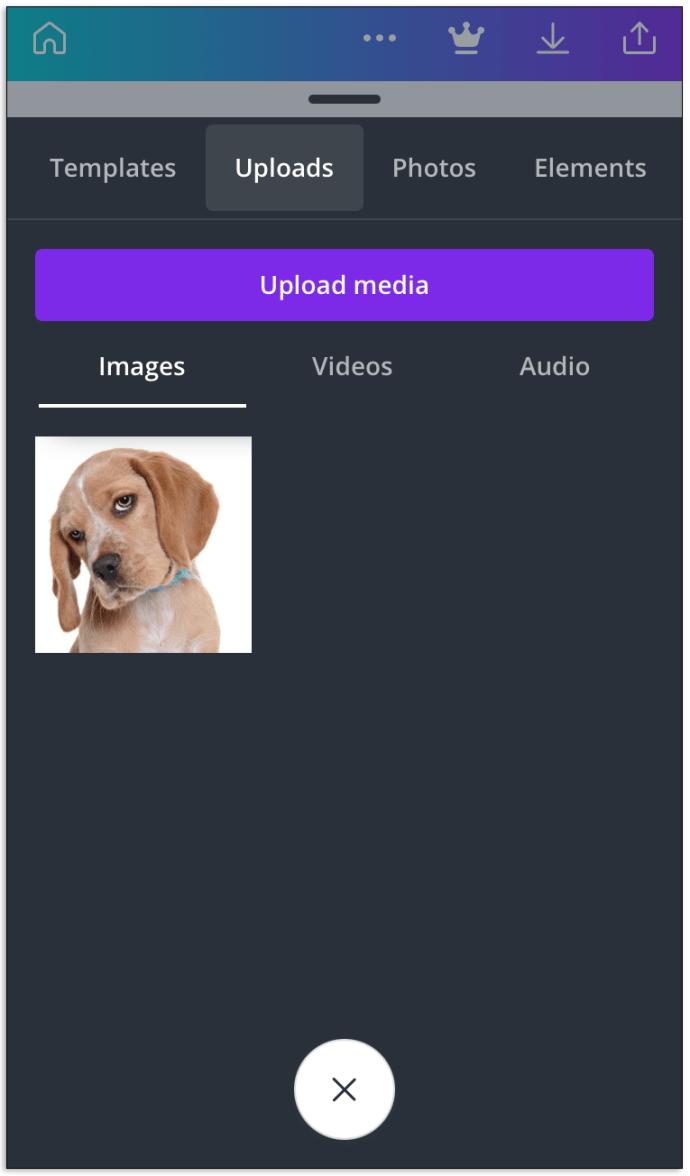
- Tippen Sie auf das Bild, dann auf das Plus-Symbol in der linken unteren Ecke.
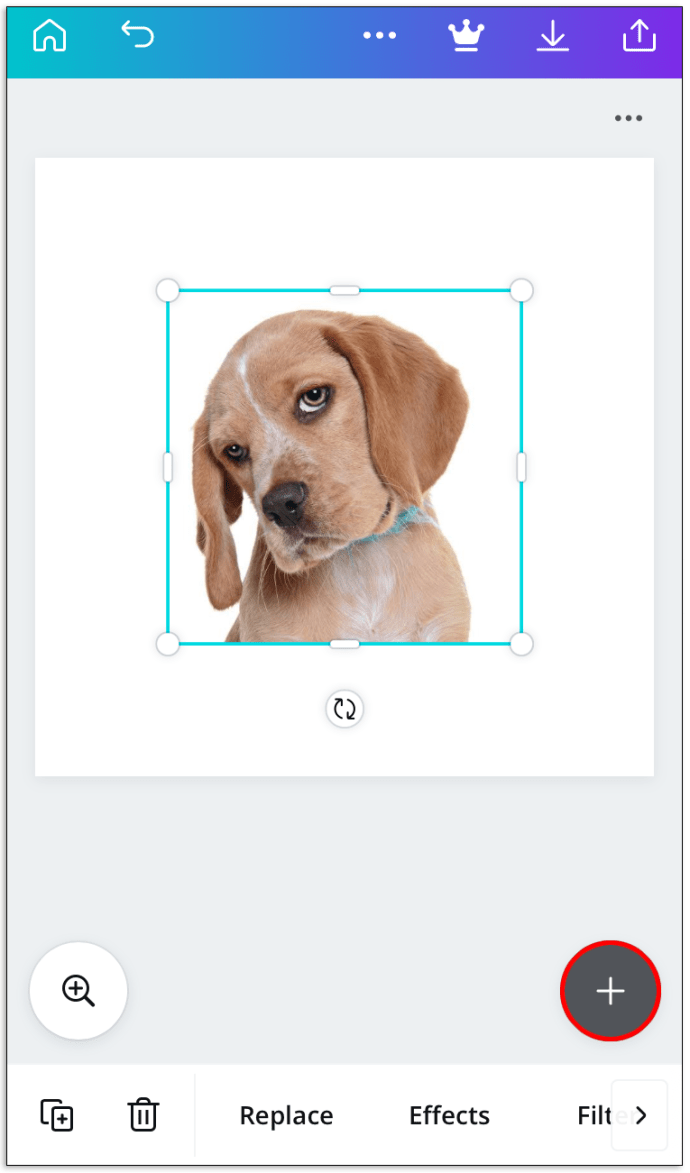
- Wählen Sie einen Rahmen aus und ziehen Sie das Bild hinein.
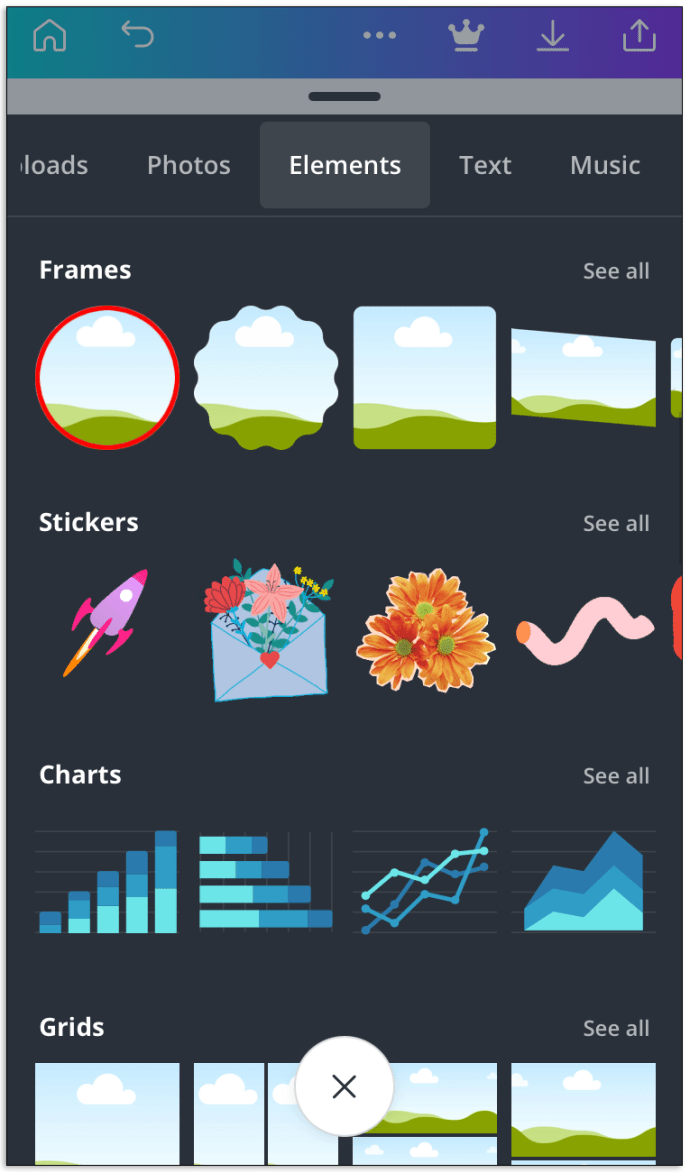
- Ändern Sie die Größe des Rahmens nach Ihren Wünschen.
- Drücken Sie auf „Speichern“ oder fahren Sie mit der Bearbeitung fort.
FAQ
Wie erstelle ich ein Raster in Canva?
Raster helfen, schöne Collagen zu erstellen. Canva bietet viele vorgefertigte Rastervorlagen, aber du kannst ein benutzerdefiniertes Raster erstellen, indem du die folgenden Anweisungen befolgst:
• Wählen Sie auf der Hauptseite die Vorlage „Fotocollage“.

• Wählen Sie ein vorgeschlagenes Raster aus oder klicken Sie auf „Create blank“, um es anzupassen.

• Klicken Sie auf „Fotos“, um Bilder aus den vorab hochgeladenen Bildern auszuwählen.

• Klicken Sie auf „Uploads“ und dann auf „Upload media“, um Bilder von Ihrem Gerät auszuwählen.

• Ziehen Sie Bilder, um sie wie gewünscht zu positionieren.

• Klicken und ziehen Sie die Punkte in den Ecken der Bilder, um ihre Größe zu ändern.

• Schneiden Sie die Bilder bei Bedarf zu, indem Sie dieselben Punkte in den Ecken verwenden, und klicken Sie dann auf „Fertig“.
• Um das Raster mit Farbe zu füllen, klicken Sie auf die Zelle des Rasters und dann auf die Regenbogenfarbenkachel. Wähle eine Farbe.

• Um den Rasterabstand anzupassen, klicken Sie in der Symbolleiste auf „Abstand“. Verschieben Sie den Schieberegler.
Wie erstelle ich kostenlos eine Vorlage in Canva?
Vorlagen helfen, den Bearbeitungsprozess zu beschleunigen. Um eine benutzerdefinierte Vorlage in der kostenlosen Canva-Version zu erstellen, folge diesen Schritten:
• Wählen Sie auf der Hauptseite „Design erstellen“.

• Wählen Sie eine Vorlage aus den vorgeschlagenen Optionen oder legen Sie Ihre benutzerdefinierten Abmessungen fest.

• Laden Sie ein Bild aus der Galerie hoch oder wählen Sie aus den von Canva vorgeschlagenen Optionen.

• Fügen Sie Elemente hinzu, die auf jedem Foto erscheinen, wenn Sie die Vorlage aus der Seitenleiste verwenden.

• Ziehen, skalieren und ändern Sie die Farbe der Elemente nach Ihren Wünschen.
• Laden Sie zusätzliche Bilder hoch, wenn Sie möchten. Anpassen.

• Klicken Sie rechts auf das Symbol „Seite duplizieren“.

• Bearbeiten Sie das duplizierte Bild.

• Klicken Sie auf „Herunterladen“ und wählen Sie die Nummer und das Format des Bildes aus, das Sie speichern möchten.

Wie erstelle ich eine Vorlage in Canva for Work?
Canva bietet die Möglichkeit, eine benutzerdefinierte Vorlage zu erstellen. Dies ist besonders für die Arbeit nützlich, da Sie jedem Bild automatisch ein Markenlogo und eine Website-URL hinzufügen können. Sobald Sie eine Vorlage erstellt haben, die Ihnen gefällt, können Sie sie mit Ihrem Team teilen und sie immer wieder verwenden.
• Melden Sie sich für Canva for Work an, um die Funktion freizuschalten (30-tägige kostenlose Testversion).
• Wählen Sie in der Seitenleiste „Marken-Kit“.
• Wählen Sie die Schaltfläche „Design erstellen“ und wählen Sie eine Größe aus den vorgeschlagenen oder legen Sie benutzerdefinierte Abmessungen fest.
• Klicken Sie auf den Dokumenttitel, um ihn umzubenennen.
• Laden Sie ein Foto aus Ihrer Galerie hoch oder wählen Sie aus den Vorschlägen aus.
• Wählen Sie in der Seitenleiste alle Elemente aus, die auf jedem mit der Vorlage erstellten Bild angezeigt werden sollen.
• Ziehen Sie die Elemente und ändern Sie ihre Größe.
• Laden Sie zusätzliche Elemente von Ihrem Gerät hoch, z. B. Logos.
• Wenn Sie mit dem Ergebnis zufrieden sind, verschieben Sie den Schalter „Make Public“ in der oberen rechten Ecke, um es entweder öffentlich zu machen oder die Option zu deaktivieren.
• Wählen Sie „Als Vorlage veröffentlichen“.
• Klicken Sie auf „Speichern“.
Wie lade ich mein Canva-Foto in WordPress hoch?
WordPress ist beliebt für seine Optionen zur Inhaltsanpassung und endlosen Plugins. Um ein in Canva bearbeitetes Bild auf deine WordPress-Website hochzuladen, musst du zuerst das Canva-Plugin für WordPress installieren. Laden Sie es von der WordPress-Website herunter oder suchen Sie in der Plugin-Konsole danach.
Wählen Sie dann eine Vorlage aus oder erstellen Sie eine. Sie können die Option „Facebook-Anzeige“ auswählen, um einen Beitrag zu erstellen, der sowohl auf Ihrer Website als auch beim Teilen in sozialen Medien gut aussieht.
Laden Sie als Nächstes ein Bild hoch. Sie können eine der vorgeschlagenen Voreinstellungen auswählen oder ein komplett neues Design erstellen. Fügen Sie beliebige Elemente aus der Seitenleiste hinzu und passen Sie sie an. Wenn Sie möchten, laden Sie ein Hintergrundbild hoch und fügen Sie einen Filter hinzu. Fügen Sie Text hinzu und formatieren Sie ihn nach Ihren Wünschen.
Wenn Sie mit dem Ergebnis zufrieden sind, klicken Sie oben rechts auf die Schaltfläche „Download“. Wählen Sie ein Dateiformat und klicken Sie erneut auf die grüne Schaltfläche „Download“.
Laden Sie die Datei auf Ihre WordPress-Website hoch. Anschließend müssen Sie das Bild optimieren.
Warum kann ich Änderungen an meinem Canva-Foto nicht speichern?
Es gibt mehrere Gründe, warum Ihre Canva-Bildänderungen nicht gespeichert werden können.
Stellen Sie zunächst sicher, dass Ihr Browser auf die neueste Version aktualisiert ist.
Zweitens, überprüfen Sie Ihre Internetverbindung. Canva-Änderungen werden nicht offline gespeichert.
Drittens, warten Sie auf das "Alle Änderungen gespeichert"-Zeichen in der Statusleiste oben im Editor. Canva speichert Änderungen automatisch alle paar Sekunden.
Versuchen Sie abschließend, das Design manuell zu speichern. Klicken Sie in der Menüleiste des Editors auf „Speichern“.
Kreative Designs
Canva ist eine großartige App für den persönlichen und professionellen Gebrauch. Benutzerdefinierte Vorlagen können nicht nur Zeit sparen, sondern auch Ihren Arbeitsprozess mehr Spaß machen. Mit der Sharing-Option und dem WordPress-Plugin übertrifft Canva die Erwartungen an eine Fotobearbeitungs-App. Wir hoffen, dass dir dieser Artikel dabei geholfen hat, die Größe und Form deines Bilds in Canva zu ändern. Oder sind Sie vielleicht noch kreativer geworden und haben sich für eine Collage entschieden?
Teile deine Tipps zum Bearbeiten von Bildern in der Canva-App im Kommentarbereich unten.