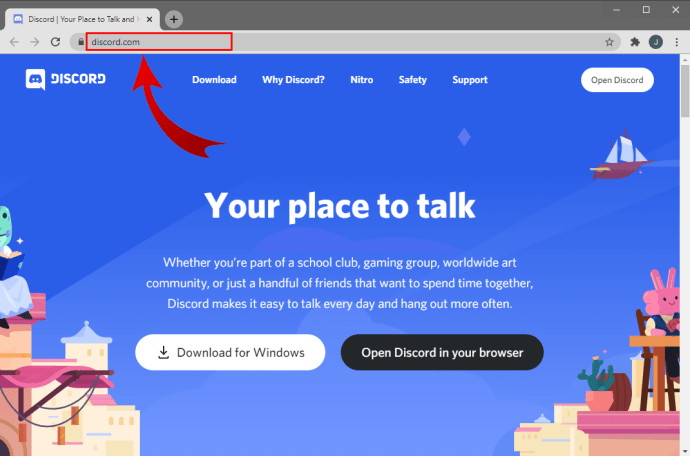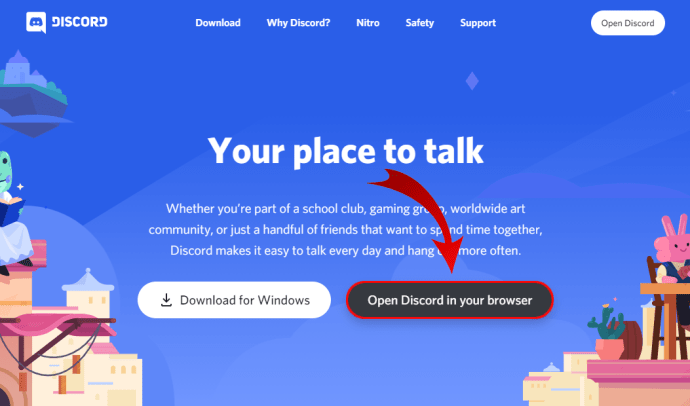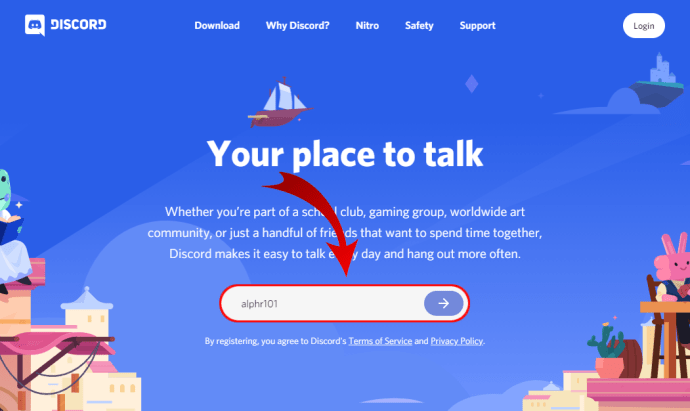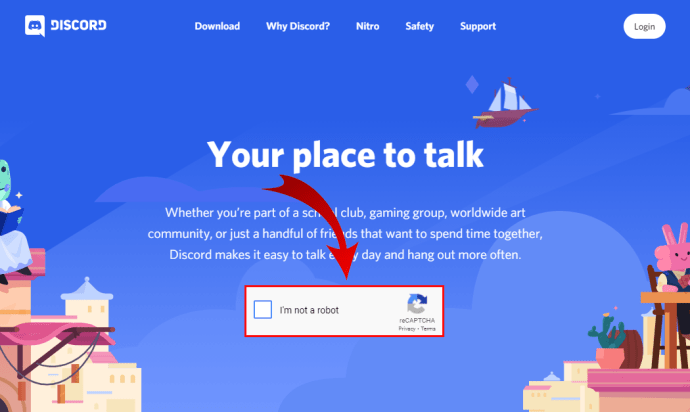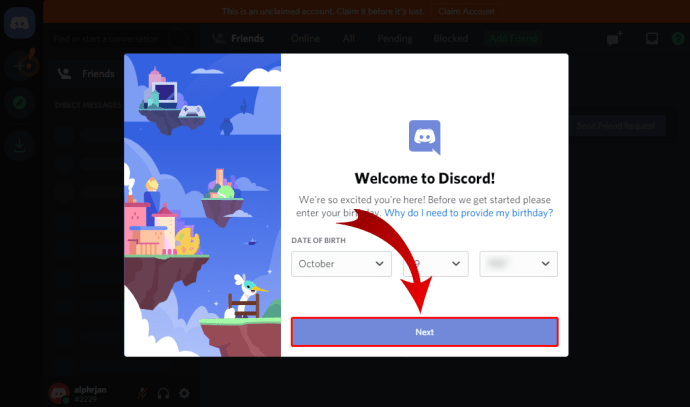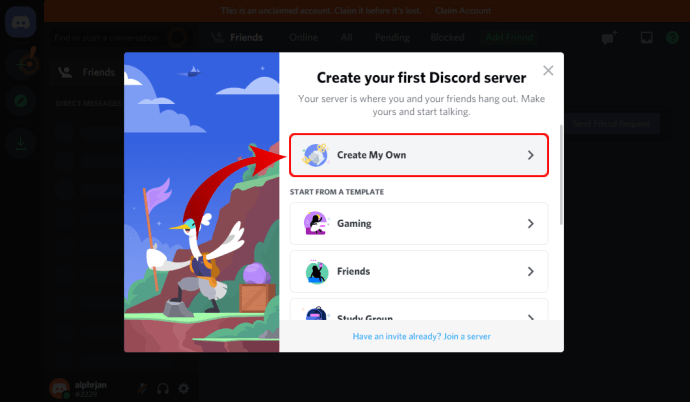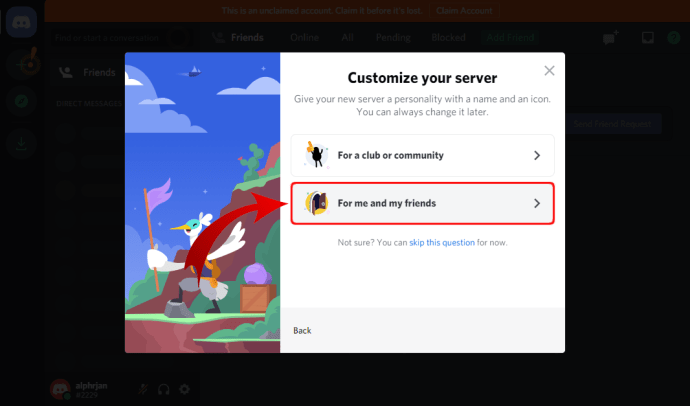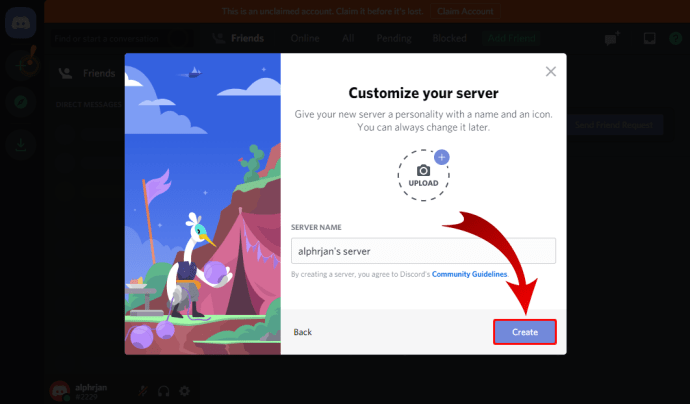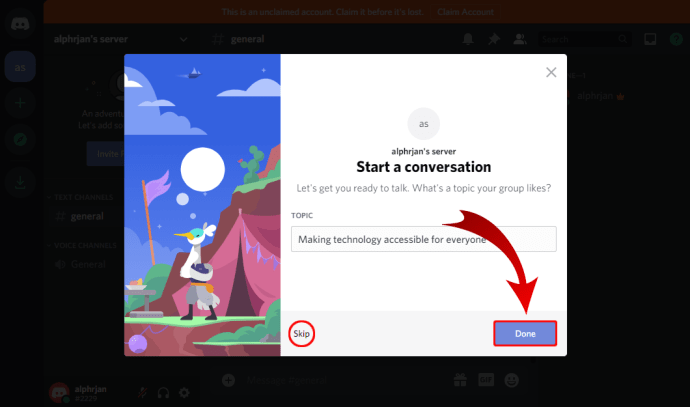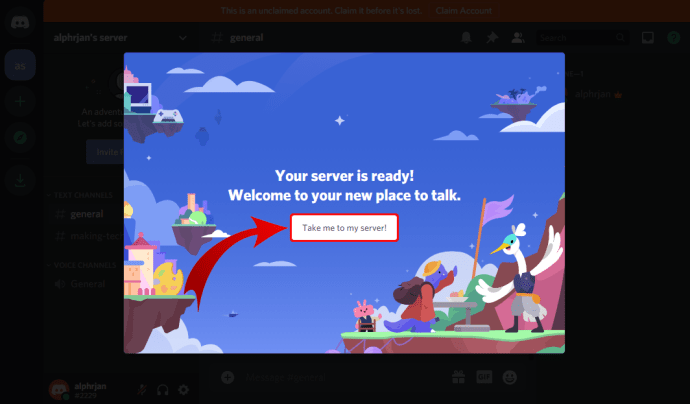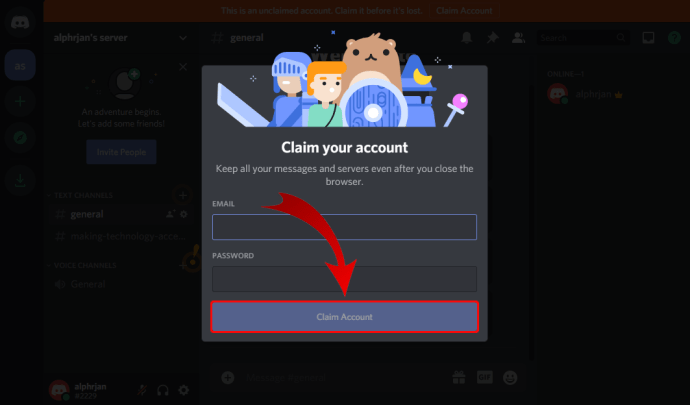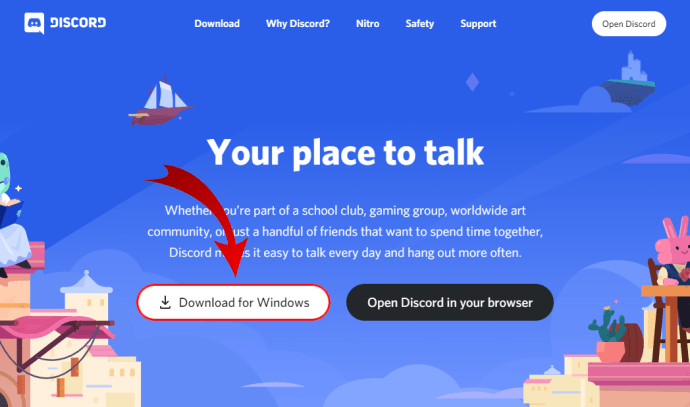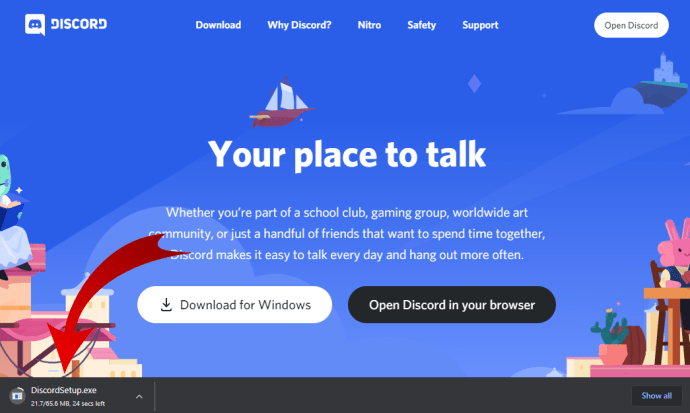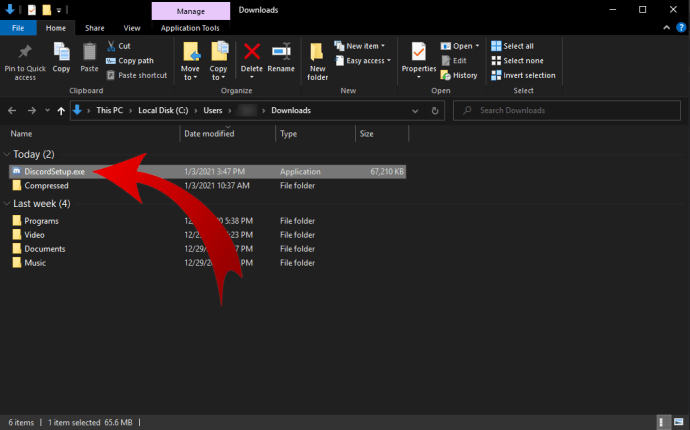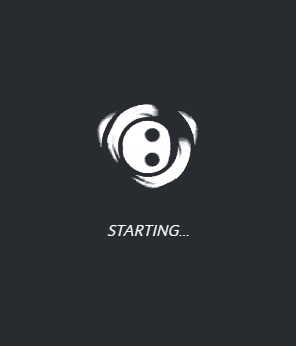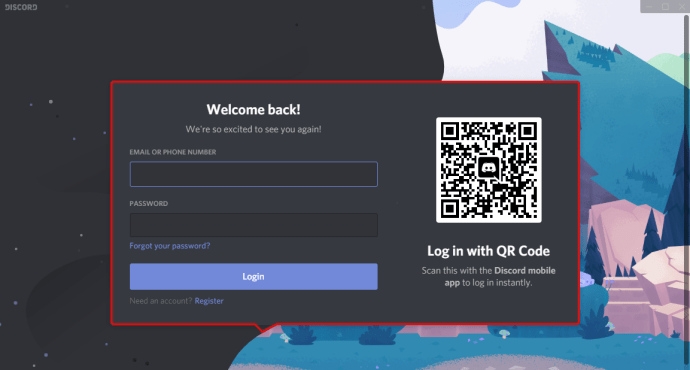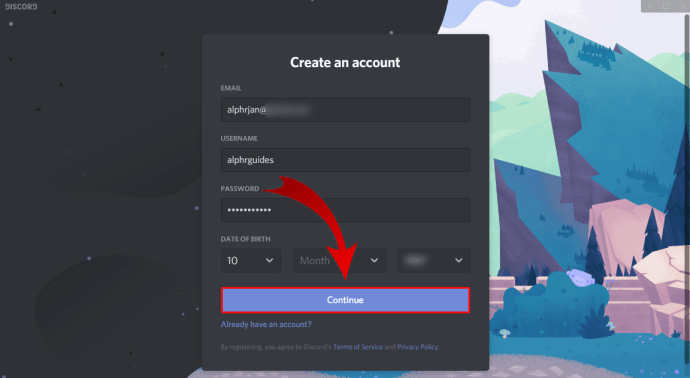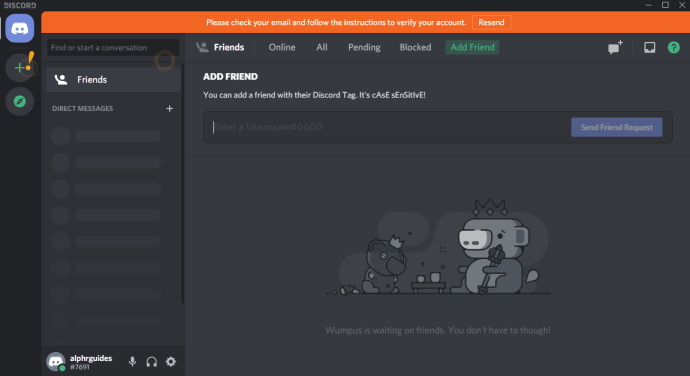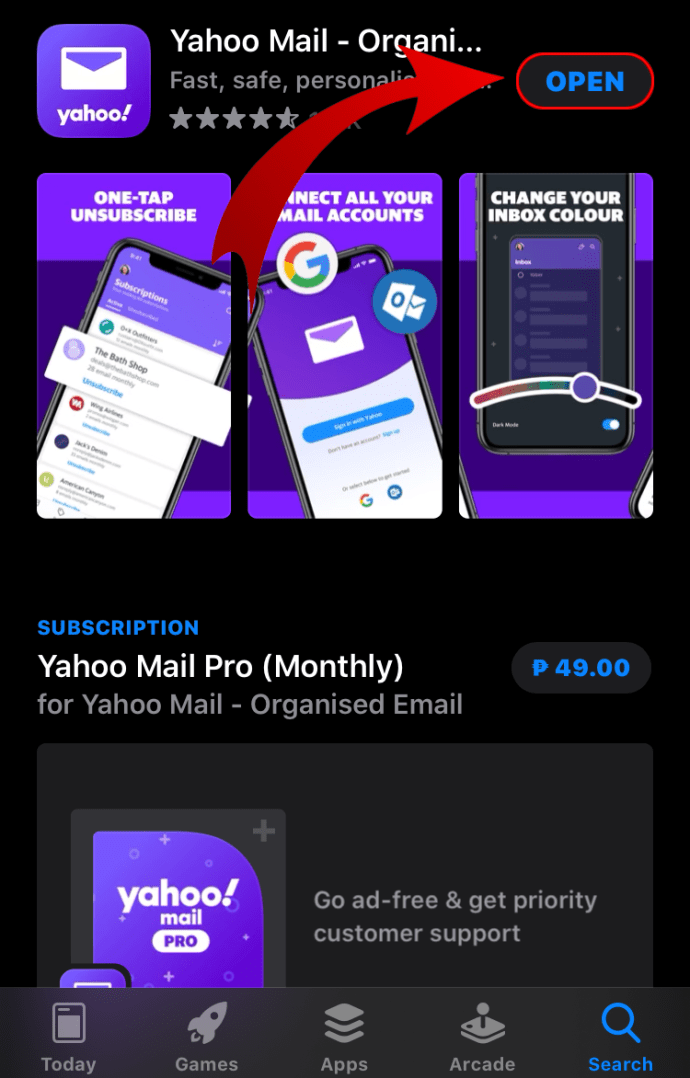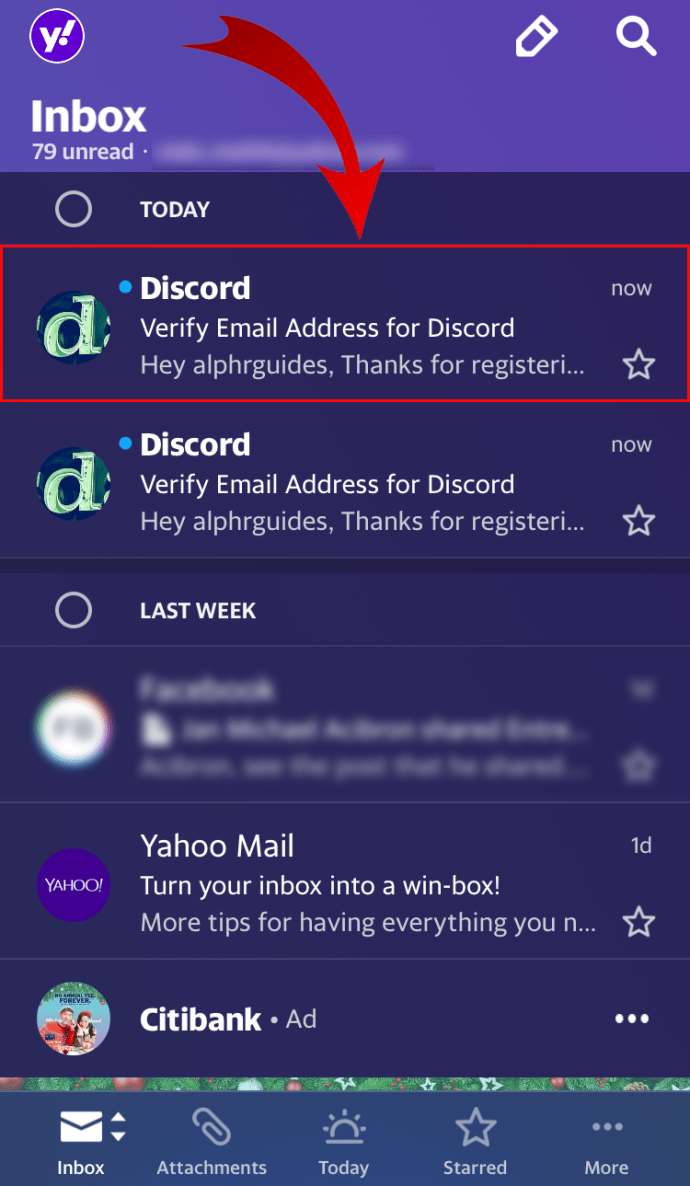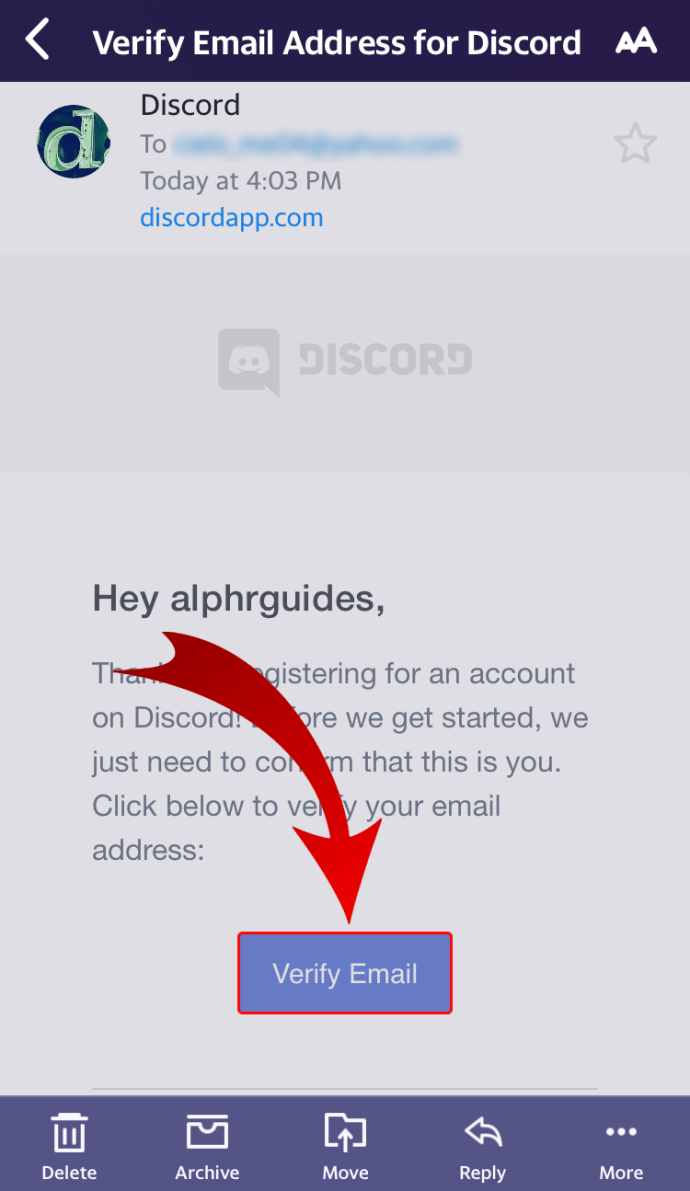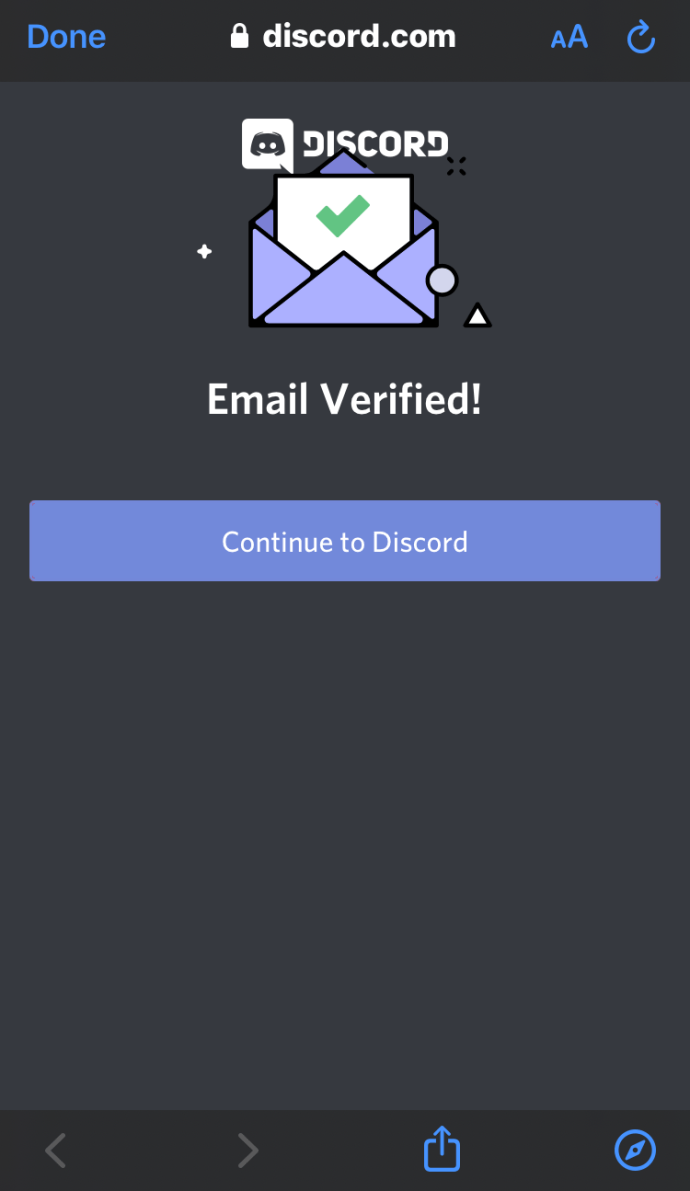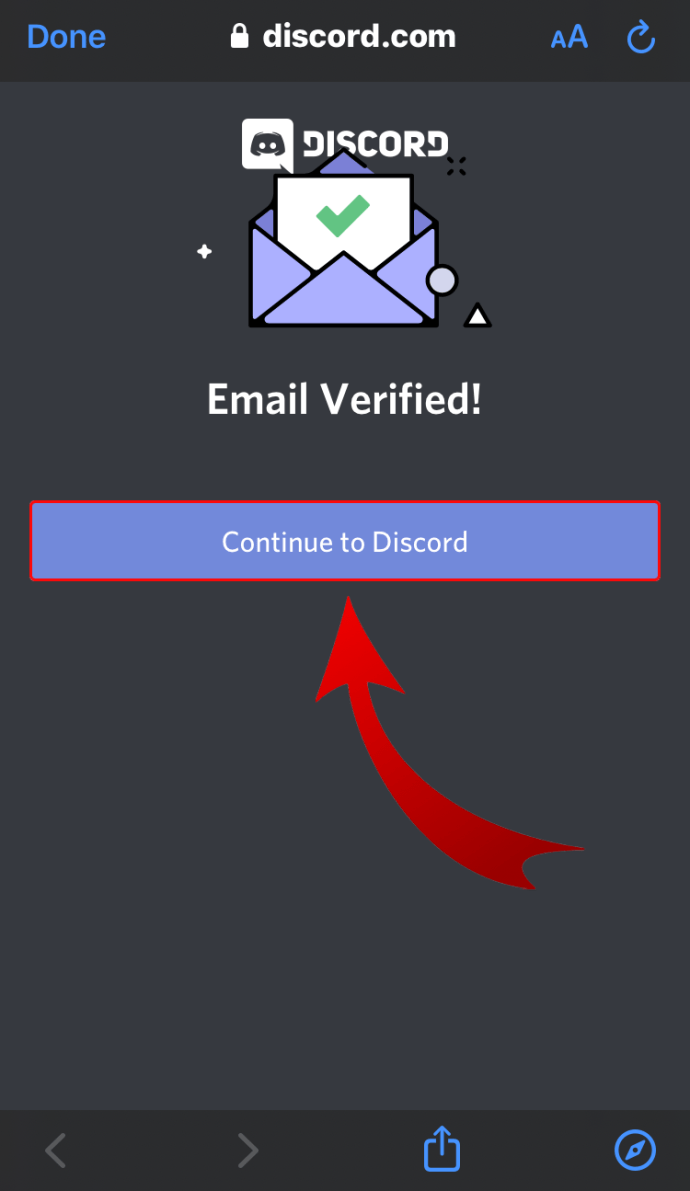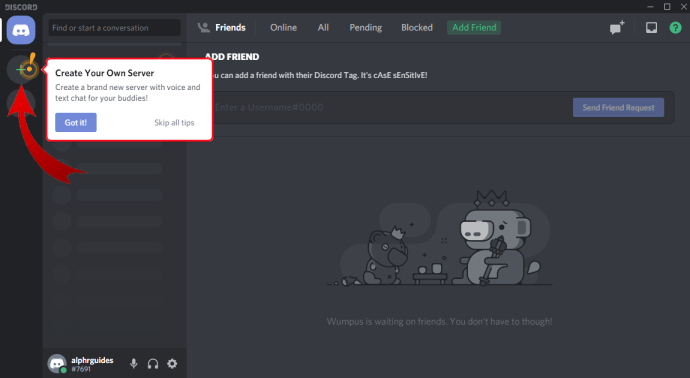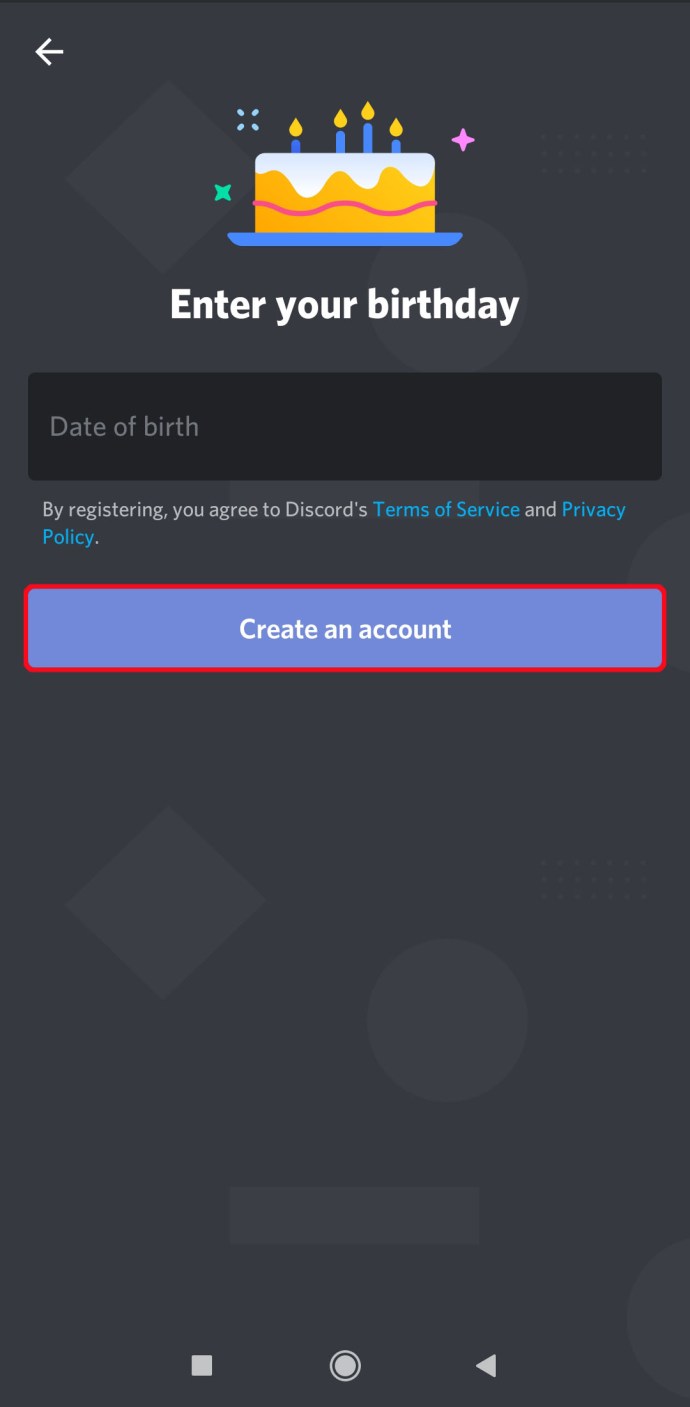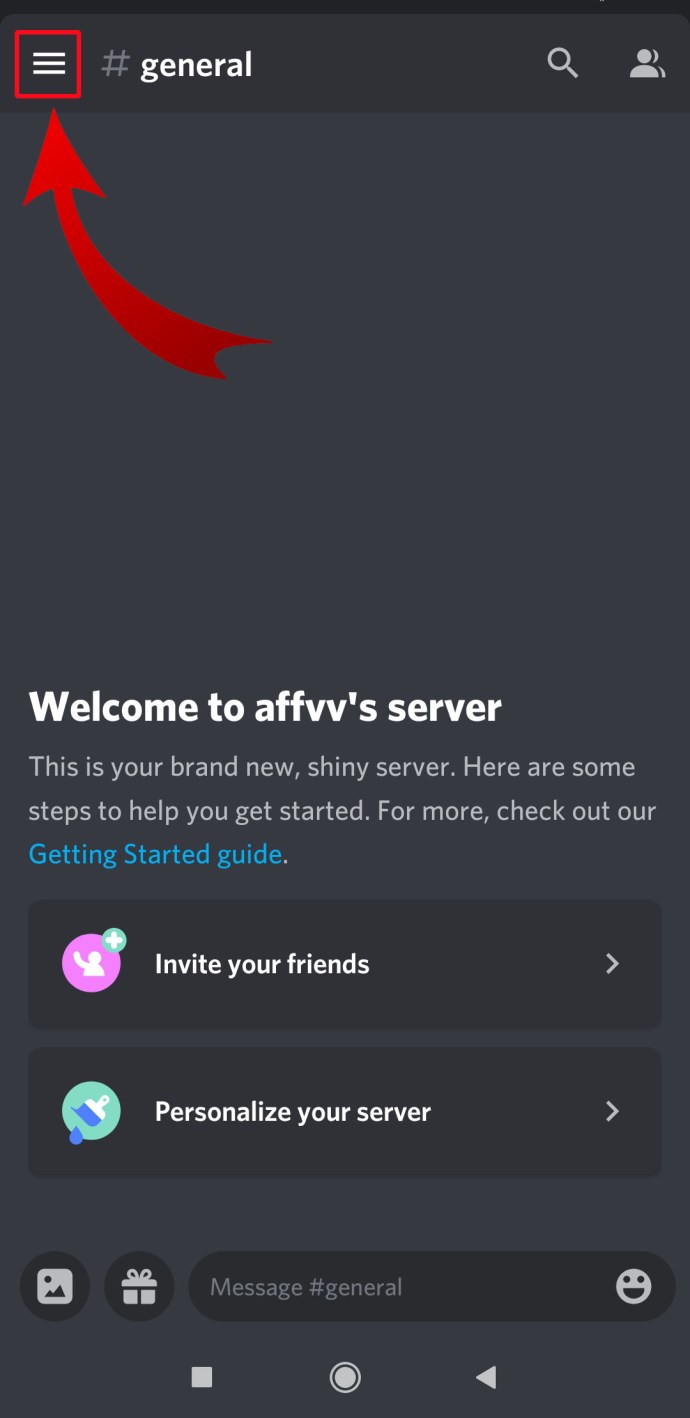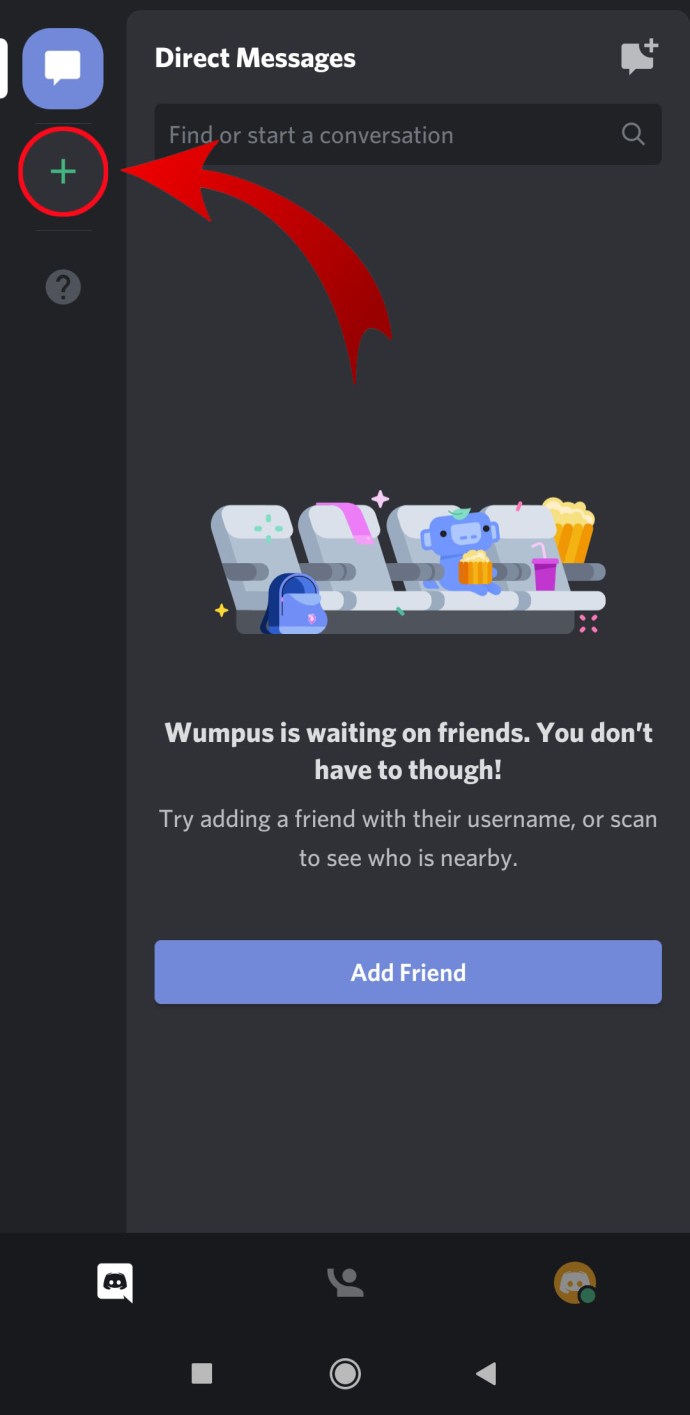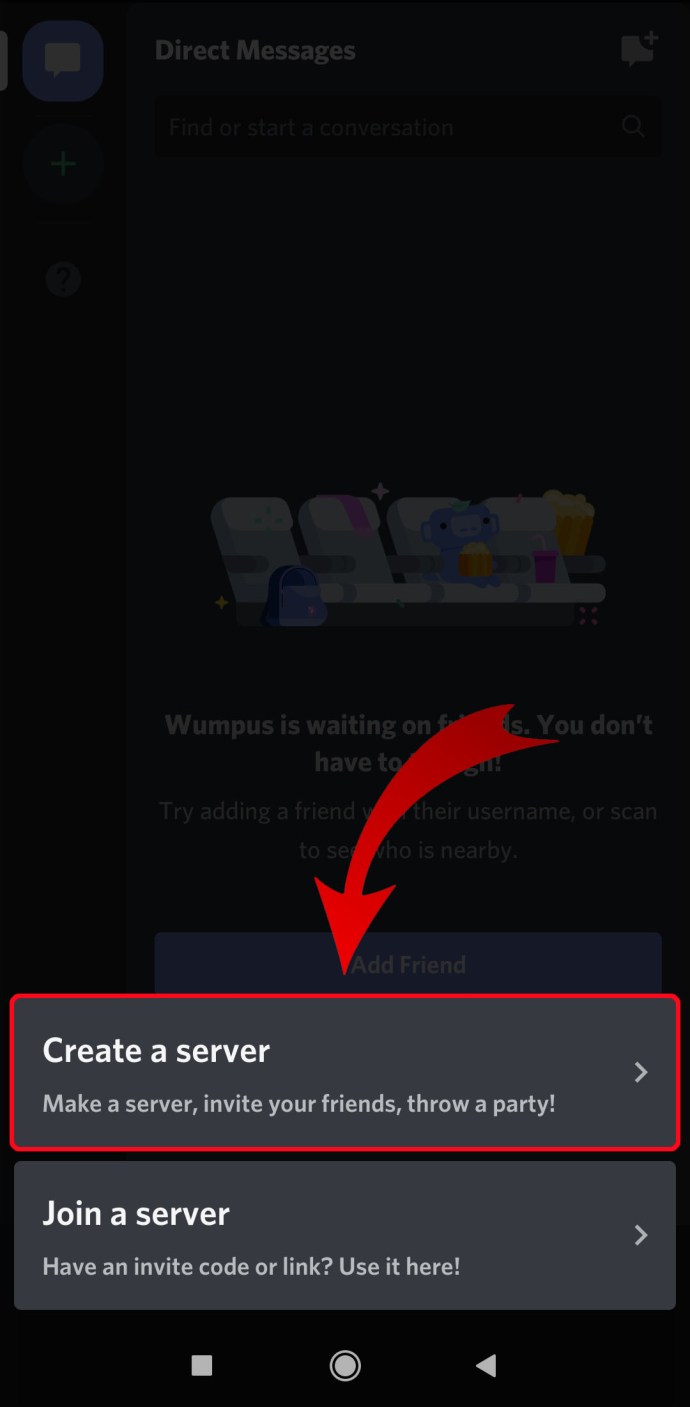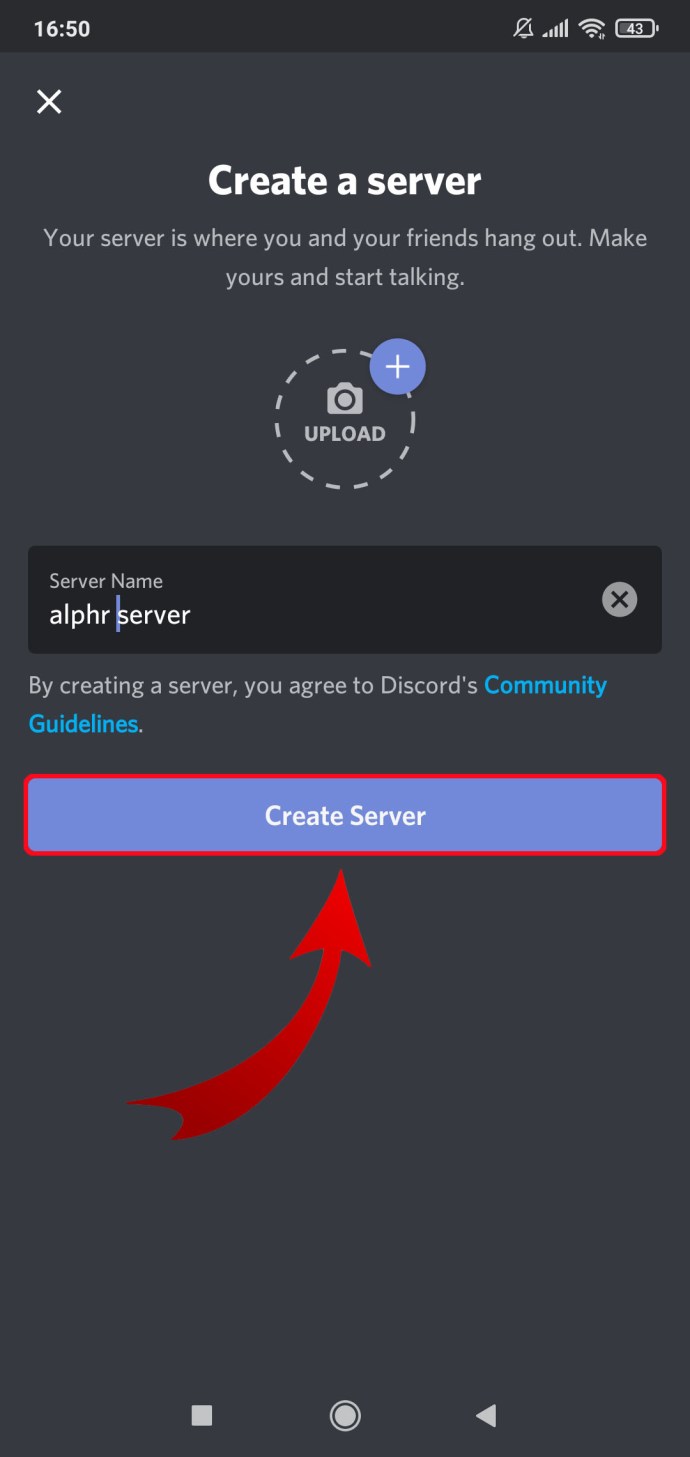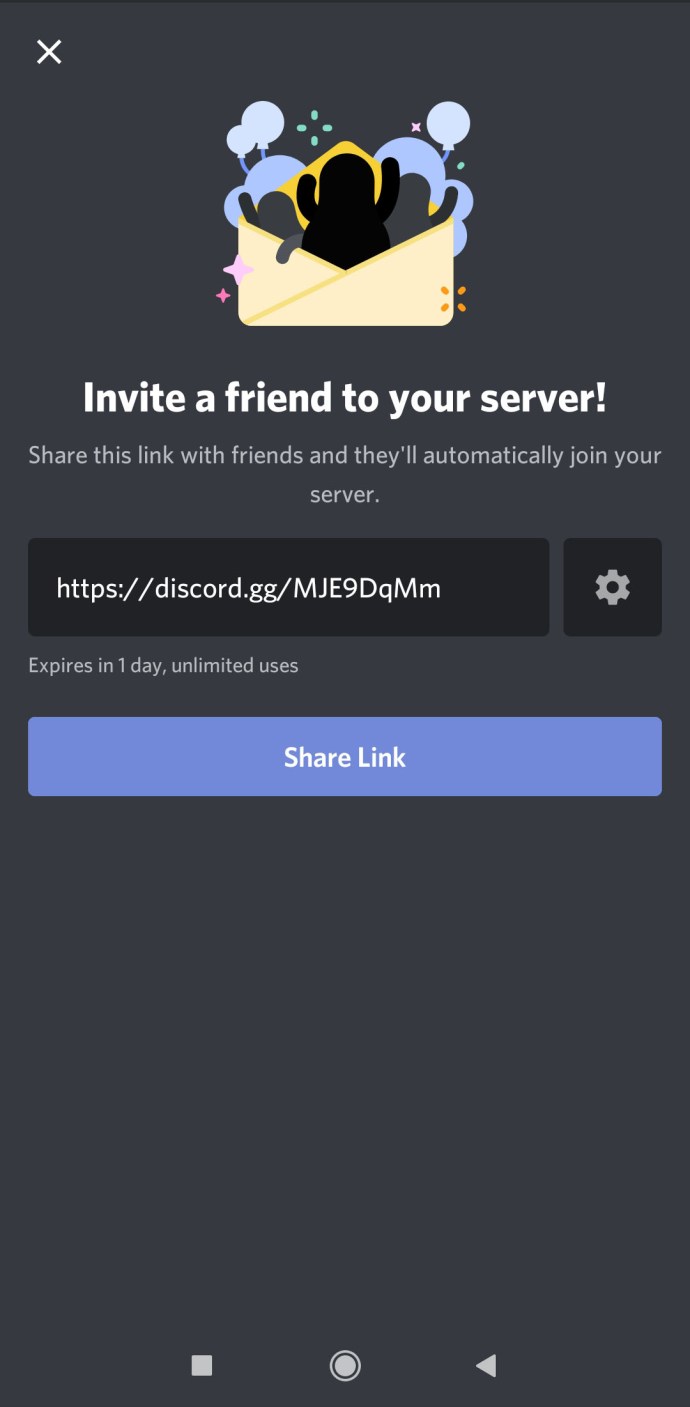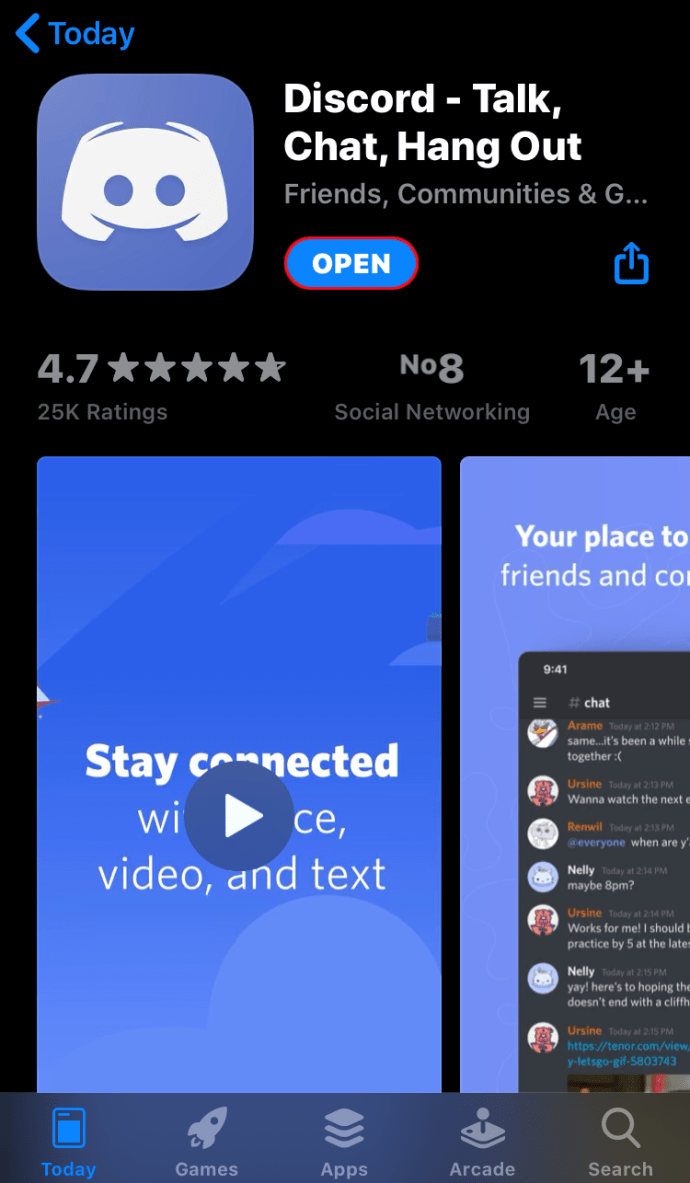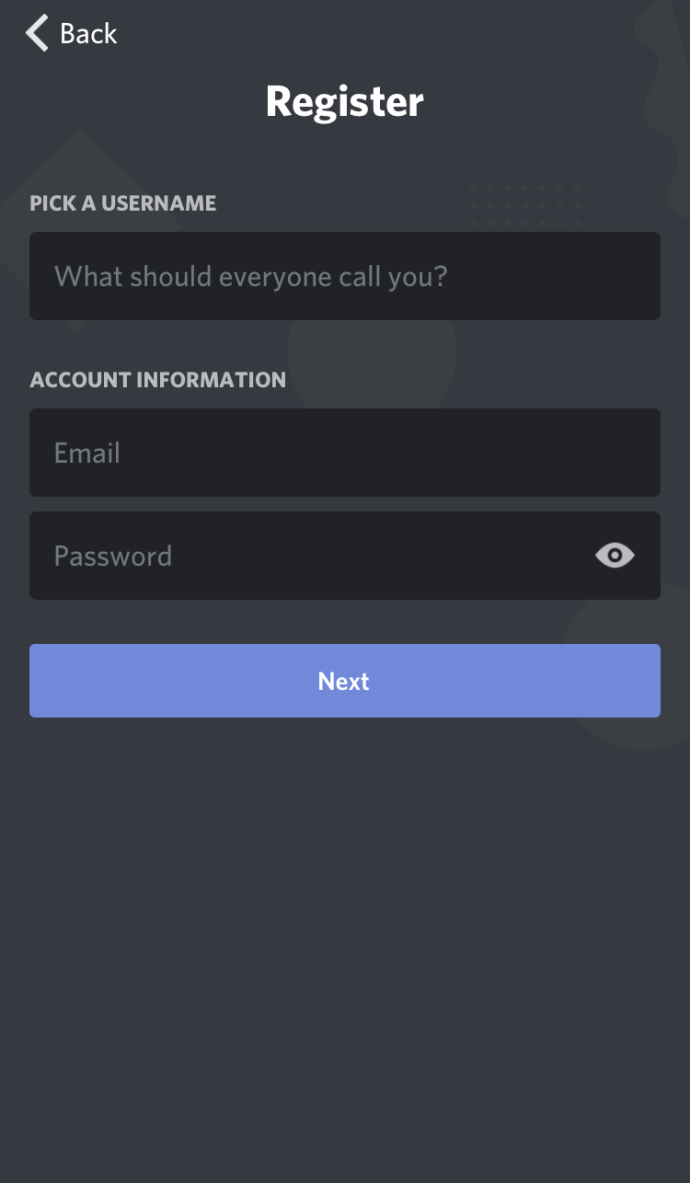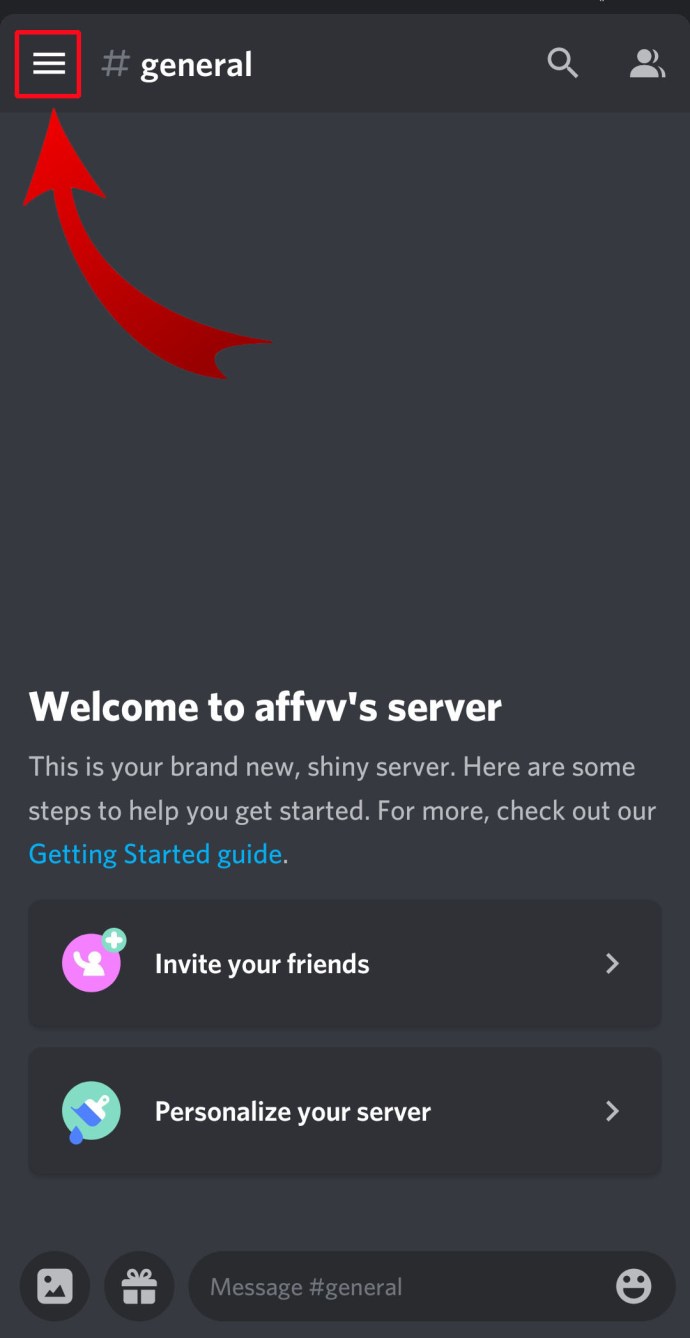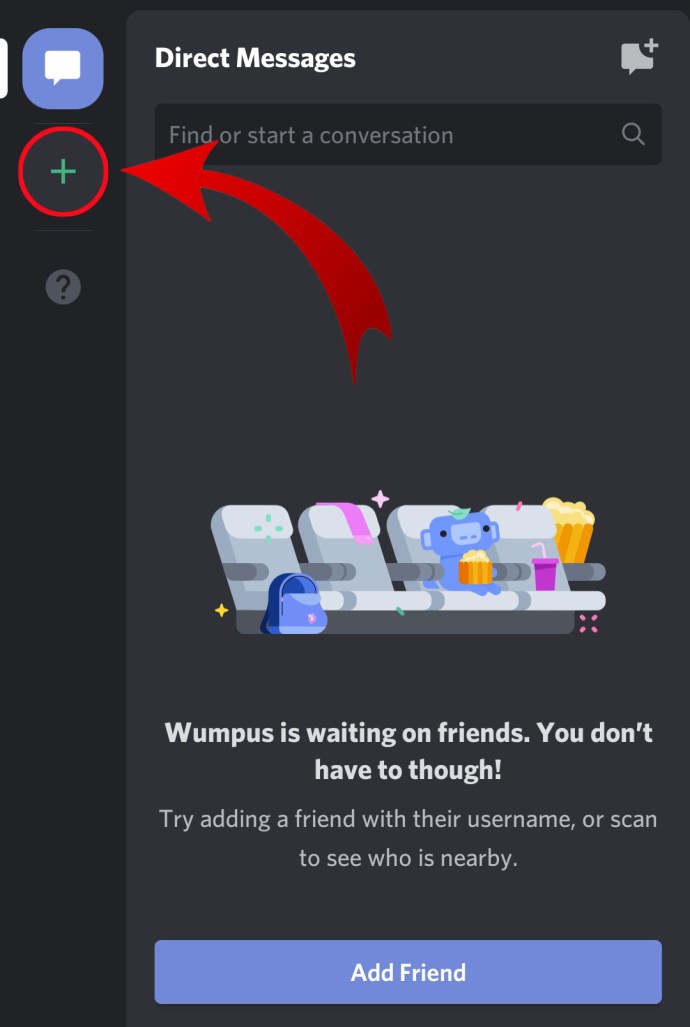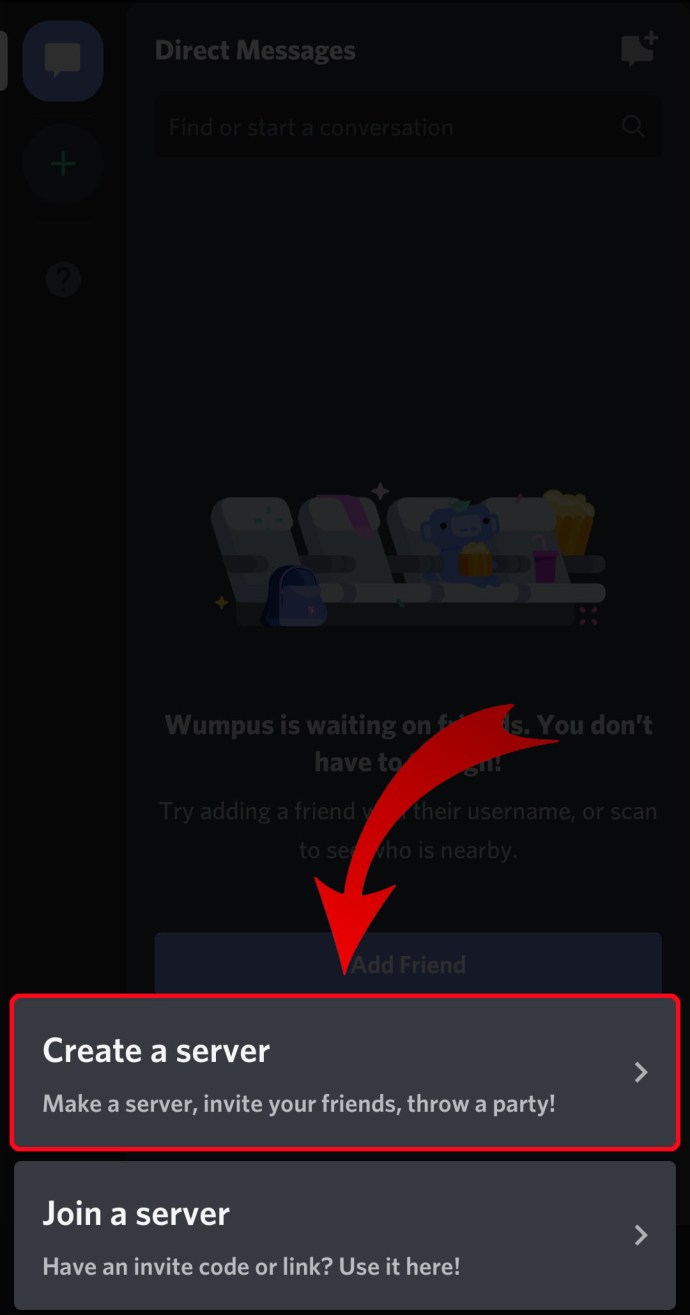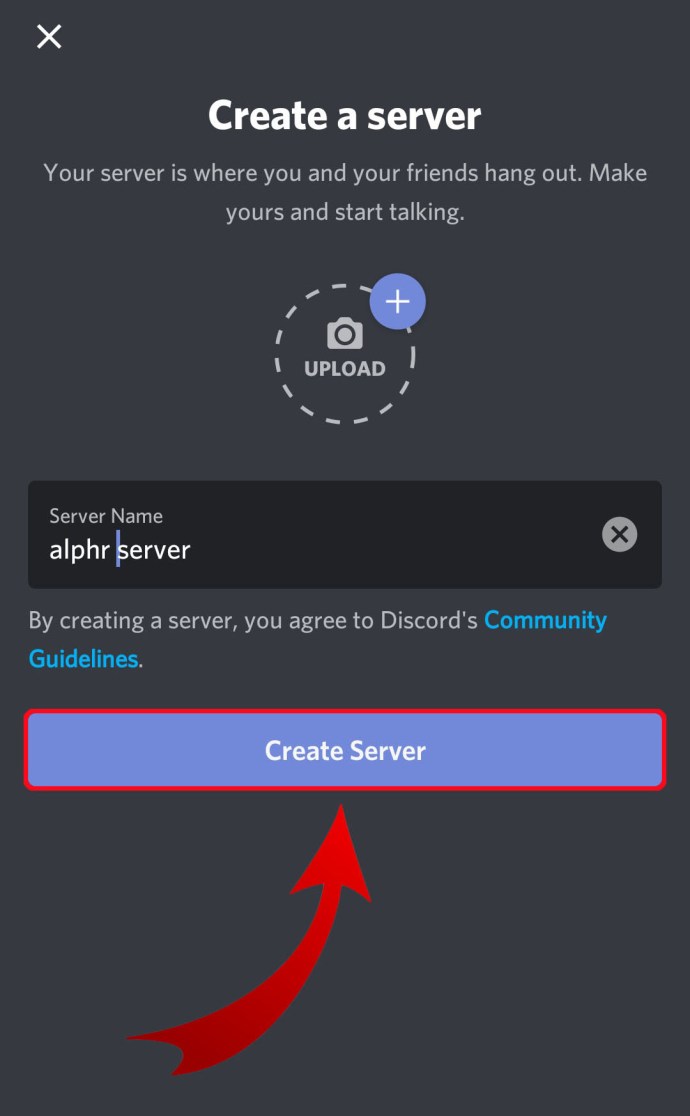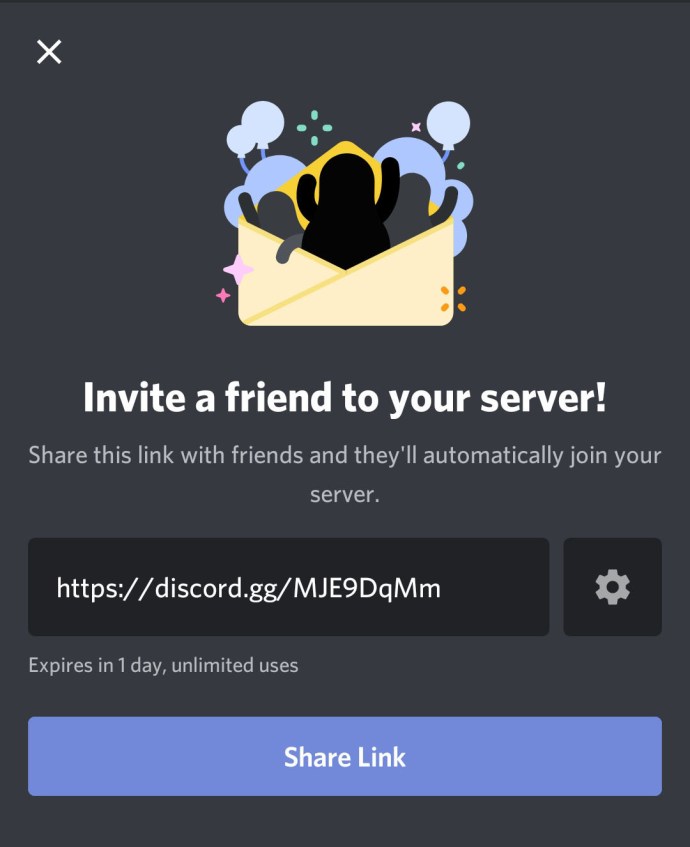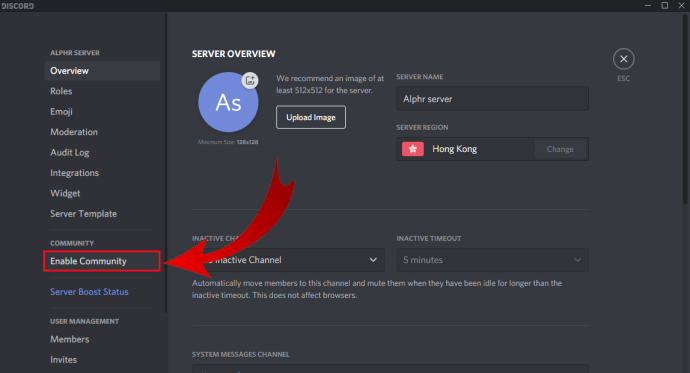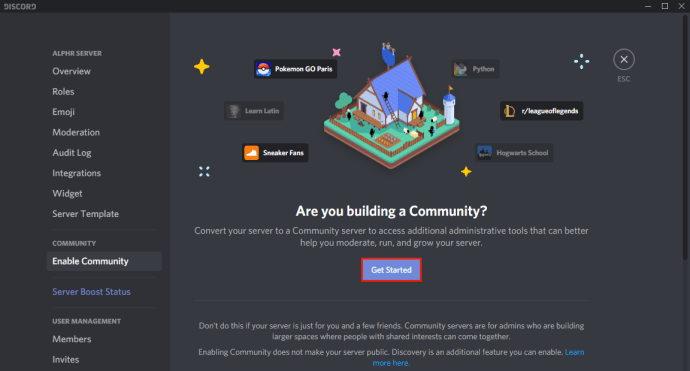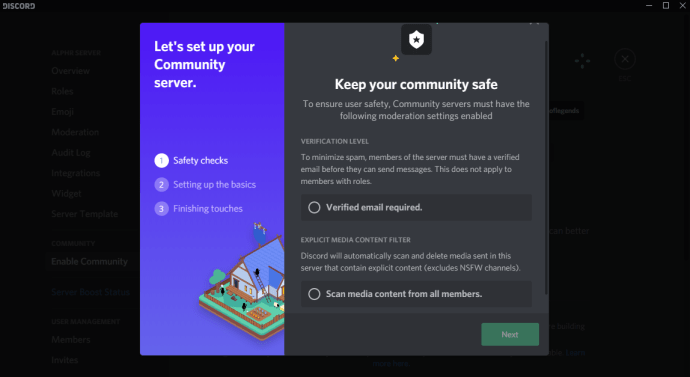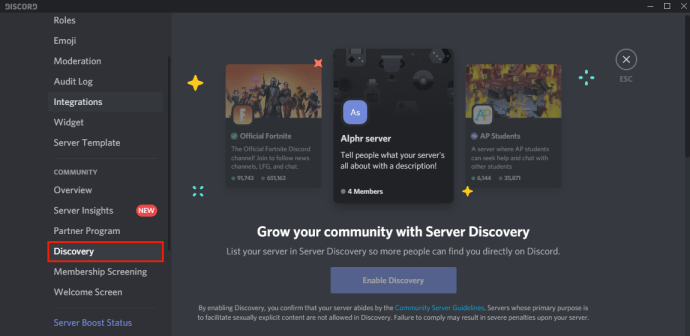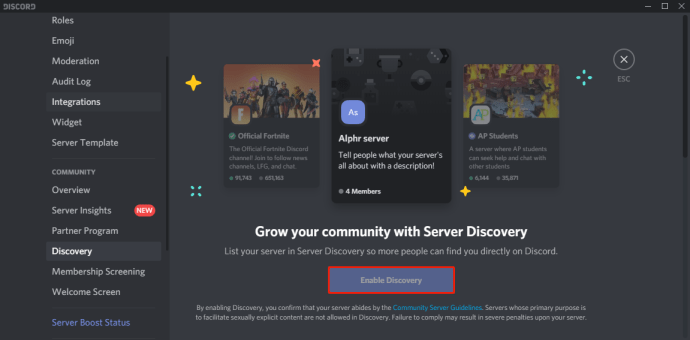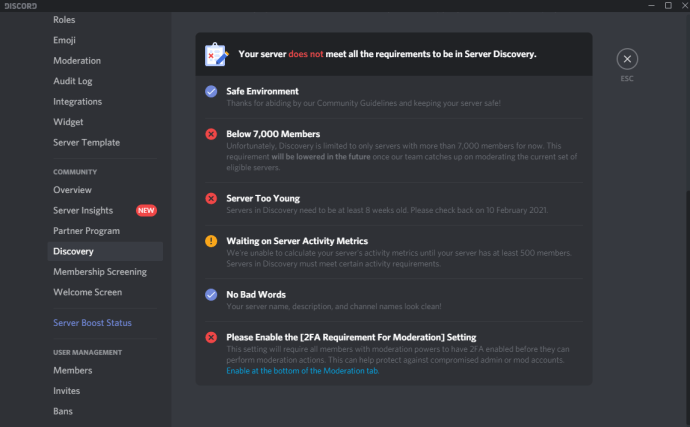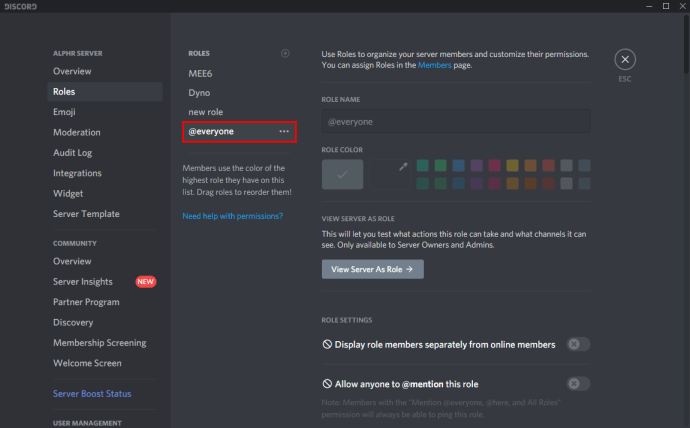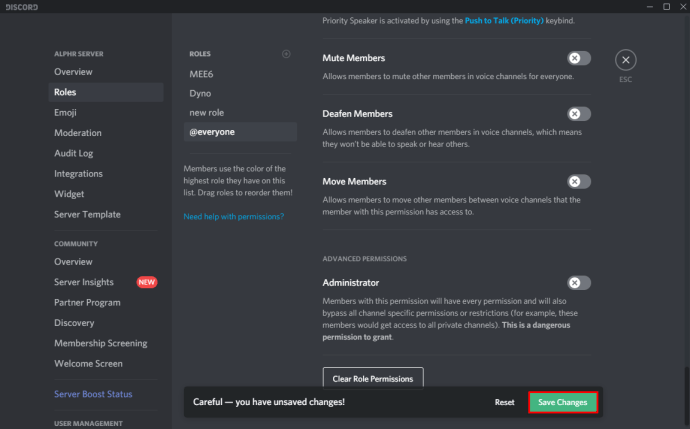So erstellen Sie einen Discord-Server
Discord ist definitiv eine der besten Apps für die Sprachkommunikation, die heute verfügbar sind. Dank der superoptimierten Soundkompression ist es in der Lage, auch beim Streamen von ressourcenintensiven Videospielen einen unterbrechungsfreien, hochwertigen Sprachchat zu bieten.
Discord funktioniert über virtuelle Server, die die Kommunikation direkt zwischen den Chat-Teilnehmern routen. Obwohl es komplex klingen mag, ist es eigentlich ziemlich einfach, einen eigenen Discord-Server einzurichten. Unabhängig von der Plattform, die Sie verwenden, wird in diesem Artikel der Vorgang Schritt für Schritt erklärt.
So erstellen Sie einen Discord-Server
Das Erstellen eines Discord-Servers ist für alle gängigen Plattformen fast gleich. Sie können es auf einem Windows-, Mac- oder Linux-Computer sowie auf iOS- oder Android-Mobilgeräten verwenden. Darüber hinaus können Sie es sogar über einen Internetbrowser verwenden, indem Sie auf die Discord-Web-App zugreifen.
Der Prozess umfasst in der Regel die folgenden Schritte:
- Installieren der Discord-App.
- Erstellen Sie Ihr Discord-Konto.
- Anmelden bei Discord.
- Erstellen Ihres Servers.
Natürlich unterscheiden sich bestimmte Schritte von Plattform zu Plattform geringfügig, daher werden die nächsten Abschnitte tiefer in die Anforderungen der einzelnen Plattformen eintauchen.
So erstellen Sie einen Discord-Server unter Windows und Mac
Um Discord auf einem Windows- oder Mac-Computer zu verwenden, können Sie entweder die Web-App über einen Browser verwenden oder die Desktop-App herunterladen und installieren. Sobald Sie Discord eingerichtet haben, ist der Prozess zum Erstellen Ihres ersten Servers derselbe, unabhängig von der von Ihnen verwendeten App-Version.
Um einen Discord-Server mit der Web-App zu erstellen, gehen Sie folgendermaßen vor:
- Besuchen Sie //discord.com/.
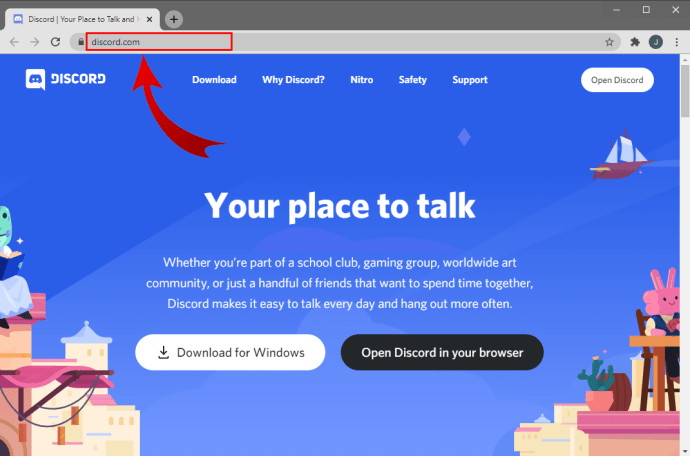
- Klicke im Hauptteil des Bildschirms auf „Discord in deinem Browser öffnen“. Wenn diese Schaltfläche nicht verfügbar ist, können Sie in der oberen rechten Ecke des Bildschirms auf „Anmelden“ klicken.
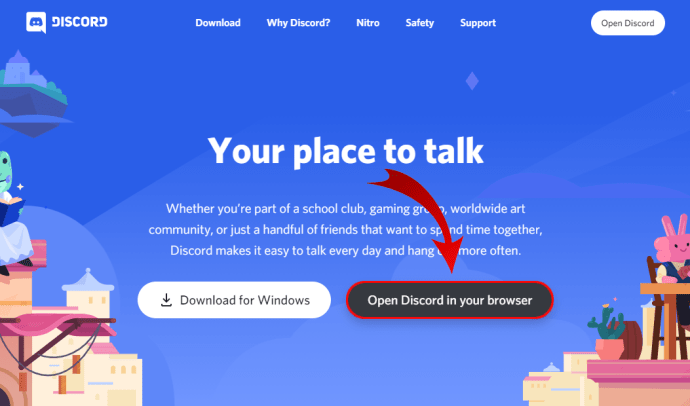
- Geben Sie Ihren Benutzernamen ein und klicken Sie auf die Schaltfläche mit dem nach rechts zeigenden Pfeil.
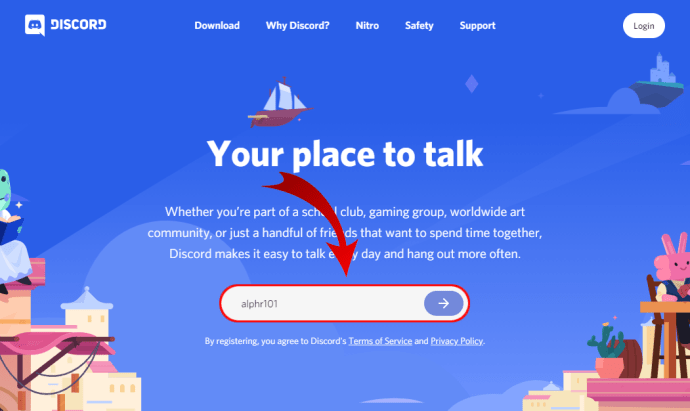
- Jetzt müssen Sie wahrscheinlich eine reCAPTCHA-Herausforderung „Ich bin kein Roboter“ lösen. Sobald Sie den Test erfolgreich bestanden haben, gelangen Sie in die Discord-App.
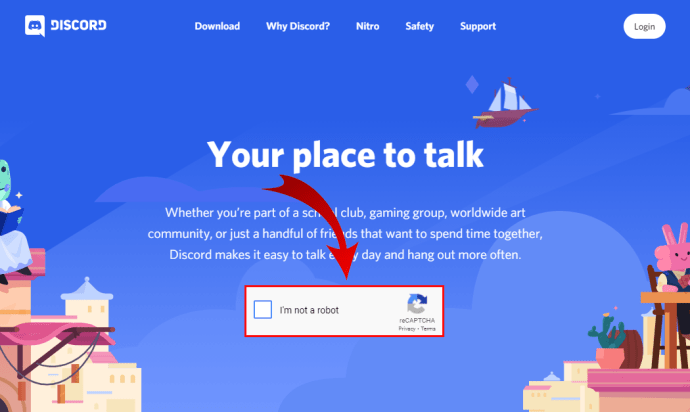
- Wählen Sie Ihr Geburtsdatum aus und klicken Sie auf „Weiter“.
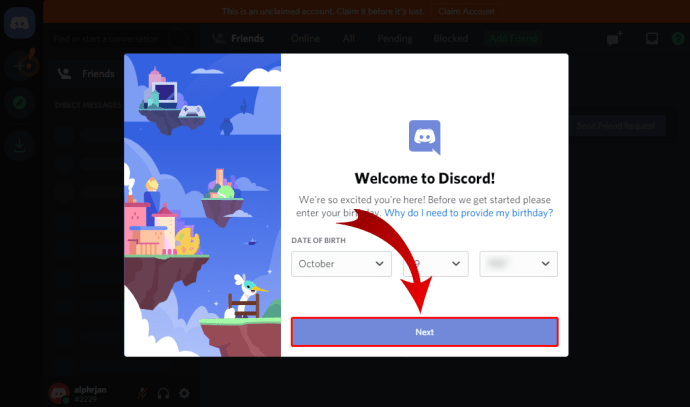
- Auf dem nächsten Bildschirm können Sie entweder Ihren Server von Grund auf neu erstellen oder eine der gängigen Vorlagen wie Gaming, Friends usw. verwenden. Wählen Sie für dieses Tutorial "Meinen erstellen".
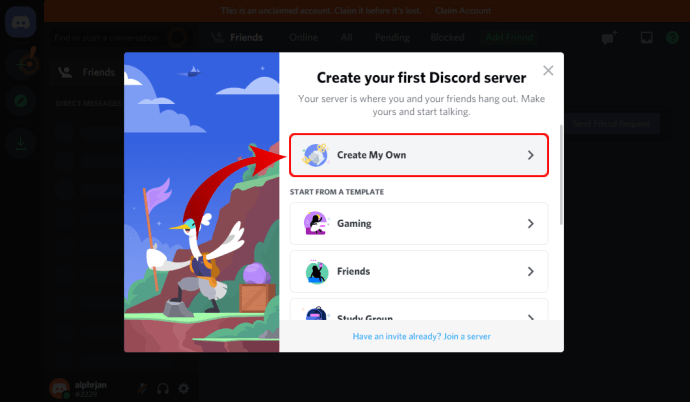
- Jetzt können Sie festlegen, ob dieser Server für Ihren persönlichen Gebrauch oder für einen Club oder eine Community bestimmt ist. Wählen Sie vorerst „Für mich und meine Freunde“ aus.
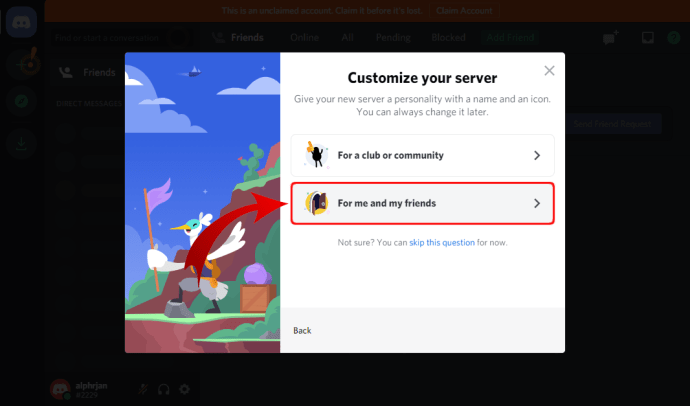
- Auf dem nächsten Bildschirm können Sie Ihren Server anpassen. Sie können ein Bild hochladen, um es für Ihren Server zu verwenden, sowie den Namen des Servers definieren. Wenn Sie fertig sind, klicken Sie auf "Erstellen".
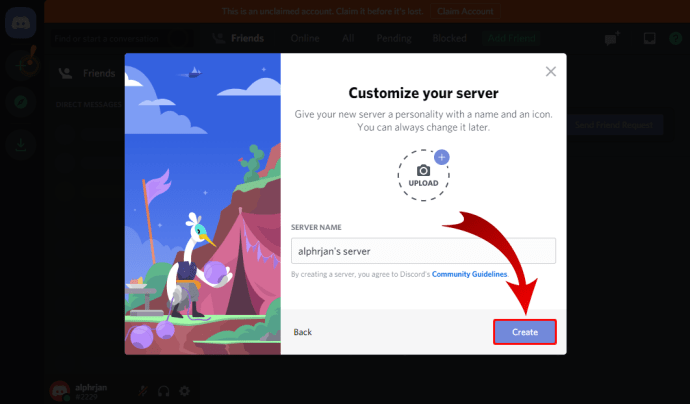
- Als letzten Schritt können Sie das Thema für Ihren Server definieren. Natürlich gibt es eine Schaltfläche "Überspringen", wenn Sie dies jetzt nicht tun möchten.
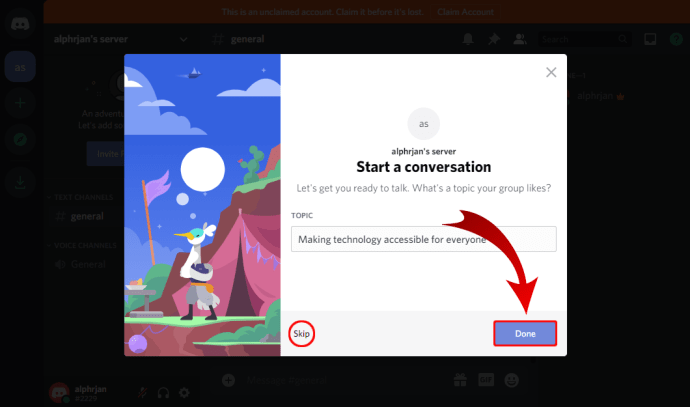
- Sobald dies erledigt ist, sehen Sie die Meldung "Ihr Server ist bereit!" Benachrichtigung. Klicken Sie auf "Bring mich zu meinem Server!" um fortzufahren.
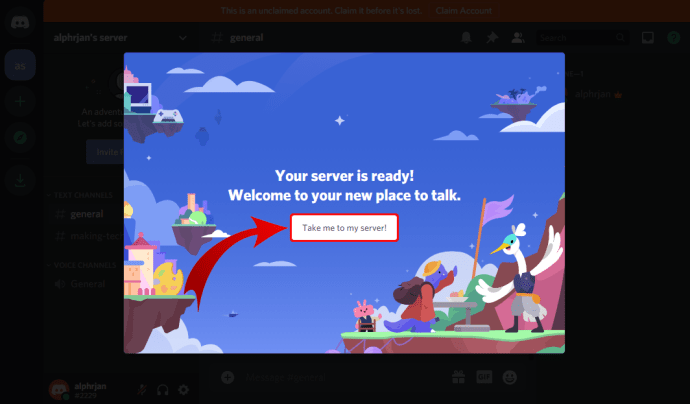
- Schließlich können Sie mit Discord den gerade erstellten Server beanspruchen. Dazu müssen Sie ein Discord-Konto erstellen, indem Sie Ihre E-Mail-Adresse und ein Passwort eingeben.
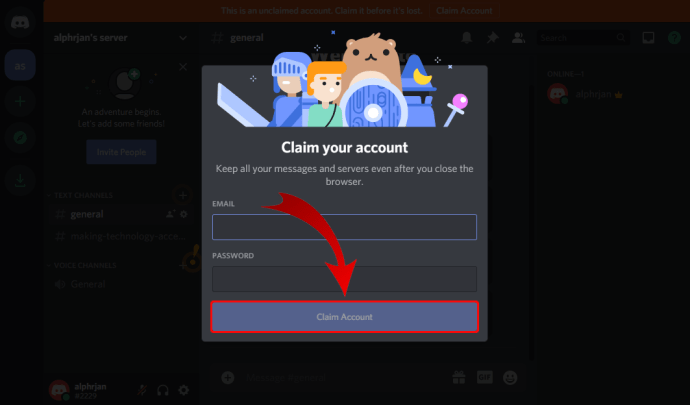
Wie Sie sehen, ist es möglich, einen Server zu erstellen, ohne ein Discord-Konto zu erstellen. Wenn Sie es in Zukunft verwenden möchten, ist es natürlich am besten, Ihren Server zu beanspruchen und alle Einstellungen, die Sie gerade vorgenommen haben, beizubehalten.
Wenn Sie die Discord-Desktop-App verwenden möchten, unterscheidet sich der Vorgang geringfügig von dem oben beschriebenen:
- Besuchen Sie //discord.com/.
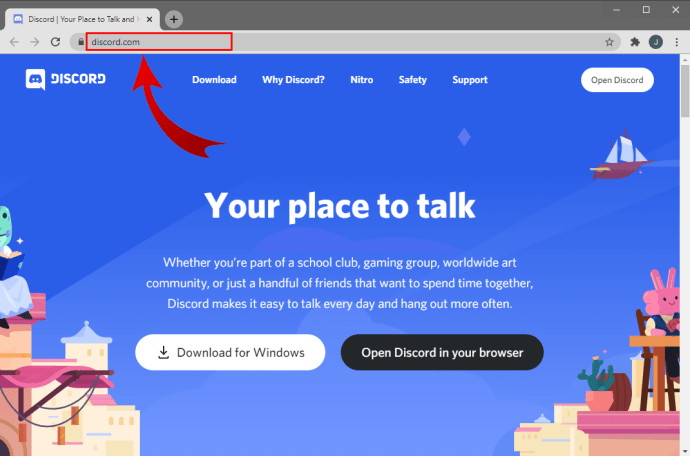
- Klicken Sie im Hauptteil des Bildschirms auf die Schaltfläche „Herunterladen für …“. Je nach Betriebssystem passt die Website den Wortlaut dieser Schaltfläche an. Wenn Sie beispielsweise Windows verwenden, wird "Download for Windows" angezeigt.
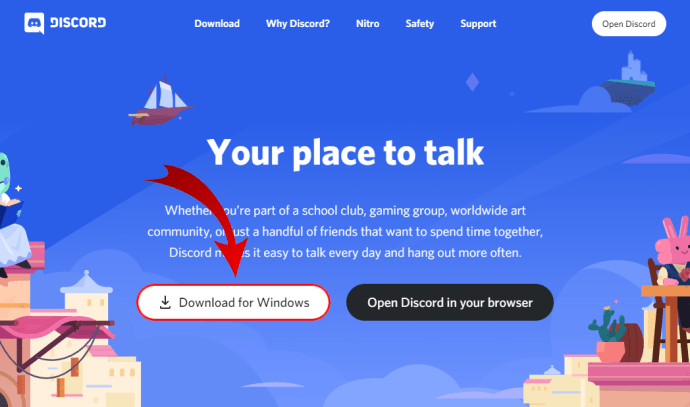
- Die Setup-Datei der App sollte jetzt heruntergeladen werden, also warten Sie, bis sie fertig ist. Da die App relativ klein ist (ca. 65 MB), sollte der Download nicht länger als eine Minute dauern.
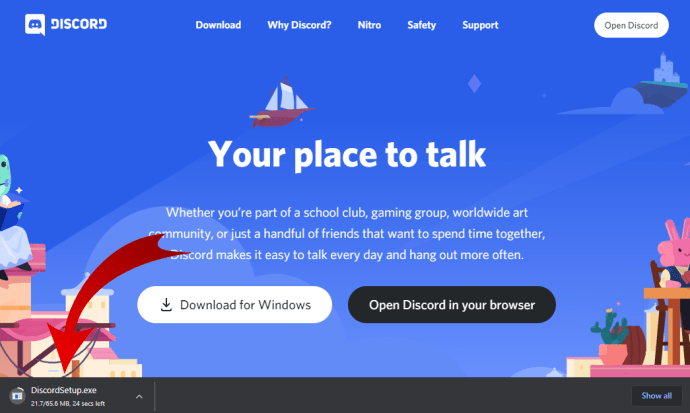
- Sobald die Setup-Datei der App den Download abgeschlossen hat, gehen Sie zu Ihrem Downloads-Ordner und doppelklicken Sie auf die Datei, um das Setup zu starten.
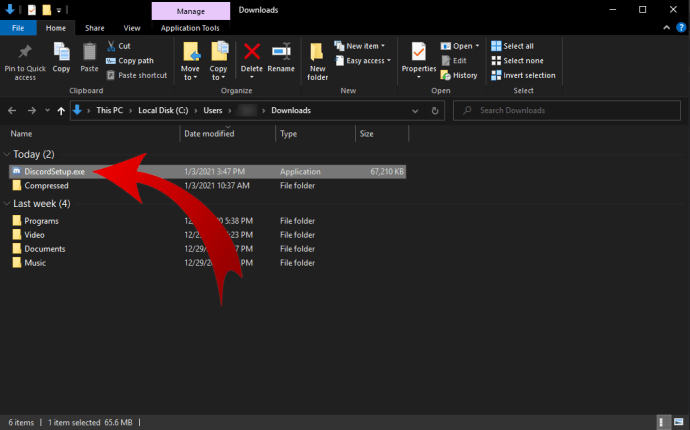
- Jetzt lädt das Setup die neuesten Updates herunter und öffnet die App, sobald es fertig ist.
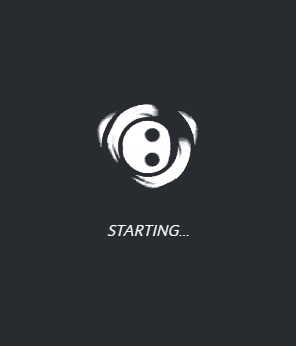
- Sie sollten die Meldung „Willkommen zurück!“ sehen. Bildschirm jetzt. Wenn du noch kein Discord-Konto hast, klicke auf „Registrieren“ unter der Schaltfläche „Anmelden“.
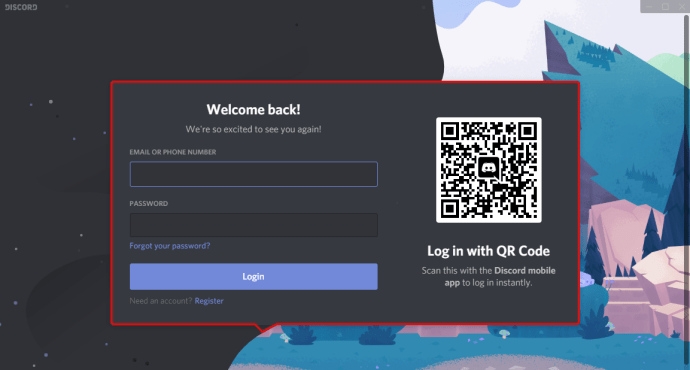
- Geben Sie nun Ihre E-Mail, Ihren Benutzernamen, Ihr Passwort und Ihr Geburtsdatum ein. Wenn Sie fertig sind, klicken Sie auf "Weiter".
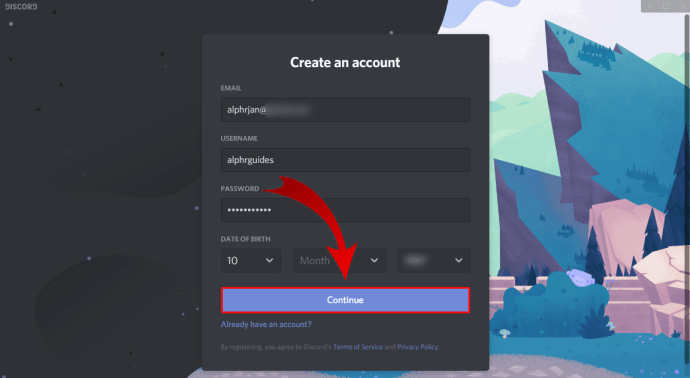
- Danach wird die Startseite der App angezeigt, auf der Sie Discord verwenden können.
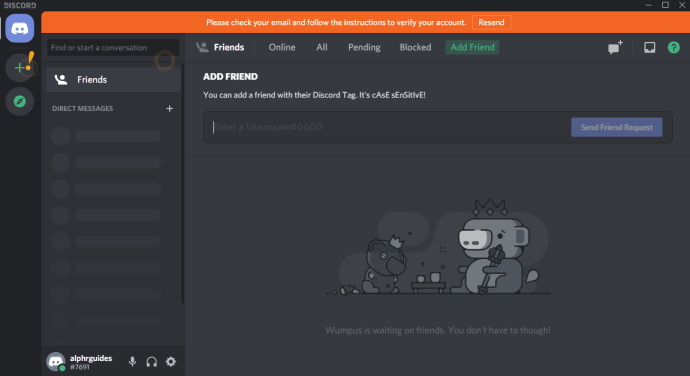
- Bevor Sie fortfahren, überprüfen Sie unbedingt Ihre E-Mail-Adresse bei Discord:
- Öffne das Postfach für die E-Mail-Adresse, mit der du dich bei Discord registriert hast.
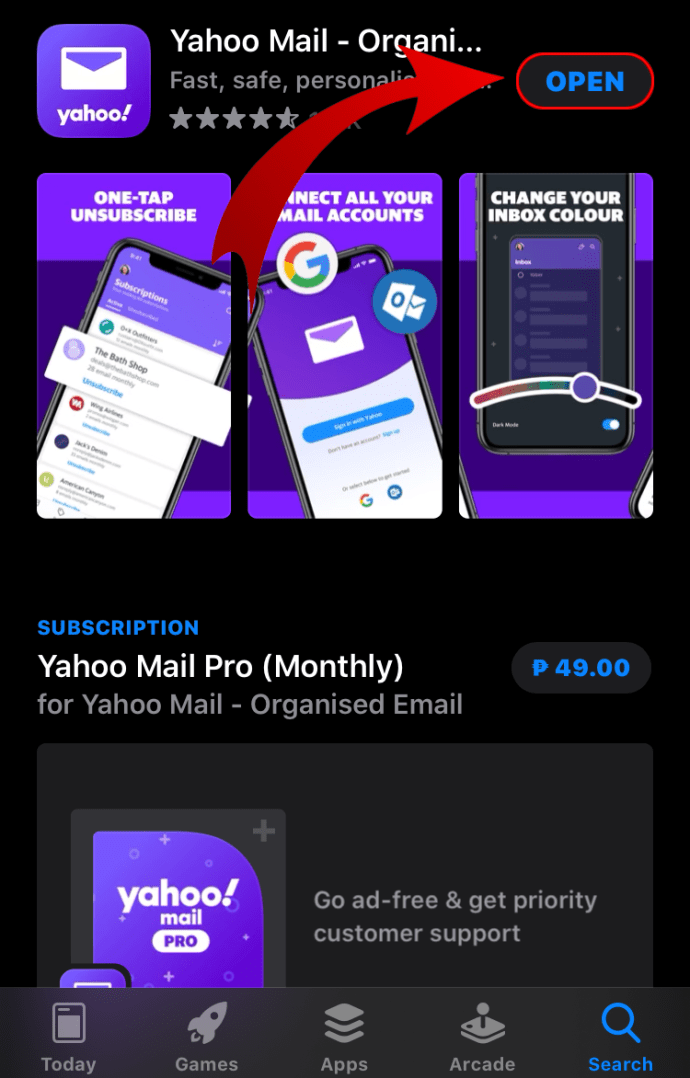
- Suchen Sie die E-Mail von Discord mit dem Betreff „E-Mail-Adresse für Discord überprüfen“ und öffnen Sie sie.
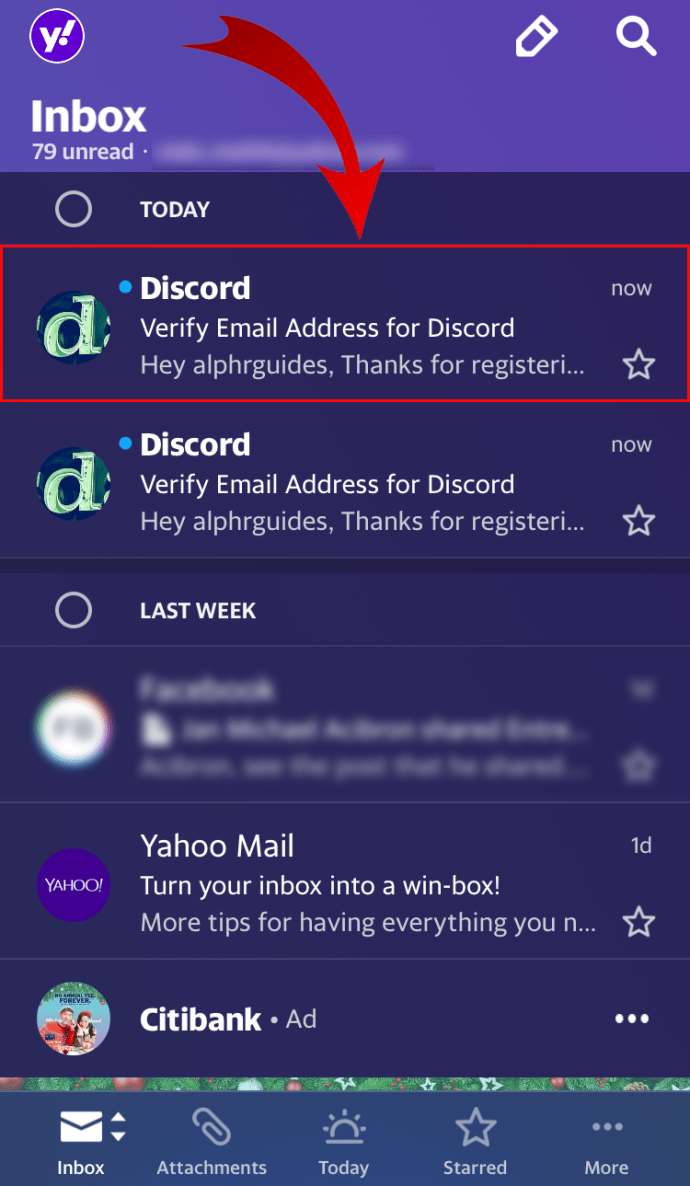
- Klicken Sie auf die Schaltfläche „E-Mail bestätigen“.
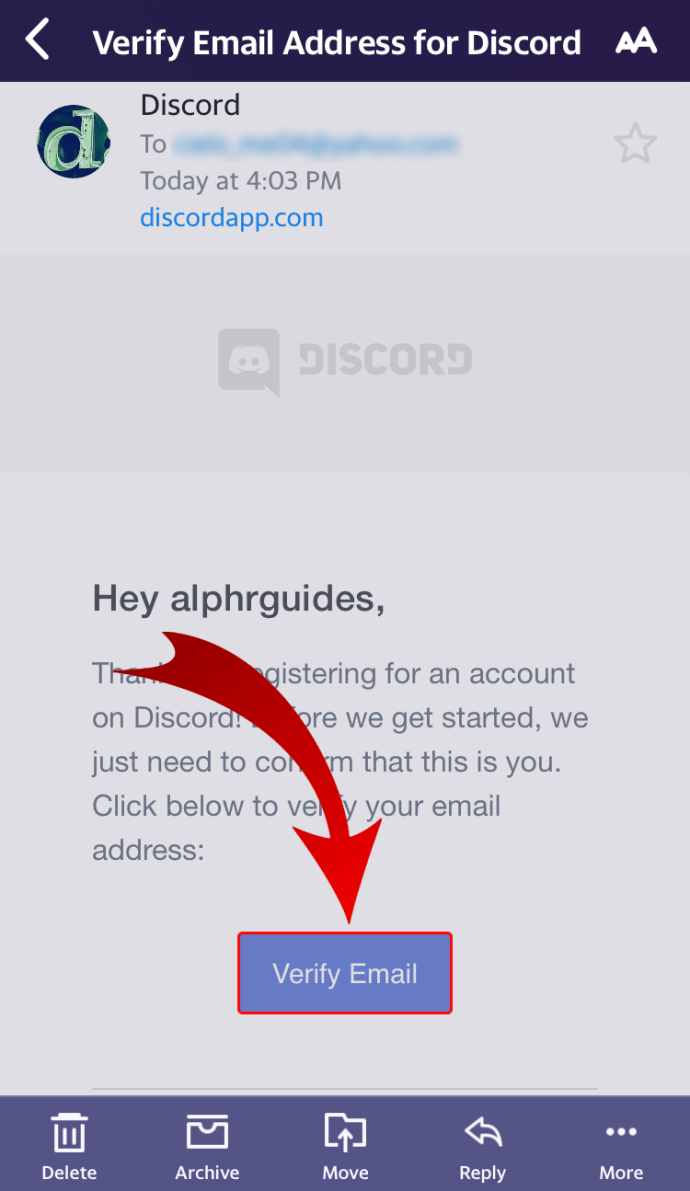
- Ein neuer Browser-Tab wird geöffnet und sagt "E-Mail bestätigt!"
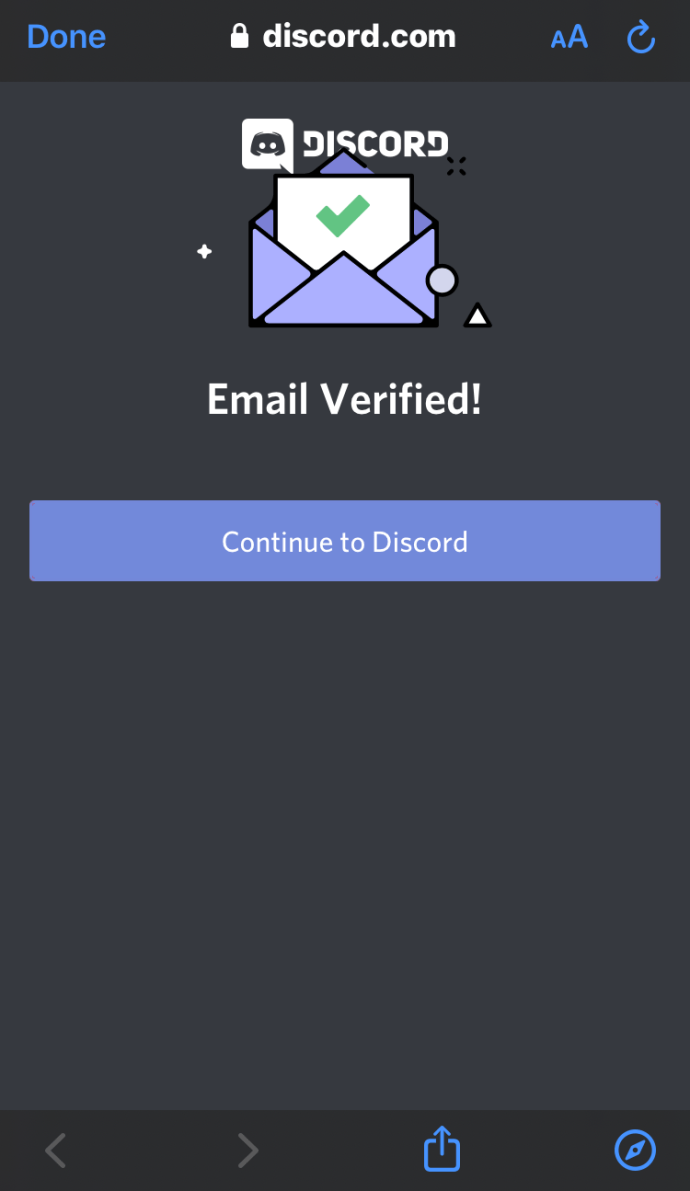
- Klicken Sie auf „Weiter zu Discord“.
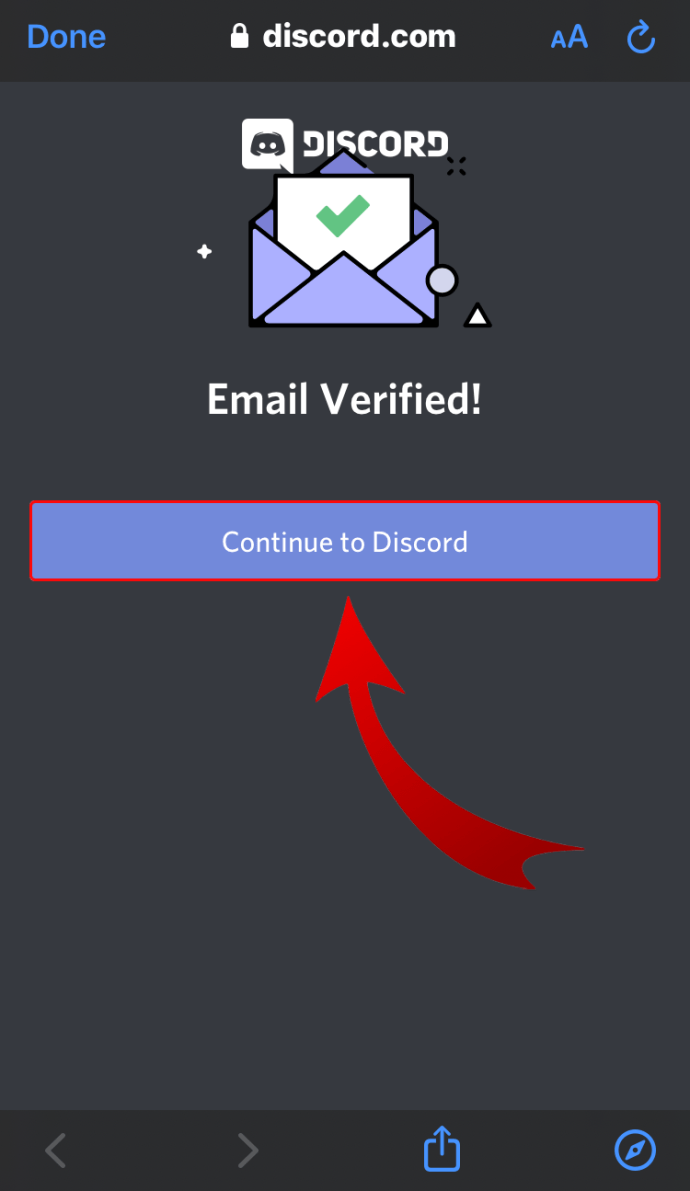
- Diese Aktion öffnet automatisch die Discord-Web-App. Sobald dies der Fall ist, sehen Sie wahrscheinlich das "Open Discord?" Benachrichtigung. Klicken Sie auf „Discord öffnen“, um zur App zurückzukehren. Natürlich können Sie diese Registerkarte auch schließen und selbst zur App zurückkehren. Klicken Sie einfach auf das Symbol der App in der Taskleiste.
- Öffne das Postfach für die E-Mail-Adresse, mit der du dich bei Discord registriert hast.
- Sobald Sie zur Discord-Desktop-App zurückkehren, sehen Sie im Menü ganz links ein gelbes Ausrufezeichen. Es schwebt über die Schaltfläche "Server erstellen". Klick es.
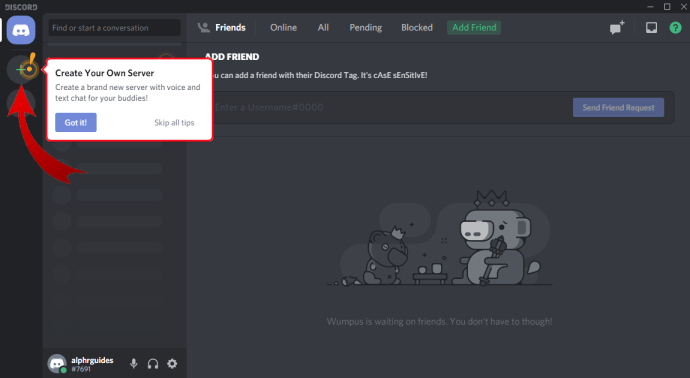
- Folgen Sie nun dem Vorgang, wie in den Schritten 6 bis 9 aus dem vorherigen Abschnitt beschrieben. Dadurch gelangen Sie zu Ihrem neuen Server.
So erstellen Sie einen Discord-Server auf Android
Um einen Discord-Server auf Android zu erstellen, müssen Sie zuerst die Discord-Mobile-App von Google Play auf Ihrem Mobilgerät installieren.
- Wenn Sie die App starten, müssen Sie Ihr Discord-Konto erstellen, indem Sie Ihre E-Mail, Ihr Passwort, Ihren Benutzernamen und Ihr Geburtsdatum angeben.
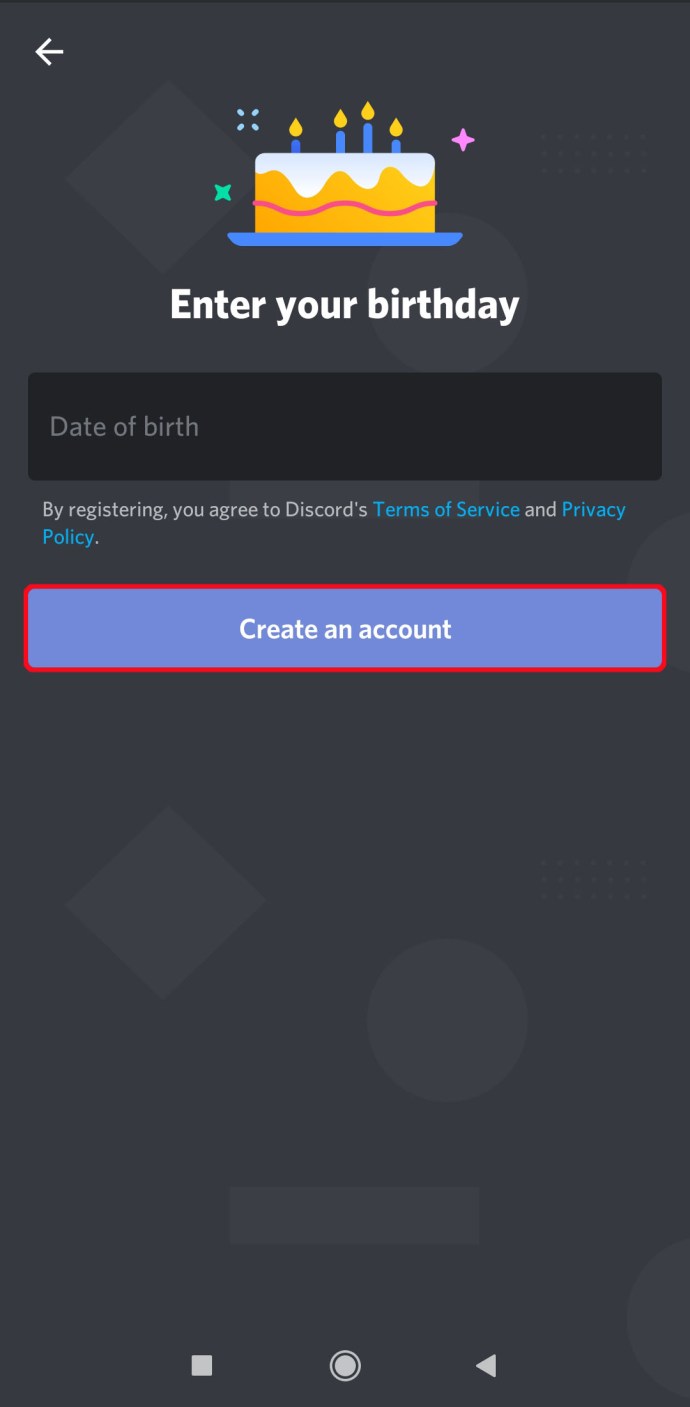
- Tippen Sie nach dem Öffnen der App auf das Menü „Hamburger“. Es ist das Symbol, das wie drei horizontale Linien in der oberen linken Ecke der App aussieht.
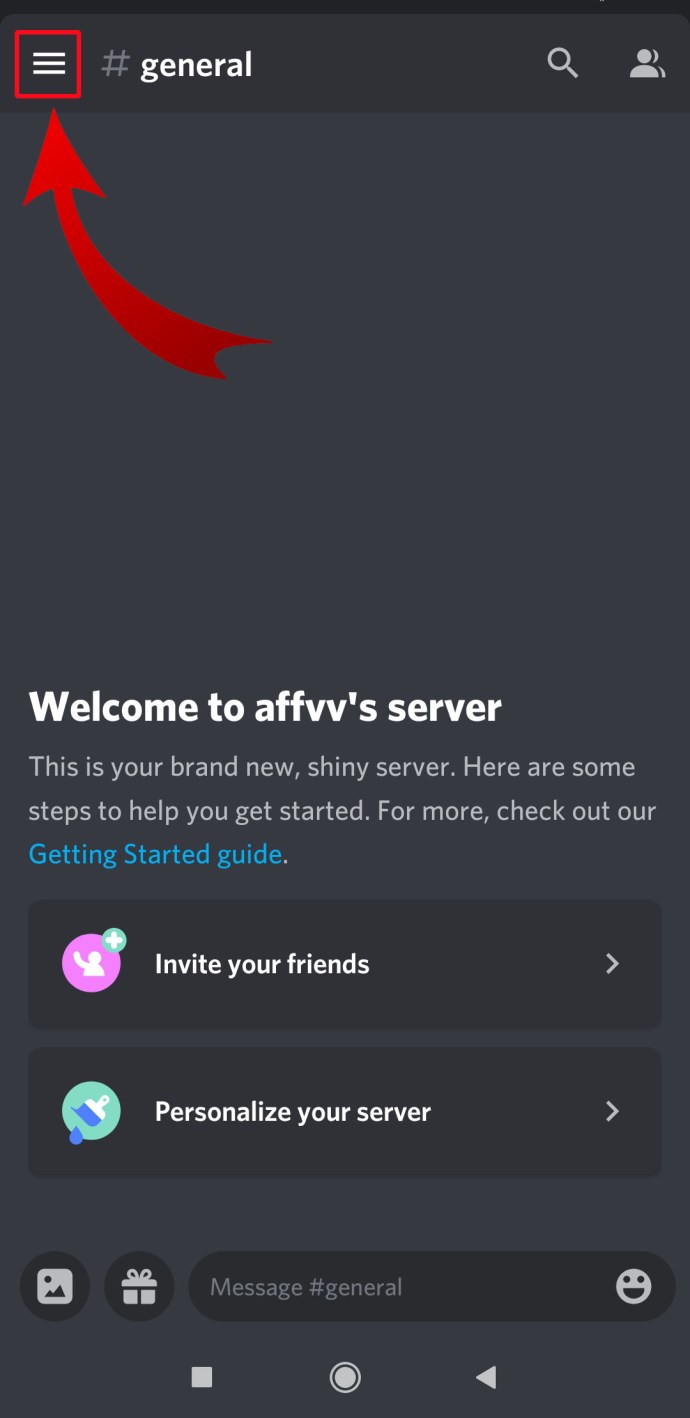
- Jetzt sehen Sie das Symbol "Server erstellen", das wie ein Pluszeichen aussieht. Tippen Sie darauf.
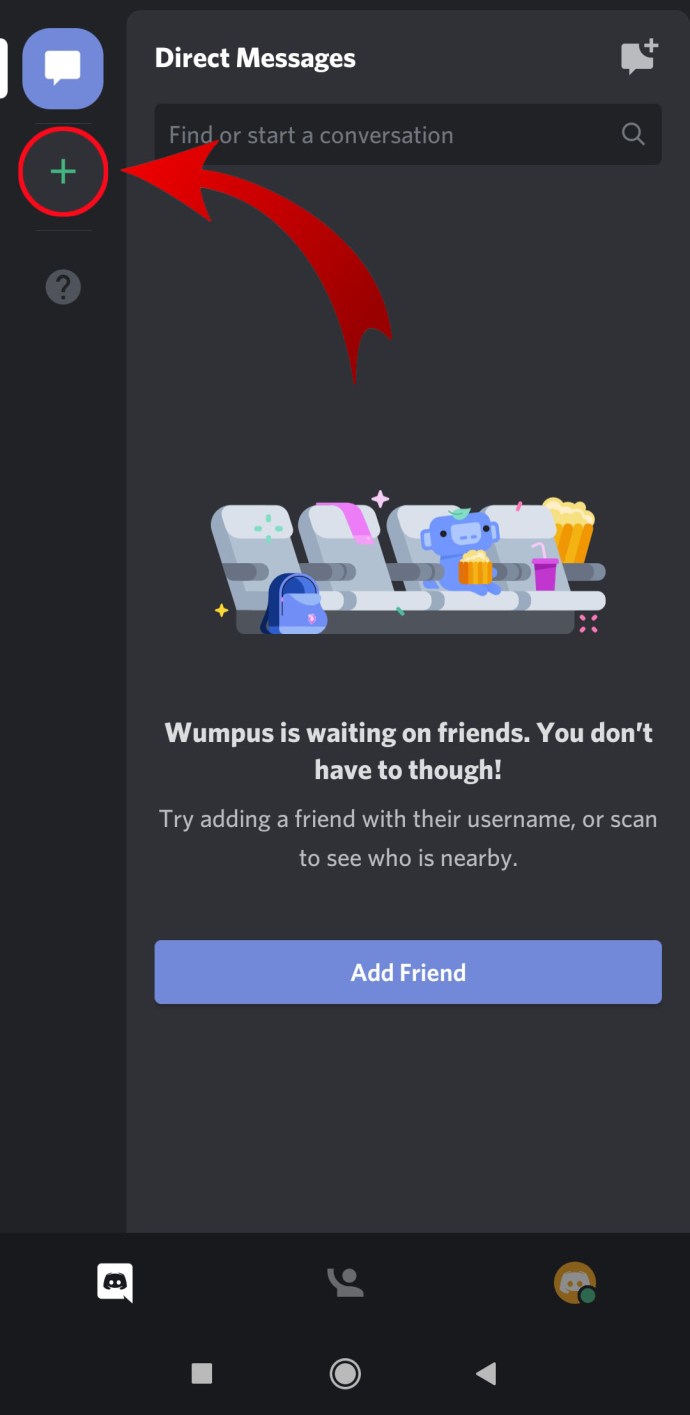
- Tippen Sie auf „Server erstellen“.
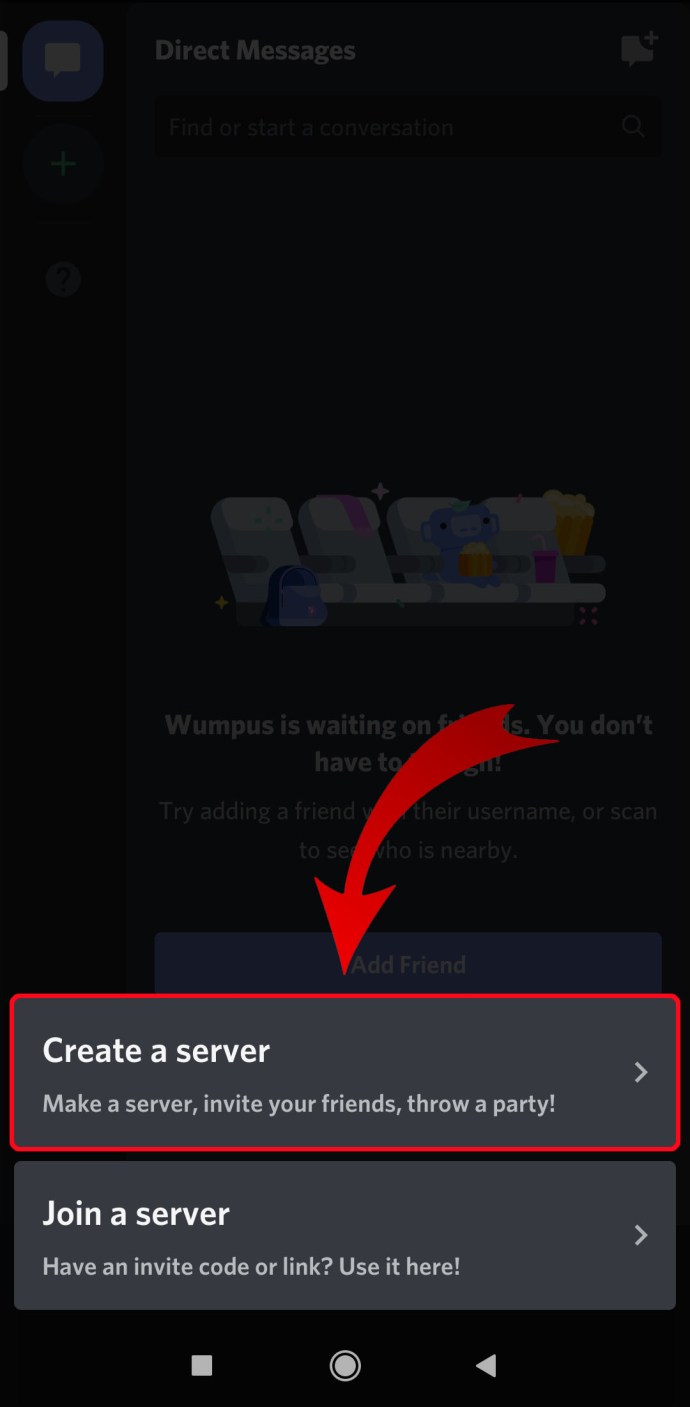
- Fügen Sie ein Bild für Ihren Server hinzu, benennen Sie es und tippen Sie auf "Server erstellen".
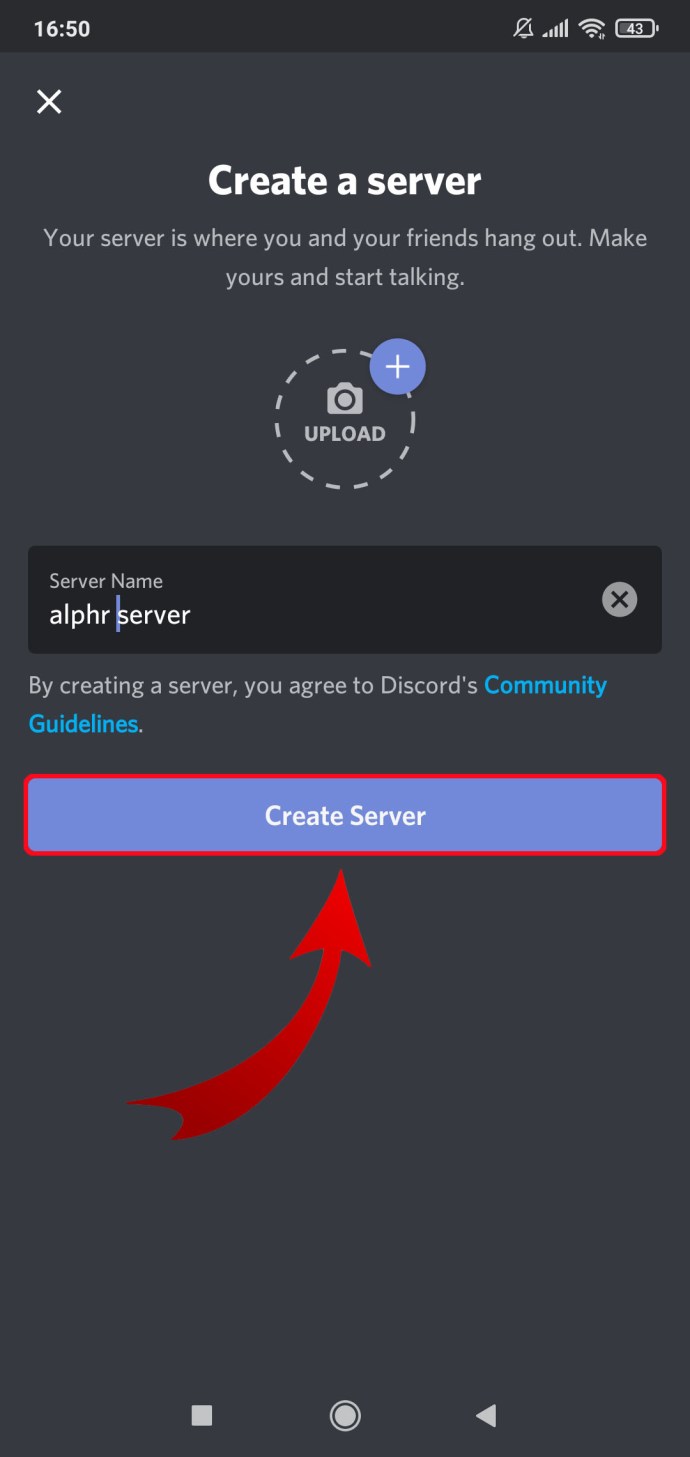
- Jetzt kannst du Leute einladen, deinem Server beizutreten, wenn sie Discord verwenden. Wenn nicht, können Sie den Link unten auf dem Bildschirm teilen. Sie können diesen Schritt überspringen, indem Sie auf das „x“ in der oberen linken Ecke tippen.
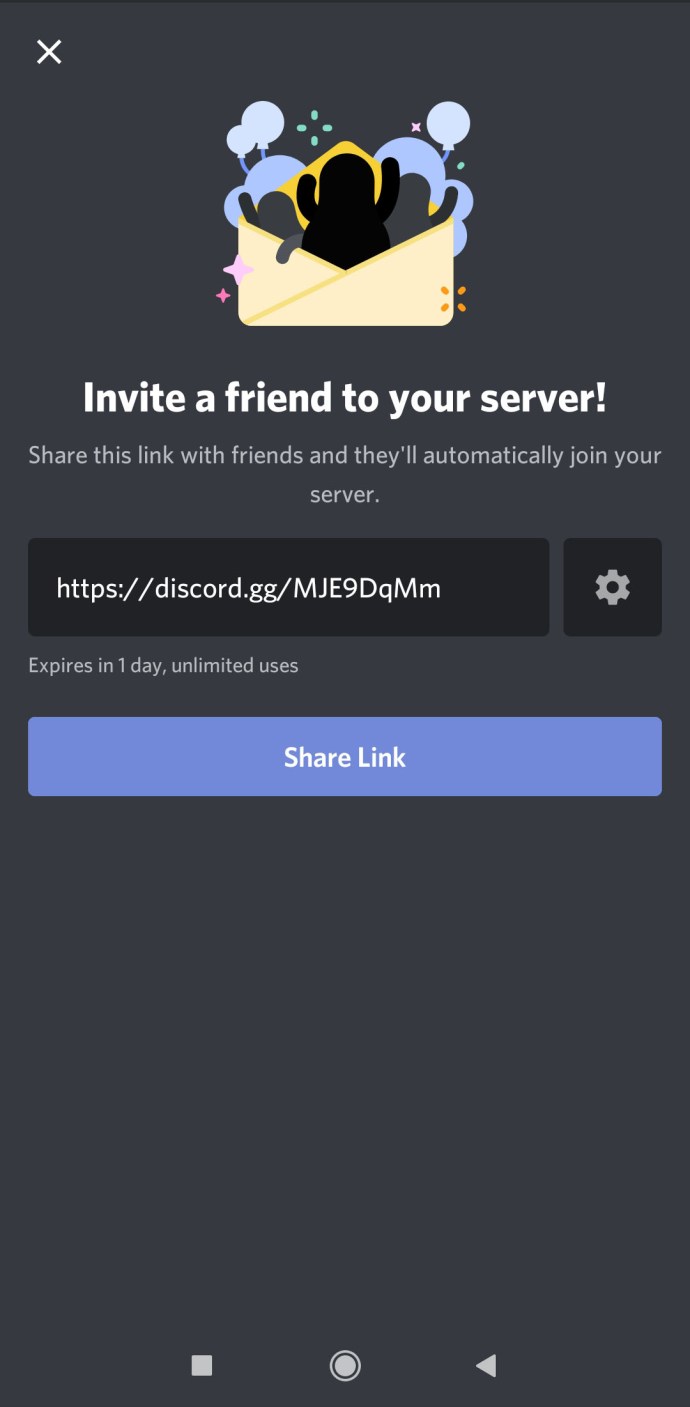
Und das ist es. Dein neuer Discord-Server ist fertig.
So erstellen Sie einen Discord-Server auf dem iPhone
Das Erstellen eines Discord-Servers auf dem iPhone oder einem anderen iOS-Gerät ist ziemlich ähnlich wie auf Android.
- Der erste Schritt zum Erstellen eines Discord-Servers auf einem iPhone oder einem anderen iOS-Mobilgerät besteht darin, die App aus dem Apple App Store herunterzuladen.
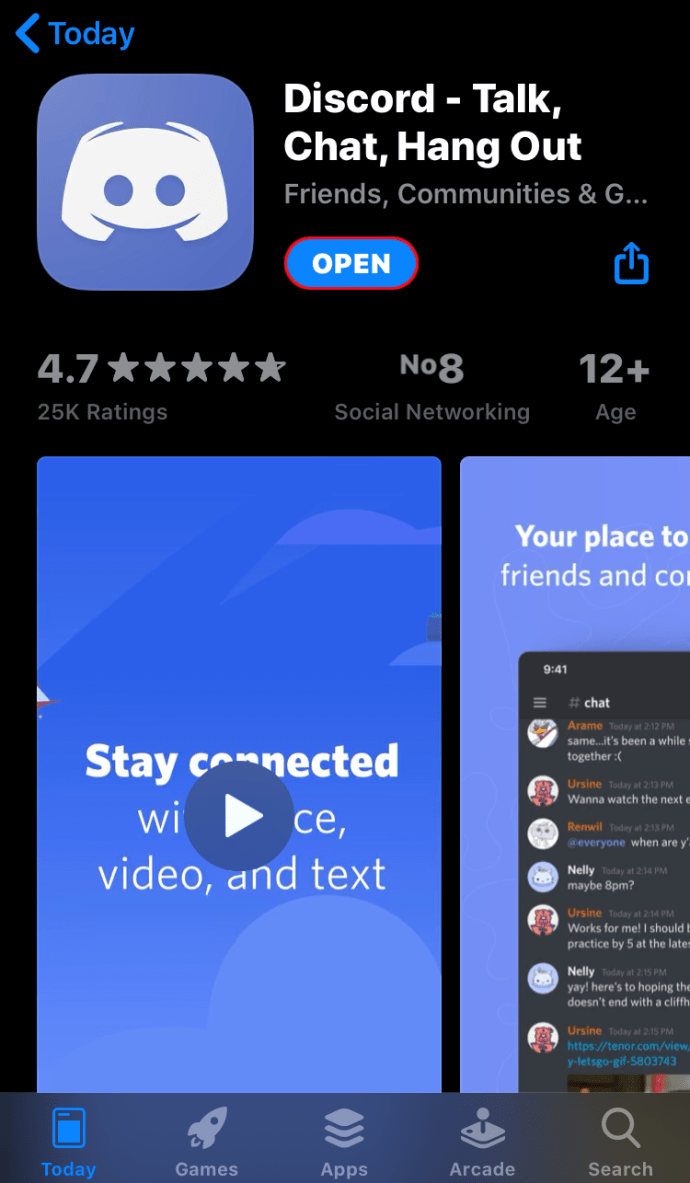
- Nachdem Sie die App installiert haben, starten Sie sie und geben Sie alle erforderlichen Angaben zu Ihrer Person ein.
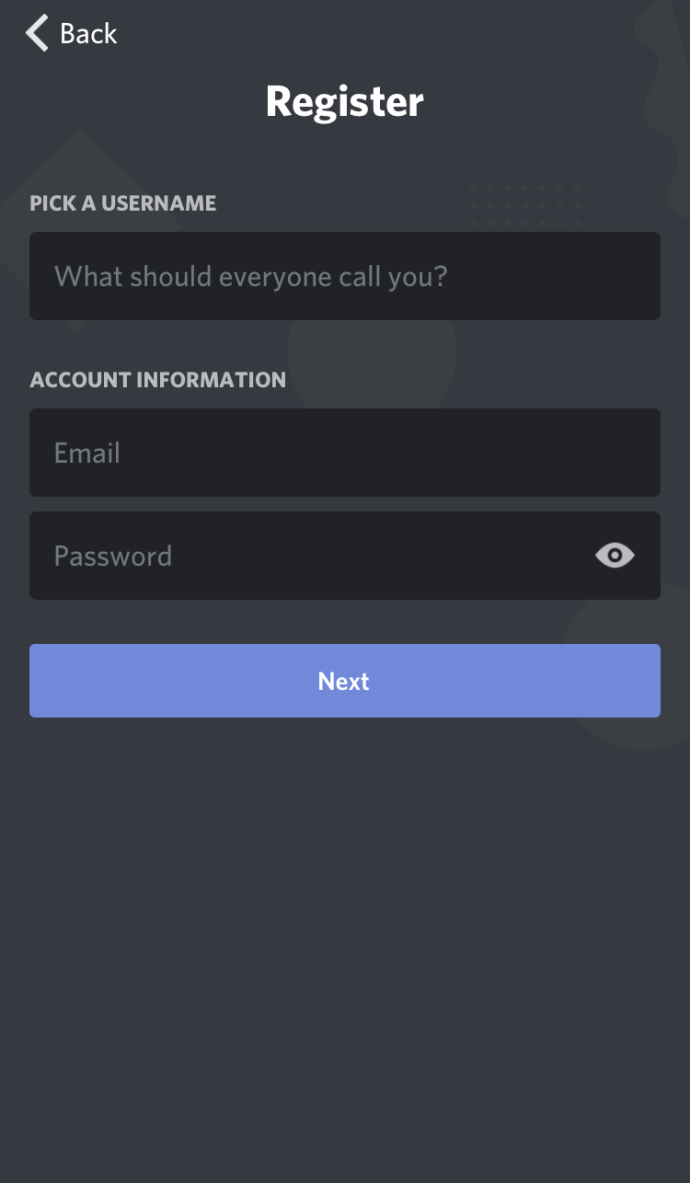
- Sobald dies erledigt ist und die App geöffnet wird, tippen Sie auf die drei horizontalen Linien in der oberen linken Ecke.
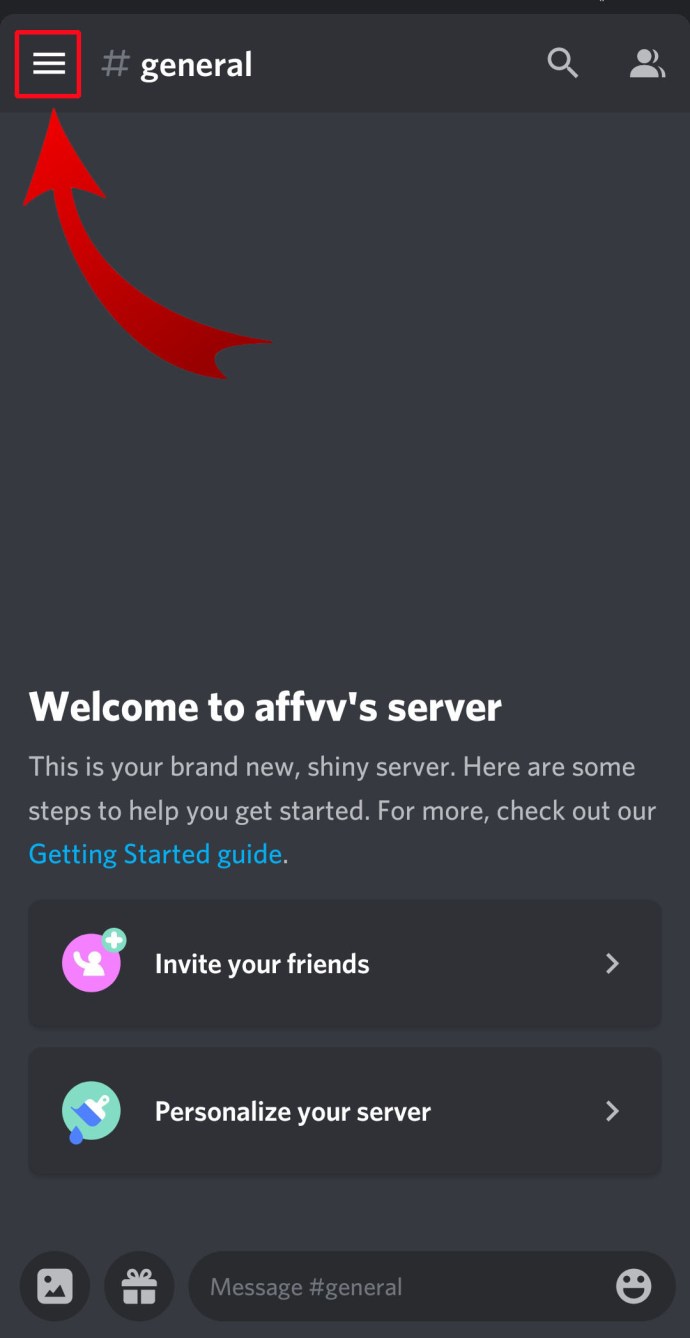
- Tippen Sie im Menü links auf das Symbol "Server erstellen", das wie ein Pluszeichen aussieht.
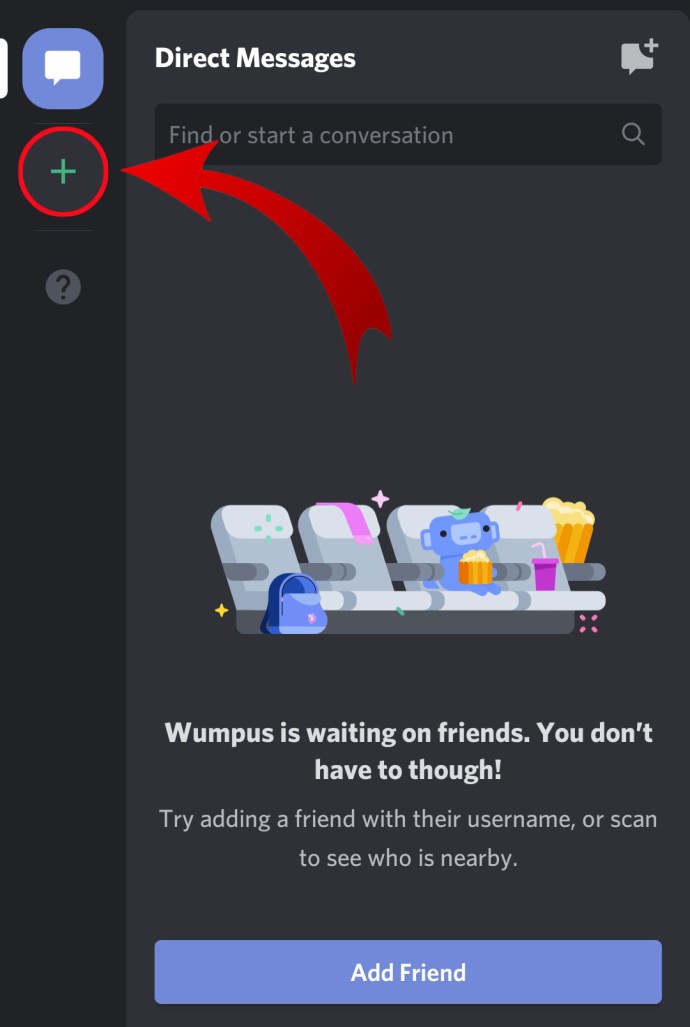
- Tippen Sie nun am unteren Bildschirmrand auf „Server erstellen“.
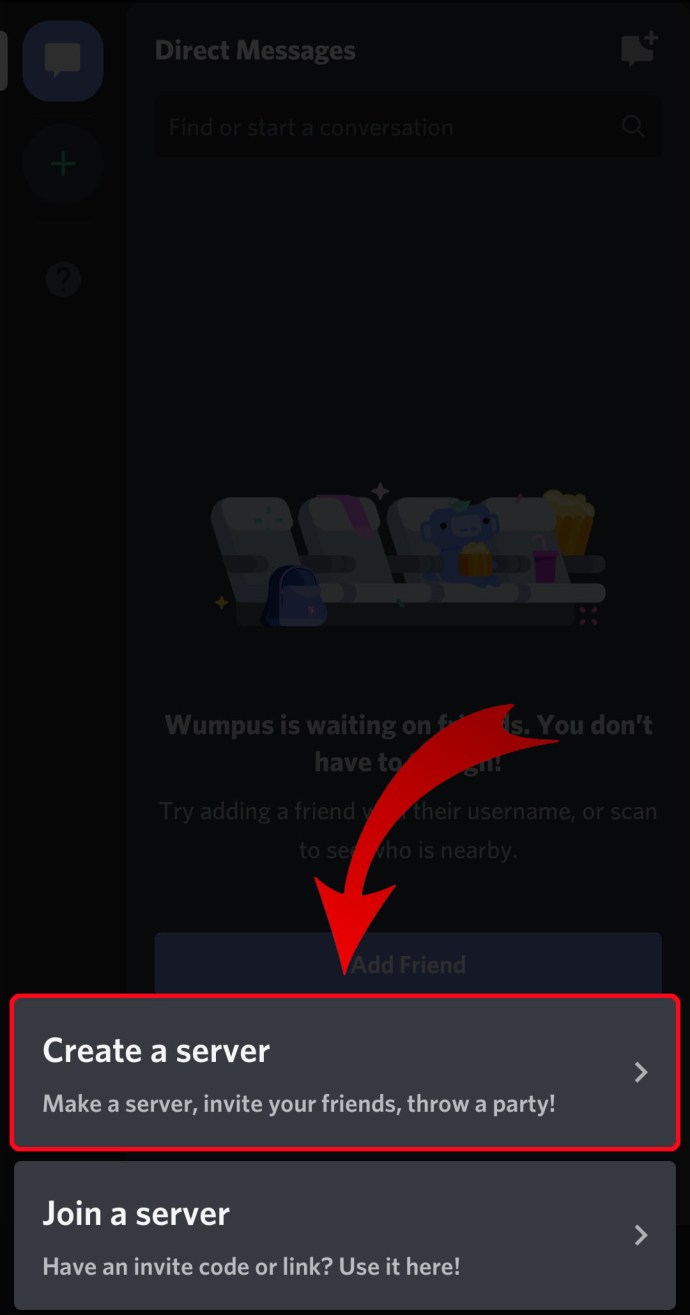
- Fügen Sie im nächsten Bildschirm ein Bild und einen Namen für Ihren Server hinzu. Wenn Sie fertig sind, tippen Sie auf "Server erstellen".
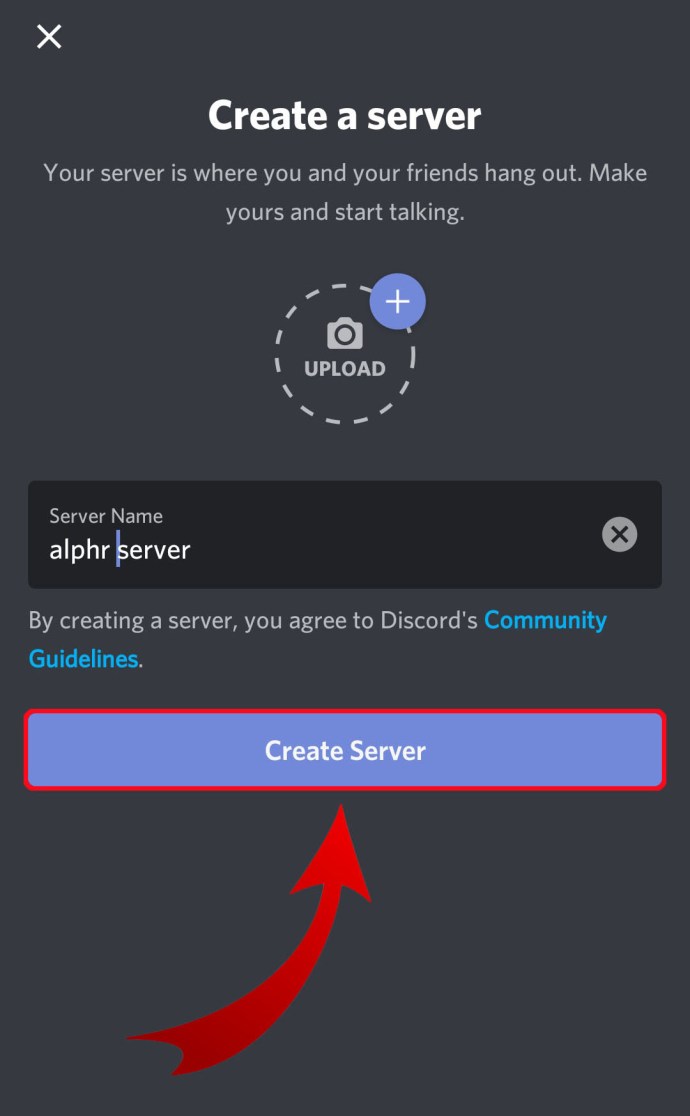
- Sie können das „Mitglieder einladen“ vorerst überspringen, indem Sie oben links auf „Schließen“ tippen.
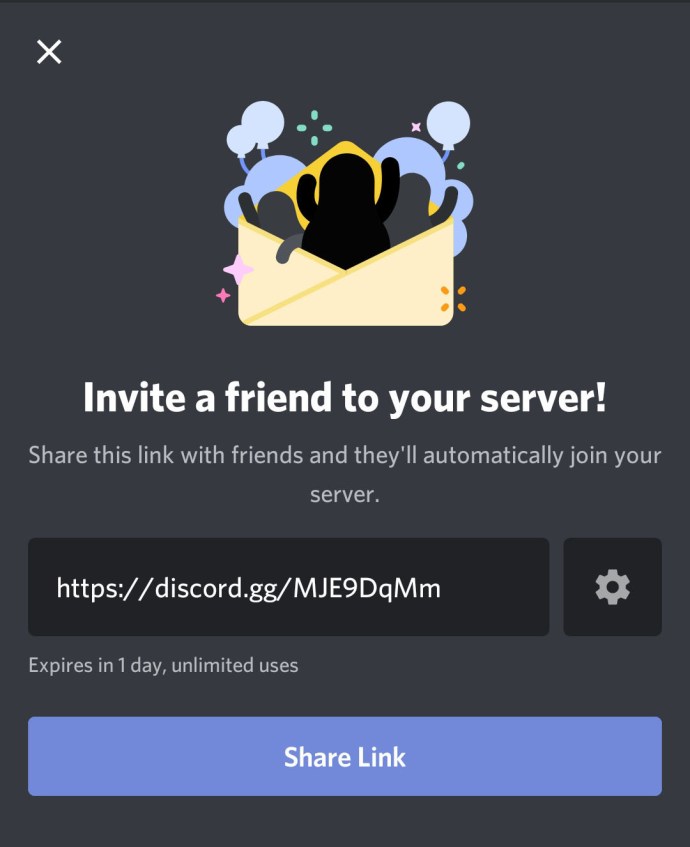
- Nun führt dich die App zu deinem neuen Discord-Server.
So erstellen Sie einen Discord-Server auf Chromebook
Für jeden, der ein Chromebook verwendet, gibt es zwei Möglichkeiten, einen Discord-Server zu erstellen:
- Verwenden Sie den Chrome-Browser, um zur Discord-Web-App zu navigieren. Dieser Vorgang wird im ersten Teil des Abschnitts „So erstellen Sie einen Discord-Server unter Windows und Mac“ dieses Artikels erklärt.
- Installieren Sie die Android-App von Google Play. Befolgen Sie dazu die oben im Abschnitt „So erstellen Sie einen Discord-Server auf Android“ beschriebenen Schritte.
Bei Verwendung eines Chromebooks ist die Erfahrung mit der Web-App viel besser. Die Android-App ist für mobile Geräte gedacht und die Benutzeroberfläche kann bei der Verwendung auf einem Laptop klobig werden.
So machen Sie einen Discord-Server öffentlich
Discord-Server sind so öffentlich, wie Sie es möchten. Zu Beginn kann niemand Ihrem Server beitreten, es sei denn, Sie oder jemand anderes hat ihn eingeladen, indem er den Link des Servers teilt. Wenn Sie den Link Ihres Discord-Servers öffentlich auf einer Website oder irgendwo in sozialen Medien veröffentlichen, wird er öffentlich wahrgenommen.
Wenn Sie jedoch einen wirklich öffentlichen Server erstellen möchten, auf den jeder ohne einen Link zugreifen kann, müssen Sie die Option „Community“ aktivieren. Beachten Sie, dass es einige Zeit dauern wird, bis Ihr Server tatsächlich öffentlich wird, da Discord strenge Richtlinien hat, die Sie zuerst erfüllen müssen.
- Klicken Sie mit der rechten Maustaste auf das Symbol Ihres Servers im Menü auf der linken Seite.
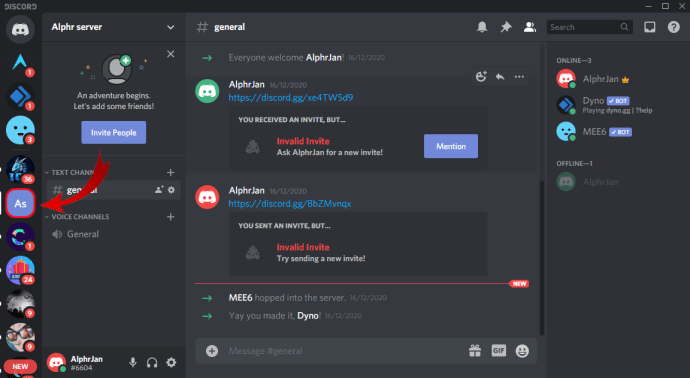
- Klicken Sie auf "Servereinstellungen".
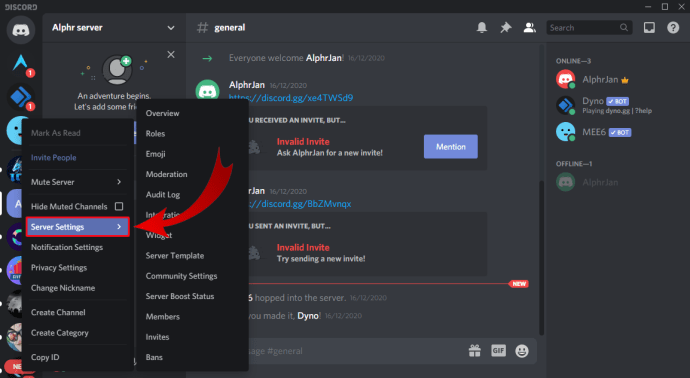
- Klicken Sie im Menü auf der linken Seite auf die Option "Community aktivieren".
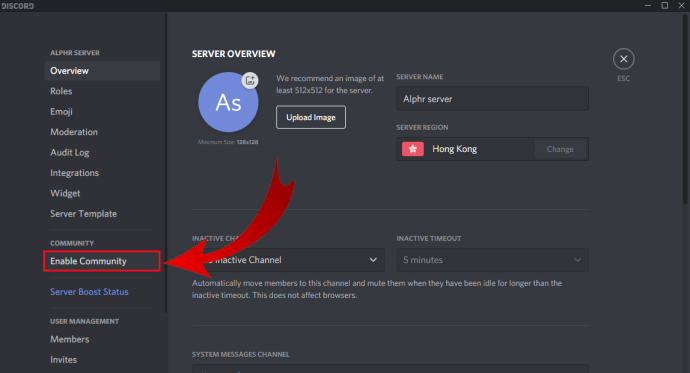
- Klicken Sie im Hauptbildschirm auf „Erste Schritte“.
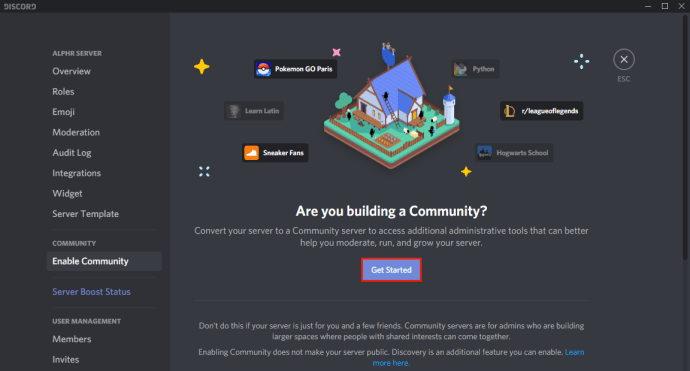
- Jetzt erweitert Discord die Funktionen auf Ihrem Server, sodass Sie ein breiteres Publikum erreichen können.
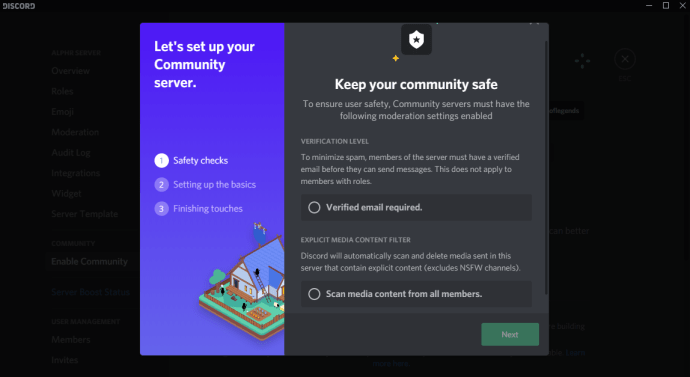
- Um öffentlich sichtbar zu werden, klicken Sie im Bereich „Community“ auf „Discovery“.
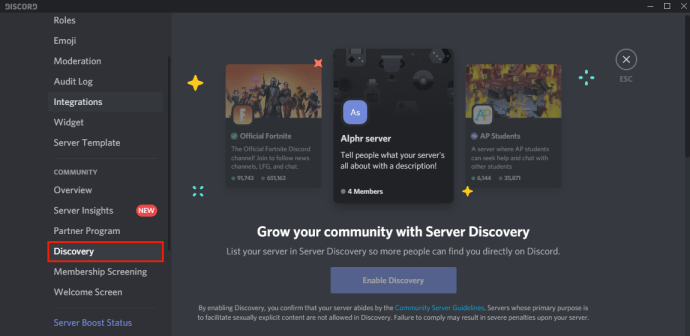
- Im Hauptfenster sehen Sie die Schaltfläche "Erkennung aktivieren", die jedoch ausgegraut ist.
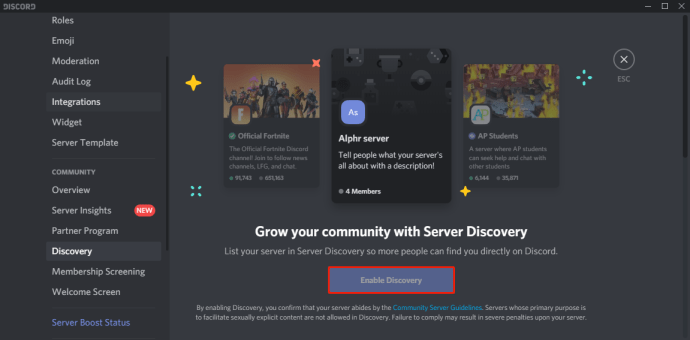
- Um Ihren Server öffentlich zu machen, müssen Sie alle Voraussetzungen erfüllen, die unter der Schaltfläche „Erkennung aktivieren“ aufgeführt sind.
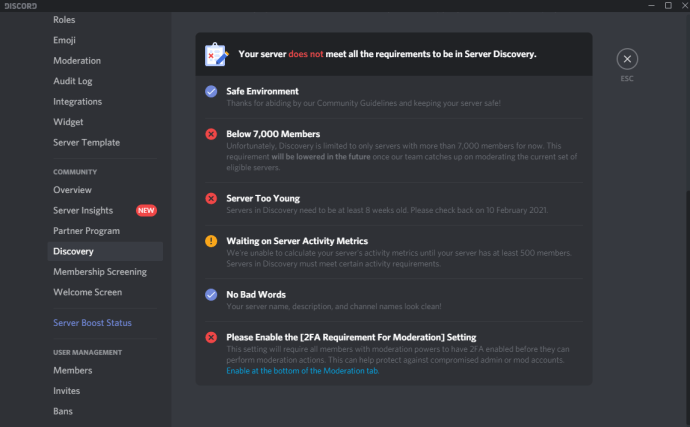
So machen Sie einen Discord-Server privat
Einen Discord-Server privat zu machen ist ziemlich einfach.
- Klicken Sie mit der rechten Maustaste auf das Symbol Ihres Servers.
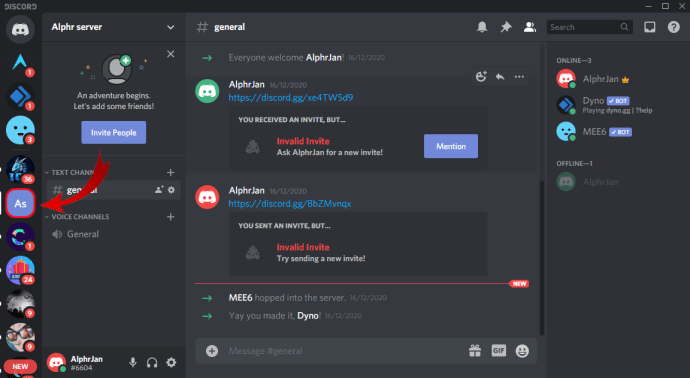
- Klicken Sie auf "Servereinstellungen".
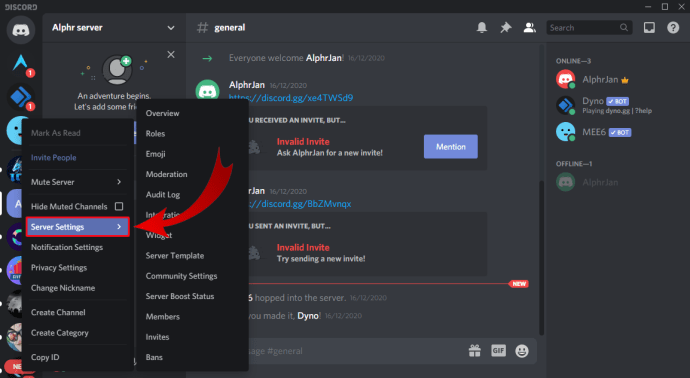
- Klicken Sie links im Menü auf „Rollen“.
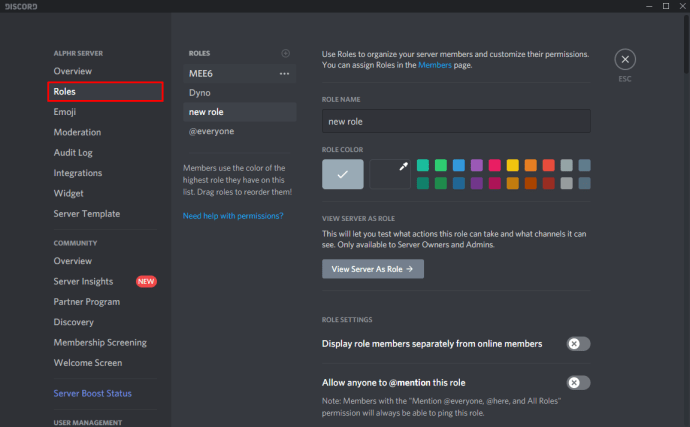
- Klicken Sie im Hauptbildschirm auf die Rolle „@everyone“.
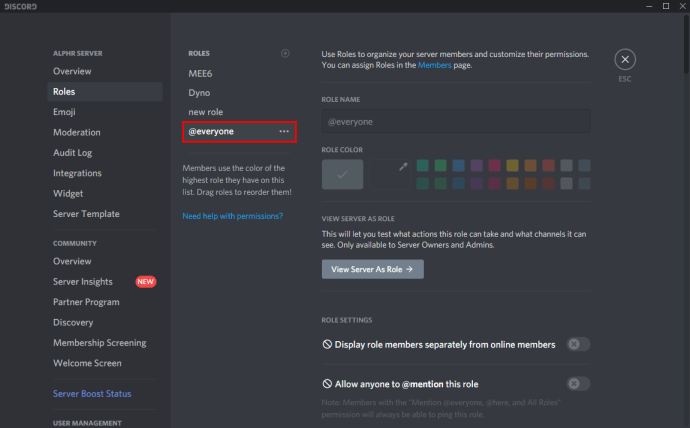
- Scrollen Sie nun auf der Seite nach unten und deaktivieren Sie jede Option in der Berechtigungsliste.
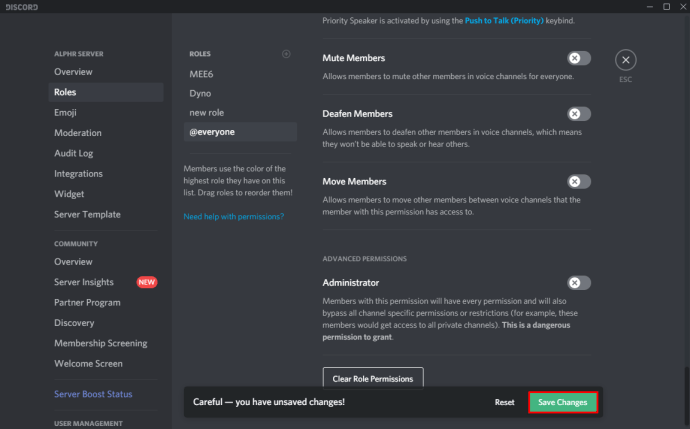
Auf diese Weise haben nur die Personen, die Sie persönlich zum Server hinzufügen, Zugriff. Wenn Sie möchten, können Sie ihre Zugriffsberechtigungen auch weiter optimieren, indem Sie sie einer neuen Regel zuweisen, die Sie erstellen können.
Zusätzliche FAQ
Wie organisiere ich Kanäle in Discord?
Als Faustregel gilt, mit der folgenden Struktur zu beginnen:
Willkommen
# Regeln
# Ankündigungen
# neue Mitglieder
Allgemein
# Empfangshalle
# nicht zum Thema
# Stimme
Themen
# Thema_1
#topic_2
#topic_3
Moderatoren
# mod_chat
# mod_log
Sobald Sie sich mit Discord vertraut gemacht haben, können Sie die Senderliste weiter anpassen.
Sind Discord-Server kostenlos?
Ja, Discord-Server sind kostenlos.
Wie richte ich einen Discord-Server ein?
Bitte lesen Sie die obigen Abschnitte für den Gerätetyp, den Sie für Discord verwenden möchten.
Wie lege ich Rollen in Discord fest?
Führen Sie die folgenden Schritte aus, um Rollen in Discord festzulegen:
• Klicken Sie mit der rechten Maustaste auf das Symbol des Servers im Menü auf der linken Seite.
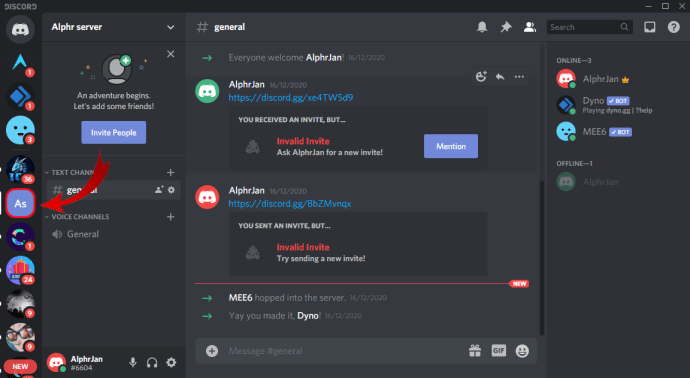
• Klicken Sie auf „Servereinstellungen“.
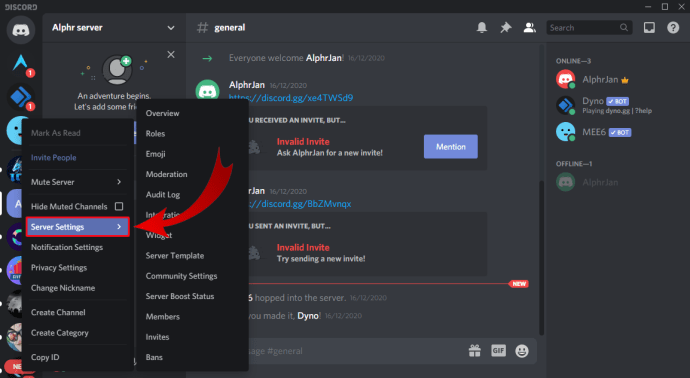
• Klicken Sie im Menü links auf „Rollen“.
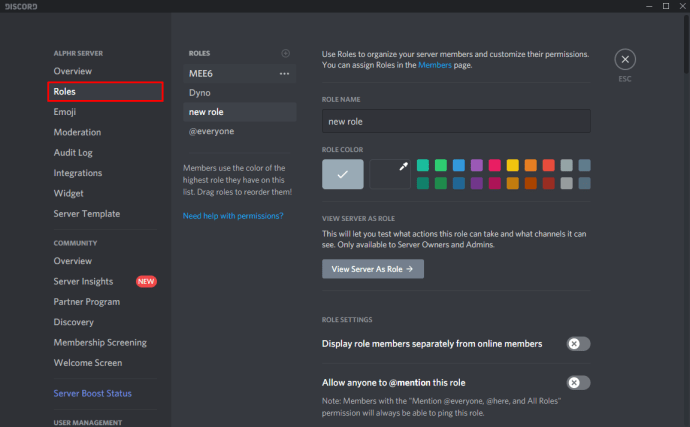
• Klicken Sie auf das „+“-Symbol neben dem Abschnitt „Rollen“ in der oberen linken Ecke des Hauptbildschirms.

• Eine neue Rolle wird angezeigt. Geben Sie ihr einen Namen und passen Sie sie nach Ihren Wünschen an.

Ordnung in deine Zwietracht bringen
Nachdem Sie nun wissen, wie Sie einen Discord-Server erstellen, ist es an der Zeit, Ihre Freunde hinzuzufügen und Gespräche zu beginnen. Mit den Sprachkanälen auf Ihrem Server können Sie alle Vorteile von Discord nutzen, die viel besser sind als andere Apps wie Skype, Zoom, Google Meet usw.
Hast du es geschafft, deinen Discord-Server zu erstellen? Auf welcher Plattform nutzen Sie es? Bitte teilen Sie Ihre Gedanken im Kommentarbereich unten mit.