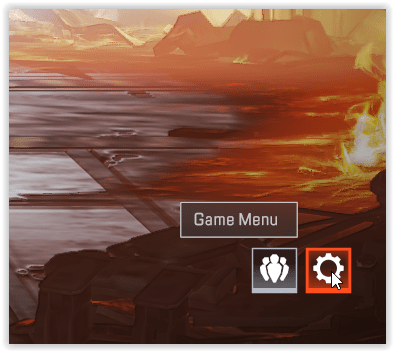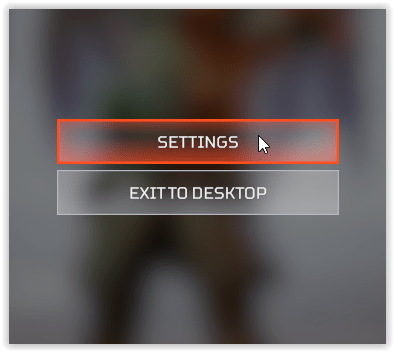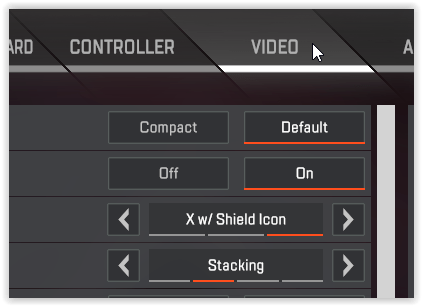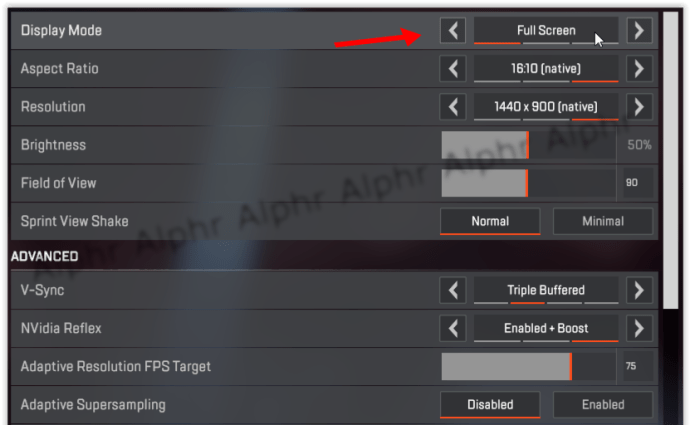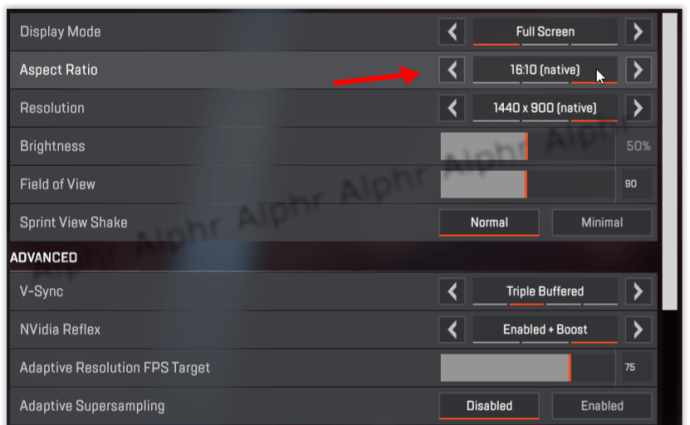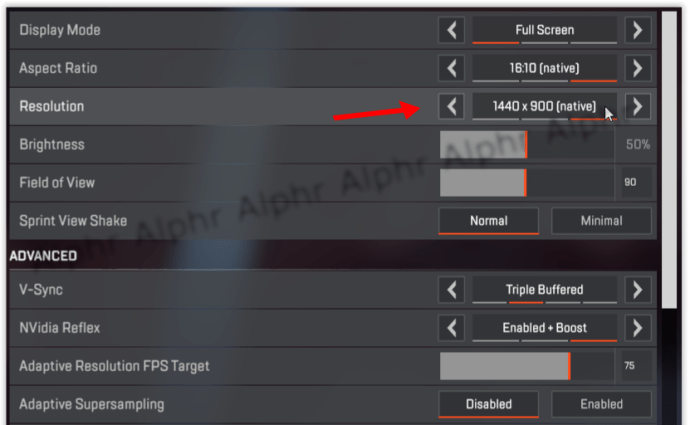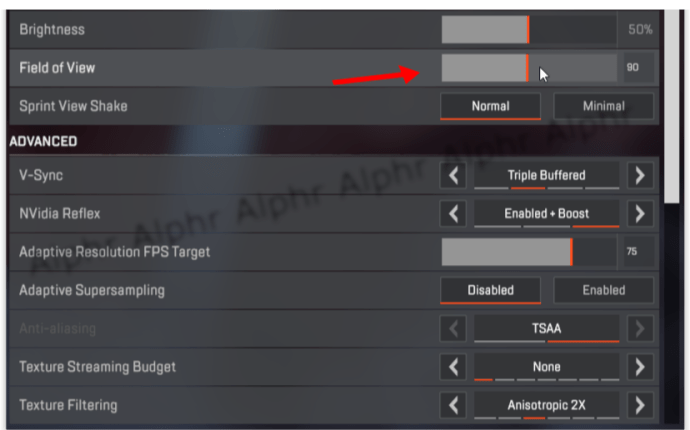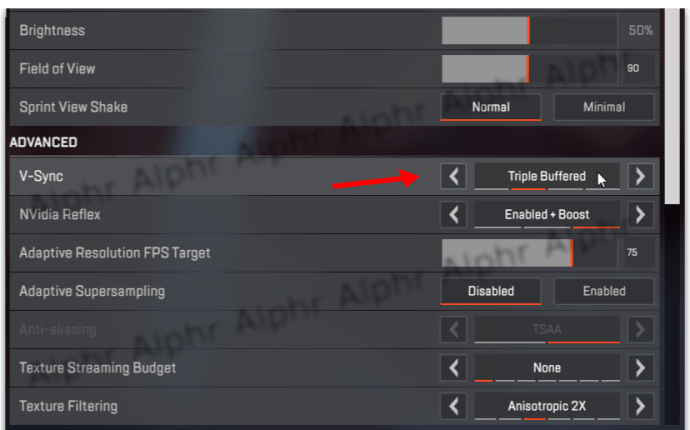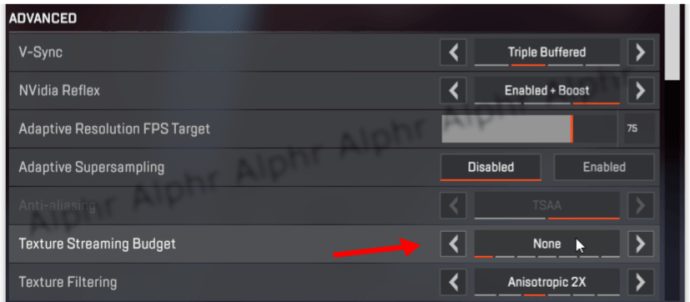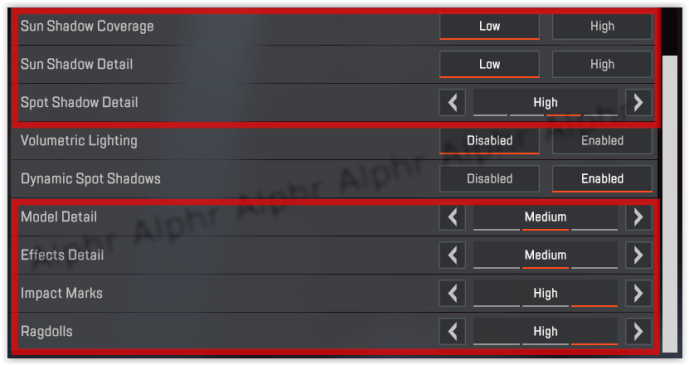So erhöhen Sie die FPS in Apex Legends unter Windows 10
Battle Royale-Spiele sind derzeit die unterhaltsamsten Kampfspiele, aber sie fordern das Beste aus Ihrem Computer heraus.

Apex Legends ist keine Ausnahme, wenn es um die Systemanforderungen geht. Wenn Sie veraltete PC-Geräte oder einen Low-Budget-PC haben und Ihre FPS in Apex Legends erhöhen können, wird in diesem Artikel erklärt, was Sie tun können.
Apex Legends: Mindestsystemanforderungen
Das Wichtigste zuerst: Es ist absurd, Apex Legends auf einem Computer auszuführen, der dieses Spiel einfach nicht unterstützen kann. Keine Konfiguration oder Add-Ons können Ihnen diesen Schub bieten, wenn Ihr Computer nicht stark genug ist.
Vor diesem Hintergrund sollten Sie zunächst prüfen, ob Ihr Computer mindestens der folgenden Konfiguration entspricht. Dies sind die Mindestsystemanforderungen für die Ausführung von Apex Legends:
ZENTRALPROZESSOR: AMD FX-4350 4,2 GHz Quad-Core-Prozessor/Intel Core i3-6300 3,8 GHz
GPU: Radeon HD 7700 / NVIDIA GeForce GT 640
RAM: 6GB
Betriebssystem: Windows 10 (64-Bit)
Festplatte: 30 GB verfügbarer Speicherplatz
Wenn Ihr Computer nicht alle oben genannten Anforderungen erfüllt, sollten Sie dieses Spiel nicht ausführen.
Apex Legends: Empfohlene Systemanforderungen
Im Folgenden sind die empfohlenen Systemanforderungen aufgeführt. Sie helfen Ihnen sicherzustellen, dass das Spiel auf Ihrem Computer reibungslos läuft.
ZENTRALPROZESSOR: Intel i5 3570K oder gleichwertig
GPU: AMD Radeon R9 290
RAM: 8GB
Betriebssystem: Windows 10 (64-Bit)
Festplatte: 30 GB verfügbarer Speicherplatz
Apex Legends: FPS erhöhen
Es gibt mehrere Methoden, die die FPS in Apex Legends erhöhen können. Denken Sie daran, dass die folgenden Methoden nicht garantiert auf jedem Computer funktionieren, auf dem dieses Spiel ausgeführt werden kann.
Das Ausprobieren dieser Methoden wird die Apex Legends-Installationsdateien nicht ruinieren oder beschädigen. Sie können also alle ausprobieren und sehen, ob sie für Sie funktionieren.
Startoptionen konfigurieren
- Öffne Origin.
- Navigieren Sie zu Ihrer Spielebibliothek.
- Wählen Sie Apex Legends aus Ihrer Spieleliste aus.
- Klicken Sie auf das Symbol Einstellungen.
- Wählen Sie Spieleigenschaften.
- Wechseln Sie zur Registerkarte Erweiterte Startoptionen.
Unter der Einstellung Spielsprache auf der Registerkarte Erweiterte Startoptionen sehen Sie das Textfeld Befehlszeilenargumente. Geben Sie das folgende ein -novid +fps_max unbegrenzt. Nachdem Sie die vorherigen Befehle eingegeben haben, klicken Sie auf Speichern.

Der erste Befehl (-novid) regelt nicht deine FPS im Spiel. Es kümmert sich jedoch um Ihren Spawn-Splash-Bildschirm im Spiel, der Ihre FPS auf lange Sicht verbessern könnte. Der zweite Befehl (+fps_max unbegrenzt) entfernt die Standard-FPS-Obergrenze.
Einstellungen im Spiel
Obwohl die Einstellungen, die Sie im Spiel anpassen können, von Ihren Vorlieben abhängen, gibt es bestimmte Optionen, die zu höheren FPS führen können.
- Starten Sie Apex Legends, klicken Sie unten rechts auf das Symbol "Einstellungen".
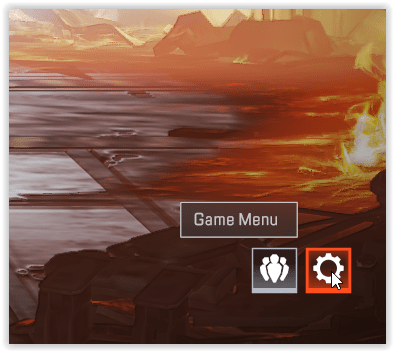
- Wählen Sie im Popup-Menü „Einstellungen“.
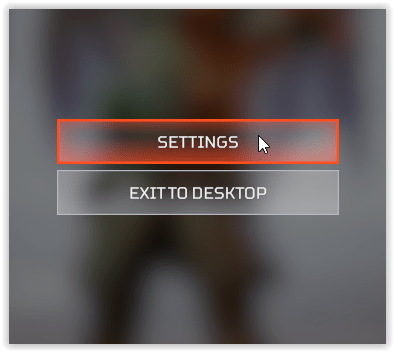
- Klicken Sie oben auf den Reiter „Video“.
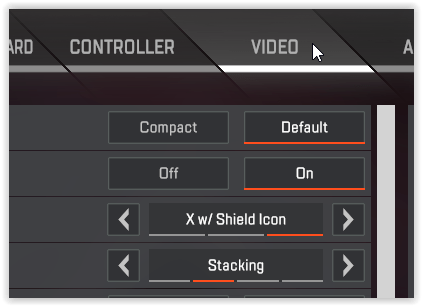
- Der Anzeigemodus, der die erste Einstellung ist, die Sie sehen, sollte auf Vollbild belassen werden. Stellen Sie sicher, dass der Modus richtig eingestellt ist.
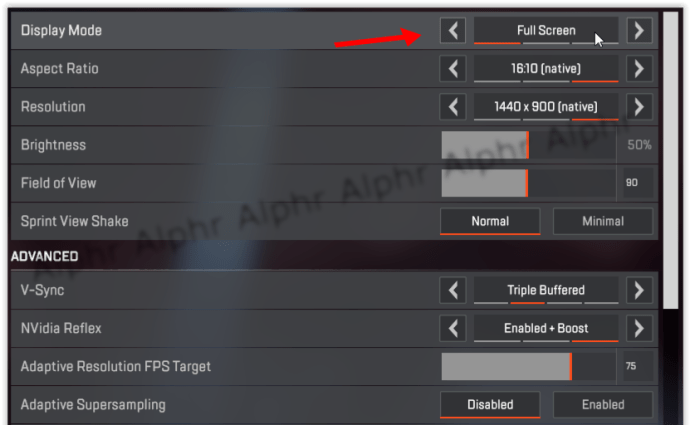
- Das Seitenverhältnis funktioniert am besten, wenn es auf das native Seitenverhältnis Ihres Monitors eingestellt ist. Stellen Sie sicher, dass diese Einstellung richtig ist.
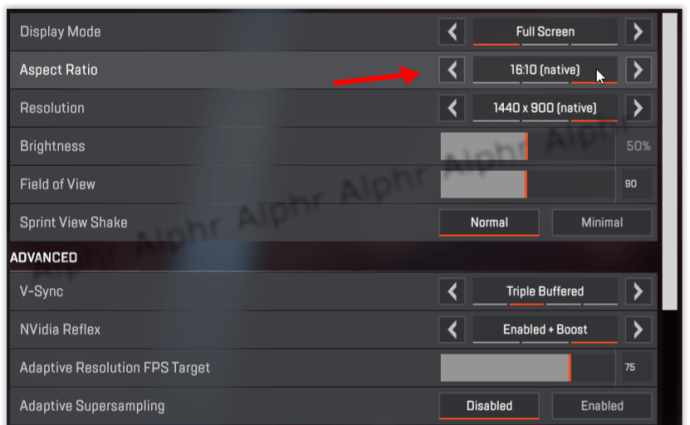
- Wenn es um Auflösung geht, ist es nicht so einfach, wie man meinen könnte. Wenn Sie einen guten Computer haben (überprüfen Sie die Systemanforderungen oben, um festzustellen, wo Sie stehen), Sie sollte diese Einstellung auf die native Auflösung Ihres Monitors setzen. Auf der anderen Seite, wenn Sie einen Low-End-Computer haben, verringern Sie die Auflösung, damit alles reibungsloser läuft.
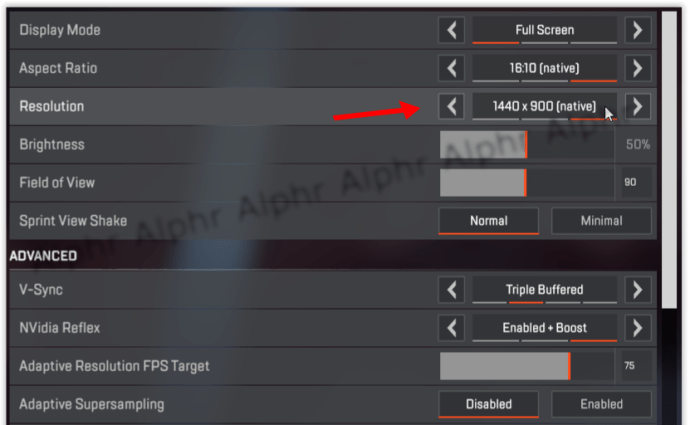
- Die Einstellung des Sichtfelds ist ebenfalls sehr wichtig. Je niedriger Sie ihn einstellen, desto besser wird Ihr Spiel laufen. Das liegt am Rendering im Spiel, das zu viel von der Leistung Ihrer GPU verbraucht. Sie sollten mit dieser Einstellung vorsichtig sein, da Wenn Sie ihn zu stark absenken, kann dies Ihre Sichtbarkeit im Spiel beeinträchtigen..
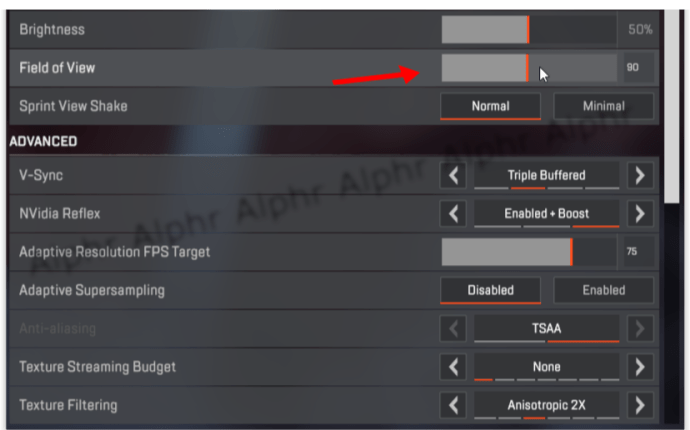
- Wenn die V-Sync-Einstellung aktiviert ist, stellen Sie sicher, dass schalte es aus.
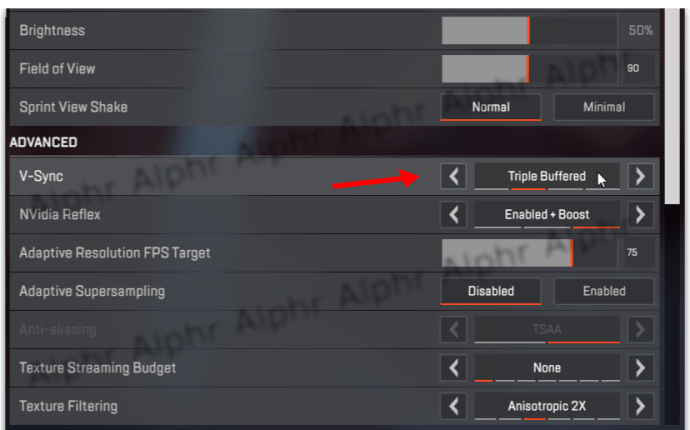
- Das Textur-Streaming-Budget sollte auf den Speicher Ihrer GPU eingestellt werden. Überprüfen Sie den Speicher Ihrer GPU und konfigurieren Sie diese Einstellung entsprechend.
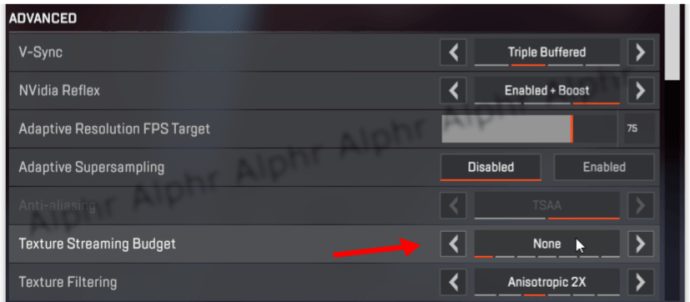
- Die meisten anderen Einstellungen sollte auf Niedrig eingestellt sein, wenn Sie einen Low-End-Computer haben. Diese Einstellungen umfassen Sonnenschatten-Abdeckung, Sonnenschatten-Detail, Spot-Schatten-Detail, Modell-Detail, Effekt-Detail, Aufprallmarken und Ragdolls.
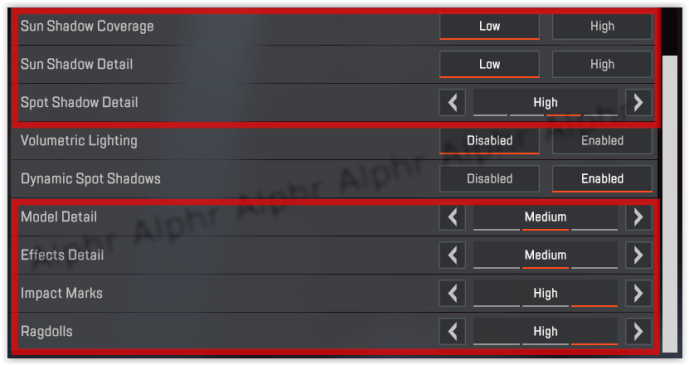
PC-Einstellungen
Wenn Sie Apex Legends auf einem Laptop spielen, stellen Sie sicher, dass der Akkumodus auf High Performance eingestellt ist. Überprüfen Sie außerdem, ob alle Treiber Ihres Computers (unabhängig davon, ob Sie einen Laptop oder Desktop-Computer verwenden) auf dem neuesten Stand sind.
Sie sollten sich besonders auf Ihre GPU-Treiber konzentrieren.
Wenn Sie über eine NVIDIA-GPU verfügen, sollten Sie einige Optimierungen durchführen. Folgendes sollten Sie tun:
Temporäre Dateien bereinigen
Wenn Sie die temporären Dateien Ihres Computers nicht bereinigt haben, besteht die Möglichkeit, dass sogar ein paar Gigabyte Speicherplatz ohne Grund belegt werden.
- Öffnen Sie die NVIDIA-Systemsteuerung.
- Navigieren Sie zur Option 3D-Einstellungen verwalten.
- Wählen Sie die Registerkarte Programmeinstellungen.
- Finden Sie Apex-Legenden.
- Klicken Sie auf die Option Wählen Sie den bevorzugten Grafikprozessor für dieses Programm.
- Wählen Sie im Dropdown-Menü Hochleistungs-NVIDIA-Prozessor aus.
- Konfigurieren Sie die Einstellung Maximale vorgerenderte Frames auf 1.
- Stellen Sie den Energieverwaltungsmodus auf das Maximum ein.
- Stellen Sie die bevorzugte Aktualisierungsrate auf das Maximum ein.
- Übernehmen Sie alle Änderungen und navigieren Sie zur Einstellung Desktopgröße und Position anpassen.
- Aktivieren Sie das Kontrollkästchen Skalierungsmodus von Spielen und Programmen überschreiben.
- Übernehmen Sie alle Einstellungen und beenden Sie das Programm.
Dies geschieht, weil das Betriebssystem Ihres Computers ständig zuvor verwendete Daten und Dateien im Temp-Ordner speichert. Es wird empfohlen, diese Dateien von Zeit zu Zeit zu löschen.
So können Sie das tun:
- Drücken Sie die Starttaste.
- Geben Sie Ausführen in die Suchleiste ein und drücken Sie die Eingabetaste.
- Geben Sie %temp% in das Ausführen-Fenster ein – das bringt Sie direkt zum Temp-Ordner.
- Löschen Sie alles aus dem Temp-Ordner.
Dieser Vorgang ist nicht nur absolut sicher, sondern auch sehr vorteilhaft für Ihren Computer. Es kann sich auch auf Ihre FPS im Spiel auswirken.
Viel Spaß beim Spielen von Apex Legends
Niemand spielt gerne verzögerte Spiele. Hoffentlich haben Ihnen einige der in diesem Artikel erläuterten Methoden geholfen, dieses Problem zu lösen. Manchmal braucht Ihr Computer nur einen kleinen Schubs in die richtige Richtung, damit ein Spiel reibungsloser läuft.
Kennen Sie andere Methoden, um Ihre FPS im Spiel in Apex Legends zu erhöhen? Teilen Sie es uns in den Kommentaren unten mit.