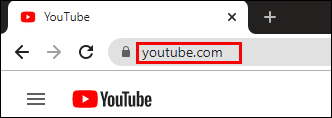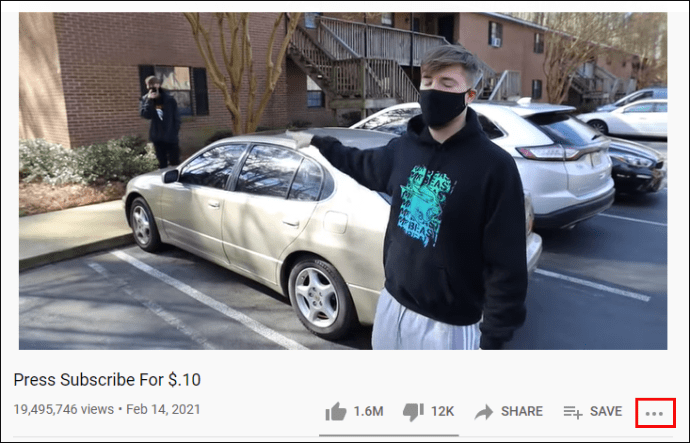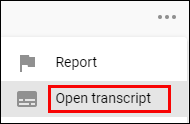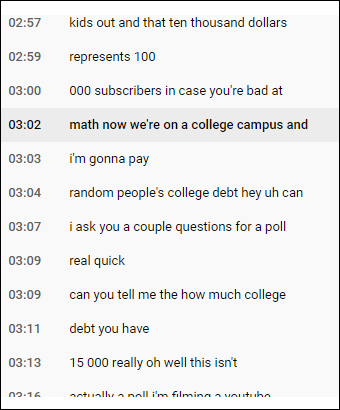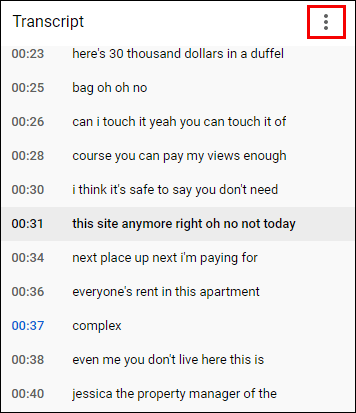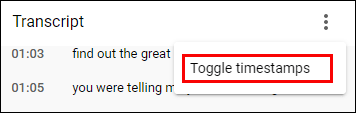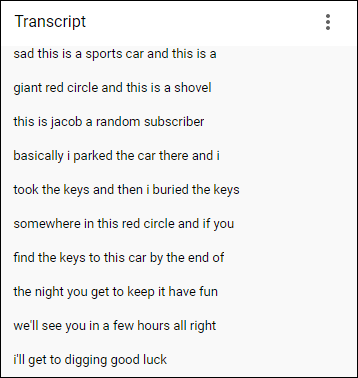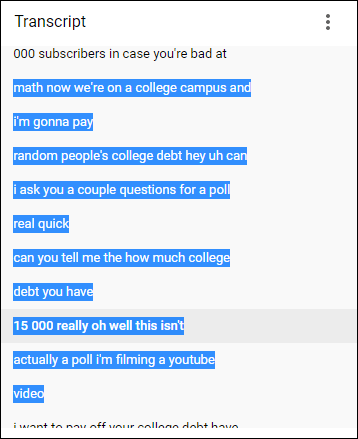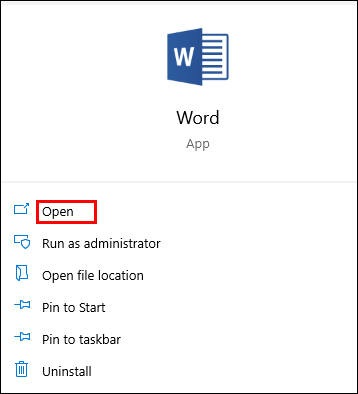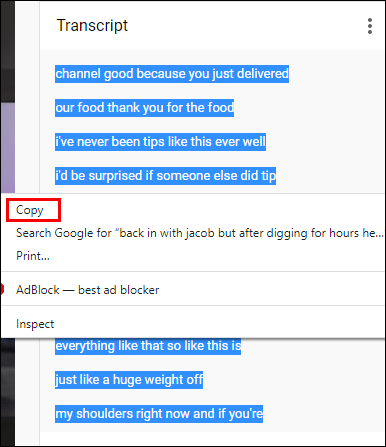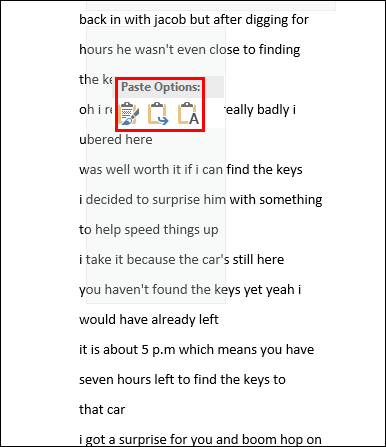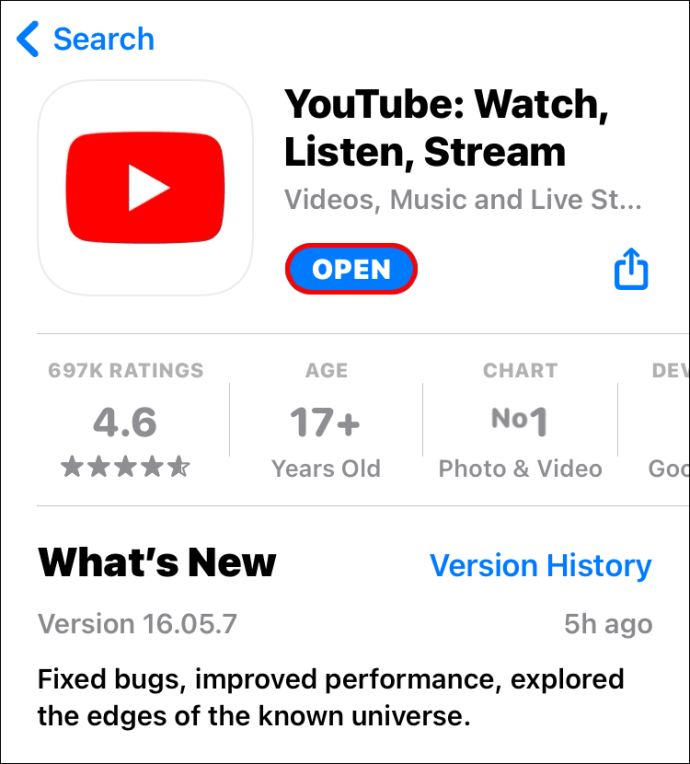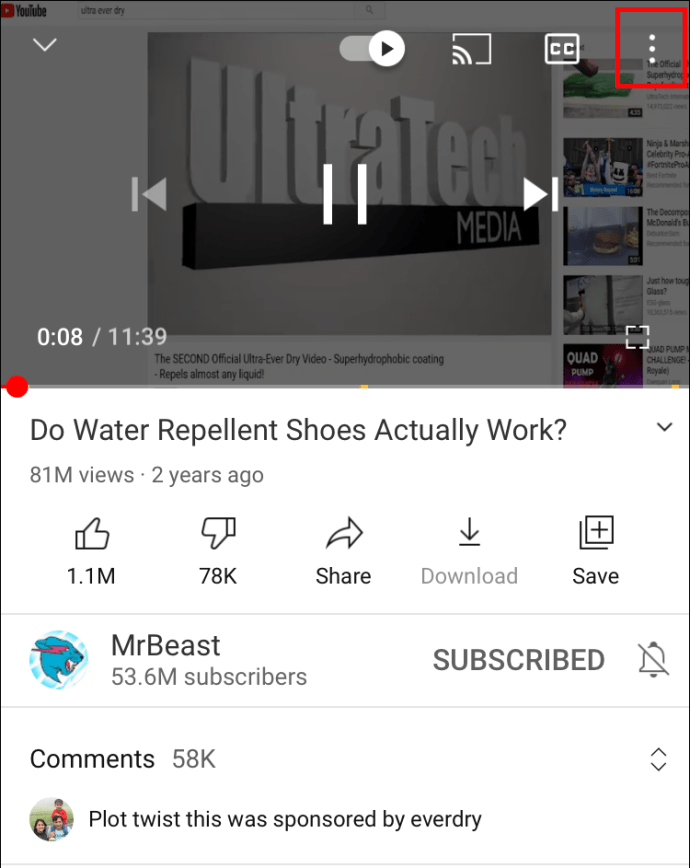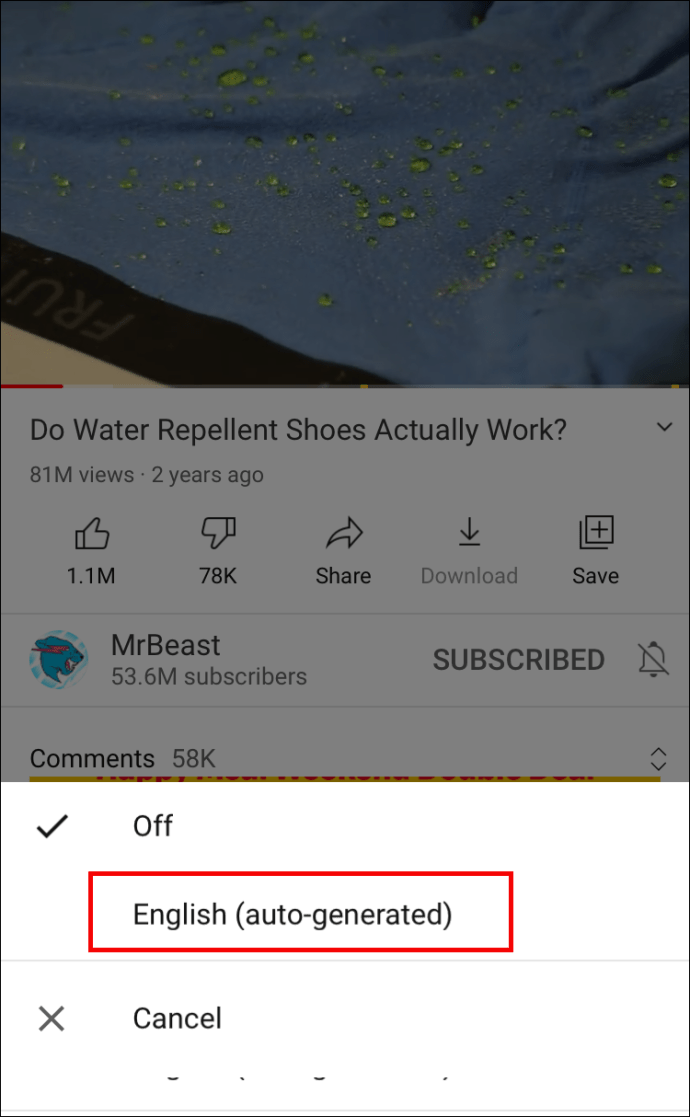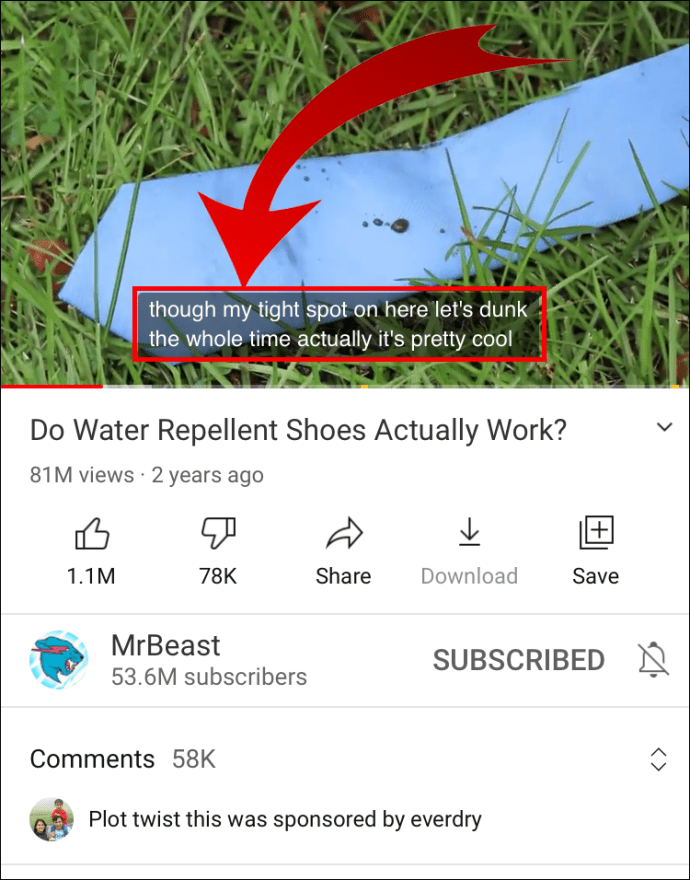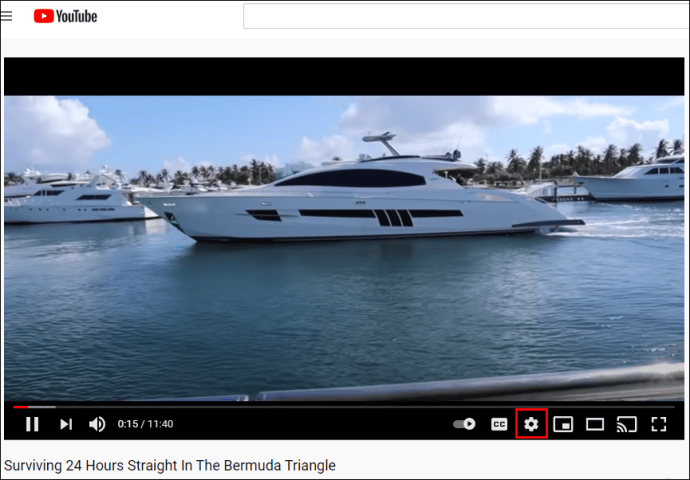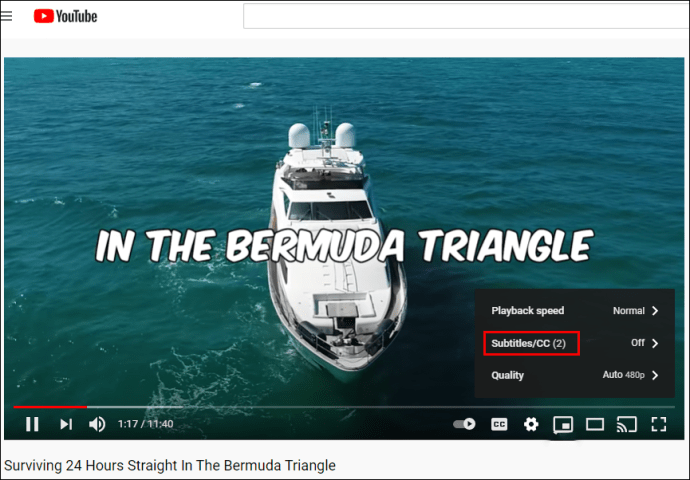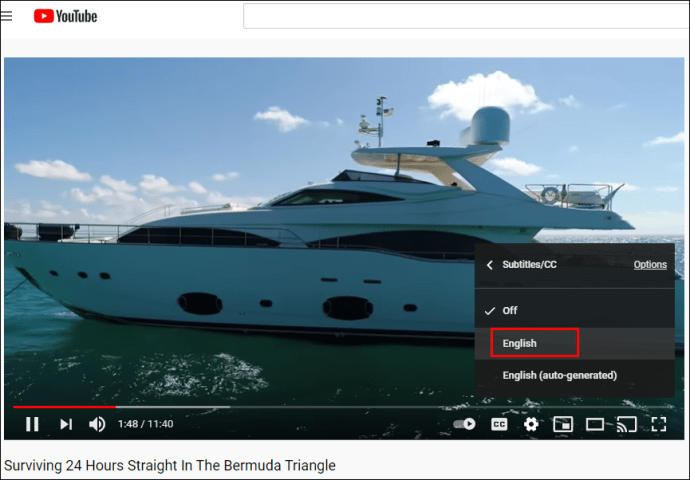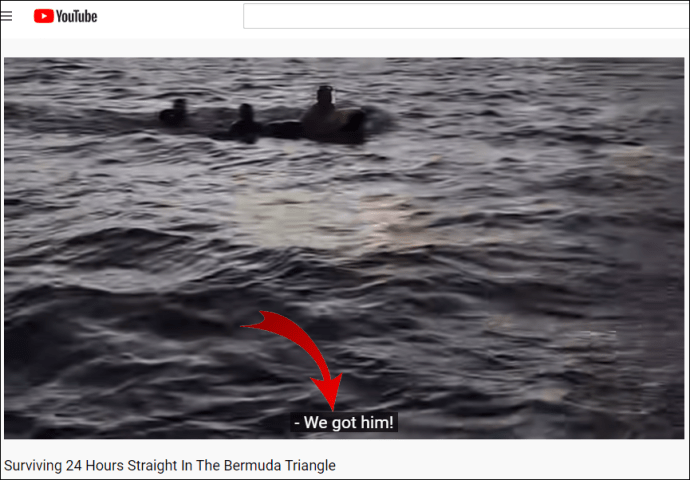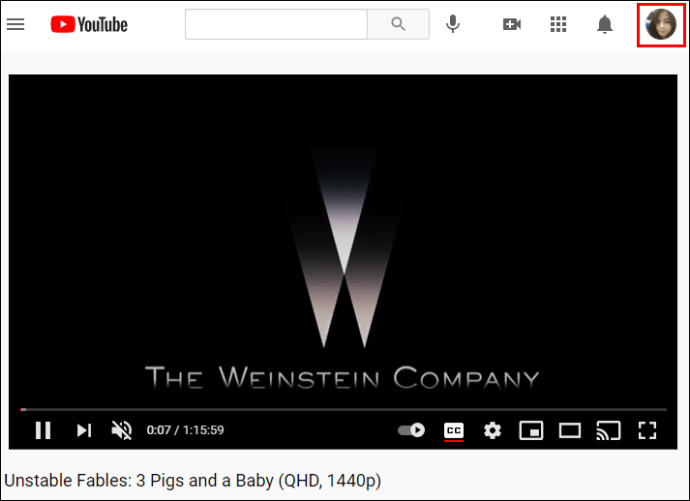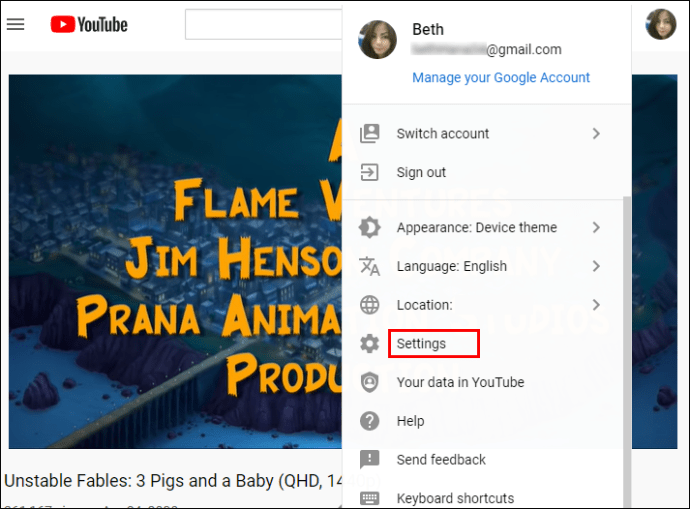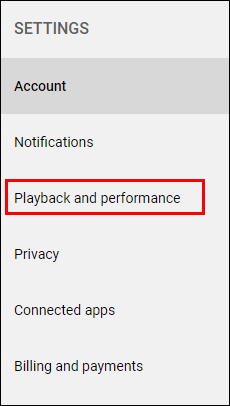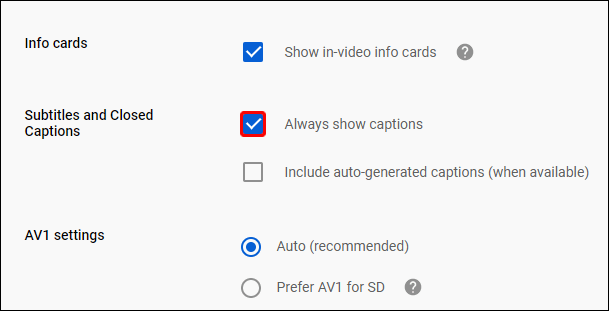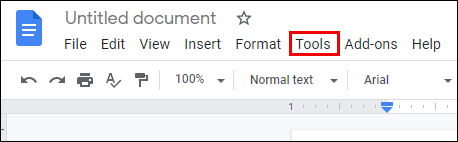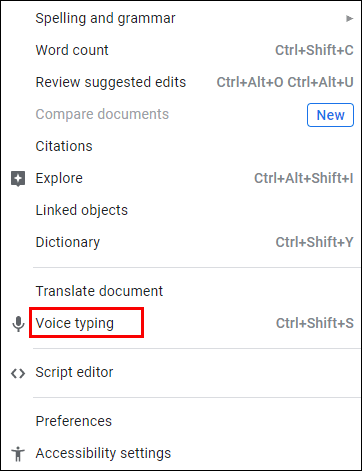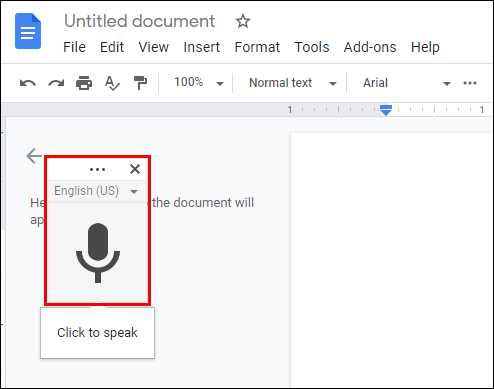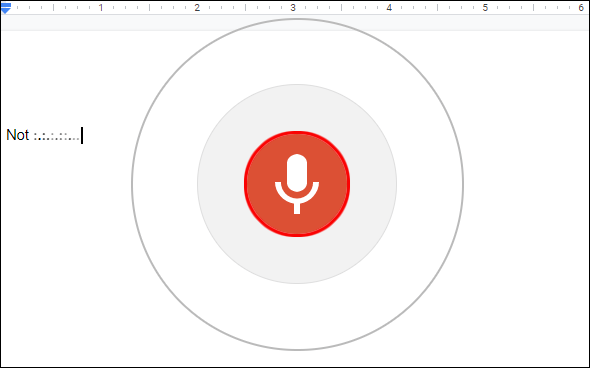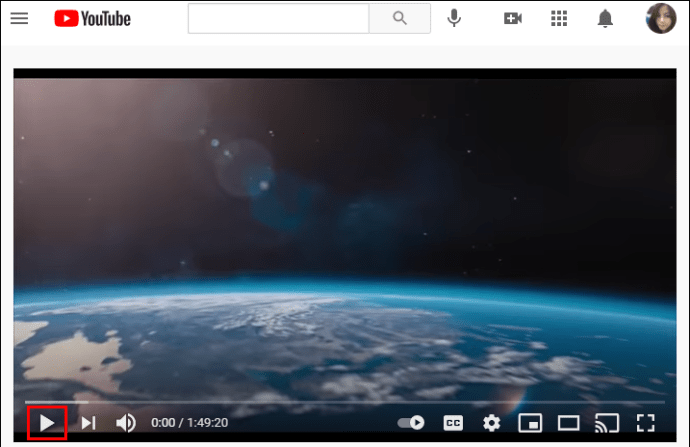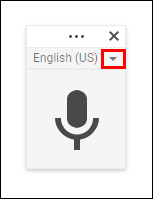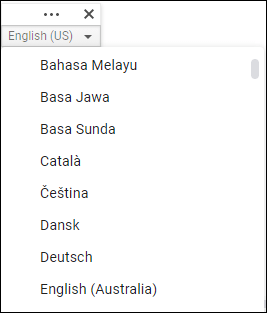So erhalten Sie das Transkript eines YouTube-Videos
YouTube-Transkripte sind hilfreich für Hörgeschädigte oder U-Bahn-Fahrer, die ihren Lieblings-Podcast hören möchten. Mit einem aktivierten Transkript können Sie lesen, was die Person im Video sagt, ohne sich das Video selbst anhören zu müssen.
Wenn Sie wissen möchten, wie Sie das Transkript eines YouTube-Videos auf verschiedenen Geräten abrufen können, lesen Sie weiter.
So finden Sie das Transkript eines YouTube-Videos auf einem Computer
Die Transkriptionsoption für ein YouTube-Video zu finden ist relativ einfach. Allerdings haben nicht alle Videos Transkripte. Nur diejenigen mit Untertiteln ermöglichen es Ihnen, einen zu sehen. Denken Sie daran, dass viele Videos automatische Transkripte haben, die möglicherweise nicht immer von bester Qualität sind. Einige Videoproduzenten erstellen jedoch ihre eigenen Transkripte, die normalerweise genauer sind.
Im Allgemeinen hängt die Qualität des Transkripts von der Audioqualität des Videos, Akzenten, Dialekten usw. ab. So finden Sie das Transkript, wenn das Video mit Untertiteln versehen ist:
- Öffnen Sie Ihren bevorzugten Browser und starten Sie YouTube.
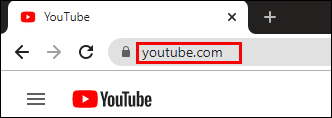
- Melde dich in deinem Konto an.
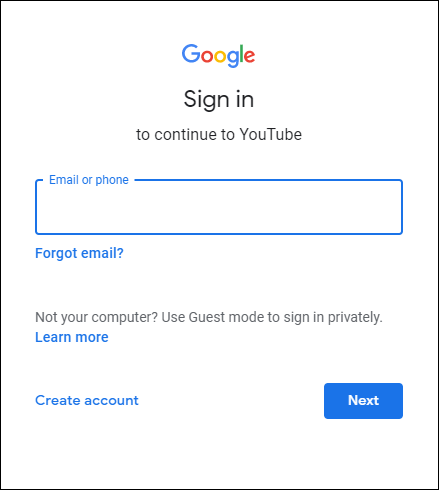
- Spielen Sie das Video ab, für das Sie ein Transkript benötigen.
- Klicken Sie auf die drei horizontalen Punkte unter dem Video.
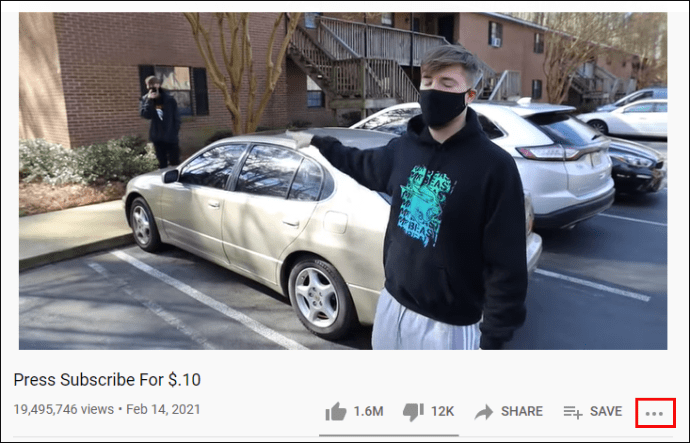
- Wählen Sie "Transkript öffnen".
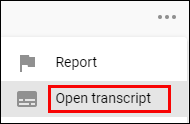
- Das Transkript wird rechts neben dem Video angezeigt.
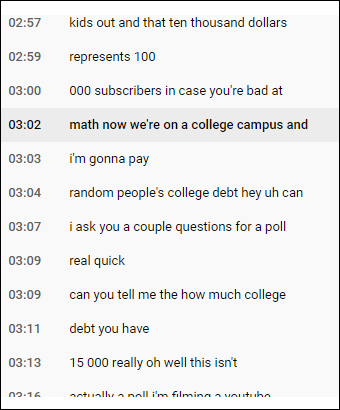
Notiz: Unter dem Transkript wird wahrscheinlich "Englisch" angezeigt. Wenn Sie darauf tippen, gibt es möglicherweise verschiedene Sprachoptionen, einschließlich "Englisch (automatisch generiert.)". Es ist immer am besten, "Englisch" anstelle der Option "Automatisch generiert" zu wählen, um die Genauigkeit zu gewährleisten.
So laden Sie das CC-Transkript eines YouTube-Videos herunter
Was ist, wenn Sie sich ein Rezept auf YouTube angesehen haben und das Transkript als Referenz herunterladen möchten? Können Sie das tun? Obwohl es keine Schaltfläche "Herunterladen" gibt, ist es dennoch möglich, das Transkript herunterzuladen:
- Tippen Sie nach dem Einschalten des Transkripts auf die drei Punkte in der oberen rechten Ecke.
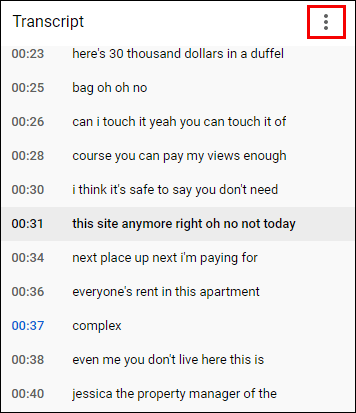
- Wählen Sie "Zeitstempel umschalten".
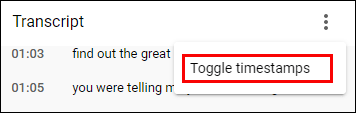
- Das Transkript enthält keinen Zeitrahmen.
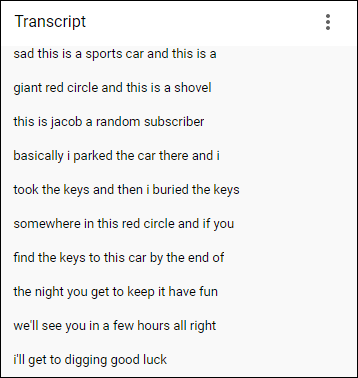
- Wählen Sie das Transkript wie einen beliebigen Text aus.
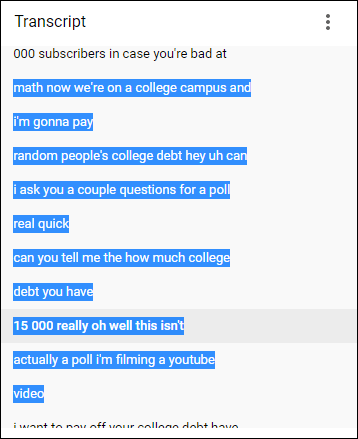
- Öffnen Sie die bevorzugte App, z. B. „Notizen“ oder „Word“.
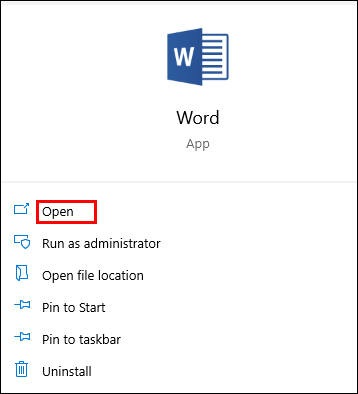
- Klicken Sie mit der rechten Maustaste auf das zu kopierende Transkript.
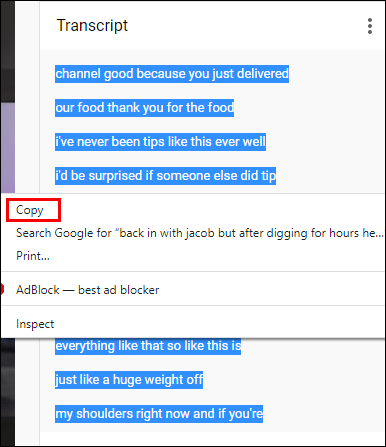
- Fügen Sie es in das Dokument ein.
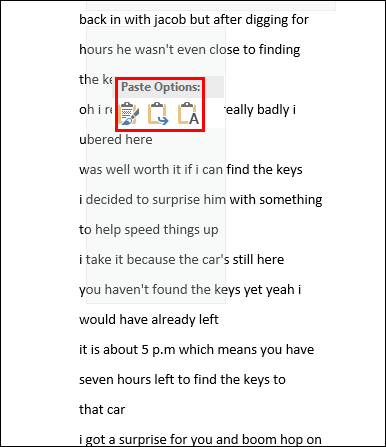
So erhalten Sie das Transkript eines YouTube-Videos auf Telefonen
Telefone haben nicht die gleiche Möglichkeit, das Transkript eines YouTube-Videos zu finden wie Computer. Daher können Sie es nicht einschalten und auf der Seite des Videos sehen. Stattdessen können Benutzer CC oder Untertitel aktivieren. Trotzdem können Sie mit dieser Funktion die Wörter sehen und verstehen, worum es im Video geht, ohne es anhören zu müssen.
Je nach Video stehen Ihnen verschiedene Sprachen oder nur Englisch zur Verfügung. Untertitel sind in der Regel genau, mit einer geringen Fehlerwahrscheinlichkeit.
Sehen Sie sich die folgenden Schritte an, um CC in einem YouTube-Video zu aktivieren:
- Öffnen Sie die YouTube-App.
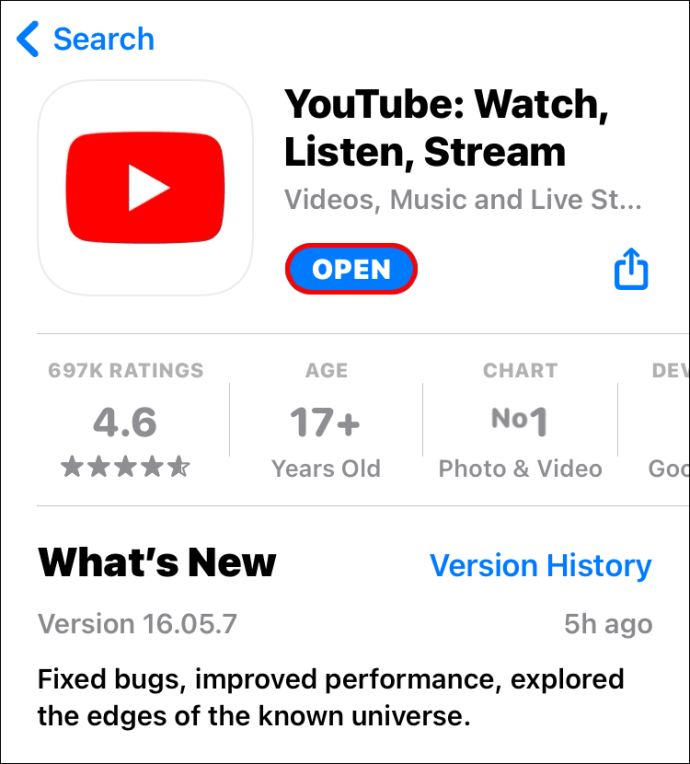
- Suchen Sie nach dem Video.
- Tippen Sie auf die drei Punkte in der oberen rechten Ecke des Videos.
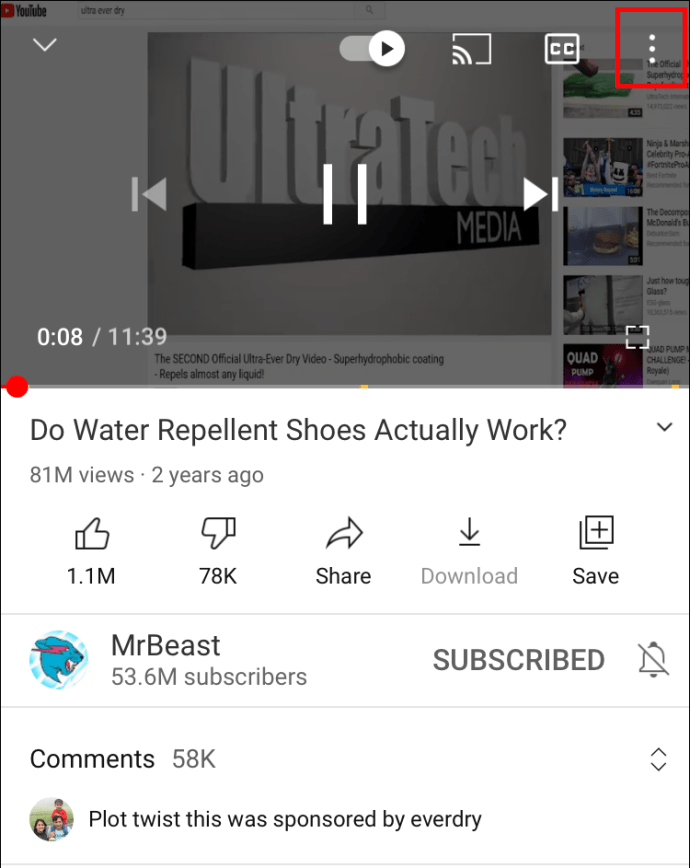
- Wählen Sie "Untertitel".
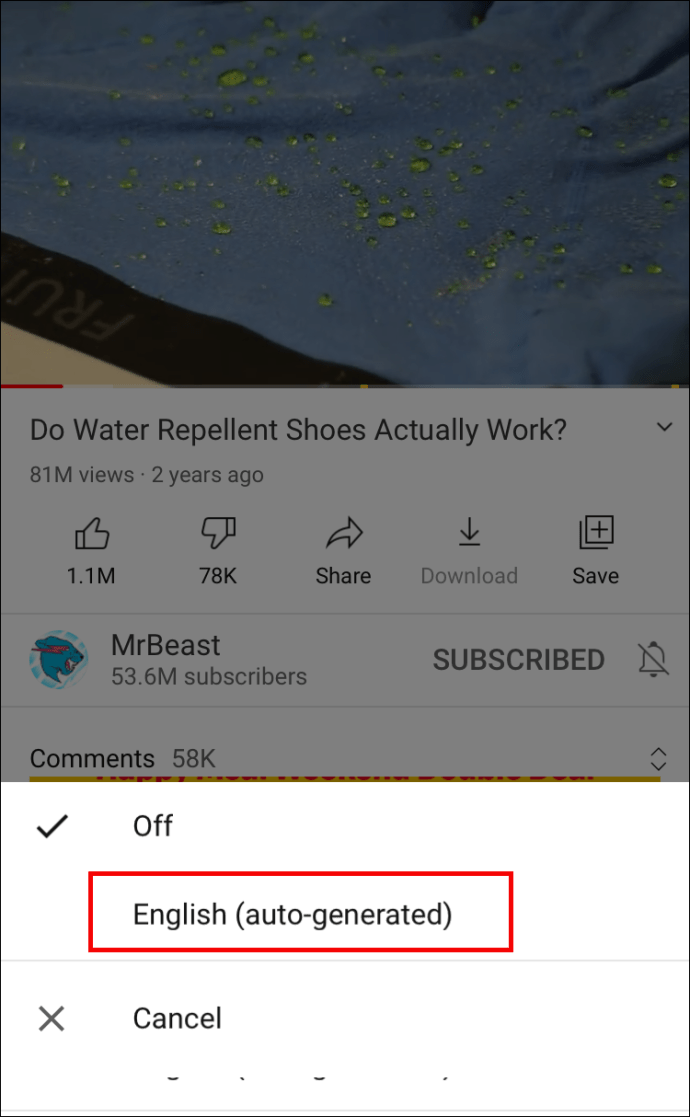
- Wählen Sie die gewünschte Sprache aus.
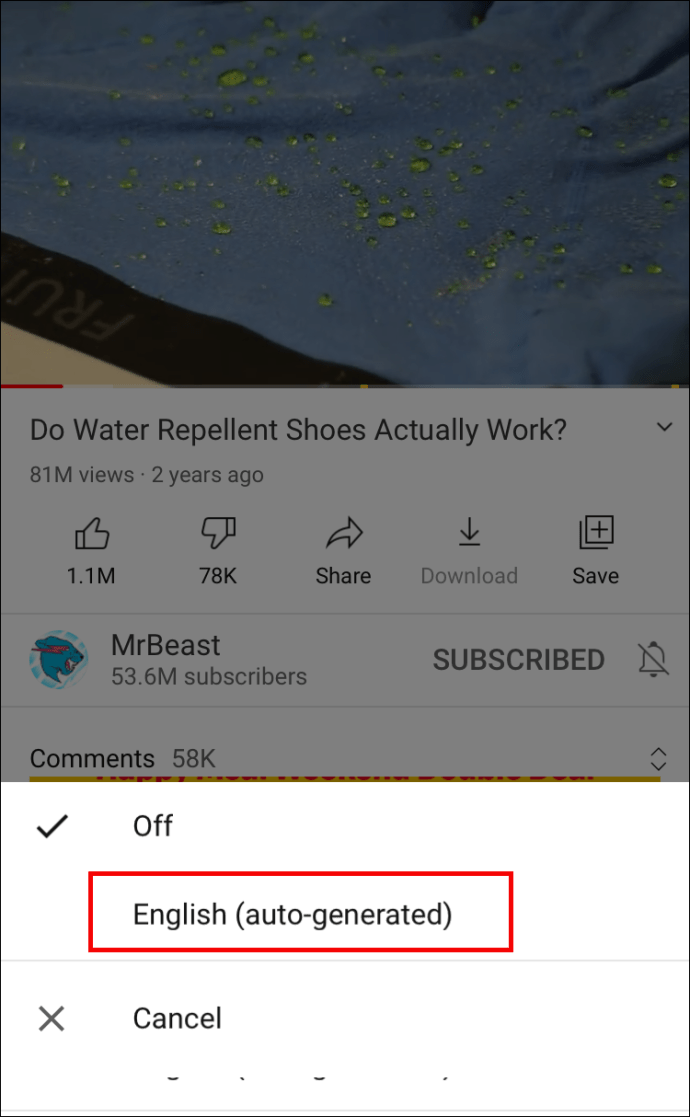
- Klicken Sie auf eine beliebige Stelle auf dem Bildschirm.
- Spielen Sie das Video mit CC ab.
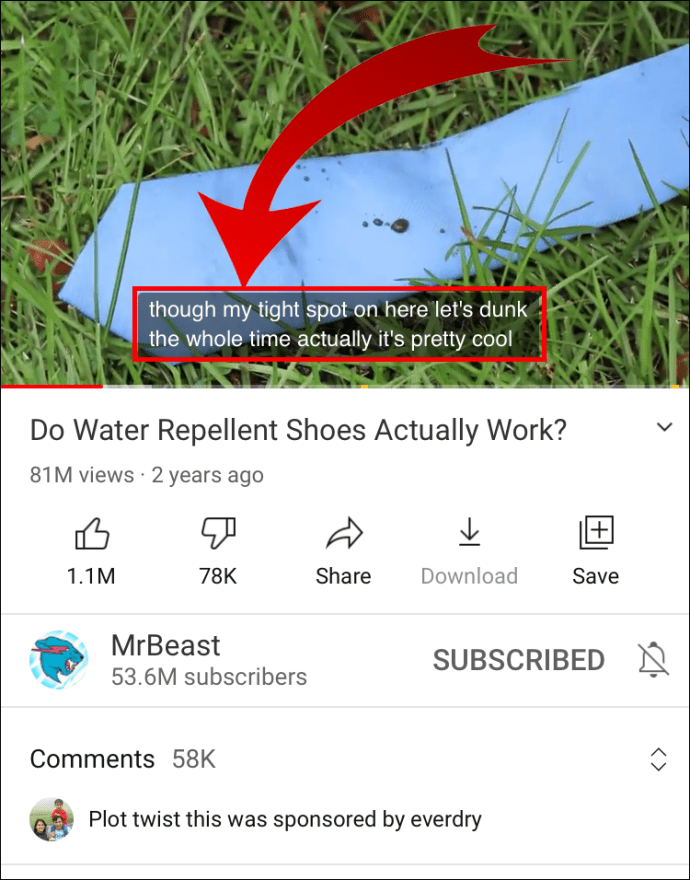
So erhalten Sie das Transkript eines YouTube-Videos auf Computern
Wenn Sie es vorziehen, Untertitel im Video zu sehen, müssen Sie nur CC aktivieren:
- Öffnen Sie den Browser und starten Sie YouTube.
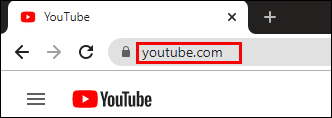
- Klicken Sie im Video auf das Zahnradsymbol.
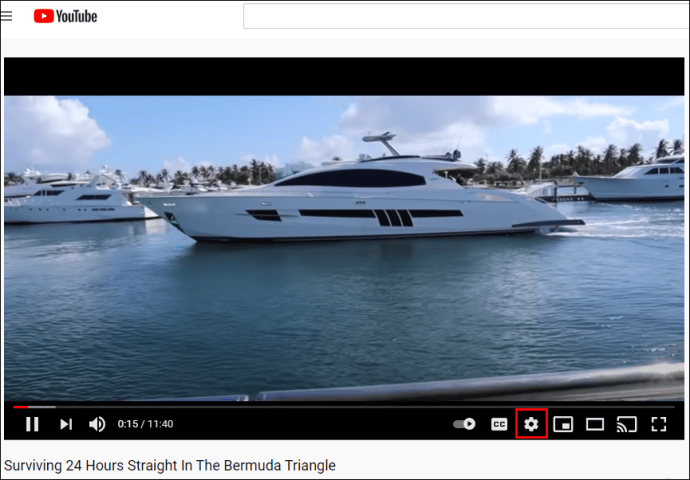
- Klicken Sie auf „Untertitel/CC“
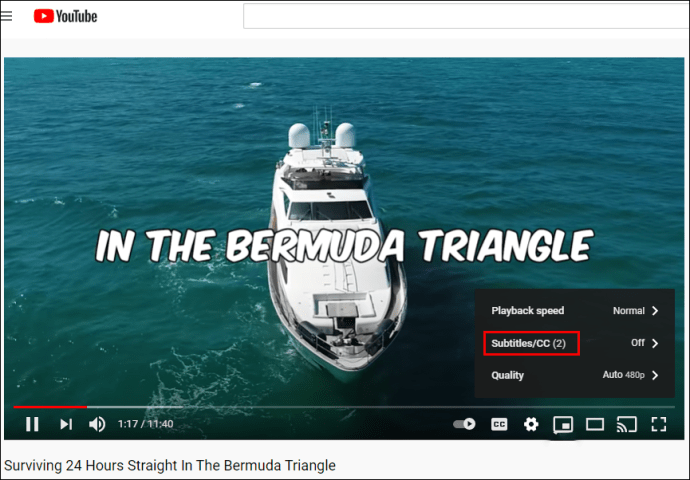
- Wählen Sie die Sprache.
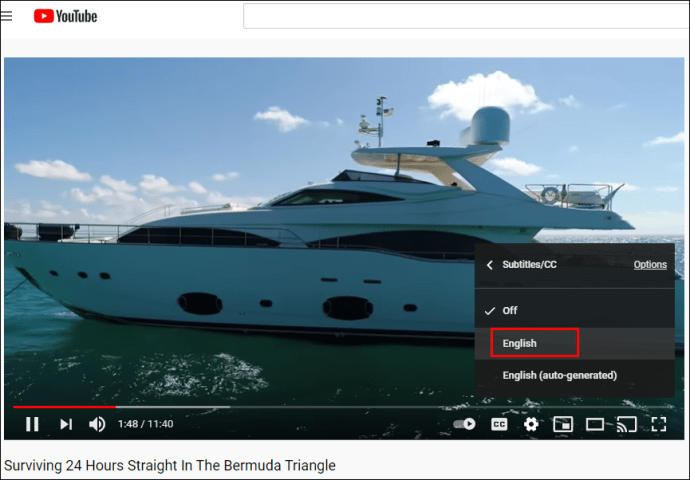
- Tippen Sie auf eine beliebige Stelle auf dem Bildschirm.
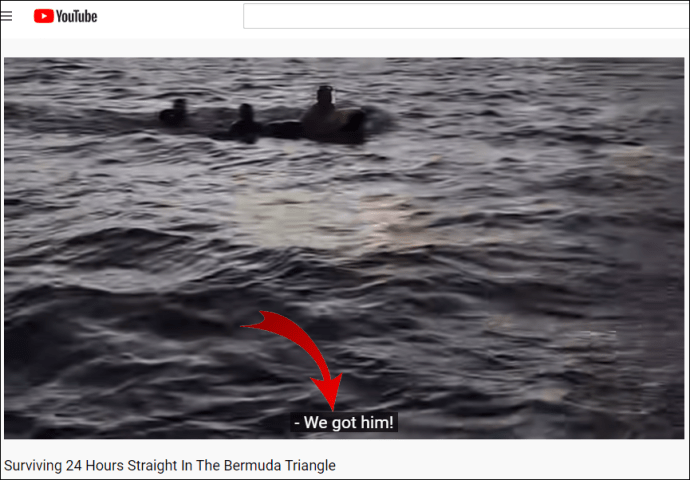
So erhalten Sie das Transkript eines YouTube-Videos für jedes Video
Wenn Sie häufig Videos mit CC ansehen, müssen Sie nicht für jedes Video Untertitel aktivieren. Stattdessen ist es möglich, die CC-Option für alle Videos zu aktivieren, wenn Sie sie auf einem Computer ansehen. So geht's:
- Starten Sie den Browser und öffnen Sie YouTube.
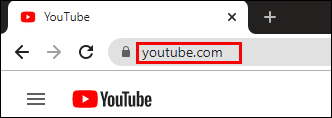
- Melde dich in deinem Konto an.
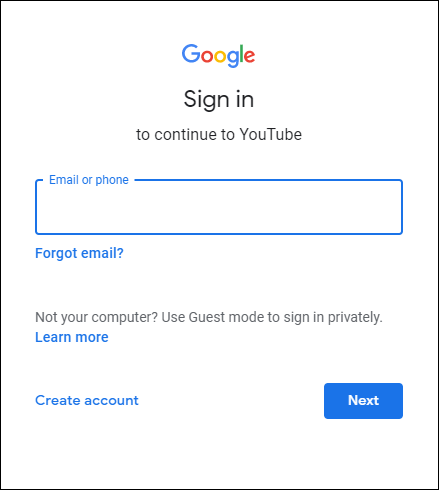
- Klicken Sie auf das Profilbild in der oberen rechten Ecke des Bildschirms.
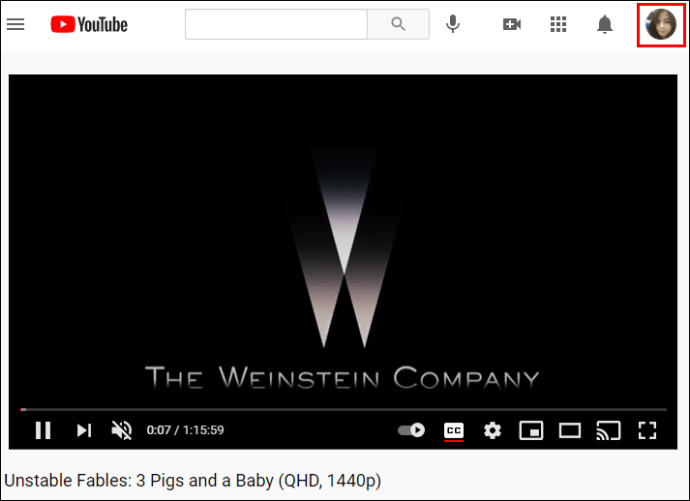
- Scrollen Sie nach unten zu „Einstellungen“.
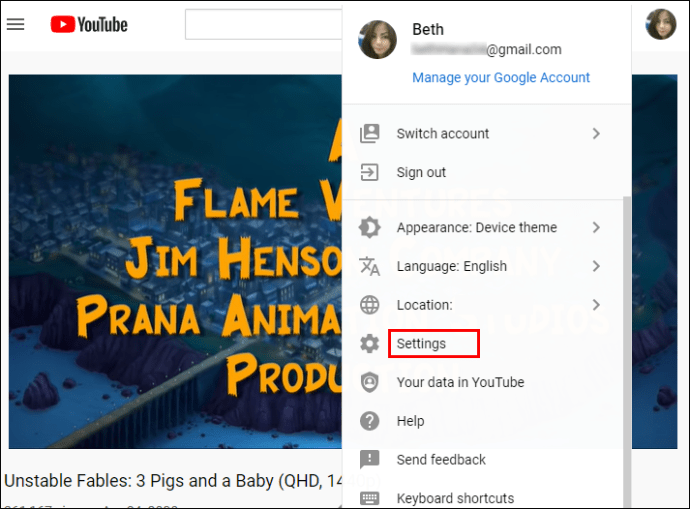
- Suchen Sie links nach „Wiedergabe und Leistung“.
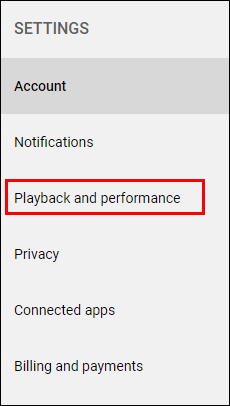
- Aktivieren Sie unter "Untertitel und Untertitel" die Option "Untertitel immer anzeigen".
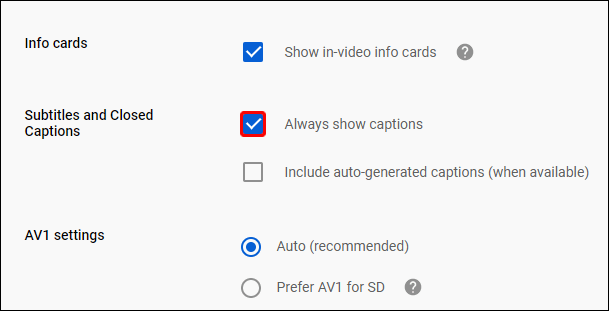
Das ist es. Alle Videos, die Sie auf dem Computer abspielen, zeigen Untertitel an.
So transkribieren Sie ein YouTube-Video mit Google Docs
Das Herunterladen von Videotranskripten ist kein Problem, wenn ein Transkript verfügbar ist. Falls dies nicht der Fall ist, müssen Sie auf Google Docs und seine Sprachfunktion zurückgreifen. Dieses praktische Tool macht einen guten Job beim Transkribieren des Videos. Es ist möglicherweise nicht die beste Qualität, aber Sie können jederzeit zum Video zurückkehren und die erforderlichen Änderungen vornehmen. So transkribieren Sie das Video mit Google Docs:
- Öffnen Sie Google Docs.
- Klicken Sie im Hauptmenü auf die Registerkarte „Extras“.
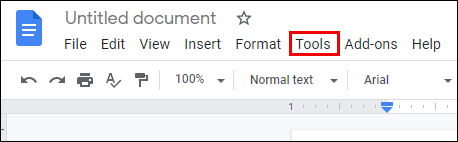
- Wählen Sie „Spracheingabe“.
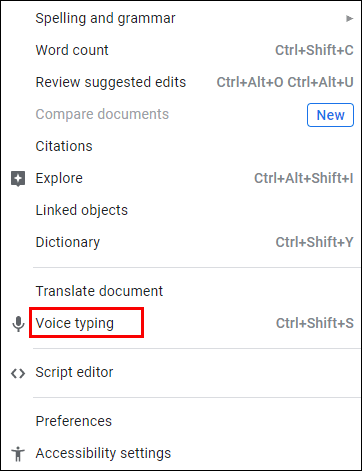
- Auf der linken Seite des leeren Bereichs wird ein Mikrofonsymbol angezeigt.
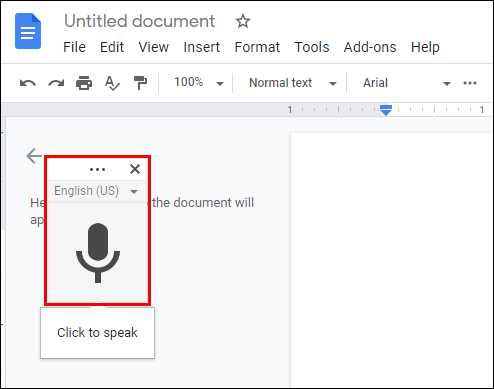
- Öffnen Sie YouTube und suchen Sie das zu transkribierende Video.
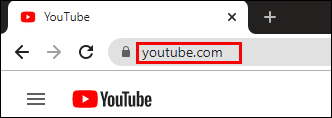
- Gehen Sie nun zurück zu Google Docs und klicken Sie auf das Symbol.
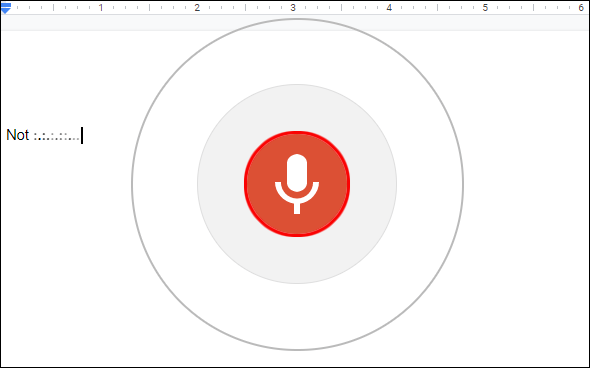
- Spielen Sie das YouTube-Video ab, um mit der Transkription zu beginnen.
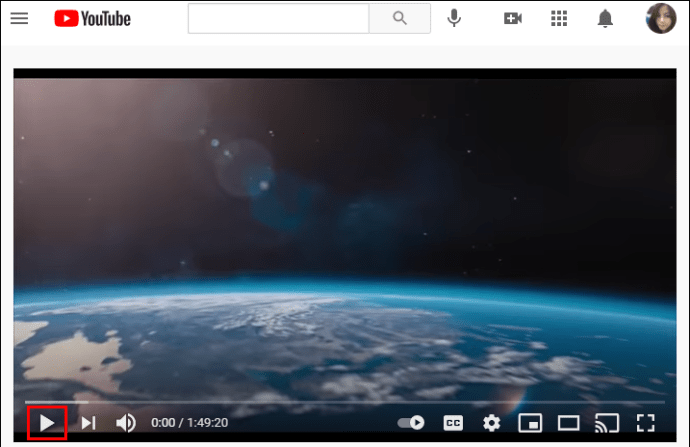
Das einzige Problem bei diesem Tool ist, dass die Transkribierungszeit der Videolänge entspricht. Wenn Sie also ein 30-minütiges Video transkribieren müssen, benötigt Google Docs die gleiche Zeit, um den Vorgang abzuschließen.
Neben Englisch kann Google Docs auch andere Sprachen transkribieren. So können Sie es tun:
- Sobald Sie die Spracheingabe aktiviert haben, sehen Sie ein Mikrofonsymbol.
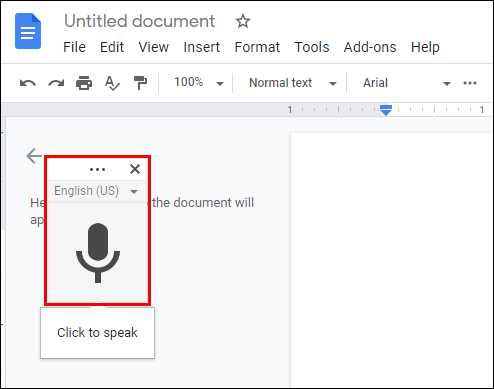
- Suchen Sie die Sprache im Feld über dem Mikrofon.
- Klicken Sie auf den Abwärtspfeil, um alle verfügbaren Sprachen anzuzeigen.
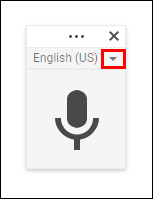
- Wählen Sie die gewünschte Sprache.
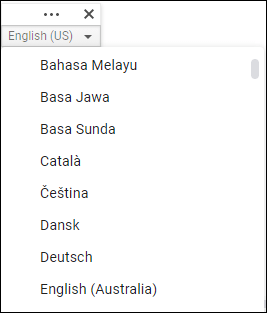
Zusätzliche FAQs
Gibt es etwas, was wir in Bezug auf YouTube-Videotranskripte nicht beantwortet haben? Wenn ja, sehen Sie sich den Abschnitt unten an, um weitere Informationen zu erhalten.
Wie erstelle ich ein Transkript für YouTube?
Wenn Sie Content-Ersteller sind, sollte das Erstellen von Transkripten für YouTube-Videos eine Ihrer Fähigkeiten sein. Sehen Sie sich die folgenden Schritte an:
• Melden Sie sich bei Ihrem YouTube Studio an.
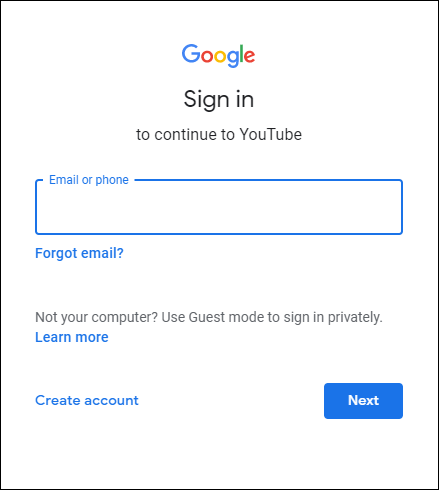
• Wählen Sie links die Registerkarte „Untertitel“.

• Tippen Sie auf das Video, in dem Sie ein Transkript hinzufügen möchten.

• Wählen Sie „Sprache hinzufügen“ und wählen Sie Ihre bevorzugte Sprache.

• Wählen Sie unter den Untertiteln „Hinzufügen“.

Wie konvertiere ich ein YouTube-Video in Text?
Es gibt viele Apps, mit denen Benutzer ein YouTube-Video in Text umwandeln können. Einige der beliebtesten sind Rev Voice Recorder, Tami Record und Transcribe usw.
Unter diesen beiden bietet Rev Voice Recorder die besten Ergebnisse, da es möglich ist, menschliche Transkriptionsdienste zu wählen, was bedeutet, dass Transkriptionisten ein Video anhören und es für Sie transkribieren. Der andere verwendet Spracherkennung, um Transkriptionen bereitzustellen.
Wie kann man Audio kostenlos in Text transkribieren?
Wenn Sie keine professionellen Transkriptionisten und Premium-Apps benötigen, um ein Video zu transkribieren, können Sie die Transkription einfach kostenlos herunterladen. So geht's:
• Öffnen Sie YouTube und das gewünschte Video.
• Tippen Sie auf die drei Punkte unter dem Video, um „Transkript öffnen“ auszuwählen.
• Klicken Sie auf die drei Punkte in der Transkription.
• Wählen Sie die Transkription mit der Maus aus.
• Klicken Sie mit der rechten Maustaste, um es zu kopieren.
• Öffnen Sie das Dokument an der Stelle, an der Sie es einfügen möchten.
• Klicken Sie mit der rechten Maustaste und fügen Sie die Transkription ein.
Warum sollten Sie wissen, wie man ein YouTube-Video transkribiert?
Zu lernen, wie man YouTube-Videos transkribiert, ist nicht nur für Hörgeschädigte von Vorteil. Es ist auch ein netter Trick, den Sie sich merken sollten, wenn Sie ein Video ansehen möchten, es aber nicht sehr gut hören können. Vielleicht befinden Sie sich beispielsweise in einer überfüllten Umgebung wie der U-Bahn oder einem belebten Café oder der Lautsprecher funktioniert nicht klar und schlüssig.
Hoffentlich werden Sie in Zukunft keine Probleme beim Transkribieren der Videos haben. Hast du diese Möglichkeit schon ausprobiert? War die Transkription korrekt? Lassen Sie es uns im Kommentarbereich unten wissen.