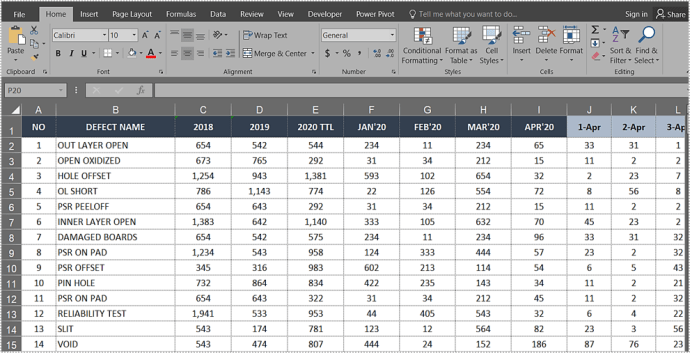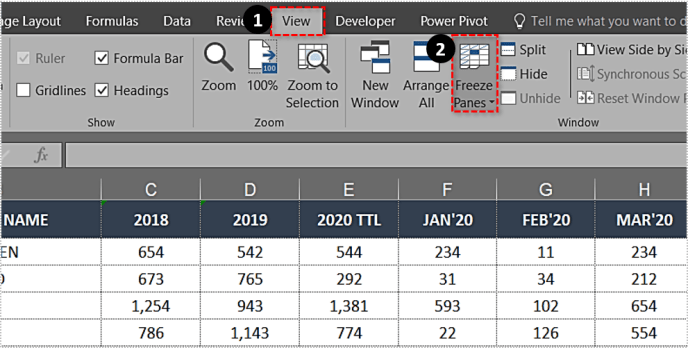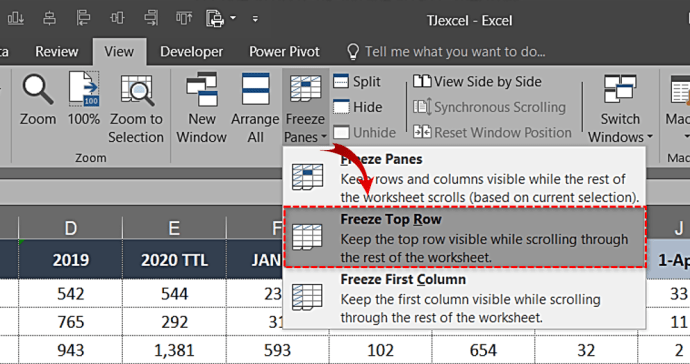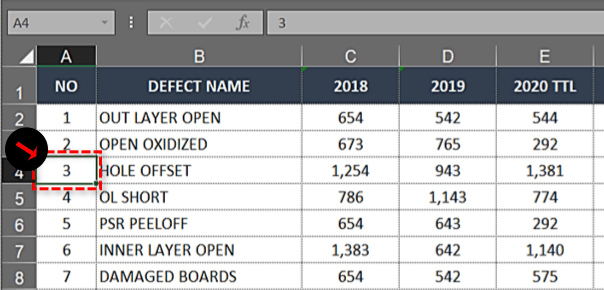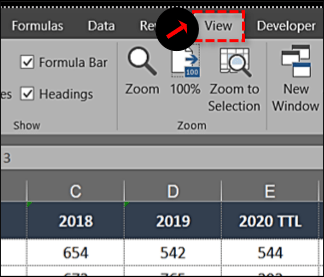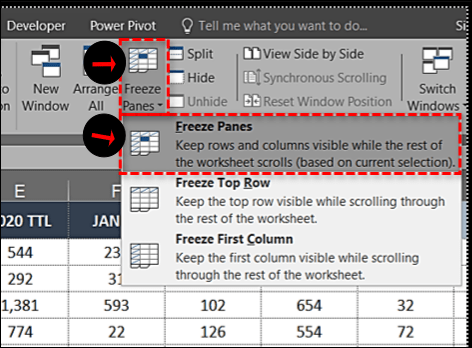So frieren Sie die oberste Zeile in Excel ein
Wenn Sie regelmäßig mit großen Tabellenkalkulationen arbeiten, kennen Sie die Vorteile von Überschriften und Kategorien, insbesondere wenn Sie durch die Tabellenzeilen nach unten scrollen. Der Verlust dieser Überschriften kann die Interpretation der Daten erschweren. Durch das Einfrieren der obersten Zeile in Excel bleiben diese wertvollen Überschriften/Kategorien erhalten, wenn Sie sich in Ihrer Tabelle nach unten bewegen. Sie müssen sich die Kategorien nicht mehr merken.

Die Funktion heißt Freeze Panes und hält die erste Zeile oder die erste Spalte an Ort und Stelle, während Sie durch die Tabelle scrollen. Die Einstellung erleichtert das Vergleichen von Daten erheblich und hilft, Fehler zu vermeiden, insbesondere bei der Dateneinfügung. Das Platzieren von Daten in der falschen Zelle kann schwerwiegende Auswirkungen haben.
So sperren Sie die oberste Zeile in Excel 2007, 2010, 2016, 2019 und Office 365.
- Öffnen Sie das Arbeitsblatt, an dem Sie arbeiten möchten.
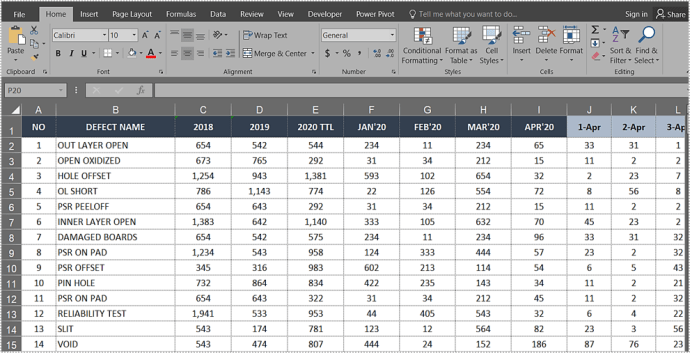
- Wähle aus "Sicht" Tab und navigieren Sie zu "Fenster einfrieren."
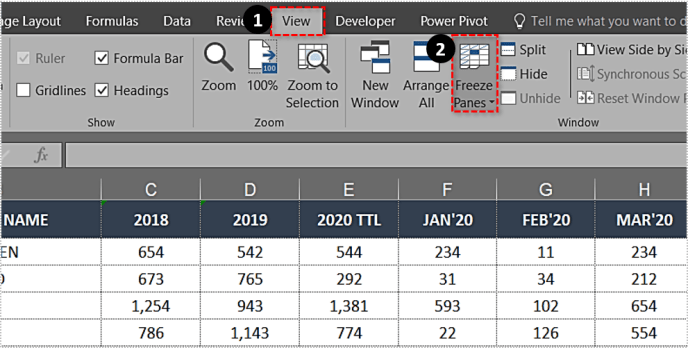
- Auswählen „Obere Reihe einfrieren.“
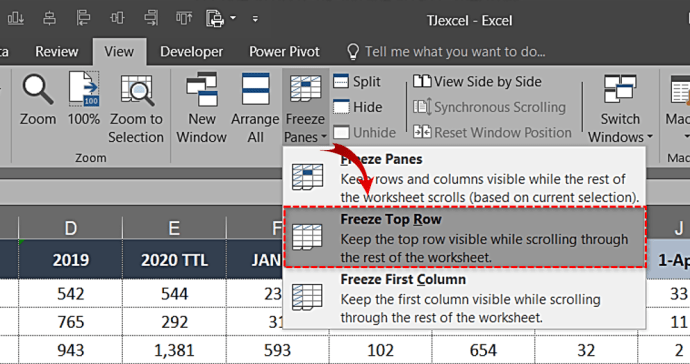
Sie sollten jetzt sehen, dass die obere Reihe mit einem dünnen Kästchen umrandet wird. Wenn Sie auf der Seite nach unten scrollen, bleibt die oberste Zeile für die gesamte Tabelle erhalten.

Einfrieren mehrerer Zeilen in Excel
Wenn Ihre Überschriften mehr als eine einzelne Zeile umfassen oder Sie Daten in einigen der oberen Zeilen mit anderen in der Tabelle vergleichen möchten, können Sie mehrere Zeilen auf ähnliche Weise einfrieren.
- Klicken Sie auf die erste Zelle in der Spalte unter den Zeilen, die Sie einfrieren möchten.
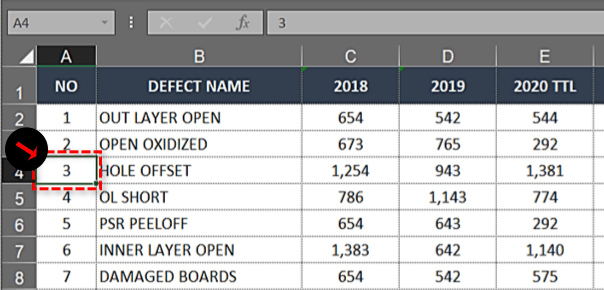
- Wähle aus "Sicht" Tab.
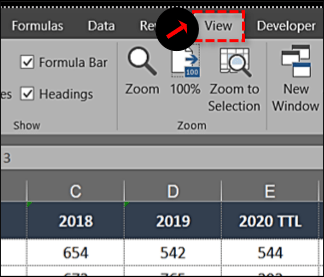
- Drücke den „Fenster einfrieren“ Kasten, dann wähle „Fenster einfrieren“ von der Liste.
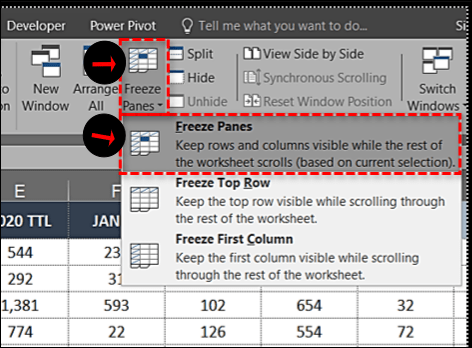
Die obigen Schritte sollten die ausgewählten, angrenzenden oberen Zeilen sperren, damit Sie nach unten scrollen und die Überschriften dabei beibehalten können.
Wenn Sie beispielsweise die obersten drei Zeilen eines Arbeitsblatts einfrieren möchten, wählen Sie die erste Zelle in A4 aus. Sobald Sie die Bereiche einfrieren, werden die Zeilen A1, A2 und A3 eingefroren und Sie können überall hinblättern, wo Sie die Daten vergleichen möchten.

Eine Spalte in Excel einfrieren
Das Einfrieren einer Spalte wird in Excel ähnlich verwendet. Wenn Ihre Tabelle mehrere Spalten enthält, die ein Scrollen über die Seite erfordern, kann das Sperren der ersten Spalte nach unten helfen, all diese Daten zu verstehen.
- Öffnen Sie das Arbeitsblatt, an dem Sie arbeiten möchten.
- Wählen Sie die Registerkarte Ansicht und navigieren Sie zu Fenster fixieren.
- Wählen Sie Erste Spalte einfrieren.

Sie verwenden dieselben Werkzeuge wie das Einfrieren von Zeilen, treffen jedoch innerhalb der Dropdown-Liste eine andere Auswahl.

Einfrieren mehrerer Spalten in Excel
Wenn Sie mehrere Spalten in Excel einfrieren möchten, tun Sie dies auf die gleiche Weise, wie Sie mehrere Zeilen einfrieren würden.
- Wählen Sie die Spalte rechts neben der Spalte aus, die Sie einfrieren möchten.
- Wählen Sie die Registerkarte Ansicht und Fenster fixieren.
- Wählen Sie Fenster fixieren.

Wenn Sie beispielsweise die ersten drei Spalten einfrieren möchten, wählen Sie Spalte D und Fenster einfrieren aus. Die Spalten A, B und C werden dann eingefroren. Sie können auch Zelle D1 auswählen, um dasselbe zu erreichen.

Spalten und Zeilen in Excel einfrieren
Sie können auch Spalten und Zeilen in Excel einfrieren, um den Datenvergleich zu vereinfachen.
- Wählen Sie die Zelle eine Zeile darunter und eine Spalte rechts von den Zeilen und Spalten aus, die Sie einfrieren möchten.
- Wählen Sie Fenster fixieren und erneut Fenster fixieren.

Wenn Sie beispielsweise die Spalten A und B sowie die Zeilen 1 und 2 einfrieren möchten, wählen Sie Zelle C3 aus. Mit Freeze-Fenstern werden die ersten beiden Spalten und Zeilen gesperrt, bis Sie sie wieder aufheben.

Entfrosten Sie Zeilen oder Spalten in Excel
Wenn Sie eine Zeile nur vorübergehend einfrieren müssen, um Daten zu vergleichen, können Sie die Fixierung wieder aufheben, sobald Sie fertig sind. Es hat keinen Einfluss auf Daten oder die Formatierung, so dass es so wäre, als hätten Sie es nie getan.
- Wählen Sie die Registerkarte Ansicht und Fenster fixieren.
- Wählen Sie Bereiche freigeben aus.

Es spielt keine Rolle, ob Sie die erste Zeile, mehrere Zeilen, erste Spalte oder mehrere Spalten eingefroren haben, diese Einstellung entfernt es.
Probleme beim Einfrieren von Zeilen und Spalten in Excel
Wenn Sie eine Zeile oder Spalte in Excel nicht einfrieren können, befinden Sie sich möglicherweise im Zellenbearbeitungsmodus. Wenn Sie eine Formel geschrieben oder geändert haben, ist die Auswahl des Freeze-Bereichs möglicherweise ausgegraut. Drücken Sie Esc, um den Zellenbearbeitungsmodus zu beenden, und Sie sollten in der Lage sein, Fenster einfrieren wie gewohnt auszuwählen.
Wenn Sie versuchen, eine nicht erstellte Tabelle einzufrieren, ist sie möglicherweise geschützt. Das sollte an dem kleinen Vorhängeschloss erkennbar sein oder daran, dass Sie es möglicherweise nicht speichern können. Wählen Sie im oberen Menü Datei, dann Arbeitsmappe schützen und wählen Sie Schutz aufheben. Sie können dies auch innerhalb eines Blatts tun, indem Sie die Registerkarte Überprüfen und Blattschutz aufheben in der Multifunktionsleiste auswählen.