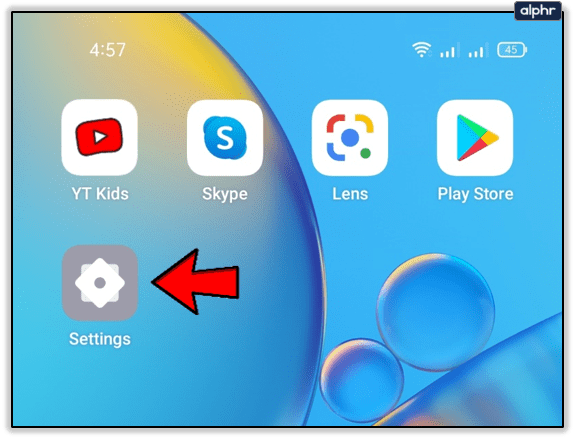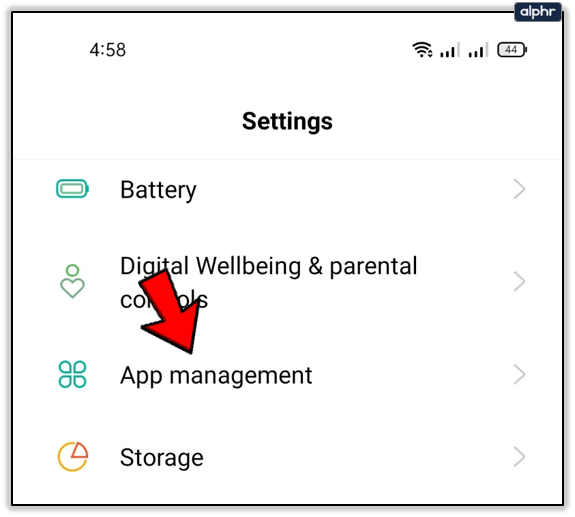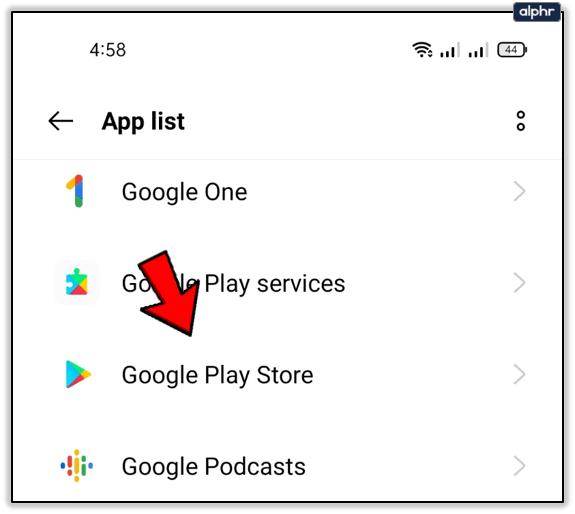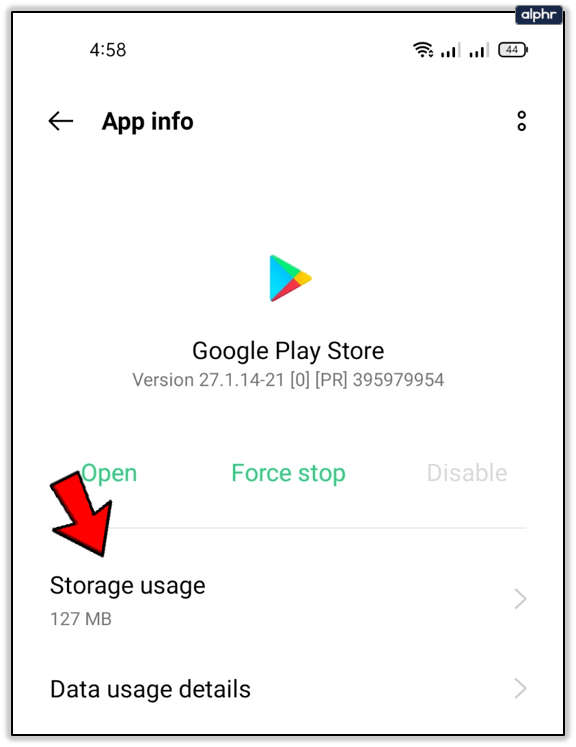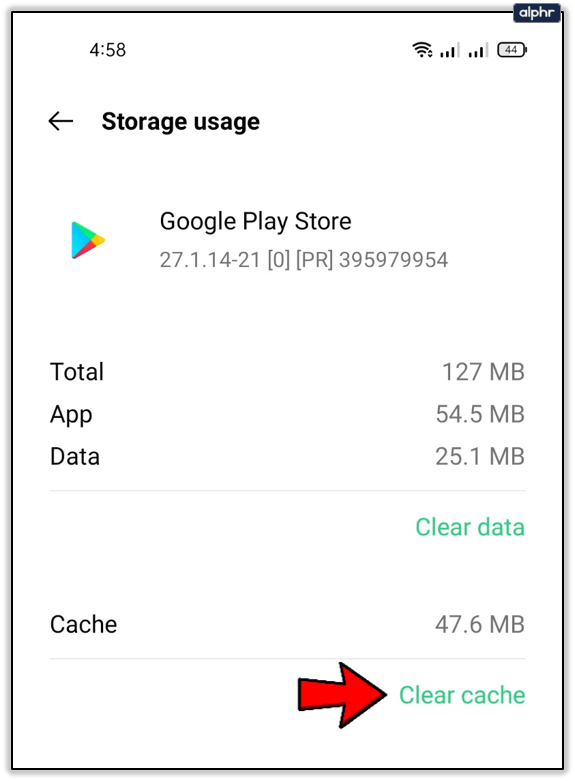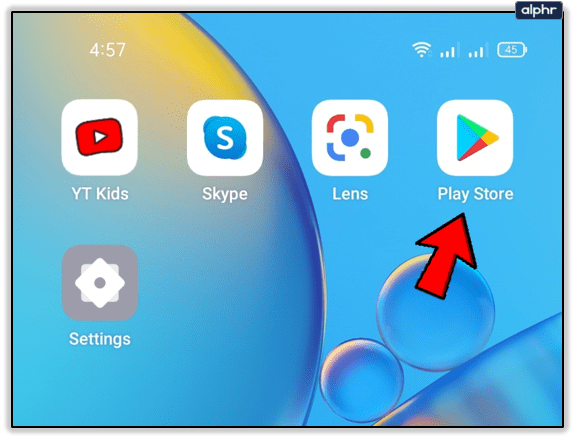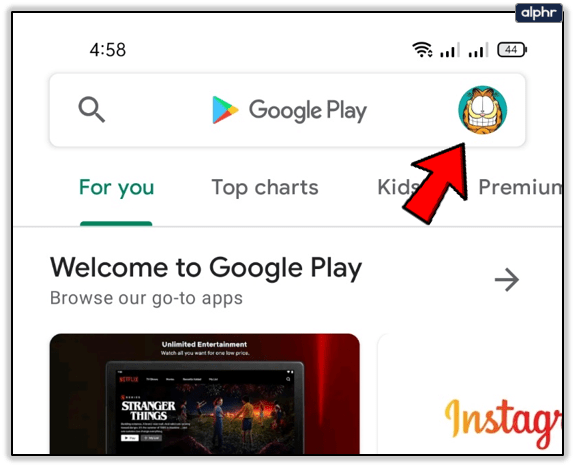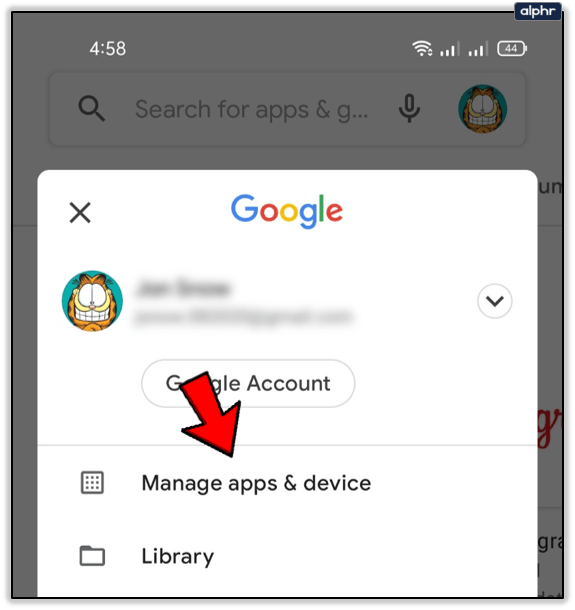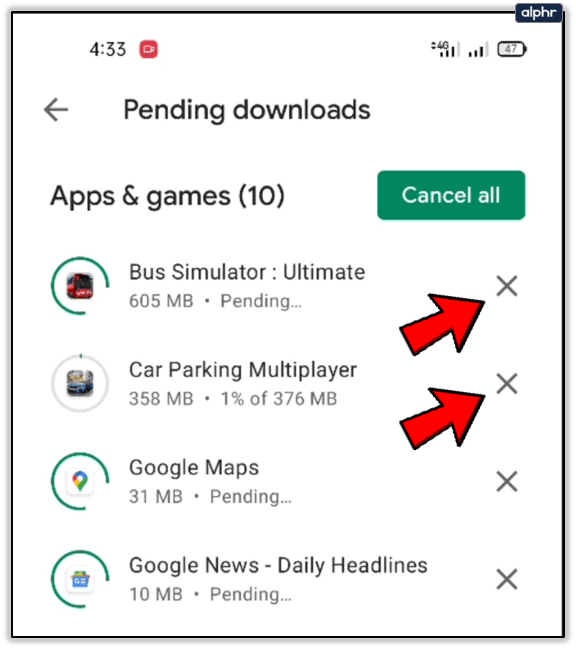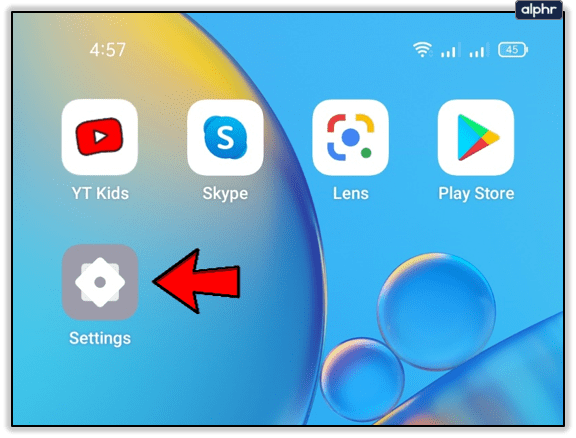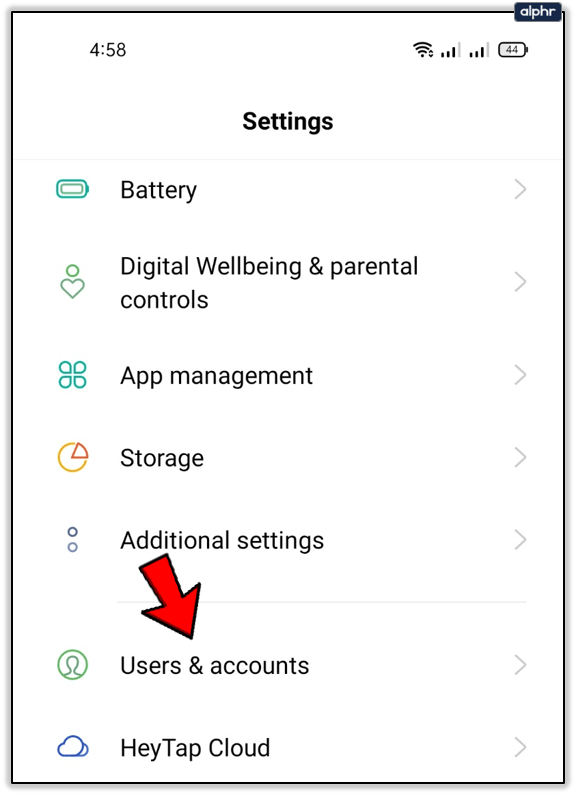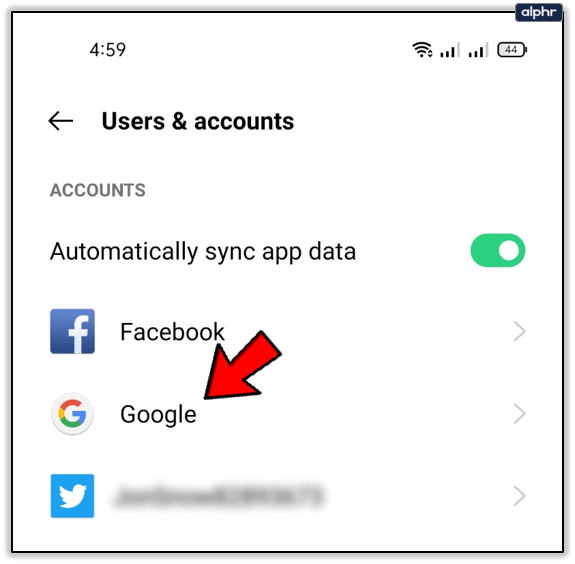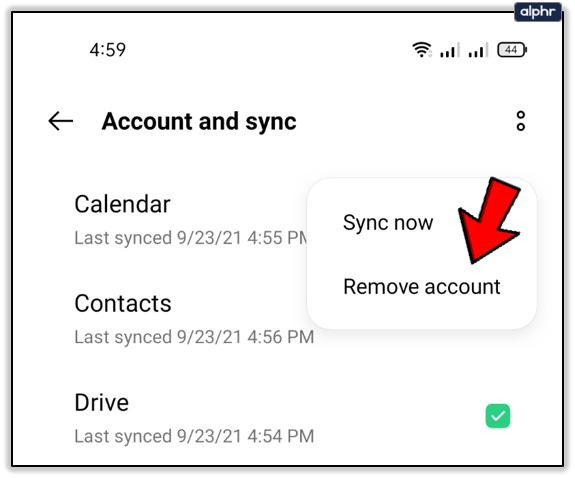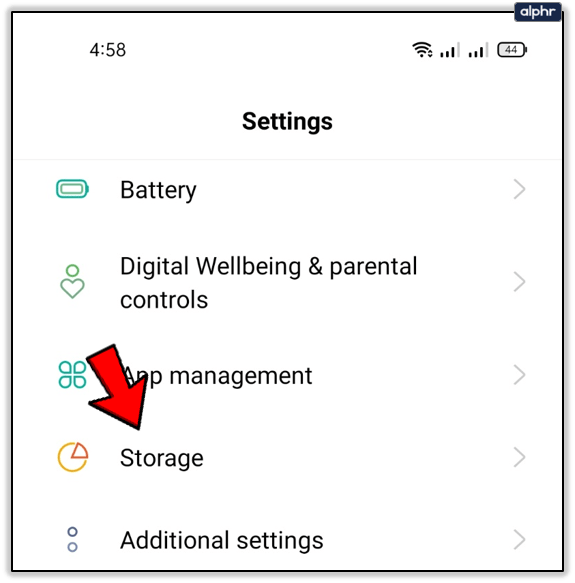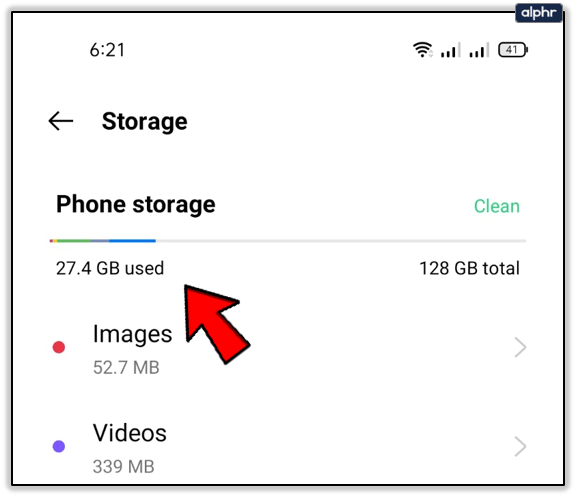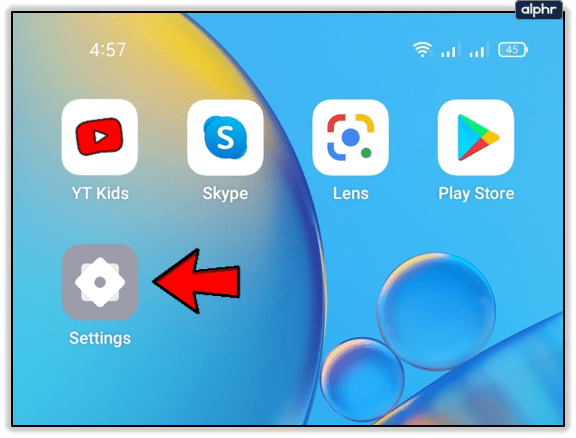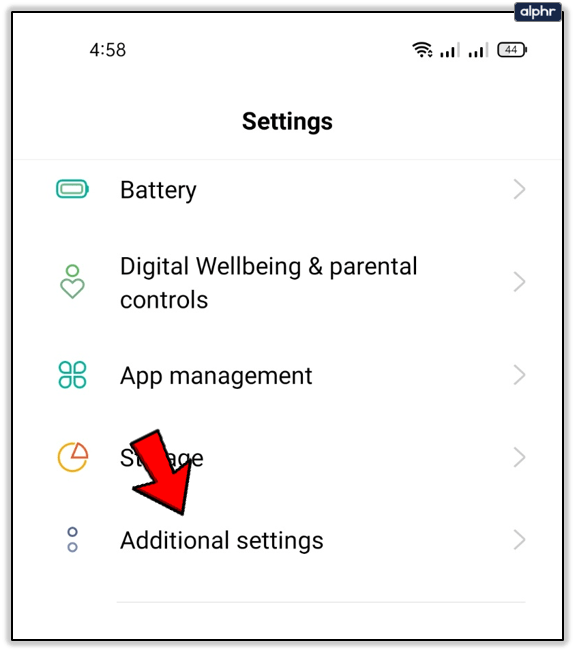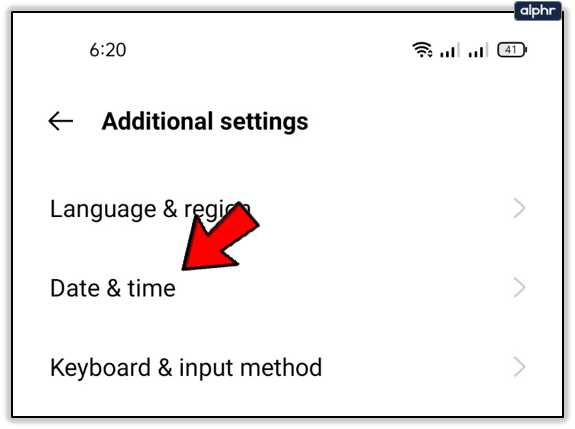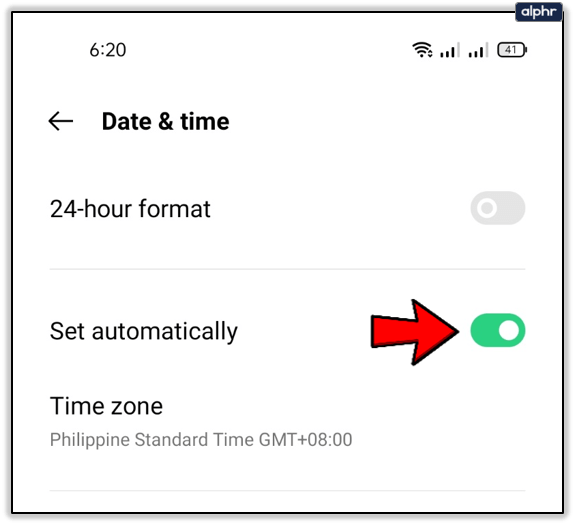So beheben Sie App-Updates bei Google Play, die beim Ausstehend stecken geblieben sind
Das Herunterladen von Apps aus dem Google Play Store sollte ein einfacher Vorgang sein. Benutzer können jedoch manchmal auf ein Problem stoßen, bei dem der Hinweis auf dem Bildschirm besagt, dass der Download aussteht, der Download jedoch nie von der ausstehenden Phase aus fortschreitet.

Wenn Sie mit dem Problem „Ausstehender Download“ auf Ihrem Android-Gerät nicht weiterkommen, müssen Sie es manuell beheben. Da es viele mögliche Ursachen für diesen Fehler gibt, sollten Sie eine Reihe von Methoden ausprobieren, bevor Sie die Lösung finden. Dieser Artikel führt Sie durch sie.
Löschen Sie den Google Play-Cache
Ein überlasteter Cache kann zu Fehlfunktionen einer App führen, was manchmal beim Play Store passieren kann. Dies ist besonders häufig der Fall, wenn Sie viele Apps haben, die der Play Store benötigt, um nach Updates zu suchen und andere damit zusammenhängende Aktionen durchzuführen.
Um den Cache des Play Stores zu leeren, sollten Sie:
- Gehe zu Einstellungen.
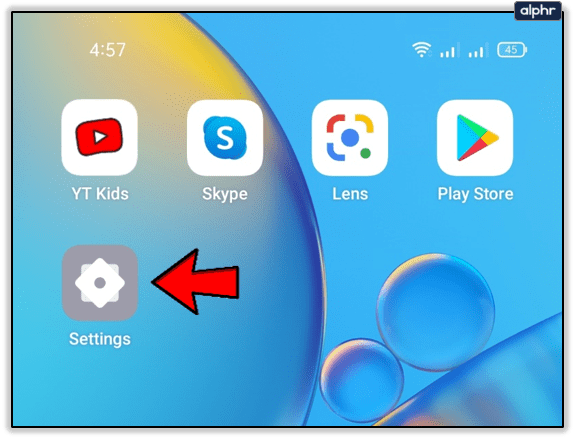
- Tippen Sie als Nächstes auf das App-Verwaltung Speisekarte.
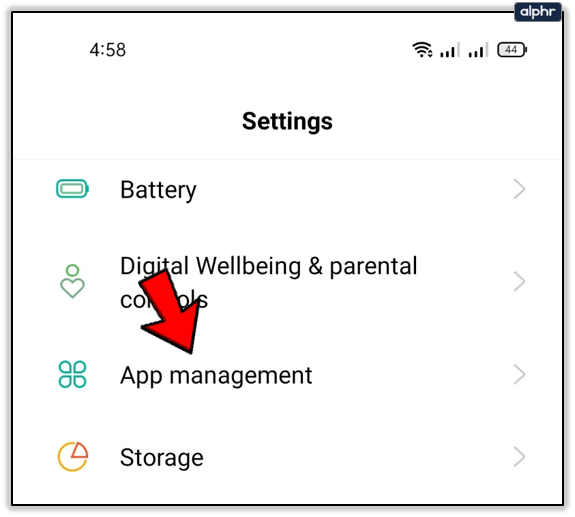
- Wählen Sie dann Google Play Store von der Liste.
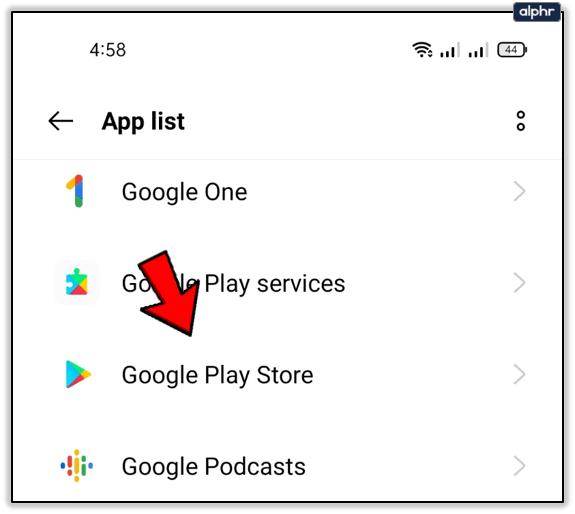
- Wählen Sie nun Speichernutzung aus dem Menü.
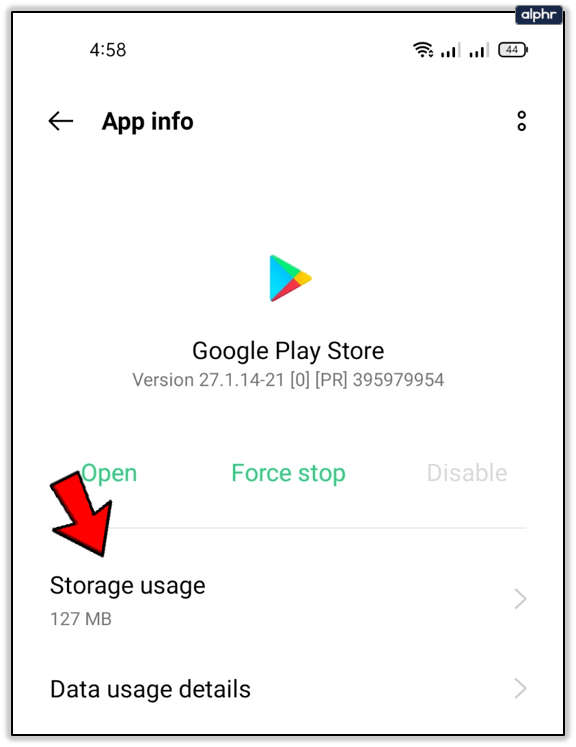
- Tippen Sie abschließend auf das Cache leeren Taste.
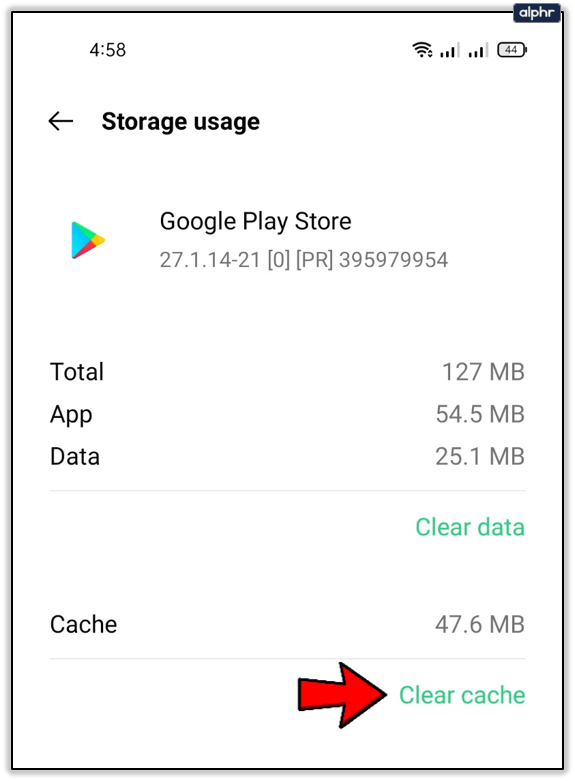
Das Löschen des Caches behebt normalerweise kleinere Störungen wie den Fehler „Download ausstehend“. Wenn dies nicht der Fall ist, probieren Sie einige der anderen Methoden aus dem Artikel aus.
Passen Sie die Warteschlange an
Der Play Store lädt automatisch alle neuesten Versionen Ihrer Apps auf Ihr Gerät herunter. Dies bedeutet, dass sich Ihre App möglicherweise am Ende der Warteschlange befindet und Sie sie nach oben verschieben sollten.
Dazu sollten Sie:
- Öffnen Sie den Play Store auf Ihrem Gerät.
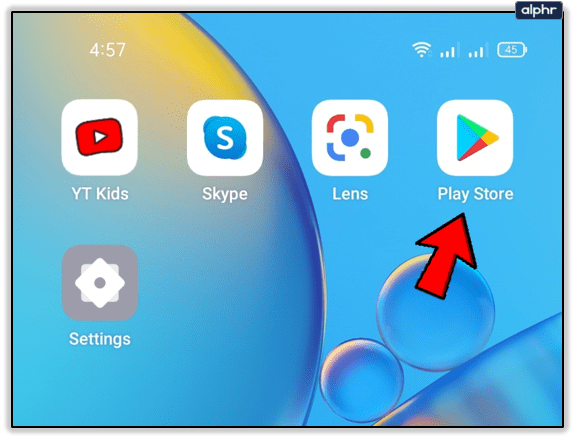
- Tippen Sie auf Ihre Profil Symbol oben rechts.
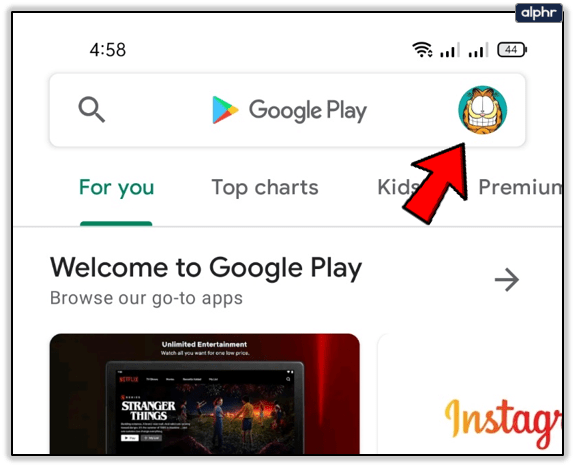
- Wählen Sie jetzt Apps und Gerät verwalten. Tippen Sie auf 'Siehe Einzelheiten“ und Sie sehen alle Apps, die sich derzeit in der Download-Warteschlange befinden. Wenn Sie keine sehen, ist dies nicht der Grund für das Problem "Download ausstehend". Wenn die Warteschlange vorhanden ist, fahren Sie mit Schritt 4 fort.
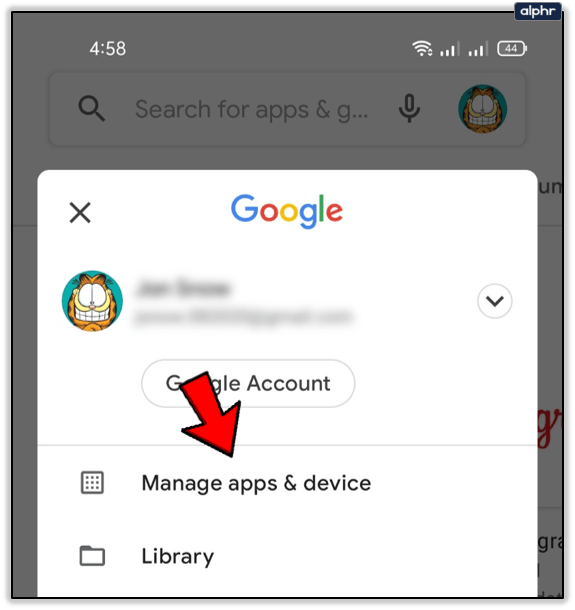
- Tippen Sie dann auf x Schaltfläche neben einer App, um den Download abzubrechen.
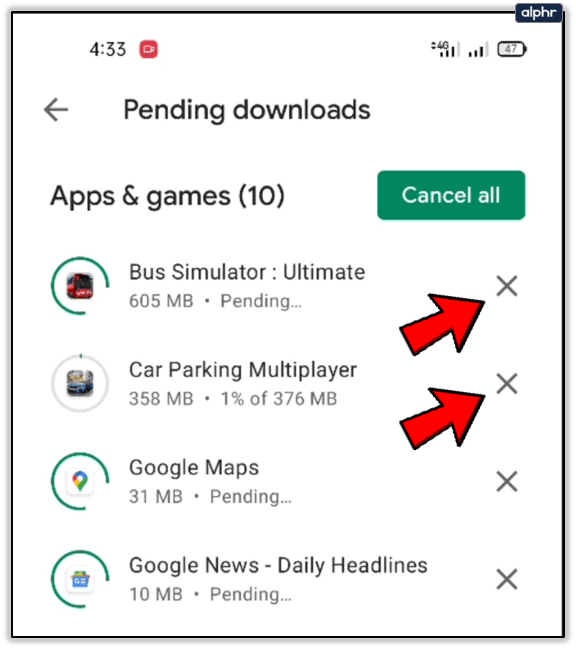
- Alternativ können Sie auf die Schaltfläche "Alle abbrechen" tippen, um alle auf einmal zu stoppen.
Sie können dann die gewünschte App herunterladen, bevor Sie zurückkehren, um die restlichen Apps zu aktualisieren.
Entfernen Sie Ihr Konto und fügen Sie es erneut hinzu
Einige Benutzer können das Problem beheben, indem sie ihr Google-Konto aus dem Play Store entfernen und dann wieder hinzufügen. Dazu müssen Sie:
- Gehen Sie wieder zu Einstellungen.
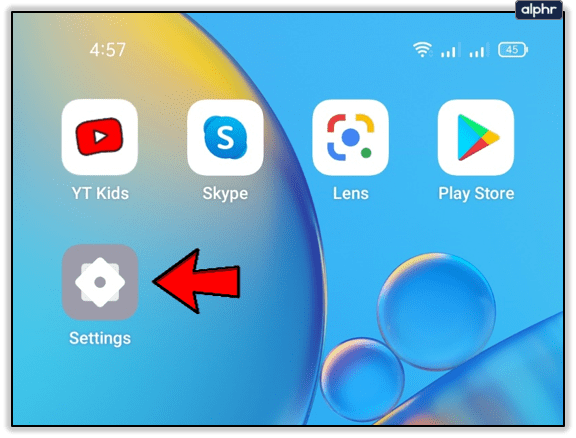
- Scrollen Sie nun nach unten zum Benutzer & Konten Sektion. Bei einigen Android-Versionen lautet der Pfad Konten und Backup > Konten.
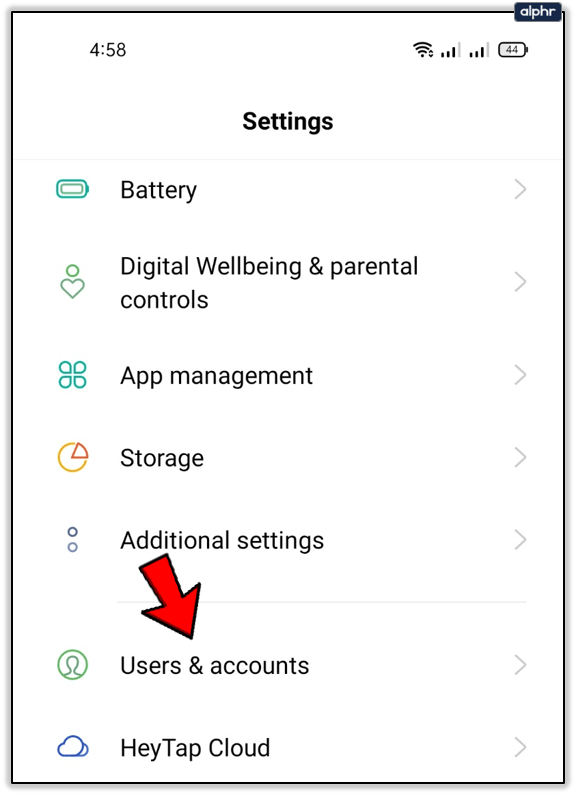
- Auswählen Google Suchen Sie dann Ihr Google-Konto und tippen Sie darauf.
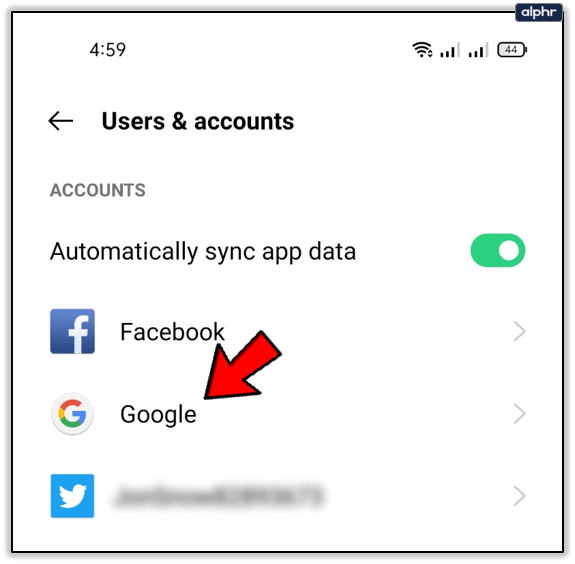
- Tippen Sie oben rechts auf das Symbol "Mehr" (2 Punkte) und wählen Sie dann Konto entfernen.
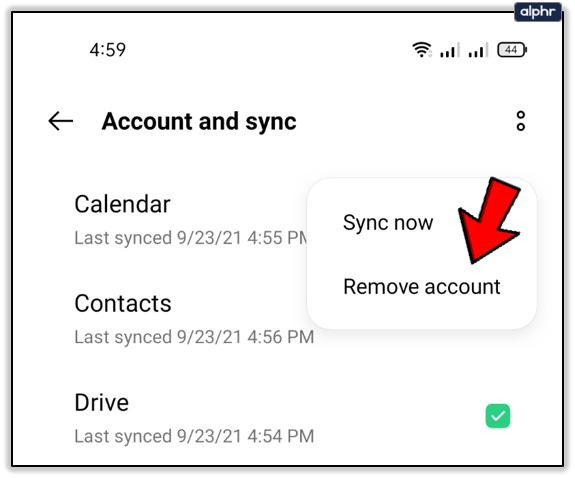
Rufen Sie nun den Play Store auf, geben Sie Ihre Kontoinformationen erneut ein und versuchen Sie, die App herunterzuladen.
Überprüfen Sie den Speicher
Wenn der Speicherplatz Ihres Geräts knapp wird, werden Sie daran gehindert, neue Apps herunterzuladen. Um zu überprüfen, wie viel Speicherplatz Sie noch haben, sollten Sie:
- Gehe wie gewohnt zu Einstellungen.
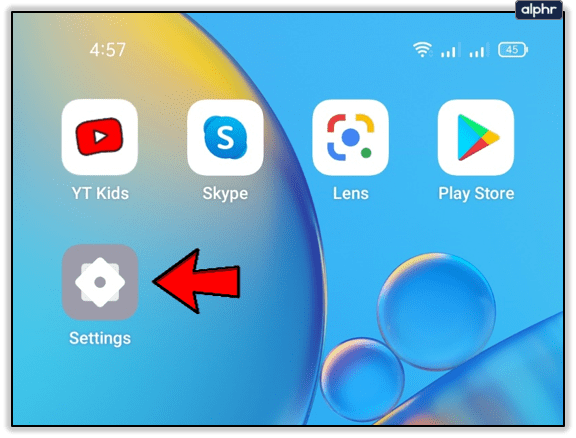
- Scrollen Sie nach unten und drücken Sie die Lagerung Taste.
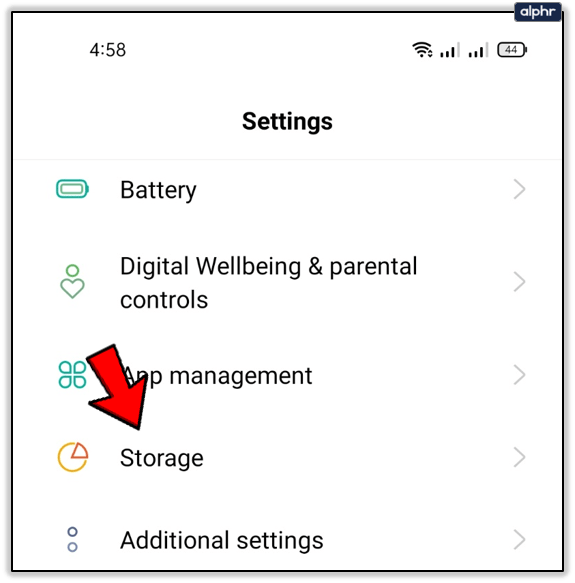
- Prüfen Sie, ob Sie genügend Speicher für neue Apps haben. Normalerweise sollten die meisten Apps nicht mehr als 20-30 MB Speicherplatz belegen. Allerdings können einige schwere Apps wie Messenger bis zu 500 MB oder mehr verwenden.
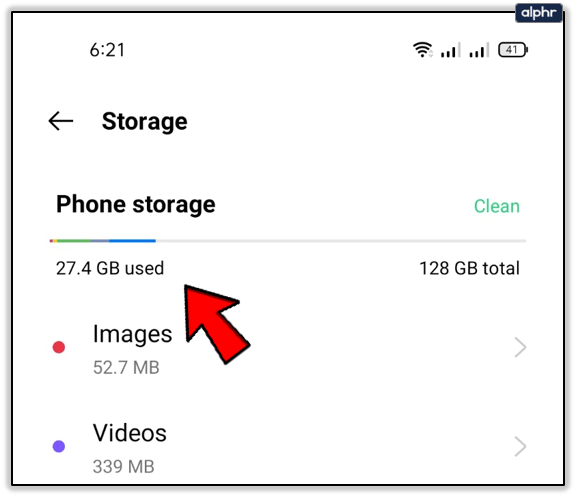
Das Vorhandensein von „Bloatware“-Apps kann sich negativ auf Ihren Telefonspeicher auswirken. Dies sind Apps, die auf Ihrem Telefon keinem bestimmten Zweck dienen und viel Speicherplatz verbrauchen. Stellen Sie daher sicher, dass Sie sie loswerden, um Platz für neue zu machen.
Außerdem kann eine fehlerhafte SD-Karte manchmal Probleme beim Herunterladen neuer Apps verursachen. Um zu überprüfen, ob dies der Fall ist, nehmen Sie die Karte heraus und versuchen Sie, die App herunterzuladen. Wenn es wie gewohnt in Ihren internen Speicher heruntergeladen wird, sollten Sie die Karte wechseln.
Deaktivieren Sie das VPN Ihres Geräts
Einige Benutzer installieren ein virtuelles privates Netzwerk (VPN), um ihre Online-Privatsphäre zu schützen, aber sie wissen nicht, dass dies auch ihre Downloads beeinflussen kann. Wenn Sie über ein VPN verfügen, sollten Sie es deaktivieren, bevor Sie erneut versuchen, die App herunterzuladen.

Normalerweise sollte ein VPN das Herunterladen von Apps nicht verhindern, aber es gibt Fälle, in denen es den Prozess beeinträchtigen kann. Dies kann beispielsweise passieren, wenn ein neues VPN-Update Störungen aufweist. Probieren Sie es aus, und wenn der Fehler verschwindet, versuchen Sie, das VPN neu zu installieren.
Beachten Sie, dass einige VPNs über eine Funktion zum Blockieren von Anzeigen/Skripten verfügen, die das Problem möglicherweise verursacht. Wenn Sie der Site oder App vertrauen, deaktivieren Sie die Funktion ggf. und versuchen Sie es erneut.
Uhrzeit und Datum stimmen nicht überein
Es mag seltsam klingen, aber wenn die Uhrzeit und das Datum auf Ihrem Smartphone nicht mit der offiziellen Uhrzeit und dem offiziellen Datum übereinstimmen, kann der Google Play Store Sie daran hindern, Apps herunterzuladen. Manchmal kann das Problem auch behoben werden, wenn Sie Uhrzeit und Datum für kurze Zeit ändern und sie dann wieder in den ursprünglichen Zustand zurückversetzen.
Probieren Sie dies aus:
- Starten Sie wie zuvor die Einstellungen App.
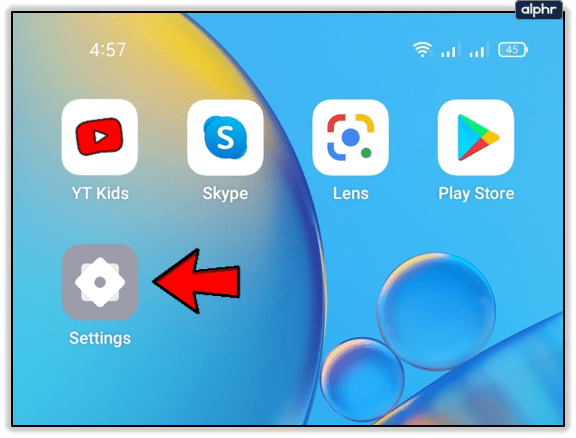
- Dann geh zu Zusätzliche Einstellungen, bei einigen Android-Versionen lautet der Pfad Allgemeine Geschäftsführung.
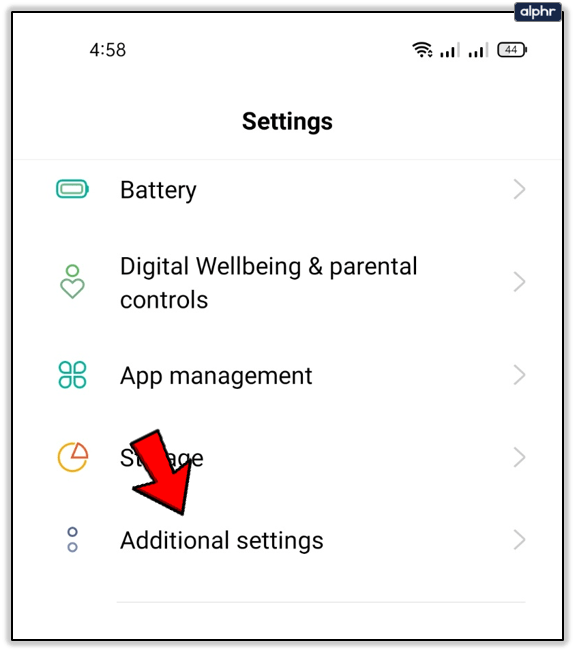
- Wählen Sie nun Terminzeit.
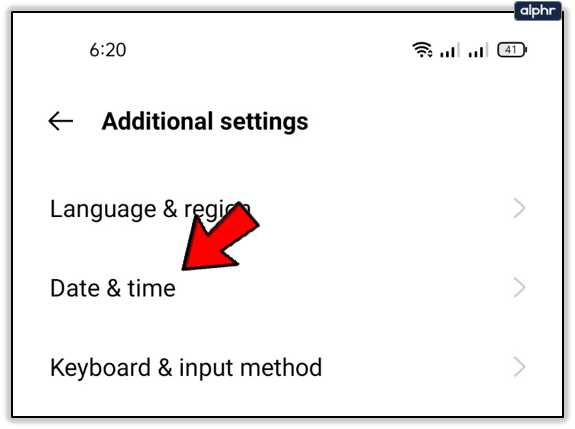
- Wenn aus, Umschalten Automatisches Datum und Zeit zu Auf.
- Wenn Auf, schalten Sie es aus und ändern Sie die Uhrzeit und das Datum auf ein anderes.
- Warten Sie eine Weile und schalten Sie dann die Automatisches Datum und Uhrzeit wieder an, es könnte beschriftet sein als Automatisch einstellen.
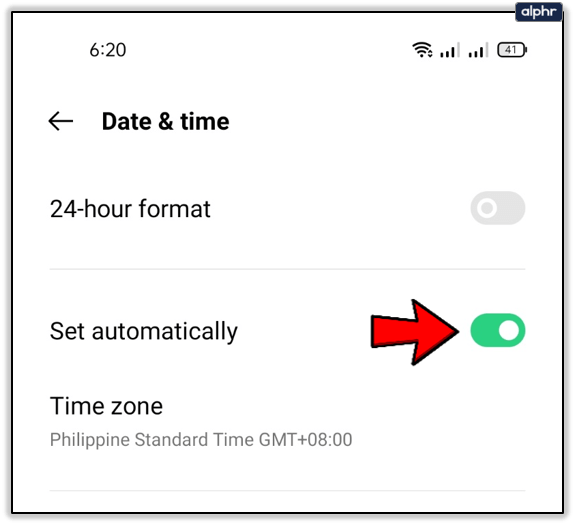
WLAN und Datennetzwerk prüfen
Eine der offensichtlichsten Lösungen besteht darin, zu überprüfen, ob Ihre drahtlose oder Datenverbindung normal funktioniert. Wenn Ihr Datentarif über genügend Bandbreite verfügt, versuchen Sie, das Wi-Fi-Netzwerk auszuschalten und Mobile Data einzuschalten. Wenn die App herunterzuladen beginnt, lag das Problem die ganze Zeit im Netzwerk.
- Der einfachste Weg, die Verbindung zu wechseln, besteht darin, den Bildschirm von oben nach unten zu schieben, um die Schnellzugriffsleiste zu öffnen W-lan aus und schalten Mobile Daten An.

Keine ausstehenden Downloads mehr
Hoffentlich haben Ihnen einige der Schritte von oben geholfen, dieses Problem zu beheben. Meistens ist dieser häufige Fehler das Ergebnis eines kleinen App-Fehlers, der leicht verschwindet. Wenn das Problem jedoch weiterhin auftritt, haben Sie möglicherweise ein anderes System- oder Hardwareproblem und müssen Ihr Gerät daher möglicherweise zum lokalen Reparaturdienst bringen.
Kennen Sie andere Methoden, um das Problem zu beheben? ausstehender Download Problem? Wenn ja, teilen Sie sie in den Kommentaren unten mit.