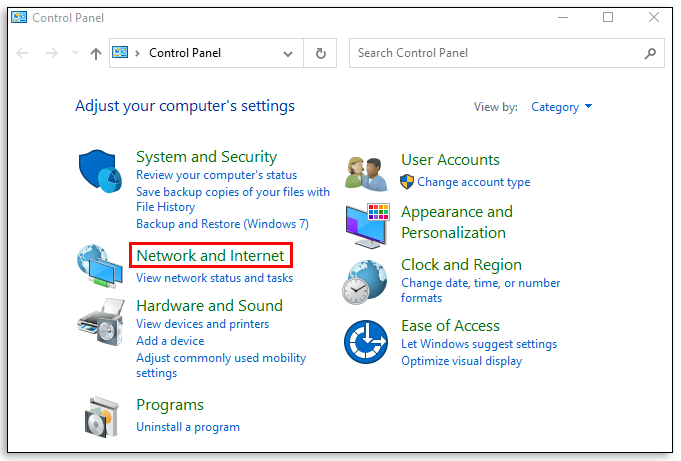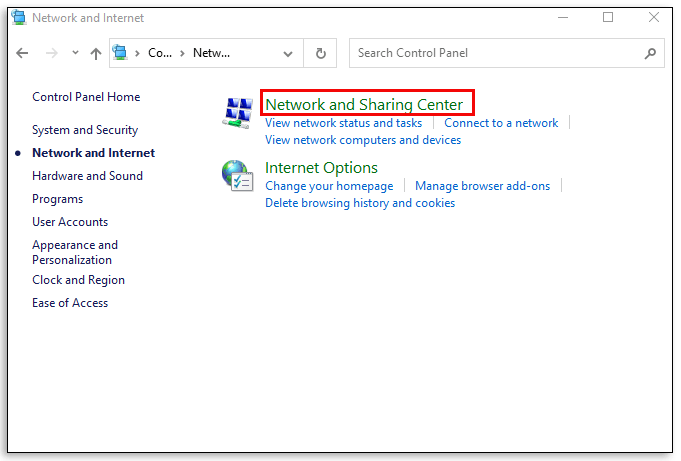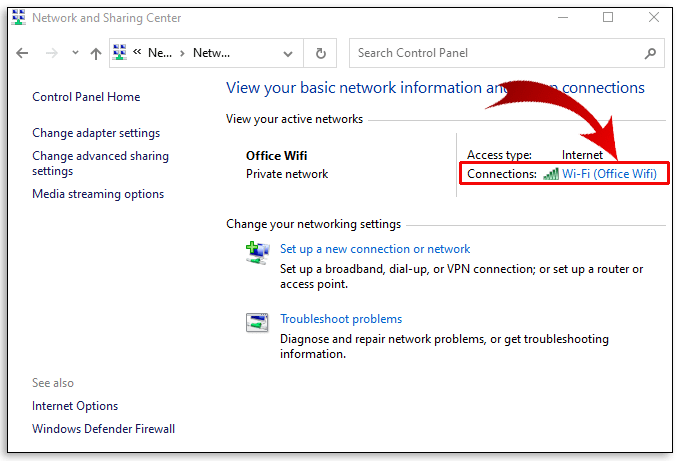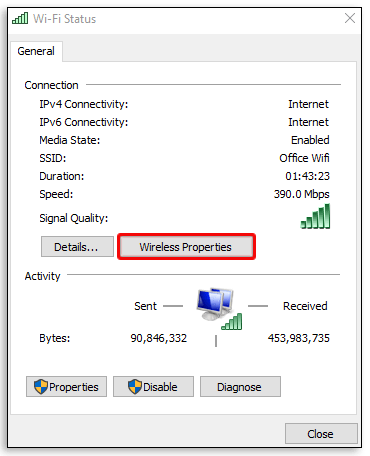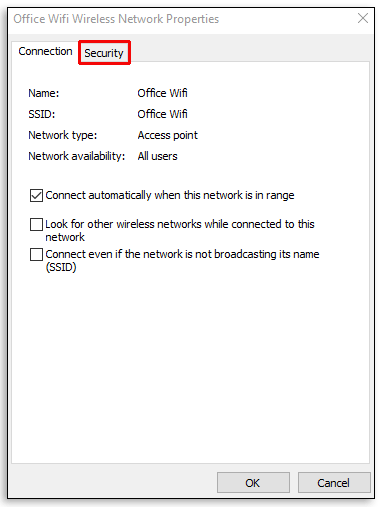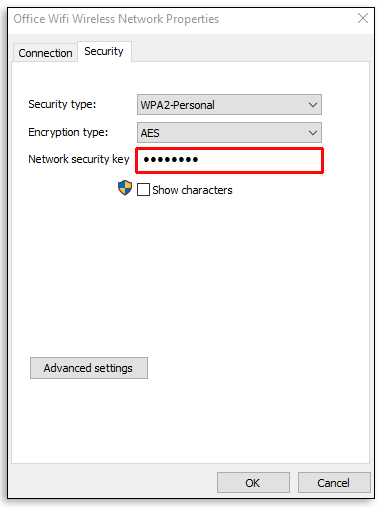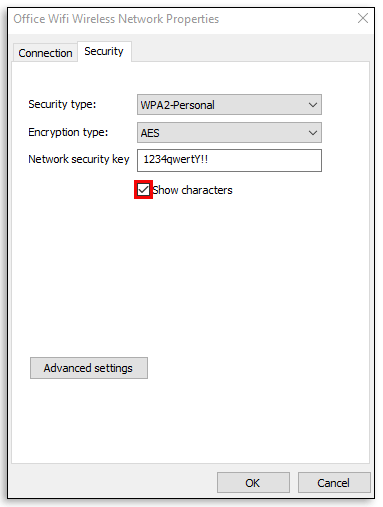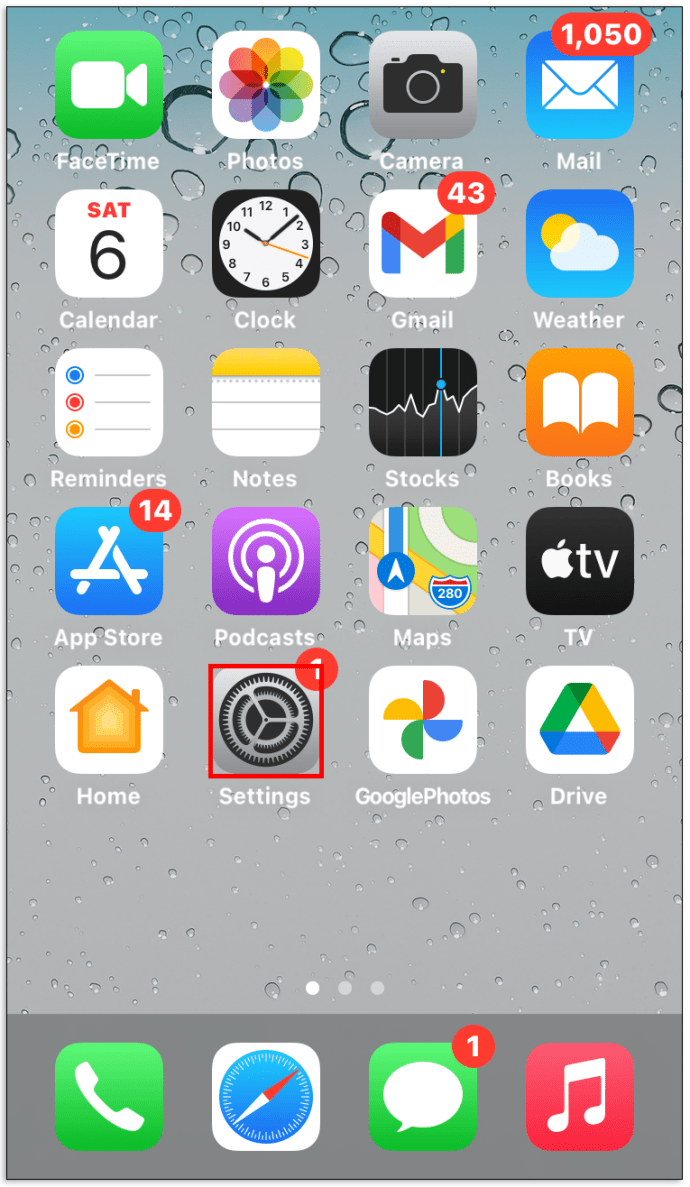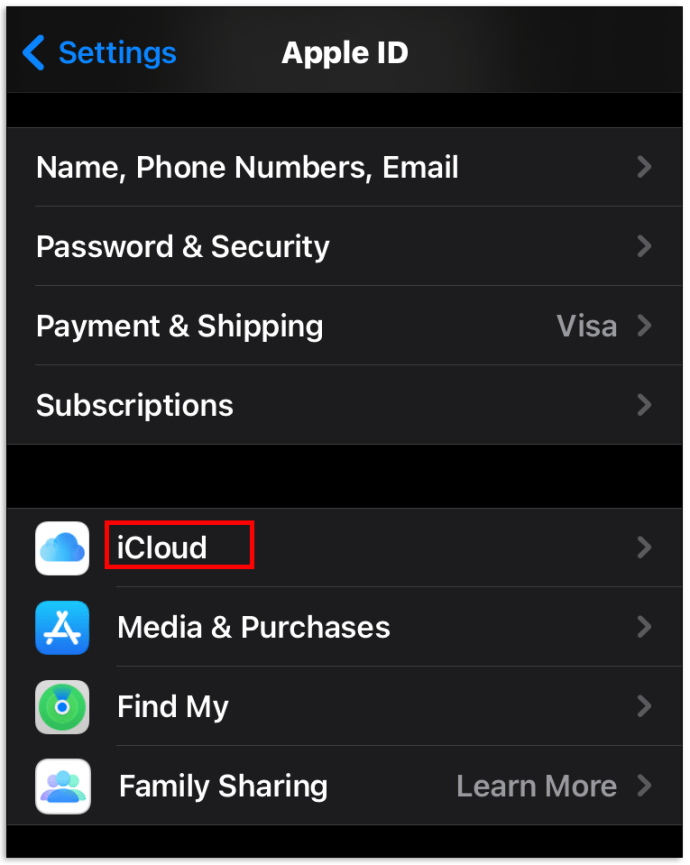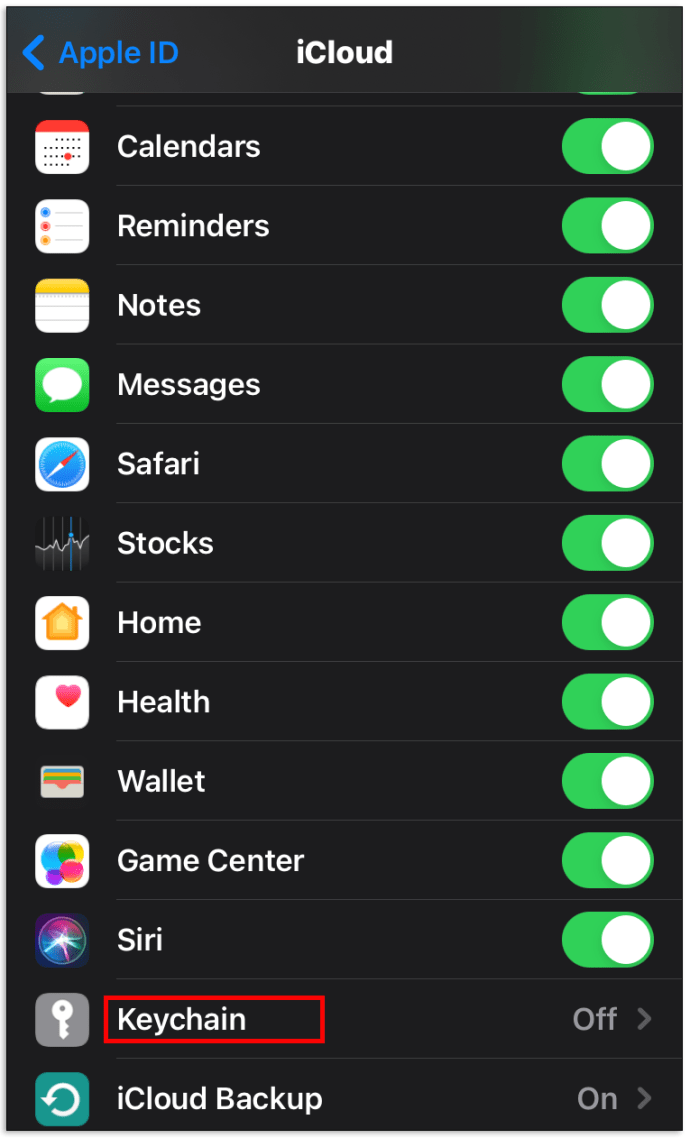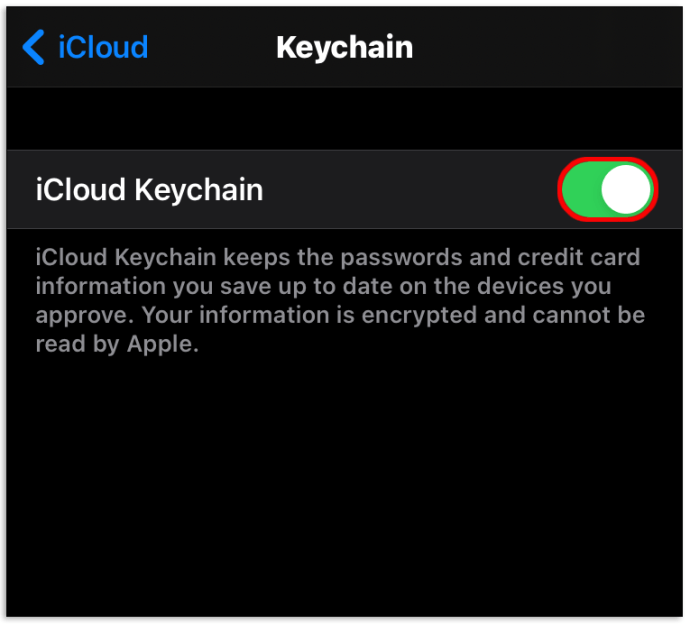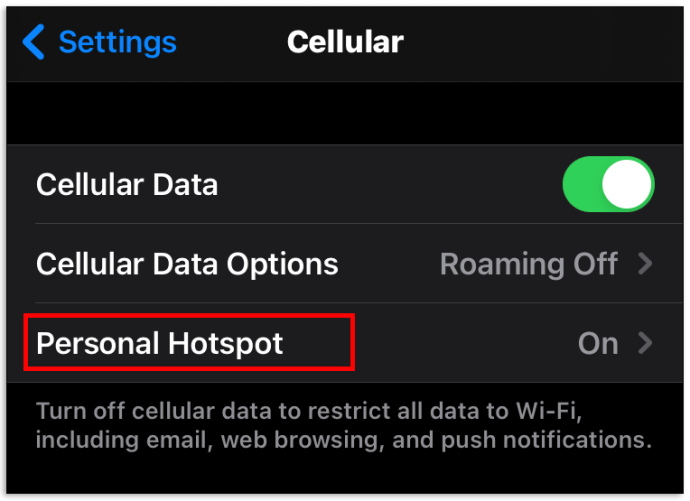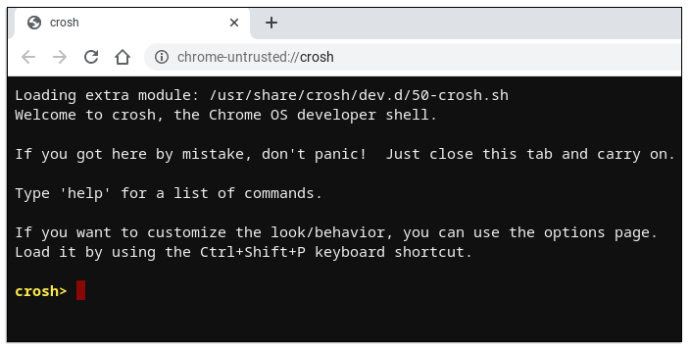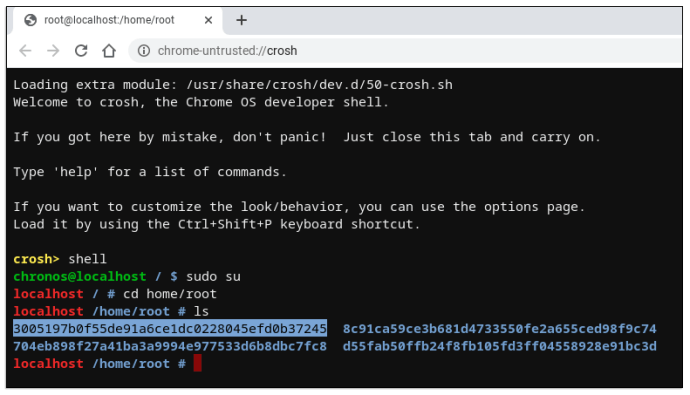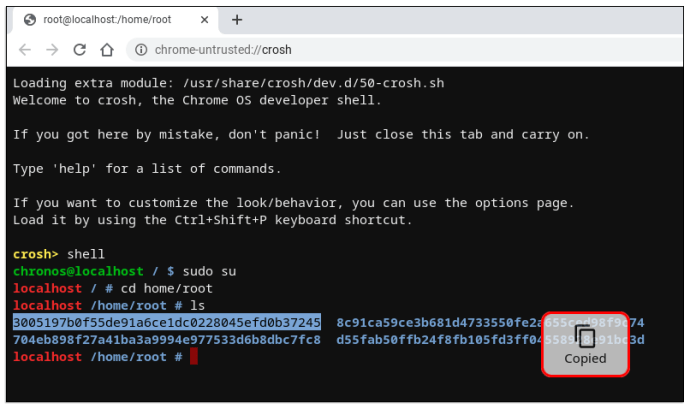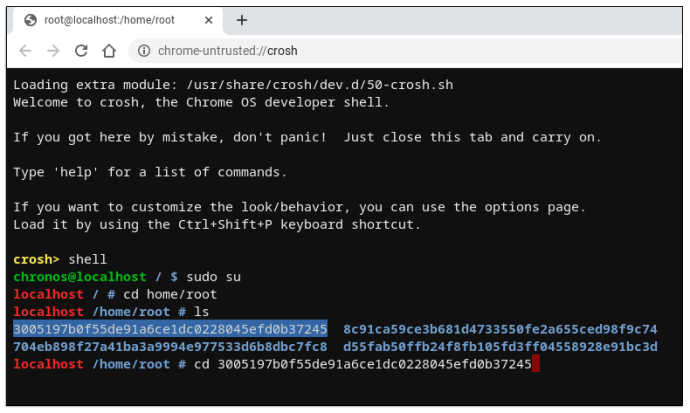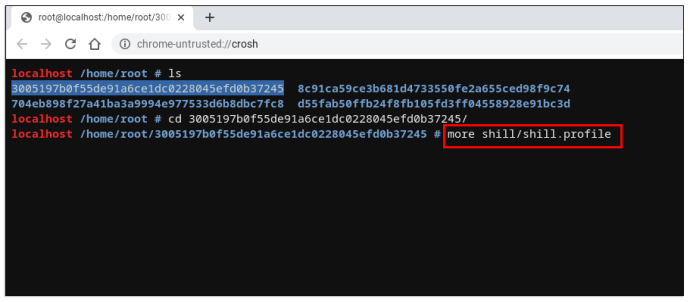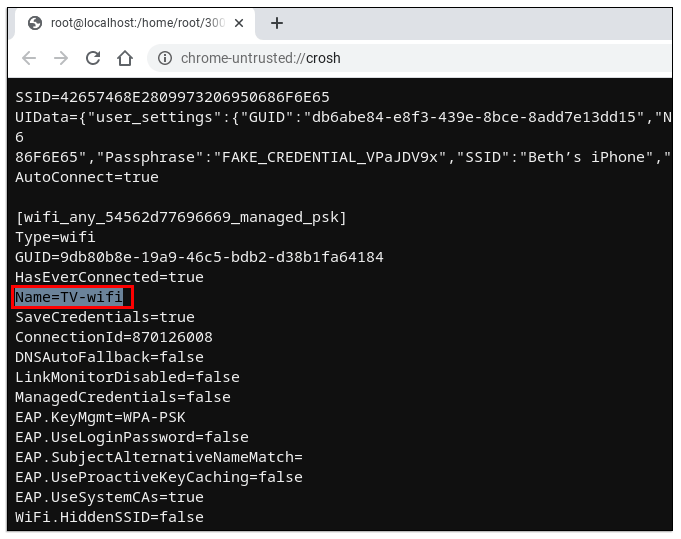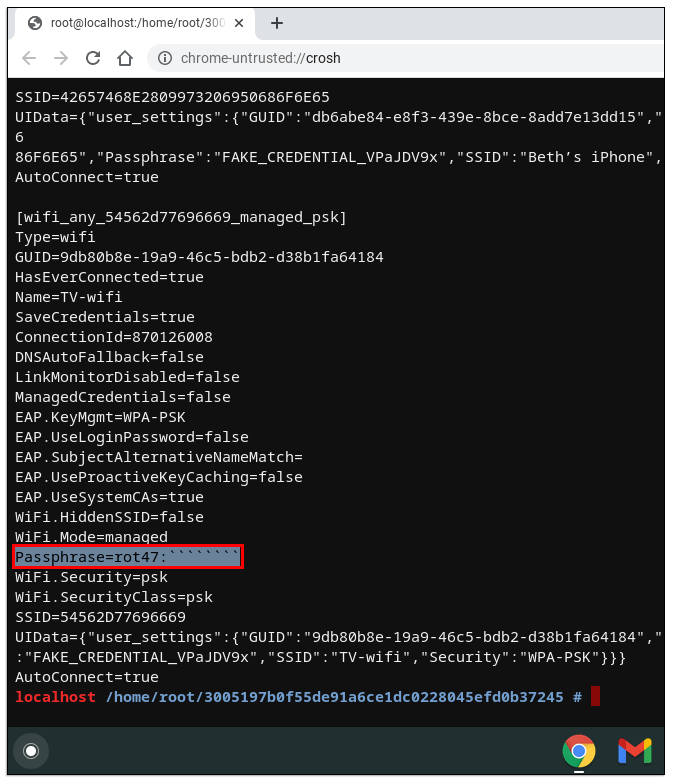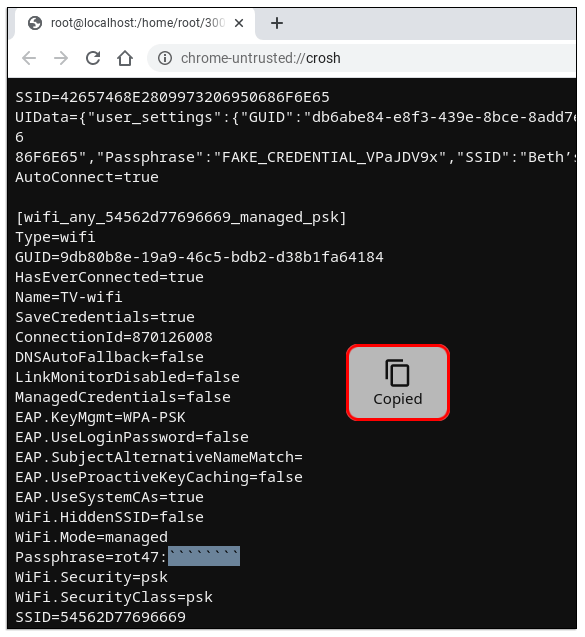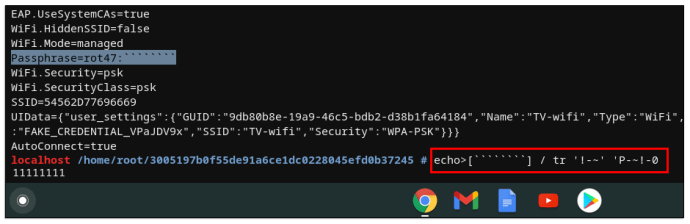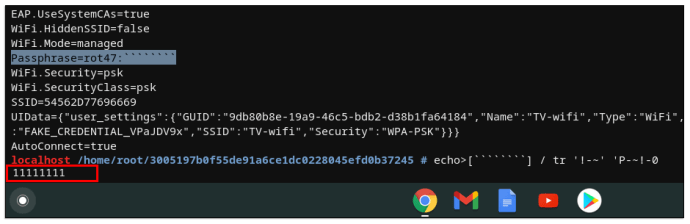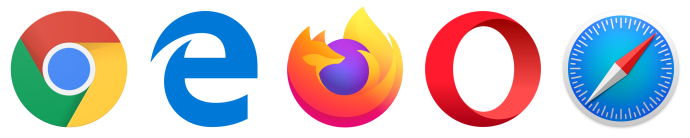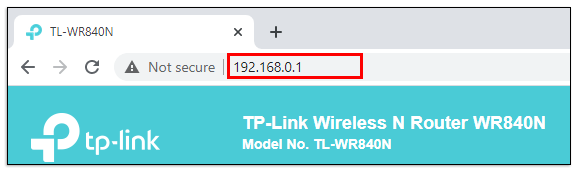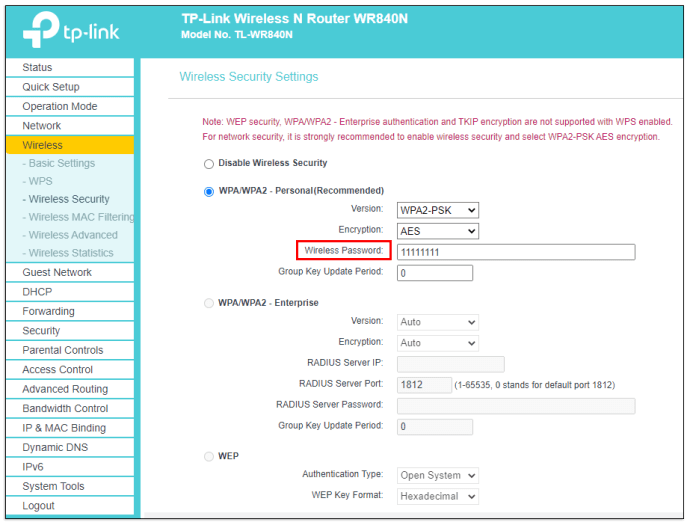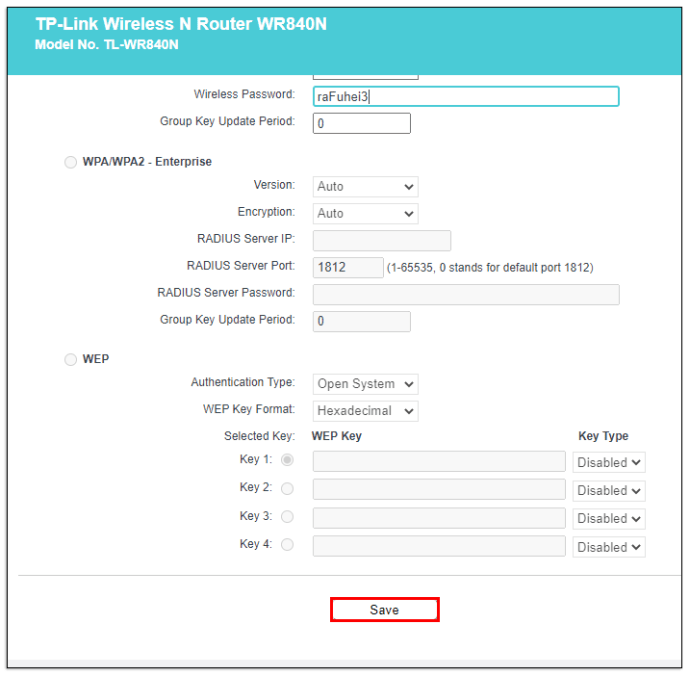So finden Sie Ihr WLAN-Passwort
Wir sind uns alle einig, dass wir in einer Welt leben, die stark auf das Internet angewiesen ist. Außerdem ist ein Zuhause ohne WLAN-Verbindung heutzutage kaum noch vorstellbar. Aus diesem Grund kann es so frustrierend sein, das Passwort für Ihren WLAN-Router nicht zu finden. Ohne Passwort können Sie nicht auf den Router zugreifen, d. h. kein Internet für Ihre drahtlosen Geräte.

In diesem Artikel erfahren Sie, wie Sie Ihr WLAN-Passwort mit verschiedenen Geräten finden.
So finden Sie Ihr WLAN-Passwort
Bevor Sie mit anderen Schritten fortfahren, versuchen Sie, das Standardkennwort auf Ihrem Gerät zu verwenden. Jeder Router wird mit einem Standardpasswort geliefert, das in der Regel eine Folge von zufälligen Zahlen und Buchstaben ist. Der erste Schritt bei der Suche nach einem Standardpasswort besteht darin, das Gerät visuell zu untersuchen. Irgendwo (normalerweise auf der Rückseite des Geräts oder darunter) finden Sie einen Aufkleber mit einem Barcode und anderen Informationen zum Router.
Dieser Aufkleber sollte die SSID des Geräts (den Standard-Netzwerknamen) und das Passwort enthalten. Wenn Sie beide Teile der Anmeldeinformationen ändern, können Sie mit den Standardinformationen nicht auf den Router zugreifen.
Wenn Sie diese Informationen jedoch nicht geändert haben, können Sie diesen Aufkleber möglicherweise nicht auf Ihrem Router finden. Die mit dem betreffenden Router gelieferte Dokumentation sollte diese Informationen ebenfalls enthalten.
Wenn keine dieser Lösungen in Frage kommt, versuchen Sie es mit "admin" sowohl als Benutzernamen als auch als Passwort für Ihren Router. Versuchen Sie auch, das Kennwortfeld leer zu lassen.
So finden Sie Ihr WLAN-Passwort unter Windows 10
Wenn Sie auf Ihrem Windows 10-Computer mit einem drahtlosen Netzwerk verbunden sind, können Sie die Anmeldeinformationen relativ leicht finden.
- Drücke den Start Symbol in der unteren linken Ecke des Bildschirms.

- Eintippen "Schalttafel“ und schlage Eintreten.

- In dem Schalttafel Menü, gehe zu Netzwerk und Internet.
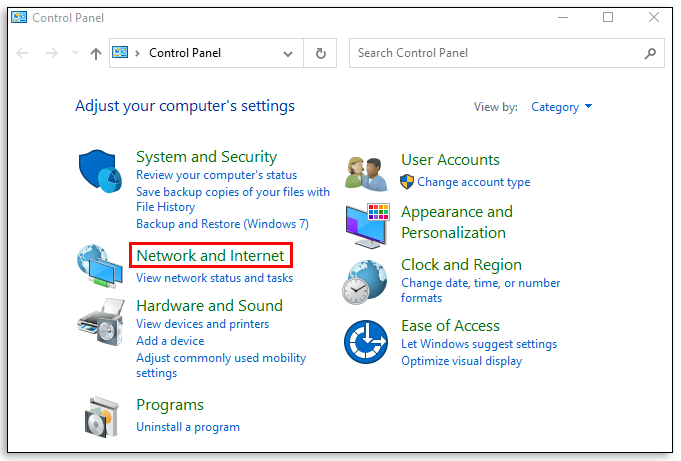
- Dann klick Netzwerk-und Freigabecenter.
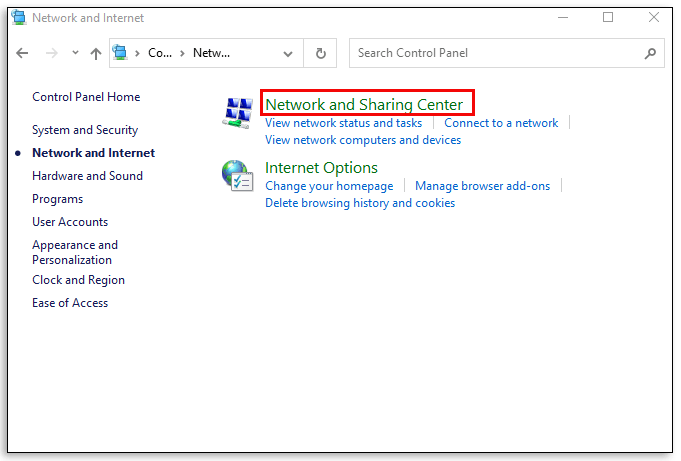
- Wählen Sie im rechten Teil des Bildschirms das Netzwerk aus, mit dem Sie derzeit verbunden sind.
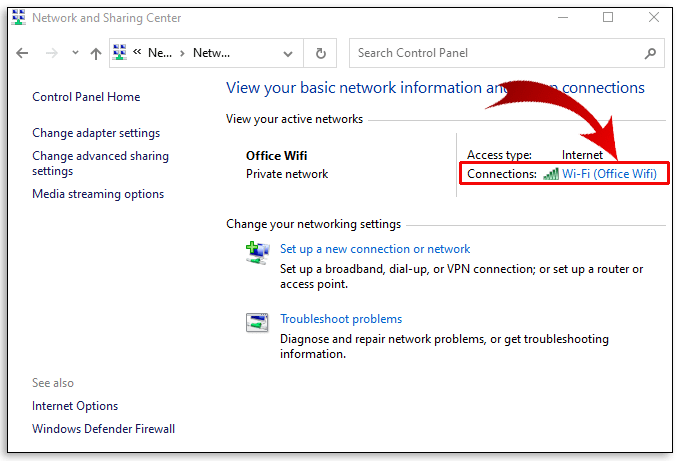
- Klicken Sie im neuen Fenster auf Wireless-Eigenschaften.
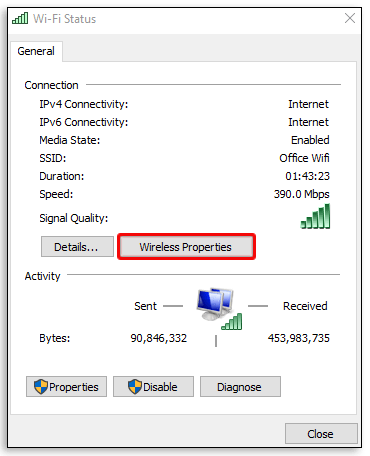
- Gehe zum Sicherheit Registerkarte im neuen Fenster.
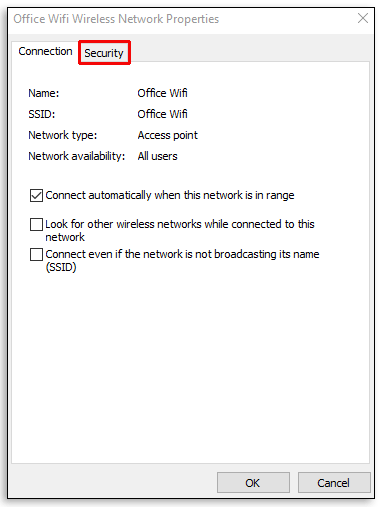
- Das Passwort ist unter Netzwerk Sicherheitsschlüssel.
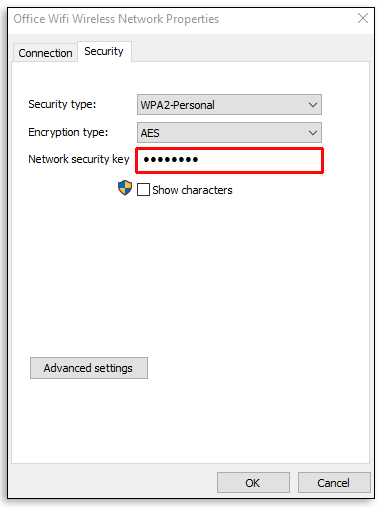
- Um das Passwort anzuzeigen, aktivieren Sie das Kontrollkästchen neben Zeichen anzeigen und bestätigen.
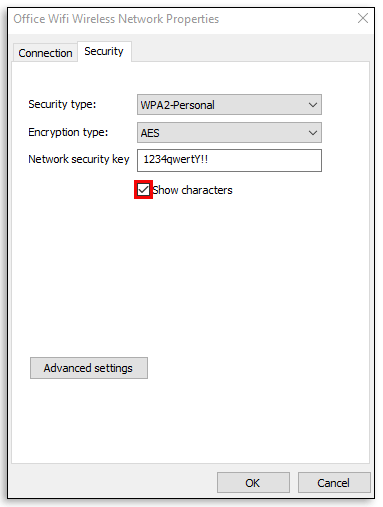
Wenn Sie fertig sind, sollten Sie das Kontrollkästchen neben deaktivieren Zeichen anzeigen wieder aus Sicherheitsgründen.
So finden Sie Ihr WLAN-Passwort auf dem Mac
Wenn Sie einen Apple-Computer verwenden, wird das Passwort Ihres Routers anders gefunden.

- Drücken Sie Befehl + Platz und der Scheinwerfer Suchwerkzeug wird geöffnet.
- Eintippen "Schlüsselbund-Zugriff“ und schlage Eintreten.
- In dem Schlüsselbund-Zugriff app, suchen Sie den Namen Ihres drahtlosen Netzwerks und wählen Sie ihn aus.
- Klicken Sie dann auf ich Schaltfläche, die sich im unteren Teil des Fensters befindet.
- Aktivieren Sie im angezeigten Fenster das Kontrollkästchen neben Passwort anzeigen.
- Geben Sie den Benutzernamen und das Passwort Ihres Macs ein.
- Nachdem Sie dies getan haben, zeigt Ihr Computer das Wi-Fi-Passwort des Netzwerks an, mit dem Sie verbunden sind.
So finden Sie Ihr WLAN-Passwort auf dem iPhone
Ähnlich wie beim Zugriff auf WLAN-Passwörter auf Mac-Geräten können iOS-Geräte die iCloud-Schlüsselbund Tool zum Zugriff auf das Passwort eines Routers.
- Öffne das Einstellungen App.
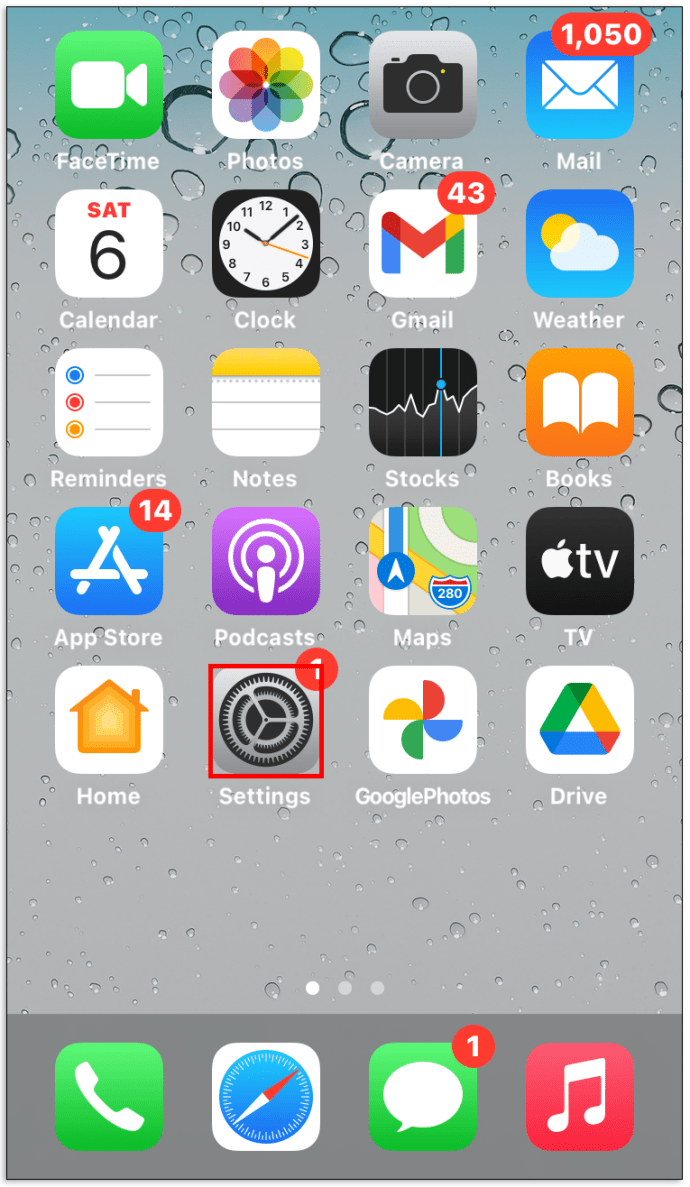
- Gehe zu iCloud.
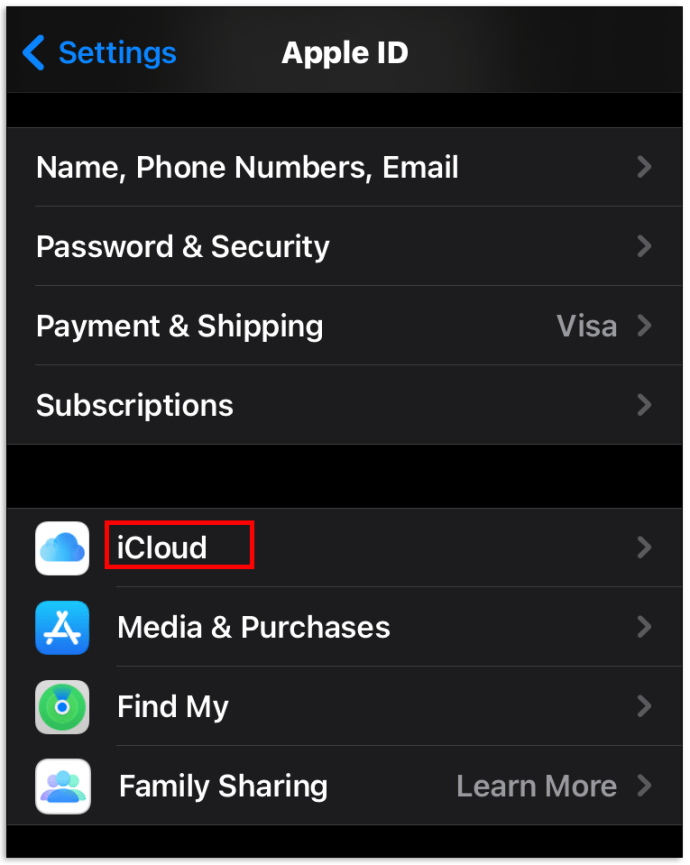
- Auswählen Schlüsselanhänger.
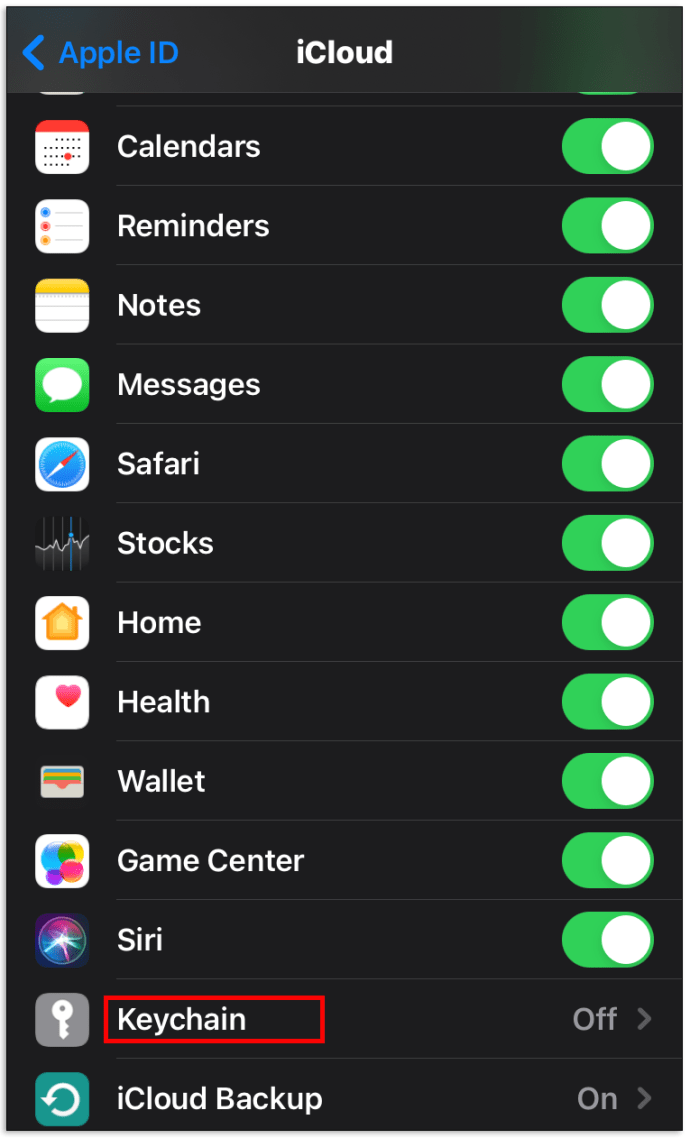
- Schalten Sie den Schalter ein.
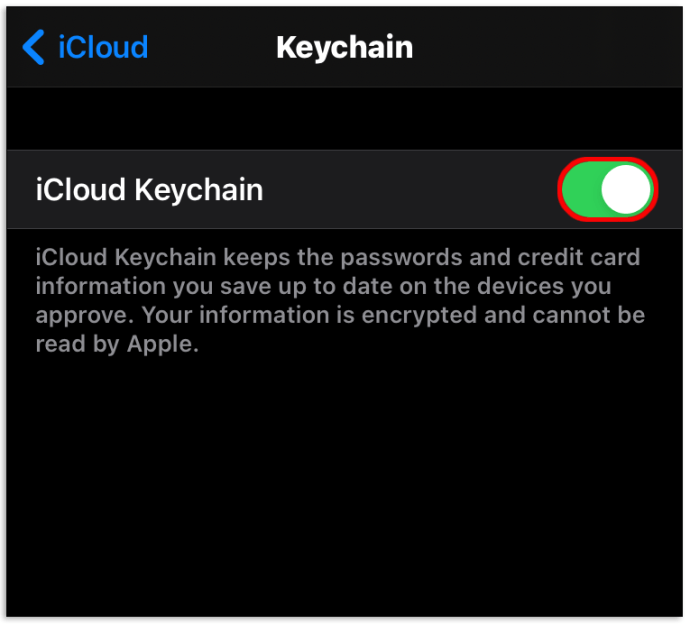
- Mach das ... an Persönlicher Hotspot Funktion auf Ihrem iOS-Gerät.
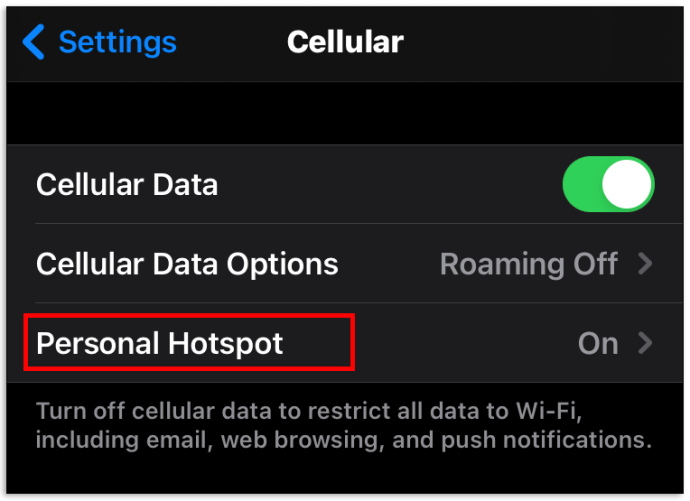
- Verbinden Sie dann Ihren Mac-Computer mit Ihrem iOS-Gerät.
- Öffne das Schlüsselbund-Zugriff App.
- Unter Kategorie, auswählen Passwörter.
- Suchen Sie Ihr Netzwerk und doppelklicken Sie darauf.
- Aktivieren Sie das Kontrollkästchen neben Passwort anzeigen.
- Geben Sie Ihre Mac-Anmeldeinformationen ein.
So finden Sie Ihr WLAN-Passwort auf Android
Auch Android-Tablets und -Smartphones können auf WLAN-Passwörter zugreifen. Beachten Sie jedoch, dass diese Anweisungen von Gerät zu Gerät variieren können.
- Öffnen Sie die Ihres Geräts Einstellungen App.
- Navigieren Sie zum W-lan Untermenü.
- Wählen Sie auf der Einstellungsseite für WLAN die Option Gespeicherte Netzwerke.
- Wählen Sie Ihr drahtloses Netzwerk aus.
- Auswählen Teilen, befindet sich im oberen Teil des Bildschirms.
- Ihr Gerät fordert Sie auf, Ihr Gesicht/Fingerabdruck zu scannen oder die PIN/das Passwort einzugeben.
- Das Passwort wird im Text direkt unter dem QR-Code angezeigt.
- Um das Passwort mit einem anderen Telefon zu kopieren, scannen Sie den QR-Code.
So finden Sie Ihr WLAN-Passwort auf dem Chromebook
Das Abrufen Ihres WLAN-Passworts auf Ihrem Chromebook-Gerät ist unglaublich einfach.
- Drücken Sie Strg + Alt + T die öffnen Crosh-Schale.
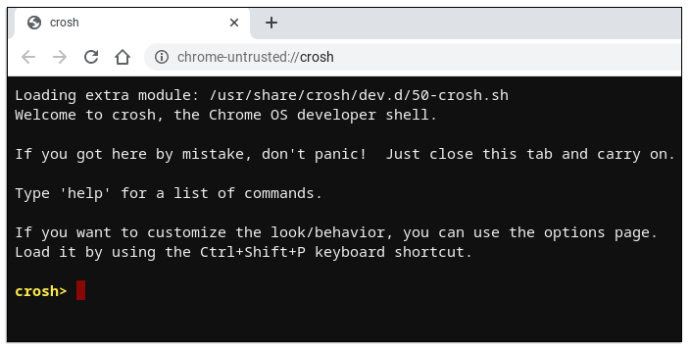
- Geben Sie dies ein:
"Hülse
sudo su
CD-Startseite/Root
ls”
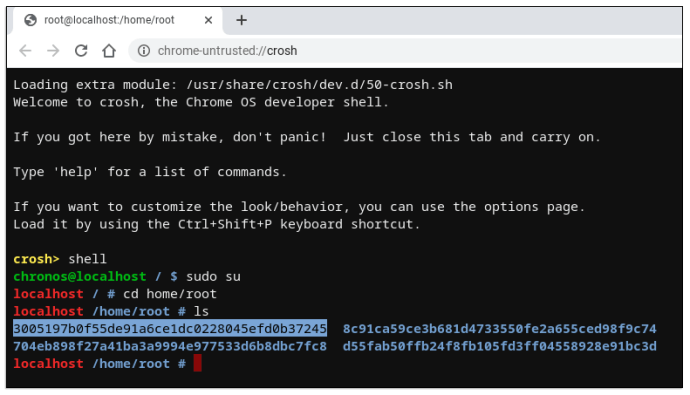
- Kopieren Sie die angezeigte Codezeichenfolge.
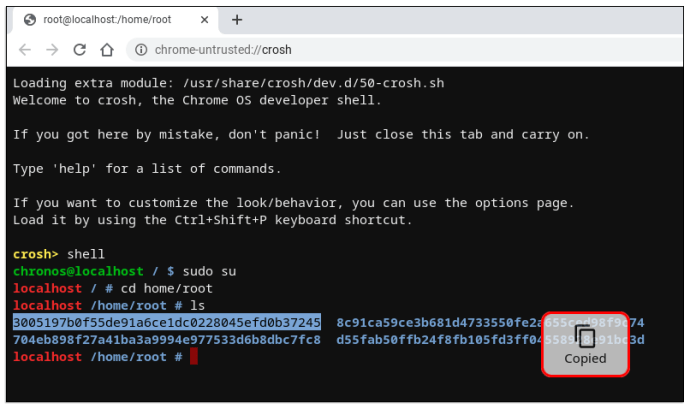
- Typ "CD”, fügen Sie die Zeichenfolge ein und drücken Sie Eintreten.
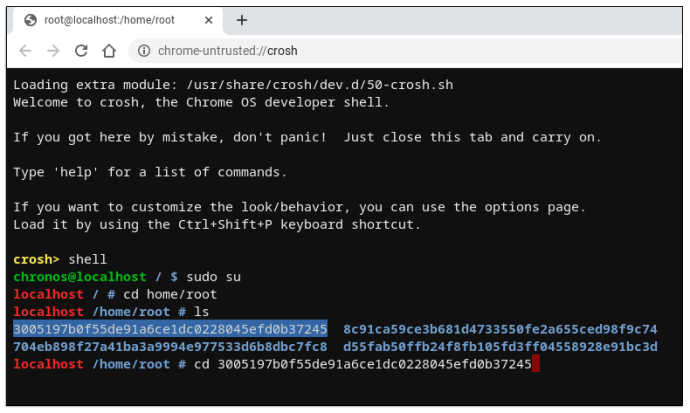
- Typ "mehr shill/shill.profile”
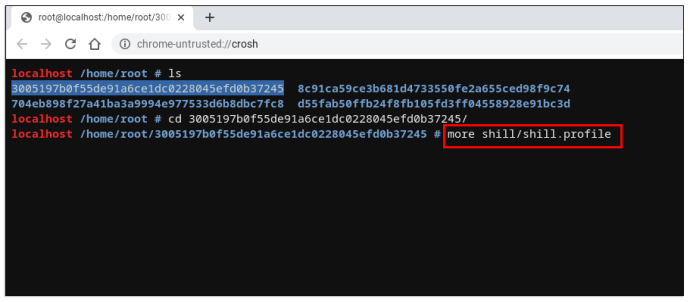
- Finden Sie Ihren Netzwerknamen.
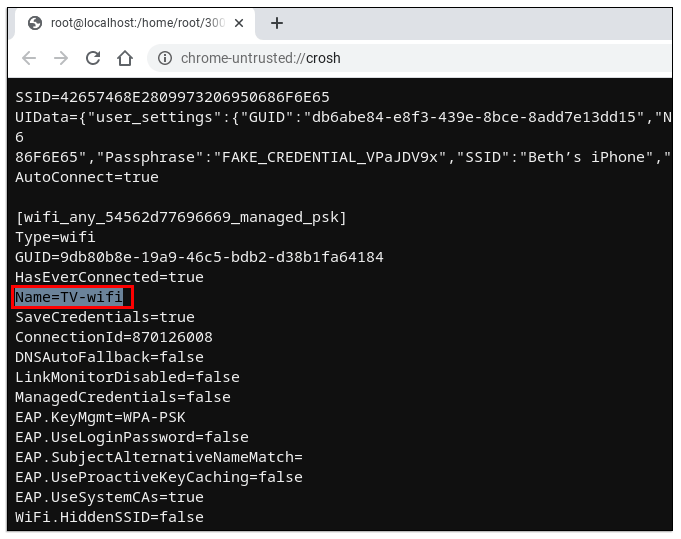
- Irgendwo unter dem Namen des Netzwerks sehen Sie ein „Passphrase=rot47" Leitung.
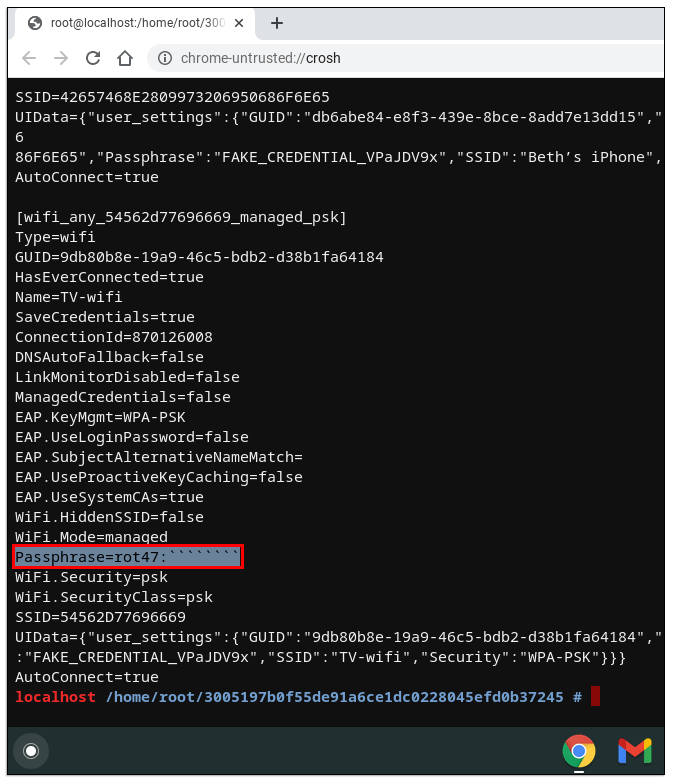
- Kopieren Sie den zufälligen Text neben dieser Zeile.
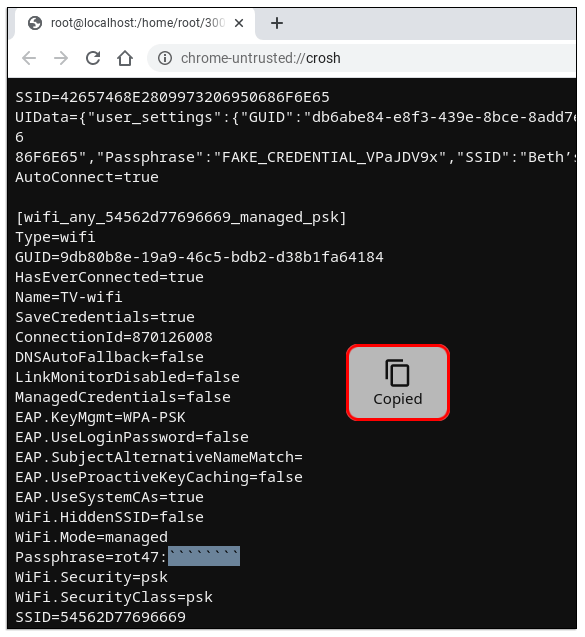
- Entschlüsseln Sie es mit dem „echo>[kopierten Text einfügen] / tr ‘!-~’ ‘P-~!-O’”
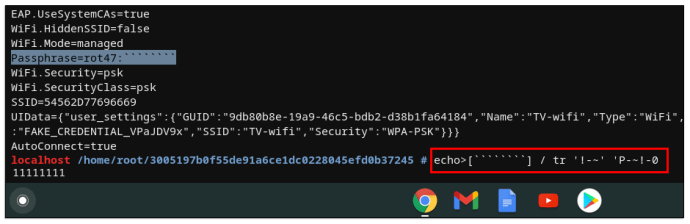
- Ihr WLAN-Passwort sollte angezeigt werden.
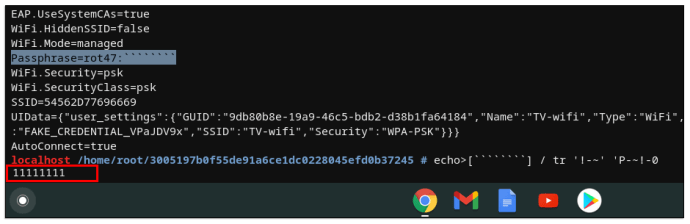
So finden Sie Ihr WLAN-Passwort mit Xfinity
Dies ist der einfachste Weg, um Ihr Passwort für die X1-TV-Box von Xfinity zu sehen.
- Drücken Sie die Xfinity-Taste auf Ihrer Xfinity-Fernbedienung.
- Navigieren Sie zum Apps Symbol.
- Navigieren Sie zum Xfinity-App Eintrag.
- Auswählen WLAN-Passwort anzeigen.
So legen Sie ein Passwort für Ihr Wi-Fi-Netzwerk fest
Das Ändern/Festlegen eines Passworts auf Ihrem WLAN-Router ist sehr einfach. Stellen Sie sicher, dass Sie einen Computer verwenden, der mit dem betreffenden Netzwerk verbunden ist. Es wird empfohlen, hier ein Ethernet-Kabel anstelle der weniger stabilen drahtlosen Option zu verwenden.
- Öffnen Sie einen Browser auf Ihrem Computer.
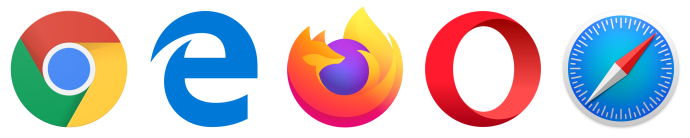
- Eintippen "192.168.0.1,” “192.168.1.1," oder "192.168.2.1“ und schlage Eintreten (Probieren Sie jede der drei Optionen aus.)
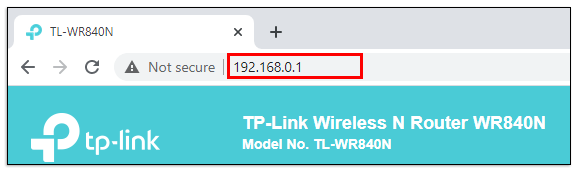
- Navigieren Sie zum Passwort Sektion.
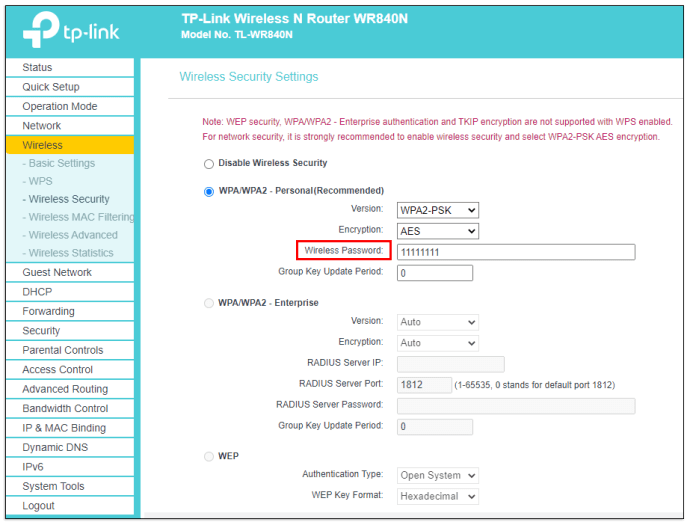
- Ändern Sie das Passwort und klicken Sie dann auf „Speichern“.
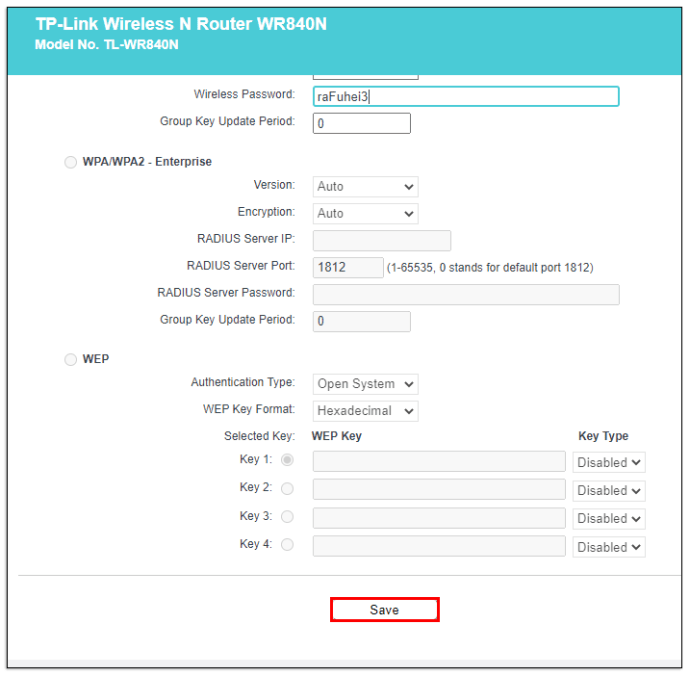
So teilen Sie Ihr WLAN-Passwort auf dem iPhone
Sie können Ihr WLAN-Passwort mit Ihrem iPhone oder iPad an ein anderes Gerät weitergeben. Stellen Sie sicher, dass sich beide Geräte gegenseitig in ihrem Kontakte, Erste.
- Verbinden Das Gerät ist mit dem Wi-Fi-Netzwerk verbunden, das Sie freigeben möchten.
- Wählen Sie das genannte Netzwerk auf dem anderen Gerät aus.
- Wählen Sie auf Ihrem verbundenen iPhone/iPad Passwort teilen.
- Zapfhahn Fertig.
Zusätzliche FAQs
Wo befindet sich das WLAN-Passwort auf meinem Computer?
Wie bereits erwähnt, befindet es sich im Netzwerk- und Freigabecenter. Siehe „So finden Sie Ihr WLAN-Passwort unter Windows 10“ oben.
Warum kann ich mein WLAN-Passwort nicht sehen?
Weil es aus Sicherheitsgründen versteckt ist. Das Aktivieren des Kontrollkästchens neben "Passwort anzeigen" oder "Zeichen anzeigen" sollte den Zweck erfüllen.
Auffinden Ihres WLAN-Passworts
Bevor Sie mit einer der genannten Methoden fortfahren, überprüfen Sie, ob sich das richtige Passwort auf Ihrem WLAN-Router selbst befindet. Es wird Ihnen viel Zeit und Ärger ersparen. Wenn dies nicht der Fall ist, greifen Sie auf eine der genannten Methoden zurück.
Haben Sie Ihr WLAN-Passwort erfolgreich gefunden? Sind Probleme aufgetreten? Lesen Sie den Kommentarbereich unten und zögern Sie nicht, Fragen zu diesem Thema zu stellen.