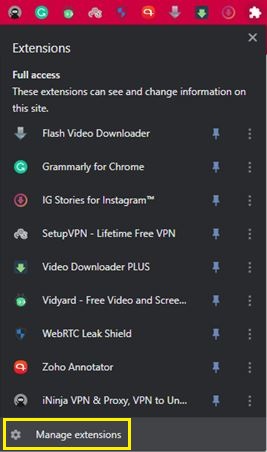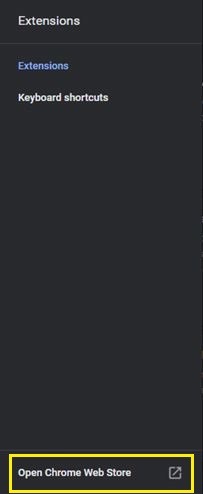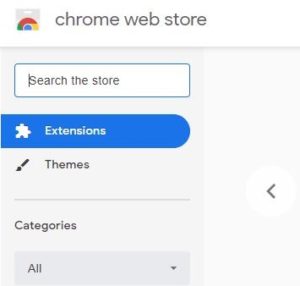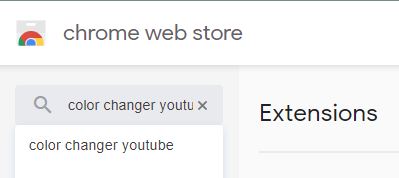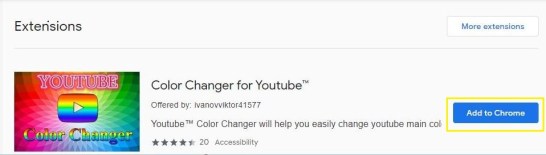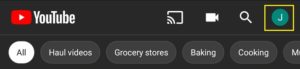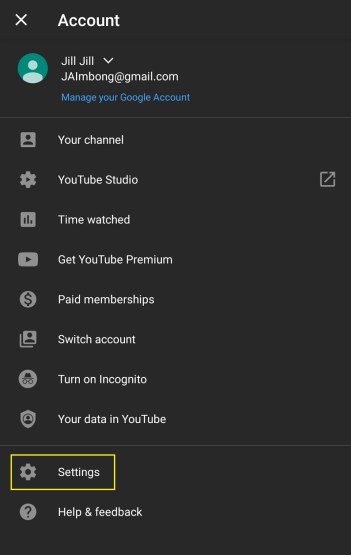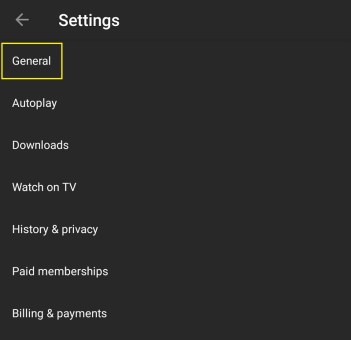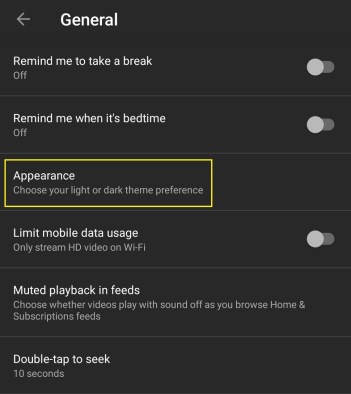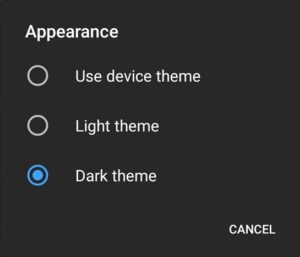So aktivieren Sie den Dunkelmodus auf YouTube [auf jedem Gerät]
Mit dem kürzlich hinzugefügten Dark Mode zu verschiedenen Betriebssystemen und Apps können Sie die Bildschirmhelligkeit während der Nacht endlich reduzieren. Und das, ohne die Helligkeit Ihres Bildschirms reduzieren und all diese weißen Menüs in einen dunklen Grauton verwandeln zu müssen.
Diese Option ist besonders nützlich, wenn Sie abends YouTube ansehen möchten, das Video jedoch nicht auf Vollbild erweitern möchten. Durch das Verdunkeln der YouTube-Benutzeroberfläche wird dieses überwältigende weiße Leuchten den Inhalt, den Sie sich ansehen, nicht mehr stören. Bevor Sie diese Option nutzen können, müssen Sie natürlich lernen, wie Sie sie aktivieren.
So aktivieren Sie den Dunkelmodus für YouTube auf einem iPhone
Abhängig von der iOS-Version, die Sie auf Ihrem iPhone verwenden, kann dieser Vorgang geringfügig abweichen. Wenn auf Ihrem iPhone iOS 13 oder neuer ausgeführt wird, führen Sie die folgenden Schritte aus.
Öffne die YouTube Mobile App auf deinem iPhone oder iPad.

Tippen Sie auf Ihr Profilbild in der oberen rechten Ecke des Bildschirms.

Tippen Sie im Menü auf die Option Einstellungen.

Stellen Sie im Einstellungsmenü einfach den Dunkelmodus-Schalter ein.

Für alle mit einer iOS-Version älter als iOS 13 aktivieren Sie den Dunkelmodus für YouTube, indem Sie diese Schritte ausführen.
- Öffnen Sie die YouTube-App auf Ihrem iPhone.
- Tippen Sie auf Ihr Profilbild.
- Tippen Sie auf Einstellungen.
- Tippen Sie auf Aussehen.
- Tippen Sie auf den Dunkelmodus-Schalter, um ihn einzuschalten.
So aktivieren Sie den Dunkelmodus für YouTube auf einem Android-Gerät
Der Prozess für Android-Geräte ist etwas anders. Natürlich finden Sie auch einige Variationen zwischen den älteren und neueren Versionen des Android-Betriebssystems.
Wenn Sie ein Gerät mit Android Version 10 oder höher haben, gehen Sie wie folgt vor.
Öffnen Sie die YouTube-App auf Ihrem Android-Gerät.
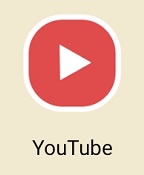
Tippen Sie oben rechts auf Ihr Profilbild.

Tippen Sie nun im Menü auf Einstellungen.

Tippen Sie auf die Option Allgemein.

Tippen Sie auf Aussehen.

Schalten Sie den Dunkelmodus ein
Tippen Sie auf die Option Gerätedesign verwenden, um die globalen Designeinstellungen anzuwenden, die Sie bereits auf Ihrem Telefon festgelegt haben. Genau wie bei iOS können Sie auch das dunkle Thema nur für die YouTube-App festlegen. Tippen Sie einfach auf den Schalter Dark Theme, um ihn einzuschalten.

Wenn auf Ihrem Gerät eine Android-Version ausgeführt wird, die älter als Version 10 ist, verwenden Sie stattdessen diese Anleitung.
- Öffne YouTube auf deinem Gerät.
- Tippen Sie auf Ihr Profilbild.
- Tippen Sie im Menü auf die Option Einstellungen.
- Tippen Sie nun auf Allgemein.
- Tippen Sie abschließend auf , um vom Hell- zum Dunkel-Thema zu wechseln.
So aktivieren Sie den Dunkelmodus für YouTube auf einem Windows 10-PC
Das Aktivieren des Dunkelmodus für YouTube mit einem Computer ist super einfach.
Öffnen Sie einen Webbrowser auf Ihrem Computer.
Öffnen Sie www.youtube.com.

Klicken Sie auf Ihr Profilsymbol
Prüfen Sie, ob Sie mit dem Profil bei YouTube eingeloggt sind, für das Sie den Dark Mode aktivieren möchten. Wenn nicht, müssen Sie sich abmelden und sich dann mit dem bevorzugten Benutzerkonto anmelden. Klicken Sie in der oberen rechten Ecke des Bildschirms auf Ihr Profilbild.
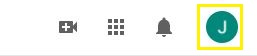
Tippen Sie auf "Dunkles Thema"
Im zweiten Abschnitt von oben sehen Sie den Eintrag Dark Theme.
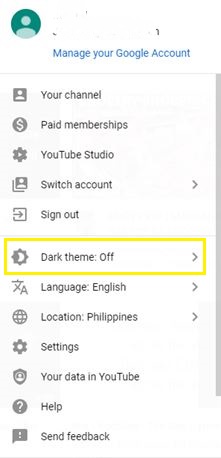
Klicken Sie auf den Schalter, um das dunkle Thema für YouTube zu aktivieren oder zu deaktivieren.
So aktivieren Sie den Dunkelmodus für YouTube auf einem Mac
Da YouTube keine dedizierte App für Desktop- und Laptop-Computer hat, ist die Aktivierung des Dunkelmodus für alle Betriebssysteme gleich. Genau wie bei Windows müssen Sie auf Mac OS X-Computern lediglich YouTube in einem Browser öffnen, sich anmelden, auf Ihr Profilbild klicken und den dunklen Modus aktivieren.
Wenn Sie sich immer noch nicht sicher sind, wie das geht, lesen Sie einfach den vorherigen Abschnitt.
Zusätzliche FAQ
Kann ich ein benutzerdefiniertes Farbschema für YouTube auswählen?
Ja und nein. Es hängt alles davon ab, welchen Gerätetyp Sie zum Ansehen von YouTube-Videos verwenden. Wenn Sie dies von einem mobilen Gerät aus tun, egal ob Android oder iOS, können Sie nichts ändern. Der Grund ist, dass die Schnittstelle für mobile Apps keine Änderung durch externe Add-Ons zulässt.
Aber wenn Sie YouTube auf Ihrem Computer ansehen, sind die Dinge deutlich anders. Da Sie einen Webbrowser verwenden, um auf YouTube zuzugreifen, gibt es eine Möglichkeit, verschiedene Farbschemata auf die Benutzeroberfläche der Website anzuwenden. Dies hängt natürlich auch vom verwendeten Browser ab.
Wenn Google Chrome Ihr Browser ist, ist es einfach, das Farbschema von YouTube zu ändern. Alles, was Sie tun müssen, ist eines der vielen verfügbaren Add-Ons zu installieren, mit denen Sie genau das tun können. Führen Sie dazu die folgenden Schritte aus.
- Öffnen Sie den Chrome-Browser auf Ihrem Computer.

- Klicken Sie im Menü oben auf der Seite auf die Option Erweiterungen.

- Klicken Sie auf Erweiterungen verwalten.
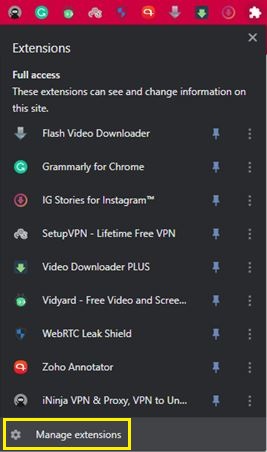
- Klicken Sie auf Chrome Web Store öffnen.
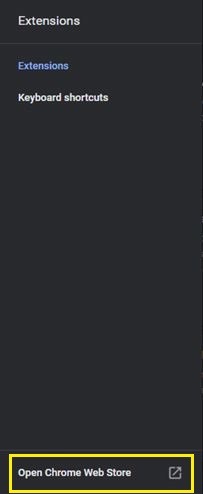
- Klicken Sie auf das Feld "Store-Feld durchsuchen".
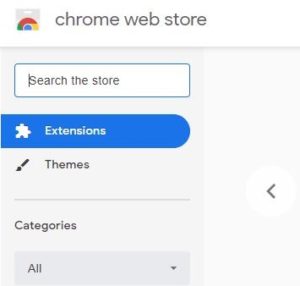
- Geben Sie Farbwechsler youtube ein und drücken Sie die Eingabetaste.
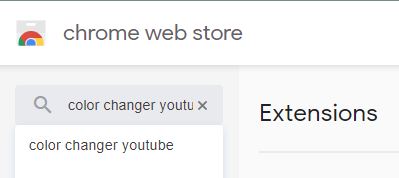
- Je nach Verfügbarkeit stehen mehrere Optionen zur Auswahl. Wenn Sie sich nicht sicher sind, welche Erweiterung Sie verwenden sollen, wählen Sie einfach diejenige aus, die die meisten Downloads und eine solide durchschnittliche Bewertung hat. Wenn Sie sich entscheiden, klicken Sie auf die ausgewählte Erweiterung. Die Seite der Erweiterung wird geöffnet und Sie müssen nur auf die Schaltfläche Zu Chrome hinzufügen klicken.
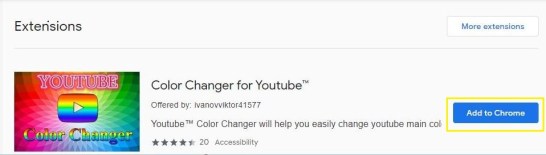
Sobald Sie die Erweiterung installiert haben, ist es an der Zeit, mit den Optionen zu spielen und das Aussehen für Ihr YouTube-Erlebnis anzupassen.
Wie deaktiviere ich den Nacht-/Dunkelmodus für YouTube?
Das Deaktivieren des Dunkelmodus für YouTube ist ganz einfach. Da YouTube eine Umschalttaste verwendet, um den Dunkelmodus einzuschalten, verwenden Sie dieselbe Taste, um ihn auszuschalten. Folgen Sie je nach verwendetem Gerät einfach einer der Anleitungen in den obigen Abschnitten.
Obwohl es zwischen den Plattformen leichte Unterschiede gibt, folgen sie alle einem ähnlichen Weg. Führen Sie für Desktop-Computer und Laptops mit Windows 10 oder Mac OS X diese Schritte aus.
- Öffnen Sie YouTube in einem Webbrowser.

- Klicken Sie oben rechts auf Ihr Profilbild.
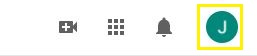
- Klicken Sie auf den Dunkelmodus-Schalter, um ihn auf Aus zu stellen.
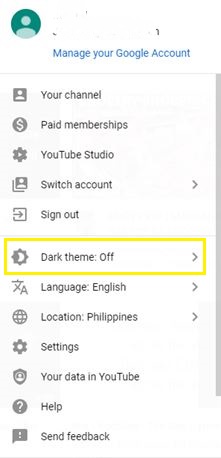
Für Android- und iOS-Mobilgeräte tun Sie dies.
- Öffnen Sie die mobile YouTube-App.
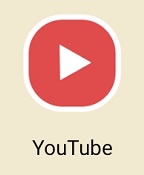
- Tippen Sie auf Ihr Profilbild.
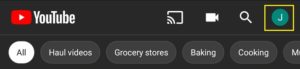
- Tippen Sie auf Einstellungen.
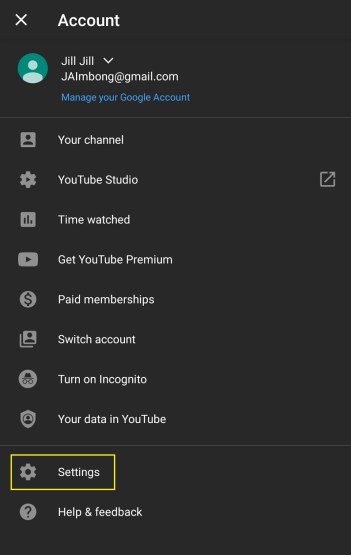
- Tippen Sie auf Allgemein, wenn Sie ein Android-Gerät verwenden. Fahren Sie andernfalls mit dem nächsten Schritt fort.
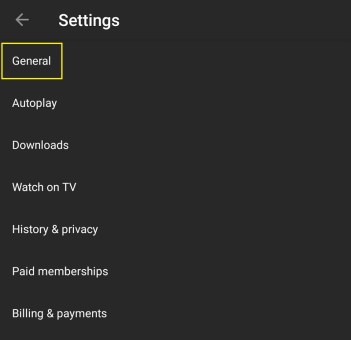
- Tippen Sie auf Aussehen.
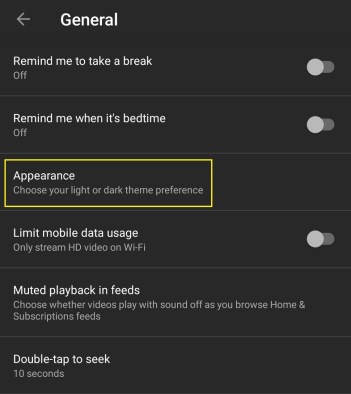
- Tippen Sie auf den Dunkelmodus-Schalter in die Aus-Position.
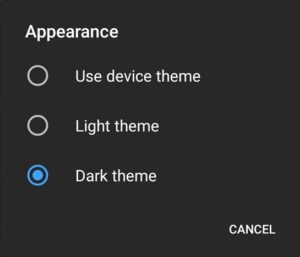
Und das ist alles. Sie haben den Dunkelmodus erfolgreich deaktiviert und Ihr YouTube-Erscheinungsbild in ein helleres Farbschema verwandelt.
YouTube im Dunkeln
Hoffentlich haben Sie es geschafft, den Dunkelmodus für YouTube zu aktivieren. Jetzt müssen Sie abends nicht mehr auf den Bildschirm blinzeln, wenn Sie versuchen, den neuesten Upload von Ihrem Lieblings-YouTuber zu sehen. Und wenn Sie das gesamte Farbschema von YouTube ändern möchten, können Sie dies auch tun. Dies ist natürlich nur im Google Chrome-Webbrowser mit einem entsprechenden Add-On verfügbar.
Hast du es geschafft, den Dunkelmodus für YouTube zu aktivieren? Welches Gerät verwenden Sie am häufigsten zum Ansehen von YouTube-Videos? Bitte teilen Sie Ihre Gedanken im Kommentarbereich unten mit.