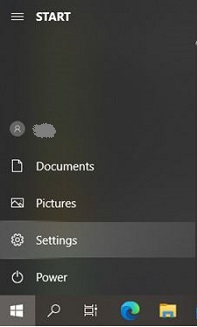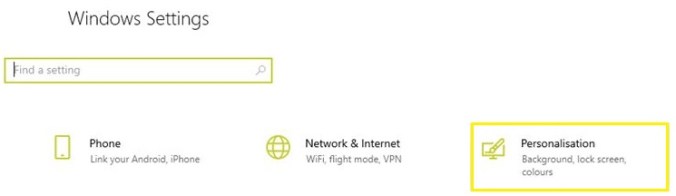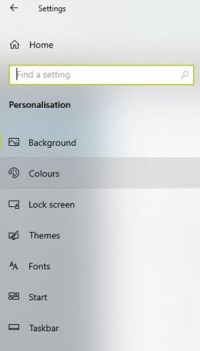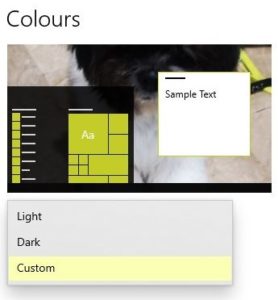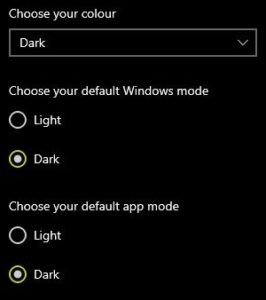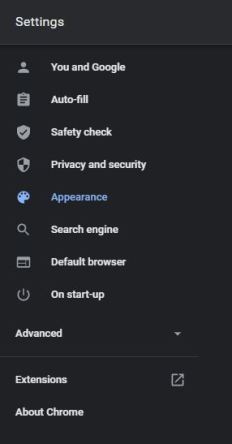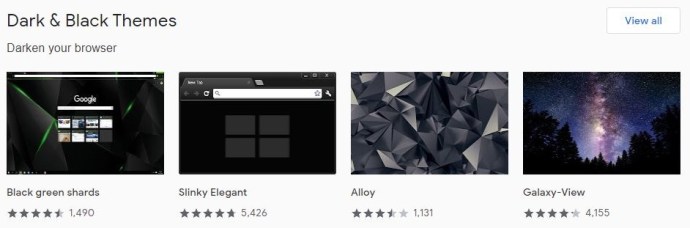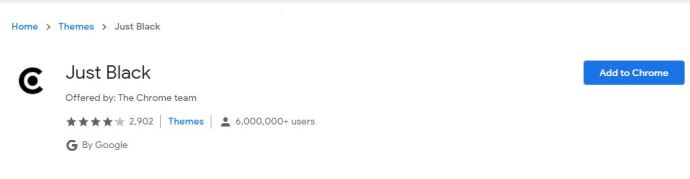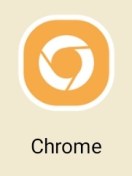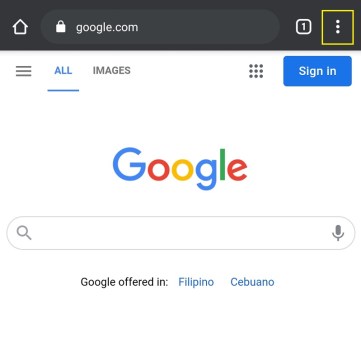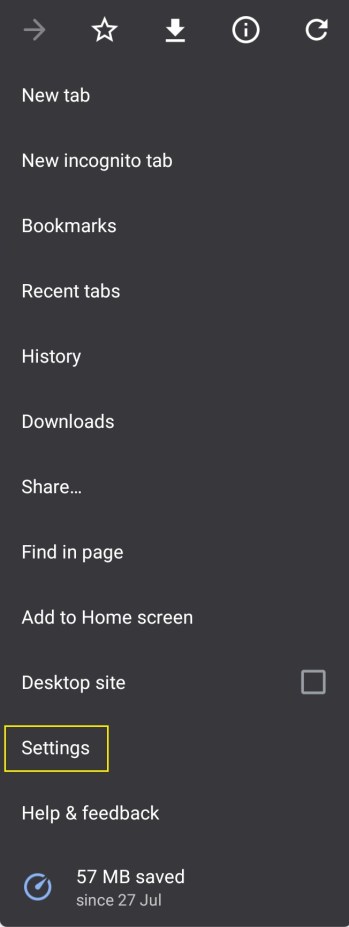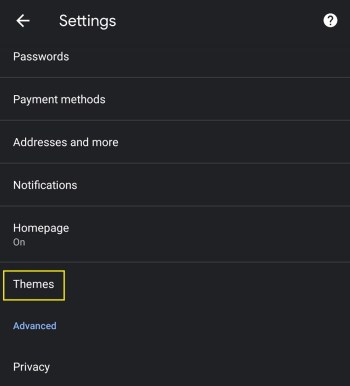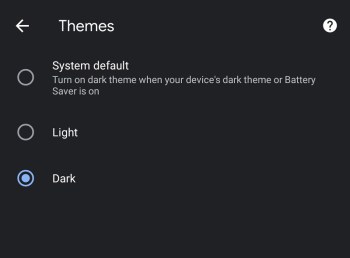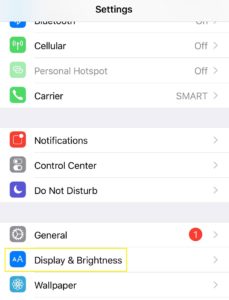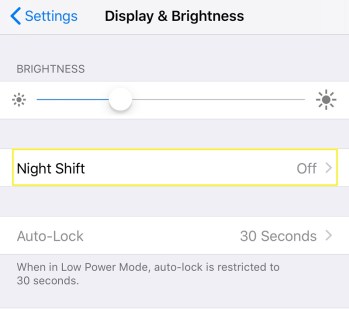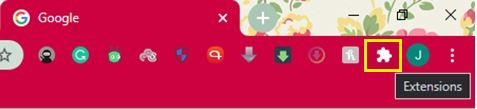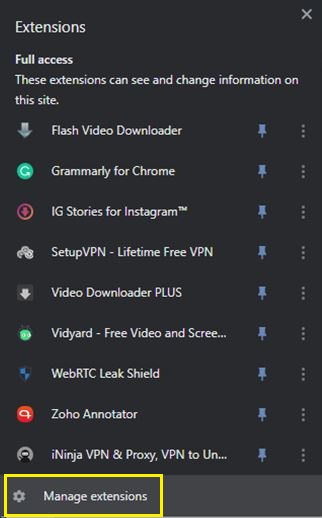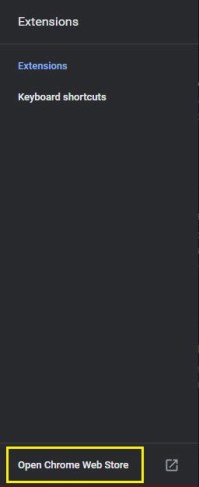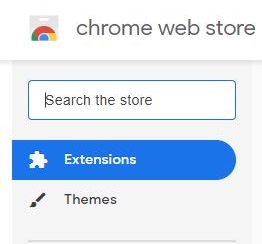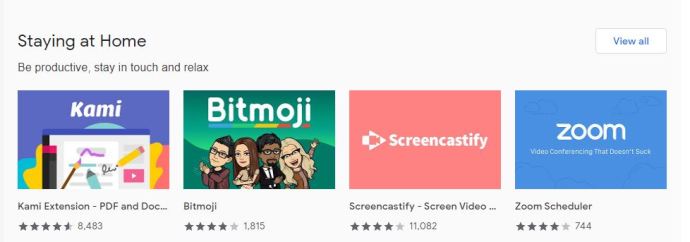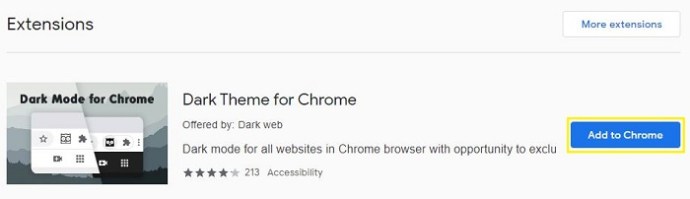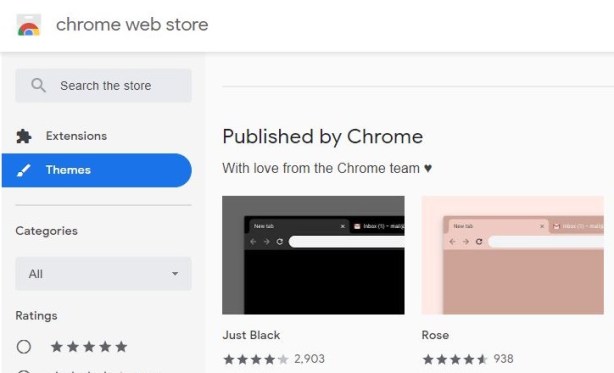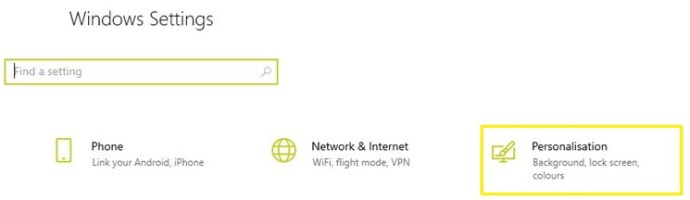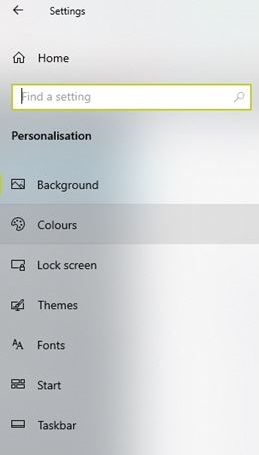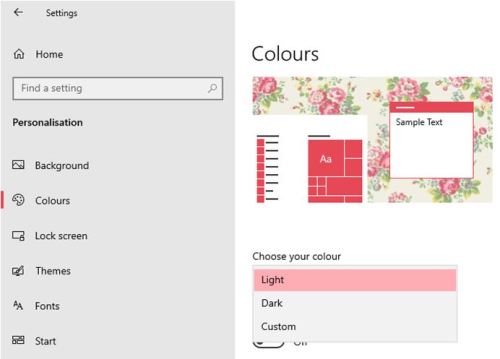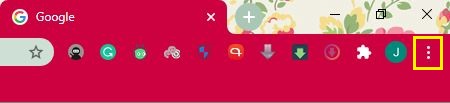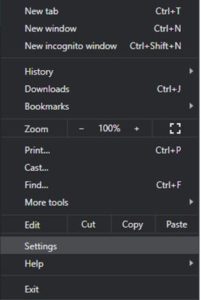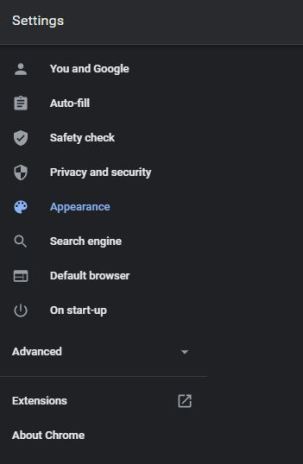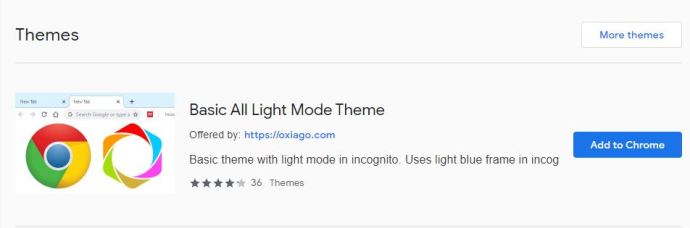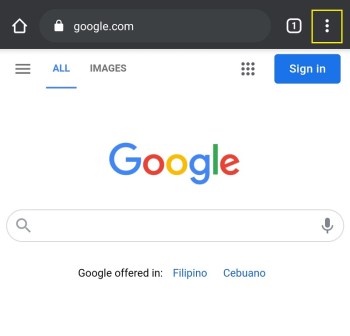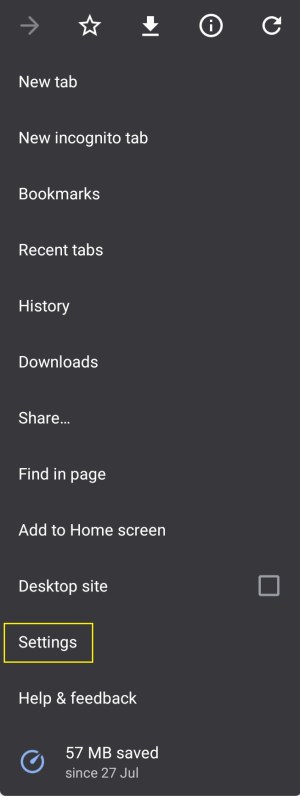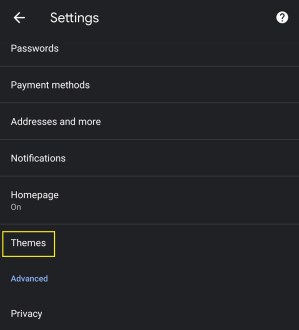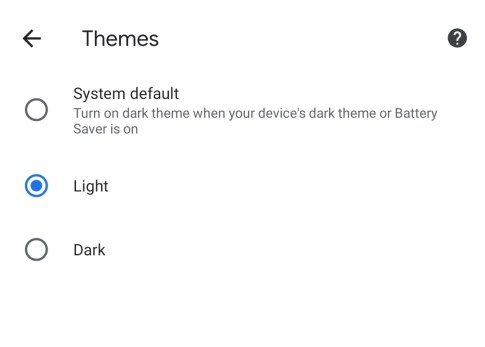So aktivieren Sie den dunklen Modus in Chrome
Seit der Dunkelmodus Einzug in das Leben der Menschen gehalten hat, hat er die Art und Weise, wie Geräte bei schlechten Lichtverhältnissen verwendet werden, revolutioniert. Es ist ein echtes Wunder, dass diese Funktion nicht schon Jahrzehnte früher auftauchte, da sie sowohl die Belastung Ihrer Augen als auch den Stromverbrauch auf mobilen Geräten verringert.

Viele neuere Anwendungen wurden mit der Option veröffentlicht, zwischen den hellen und dunklen Layouts zu wählen. Eine solche App ist der Google Chrome-Browser. Sie können nicht nur zwischen diesen beiden Modi wählen, sondern auch verschiedene dunkle Designs und Erweiterungen anwenden.
So aktivieren Sie den dunklen Modus für Google Chrome unter Windows 10
Das Aktivieren des Dunkelmodus in Chrome unter Windows 10 erfordert zwei Schritte. Zuerst müssen Sie das globale Erscheinungsbild Ihres Windows-Betriebssystems so einstellen, dass es dunkel erscheint. Dadurch wird das Einstellungsmenü in Chrome im Wesentlichen dunkel. Um den Rest der Chrome-Benutzeroberfläche anzupassen, müssen Sie als Nächstes eines der dunklen Designs für den Browser selbst anwenden.
Führen Sie die folgenden Schritte aus, um Ihr Windows-Erscheinungsbild in den Dunkelmodus zu versetzen:
- Klicken Sie auf das Windows-Symbol in der unteren linken Ecke des Bildschirms.

- Klicken Sie auf das Symbol Einstellungen. Es ist das, das wie ein Zahnrad aussieht, das zweite Symbol über dem Windows-Logo.
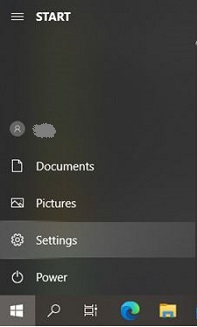
- Klicken Sie im Hauptmenü auf Personalisierung.
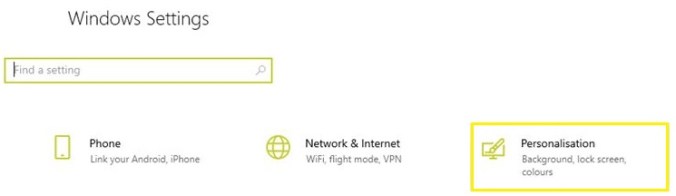
- Klicken Sie im Menü links auf Farben.
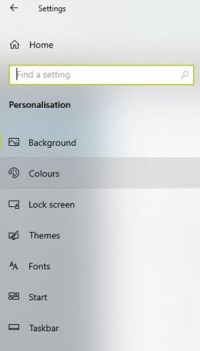
- Klicken Sie auf das Dropdown-Menü Farbe auswählen. Wählen Sie Benutzerdefiniert aus. Auf diese Weise können Sie den Ton für das Windows-System und die Apps separat auswählen.
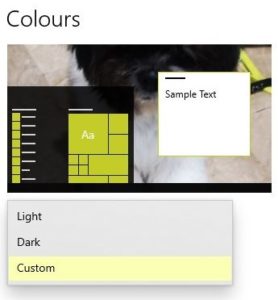
- Damit Ihr Google Chrome-Erlebnis dunkler wird, ist es wichtig, dass Sie Wählen Sie Ihren Standard-App-Modus auf Dunkel einstellen.
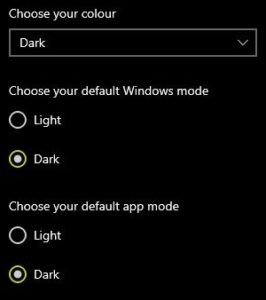
Nachdem Sie die Chrome-Menüs so eingestellt haben, dass sie dunkel werden, ist es an der Zeit, auch das Layout des Browsers zu ändern.
- Öffnen Sie Google Chrome auf Ihrem Computer.
- Klicken Sie auf die drei Punkte in der oberen rechten Ecke von Chrome und dann auf Einstellungen.

- Klicken Sie im Menü links auf Darstellung.
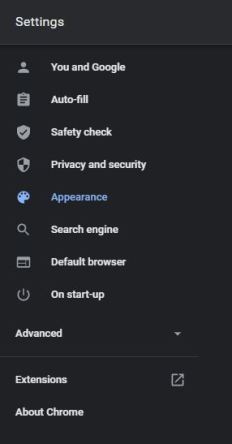
- Klicken Sie im Hauptbildschirm auf den Eintrag Themes. Wenn Sie bereits ein Theme für Chrome verwenden, gelangen Sie auf die Seite des Themes im Chrome Web Store. Um direkt zum Themenbereich des Stores zu gelangen, besuchen Sie diesen Link: //chrome.google.com/webstore/category/themes.

- Wählen Sie nun ein dunkles Thema, das am besten zu Ihnen passt. Sie können sich für eines der offiziellen Designs entscheiden, die Chrome veröffentlicht, oder Sie können sich für Optionen von Drittanbietern entscheiden.
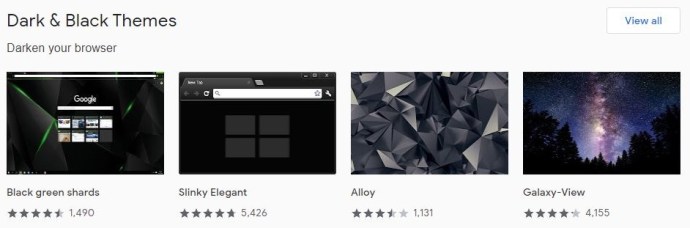
- Wenn Sie ein Design auswählen, gehen Sie zu seiner Seite und klicken Sie auf die Schaltfläche Zu Chrome hinzufügen. Es ist die blaue Schaltfläche in der oberen rechten Ecke des Bildschirms.
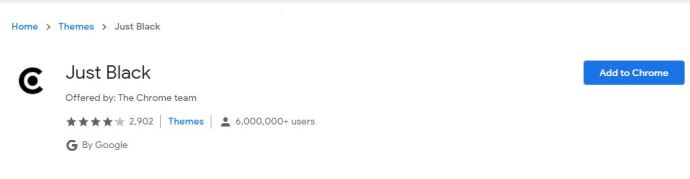
So aktivieren Sie den dunklen Modus für Google Chrome auf einem Mac
Das Aktivieren des dunklen Modus für Chrome auf Ihrem Mac ist mit Mac OS Mojave ziemlich einfach. Dies gilt auch für alle neueren Versionen von Apples Betriebssystem. Gehen Sie wie folgt vor, um den Dunkelmodus auf Ihrem Mac zu aktivieren:
- Klicken Sie auf das Apple-Symbol in der oberen linken Ecke des Bildschirms.
- Klicken Sie auf Systemeinstellungen.
- Klicken Sie nun auf Allgemein.
- Setzen Sie im Menü Allgemein die Option Aussehen auf Dunkel.
- Nachdem Sie nun das dunkle Erscheinungsbild ausgewählt haben, schließen Sie einfach das Menü Allgemein und das war's.
Wenn Sie den Dunkelmodus unter macOS aktivieren, werden Sie feststellen, dass dies dazu führt, dass andere Anwendungen dunkel werden, wenn sie dies unterstützen. Da Google Chrome bereits über einen eigenen Dark Mode verfügt, aktiviert das System diesen automatisch für Sie.
Im Menü Allgemein können Sie neben den Optionen Hell und Dunkel auch das Erscheinungsbild auf Auto einstellen. Diese Option verwaltet automatisch die Verwendung von hellen und dunklen Erscheinungsbildern je nach Tageszeit. Wenn Sie tagsüber an Ihrem Computer arbeiten, verwendet das System den Lichtmodus. In den Abendstunden wechselt das Erscheinungsbild automatisch in den Dunkelmodus. Bitte beachten Sie, dass die Einstellung für das automatische Erscheinungsbild nur unter macOS Catalina und neuer funktioniert.
So aktivieren Sie den dunklen Modus für Google Chrome auf einem Android-Gerät
Das Aktivieren des Dunkelmodus auf Android ist ziemlich einfach. Befolgen Sie einfach die folgenden Schritte:
- Öffnen Sie Google Chrome auf Ihrem Android-Gerät.
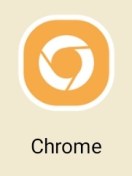
- Tippen Sie auf die Menüschaltfläche in der oberen rechten Ecke des Bildschirms. Es ist dasjenige, das wie drei vertikale Punkte aussieht.
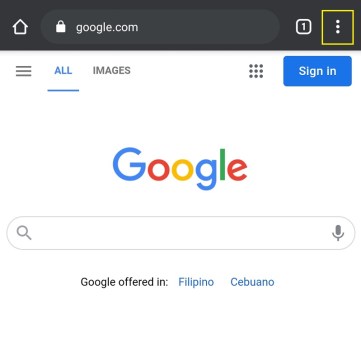
- Tippen Sie auf Einstellungen.
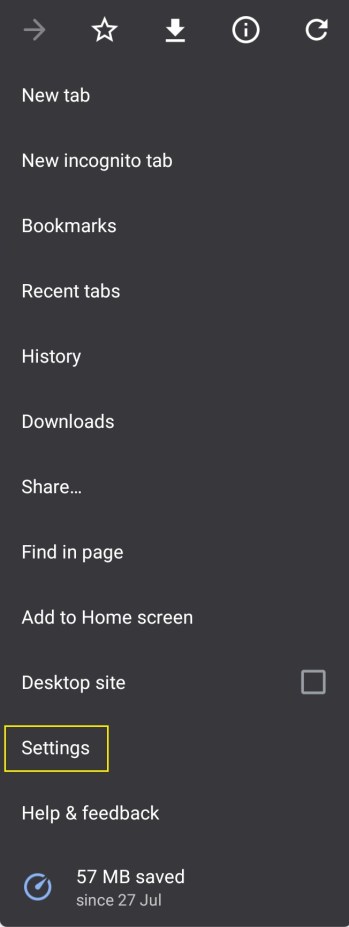
- Tippen Sie auf Themen.
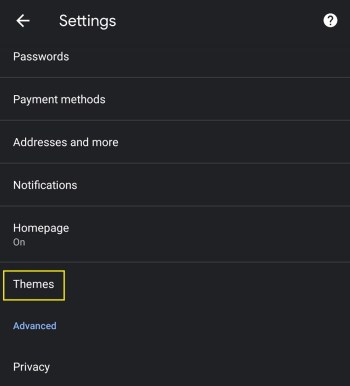
- Wählen Sie im Menü Themen die Option Dunkel und fertig.
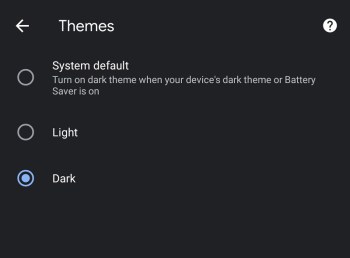
Es ist wichtig zu beachten, dass Sie im Menü Themen zwischen drei Optionen wählen können – Hell, Dunkel und Systemstandard. Während die ersten beiden selbsterklärend sind, können Sie mit der dritten Google Chrome automatisch dunkel schalten, abhängig von den globalen Einstellungen Ihres Android-Geräts.
Sie möchten beispielsweise, dass Ihre Menüs tagsüber in hellen Farben erscheinen, abends aber abgeschwächt werden. Je heller der Bildschirm, desto mehr Strom verbraucht er. Dies wirkt sich direkt auf die Akkulaufzeit des Geräts aus, insbesondere wenn sie nahe 0 % liegt. Um all das automatisch zu verwalten, können Sie die Systemeinstellungen von Android verwenden. Und wenn Sie die Theme-Option von Chrome auf System Default setzen, passt sich der Browser automatisch den Systemeinstellungen an.
So aktivieren Sie den dunklen Modus für Google Chrome auf einem iPhone
Noch einfacher als auf Android, erfordert die Aktivierung des Dunkelmodus auf einem iPhone nur drei Schritte:
- Öffnen Sie Einstellungen und gehen Sie zu Anzeige & Helligkeit.
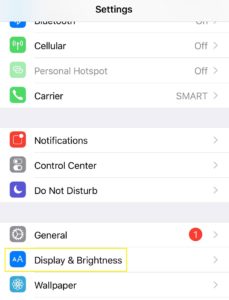
- Die erste Option von oben ist Aussehen. Hier können Sie das Thema Ihres Telefons in Hell oder Dunkel ändern. Sobald Sie auf Dunkel tippen, werden Sie feststellen, dass das Erscheinungsbild Ihres iPhones sofort dunkler wird.
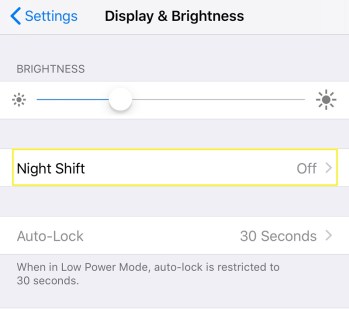
Über das Control Center-Menü Ihres Telefons können Sie den Dunkelmodus einfach ein- oder ausschalten.
- Ziehen Sie mit Ihrem Finger von der oberen rechten Ecke des Bildschirms nach unten.
- Nun, da Sie sich im Control Center-Menü befinden, tippen und halten Sie den Helligkeitsregler.
- Dadurch gelangen Sie zum Dark Mode-Steuerelement, mit dem Sie es ein- oder ausschalten können.
Zusätzliche FAQ
Kann ich die Farbschemata des Dunkelmodus für Chrome ändern?
Ja und nein. Wenn Sie darüber nachdenken, das Farblayout der Dark Mode-Option des Browsers selbst anzupassen, ist dies standardmäßig nicht möglich. Zumindest nicht ohne ernsthafte Codierung Ihrerseits. Sie können jedoch einige der verfügbaren Designs und Erweiterungen verwenden, um Ihr visuelles Erlebnis mit Google Chrome zu optimieren.
Bitte beachten Sie, dass Designs und Erweiterungen für die mobile Chrome-App weder für Android noch für iOS verfügbar sind. Das Ändern von Farbschemata funktioniert nur auf Desktop- und Laptop-Computern. Dazu gehören Windows, Mac OS X und Linux.
Um das Aussehen des dunklen und hellen Modus zu ändern, müssen Sie eine der verfügbaren Erweiterungen aus dem Chrome Store installieren. Wenn Sie eine solche Erweiterung installieren, wird das Standardfarbschema für beide Modi geändert. Jedes Mal, wenn Sie zwischen ihnen wechseln, folgt das Farbschema unabhängig vom Thema, das Sie für Google Chrome verwenden.
- Öffnen Sie Google Chrome auf Ihrem Computer.
- Klicken Sie im Menü oben auf der Seite auf Erweiterungen.
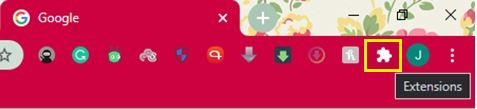
- Klicken Sie auf Erweiterungen verwalten.
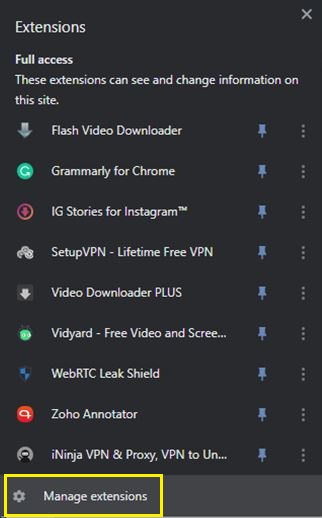
- Klicken Sie auf die 3 Balken in der oberen linken Ecke, um das Hauptmenü zu öffnen.

- Klicken Sie unten auf der Seite auf Chrome Web Store öffnen.
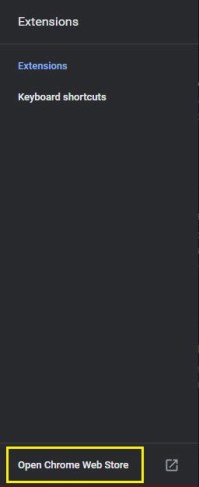
- Jetzt sollten Sie die Ergebnisse auf der Seite sehen. Sie sind in zwei Abschnitte unterteilt – Erweiterungen und Themen.
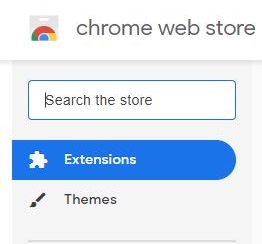
- Um weitere Optionen für Erweiterungen anzuzeigen, klicken Sie oben rechts auf die Schaltfläche "Weitere Erweiterungen".

- Jetzt müssen Sie nur noch die verfügbaren Erweiterungen für den Dunkelmodus durchsuchen und diejenige auswählen, die Ihnen am besten gefällt. Wenn Sie sich entscheiden, klicken Sie auf den Namen dieser Erweiterung.
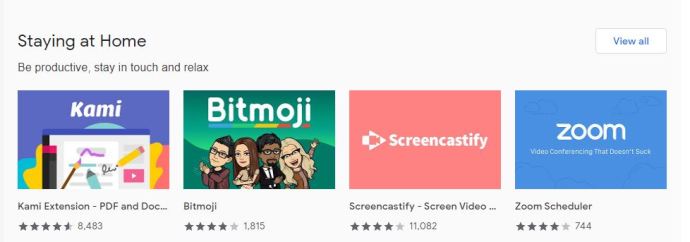
- Wenn die Seite der Erweiterung geöffnet wird, klicken Sie auf Zu Chrome hinzufügen, um sie zu installieren.
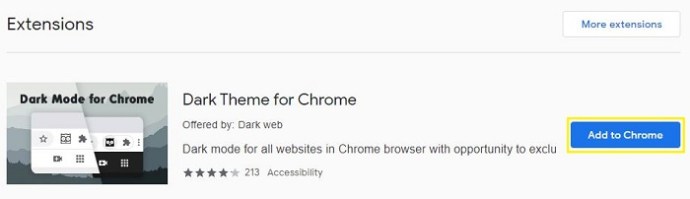
Neben Dark-Mode-Erweiterungen können Sie auch nach dunklen Themes suchen. Obwohl diese das Aussehen Ihres Chrome-Browsers ändern, vermeiden sie auch, das Farblayout der Optionsmenüs zu beeinträchtigen. Führen Sie die folgenden Schritte aus, um verschiedene Chrome-Designs anzuwenden:
- Öffnen Sie Google Chrome auf Ihrem Computer.
- Rufen Sie die Google Chrome-Startseite unter www.chrome.google.com auf.
- Klicken Sie im Menü oben auf der Seite auf Erweiterungen.
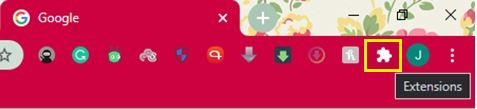
- Klicken Sie im Menü links auf Themen.
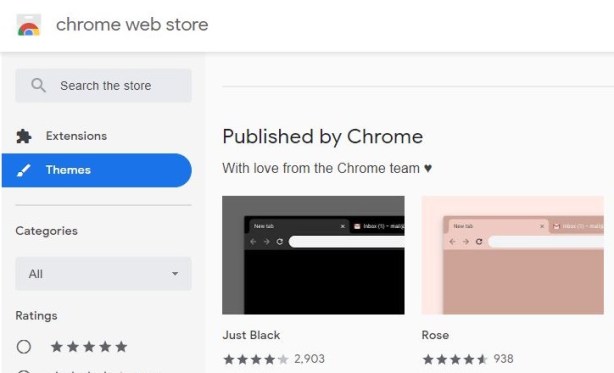
Jetzt werden Sie im Hauptfenster verschiedene Themen bemerken, die in Abschnitten organisiert sind. Der erste Abschnitt wird von Chrome veröffentlicht, das offizielle Google-Designs hostet. Direkt darunter finden Sie den Bereich Dark & Black Themes, in dem Sie zahlreiche Variationen zum Thema durchstöbern können.
Wenn Sie ein Thema gefunden haben, das Ihnen gefällt, öffnen Sie seine Seite und klicken Sie auf Zu Chrome hinzufügen. Dies ist die blaue Schaltfläche im oberen rechten Teil des Hauptfensters.
Wie kehre ich zum normalen oder hellen Modus zurück, wenn ich den dunklen Modus nicht mag?
Das Zurückschalten in den Lichtmodus ist super einfach. Genauso wie Sie es aktiviert haben, können Sie es auch deaktivieren.
Unter Windows 10 können Sie den Dunkelmodus entweder in den System- oder Google Chrome-Einstellungen deaktivieren. Um es im System zu deaktivieren, gehen Sie wie folgt vor:
- Drücken Sie auf Ihrer Tastatur gleichzeitig die Windows-Taste und den Buchstaben I.
- Klicken Sie im Menü Einstellungen auf Personalisierung.
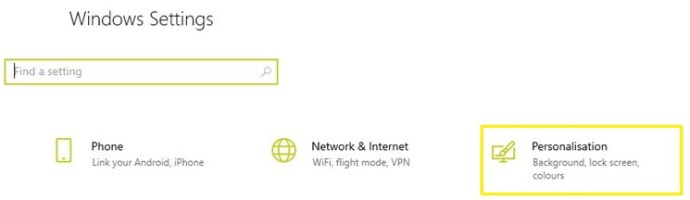
- Klicken Sie im linken Menü auf Farben.
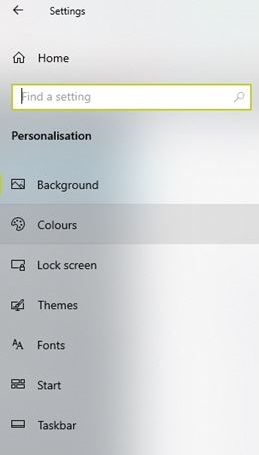
- Wählen Sie im Hauptbildschirm Ihre Farbe aus dem Dropdown-Menü und wählen Sie Licht.
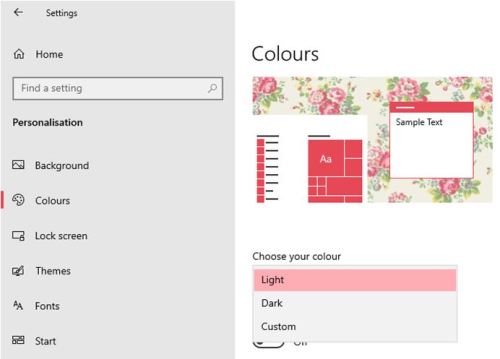
Führen Sie die folgenden Schritte aus, um es in Google Chrome zu deaktivieren:
- Öffnen Sie Google Chrome.
- Klicken Sie oben rechts auf das Drei-Punkte-Menü.
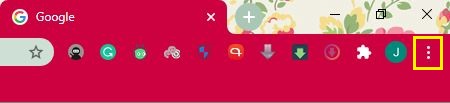
- Klicken Sie auf Einstellungen.
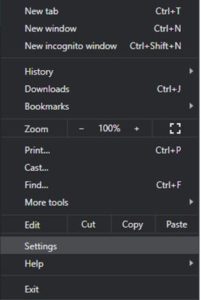
- Klicken Sie im linken Menü auf Darstellung.
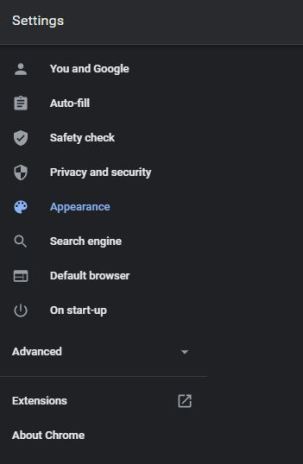
- Klicken Sie im Hauptbildschirm auf Designs.

- Wählen Sie nun eines der Lichtthemen aus, das am besten zu Ihnen passt.
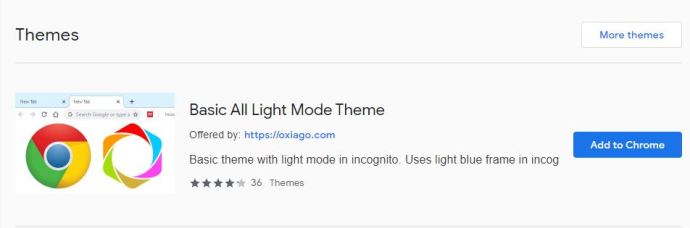
- Klicken Sie auf Zu Chrome hinzufügen und Sie sind fertig.
Auf Mac OS X-Computern ist es eine einfache Sache, die Option für den dunklen Modus des Systems zu deaktivieren.
- Klicken Sie auf das Apple-Menü in der oberen linken Ecke des Bildschirms.
- Klicken Sie auf Systemeinstellungen.
- Klicken Sie auf Allgemein.
- Stellen Sie Erscheinungsbild auf Licht und das war's.
Auf Android-Mobilgeräten können Sie den Dunkelmodus deaktivieren, indem Sie die folgenden Schritte ausführen:
- Öffnen Sie Google Chrome.
- Tippen Sie auf die Menüschaltfläche in der oberen rechten Ecke des Bildschirms (drei Punkte).
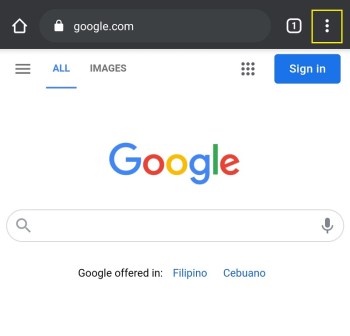
- Tippen Sie auf Einstellungen.
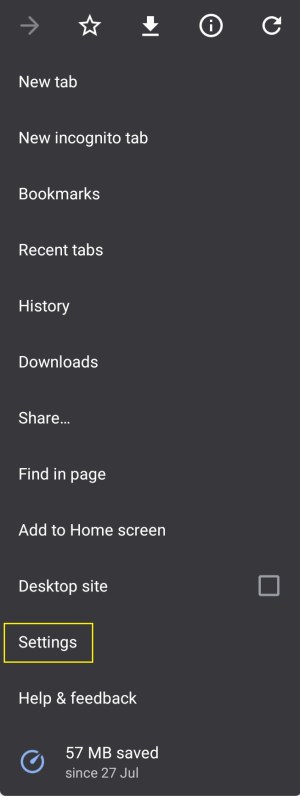
- Tippen Sie auf Themen.
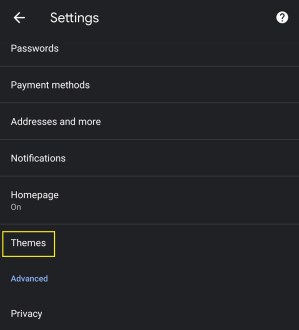
- Wählen Sie im Menü Themen die Option Licht aus.
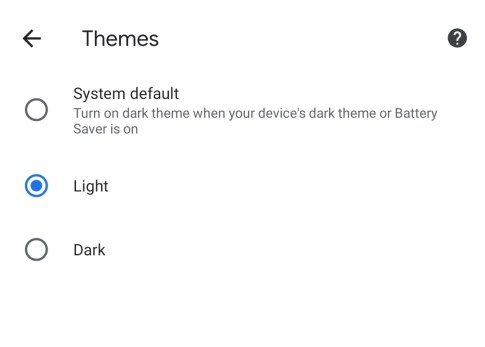
Auf iPhone- und iPad-Geräten ist es einfacher denn je, den Dunkelmodus zu deaktivieren.
- Ziehen Sie das Control Center-Menü herunter.
- Tippen und halten Sie den Helligkeitsregler.
- Wenn das Steuerelement für den dunklen Modus angezeigt wird, tippen Sie darauf, um es wieder in den hellen Modus zu schalten.
Surfen im Dunkeln
Nachdem Sie nun wissen, wie Sie den Dunkelmodus in Ihrem Chrome-Browser aktivieren, werden Ihre Augen es Ihnen danken, wenn Sie im Dunkeln arbeiten. Diese hellweißen Menüs in eine dunkelgraue Farbe zu verwandeln, macht einen großen Unterschied. Und wann immer Sie denken, dass Sie den Lichtmodus wieder benötigen, ist es einfach, den Schalter im Optionsmenü umzulegen.
Haben Sie es geschafft, den Dunkelmodus in Chrome zu aktivieren? Haben Sie das Farbschema Ihres Browsers angepasst? Bitte teilen Sie Ihre Gedanken im Kommentarbereich unten mit.