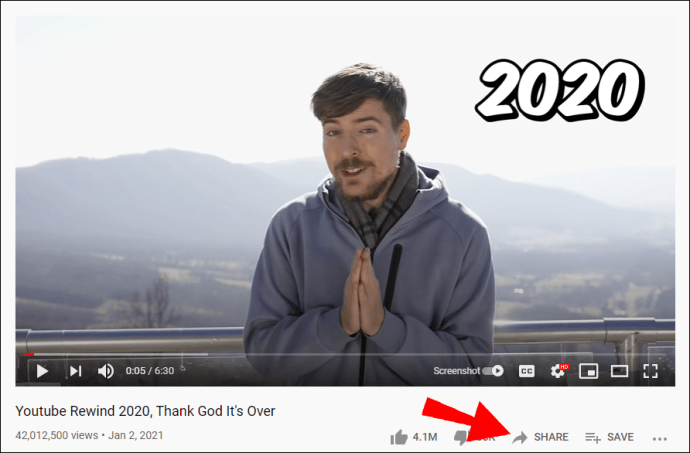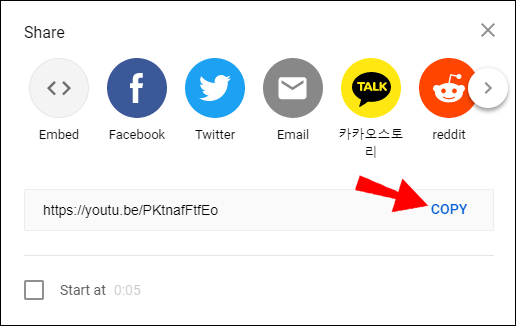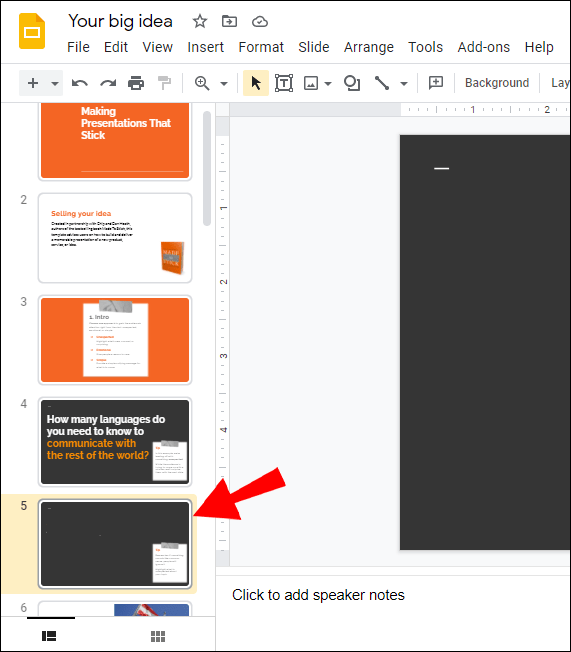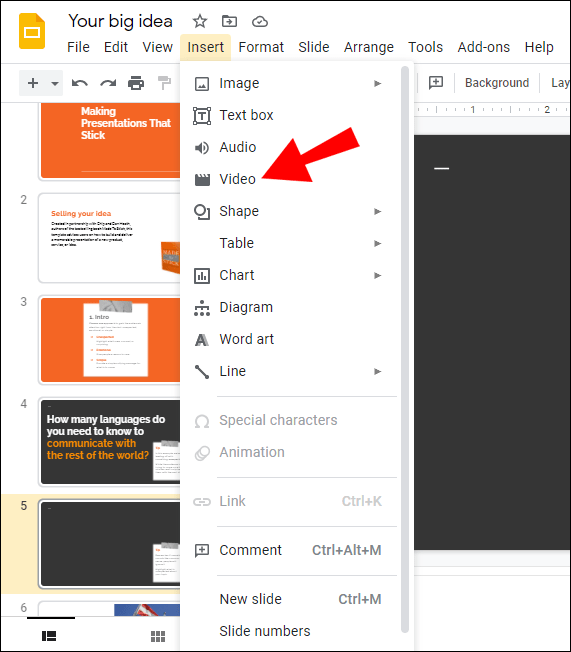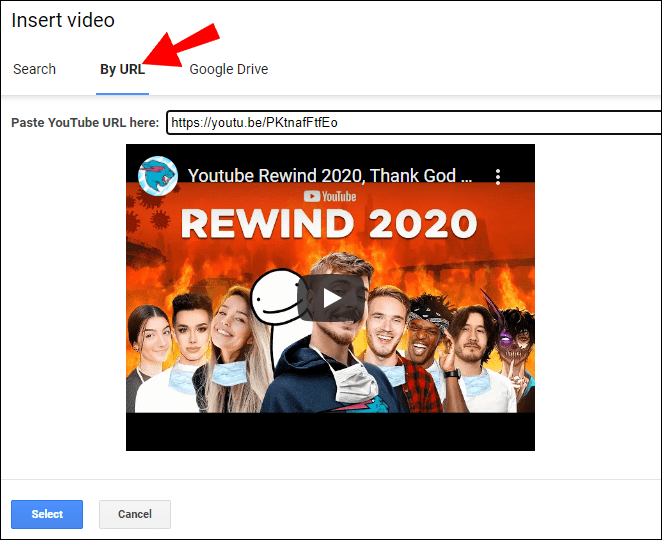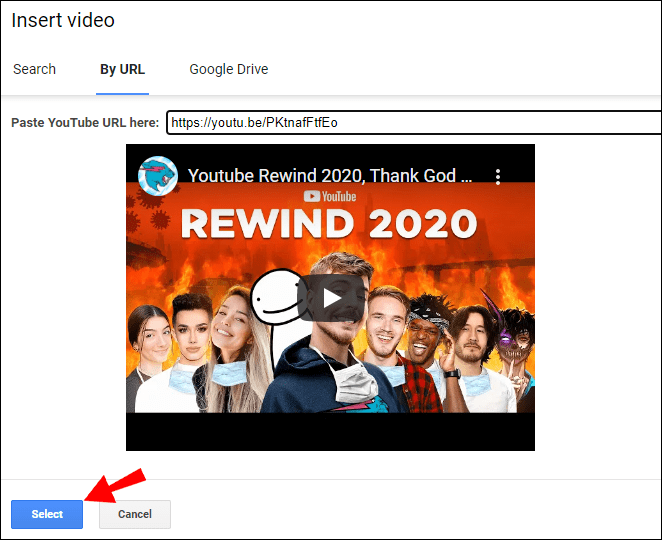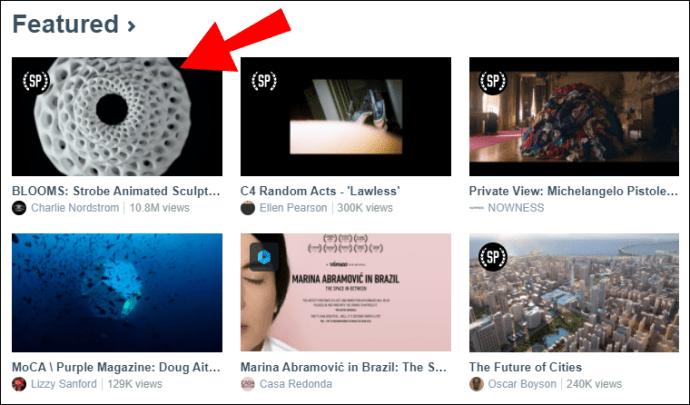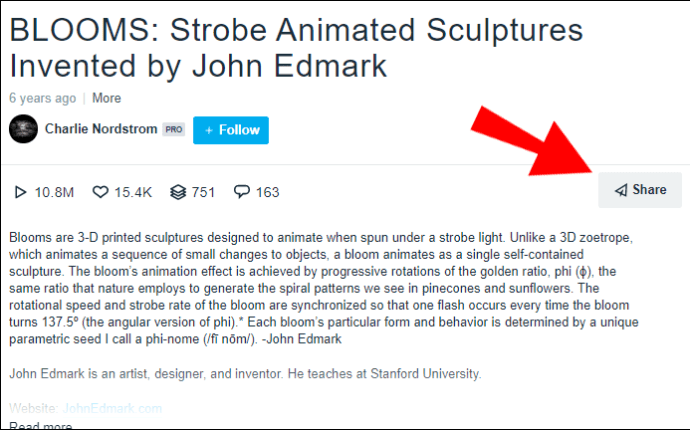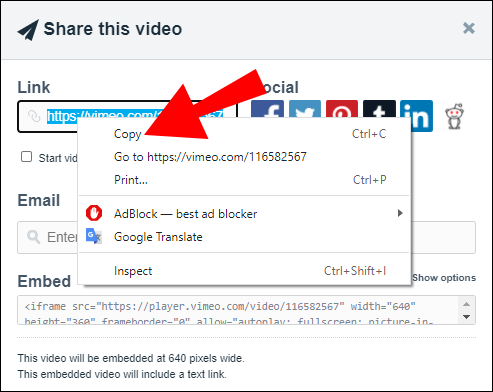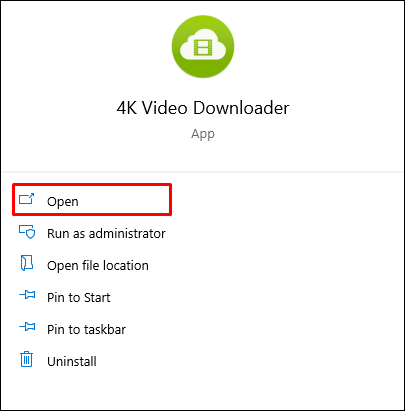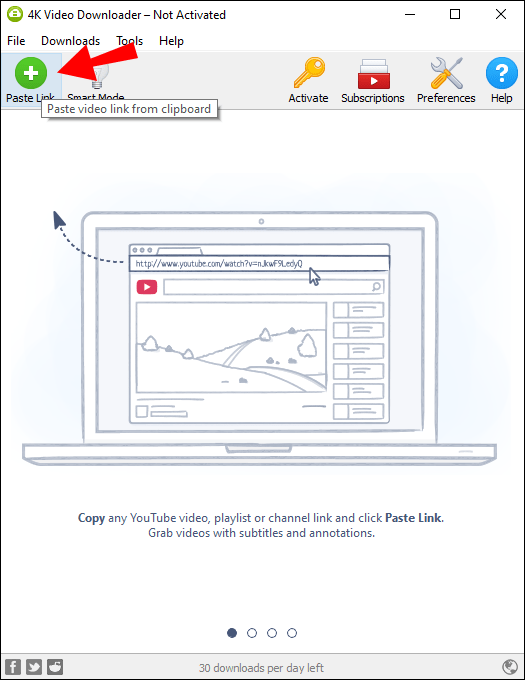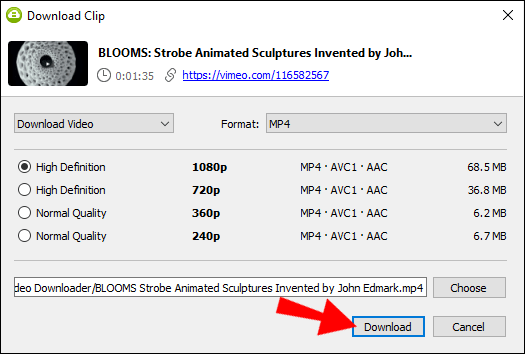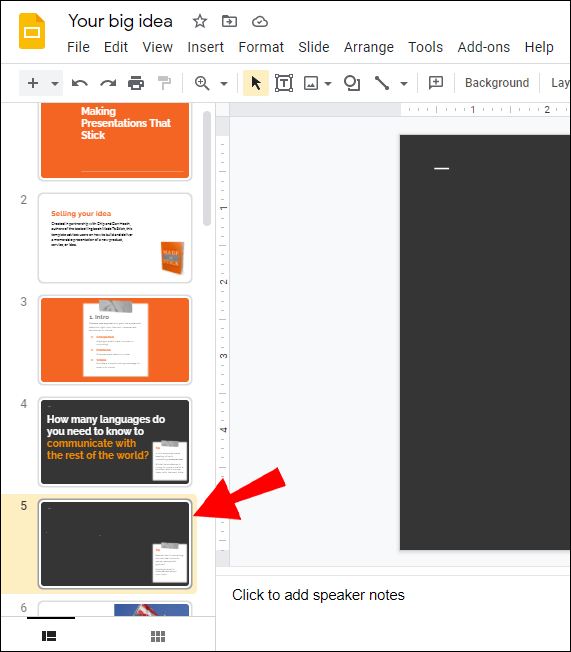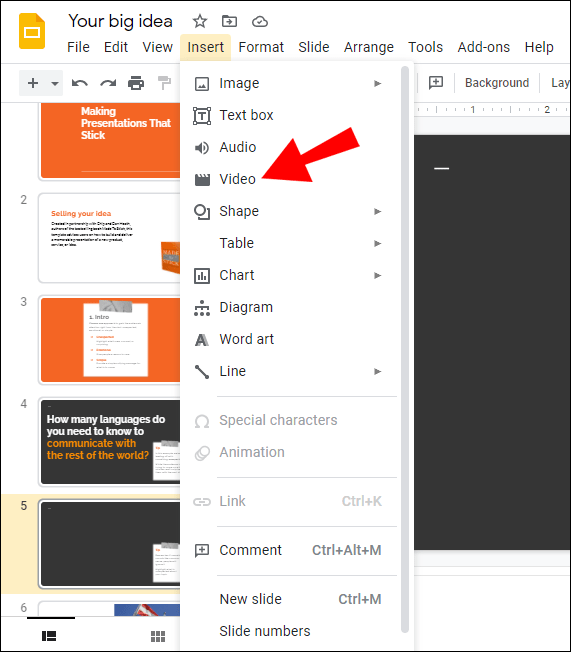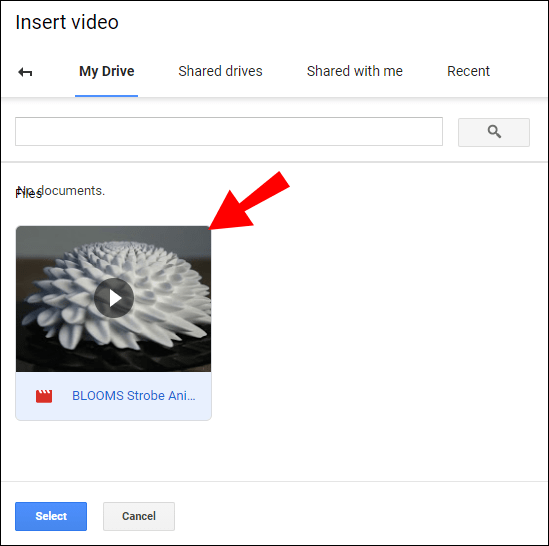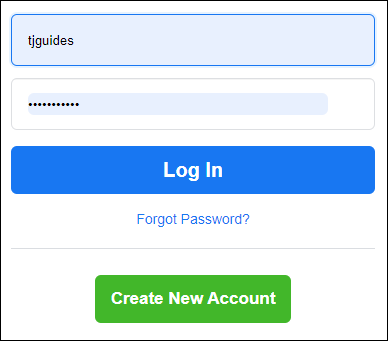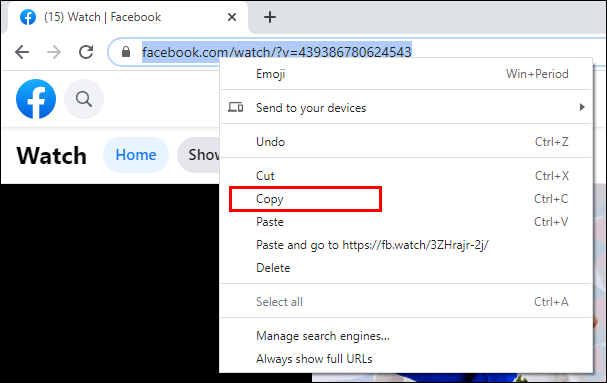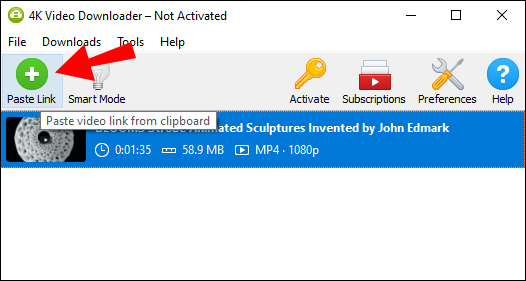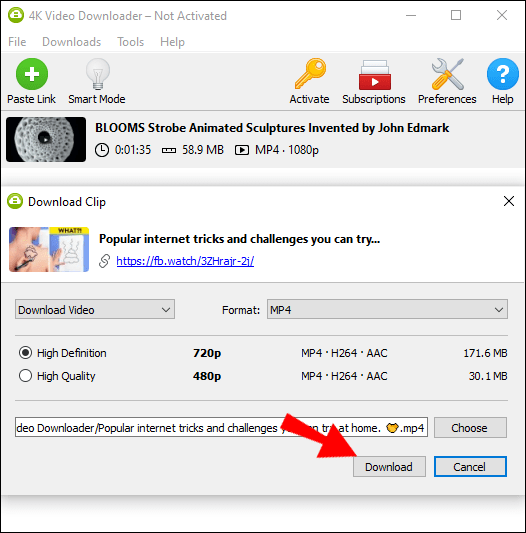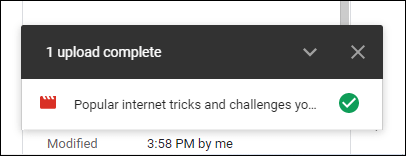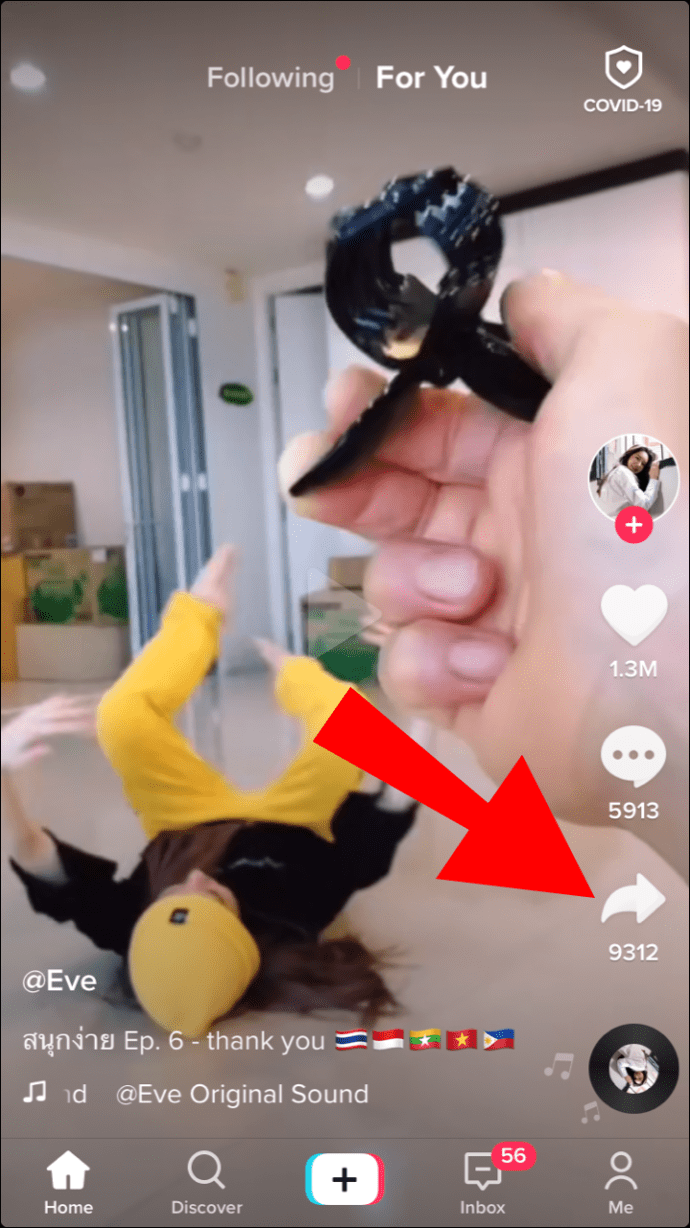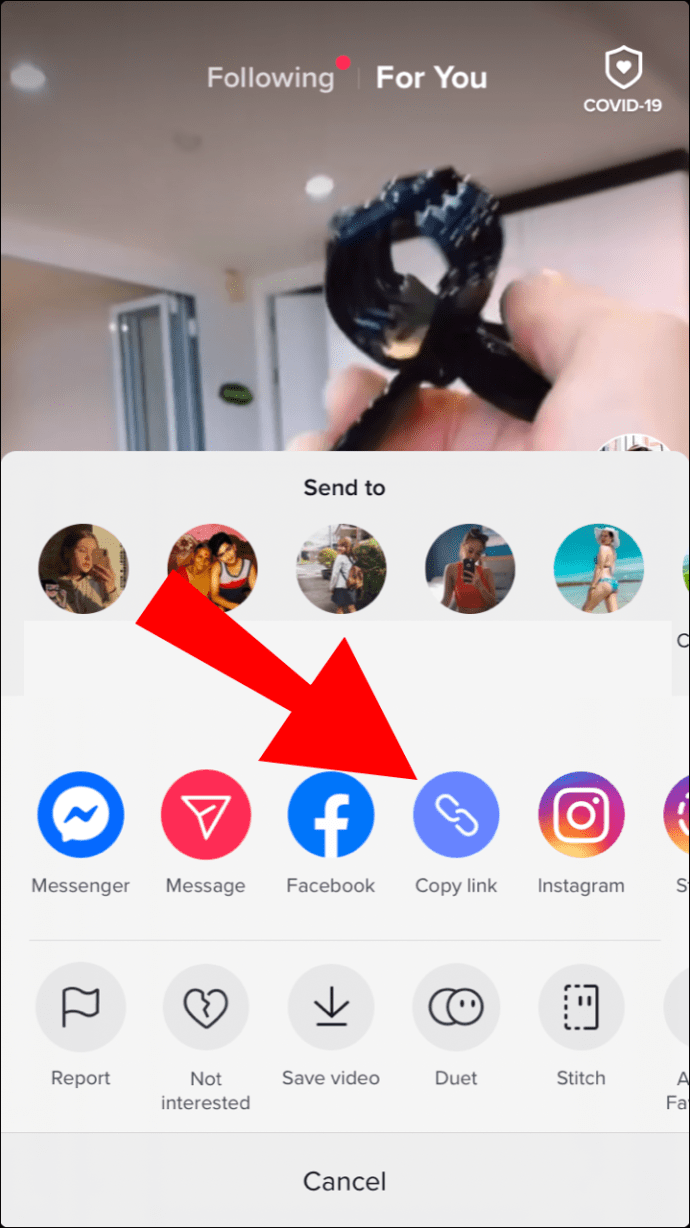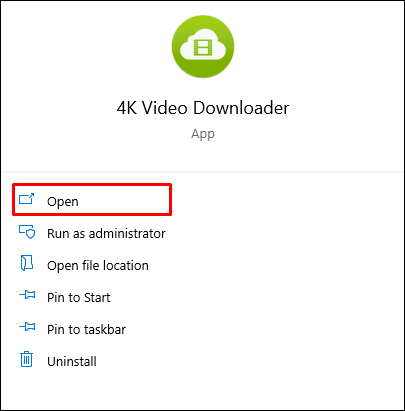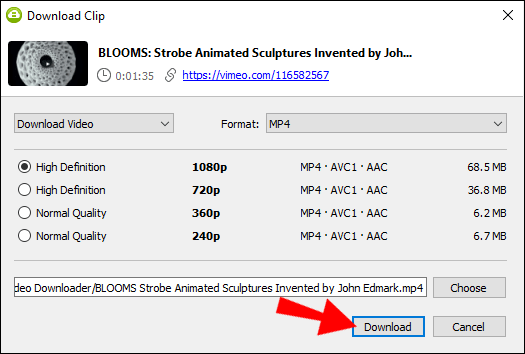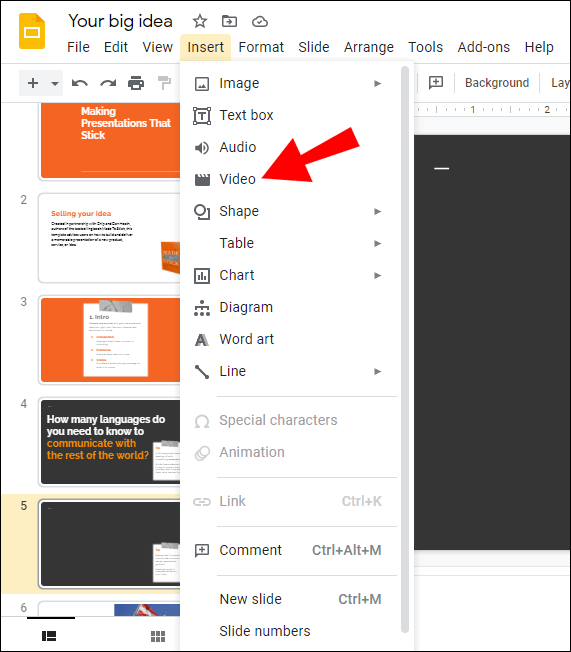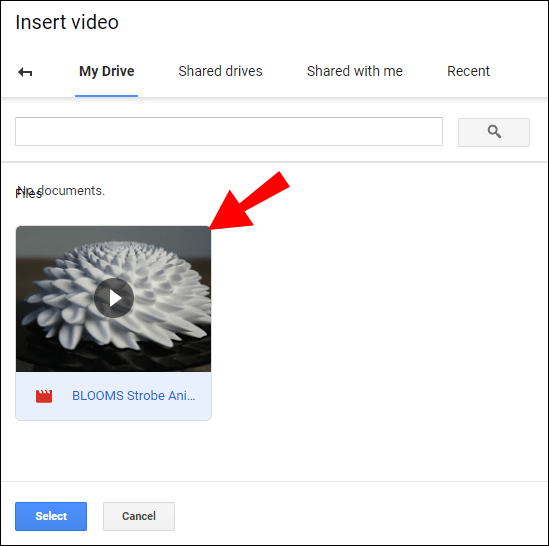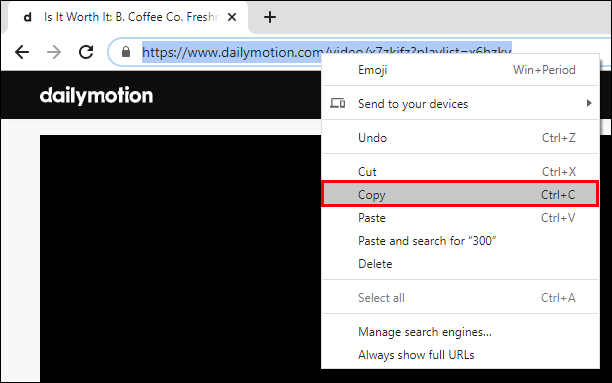So betten Sie ein YouTube-Video in eine Google-Präsentation ein
Wenn Sie Google Slide verwenden und nach einer Möglichkeit suchen, Ihre Präsentation interessant und ansprechend zu halten, möchten Sie vielleicht wissen, wie Sie ein YouTube-Video einfügen.

In diesem Artikel zeigen wir Ihnen, wie Sie ein YouTube-Video über den Desktop in Ihre Präsentationsfolien einbetten. Außerdem zeigen wir Ihnen, wie Sie Videos von verschiedenen anderen Plattformen mit einem kostenlosen Download-Tool einbetten.
So betten Sie ein YouTube-Video in eine Google-Folie ein
Zuerst benötigen Sie die URL für das Video, das Sie einbetten möchten. Gehen Sie wie folgt vor, um den URL-Link für ein YouTube-Video zu kopieren:
- Greifen Sie auf YouTube zu und suchen Sie das Video, das Sie einbetten möchten.
- Klicken Sie unter dem Video auf „Teilen“.
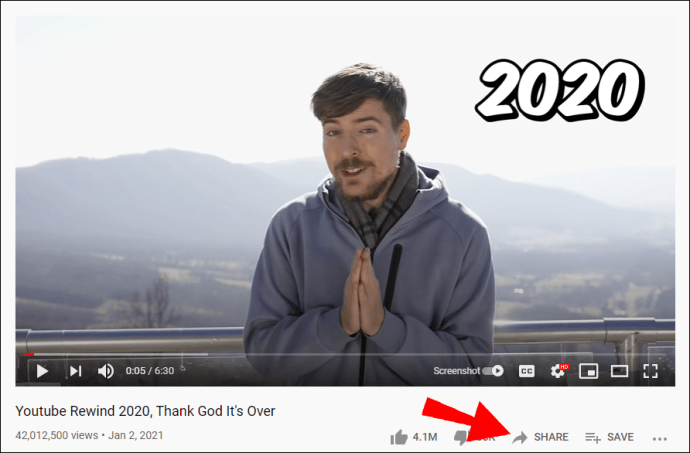
- Markieren und kopieren Sie den Link im Dialogfeld „Teilen“ oder klicken Sie auf „Kopieren“, um ihn Ihrer Zwischenablage hinzuzufügen.
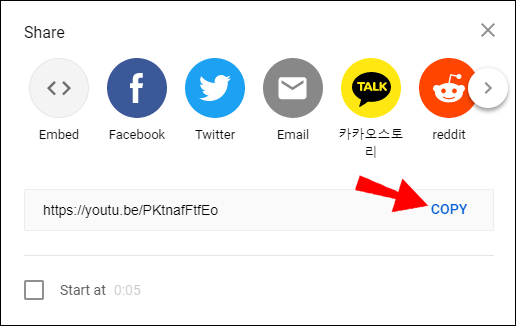
Gehen Sie wie folgt vor, um das Video in Ihre Präsentationsfolie einzubetten:
- Rufen Sie slides.google.com auf und wählen Sie dann die Präsentation aus, zu der Sie das Video hinzufügen möchten, oder wählen Sie „Leer“ aus, um eine neue Präsentation zu erstellen.
- Wählen Sie bei Präsentationen mit mehreren Folien die gewünschte Folie auf der linken Seite aus.
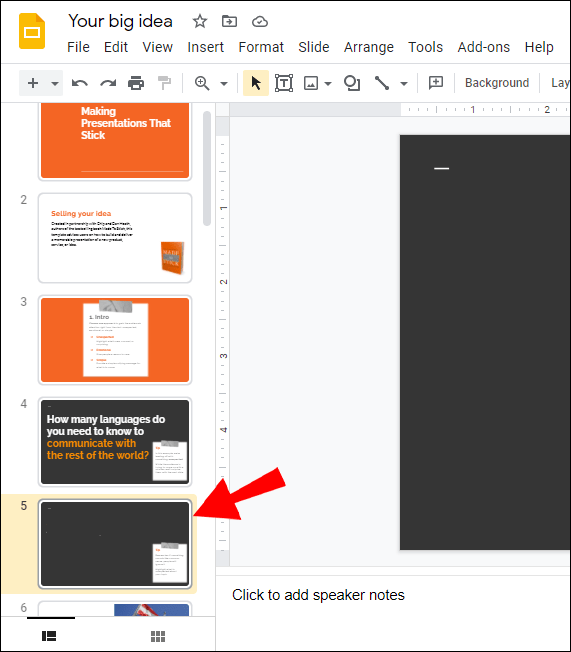
- Wählen Sie bei Präsentationen mit mehreren Folien die gewünschte Folie auf der linken Seite aus.
- Klicken Sie oben auf „Einfügen“ und wählen Sie „Video“.
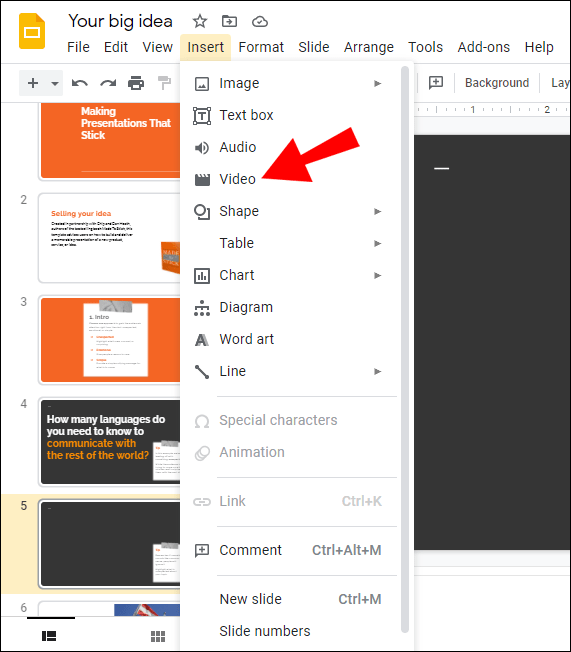
- Wählen Sie „Nach URL“ und fügen Sie die URL in „YouTube URL hier einfügen:“ ein.
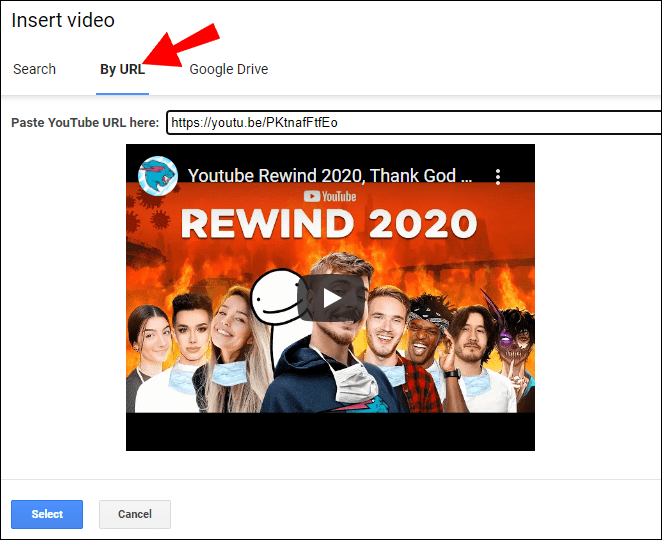
- Klicken Sie auf „Auswählen“, um das Video zur Folie hinzuzufügen.
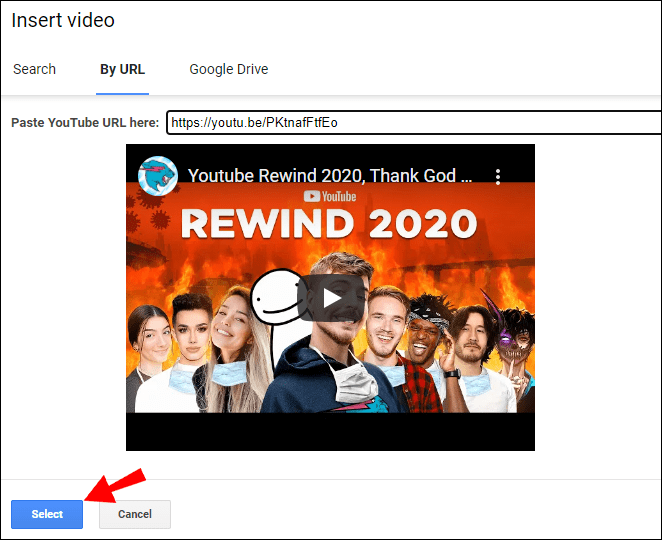
Wenn ein Video von anderen Sharing-Plattformen auf Google Drive gespeichert wird, kann es in eine Präsentation in Google Slides eingebettet werden. In den nächsten Anweisungen wird erklärt, wie Sie ein Video herunterladen, um es auf Google Drive zu speichern.
Sie müssen die 4K Video Downloader-App herunterladen und installieren. Es ist ein leistungsstarkes, benutzerfreundliches und kostenloses Tool zum Herunterladen von Videos aus dem Internet. Es unterstützt die meisten Video-Hosting-Plattformen und ist mit Windows-, macOS- und Linux-Betriebssystemen kompatibel.
So betten Sie ein Vimeo-Video in eine Google-Präsentation ein
Um den URL-Link für ein Vimeo-Video zu kopieren, gehen Sie wie folgt vor:
- Greifen Sie auf Vimeo.com zu und melden Sie sich bei Ihrem Konto an.
- Öffnen Sie das Video, das Sie zu Ihrer Präsentation hinzufügen möchten.
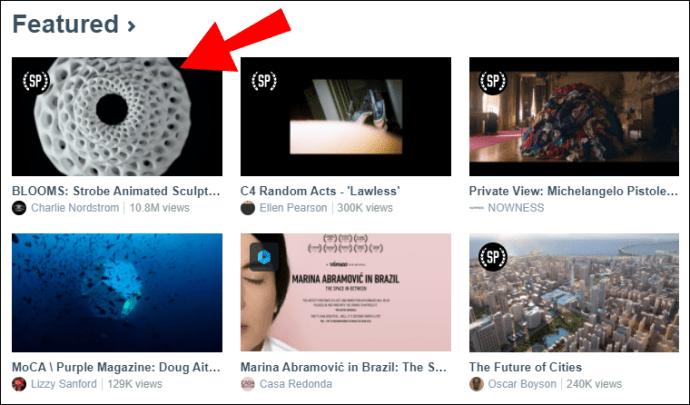
- Klicken Sie auf „Teilen“.
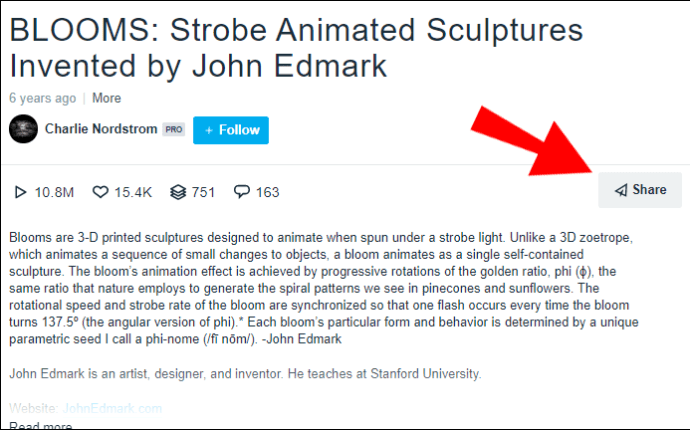
- Kopieren Sie den URL-Link.
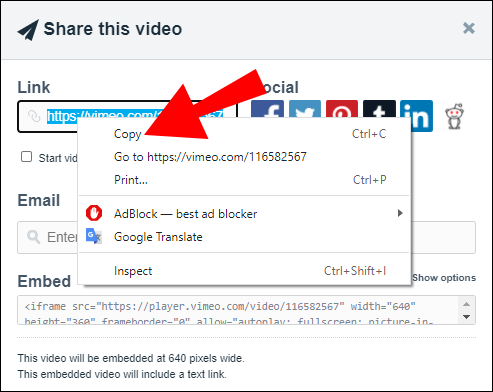
Gehen Sie wie folgt vor, um das Video auf Ihren Computer herunterzuladen:
- Greifen Sie auf die 4K-Video-Downloader-App zu.
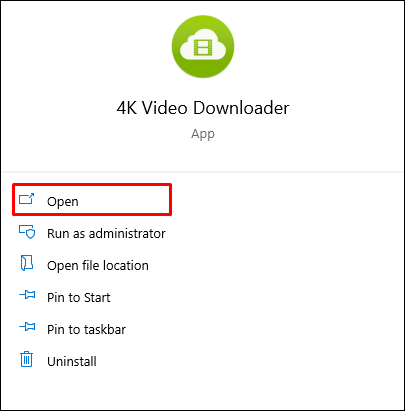
- Nachdem Sie den Link in Ihre Zwischenablage eingefügt haben, wählen Sie die Schaltfläche „Link einfügen“.
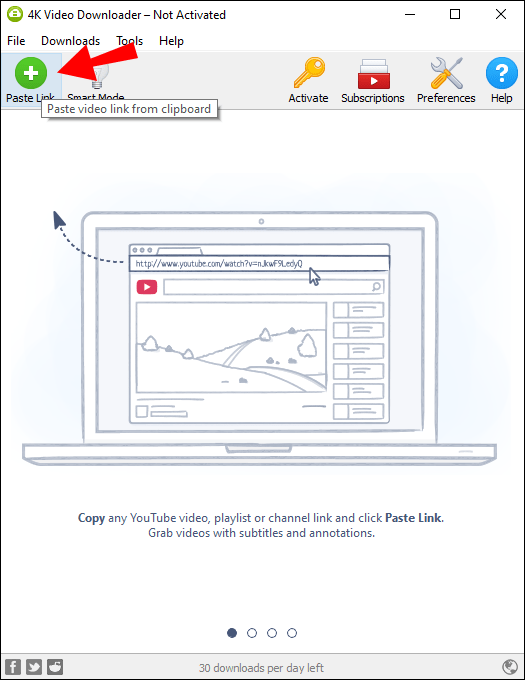
- Wählen Sie im Download-Fenster die Auflösung und das Format und dann „Video herunterladen“.
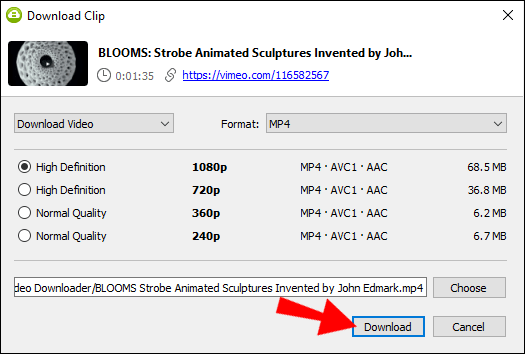
- Sobald der Download abgeschlossen ist, speichern Sie das Video in Ihrem Google Drive-Konto.
Gehen Sie wie folgt vor, um das Video in Ihre Präsentationsfolie einzubetten:
- Gehen Sie zu der Präsentationsfolie, zu der Sie das Video hinzufügen möchten.
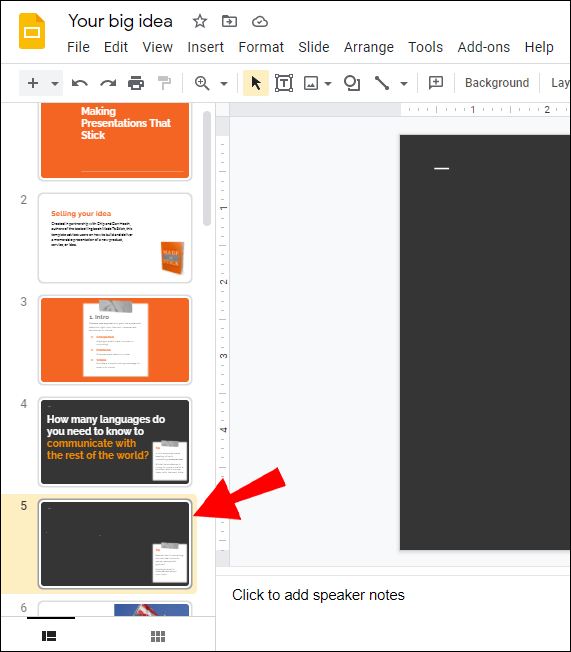
- Klicken Sie auf Einfügen > Video > Google Drive.
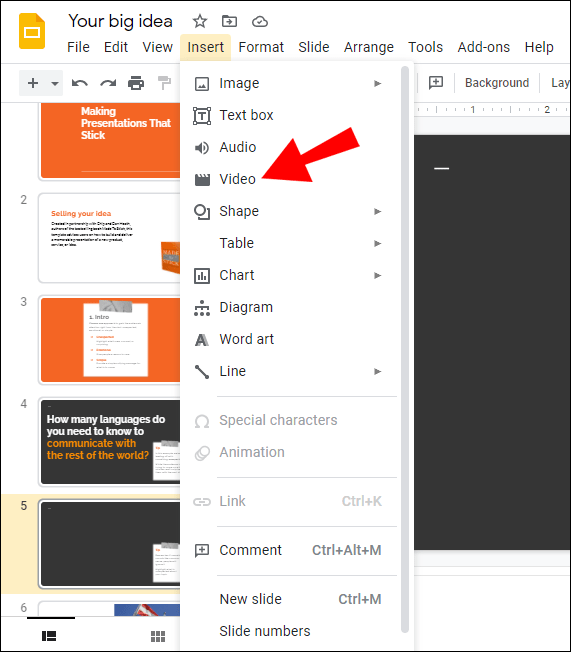
- Markieren Sie das Video und klicken Sie dann auf „Auswählen“, um das Video der Folie hinzuzufügen. Sie können auch die Größe anpassen.
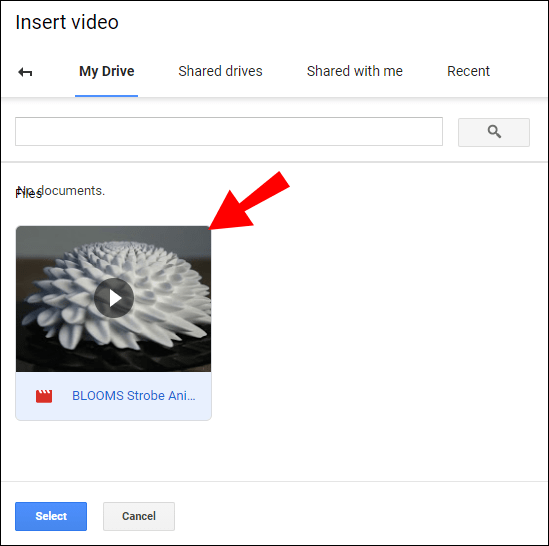
So betten Sie ein Facebook-Video in eine Google-Präsentation ein
Um den URL-Link für ein Facebook-Video zu kopieren, gehen Sie wie folgt vor:
- Greifen Sie auf Facebook zu und melden Sie sich bei Ihrem Konto an.
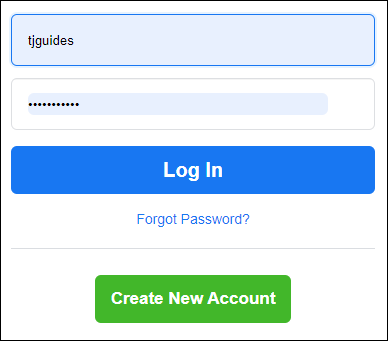
- Klicken Sie mit der rechten Maustaste auf das Video, das Sie Ihrer Präsentation hinzufügen möchten, und wählen Sie dann „Video-URL anzeigen“.
- Klicken Sie mit der rechten Maustaste auf den Link und wählen Sie dann „Kopieren“, um ihn zu Ihrer Zwischenablage hinzuzufügen.
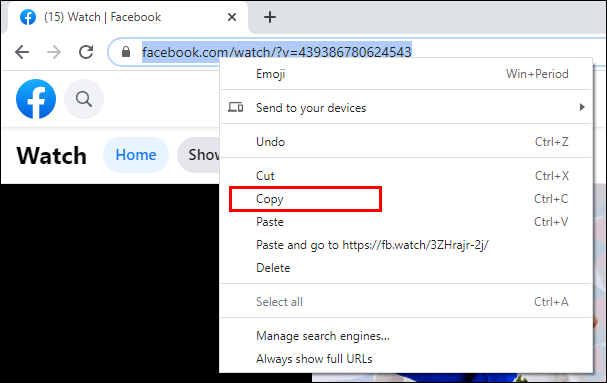
Gehen Sie wie folgt vor, um das Video auf Ihren Computer herunterzuladen:
- Greifen Sie auf die 4K-Video-Downloader-App zu.
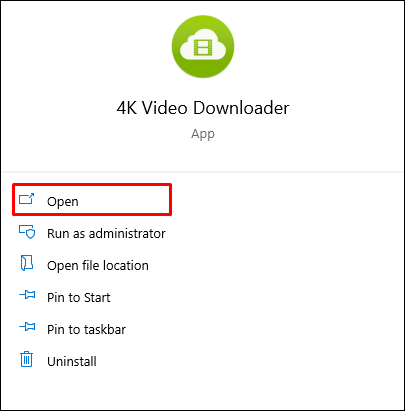
- Sobald der Link in Ihre Zwischenablage kopiert wurde, wählen Sie die Schaltfläche „Link einfügen“.
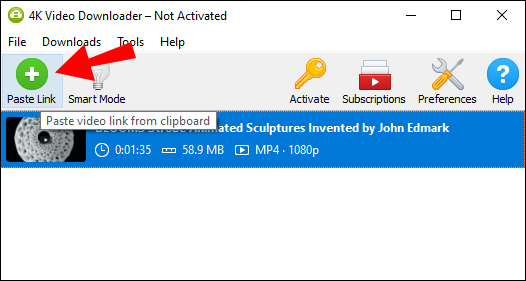
- Wählen Sie im Download-Fenster die Auflösung und das Format und dann „Video herunterladen“.
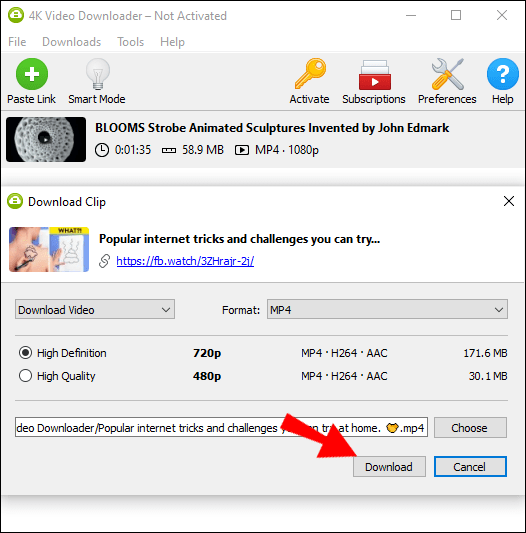
- Sobald der Download abgeschlossen ist, speichern Sie das Video in Ihrem Google Drive-Konto.
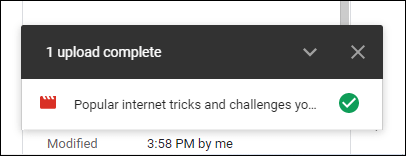
Gehen Sie wie folgt vor, um das Video in Ihre Präsentationsfolie einzubetten:
- Gehen Sie zu der Präsentationsfolie, zu der Sie das Video hinzufügen möchten.
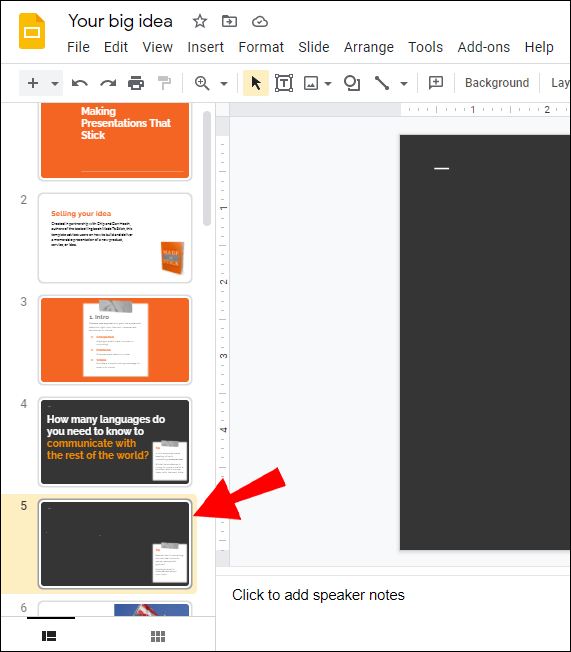
- Klicken Sie auf Einfügen > Video > Google Drive.
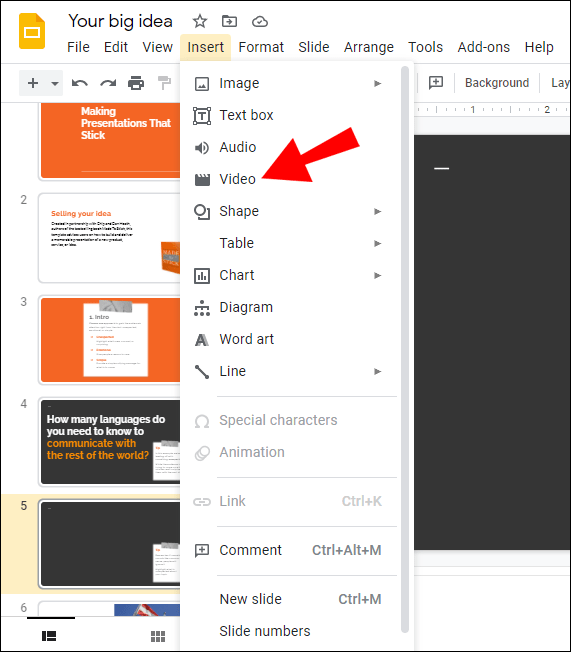
- Markieren Sie das Video und klicken Sie dann auf „Auswählen“, um das Video der Folie hinzuzufügen. Sie können auch die Größe anpassen.

So betten Sie ein TikTok-Video in eine Google Slide-Präsentation ein
- Greifen Sie auf Ihr TikTok-Konto zu.
- Klicken Sie auf die drei Punkte in der oberen rechten Ecke.
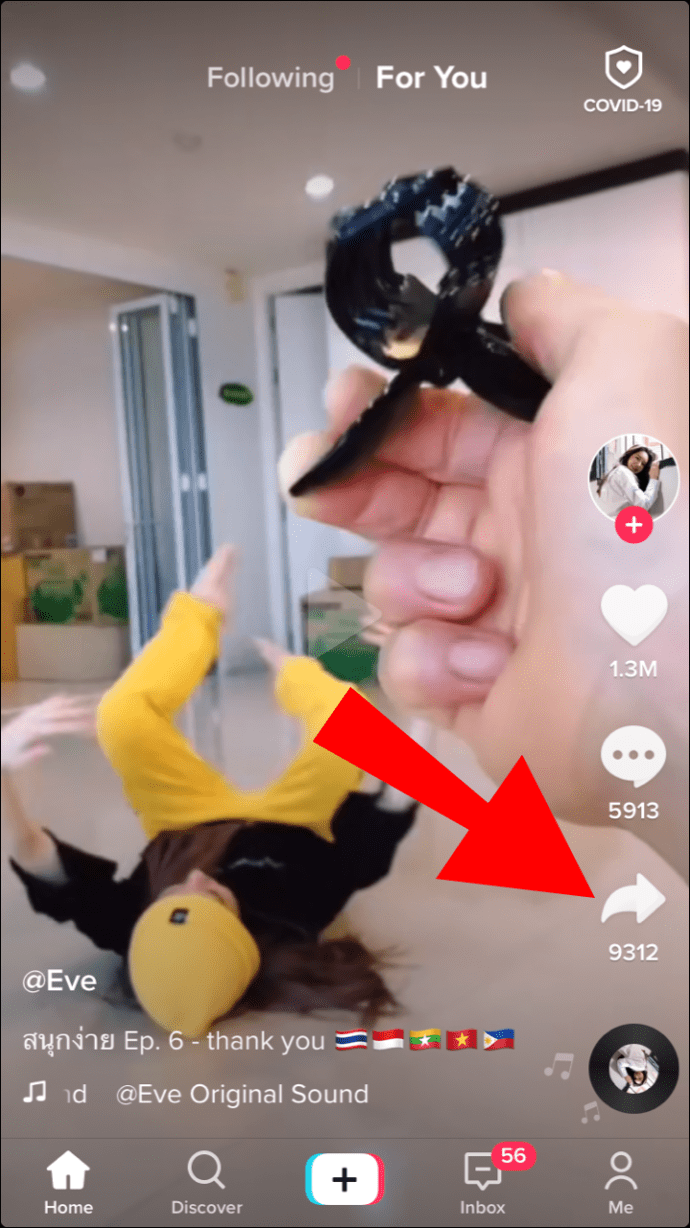
- Klicken Sie dann auf „Link kopieren“, um Ihren Link in die Zwischenablage hinzuzufügen.
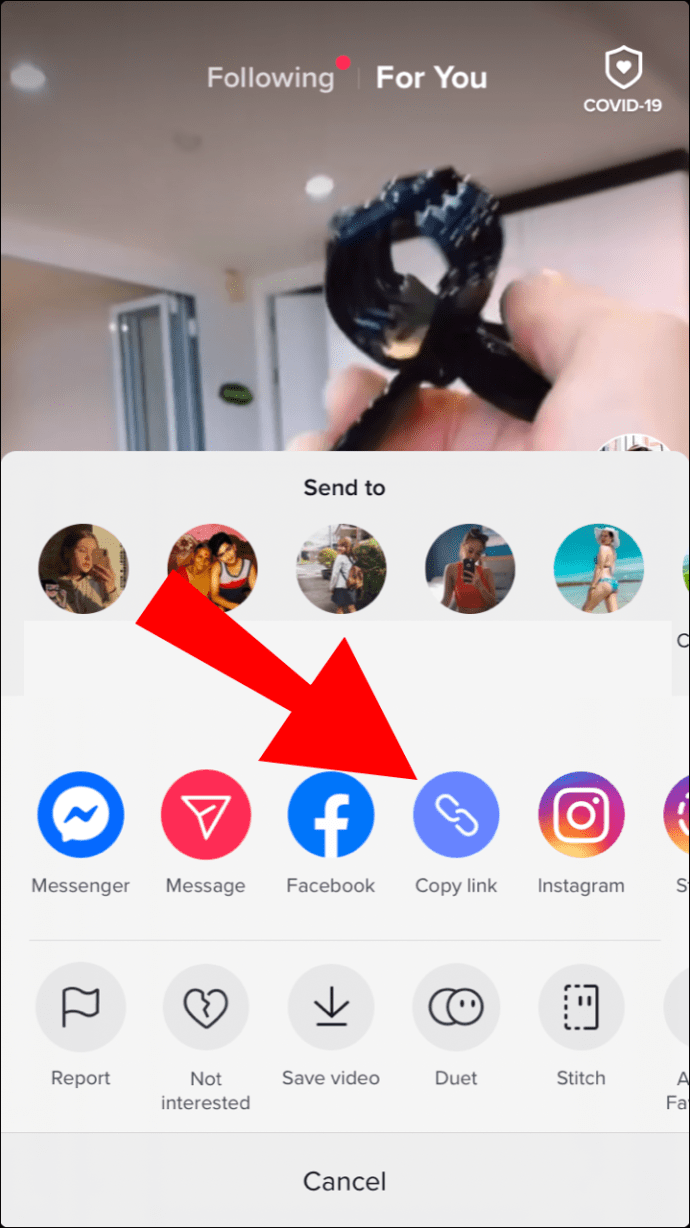
Gehen Sie wie folgt vor, um das Video auf Ihren Computer herunterzuladen:
- Greifen Sie auf die 4K-Video-Downloader-App zu.
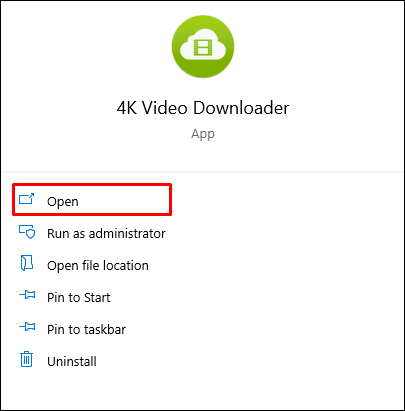
- Wählen Sie die Schaltfläche „Link einfügen“ und fügen Sie den Link aus Ihrer Zwischenablage ein.
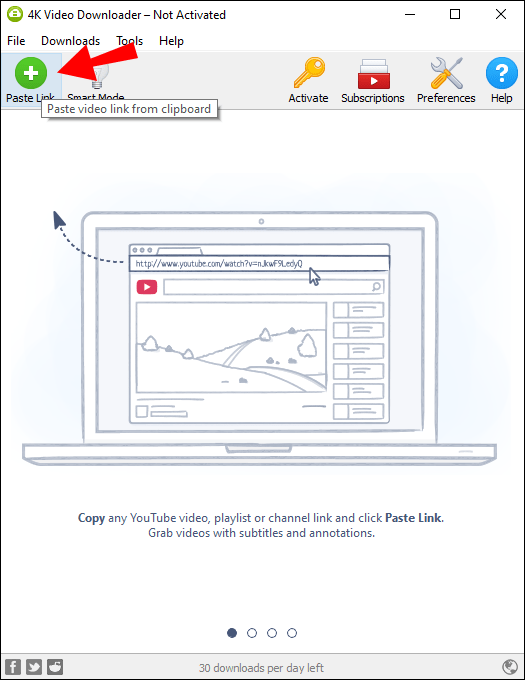
- Wählen Sie im Download-Fenster die Auflösung und das Format und dann „Video herunterladen“.
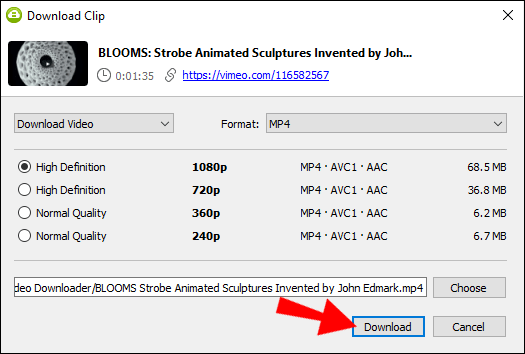
- Sobald der Download abgeschlossen ist, speichern Sie das Video in Ihrem Google Drive-Konto.
Gehen Sie wie folgt vor, um das Video in Ihre Präsentationsfolie einzubetten:
- Gehen Sie zu der Präsentationsfolie, zu der Sie das Video hinzufügen möchten.
- Klicken Sie auf Einfügen > Video > Google Drive.
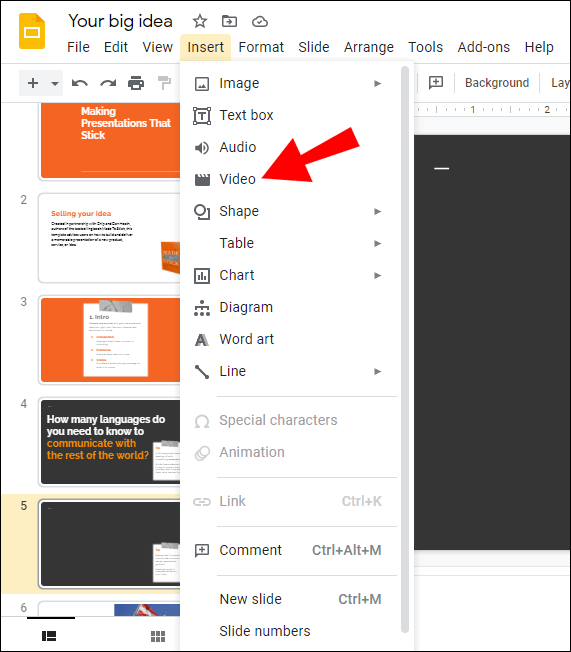
- Markieren Sie das Video und klicken Sie dann auf „Auswählen“, um das Video der Folie hinzuzufügen. Sie können auch die Größe anpassen.
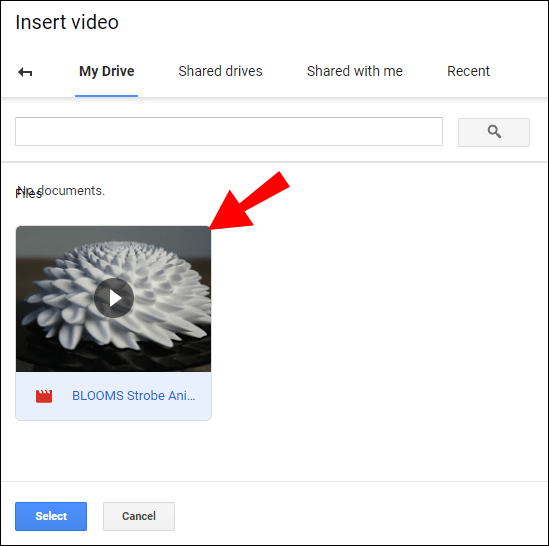
So betten Sie ein tägliches Bewegungsvideo in eine Google-Präsentation ein
- Rufen Sie Dailymotion auf und wählen Sie das gewünschte Video aus.
- Markieren und kopieren Sie dann die URL in der Adressleiste. Dadurch wird die Adresse in Ihre Zwischenablage kopiert.
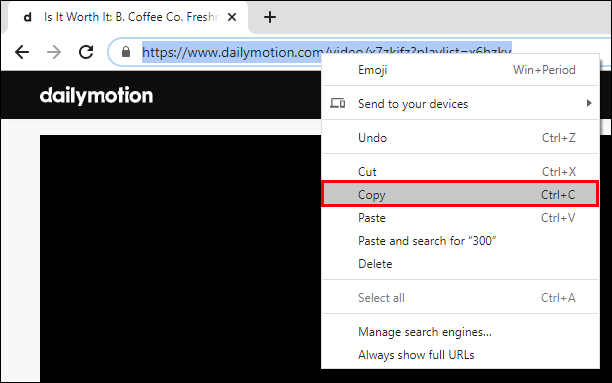
Gehen Sie wie folgt vor, um das Video auf Ihren Computer herunterzuladen:
- Greifen Sie auf die 4K-Video-Downloader-App zu.
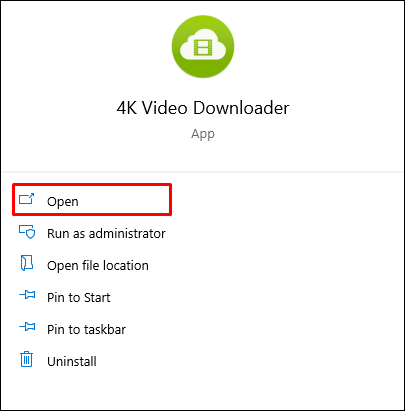
- Wählen Sie die Schaltfläche „Link einfügen“.
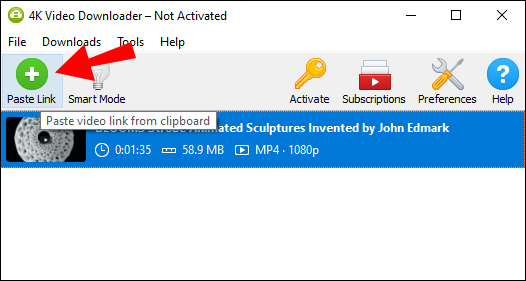
- Wählen Sie im Download-Fenster die Auflösung und das Format und dann „Video herunterladen“.
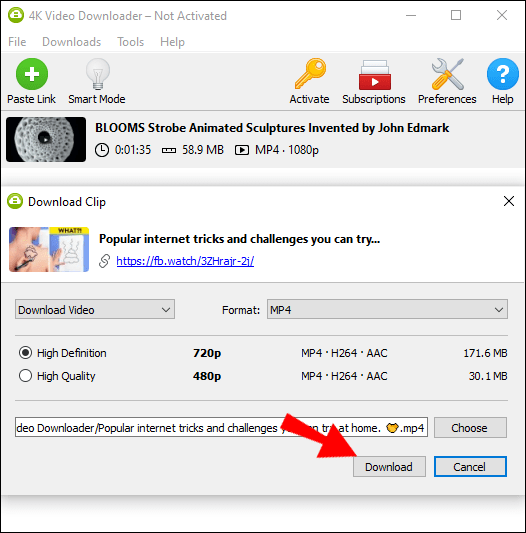
- Sobald der Download abgeschlossen ist, speichern Sie das Video in Ihrem Google Drive-Konto.
Gehen Sie wie folgt vor, um das Video in Ihre Präsentationsfolie einzubetten:
- Gehen Sie zu der Präsentationsfolie, zu der Sie das Video hinzufügen möchten.
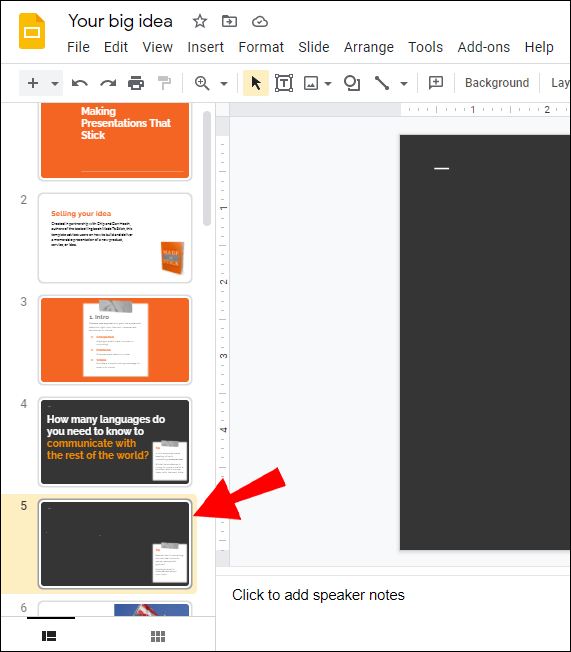
- Klicken Sie auf Einfügen > Video > Google Drive.
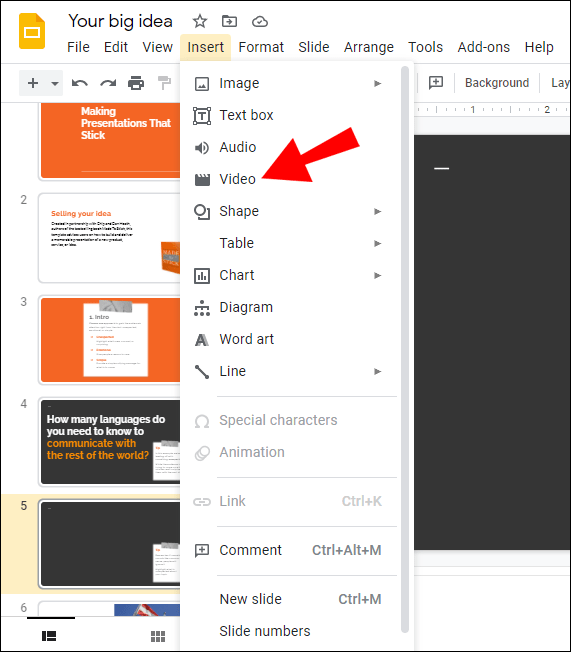
- Markieren Sie das Video und klicken Sie dann auf „Auswählen“, um das Video der Folie hinzuzufügen. Sie können auch die Größe anpassen.

Zusätzliche FAQs
Wie füge ich ein YouTube-Video zu Google Slides ohne Werbung hinzu?
Durch das Upgrade deines YouTube-Kontos auf YouTube Premium werden alle Videos, die du dir ansiehst, kostenlos hinzugefügt. Es bietet auch andere erweiterte Funktionen wie Wiedergabelisten, die auf Ihren Geschmack zugeschnitten sind, und eine Option zum direkten Herunterladen von Videos.
Eine billigere Möglichkeit, dies zu tun (obwohl es nicht garantiert funktioniert), besteht darin, einen Punkt nach dem .com-Teil der URL für das Video hinzuzufügen. Diese Problemumgehung wurde ursprünglich auf der Social-News-Site Reddit gemeldet, funktioniert aber bisher nicht in allen Browsern. Versuchen Sie es mit Google Chrome, der neuesten Version von Microsoft Edge oder Safari ohne Chrom.
Wie bette ich ein Video in Google Präsentationen ein?
Gehen Sie wie folgt vor, um das Video in Ihre Präsentationsfolie einzubetten:
1. Kopieren Sie die URL für das Video in Ihre Zwischenablage.
2. Rufen Sie slides.google.com auf und wählen Sie dann die Präsentation aus, zu der Sie das Video hinzufügen möchten, oder wählen Sie „Leer“ aus, um eine neue Präsentation zu erstellen.
Wählen Sie bei Präsentationen mit mehreren Folien die gewünschte Folie auf der linken Seite aus.
3. Klicken Sie oben auf „Einfügen“ und wählen Sie „Video“.
4. Wählen Sie „Nach URL“ und fügen Sie die URL in „YouTube URL hier einfügen“ ein.
5. Klicken Sie auf „Auswählen“, um das Video zur Folie hinzuzufügen.
Können Sie Videos in Google-Präsentationen einfügen?
Ja, du kannst. Umfassende Schritte dazu finden Sie in den Schritten für Wie bette ich ein Video in Google Präsentationen ein? Oben.
Wie starten Sie ein YouTube-Video an einem bestimmten Punkt in einer Präsentation?
Mit YouTube können Sie Ihr Video an einem bestimmten Punkt starten lassen, und mit Google Slides können Sie die Start- und Endzeiten festlegen. So stellen Sie die Uhrzeit von YouTube ein:
1. Greifen Sie auf YouTube zu und suchen Sie das Video, das Sie einbetten möchten.
2. Spielen Sie das Video ab oder spulen Sie es bis zu dem Punkt vor, an dem es beginnen soll.
3. Klicken Sie unter dem Video auf „Teilen“.
4. Bei „Start at [time]“ der Punkt, an dem das Video gerade angezeigt wird; Aktivieren Sie das Kontrollkästchen.
5. Markieren und kopieren Sie im Dialogfeld „Teilen“ den Link oder klicken Sie auf „Kopieren“, um ihn in Ihre Zwischenablage einzufügen.
Gehen Sie wie folgt vor, um die Start- und Endzeit in Google Präsentationen festzulegen:
1.Klicken Sie auf Einfügen > Video und suchen Sie dann das Video:
• über die Suche oder,
• fügen Sie die URL des Videos ein oder
• Klicken Sie auf Einfügen > Video > Google Drive.
2. Markieren Sie das Video und klicken Sie dann auf „Auswählen“, um das Video der Folie hinzuzufügen.
3. Geben Sie unter „Formatoptionen“ auf der rechten Seite die Start- und Endzeit für das Video ein.
Was ist der Unterschied zwischen Microsoft PowerPoint und Google-Präsentationen?
Sie sind zwei der besten verfügbaren Präsentationsprogramme; beide bieten grundlegende Präsentationsfunktionen, aber was zeichnet sie aus? In Bezug auf die Funktionalität ist hier ein Vergleich einiger ihrer herausragenden Funktionen.
Microsoft PowerPoint enthält:
• Live-Übertragung (Premium-Funktion) – ermöglicht es Ihnen, in Echtzeit für jeden zu präsentieren, der Zugriff auf die Präsentation hat.
• PowerPoint Designer (Premium-Funktion) – ermöglicht Ihnen das Erstellen von filmischen Übergängen und benutzerdefinierten Animationen.
• Referentenansicht – erleichtert das Präsentieren; In dieser Ansicht können Sie Ihre Sprechernotizen, die bevorstehende und die aktuelle Folie anzeigen.
• Ermöglicht Ihnen, Ihre Präsentation in einen Blog oder eine Webseite einzubetten.
Zu den Funktionen von Google Präsentationen gehören:
• Ermöglicht eine einfache Zusammenarbeit bei Präsentationen mit jedem auf der ganzen Welt.
• Sie müssen nicht ständig daran denken, zu speichern, da automatisch gespeichert wird.
• Kann eine Google Slide-Präsentation in PowerPoint konvertieren und umgekehrt.
• PowerPoint-kompatibel, Folienpräsentationen können als PowerPoint-Dateien gespeichert werden.
• Es führt einen Revisionsverlauf und kann ältere Versionen wiederherstellen.
Peppen Sie Ihre Folienpräsentation auf
Das Einfügen von Videos in Ihre Präsentation hilft, Ihr Publikum wiederzubeleben und sie auf das zu konzentrieren, was Sie präsentieren. Ein zusätzlicher Bonus bei der Verwendung von Video ist, dass Sie während der Wiedergabe Zeit haben, Ihren Stimmbändern eine kurze Pause zu gönnen.
Jetzt wissen Sie, wie Sie YouTube- und Nicht-YouTube-Videos in Ihre Folien einbetten. Wie fanden Sie den gesamten Prozess? Wie hat Ihr Publikum während der Präsentation auf Ihr Video reagiert? Lassen Sie es uns im Kommentarbereich unten wissen.