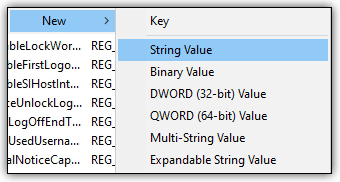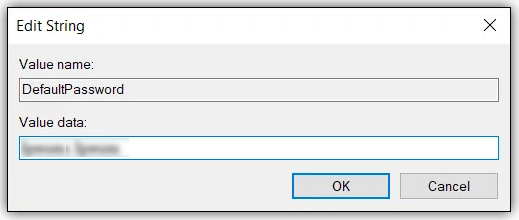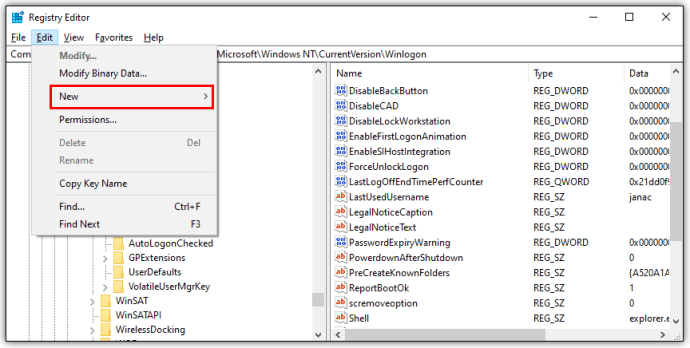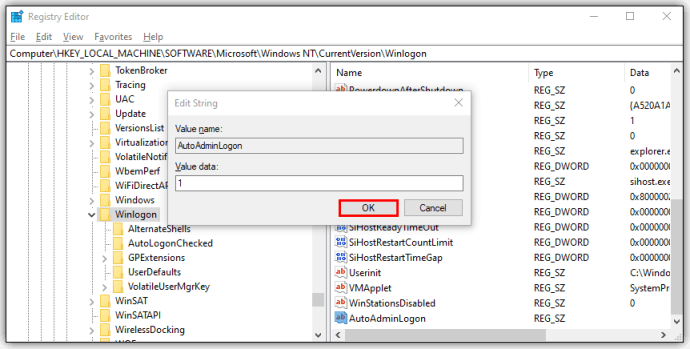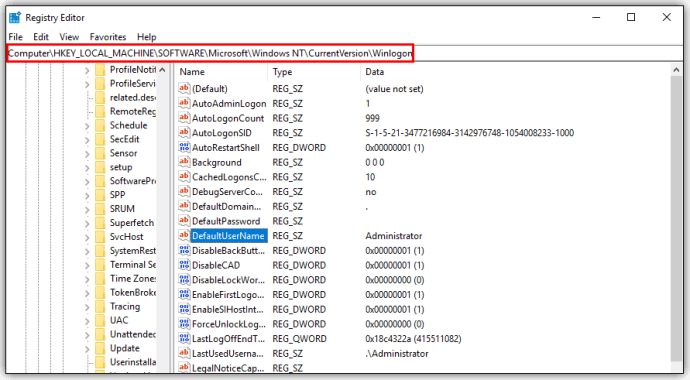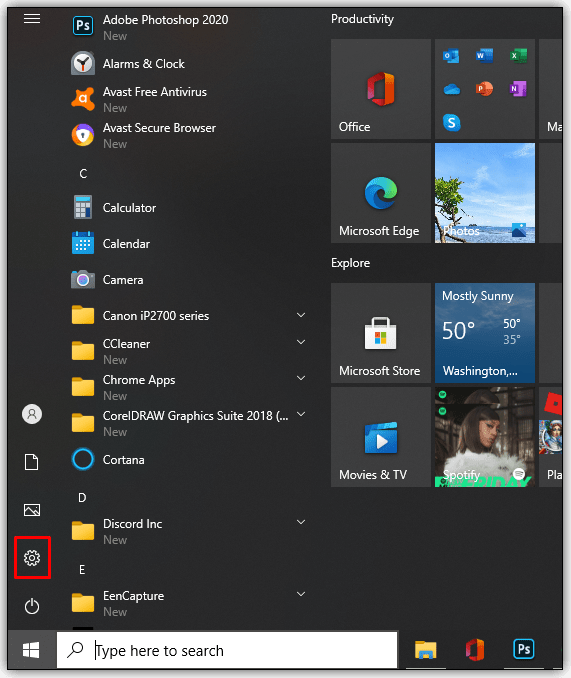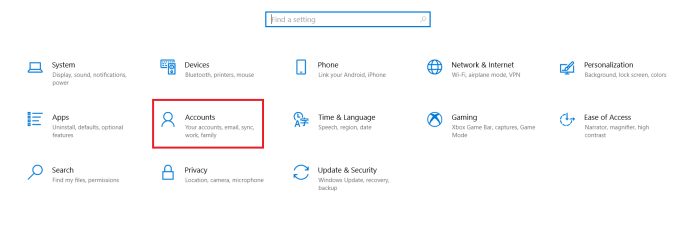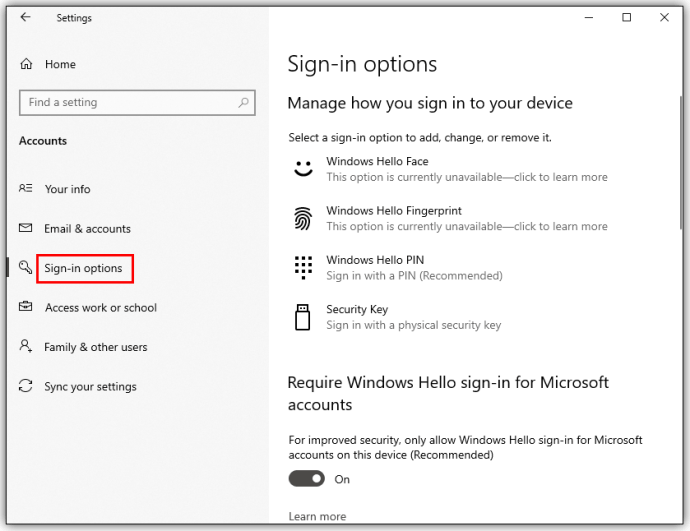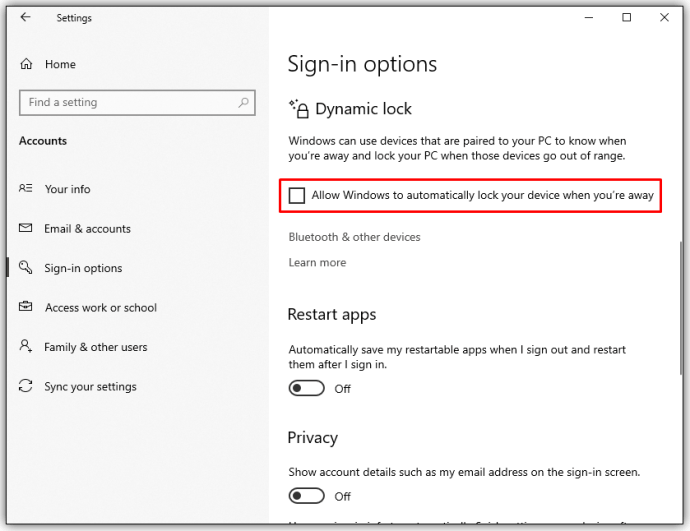So aktivieren Sie die automatische Anmeldung in Windows 10
Logins und Passwörter sind eine wunderbare Möglichkeit, Ihre Informationen vor neugierigen Blicken zu schützen, insbesondere wenn Sie öffentliche Arbeitsbereiche verwenden. Wenn Sie Ihren Computer jedoch an einem sicheren Ort mit einem privaten Netzwerk verwenden, kann es mühsam werden, sich ständig anzumelden.

Wenn Sie all diese Bürokratie abbauen und schneller zu Ihrem Desktop-Bildschirm gelangen möchten, sind automatische Anmeldungen die Antwort. Lesen Sie weiter, um mehr über automatische Anmeldungen und andere automatische Funktionen unter Windows 10 zu erfahren.
So aktivieren Sie die automatische Anmeldung in Windows 10
Wenn Sie automatische Anmeldungen in Windows 10 aktivieren, umgehen Sie diesen lästigen Kennwortbildschirm und gelangen direkt zu Ihrem Desktop. Klingt nach einer Zeitersparnis, oder?
Der schnellste Weg, dies zu erreichen, besteht darin, die folgenden Schritte zu befolgen:
Schritt 1 – Ausführen-Dialogfeld öffnen
Zuerst müssen Sie auf das Dialogfeld Ausführen auf Ihrem Computer zugreifen. Sie können dies tun, indem Sie die Windows-Taste + R oder Sie können über die Starttaste zum versteckten Schnellzugriffsmenü gehen. Um zum Schnellzugriffsmenü zu gelangen, klicken Sie mit der rechten Maustaste auf die Schaltfläche Start, scrollen Sie nach unten und wählen Sie Lauf.

Schritt 2 – Fenster Benutzerkonten öffnen
Typ netplwiz in das Ausführen-Fenster und klicken Sie auf das OK Taste.

Schritt 3 – Passwortschutz deaktivieren
Im neuen Fenster sehen Sie eine Liste der Benutzer, die für die Verwendung des Computers registriert sind. Ganz oben gibt es eine Option zum Aktivieren/Deaktivieren eines Kontrollkästchens mit der Aufschrift „Benutzer müssen einen Benutzernamen und ein Passwort eingeben, um diesen Computer zu verwenden“. Deaktivieren Sie dieses Kontrollkästchen und klicken Sie auf das Anwenden Taste.

Schritt 4 – Bestätigen Sie Ihre Aktion
Ein weiteres Fenster erscheint, nachdem Sie die OK Taste. Dieser fragt zur Bestätigung nach Ihrem Benutzernamen und Ihrem Passwort. Geben Sie die erforderlichen Informationen ein und wählen Sie OK ein letztes Mal.

Beachten Sie, dass beim nächsten Neustart Ihres Computers der Anmeldebildschirm angezeigt wird, Sie jedoch kein Kennwort mehr eingeben müssen. Mit diesen Schritten wird auch der Sperrbildschirm umgangen.
So aktivieren Sie die automatische Anmeldung mit der Windows 10-Registrierung
Das Ändern Ihrer Registrierung ist nie ein einfacher Vorgang. Es kann negative Auswirkungen auf Ihr System haben, wenn Sie einen Schritt falsch ausführen. Bevor Sie mit diesen Schritten beginnen, sollten Sie daher zunächst einen Wiederherstellungspunkt auf Ihrem Computer erstellen.
Schritt 1 – Auf die Registrierung zugreifen
Gehen Sie zu Ihrem Startmenü und wählen Sie Lauf. Sie können auch die Windows-Logo-Taste + R um das gleiche Textfeld zu erhalten.

Schritt 2 – Registrierungseditor-Tool öffnen
Tippe oder füge „Regedt32.exe” in das Textfeld Ausführen und drücken Sie die Eintreten Taste, wenn Sie fertig sind.
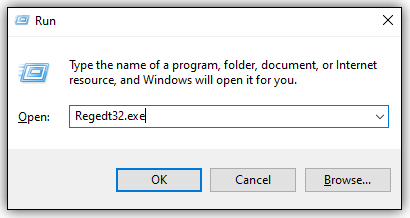
Schritt 3 – Finden Sie den richtigen Unterschlüssel
Das Registrierungs-Editor-Tool verfügt im linken Bereich über eine Vielzahl von Ordnern. Der genaue Speicherort des Ordners, nach dem Sie suchen, ist

HKEY_LOCAL_MACHINE\SOFTWARE\Microsoft\Windows NT\CurrentVersion\Winlogon.Schritt 4 – Registrierungsänderung definieren
Jetzt ist es an der Zeit, im rechten Fensterbereich zu arbeiten. Doppelklicken Sie auf den Eintrag mit dem Namen Standardbenutzername. Geben Sie im nächsten Fenster Ihren Benutzernamen ein und wählen Sie OK.
Finden Sie die Voreingestelltes Paswort Eintrag und doppelklicken Sie auf diese Auswahl. Geben Sie Ihr Passwort ein, wenn Sie dazu aufgefordert werden, und klicken Sie auf OK wieder.
Einige Benutzer haben möglicherweise kein Voreingestelltes Paswort Eintrag. Wenn Sie dies nicht tun, können Sie es manuell erstellen, indem Sie die folgenden Schritte ausführen:
- Gehe zum Bearbeiten Menü, wählen Neu und dann Zeichenfolgenwert.
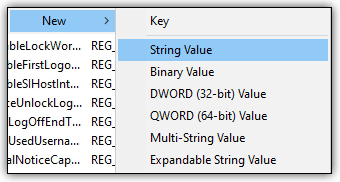
- Benennen Sie den neuen Wert als DefaultPassword und klicken Sie auf Eintreten.
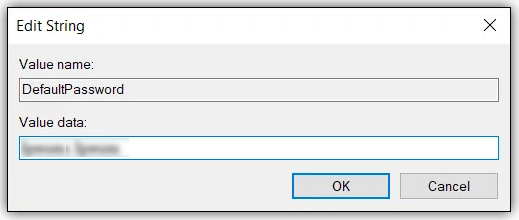
Jetzt können Sie auf doppelklicken Voreingestelltes Paswort und geben Sie Ihr Passwort ein, wenn Sie dazu aufgefordert werden.
Schritt 5 – Registrierung ändern
Dieser letzte Schritt umfasst einfach das Erstellen eines neuen Werts für Windows 10, der beim Start ausgeführt wird. Hier erstellen Sie den Eintrag für automatische Anmeldungen:
- Gehe zum Bearbeiten Menü und wählen Sie Neu.
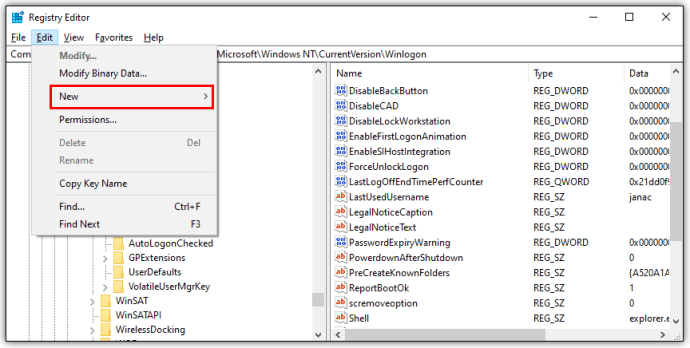
- Klicke auf Zeichenfolgenwert.

- Eintreten AutoAdminAnmeldung für den neuen Zeichenfolgenwert und klicken Sie auf Eintreten/OK Taste.

- Doppelklicken Sie auf den neuen String-Wert AutoAdminAnmeldung, geh zum Zeichenfolge bearbeiten und geben Sie die Zahl „1“ in das Messwert Gebiet.

- Klicke auf Eintreten/OK wieder.
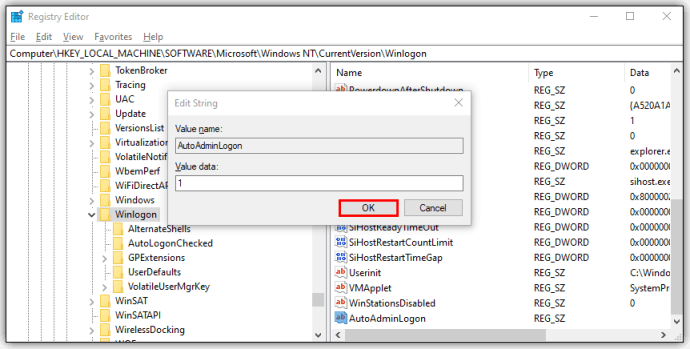
- Beenden Sie den Registrierungseditor und starten Sie Ihren Computer neu, damit die Änderungen wirksam werden.
So aktivieren Sie die automatische Anmeldung mit dem Windows 10-Domänenkonto
Wenn Sie die automatische Anmeldung mit einem Domänenkonto aktivieren, müssen Sie die Registrierung ändern und einen neuen Schlüssel für die automatische Anmeldung hinzufügen. Außerdem benötigen Sie Domänenadministratorrechte, um Änderungen an der Registrierung vorzunehmen. Es ist jedoch ein relativ einfacher Prozess. So starten Sie:
- Öffnen Sie den Registrierungseditor, indem Sie „regedit“ im Windows-Suchfeld oder verwenden Sie Lauf und geben Sie „Regedt32.exe", ohne die Anführungszeichen.
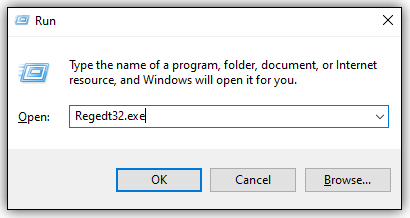
- Suchen Sie in den Ordnern im linken Bereich den folgenden Schlüssel:
HKEY_LOCAL_MACHINE\SOFTWARE\Microsoft\Windows NT\CurrentVersion\Winlogon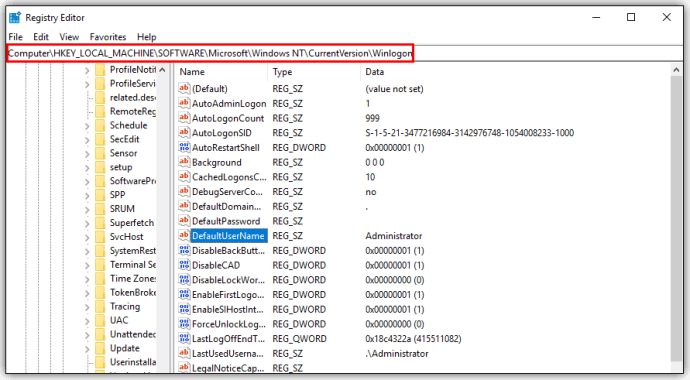
- Doppelklicken Sie auf DefaultDomainName und fügen Sie Ihren Domainnamen hinzu.
- Doppelklicken Sie auf Standardbenutzername und fügen Sie Ihren Domänenbenutzernamen hinzu.
- Doppelklicken Sie auf Voreingestelltes Paswort und fügen Sie Ihr Benutzerkennwort hinzu.
- Fügen Sie den neuen Schlüssel AutoAdminLogon hinzu, indem Sie zu . gehen Bearbeiten > Neu >Zeichenfolgenwert.

- Doppelklicken Sie auf AutoAdminAnmeldung und ändern Sie den Wert des Felds auf „1“.

- Beenden Sie den Registrierungseditor und starten Sie den Computer neu.
So aktivieren Sie die automatische Sperre in Windows 10
Wussten Sie, dass Sie Ihren PC so einstellen können, dass er automatisch gesperrt wird, wenn Sie ihn verlassen? Windows verwendet Geräte, die mit Ihrem Computer gekoppelt sind, um zu erkennen, wenn Sie sich außerhalb der Reichweite befinden und vergessen, den Sperrbildschirm einzurichten. So aktivieren Sie Dynamic Lock auf Ihrem PC:
- Drücken Sie die Start-Taste und gehen Sie zu Einstellungen.
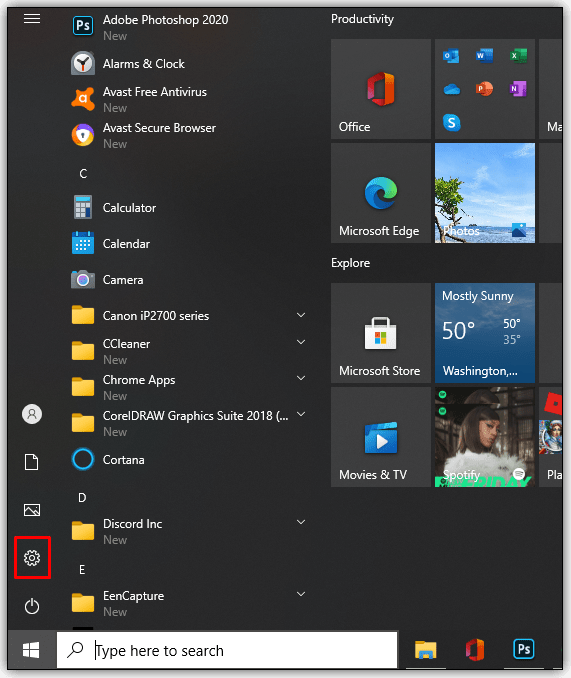
- Klicken Sie dann auf Konten.
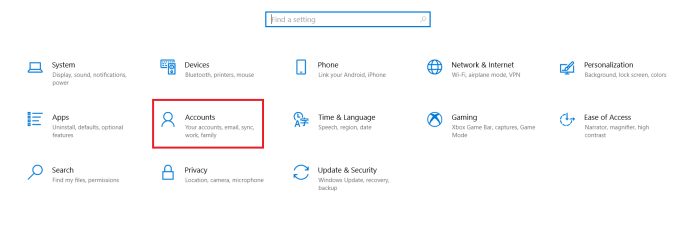
- Klicken Sie anschließend auf Anmeldeoptionen.
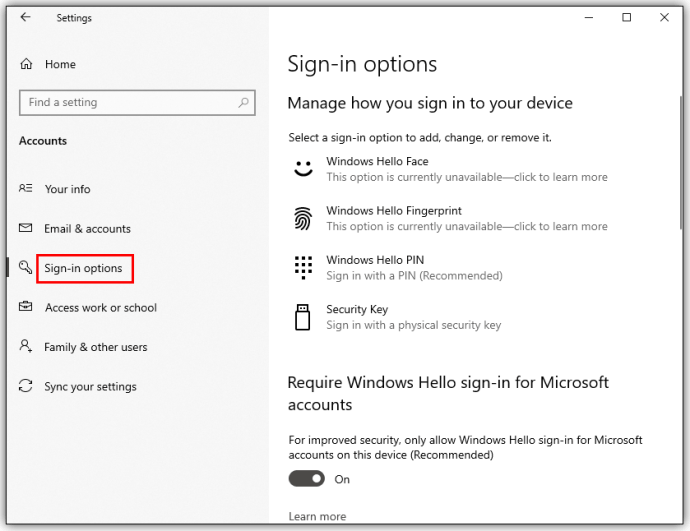
- Wählen Sie nun Erlauben Sie Windows, Ihr Gerät automatisch zu sperren, wenn Sie nicht da sind unter Dynamische Sperre.
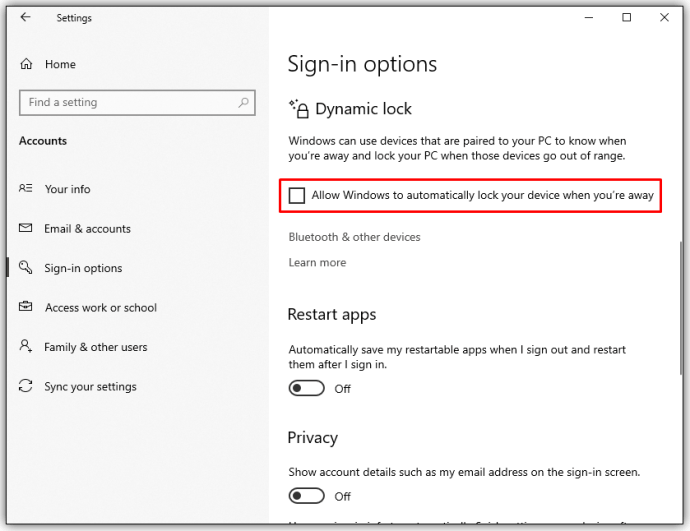
Wenn Sie sich das nächste Mal von Ihrem Computer entfernen, nehmen Sie Ihr Telefon mit, da Dynamic Lock mit Bluetooth funktioniert. Innerhalb von ein oder zwei Minuten, nachdem Sie sich außerhalb der Reichweite befinden, sperrt Windows Ihren PC automatisch, ohne dass Sie zusätzliche Schritte unternehmen müssen.
Zusätzliche FAQs
Wie umgehe ich den Sperrbildschirm in Windows 10?
Das Umgehen des Sperrbildschirms in Windows 10 erfordert einige schnelle Änderungen in Ihrer Registrierung. So starten Sie:
• Suchen nach "regedit.exe“ auf Ihrem Computer und öffnen Sie es.
• Kopieren Sie diese Schlüsselposition und fügen Sie sie in die Adressleiste ein:
Computer\HKEY_LOCAL_MACHINE\SOFTWARE\Policies\Microsoft\Windows
• Klicken Sie mit der rechten Maustaste auf den leeren Bereich im rechten Fensterbereich.
• Markieren Taste und wählen Sie Neu.
• Nennen Sie es: „Personalisierung.”
• Klicken Sie erneut mit der rechten Maustaste auf die leere Stelle und wählen Sie DWORD.
• Erstellen Sie einen Neuen und nennen Sie ihn NoLockScreen.
• Geben Sie den Wert als „1“ ein und klicken Sie auf OK Taste.
Wenn Sie diese Deaktivierung jemals rückgängig machen möchten, gehen Sie zurück zum erstellten DWORD und setze den Wert auf 0.
Wie aktiviere ich ein Gastkonto unter Windows 10?
Windows 10 verfügt nicht über eine Gastkontofunktion. Microsoft hat diese Fähigkeit im Jahr 2015 mit Build 10159 entfernt. Die Verwendung eines der Online-Tutorials, die Änderungen an der Registrierung beinhaltet, oder die Verwendung einer Eingabeaufforderung könnte Ihren Computer durcheinander bringen.
Ein Wort zu Registry-Änderungen
Im Internet finden Sie viele Ressourcen, die Ihnen beiläufig raten, Änderungen in der Registrierung Ihres Computers vorzunehmen. Aber seien Sie vorsichtig, wie Sie dies tun, denn ein Fehler kann echte Probleme im Betriebssystem Ihres Computers verursachen.
Wenn Sie Änderungen vornehmen müssen, erstellen Sie zuerst einen Wiederherstellungspunkt, falls etwas schief geht. Oder bitten Sie jemanden, der Erfahrung mit dem Wechseln von Registern hat, dies für Sie zu tun. Automatische Funktionen können Ihnen das Leben erleichtern, aber nicht auf Kosten Ihres PCs.
Auf welche automatischen Funktionen können Sie nicht verzichten? Welche deaktivierst du immer? Erzählen Sie uns davon in den Kommentaren unten.