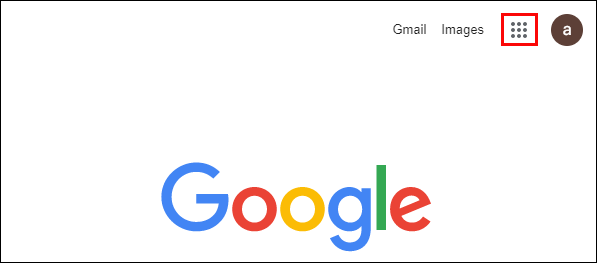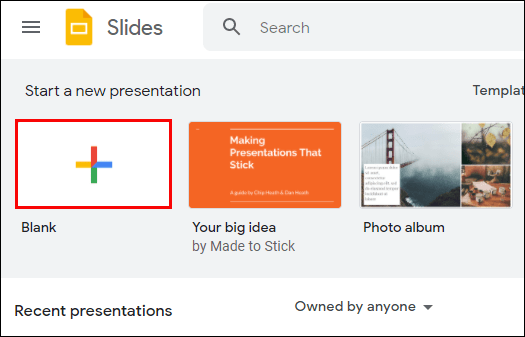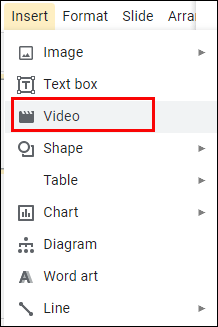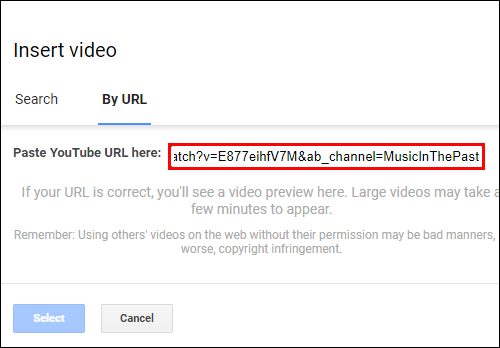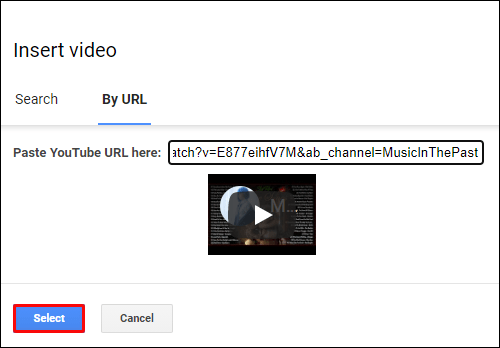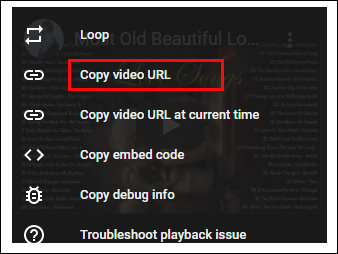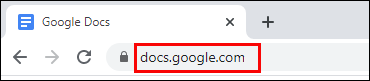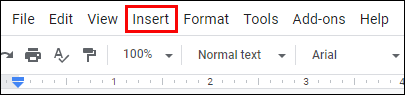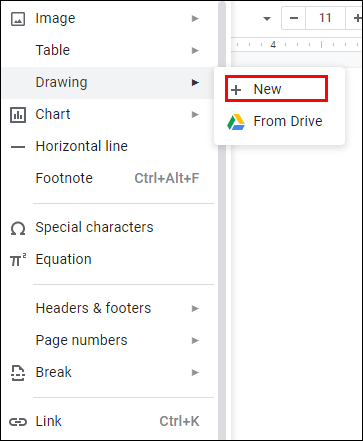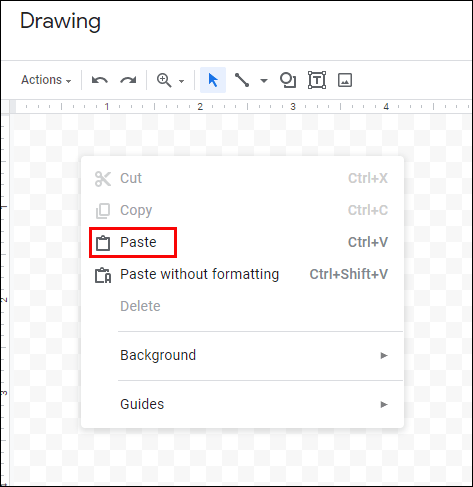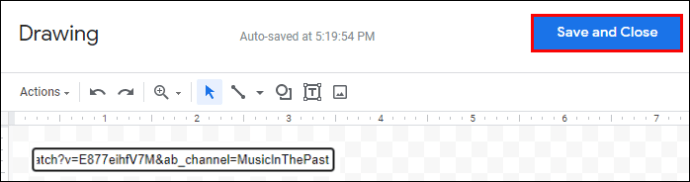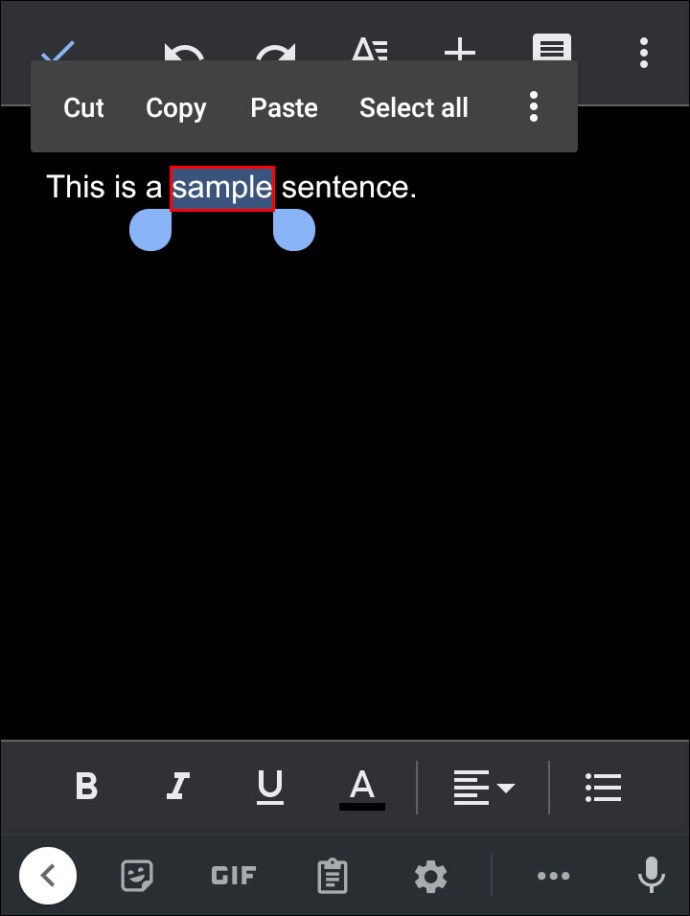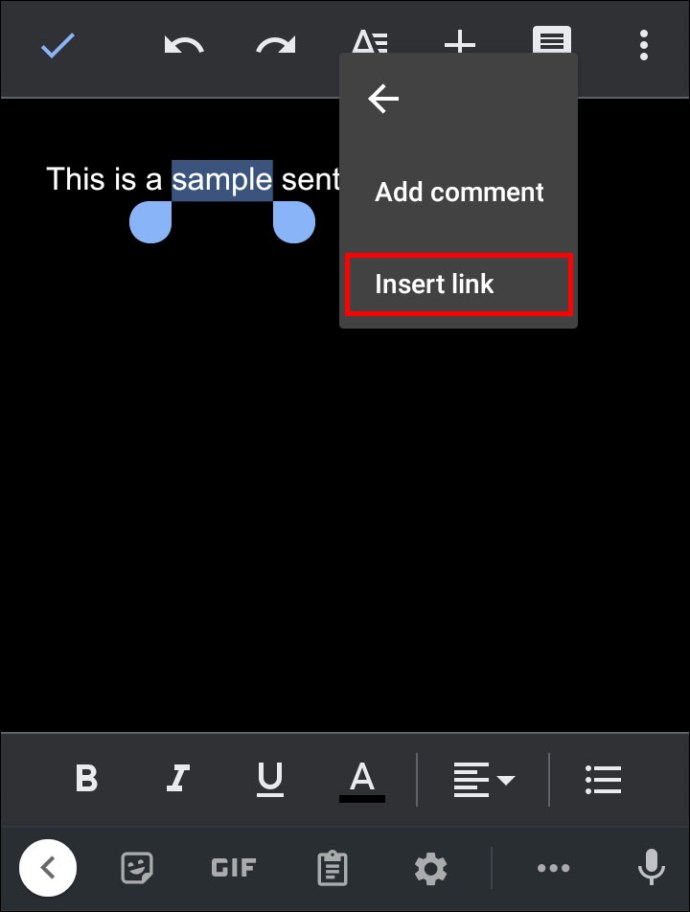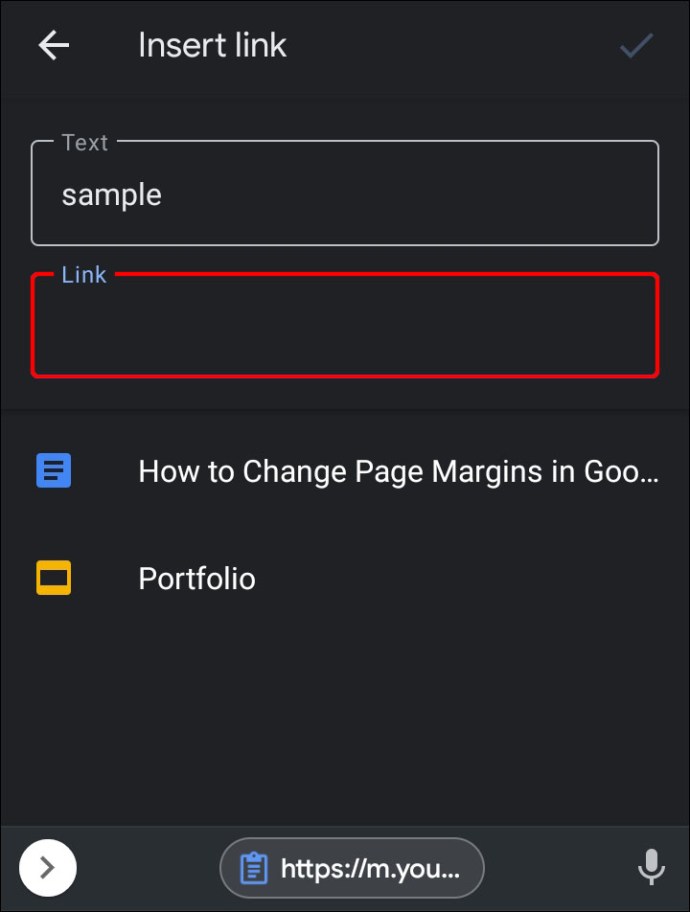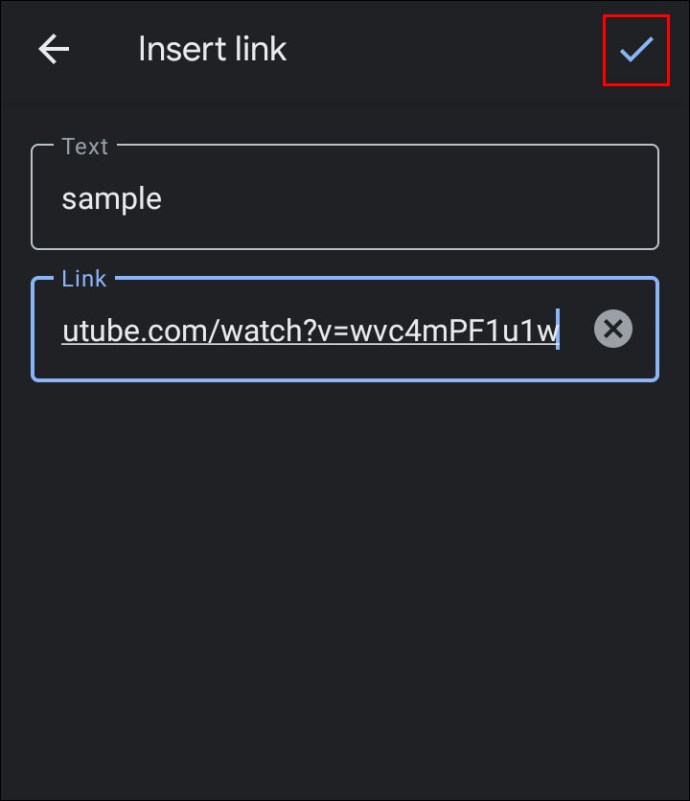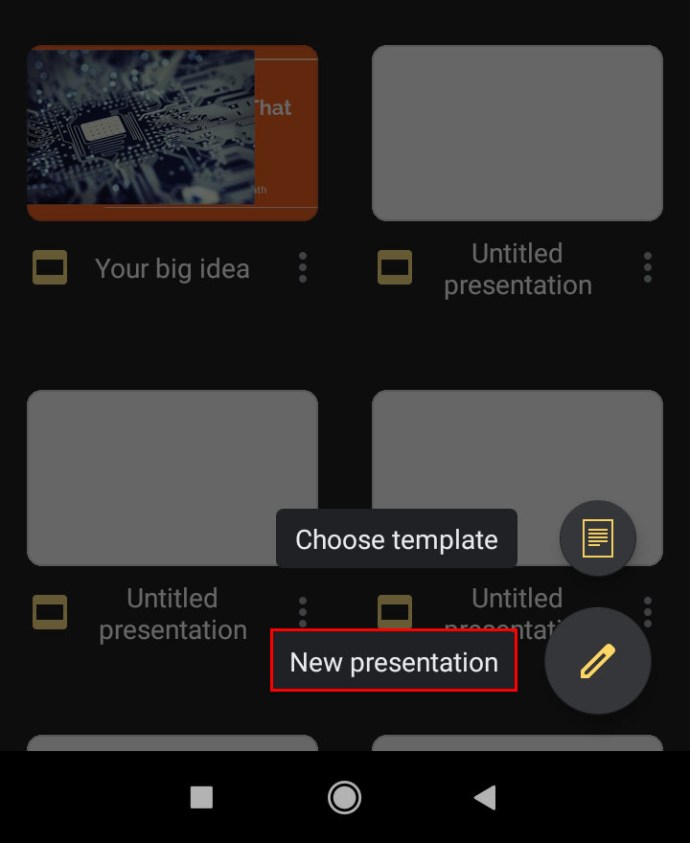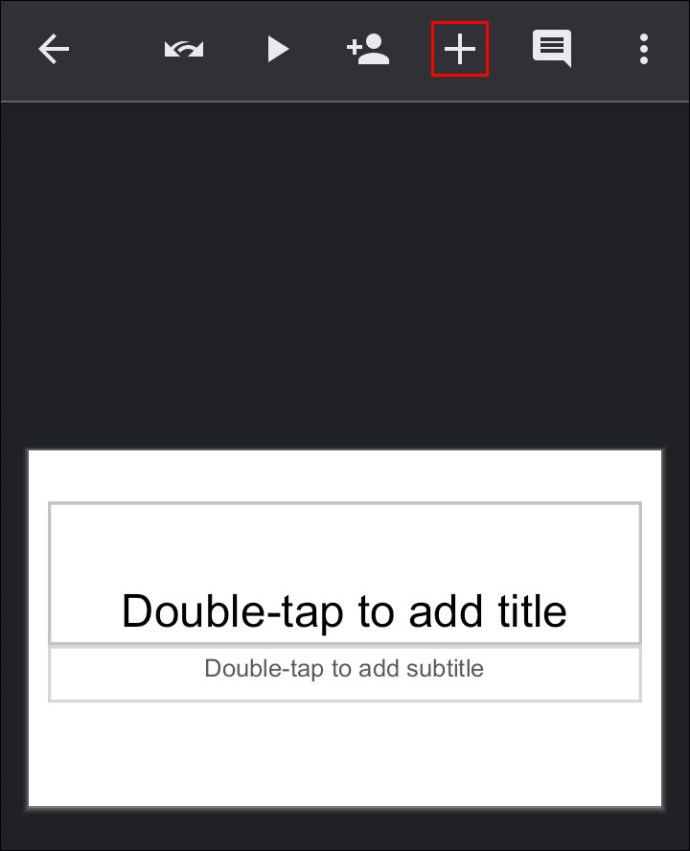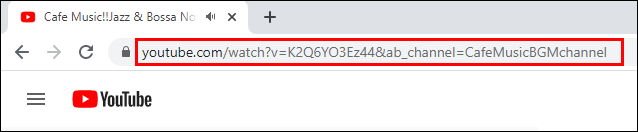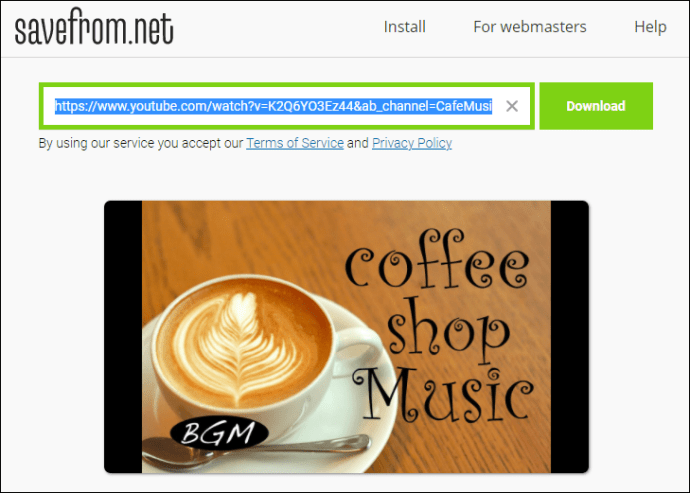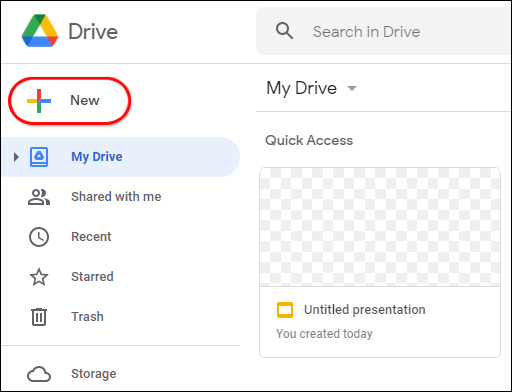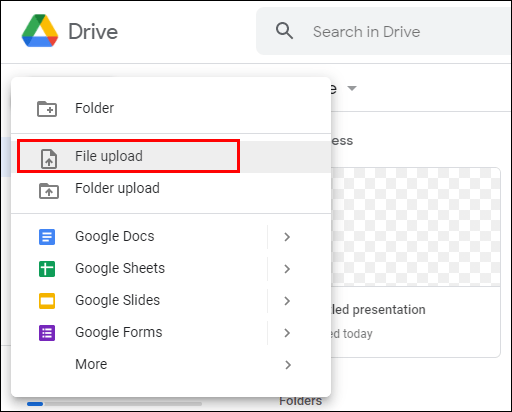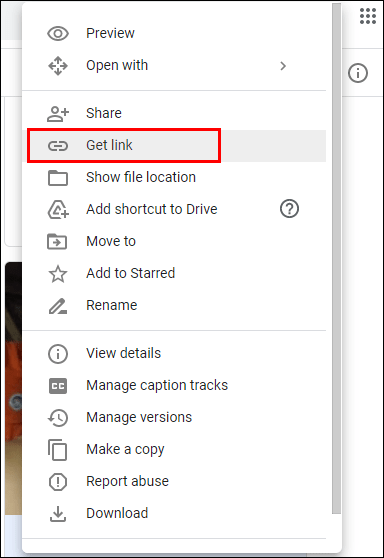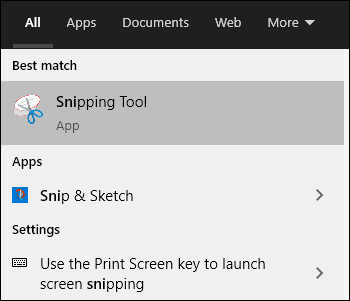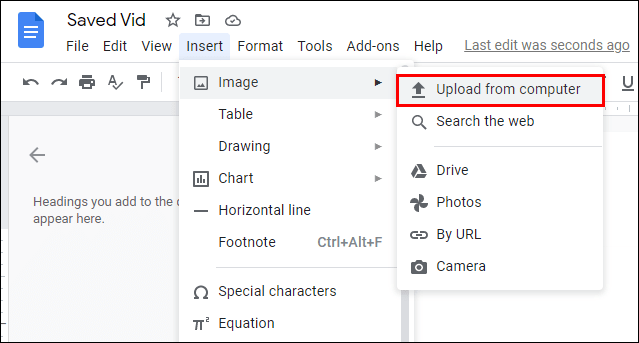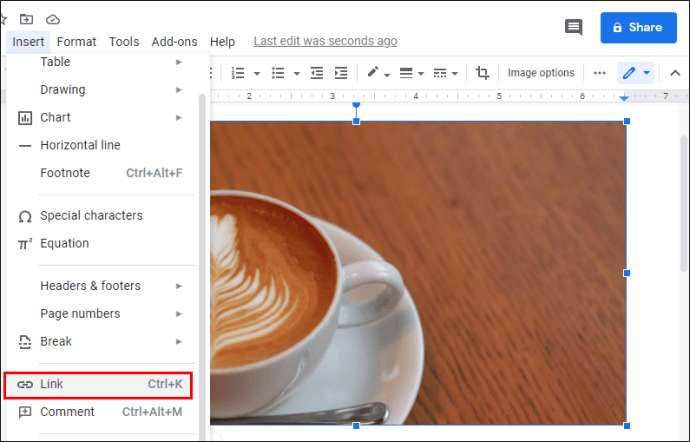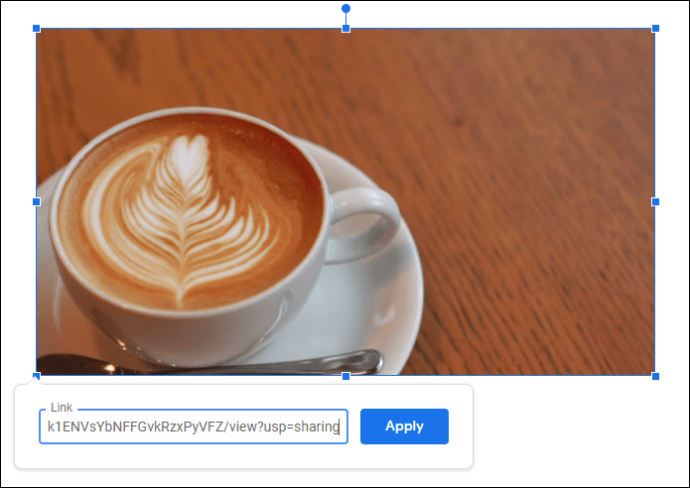So betten Sie ein YouTube-Video in ein Google-Dokument ein
Google Docs hat die Art und Weise, wie wir Aufzeichnungen führen und an Projekten zusammenarbeiten, grundlegend verändert. Sie können so ziemlich alles schreiben und es mit Ihrer Familie, Kollegen oder sogar Ihren Kunden und Kunden teilen. Worte sind jedoch manchmal in ihrer Fähigkeit, eine Botschaft wirklich zu übermitteln, begrenzt. Manche Dinge sind einfach besser illustriert. Denken Sie an eine DIY-Aufgabe. Betrachten Sie zum Beispiel ein Nudelrezept. Oder wie man ein undichtes Rohr repariert. Wäre es nicht schön, einfach zu demonstrieren, wie man diese Dinge macht, anstatt eine Reihe von Absätzen zu schreiben?

Ein großartiges Video kann den Unterschied zwischen einem Qualitätsbericht ausmachen, der eine Informationsquelle aus einer Hand bietet, und mittelmäßigem Inhalt, der Ihr Publikum unbeeindruckt und unzufrieden zurücklässt.
Zum Glück sind wir hier, um zu helfen.
In diesem Artikel erfahren Sie, wie Sie ein YouTube-Video in Ihr Google-Dokument einbetten können.
Gibt es eine integrierte Videofunktion in Google Docs?
Sie können Ihr Dokument jederzeit und überall bearbeiten. Ihre Dateien sind immer nur ein paar Klicks entfernt, solange Sie Zugriff auf einen Computer oder ein mobiles Gerät haben. Alle Ihre Änderungen werden auch automatisch gespeichert.
Abgesehen von all dieser Bequemlichkeit ist es etwas enttäuschend, dass wir noch keine Google Docs-Funktion haben, die auf das Teilen von YouTube-Videos zugeschnitten ist. Es ist alles ein bisschen überraschend, da sowohl Google Docs als auch YouTube Produkte desselben Unternehmens sind – Google.
Das Schöne an Google Docs ist jedoch, dass es viele Workarounds bietet. Sie werden sich freuen zu erfahren, dass es clevere Möglichkeiten gibt, ein YouTube-Video einfach und unkompliziert in Ihre Google-Dokumente aufzunehmen.
So betten Sie ein YouTube-Video in ein Google-Dokument ein
Wenn Sie ein YouTube-Video in Ihr nächstes Google Docs-Projekt einbetten möchten, kann eine der kreativsten Problemumgehungen ein weiteres Mitglied der Google-App-Suite umfassen: Google Slides. Das Einfügen eines Videos in eine Slides-Präsentation ist eine einfache Aufgabe. Danach müssen Sie nur noch Ihr Video kopieren und in Google Docs einfügen. Der Einfachheit halber werden wir in zwei Teilen besprechen, wie Sie dies tun können. Lass uns gleich eintauchen:
Teil 1
- Melden Sie sich bei Ihrem Google-Konto an und starten Sie Google Slides. Wenn Sie einen Desktop-Computer verwenden, können Sie direkt von Ihrem Gmail aus auf alle Online-Apps von Google zugreifen. Klicken Sie dazu einfach auf das gepunktete Symbol in der oberen rechten Ecke.
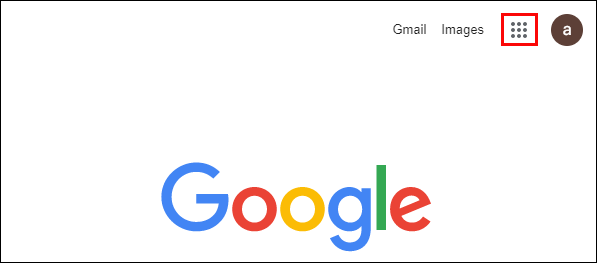
- Starten Sie eine neue leere Präsentation.
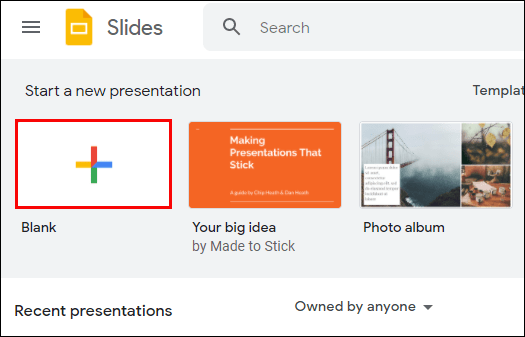
- Klicken Sie im oberen Menü auf „Einfügen“ und wählen Sie dann im Dropdown-Menü „Video“.
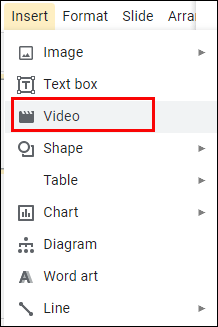
- Geben Sie in das angezeigte Feld die URL des YouTube-Videos ein, das Sie einbetten möchten. Möglicherweise müssen Sie Google Präsentationen kurz verlassen, um die URL abzurufen. Solange Sie eine gültige URL eingeben, sollten Sie eine Vorschau des Videos in der Box sehen können.
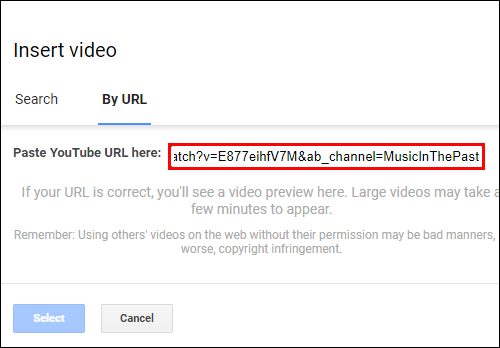
- Sobald das Video gefunden wurde, klicken Sie auf „Auswählen“, um es zu Ihrer Folie hinzuzufügen.
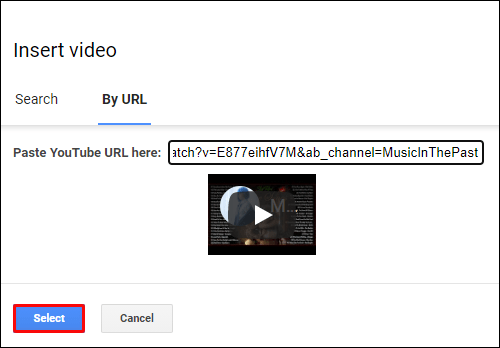
- Klicken Sie mit der rechten Maustaste auf die Miniaturansicht des Videos und wählen Sie „Kopieren“.
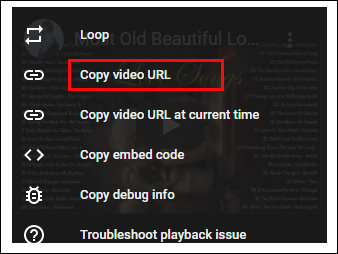
Teil 2
- Öffnen Sie das Google-Dokument, in das Sie Ihr YouTube-Video einbetten möchten.
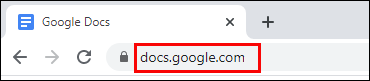
- Stellen Sie sicher, dass sich der Cursor an der Stelle befindet, an der das Video erscheinen soll, und klicken Sie dann im oberen Menü auf „Einfügen“.
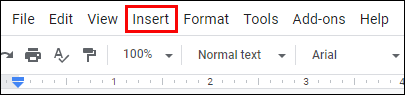
- Wählen Sie im Dropdown-Menü „Zeichnung“ und klicken Sie dann auf „Neu“.
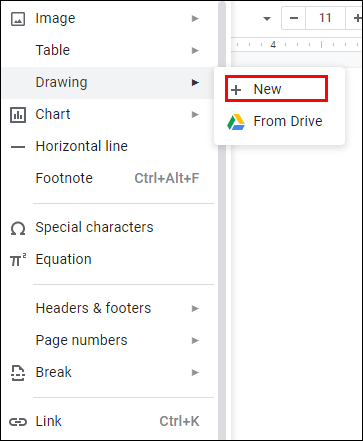
- Fügen Sie die Miniaturansicht Ihres Videos in das Zeichenfenster ein.
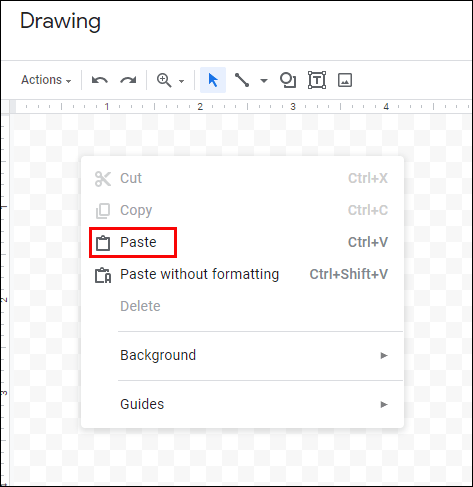
- Klicken Sie auf „Speichern und schließen“. An dieser Stelle sollte das Video in Ihrem Dokument angezeigt werden.
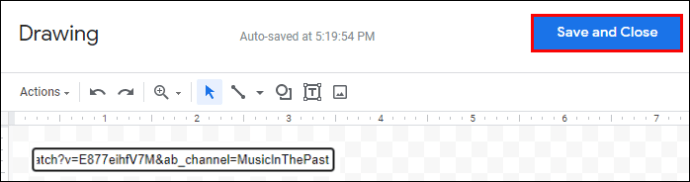
Die um Ihr Video herum positionierten Ziehpunkte können verwendet werden, um die Bildgröße anzupassen. Unter dem Video sollten Sie auch Optionen wie "In Line", "Break Text" und "Wrap Text" sehen. Diese Funktionen helfen Ihnen, Ihr Video im Dokument zu verschieben. Leider verfügt Ihr Video nicht über eine Wiedergabeschaltfläche. Um das Video abzuspielen, müssen Sie darauf doppelklicken und dann auf das Symbol „Wiedergabe“ klicken.
Einbetten eines YouTube-Videos in ein Google-Dokument auf Mobilgeräten (iPhone oder Android)
Die obigen Schritte gelten nur, wenn Sie einen Desktop verwenden, da die mobile Google Präsentationen App das Einfügen eines Videos in Ihr Foliendeck nicht unterstützt.
Bedeutet das, dass Sie zum Scheitern verurteilt sind, wenn Sie ein mobiles Gerät verwenden? Gar nicht!
Sie haben zwei Möglichkeiten: Einfügen eines Hyperlinks oder Konvertieren Ihres Videos in ein GIF.
Die erste Option funktioniert einwandfrei, obwohl der Benutzer Google Docs verlassen muss, um das Video tatsächlich anzusehen. So funktioniert das:
- Wählen Sie den Text aus, den Sie in einen Hyperlink umwandeln möchten.
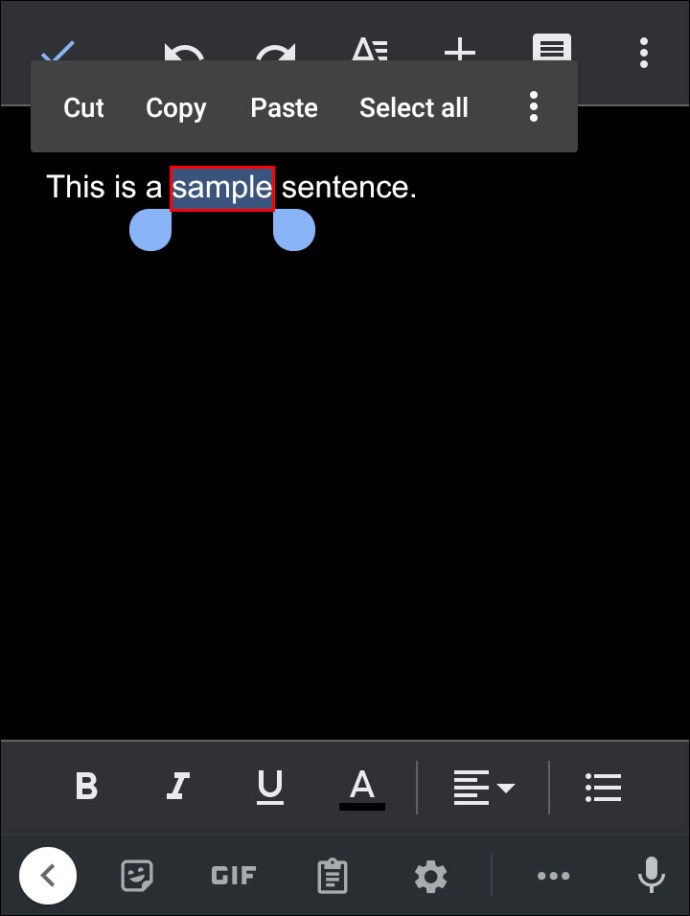
- Klicken Sie im oberen Menü auf "Einfügen" und wählen Sie dann "Link".
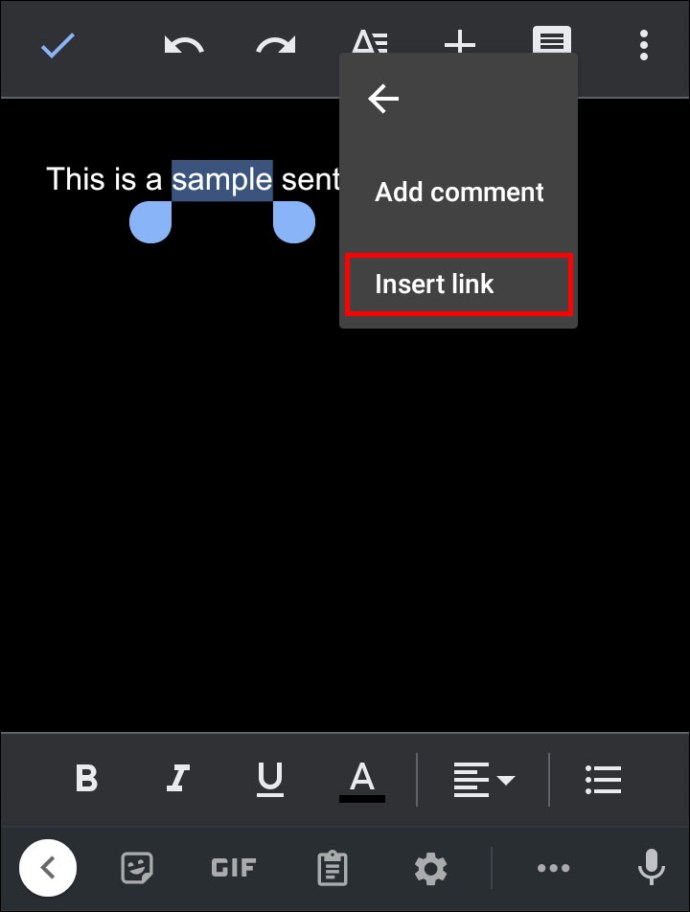
- Geben Sie im angezeigten Feld die URL des YouTube-Videos ein, zu dem Sie verlinken möchten.
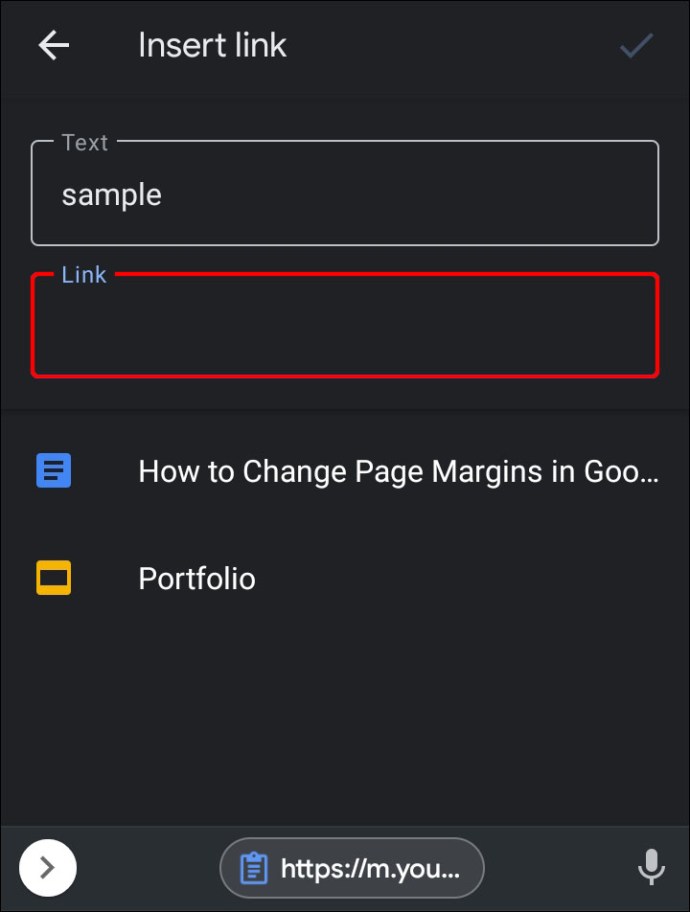
- Klicken Sie auf „Anwenden“.
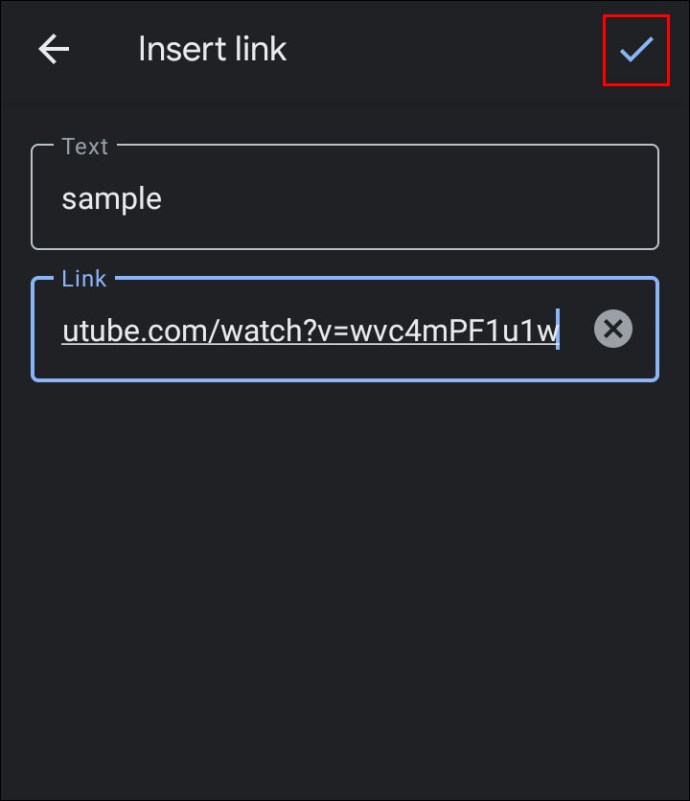
Der ausgewählte Text wird zu einem anklickbaren Link, der das Video in einem neuen Tab öffnet.
Wie wäre es, das Video in ein GIF umzuwandeln? Dazu müssen Sie eine gute GIF-Maker-App finden. Sowohl im Google Store als auch im App Store gibt es viele gute Apps, aber zwei davon stechen besonders heraus: GIF Maker-Editor für Android-Geräte und GIF Toaster Pro für iOS-Geräte.
Nachdem Sie Ihr Video in ein GIF konvertiert und auf Ihrem Gerät gespeichert haben, gehen Sie wie folgt vor:
- Öffnen Sie Google Slides und starten Sie eine neue Präsentation.
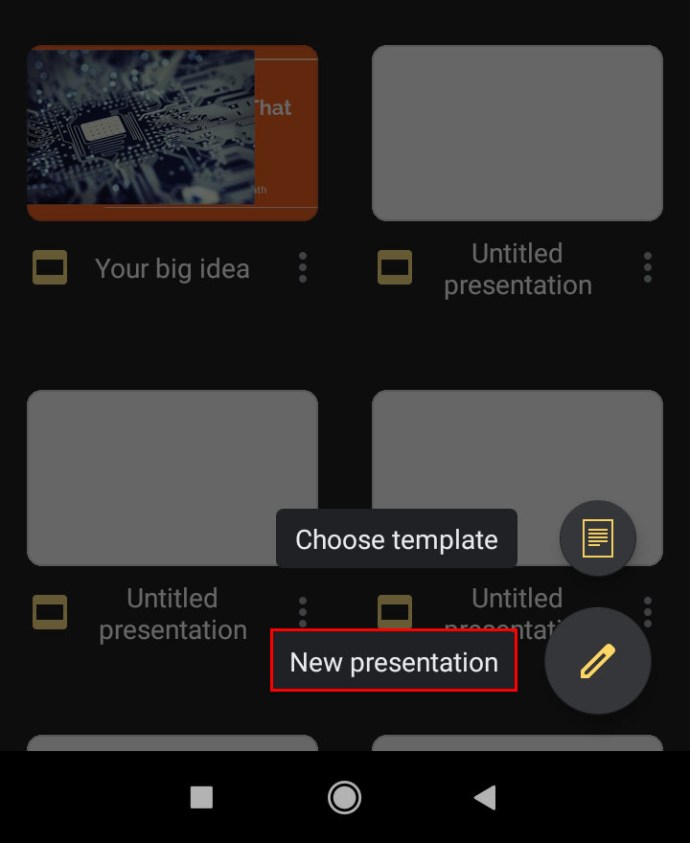
- Tippen Sie auf „+“ und wählen Sie dann das GIF aus, das Sie einfügen möchten.
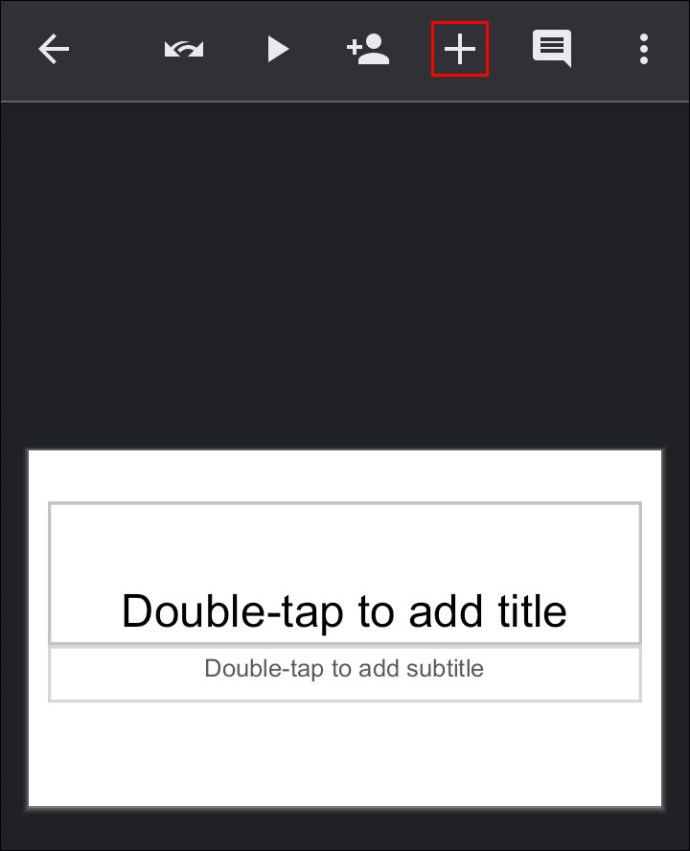
An dieser Stelle können Sie nun das GIF kopieren und in Ihr Google-Dokument einfügen.
So legen Sie ein YouTube-Video in einen Google Drive-Ordner
Manchmal möchten Sie nach dem Einbetten eines Videos vielleicht noch einen Schritt weiter gehen und es in einem Google Drive-Ordner speichern, wo Sie es so oft ansehen können, wie Sie möchten, ohne zu YouTube wechseln zu müssen. Alternativ könnte Ihr Ziel sein, das Video privat mit Kollegen zu teilen.
Gehen Sie wie folgt vor, um ein YouTube-Video in einem Drive-Ordner zu speichern:
- Öffnen Sie das Video und kopieren Sie den Link in die Suchleiste.
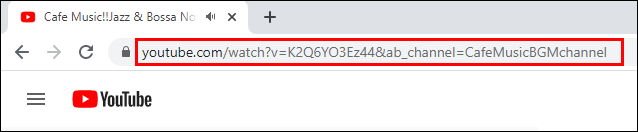
- Finden Sie ein Video-Downloader-Tool wie „savefrom.net“.
- Geben Sie den Link ein und laden Sie das Video im gewünschten Format herunter.
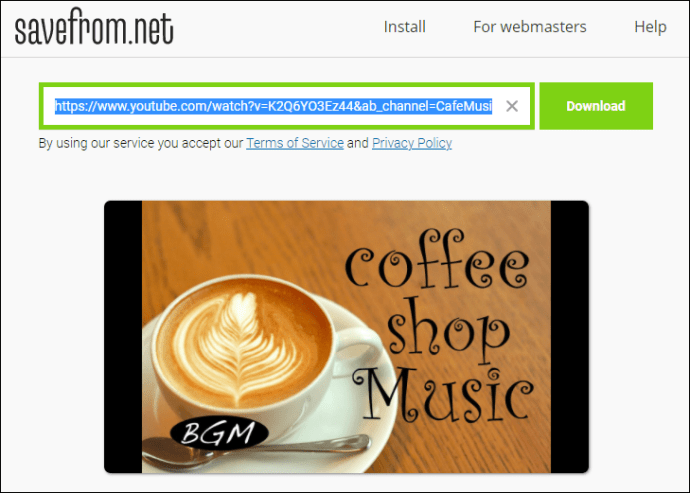
- Nachdem Sie das Video gespeichert haben, öffnen Sie Ihr Google Drive und navigieren Sie zu dem Ordner, in dem Sie Ihr Video speichern möchten.
- Klicken Sie auf „Neu“
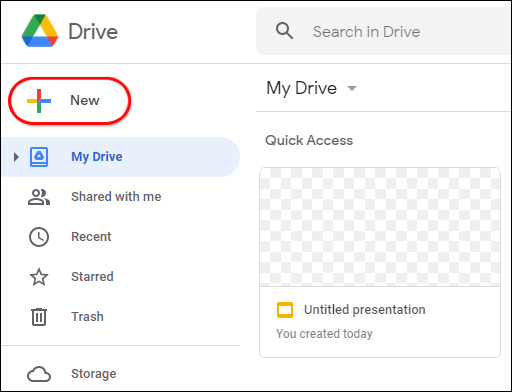
- Wählen Sie „Datei hochladen“.
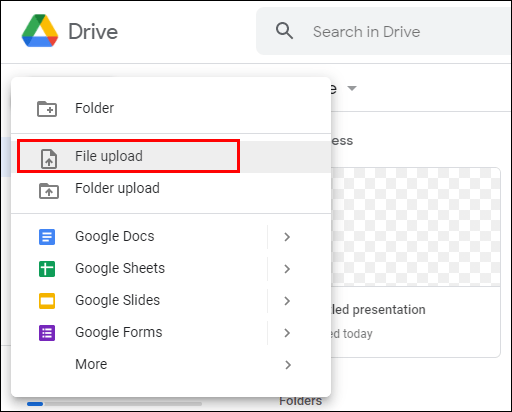
- Fahren Sie mit dem Hochladen des Videos auf Ihr Laufwerk fort.
So fügen Sie ein Nicht-YouTube-Video in Google Docs ein
YouTube ist ein Gigant bei Videoinhalten, und die Chancen stehen gut, dass Sie es von der Vermarktung Ihres Produkts bis zum Genießen von Musik, Shows und Filmen verwendet haben. Möglicherweise befinden sich jedoch nicht alle Ihre Videos auf der Plattform. Möglicherweise haben Sie Videodateien, die zu vertraulich sind, um sie zu veröffentlichen. In anderen Fällen haben Sie das Video vielleicht selbst aufgenommen, möchten aber vor der endgültigen Veröffentlichung unbedingt die Meinung Ihres Teams einholen.
In jedem dieser Fälle können Sie das Video dennoch in Google Docs einfügen. Hier ist wie:
- Laden Sie das Video auf Google Drive hoch.
- Klicken Sie mit der rechten Maustaste auf das Video und wählen Sie "Link abrufen". Im angezeigten Feld können Sie den Link mit anderen teilen oder auf eine ausgewählte Gruppe von Personen beschränken.
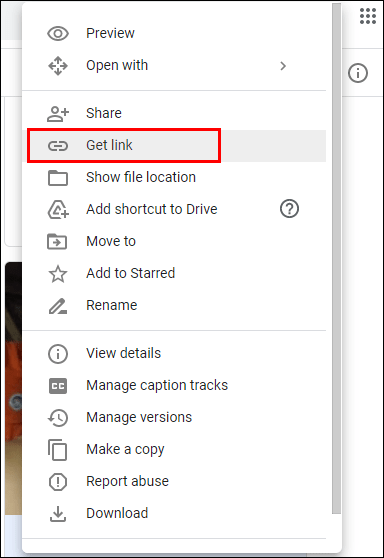
- Machen Sie einen Screenshot des Videos mit dem integrierten Windows Snipping Tool oder einem ähnlichen Tool Ihrer Wahl. Der Screenshot sollte als Platzhalter in Ihrem Google-Dokument dienen.
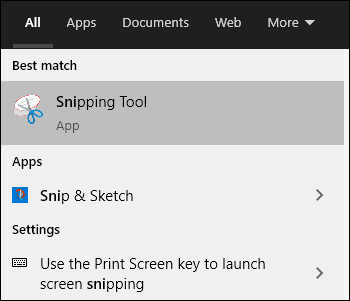
- Öffnen Sie Ihr Dokument und positionieren Sie den Cursor an der Stelle, an der das Video erscheinen soll.
- Platzieren Sie den Screenshot im Dokument. Klicken Sie dazu im oberen Menü auf „Einfügen“ und wählen Sie dann im Dropdown-Menü „Bild“ aus. Navigieren Sie dann zu dem Ordner, in dem Sie den Screenshot gespeichert haben.
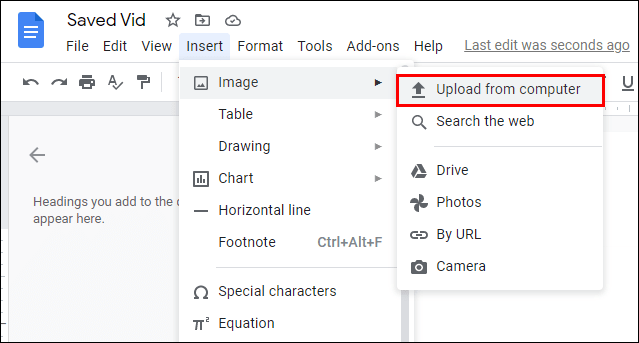
- Sobald der Screenshot in Position ist, ist es an der Zeit, ihn in einen Link zu konvertieren. Markieren Sie dazu den Screenshot, wählen Sie „Einfügen“ und dann „Link“.
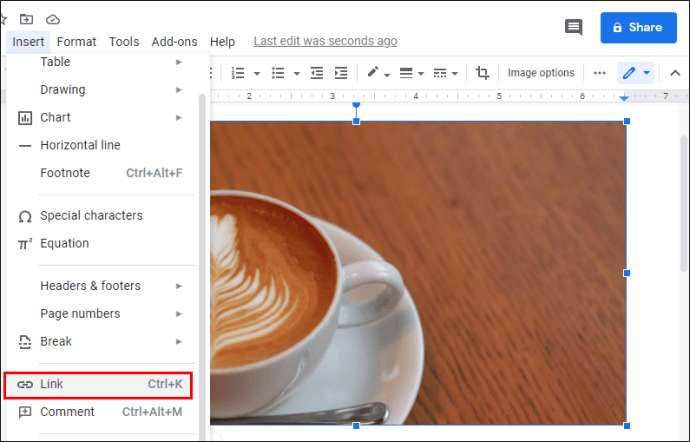
- Fügen Sie den zuvor kopierten teilbaren Link ein und klicken Sie dann auf "Übernehmen".
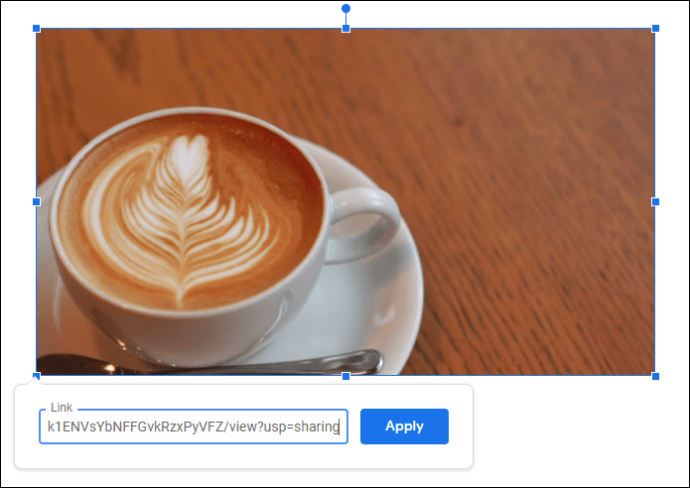
Bevor Sie den Link hinzufügen, können Sie die Größe Ihres Screenshots mithilfe der Ziehpunkte nach Belieben anpassen. Sie möchten kein zu großes Bild, sonst kann Ihr Dokument unprofessionell und unorganisiert aussehen.
Zusätzliche FAQs
Kann ich ein YouTube-Video direkt in Google Docs einbetten?
Nein. Dazu müssen Sie sowohl mit Google Präsentationen als auch mit Google Docs arbeiten. Fügen Sie zuerst das Video in Google Slides ein, wählen Sie es aus und wählen Sie "Kopieren". Fügen Sie dann das Video im Zeichenbereich unter dem Tab "Einfügen" in Ihren Google-Dokumenten ein.
Können Sie YouTube-Videos auf Google Slides platzieren?
Jawohl. Um dies zu tun:
• Melden Sie sich bei Ihrem Google-Konto an und starten Sie Google Slides.
• Klicken Sie im oberen Menü auf „Einfügen“ und wählen Sie dann im Dropdown-Menü „Video“.
• Geben Sie in das angezeigte Feld die URL des YouTube-Videos ein, das Sie einbetten möchten.
• Sobald das Video gefunden wurde, klicken Sie auf „Auswählen“, um es zu Ihrer Folie hinzuzufügen.
Kann ich Videos von Google Drive einbetten?
Jawohl. Klicken Sie dazu mit der rechten Maustaste auf das Video und erhalten Sie einen teilbaren Link. Gehen Sie dann zu Google Docs und betten Sie den Link in einen Screenshot ein, der als Platzhalter fungiert.
Wie bette ich ein YouTube-Video in Google Sites ein?
• Klicken Sie im oberen Menü auf „Einfügen“.
• Wählen Sie „Video“.
• Wählen Sie „YouTube“ und geben Sie die URL des Videos ein.
• Klicken Sie auf „Speichern“.
Erstellen Sie vollständige Google-Dokumente, die die Extrameile gehen
Das Einbetten von YouTube-Videos in Ihre Google-Dokumente kann der perfekte Weg sein, um ansprechende Inhalte zu erstellen, die alle Informationen enthalten, die Ihr Publikum benötigt. Dank dieses Artikels wissen Sie genau, wie Sie vorgehen müssen.
Nutzen Sie die App-Suite von Google in Ihrer täglichen Arbeit? Welche Erfahrungen haben Sie mit der Einbettung von YouTube-Videos in Ihre Google-Dokumente gemacht?
Fühlen Sie sich frei, in den Kommentaren unten zu teilen.