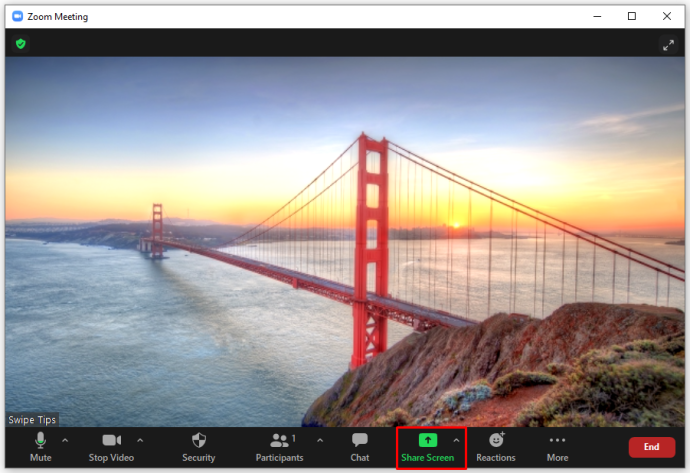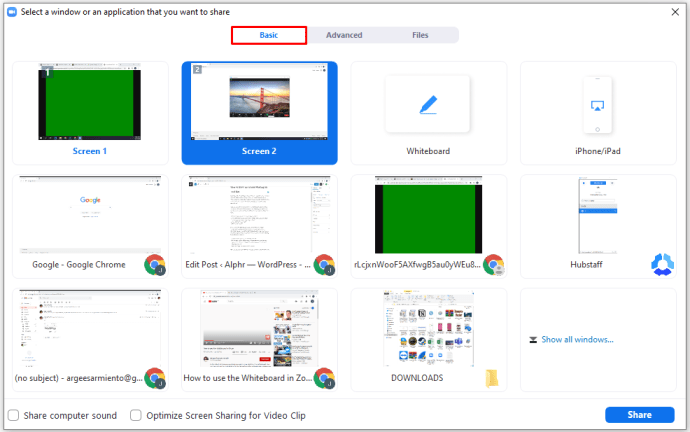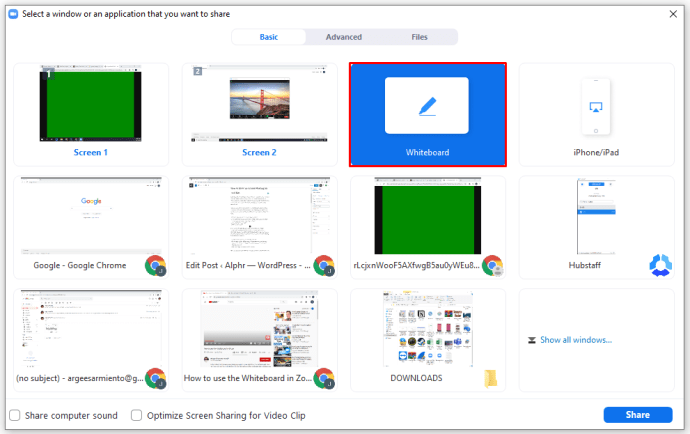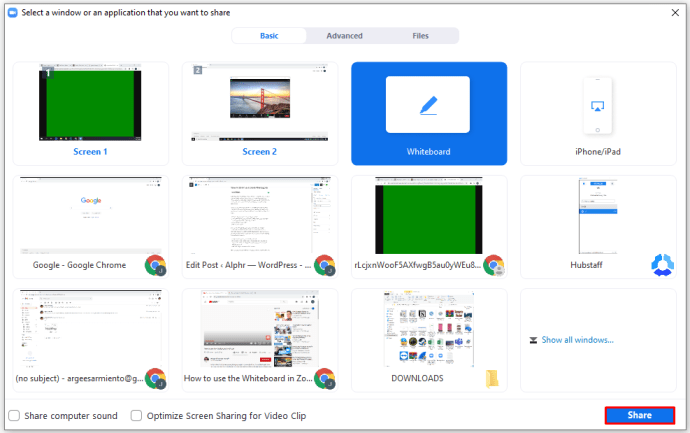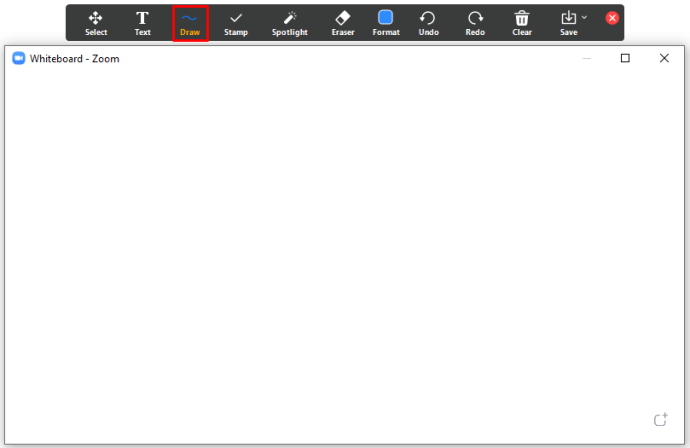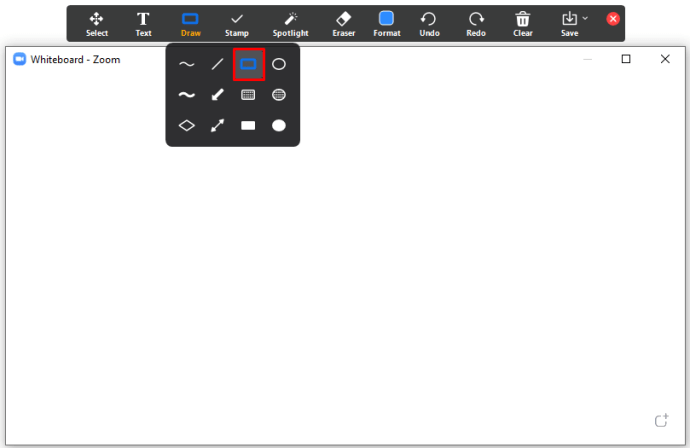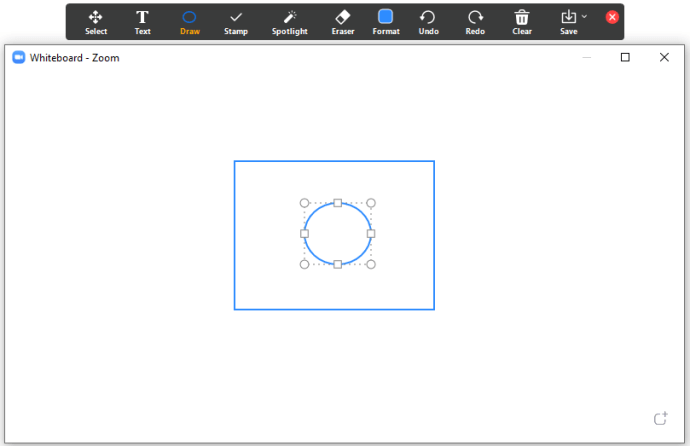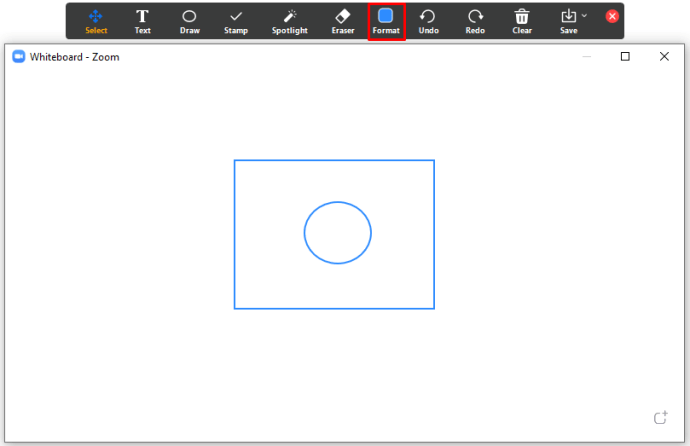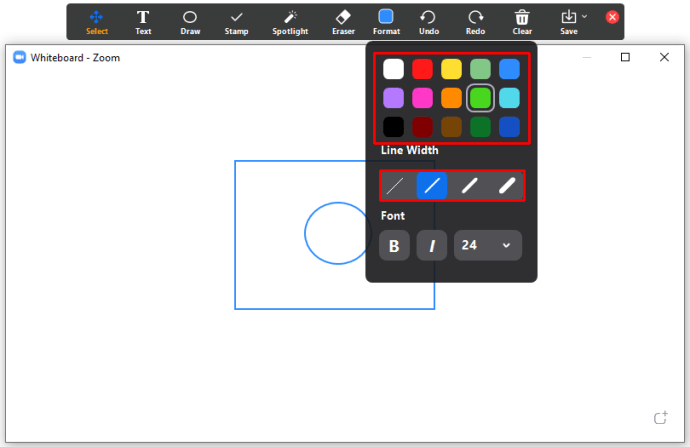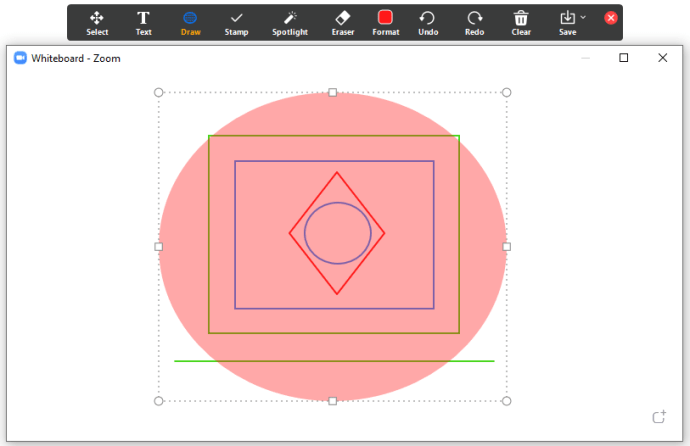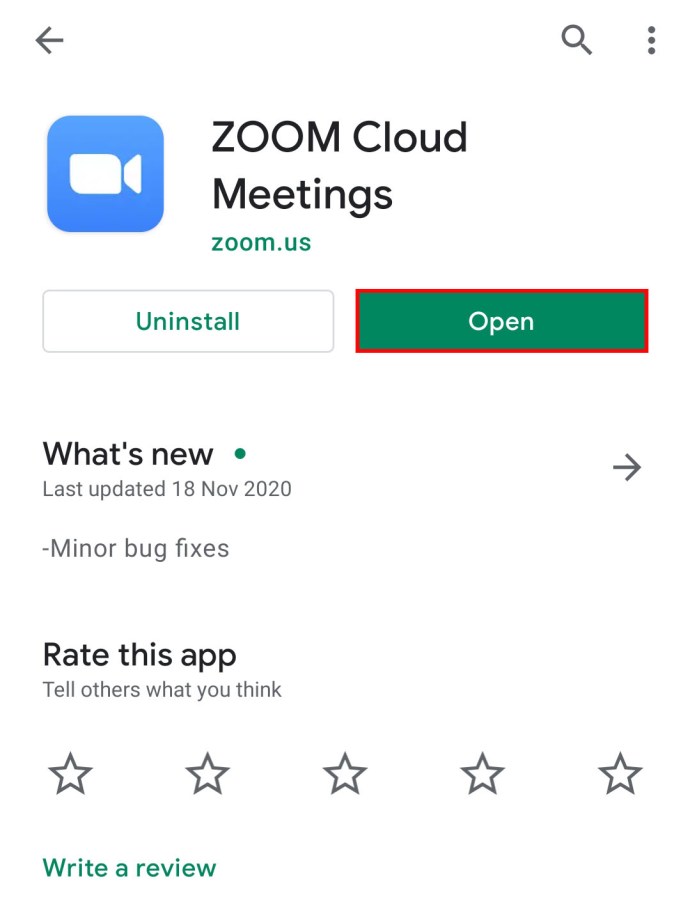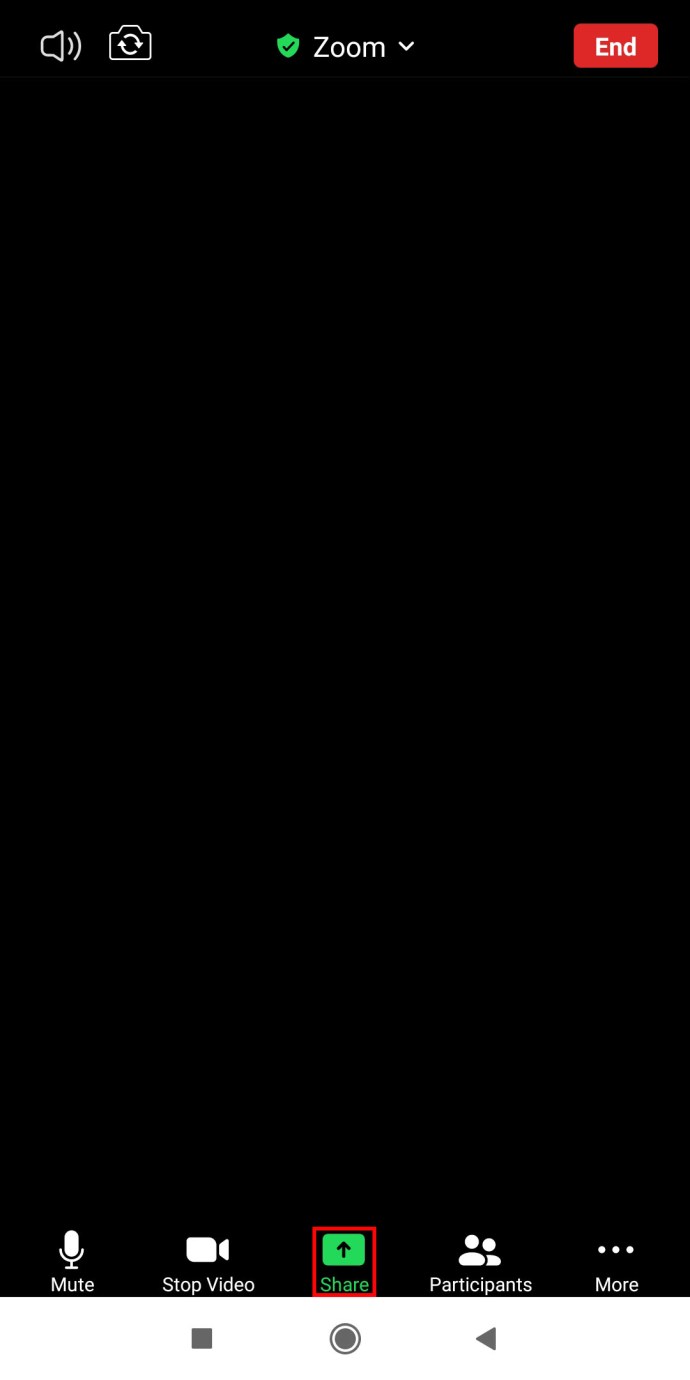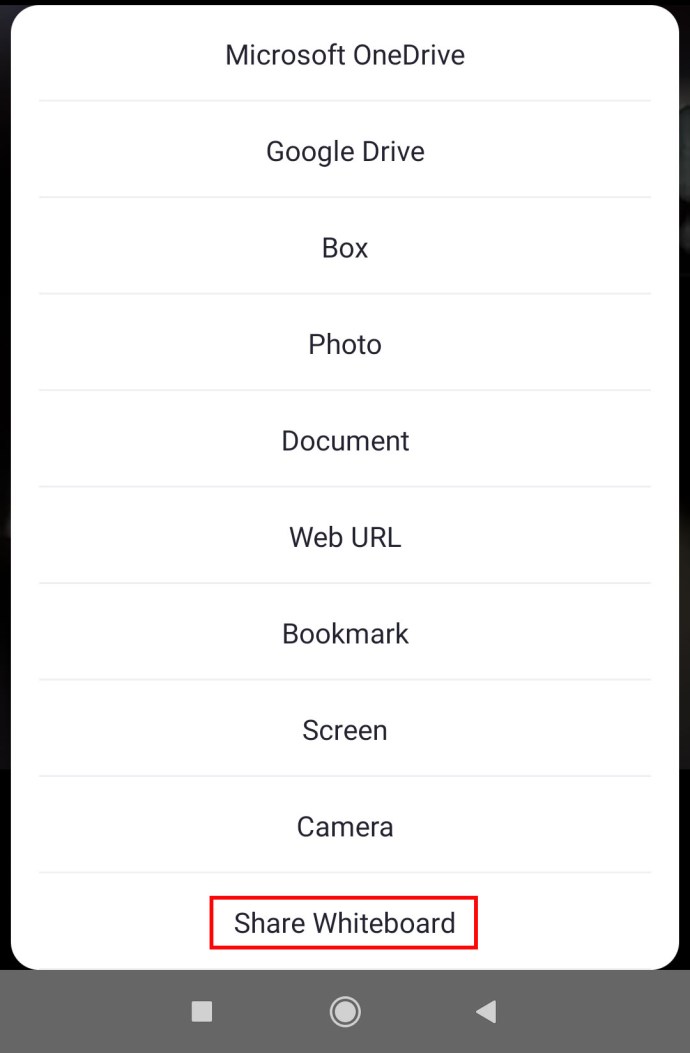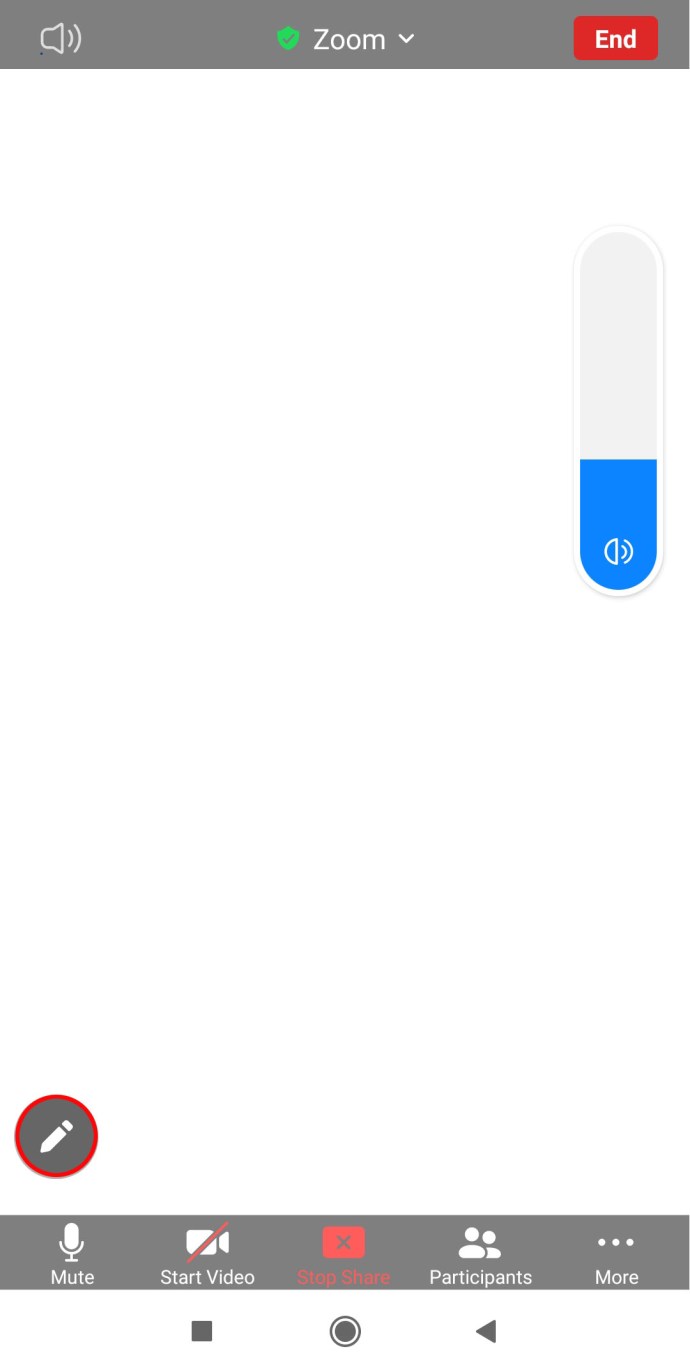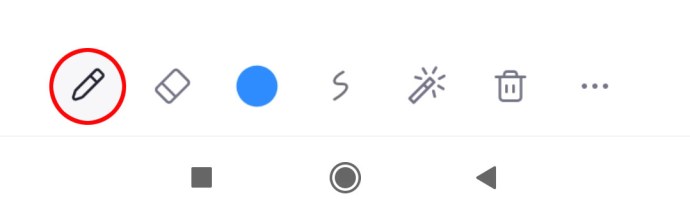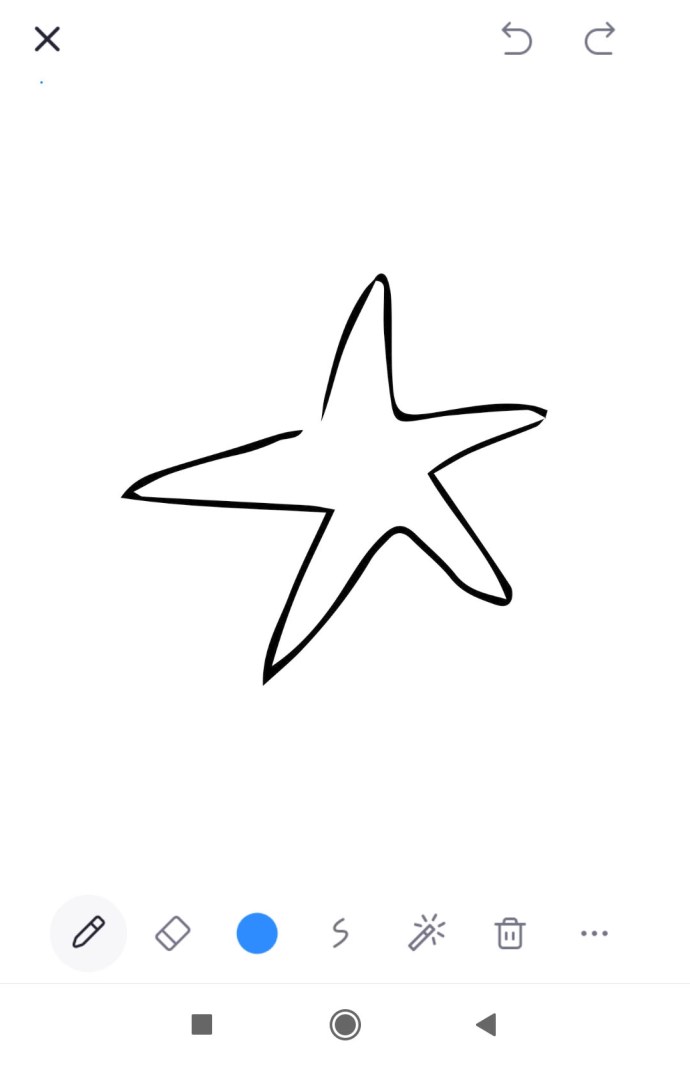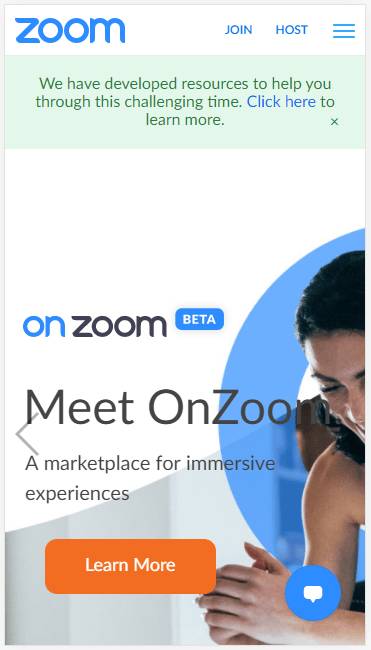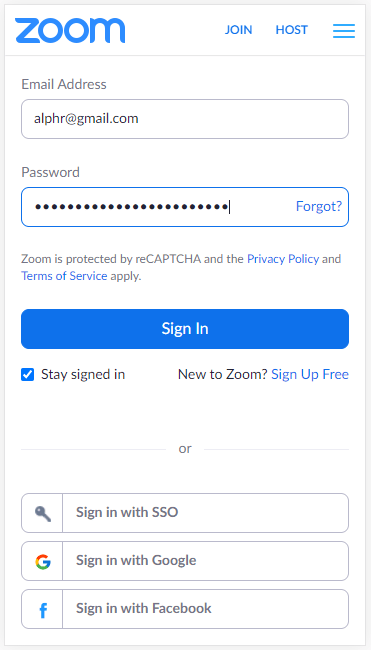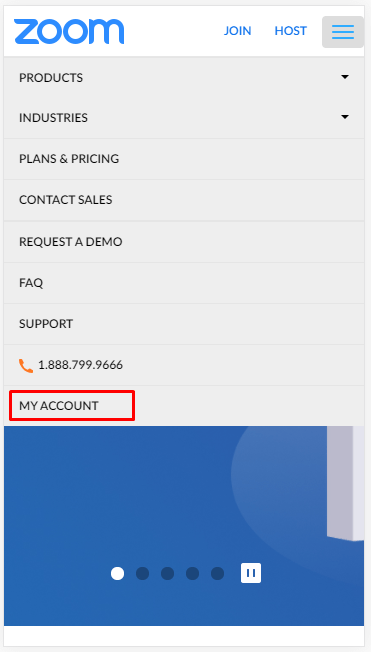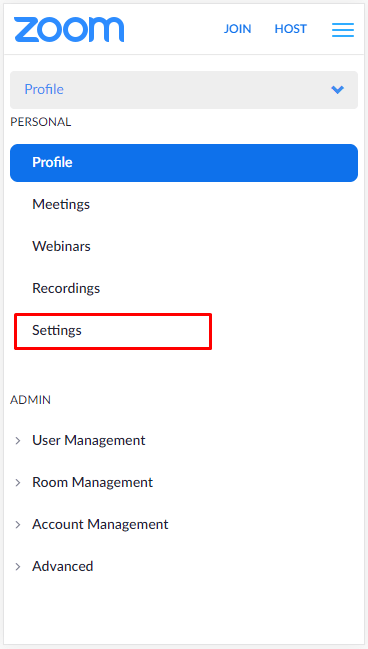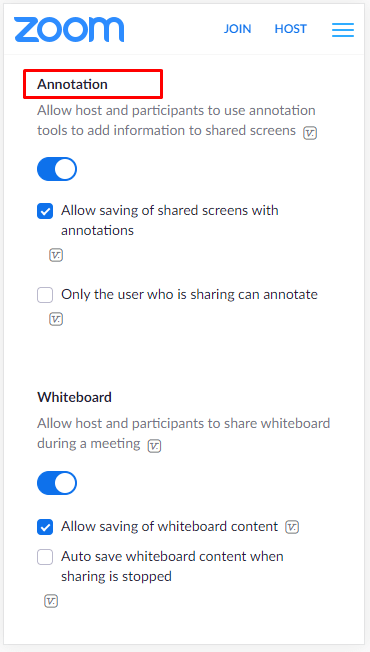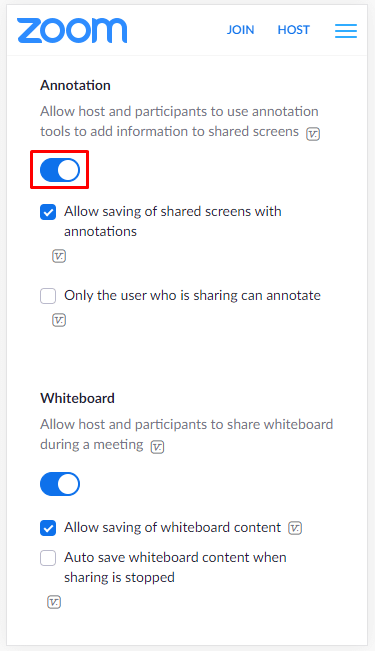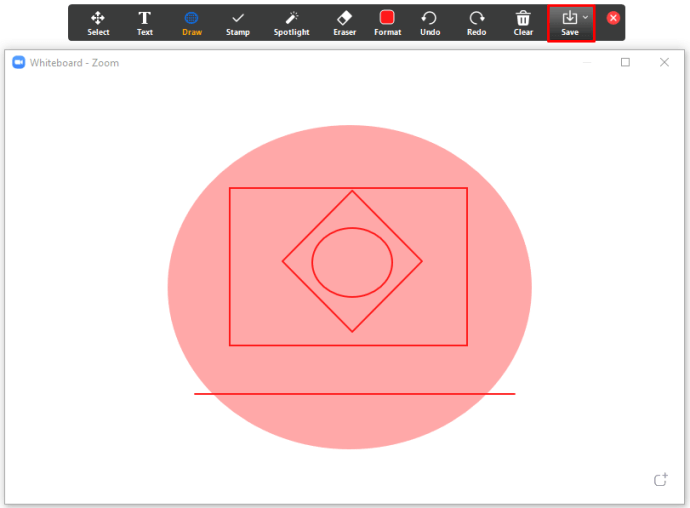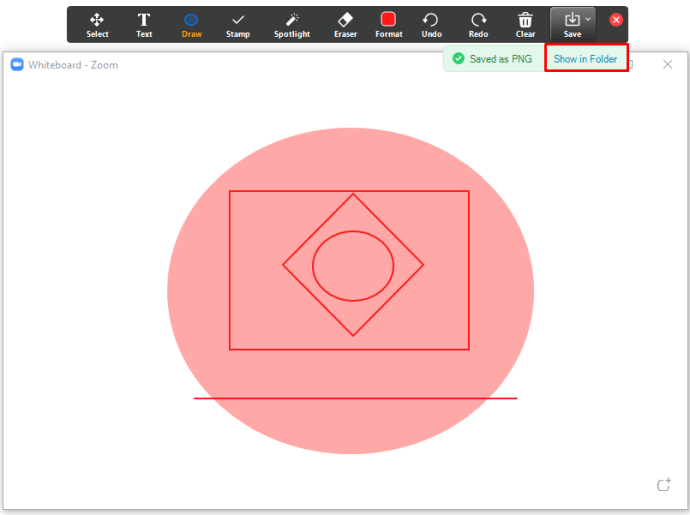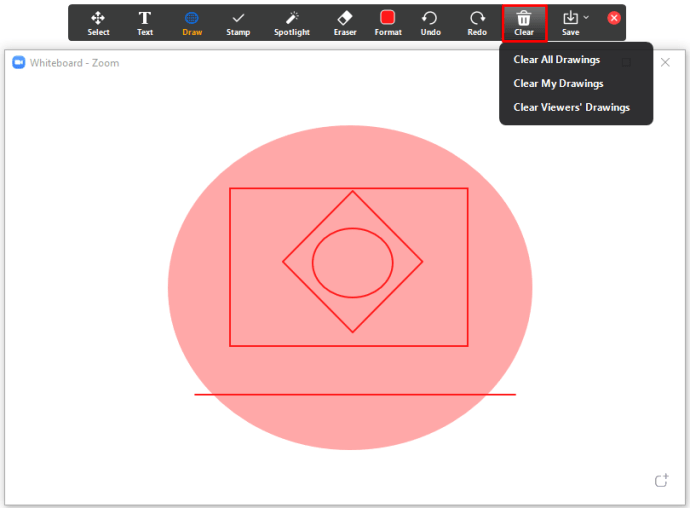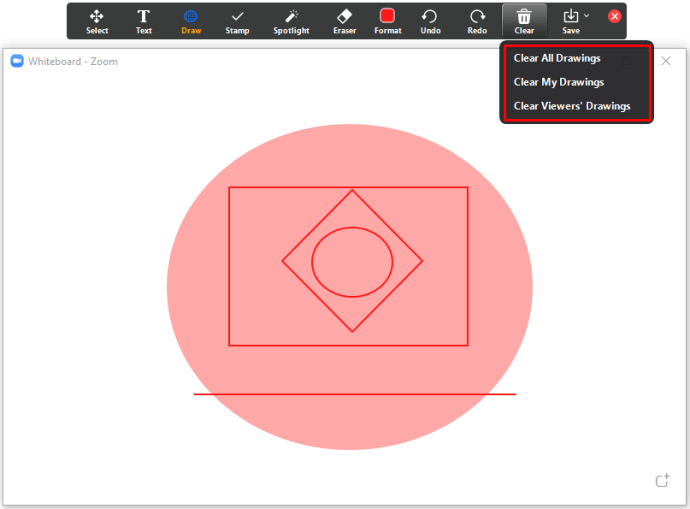So zeichnen Sie in einem Zoom-Meeting
Zoom bietet eine Menge fantastischer Optionen für Präsentationen, wie zum Beispiel das Zeichnen auf einem Whiteboard. Es ist unglaublich nützlich für Lehrer, die Zoom verwenden, um Lektionen zu veranschaulichen, oder für Büromitarbeiter, um Grafiken oder Diagramme für Besprechungen zu zeichnen. Allerdings wissen nicht viele Leute, wie man die Zeichenfunktion verwendet.
Wenn Sie also Schwierigkeiten haben, diese Option in Zoom zu aktivieren, sind Sie hier genau richtig. In dieser Anleitung erfahren Sie endlich, wo sich die Funktion befindet. Als Bonus lernst du, sowohl auf einem Computer als auch auf einem Smartphone zu zeichnen. Lesen Sie weiter, um mehr zu erfahren.
So zeichnen Sie in einem Zoom-Meeting unter Windows und Mac
Das Zeichnen in einem Zoom-Meeting ist eine praktische Funktion. Unternehmen können es verwenden, wenn sie Online-Brainstorming-Sitzungen durchführen oder während eines Fortschrittsberichts ein Tortendiagramm zeichnen. Auch Universitäten und Schulen können von dieser Funktion profitieren – sie erleichtert es Lehrern, Zeichenspiele zu spielen, Formeln zu schreiben usw.
Wenn Sie Zoom unter Windows oder Mac verwenden, fragen Sie sich wahrscheinlich, wo Sie diese Option finden können. Bevor wir uns einmischen, müssen Sie zunächst wissen, wie Sie auf ein Zoom-Whiteboard zugreifen. Gehen Sie in einem Meeting folgendermaßen vor:
- Klicken Sie in der „Zoom-Systemsteuerung“ auf „Bildschirm teilen“.
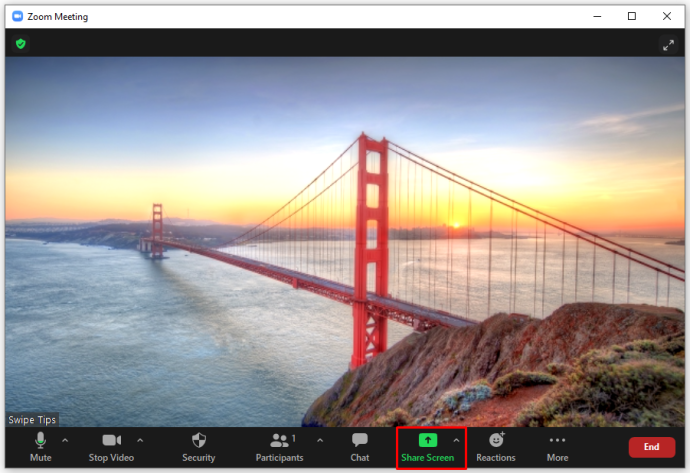
- Sie sehen ein neues Fenster. Im oberen Teil des Bildschirms befinden sich „Basic“, „Advanced“ und „Files“. Tippen Sie auf „Grundlegend“.
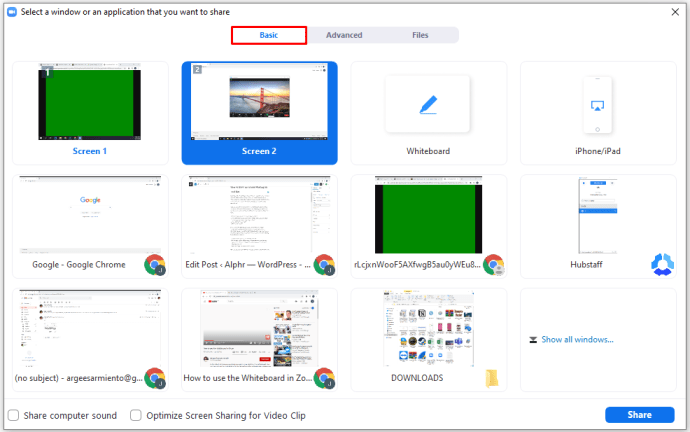
- Klicken Sie dann auf „Whiteboard“.
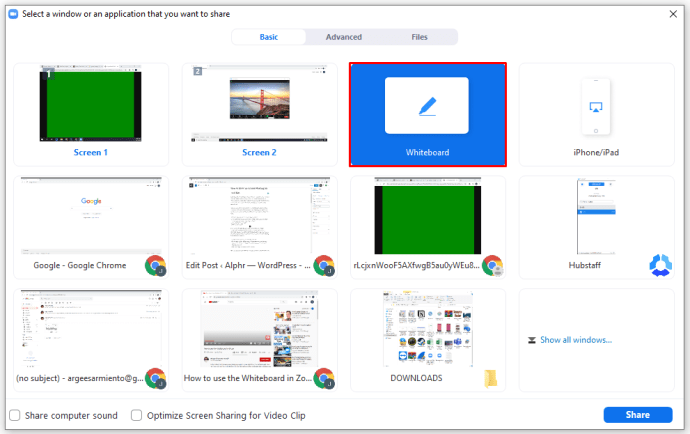
- Tippen Sie anschließend auf „Teilen“.
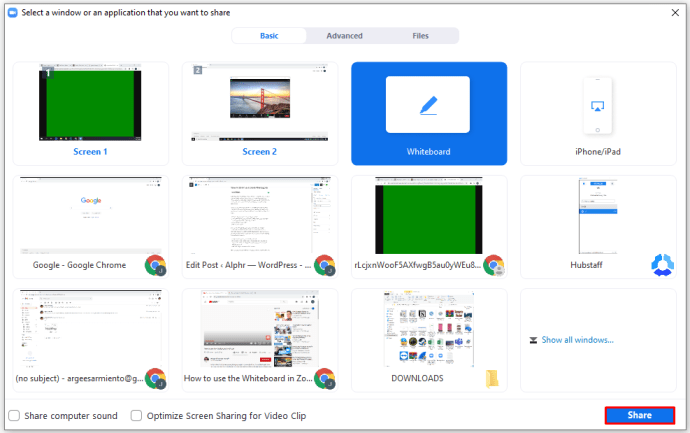
Das ist es. Sie und andere Personen im Zoom-Meeting können Ihr Whiteboard sehen. Wenn Sie dieses virtuelle Brett nutzen und etwas zeichnen möchten, können Sie dies einfach mit dem Zeichenwerkzeug tun. Wenn Sie das Whiteboard öffnen, sehen Sie die Symbolleiste mit verschiedenen Funktionen. Um mit dem Zeichnen zu beginnen, sollten Sie Folgendes tun:
- Suchen Sie nach dem Symbol "Zeichnen". Es ist der dritte von links.
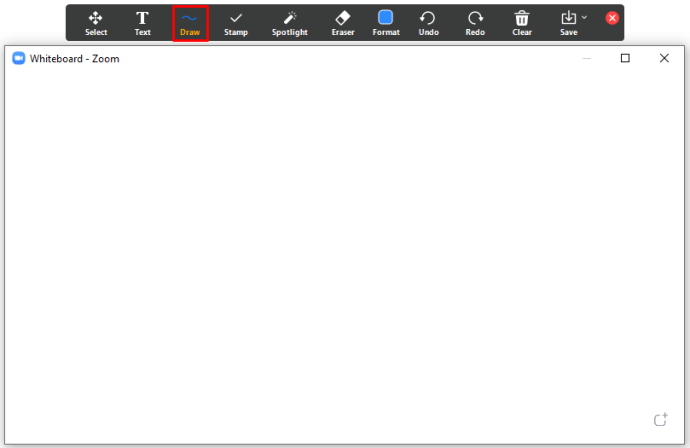
- Bewegen Sie den Mauszeiger darüber, um verschiedene Optionen anzuzeigen. Sie können eine kurvige Linie oder eine gerade Linie wählen. Darüber hinaus ist es möglich, ein Quadrat oder einen Kreis auszuwählen und schnell zu zeichnen.
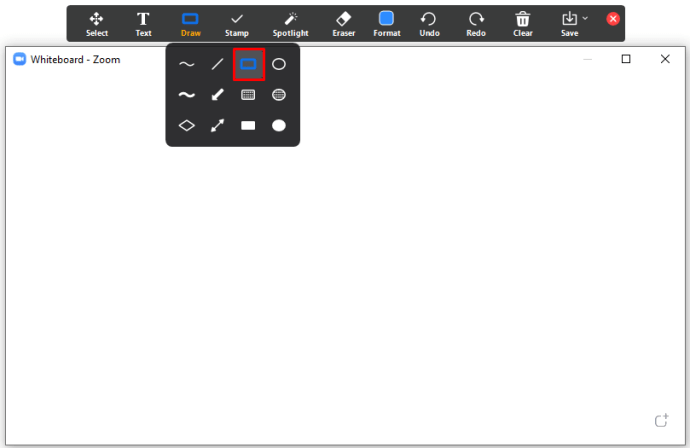
- Wählen Sie die gewünschte Form aus und beginnen Sie mit dem Zeichnen.
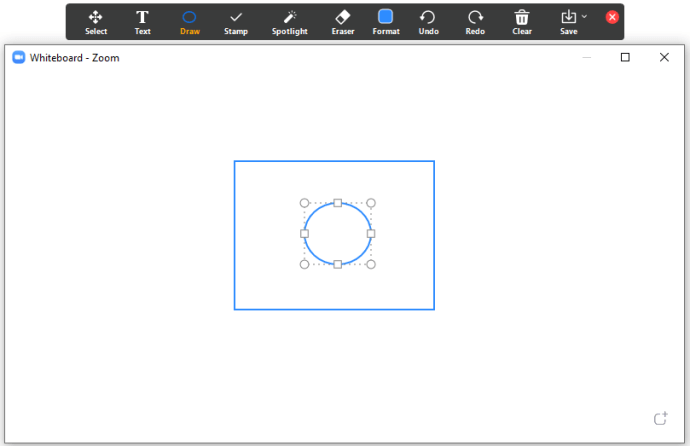
Notiz: Sie können auch die Farbe der Linien ändern. Das müssen Sie tun:
- Nachdem Sie die Zeichenform ausgewählt haben, klicken Sie auf „Format“.
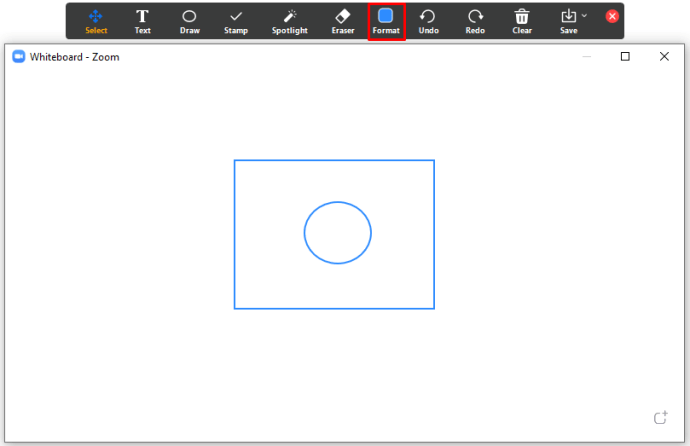
- Wählen Sie die gewünschte Farbe. Sie können auch die Linienbreite wählen.
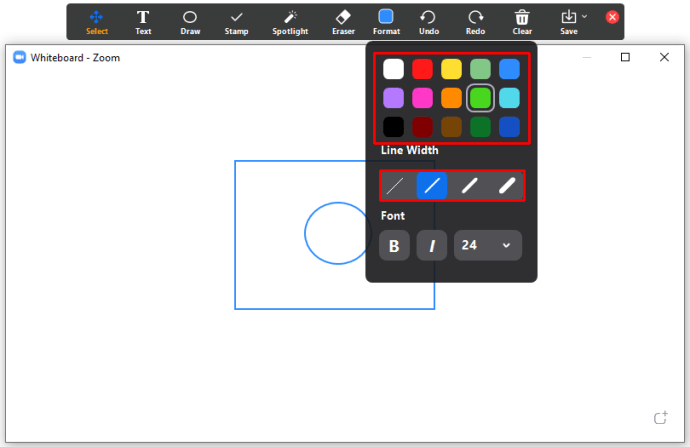
- Beginnen Sie schließlich mit dem Zeichnen auf dem Whiteboard.
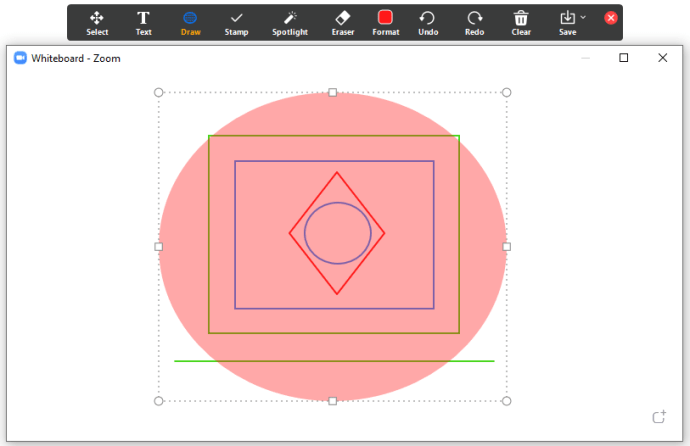
So zeichnen Sie in einem Zoom-Meeting auf dem iPhone
Einige Benutzer ziehen es vor, an Zoom-Meetings auf ihren iPhones teilzunehmen. Einige dieser Leute fragen sich vielleicht, ob alle Funktionen, die auf einer Computerversion von Zoom verfügbar sind, auch auf ihrem iPhone verfügbar sind. Obwohl nicht alle Funktionen verfügbar sind, ist das Zeichnen auf iPhones möglich. Wenn Sie also an Zoom-Meetings auf Ihrem iPhone teilnehmen und das Zeichnen lernen möchten, führen Sie die folgenden Schritte aus:
- Nehmen Sie am Zoom-Meeting teil, indem Sie auf den Link in Ihrer E-Mail klicken oder die zuvor erstellte Zoom-ID verwenden.
- Tippen Sie dann auf das Symbol „Teilen“ am unteren Rand des Zoom-Bildschirms.
- Wählen Sie „Whiteboard teilen“.
- Auf dem Bildschirm wird "Stylus" angezeigt. Klick es an.
- Wählen Sie das erste Werkzeug. Es ist ein Bleistift, mit dem Sie Linien zeichnen können.
- Verwenden Sie einen Finger, um auf dem Whiteboard zu zeichnen.
Notiz: Wenn Sie das Whiteboard schließen möchten, suchen Sie nach dem „X“ im oberen linken Teil des Bildschirms. Dadurch gelangen Sie zurück zum Hauptmenü.
So zeichnen Sie in einem Zoom-Meeting auf Android
Können Sie in einem Zoom-Meeting zeichnen, wenn Sie ein Android-Smartphone haben? Sind die Schritte auf den Plattformen unterschiedlich? Die gute Nachricht an Zoom ist, wie benutzerfreundlich es ist. Daher sind die Schritte auf Android und iPhone gleich. Schauen wir sie uns an:
- Öffnen Sie Zoom und nehmen Sie am Meeting teil.
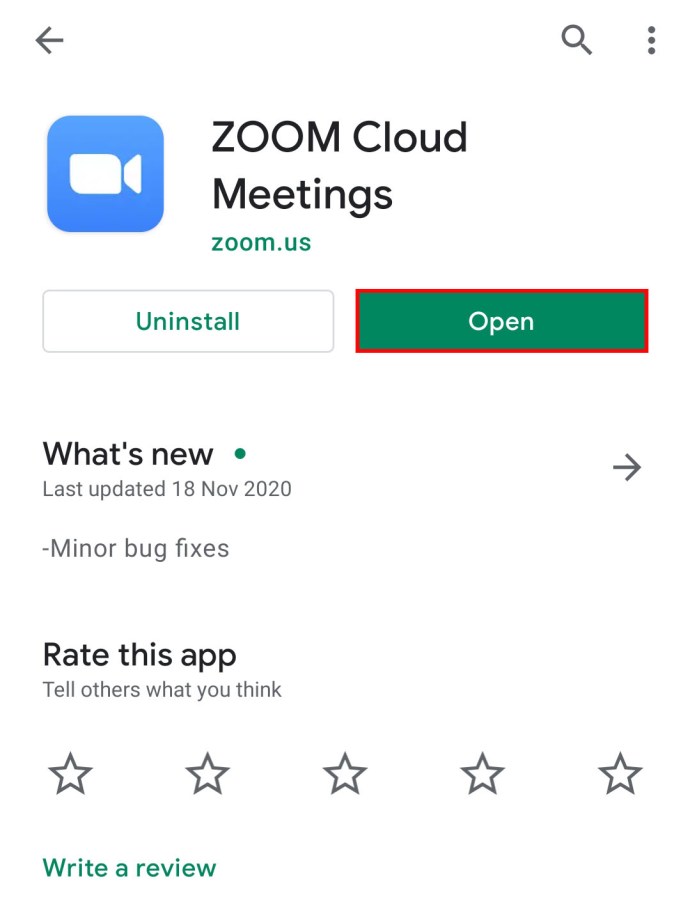
- Klicken Sie auf die Schaltfläche "Teilen", die Sie unten in Zoom sehen.
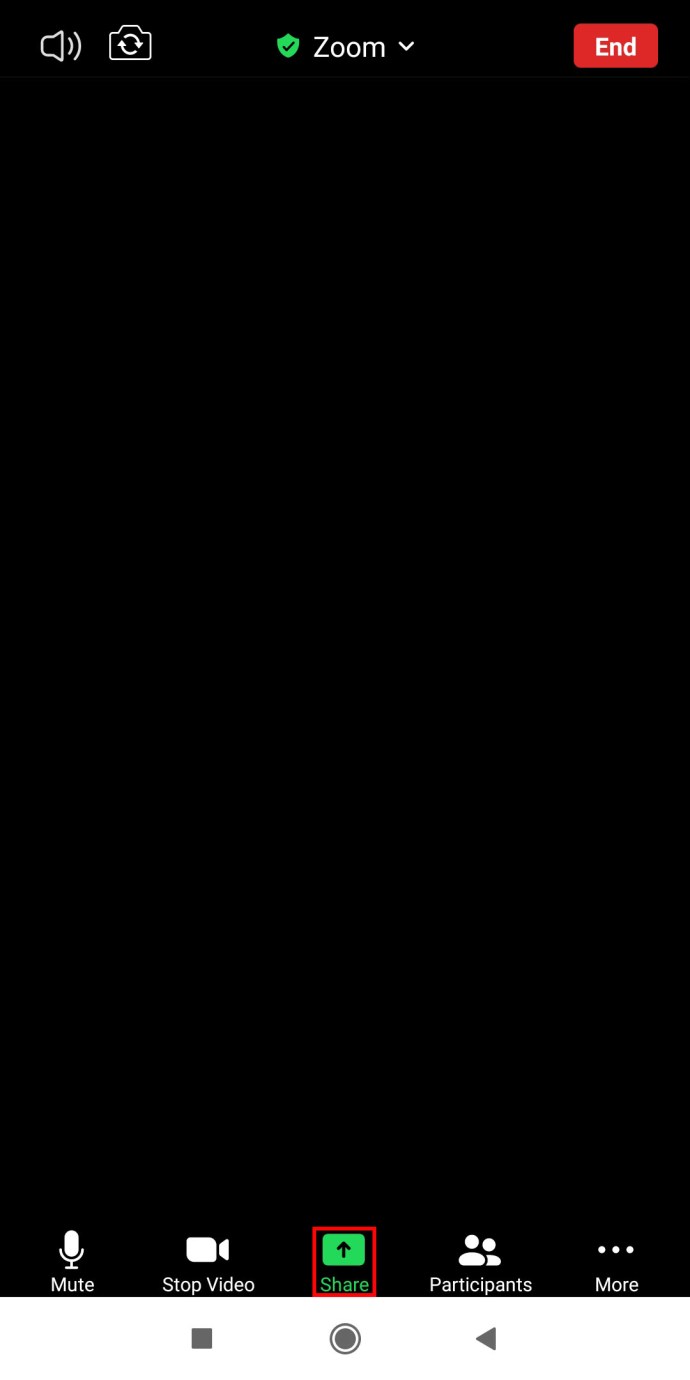
- Wählen Sie dann „Whiteboard teilen“. Sie können das Whiteboard jetzt verwenden.
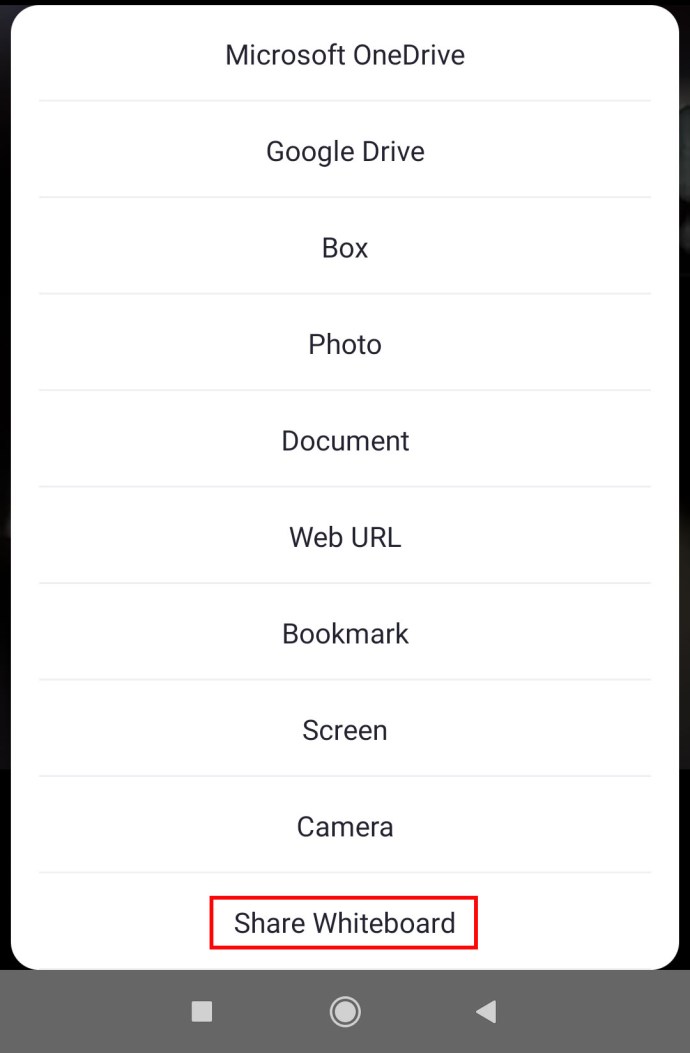
- Tippen Sie auf "Stift". Es ist höchstwahrscheinlich in der unteren linken Ecke des Bildschirms.
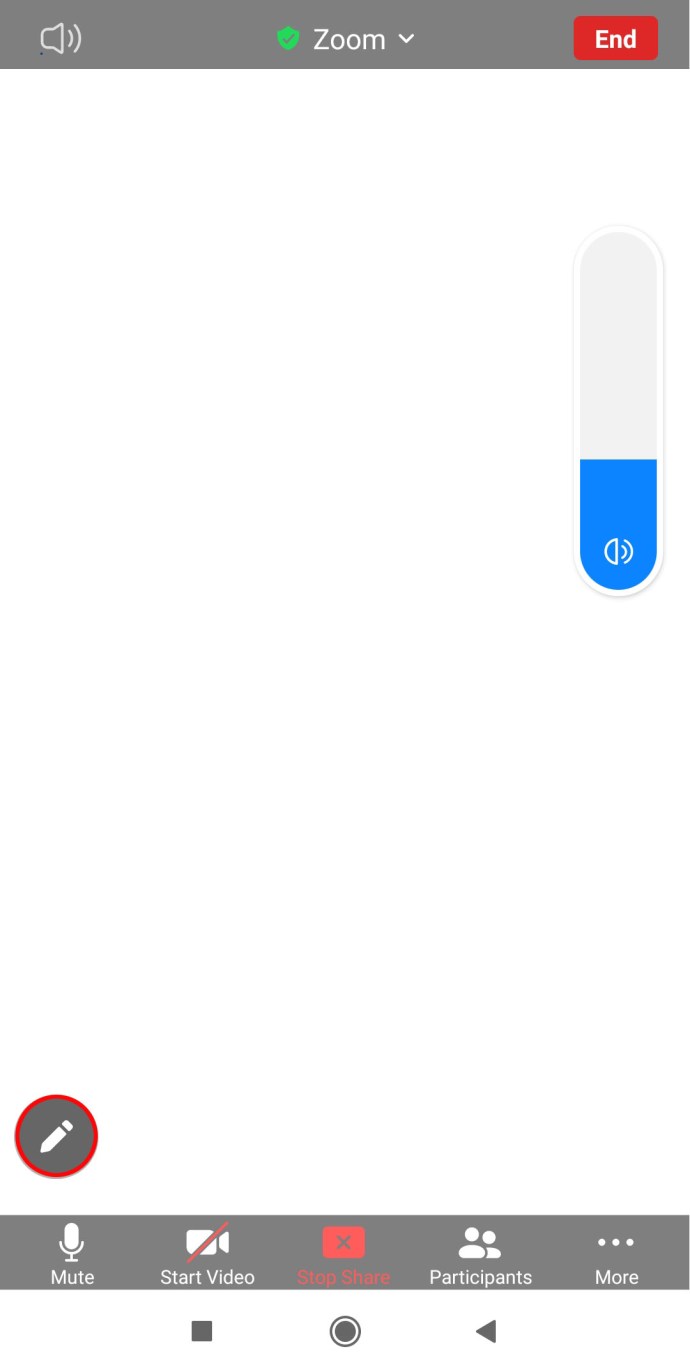
- Wählen Sie dann das erste Werkzeug aus, um mit dem Zeichnen zu beginnen.
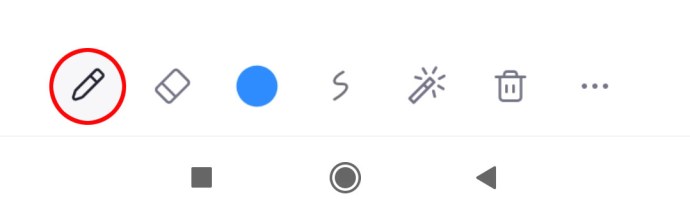
- Zeichnen oder schreiben Sie mit den Fingern etwas auf das Whiteboard.
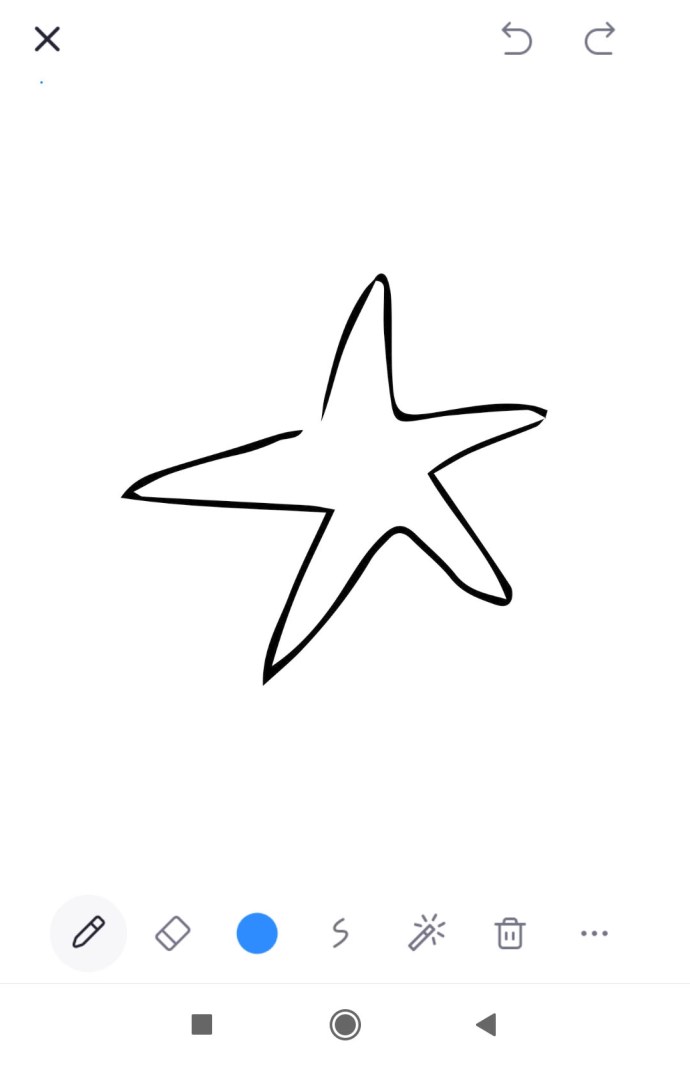
So arbeiten Sie an einem Whiteboard in Zoom zusammen
Gastgeber können nicht nur in Zoom auf das Whiteboard schreiben, sondern auch mit anderen Zoom-Teilnehmern zusammenarbeiten und gemeinsam etwas zeichnen oder schreiben. Der Schlüssel ist, dass der Host Annotationen aktivieren muss. Wenn Sie der Gastgeber sind, gehen Sie wie folgt vor:
- Öffnen Sie die Zoom-Website auf Ihrem Gerät.
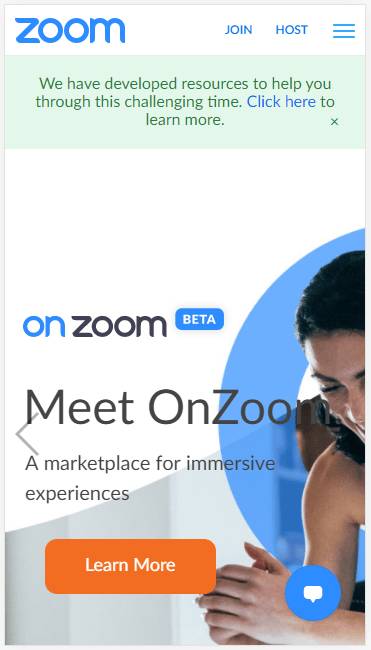
- Melden Sie sich mit Ihrer E-Mail und Ihrem Passwort an.
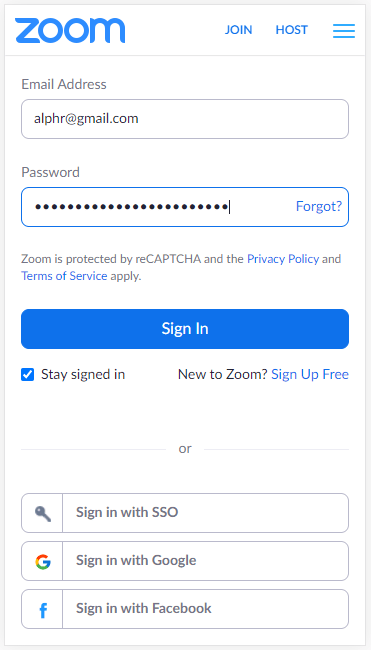
- Tippen Sie nach der Anmeldung oben rechts auf „Mein Konto“.
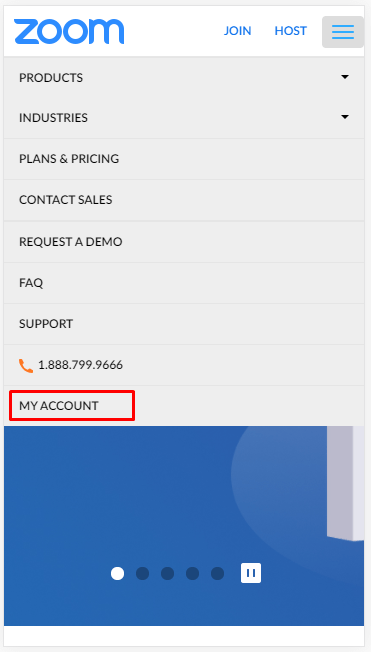
- Suchen Sie auf der linken Seite des Bildschirms nach „Einstellungen“.
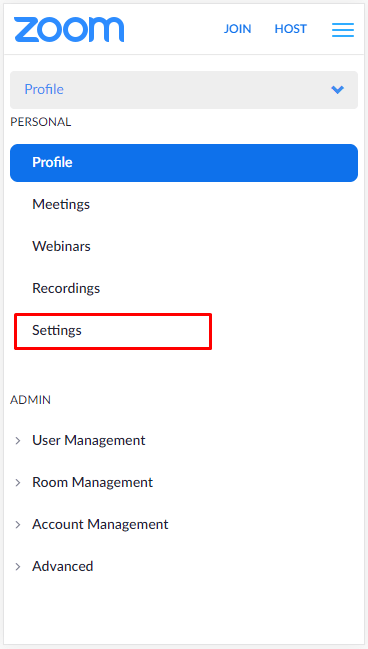
- Scrollen Sie nach unten, bis Sie "Anmerkungen" sehen.
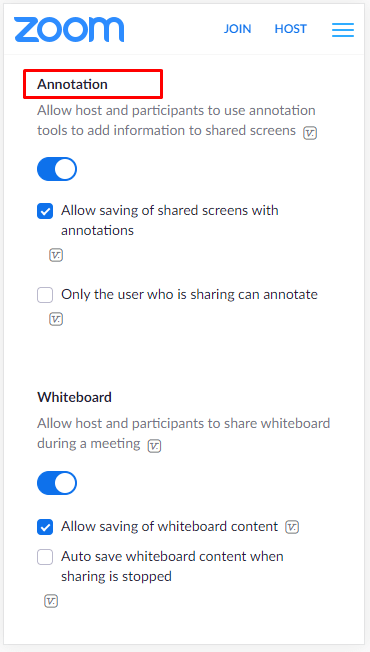
- Schalten Sie die Schaltfläche um, um die Option zu aktivieren.
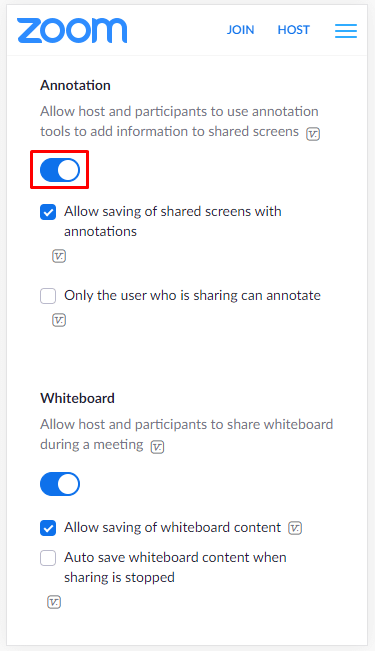
Nachdem Sie diese Option aktiviert haben, können andere Zoom-Teilnehmer nach dem Teilen auf dem Whiteboard zeichnen oder schreiben.
Gastgeber können die Zeichnung zum späteren Nachschlagen speichern oder sogar das Whiteboard löschen. Um das Bild zu speichern, gehen Sie wie folgt vor:
- Wenn alle mit dem Zeichnen fertig sind, klicken Sie auf das Symbol "Speichern". Es sollte das letzte in der Symbolleiste sein.
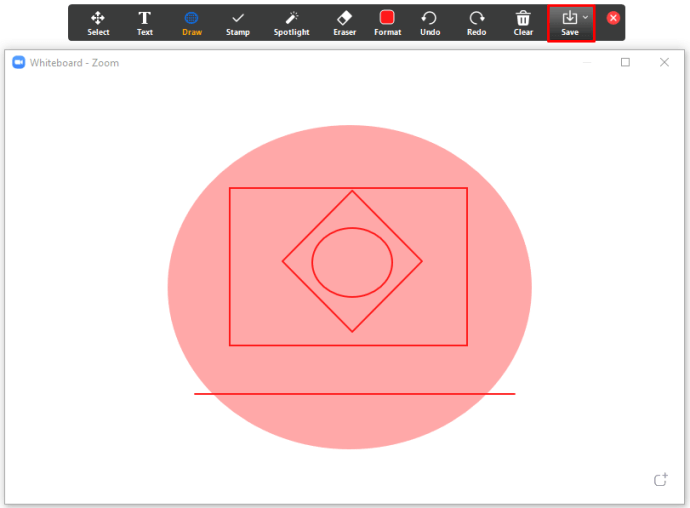
- Sie können dann auf "In Ordner anzeigen" tippen, um es später anzuzeigen.
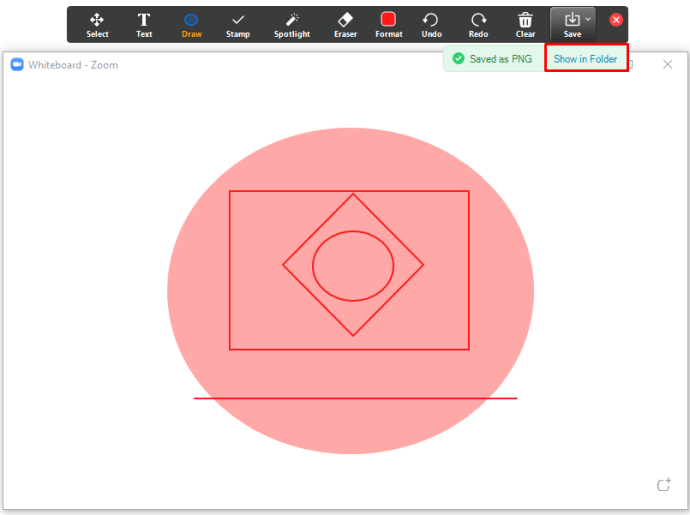
Wenn Sie das Whiteboard leeren möchten, gehen Sie wie folgt vor:
- Tippen Sie auf die Schaltfläche „Löschen“ im rechten Teil der Symbolleiste.
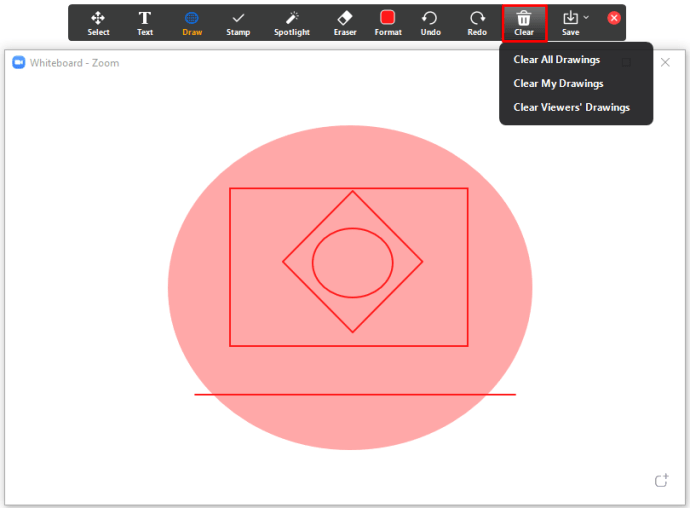
- Wählen Sie zwischen den drei Optionen. Sie können Ihre Zeichnungen, die Zeichnungen anderer Betrachter oder alle Zeichnungen löschen.
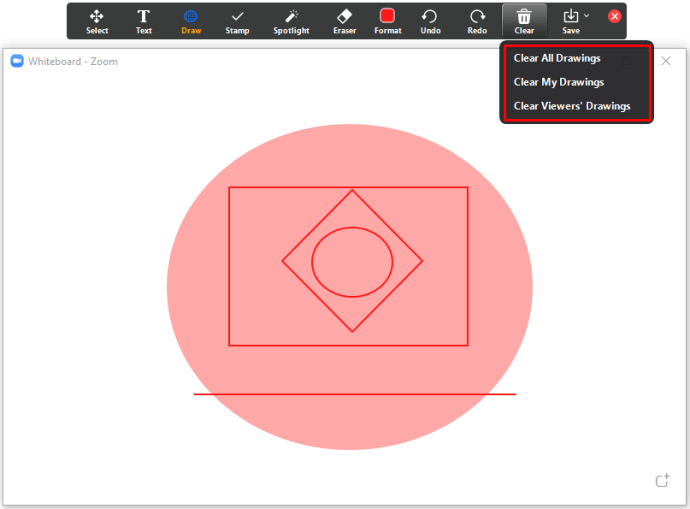
Zusätzliche FAQs
Im nächsten Abschnitt werden wir einige der häufigsten Zoom-Fragen untersuchen.
Können Sie auf Zoom-Bildschirmen zeichnen?
Ja, es ist möglich, auf Zoom zu zeichnen. Dazu müssen Sie jedoch zuerst das Whiteboard öffnen. Um darauf zuzugreifen, gehen Sie folgendermaßen vor:
• Öffnen Sie Zoom und nehmen Sie am Meeting teil.

• Suchen Sie dann unten auf dem Bildschirm nach dem Symbol „Teilen“.

• Tippen Sie auf „Whiteboard teilen“.

• Wählen Sie „Zeichnen“, um mit dem Zeichnen zu beginnen.

Wie können Sie erkennen, wer in Zoom zeichnet?
Zoom-Gastgeber können die Option „Anmerkung“ aktivieren, damit andere Besprechungsteilnehmer etwas auf das Whiteboard zeichnen oder schreiben können. Dies ist zwar eine nützliche Funktion, kann jedoch zu einem Problem werden, wenn alle Teilnehmer gleichzeitig schreiben. Wenn Sie herausfinden möchten, wer in Zoom zeichnet, müssen Sie die Option zum Anzeigen ihrer Namen aktivieren.
Wie aktivieren Sie Anmerkungen in Zoom-Meetings?
Die Schritte zum Aktivieren von Anmerkungen in Zoom-Meetings sind auf einem Computer etwas anders als auf einem Smartphone. Im nächsten Abschnitt erfahren Sie, wie Sie Anmerkungen auf einem Computer und auf einem Smartphone aktivieren.
Aktivieren der Namen von Annotatoren auf einem Computer
Gehen Sie folgendermaßen vor, um die Namen von Annotatoren auf einem Computer zu aktivieren:
• Öffnen Sie Zoom und starten Sie das Meeting.

• Geben Sie das Whiteboard frei, indem Sie die Schritte in den obigen Abschnitten befolgen.

• Wenn die Symbolleiste nicht angezeigt wird, bewegen Sie den Mauszeiger über „Sie geben den Bildschirm frei“.

• Tippen Sie auf das Drei-Punkte-Menü und klicken Sie auf „Namen von Annotatoren anzeigen“.

Sobald Sie die Option aktivieren, können Sie die Namen der Personen sehen, die auf dem Whiteboard zeichnen.
Um die Option zu deaktivieren, gehen Sie wie folgt vor:
• Tippen Sie in der Symbolleiste auf .

• Klicken Sie auf das Drei-Punkte-Menü.

• Wählen Sie „Anmerkungen der Teilnehmer deaktivieren“.

Aktivieren der Namen von Annotatoren auf einem Smartphone
Gehen Sie wie folgt vor, um die Namen von Annotatoren auf einem Smartphone zu aktivieren:
• Nehmen Sie am Zoom-Meeting teil und geben Sie das Whiteboard frei, indem Sie die Schritte in diesem Handbuch befolgen.

• Klicken Sie auf das Drei-Punkte-Menü unten rechts auf dem Bildschirm.

• Tippen Sie anschließend auf „Meeting-Einstellungen“.

• Suchen Sie unter „Inhaltsfreigabe“ nach „Namen von Annotatoren anzeigen“.

• Schalten Sie die Schaltfläche um, um die Option zu aktivieren.

Wenn Sie Anmerkungen deaktivieren möchten, gehen Sie wie folgt vor:
• Gehen Sie zum Hauptmenü von Zoom und klicken Sie auf das Drei-Punkte-Menü.

• Wählen Sie dann „Besprechungseinstellungen“.

• Suchen Sie unter „Inhalt teilen“ nach „Anmerken“.

• Schalten Sie es um, um die Option zu deaktivieren.

Was sind Zoom-Breakout-Räume?
Breakout-Räume sind separate Besprechungsbereiche, in denen sich die Teilnehmer treffen und in kleineren Gruppen etwas besprechen können, während das Hauptmeeting noch läuft. Denken Sie daran, dass Sie einen Breakout-Raum nur erstellen können, wenn Sie Zoom auf Ihrem Computer verwenden.
Auf der anderen Seite, wenn Sie ein Smartphone verwenden, können Sie nur dem Breakout-Raum beitreten, aber Sie können ihn nicht erstellen. Gehen Sie wie folgt vor, um einen Arbeitsraum auf Ihrem Computer zu erstellen:
• Klicken Sie auf die Zoom-Website, um sich mit Ihrem Passwort und Benutzernamen anzumelden.

• Tippen Sie anschließend oben rechts im Bildschirm auf „Mein Konto“.

• Klicken Sie auf „Einstellungen“.

• Suchen Sie nach „Besprechungen“.

• Scrollen Sie nach unten zu „In Meeting (Erweitert).“

• Schalten Sie die Schaltfläche um, um die Option „Breakout Room“ zu aktivieren.

Nutzen Sie das Zoom-Whiteboard
Die Whiteboard-Funktion von Zoom ist unglaublich nützlich. Unabhängig davon, ob Sie Zoom zum Unterrichten oder für Besprechungen verwenden, können Sie mit dem Teilen Ihres Whiteboards Formen, Linien, Diagramme usw. zeichnen. Es ist auch möglich, anderen Teilnehmern das Zeichnen auf demselben Whiteboard zu ermöglichen.
Warum verwenden Sie hauptsächlich Zoom? Wie werden Sie die Funktion „Zeichnen“ verwenden, nachdem Sie die Schritte kennen? Wie sind eure Erfahrungen mit Zoom? Teilen Sie uns Ihre Erfahrungen in den Kommentaren unten mit.