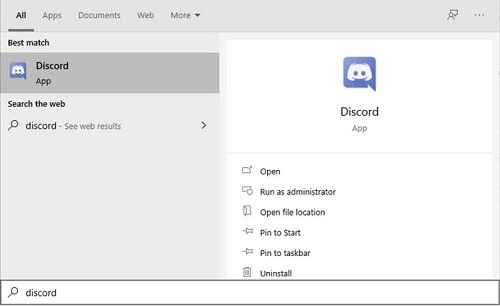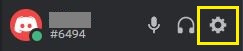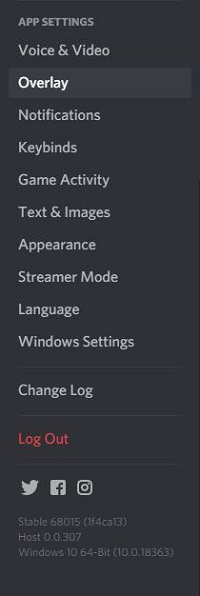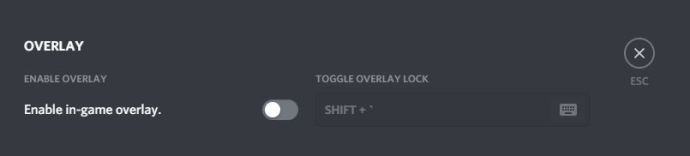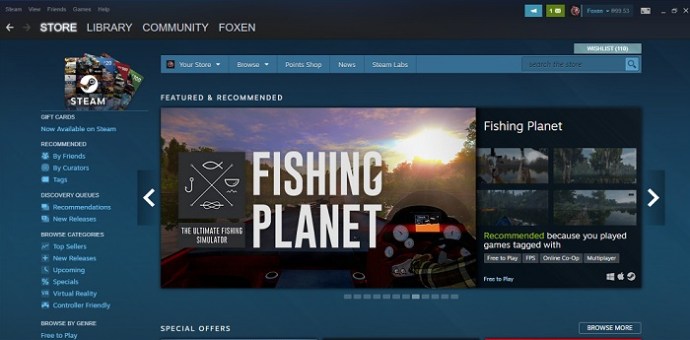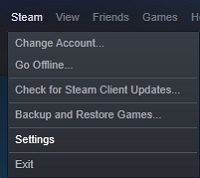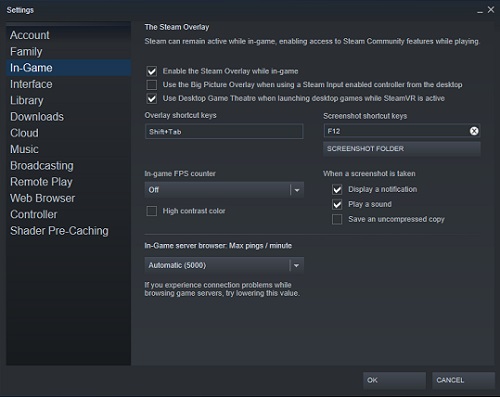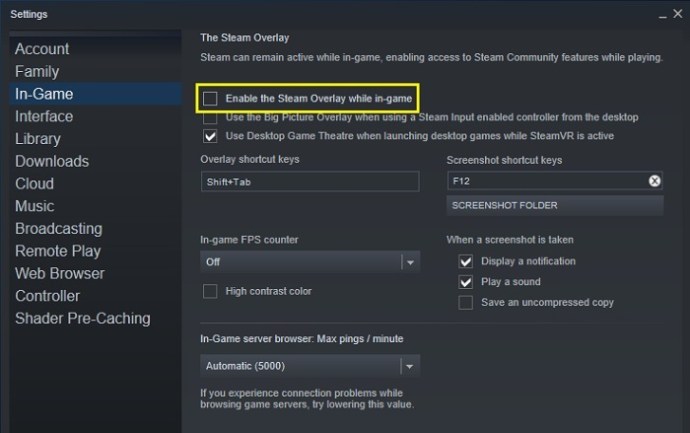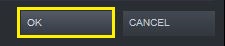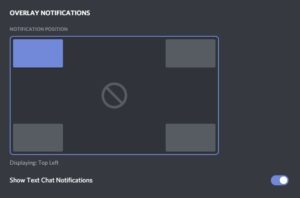So deaktivieren Sie das Discord-Overlay
Wenn Sie ein teambasiertes Spiel spielen, ist die Kommunikation mit den anderen Mitgliedern Ihres Teams sehr wichtig. Es ist daher keine Überraschung, dass Discord bei Spielern zu einem sehr beliebten Tool geworden ist, da es eines der besten Text- und Chat-Tools überhaupt ist. Wenn Sie das Overlay während des Spielens haben, bleiben Sie jederzeit mit jedem Mitglied Ihrer Gruppe verbunden.

Wenn Sie jedoch wieder alleine spielen, wird das Overlay eher nutzlos und eher eine Ablenkung als eine Hilfe. Zu wissen, wie Sie das Discord-Overlay deaktivieren, damit Sie sich auf Ihr Spiel konzentrieren können, ist eine nützliche Information.
So deaktivieren Sie das Discord-Overlay auf einem Windows 10, Mac oder Chromebook-PC
Sie können das Discord Overlay entweder für bestimmte Spiele oder für alle Spiele auf Ihrem Computer deaktivieren. Unabhängig davon, ob Sie einen Windows 10-PC, einen Mac oder ein Chromebook verwenden, ist der Vorgang derselbe wie die Anwendung selbst und hängt nicht vom Betriebssystem ab. Gehen Sie folgendermaßen vor, um das Overlay auf Ihrem Computer zu deaktivieren:
- Öffne deine Discord-App. Wenn das Discord-Anwendungsfenster nicht geöffnet wird, überprüfen Sie, ob es in Ihrer Taskleiste minimiert wurde.
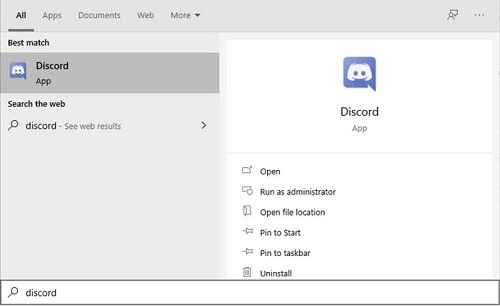
- Klicken Sie auf dem Discord-Startbildschirm auf das Symbol für die Benutzereinstellungen. Dies ist das Zahnradsymbol unten links auf dem Bildschirm. Es wird zusammen mit Ihrem Benutzernamen aufgereiht.
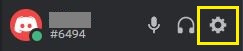
- Scrollen Sie im Menü auf der linken Seite nach unten, bis Sie zu den App-Einstellungen gelangen. Suchen und klicken Sie auf Überlagerung.
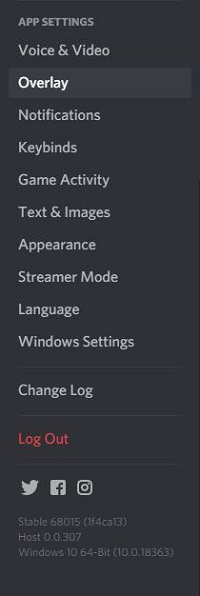
- Ganz oben im angezeigten Menü finden Sie den Schalter In-Game-Overlay aktivieren. Klicken Sie darauf, um es ein- oder auszuschalten. Wenn es deaktiviert ist, sollte die Option Overlay-Sperre umschalten ausgegraut sein.
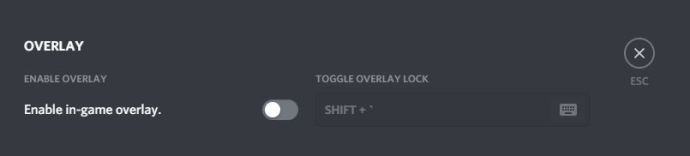
- Navigieren Sie aus diesem Fenster. Starten Sie ein beliebiges Spiel, während Discord geöffnet ist. Wenn das Overlay ordnungsgemäß deaktiviert wurde, sollte es nicht mehr angezeigt werden.
So deaktivieren Sie das Discord-Overlay auf Steam
Es gibt keine spezielle Einstellung, um das Discord-Overlay nur für Steam-Spiele auszuschalten, während es für andere Spielebibliotheken eingeschaltet bleibt. Wenn Sie es jedoch wie oben gezeigt über die Overlay-Option deaktivieren, wird es auch für Steam deaktiviert. Befolgen Sie einfach die Anweisungen für Windows, Mac und Chromebook oben. Steam hat jedoch ein eigenes Overlay, das Sie stattdessen möglicherweise deaktivieren möchten. Gehen Sie dazu folgendermaßen vor:
- Öffnen Sie die Steam-Anwendung. Wenn das Steam-Fenster nicht maximiert wird, wird die App möglicherweise in Ihrer Taskleiste minimiert. Doppelklicken Sie auf das Steam-Symbol, um das Fenster zu öffnen.
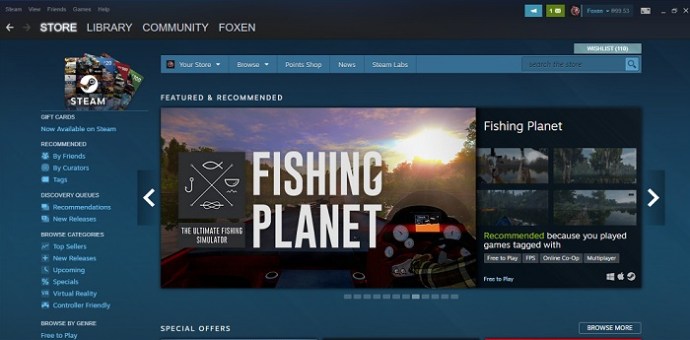
- Klicken Sie auf das Steam-Menü in der oberen linken Ecke des Steam-Fensters. Klicken Sie im Dropdown-Menü auf Einstellungen.
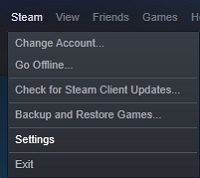
- Wähle im linken Menü des sich öffnenden Fensters In-Game.
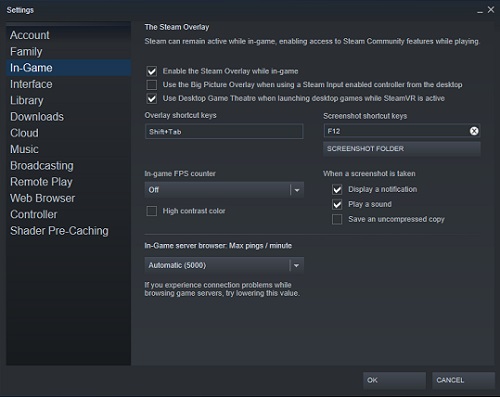
- Überprüfen Sie, ob das Kontrollkästchen bei Steam-Overlay aktivieren während des Spiels aktiviert wurde. Wenn dies der Fall ist, schalten Sie es aus.
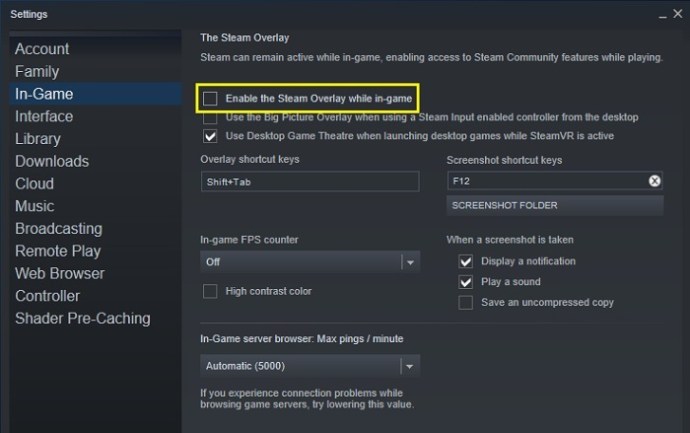
- Klicken Sie unten rechts auf die Schaltfläche Ok, um Ihre Änderungen zu speichern.
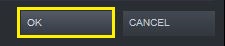
- Sowohl Steam- als auch Discord-Overlays sollten jetzt deaktiviert sein, wenn Sie Steam-Spiele spielen.
So deaktivieren Sie das Discord-Overlay in WOW
Wenn Sie das Discord-Overlay für ein bestimmtes Spiel deaktivieren möchten, können Sie dies über die Optionen für die Discord-Einstellungen tun. Dies gilt für alle Spiele, die Sie installiert haben, unabhängig davon, ob sie teambasiert sind oder nicht.

Befolgen Sie dazu diese einfachen Schritte:
- Öffne die Discord-App. Wenn das Fenster nicht maximiert wird, doppelklicken Sie auf das Discord-Symbol in Ihrer Taskleiste.
- Öffnen Sie World of Warcraft über die Battle.Net-App.
- Melden Sie sich bei Ihrem Spiel an. Sobald das Spiel läuft, drücken Sie entweder die Alt + -Registerkarte, um das Hauptfenster von World of Warcraft zu minimieren, oder Sie können das Spiel vollständig beenden.
- Öffne auf Discord das Menü Benutzereinstellungen. Klicke auf das Zahnradsymbol im unteren linken Teil des Discord-Bildschirms rechts neben deinem Benutzernamen.
- Scrollen Sie im Menü links nach unten, bis Sie zu den App-Einstellungen gelangen. Suchen und klicken Sie auf Spielaktivität.
- Im Menü rechts unter Hinzugefügte Spiele sollten Sie World of Warcraft sehen. Wenn nicht, öffnen Sie World of Warcraft erneut.
- Rechts neben der World of Warcraft-Leiste sollten Sie ein Bildschirmsymbol sehen. Dies ist die Schaltfläche Overlay umschalten. Wenn Sie dies ein- oder ausschalten, wird das Overlay nur für dieses bestimmte Spiel deaktiviert.
- Nachdem Sie Ihre Änderungen vorgenommen haben, können Sie aus diesem Fenster navigieren.
- Öffnen Sie Ihr World of Warcraft-Spiel oder kehren Sie zu diesem zurück, um zu sehen, ob das Overlay ordnungsgemäß deaktiviert wurde.
So deaktivieren Sie das Discord-Overlay in Roblox
Das Deaktivieren des Discord-Overlays für Roblox hat die gleichen Schritte wie oben bereits beschrieben. Wenn Sie Discord für alle Spiele deaktivieren möchten, lesen Sie die Schritte im Abschnitt Windows, Mac und Chromebook. Wenn Sie das Overlay nur für Roblox deaktivieren möchten, befolgen Sie die Schritte unter World of Warcraft. Anstatt WOW zu öffnen, öffnen Sie stattdessen Roblox.
So deaktivieren Sie das Discord-Overlay in League of Legends
Die Schritte zum Deaktivieren des Overlays in League of Legends sind die gleichen wie oben bereits beschrieben. Lesen Sie die Anweisungen für PC, Mac und Chromebook, um sie vollständig auszuschalten, oder lesen Sie die WOW-Anweisungen, um sie nur für League of Legends auszuschalten.
So deaktivieren Sie das Discord-Overlay in Fortnite
Das Deaktivieren des Overlays in Fortnite erfordert keine zusätzlichen Schritte als die bereits angegebenen. Befolgen Sie die Anweisungen für PC, Mac und Chromebook, um das Overlay vollständig zu deaktivieren, oder befolgen Sie die WOW-Anweisungen, um es speziell für Fortnite zu deaktivieren.
Deaktivieren von Textchats, aber Beibehalten des Overlays
Wenn Sie, anstatt das Overlay vollständig zu deaktivieren, einfach die Textchats loswerden möchten, können Sie dies auch über die Benutzereinstellungen tun. Führen Sie die folgenden Schritte aus, um dies zu erreichen:
- Öffne deine Discord-App.

- Klicken Sie auf das Symbol Benutzereinstellungen. Dies ist das Zahnradsymbol rechts neben Ihrem Benutzernamen.
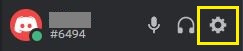
- Scrollen Sie im Menü links nach unten zu App-Einstellungen. Klicken Sie auf Überlagerung.
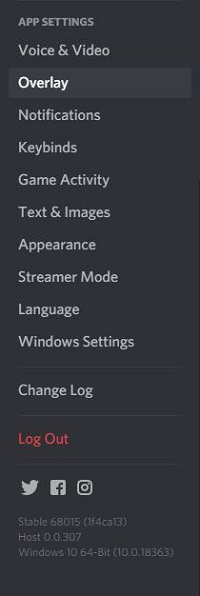
- Scrollen Sie in den Optionen auf der rechten Seite ganz nach unten. Suchen Sie den Schalter Text-Chat-Benachrichtigungen anzeigen. Schalten Sie diesen Schalter aus.
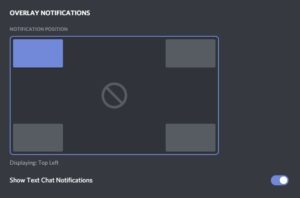
- Sie können jetzt aus diesem Fenster navigieren. Starten Sie ein Spiel, während Discord geöffnet ist, um zu sehen, ob der Textchat deaktiviert wurde.
Zugriff auf die Overlay-Einstellung im Spiel
Wenn Sie während eines Spiels auf das Overlay zugreifen möchten, ohne das Spielfenster minimieren zu müssen, können Sie die Overlay-Sperrtaste verwenden. Die Standardeinstellung für die Verknüpfung ist Umschalt + ` und kann jederzeit aufgerufen werden, solange Discord geöffnet ist.
Mit der Overlay-Sperre kannst du die Position der Discord-Chat-Fenster ändern, Text-Chats aktivieren oder deaktivieren, das gesamte Overlay aktivieren oder deaktivieren und die Discord-Optionen im Spiel sichtbar halten. Um die spezifischen Befehle auszuführen, können Sie im Spiel Folgendes tun:
- Öffne die Discord-Optionen.
1. Klicken Sie auf die Verknüpfung Overlay-Sperre. Die Standardeinstellung ist Umschalt +.
- Passen Sie die Position des Overlay-Fensters an
1. Klicken Sie im Menü links auf Einstellungen. Es sollte das Zahnradsymbol oben links sein.
2. Wählen Sie auf der Registerkarte Allgemein eines der vier Quadrate aus, um festzulegen, wo sich das Overlay befinden wird.
- Deaktivieren Sie die Überlagerung
1. Klicken Sie auf Einstellungen und die Registerkarte Allgemein, wie in den obigen Anweisungen gezeigt.
2. Klicken Sie statt einer der vier Ecken auf den Kreis in der Mitte.
- Textchat deaktivieren
1. Klicken Sie auf Einstellungen und öffnen Sie Allgemein.
Klicken Sie auf den Schalter Text-Chat-Benachrichtigungen anzeigen.
Ich möchte das Overlay verwenden, aber es möchte sich nicht einschalten
Manchmal möchten Sie vielleicht, dass das Overlay aktiviert ist, aber Sie können es einfach nicht zum Laufen bringen. Dies kann daran liegen, dass das Overlay selbst deaktiviert wurde oder ein anderer Fehlertyp vorliegt. Um den Grund herauszufinden, warum Discord möglicherweise nicht funktioniert, führen Sie die folgenden Schritte aus:
- Sehen Sie, ob das Spiel Discord tatsächlich unterstützt. Einige Spiele, insbesondere ältere, können das Discord Overlay nicht ausführen. Wenn Sie ein altes Spiel spielen und Discord nicht funktioniert, überprüfen Sie die Website des Spiels, um zu sehen, ob sie tatsächlich Overlay-Funktionen unterstützt.
- Überprüfen Sie, ob Discord Overlay deaktiviert wurde.
1. Navigieren Sie gemäß den Anweisungen im Abschnitt Windows, Mac und Chromebook zum Overlay-Menü und prüfen Sie, ob das In-Game-Overlay deaktiviert wurde. Wenn dies der Fall ist, schalten Sie es ein.
2. Führen Sie das Spiel aus, während Discord geöffnet ist, um zu sehen, ob das Overlay aktiviert wurde.
- Starte deinen Computer neu.
Manchmal genügt ein Neustart Ihres Computers, um Softwarefehler zu beheben. Fahren Sie sowohl Discord als auch Ihr Spiel ordnungsgemäß herunter und starten Sie dann Ihren PC neu. Nachdem es wieder hochgefahren ist, öffnen Sie die Anwendungen erneut.
- Führen Sie Discord auf dem Administrator aus
Es ist auch möglich, dass das Discord Overlay die Ausführung verweigert, weil es nicht über ausreichende Administratorrechte verfügt, um ordnungsgemäß zu funktionieren. Sie müssen Folgendes tun, um die Administratorfunktion in Discord zu aktivieren
1. Temporäre Administratorberechtigung
A. Klicken Sie mit der rechten Maustaste auf die Discord-Verknüpfung oder das Anwendungssymbol.
B. Wählen Sie im Menü die Option Als Administrator ausführen.
C. Klicken Sie im Popup-Fenster auf Ja.
2. Permanente Administratorrechte
A. Klicken Sie mit der rechten Maustaste auf die Discord-Verknüpfung oder das App-Symbol.
B. Klicken Sie auf Eigenschaften.
C. Klicken Sie auf die Registerkarte Kompatibilität.
D. Klicken Sie unter Einstellungen auf das Kontrollkästchen Dieses Programm als Administrator ausführen.
e. Klicken Sie auf Übernehmen.
F. Öffnen Sie Discord, um zu sehen, ob das Overlay jetzt ausgeführt werden kann.
Konzentrieren Sie sich auf Ihr Gameplay
Obwohl das Discord-Tool eine großartige Möglichkeit ist, mit Teamkollegen zu kommunizieren, kann das Overlay etwas nervig werden, insbesondere wenn Sie alleine spielen. Wenn Sie wissen, wie Sie das Discord-Overlay deaktivieren, auch wenn es nur vorübergehend ist, werden solche Belästigungen beseitigt und Sie können sich auf Ihr Gameplay konzentrieren.
Kennen Sie andere Möglichkeiten, das Discord-Overlay zu deaktivieren? Bitte teilen Sie Ihre Gedanken in den Kommentaren.