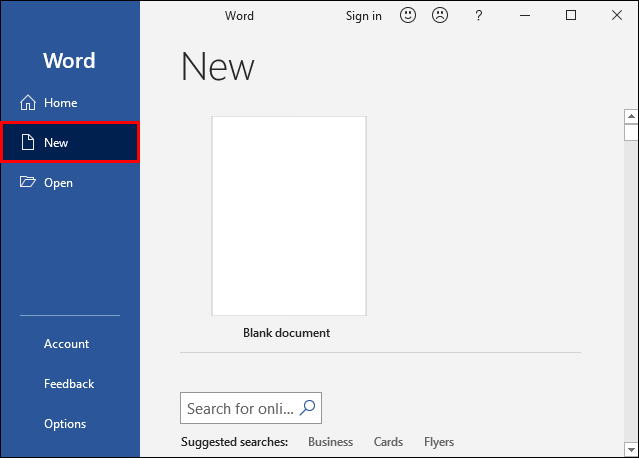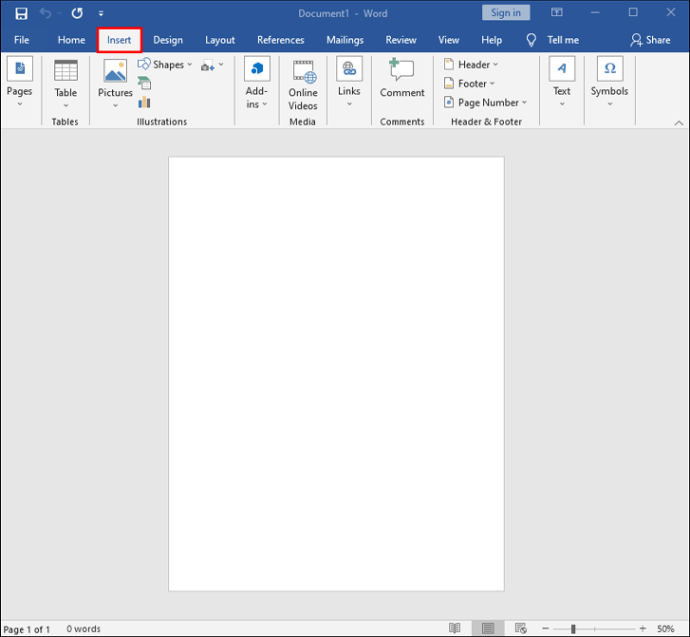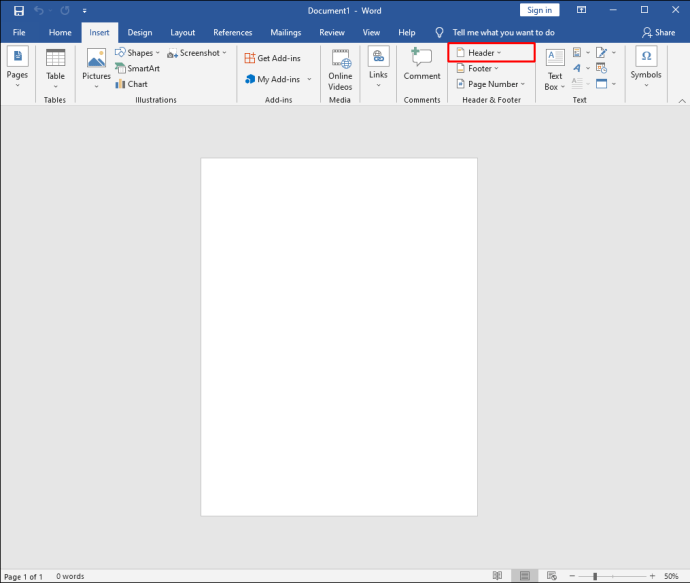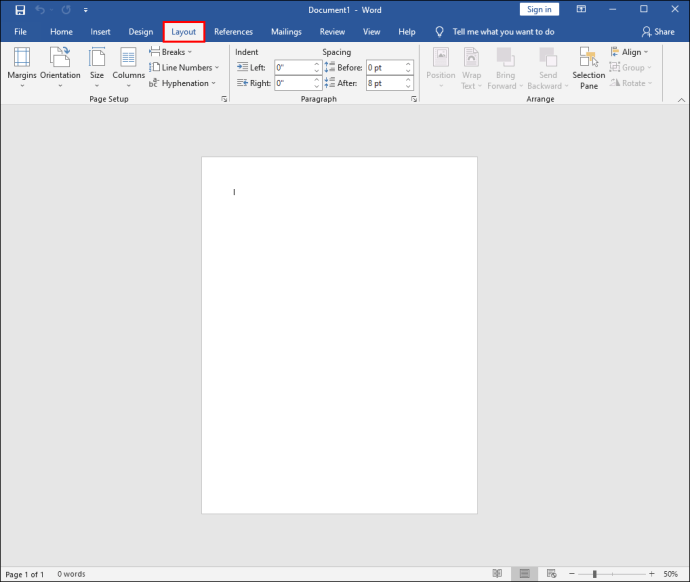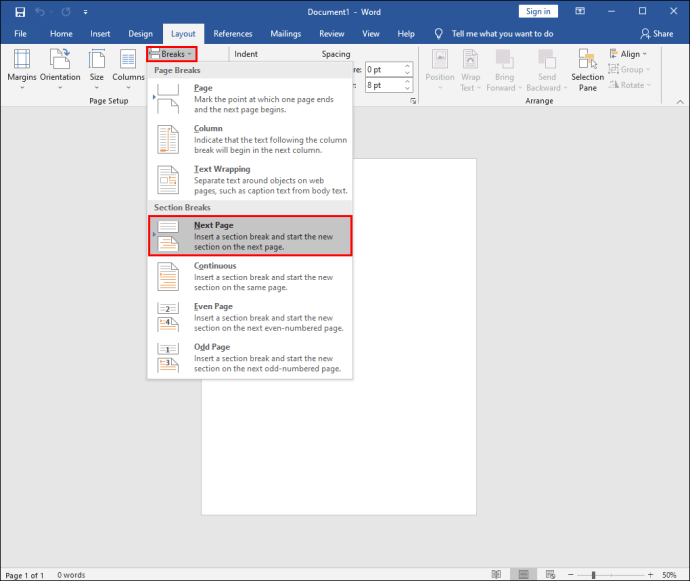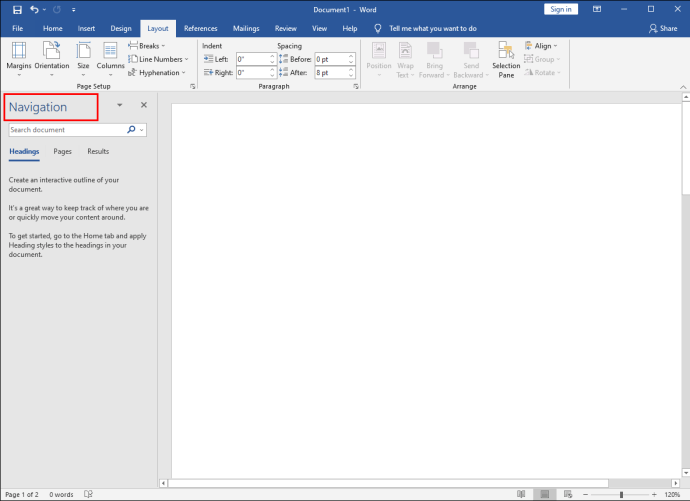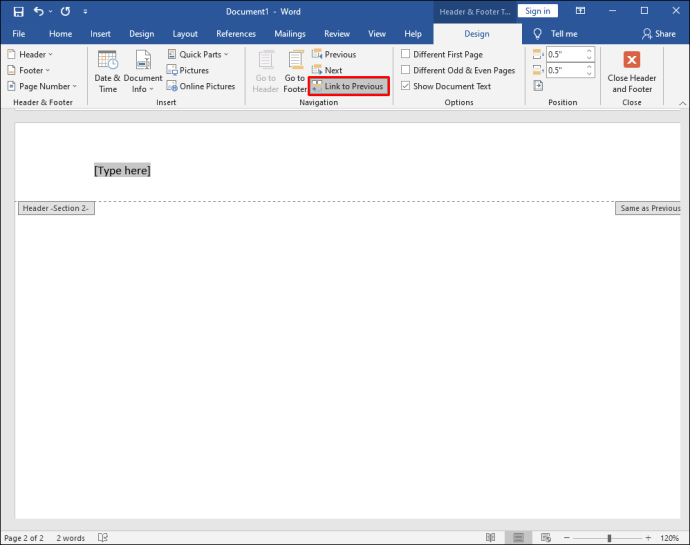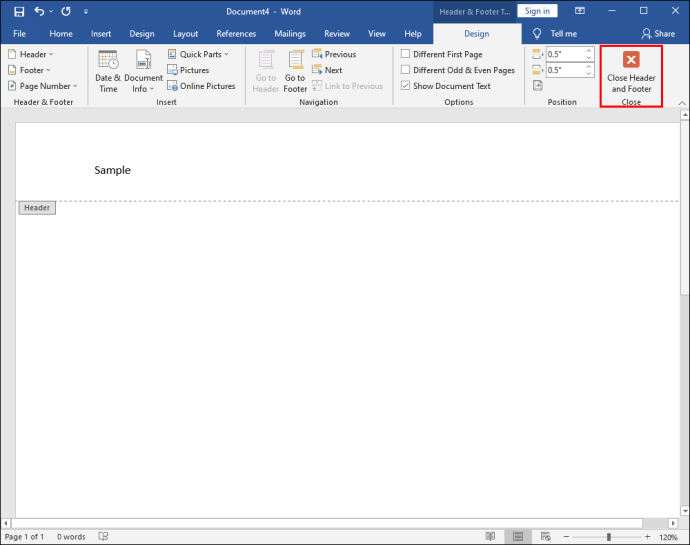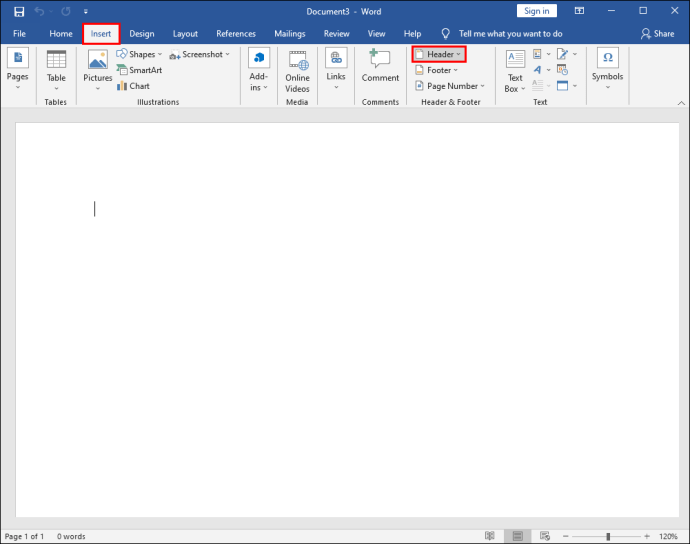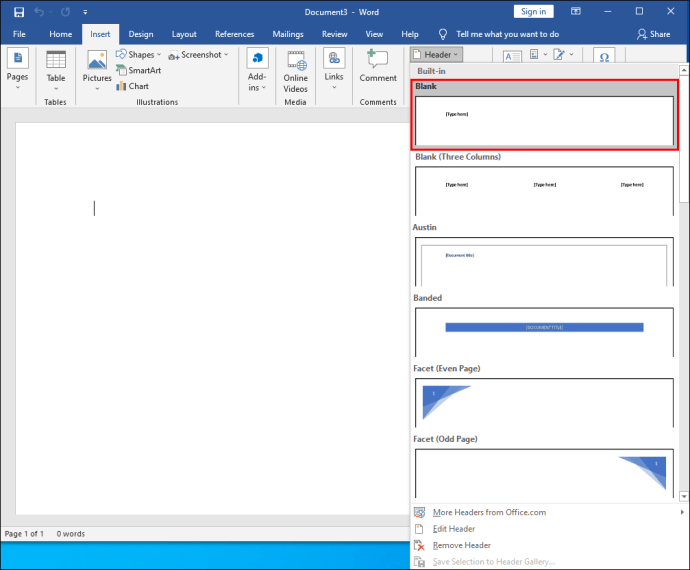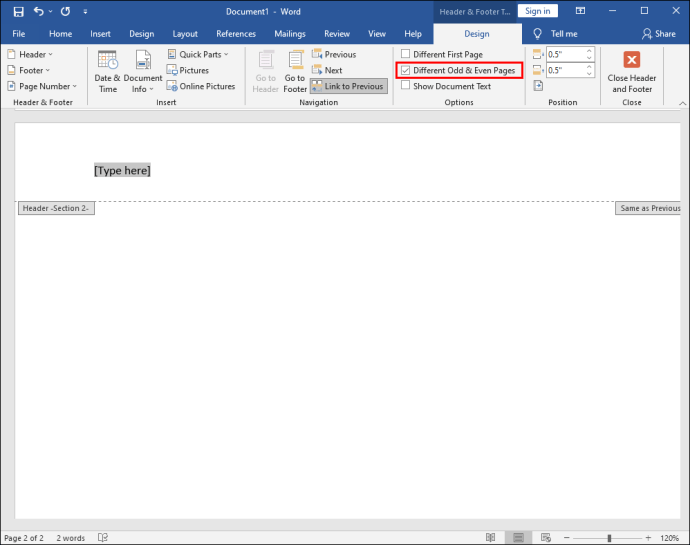So erstellen Sie verschiedene Kopfzeilen für verschiedene Seiten in Word
Der Kopfzeilenbereich in einem Word-Dokument ist praktisch, da er Benutzern das Wiederholen bestimmter Informationen ersparen kann. Dies wird auch als "laufender Header" bezeichnet.

Ihr Firmenlogo oder Ihre Kontaktdaten sind beispielsweise eine großartige Verwendung von Kopfzeilenraum. Es kann jedoch vorkommen, dass Sie nicht auf jeder Seite Ihres Dokuments dieselbe Kopfzeile haben möchten.
Vielleicht müssen Sie jede Seite etwas anders markieren und die Möglichkeit haben, die Überschrift zu ändern. Glücklicherweise ist dies in Word kein komplizierter Prozess und erfordert ein paar einfache Schritte.
So erstellen Sie verschiedene Kopfzeilen für verschiedene Seiten auf einem PC
Obwohl Word auf mobilen Geräten verfügbar ist, ziehen es die meisten Leute vor, es auf ihren Computern zu verwenden, da es viel bequemer ist.
Wenn Sie an einem PC arbeiten und eine laufende Kopfzeile in Ihrem Dokument benötigen, ist die Einrichtung einfach. Bevor wir also besprechen, wie Sie für jede Seite verschiedene Kopfzeilen erstellen, sehen wir uns an, wie Sie überhaupt eine Kopfzeile erstellen:
- Erstellen Sie ein neues Word-Dokument.
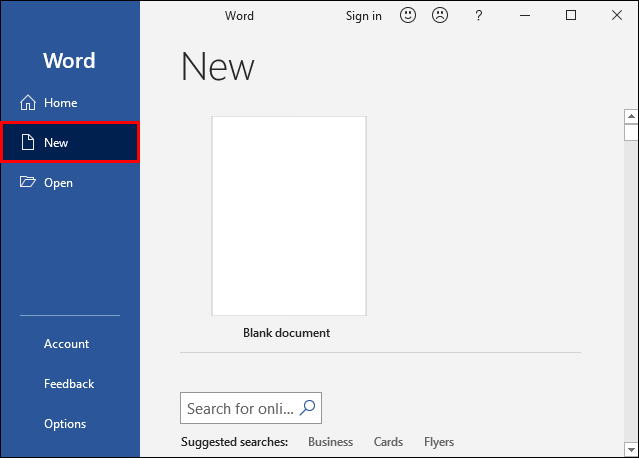
- Gehen Sie im Hauptmenü auf den Reiter „Einfügen“.
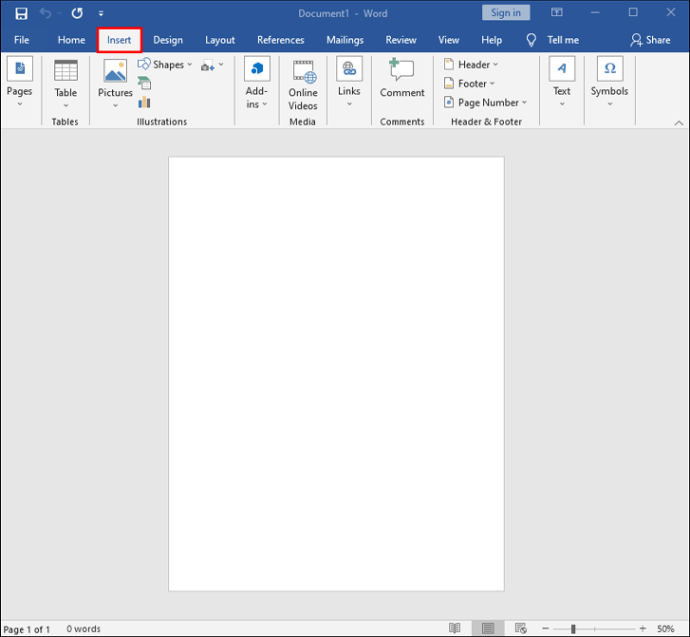
- Klicken Sie im Bereich „Kopf- und Fußzeile“ auf „Kopfzeile“.
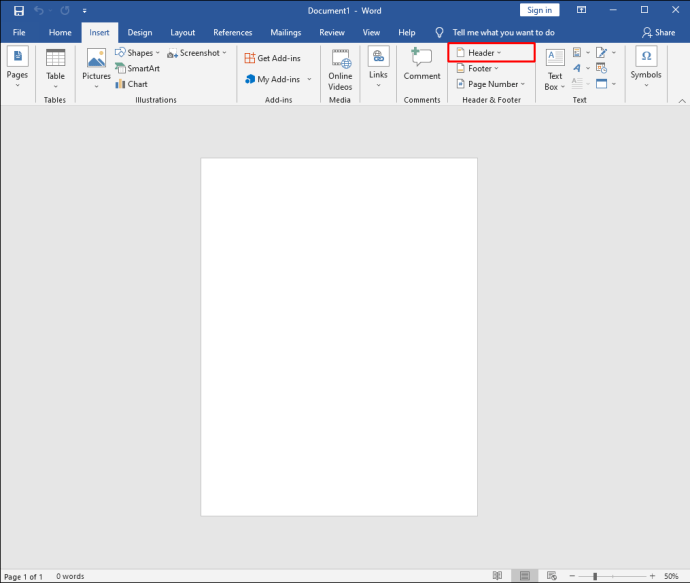
Sie können eine leere Kopfzeile auswählen oder die integrierten Kopfzeilenoptionen in Word nutzen. Sobald Sie diese Schritte abgeschlossen haben, wird die ausgewählte Kopfzeile auf jeder Seite des Dokuments angezeigt.
Wenn Sie jedoch auf jeder neuen Seite des Word-Dokuments eine andere Kopfzeile haben möchten, müssen Sie Folgendes tun:
- Gehen Sie im Hauptmenü auf den Reiter „Layout“.
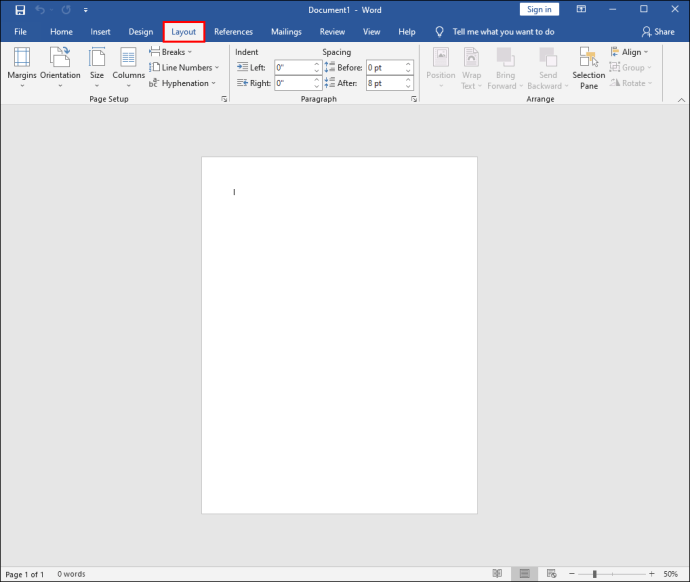
- Wählen Sie im Dropdown-Menü „Pause“ gefolgt von „Nächste Seite“.
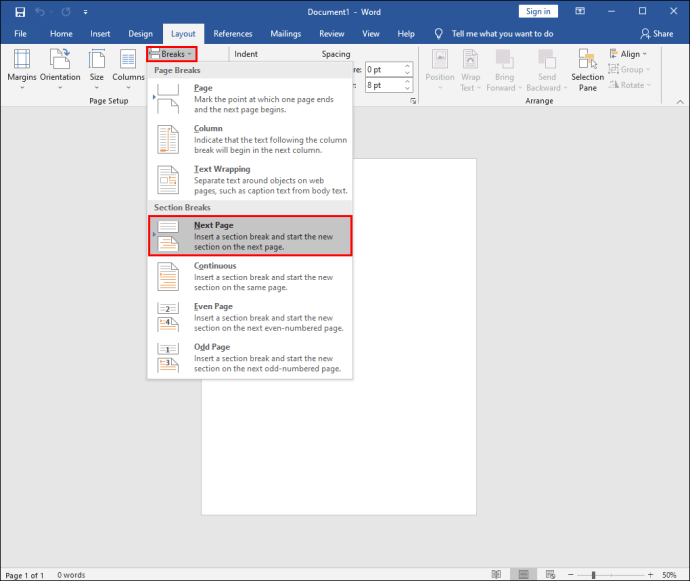
- Ihr Cursor landet auf der zweiten Seite des Dokuments und Sie sehen auch auf dieser Seite dieselbe Kopfzeile. Um dies rückgängig zu machen, gehen Sie im Reiter „Layout“ in den Bereich „Navigation“.
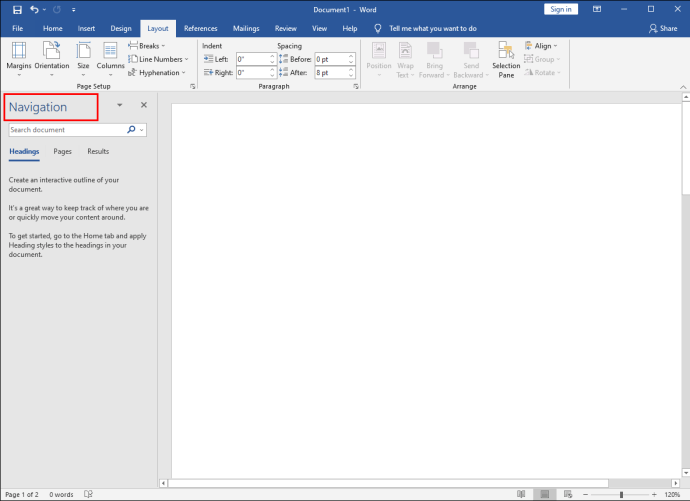
- Deaktivieren Sie die Funktion "Link zum vorherigen".
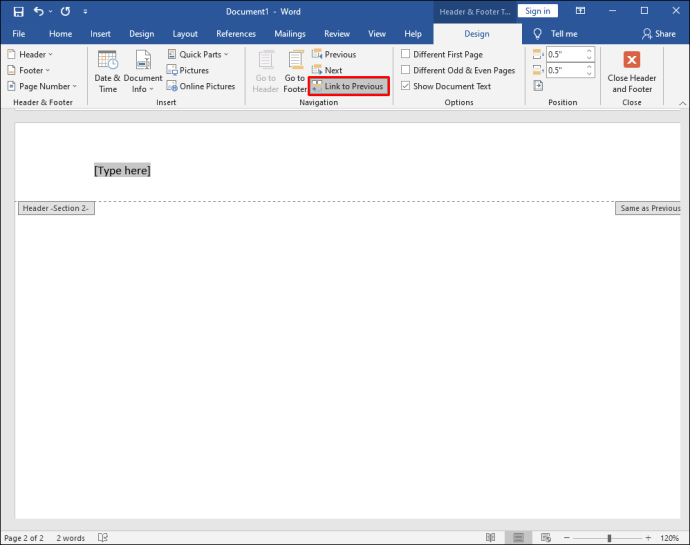
- Klicken Sie auf die Schaltfläche „Kopf- und Fußzeile schließen“.
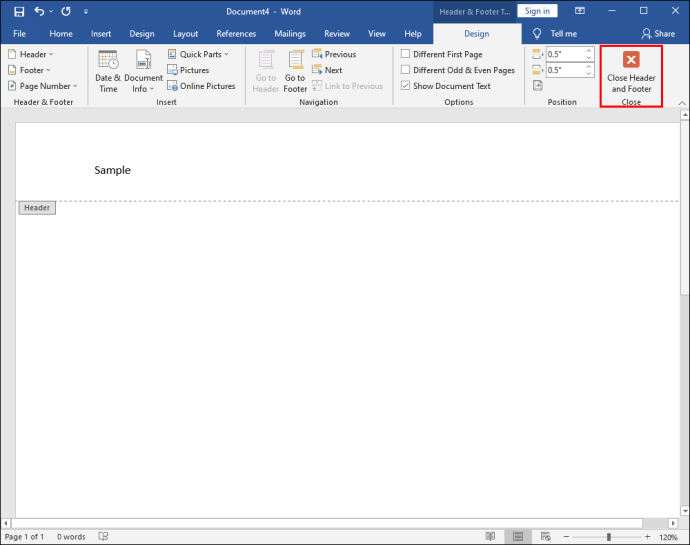
Die Kopfzeilen sind jetzt getrennt und Sie können die neue Kopfzeile umbenennen oder ein anderes Logo verwenden.
Im Grunde ist alles, was Sie tun, das Dokument in mehrere Abschnitte aufzuteilen und diese Abschnitte vollständig aufzuheben. Sie können dies beliebig oft tun, um eine andere Kopfzeile auf einer Seite zu erstellen.
So erstellen Sie verschiedene Kopfzeilen für verschiedene Seiten auf einem iPad
Die Verwendung von Word auf dem iPad kann hilfreich sein, wenn Sie unterwegs sind und an dem Dokument arbeiten müssen. Microsoft Office-Apps funktionieren auf einem iPad außergewöhnlich gut, aber einige Funktionen fehlen.
Sie können Kopf- und Fußzeilen erstellen und grundlegende Anpassungen vornehmen, aber Sie haben nicht die Möglichkeit, die Funktion "Mit vorheriger Verknüpfung verknüpfen" wie in der Word-Anwendung für den Desktop zu deaktivieren. Daher können Sie in Word auf dem iPad keine unterschiedlichen Kopfzeilen für verschiedene Seiten erstellen.
Auf dem iPad sehen Sie in jedem neuen Seitenabschnitt nur "Same as Previous". Sie können jedoch eine andere erste Seite erstellen. Hier sind die Schritte, die Sie befolgen müssen:
- Öffnen Sie die Word-App auf einem iPad und erstellen Sie ein neues Dokument oder öffnen Sie ein vorhandenes.
- Tippen Sie auf die Menüschaltfläche in der unteren Ecke des Bildschirms in Form eines Dreiecks.
- Tippen Sie auf der linken Seite des Bildschirms auf die Schaltfläche "Home" und wählen Sie "Einfügen", wenn ein Menü angezeigt wird.
- Wählen Sie nun die Option "Kopf- und Fußzeile" und wählen Sie die Kopfzeile aus.
- Wechseln Sie dann im Hauptmenü zur Option „Layout“.
- Wählen Sie „Pausen“ gefolgt von „Nächste Seite“.
- Ändern Sie die Kopfzeile so, wie Sie sie haben möchten, und gehen Sie dann zu "Optionen" im Abschnitt "Kopf- und Fußzeile".
- Aktivieren Sie das Kontrollkästchen "Andere erste Seite".
- Ändern Sie die Kopfzeile auf der ersten Seite, tippen Sie auf die Schaltfläche "Kopf- und Fußzeile schließen".
So erstellen Sie verschiedene Kopfzeilen für verschiedene Seiten auf einem iPhone
Die Arbeit an einem Word-Dokument auf Ihrem iPhone ist nicht ideal, aber manchmal notwendig. Sie können auf Ihrem iPhone alle Änderungen und Anpassungen vornehmen, einschließlich des Einfügens von Kopf- und Fußzeilen.
Leider gibt es keine Möglichkeit, für jede Seite völlig unterschiedliche Kopfzeilen zu erstellen, da sie alle mit der vorherigen Seite verknüpft bleiben und es keine Möglichkeit gibt, dies zu ändern.
Die einzige Möglichkeit besteht darin, die Kopfzeile auf der ersten Seite zu ändern oder "Verschiedene ungerade und gerade Seiten" zu erstellen.
Wenn Sie diese Einstellung anwenden möchten, gehen Sie wie folgt vor:
- Öffnen Sie ein Word-Dokument auf dem iPhone.
- Wählen Sie im Hauptmenü "Einfügen", wählen Sie "Kopf- und Fußzeile" und erstellen Sie die Kopfzeile.
- Wechseln Sie dann im Hauptmenü zur Option "Layout", gefolgt von "Breaks".
- Wählen Sie „Nächste Seite“. Tippen Sie dann auf den Abschnitt „Kopf- und Fußzeile“ und wählen Sie „Optionen“.
- Aktivieren Sie abschließend das Kontrollkästchen neben der Option "Different Odd & Even Pages".
So erstellen Sie verschiedene Header für verschiedene Seiten auf einem Android
Die mobile MS Word-App ist unabhängig davon, ob Sie sie auf iOS-Geräten oder Android verwenden. Sie können viel mit Word-Dokumenten auf Ihrem Android-Tablet oder -Smartphone machen. Leider funktioniert das Erstellen unterschiedlicher Header für verschiedene Seiten genau wie bei iOS-Geräten nicht auf einem Android.
Sie können jedoch andere Kopfzeilen auf anderen und ungeraden Seiten erstellen oder eine andere Kopfzeile auf der ersten Seite des Dokuments erstellen.
So erstellen Sie eine Kopfzeile mit alternativen Seiten
Wenn Sie auf alternativen Seiten eine andere Kopfzeile sehen möchten, können Sie die Funktion „Verschiedene gerade und ungerade Seiten“ verwenden. Wenn Sie eine Word-Desktopanwendung auf Ihrem Mac- oder Windows-Computer verwenden, funktioniert dieser Vorgang wie folgt:
- Erstellen Sie ein neues Dokument in Word.
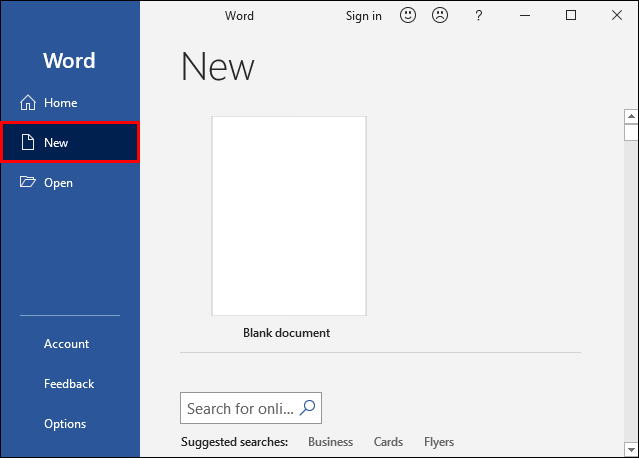
- Gehen Sie im Hauptmenü auf die Registerkarte „Einfügen“ und wählen Sie im Abschnitt „Kopf- und Fußzeile“ die Option „Kopfzeile“.
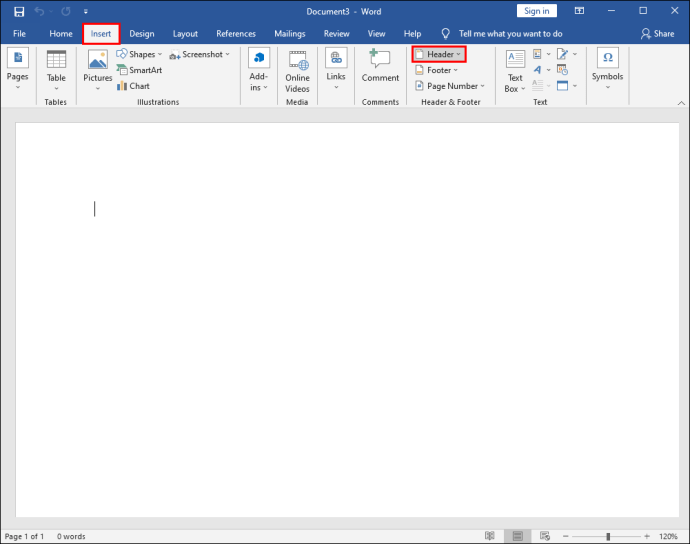
- Wählen Sie eine leere Kopfzeile oder verwenden Sie eine der integrierten Optionen.
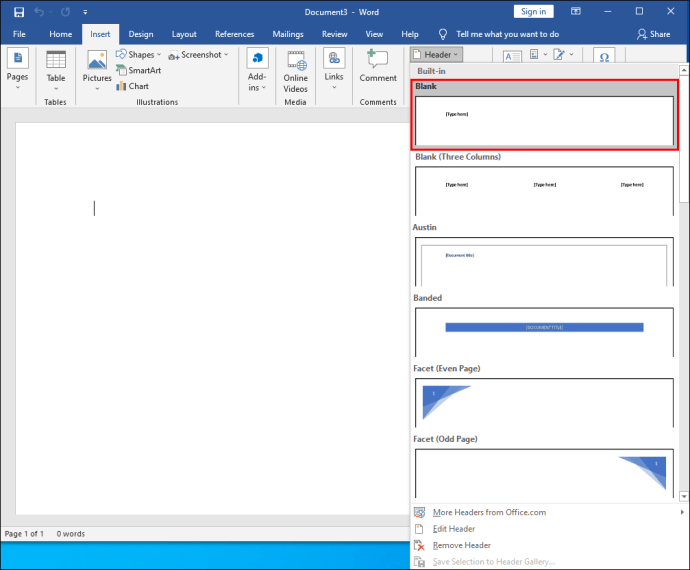
- Aktivieren Sie im Abschnitt "Kopf- und Fußzeile" die Option "Verschiedene gerade und ungerade Seiten".
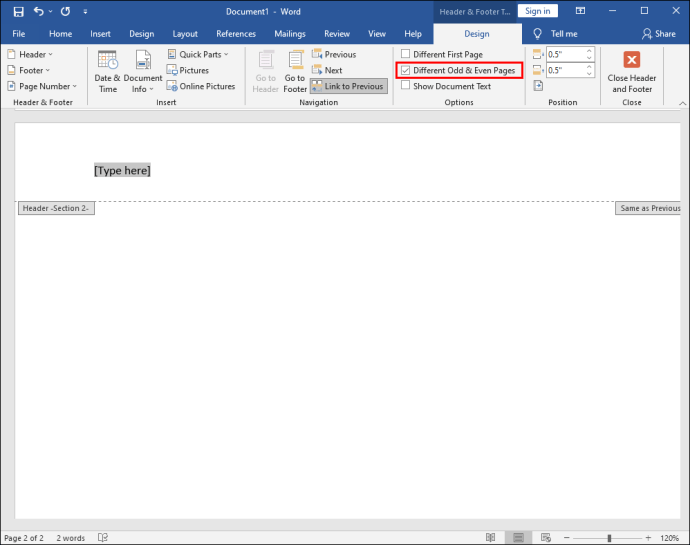
- Erstellen Sie zuerst eine Kopfzeile für die primäre (ungerade) Seite.
- Gehen Sie auf die folgende Seite und wiederholen Sie die Schritte 2-3 und erstellen Sie eine andere Kopfzeile.
- Klicken Sie abschließend auf die Schaltfläche „Kopf- und Fußzeile schließen“.
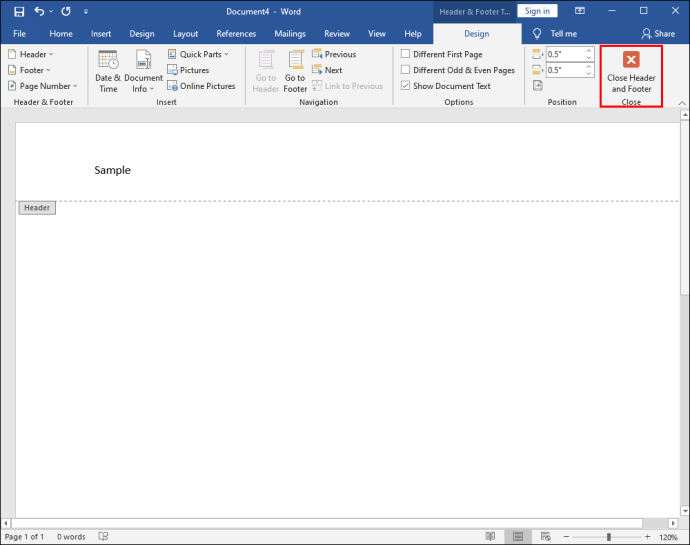
Sie sollten die verschiedenen Kopfzeilen auf alternativen Seiten im gesamten Word-Dokument sehen können.
Zusätzliche FAQs
Können Sie verschiedene Fußzeilen für verschiedene Seiten erstellen?
Ja, du kannst. Jede Seite in Ihrem Word-Dokument kann eine andere Kopfzeile haben, kann auch eine andere Fußzeile haben. Alle oben beschriebenen Schritte gelten, außer dass Sie bei Bedarf "Fußzeile" anstelle von "Kopfzeile" auswählen.
Das beste Word-Dokumentenlayout erstellen
Word ist eine unglaublich anspruchsvolle Textverarbeitungs-App, die jedoch manchmal überwältigend sein kann. Es gibt so viele Funktionen und Optionen, mit denen Benutzer ihre Dokumente anpassen und verfeinern können.
Die Kopf- und Fußzeilenanwendung scheint in vielerlei Hinsicht einfach zu sein, wird jedoch bei der Verwendung einer mobilen Word-App etwas komplizierter. Während das Erstellen verschiedener Kopf- und Fußzeilen auf verschiedenen Seiten in Word in einer Desktop-App einfach ist, ist dies in einer mobilen App unmöglich.
Dennoch gibt es eine Menge zu tun, einschließlich der Änderung der Kopfzeile für die erste Seite und der Erstellung abwechselnder Kopf- und Fußzeilen.
Wie oft verwenden Sie die Kopf- und Fußzeilenfunktion in Word? Lassen Sie es uns im Kommentarbereich unten wissen.