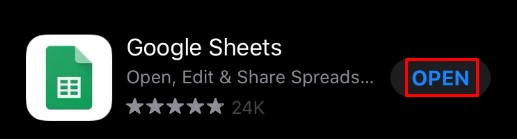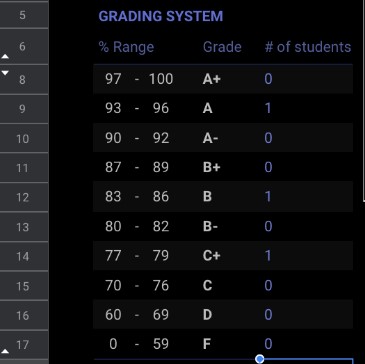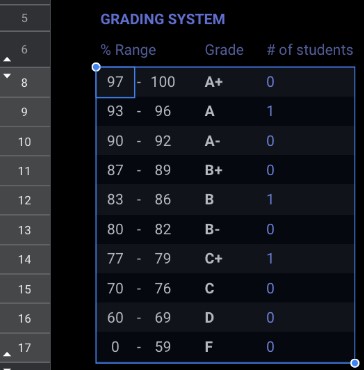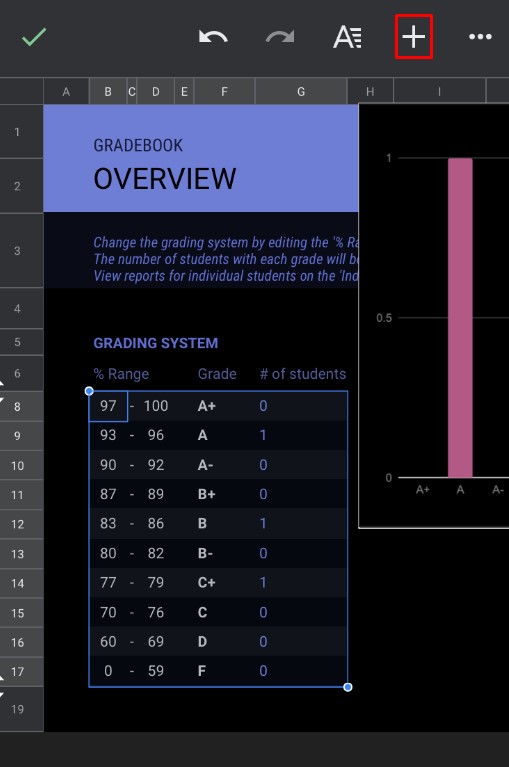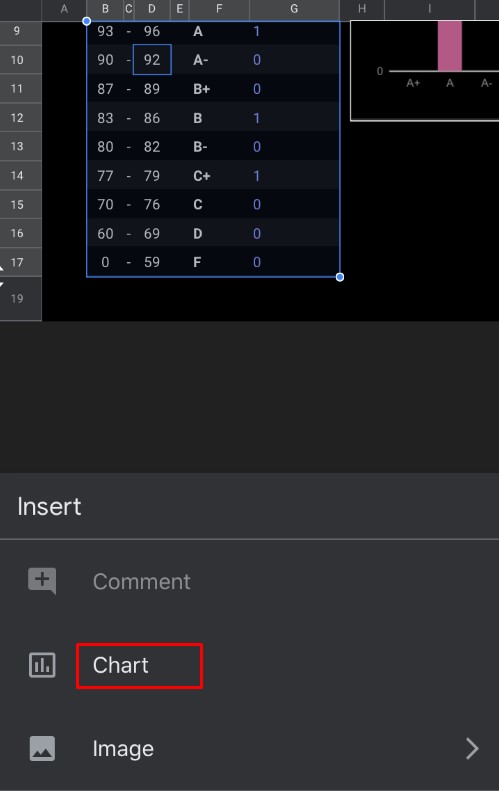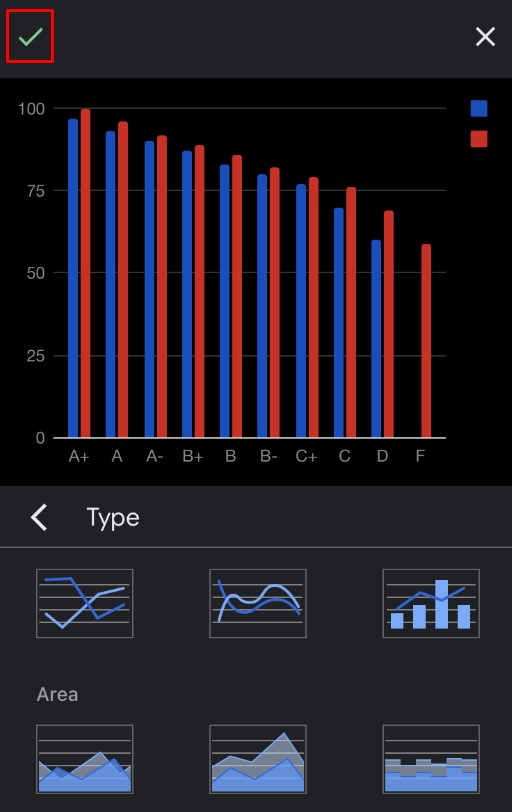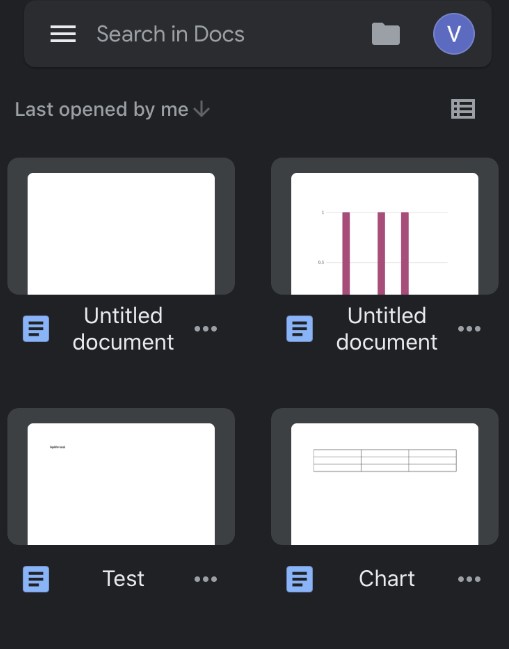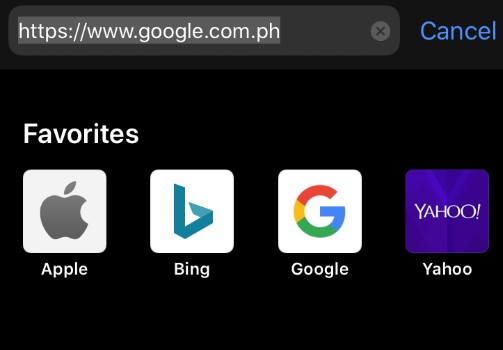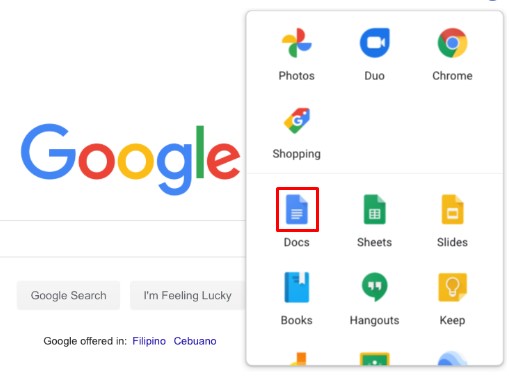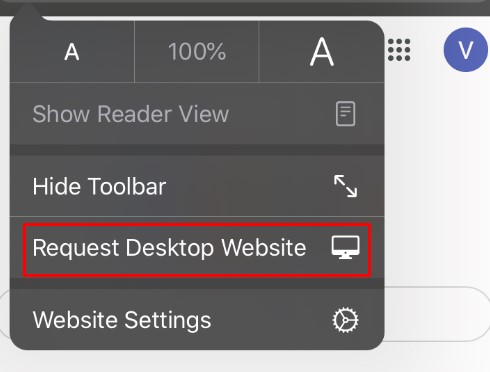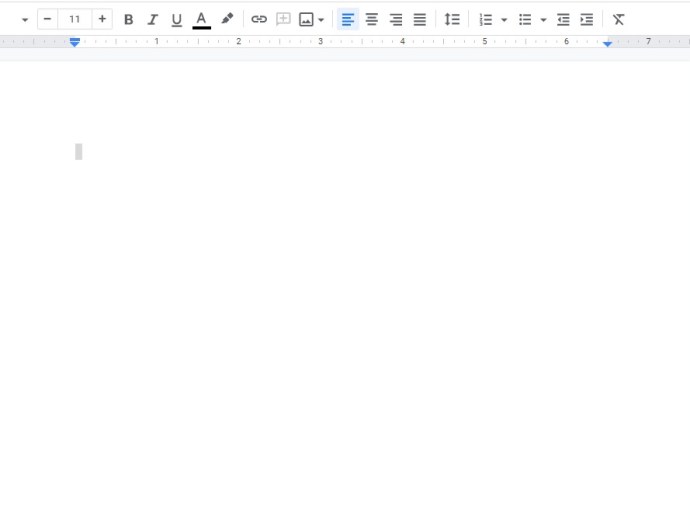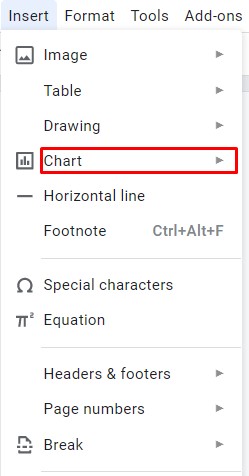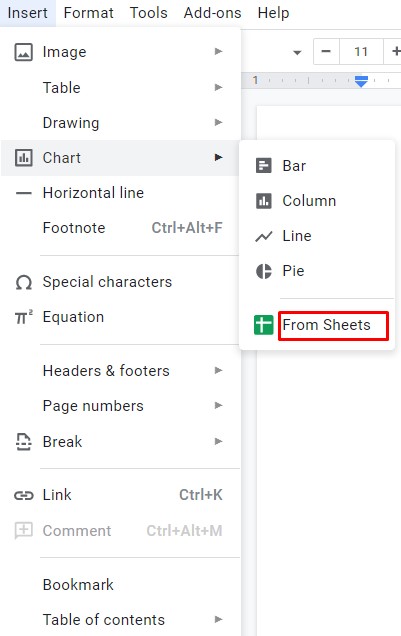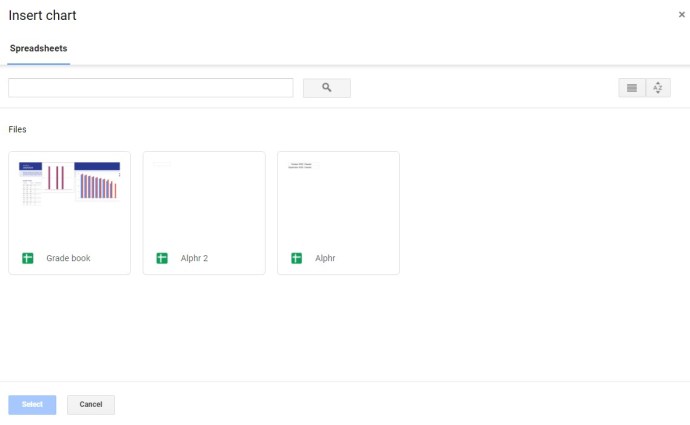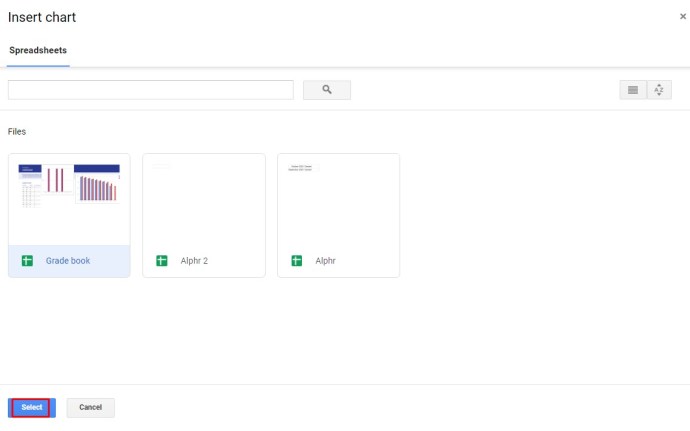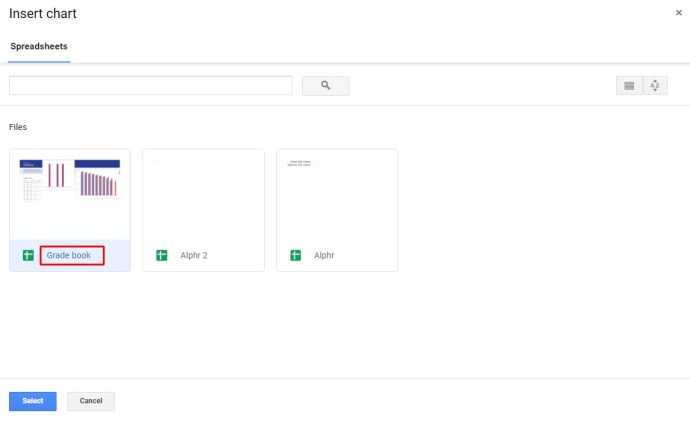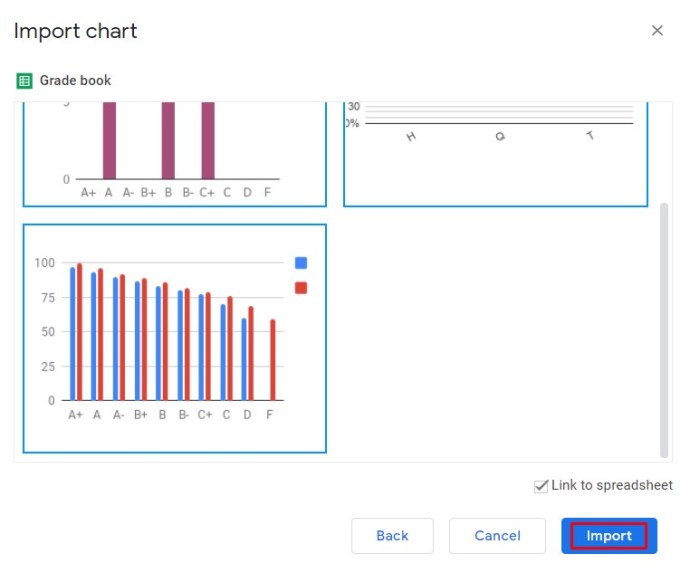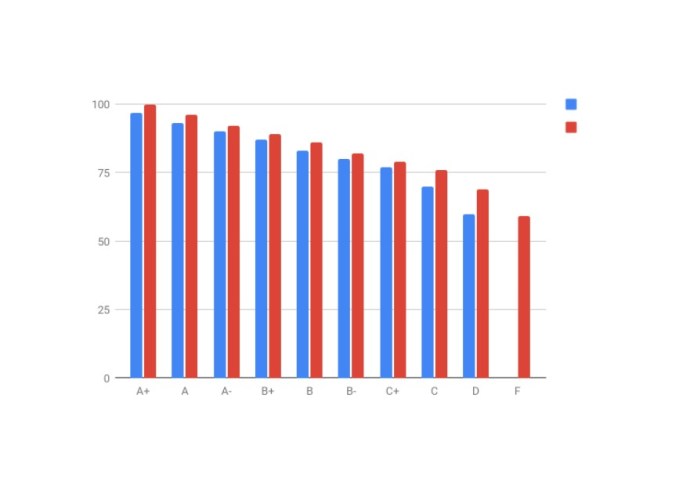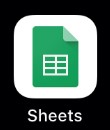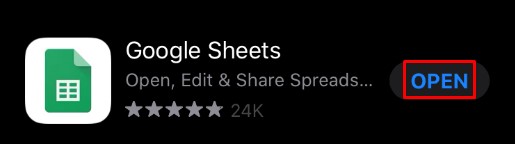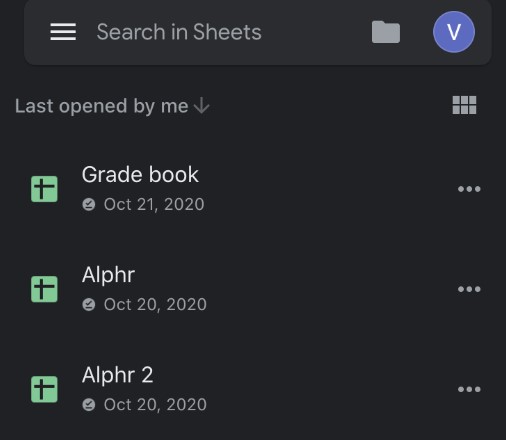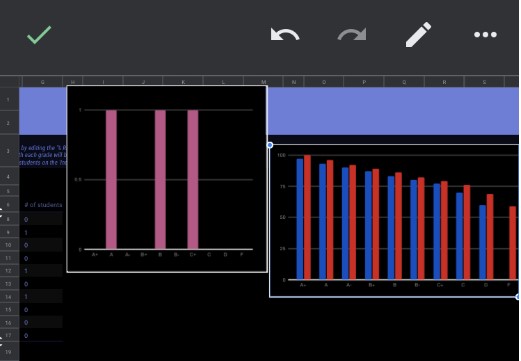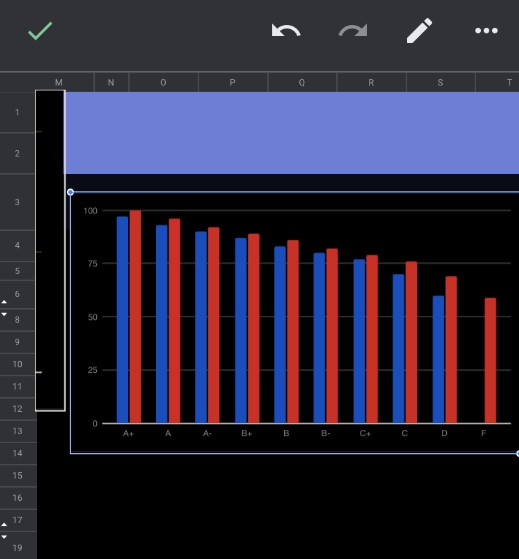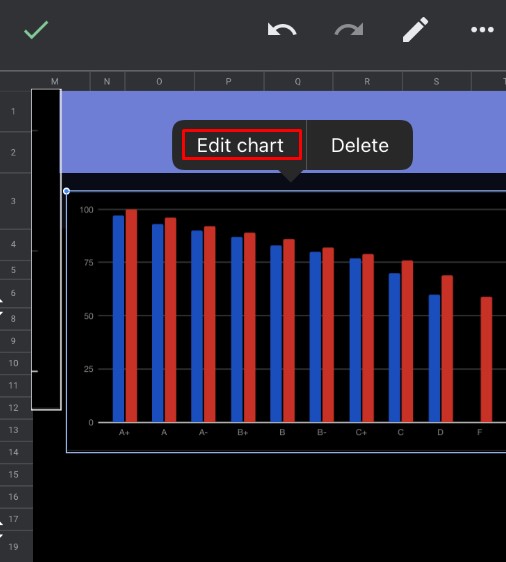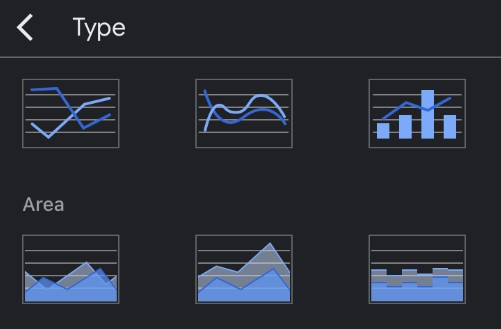So erstellen Sie ein Diagramm in einem Google-Dokument
Google Docs und Google Sheets haben sich als großartige Alternative zu den Word- und Excel-Apps von Microsoft erwiesen. Obwohl sie kostenlos verwendet werden können, fehlen im Vergleich zu den Tools von Microsoft viele Funktionen.
Unabhängig davon finden die meisten Benutzer diese beiden Google-Apps funktional genug, um ihre täglichen Aufgaben zu erledigen. Eine dieser Aufgaben besteht darin, Ihren Textdokumenten Diagramme und Grafiken hinzuzufügen. Leider können Sie keine Grafiken direkt in Google Docs erstellen, sondern müssen dafür Google Sheets verwenden.
Warum Google Sheets zum Einfügen des Diagramms verwenden?
Obwohl Grafiken statisch erscheinen mögen, sind sie tatsächlich ziemlich dynamisch. Sie müssen nur die Daten eingeben und der App mitteilen, mit welcher die Grafik erstellt werden soll.
Wie bereits erwähnt, ist dies das Gebiet von Google Sheets. Geben Sie einfach Ihre Daten in eine Tabelle ein, wählen Sie die Daten aus und fügen Sie ein Diagramm ein.
So erstellen Sie ein Diagramm in Google Docs auf einem PC, Mac oder Chromebook
Erstellen eines Diagramms oder Diagramms

Das Hinzufügen von Grafiken und Diagrammen zu Ihren Google-Dokumenten ist auf Ihrem Computer ziemlich einfach. Die Schritte umfassen das Öffnen Ihres Google-Dokuments und eines Google Sheets-Dokuments und anschließendes Kombinieren dieser.
- Öffnen Sie die Google Docs-Datei, der Sie ein Diagramm hinzufügen möchten. Drücke den Datei Registerkarte im oberen Menü.
- Klicken Sie jetzt Neu in der oberen linken Ecke und klicken Sie dann auf Kalkulationstabelle, und warten Sie, bis eine neue Google Tabellen-Datei geöffnet wird.

3. In Google Tabellen wird eine neue Seite angezeigt. Füllen Sie die Zellen mit den Daten, die Sie in ein Diagramm umwandeln möchten.

4. Wählen Sie die Zellen mit Ihren Daten aus und klicken Sie auf das Einfügung Registerkarte im oberen Menü.

5. Klicken Sie als Nächstes auf Diagramm.

Nun sollte das Diagramm automatisch in Ihrer Tabelle erscheinen.
Kopieren Sie Ihr Diagramm
Sie können die Daten auch mit Ihren Tastaturbefehlen kopieren. macOS-Benutzer können Eingaben machen CMD+C, Windows-Benutzer können verwenden STRG + C.
Sie können auch zu Ihrem Google-Dokument zurückkehren, indem Sie auf klicken Einfügen > Diagramm. Am unteren Rand des Menüs befindet sich ein Aus Blättern Möglichkeit. Tippen Sie darauf und Ihr neuestes Diagramm wird angezeigt (achten Sie nur darauf, dass Sie ihm in Google Sheets einen Namen geben, damit es leicht identifiziert werden kann).

Fügen Sie Ihr Diagramm ein (optional)
Kehren Sie zur Google Docs-Datei zurück und klicken Sie mit der rechten Maustaste an die Stelle, an der Sie das Diagramm platzieren möchten. Verwenden Sie Ihre Tastenkombinationen, um Ihr Diagramm in Ihr Google-Dokument einzufügen. macOS sollte verwenden CMD+V während Windows-Benutzer klicken können STRG+V.
Einfügeoptionen
Nun, a Diagramm einfügen Menü erscheint. Hier haben Sie zwei Möglichkeiten: Sie können entweder den Link zur Tabelle beibehalten oder das Diagramm einfügen, ohne es mit den Daten zu verknüpfen. Wenn Sie der Meinung sind, dass Sie die Datenpunkte im Diagramm möglicherweise ändern müssen, möchten Sie die Verknüpfung beibehalten.
Sie können das Diagramm verwenden, um die Tabelle mit den Daten erneut zu öffnen und damit zu spielen. Sie können einige der Zahlen hinzufügen, entfernen oder einfach ändern und alles automatisch in Ihrem Diagramm aktualisieren lassen.

Wenn Sie fertig sind, klicken Sie auf Paste und das Diagramm wird in Ihrer Google Docs-Datei angezeigt.
Ändern des Diagrammtyps
Um den Diagrammtyp für ein Diagramm zu ändern, das Sie zuvor in Google Docs platziert haben, müssen Sie das Diagramm zuerst in Google Tabellen öffnen. Öffnen Sie zunächst das Google-Dokument, das das Diagramm enthält, das Sie ändern möchten.
- Klicken Sie auf das Diagramm, damit es hervorgehoben wird.

2. Klicken Sie als Nächstes auf Link-Symbol.

3. Klicken Sie nun auf Open Source.

4. Öffnen Sie dann den Editor und warten Sie, bis die Google Sheets-Datei geöffnet ist. Wenn dies der Fall ist, klicken Sie auf das Diagramm, das Sie ändern möchten. Sie können auf das Diagramm doppelklicken oder auf die drei vertikalen Linien in der oberen rechten Ecke des Diagramms klicken, um den Editor zu öffnen.

5. Klicken Sie auf das Registerkarte Einrichtung und klicke dann auf Diagramm Typ Dropdown-Menü direkt unter dem Registerkarte Einrichtung. Wählen Sie nun den Diagrammtyp aus, der am besten zu Ihren Daten passt.

6. Klicken Sie auf Aktualisieren in Google Docs.

Solange Sie sich dafür entschieden haben, das Diagramm mit Ihrem Google-Dokument zu verknüpfen, sehen Sie den Tab "Aktualisieren". Klicken Sie darauf und Ihr Diagramm wird mit den von Ihnen vorgenommenen Änderungen aktualisiert.
Wie erstelle ich ein Liniendiagramm?
- Standardmäßig wählt Google Tabellen den für Ihre Daten am besten geeigneten Diagrammtyp aus. Wenn Sie es in ein Liniendiagramm ändern möchten, befolgen Sie die Schritte 1 bis 10 von oben.
- Scrollen Sie als Nächstes nach unten zum Leitung Abschnitt des Dropdown-Menüs und wählen Sie das am besten geeignete Liniendiagramm aus. Neben dem Standard Liniendiagramm, können Sie auch die Glattes Liniendiagramm um die Linie zu glätten, anstatt jeden Datenpunkt zu verbinden.
So erstellen Sie ein Balkendiagramm
- Wiederholen Sie wie in den vorherigen beiden Abschnitten die gleichen Schritte, um zum Diagramm Typ Dropdown-Menü. Scrollen Sie nun nach unten zum Bar Abschnitt und wählen Sie eine der drei verfügbaren Optionen: Balkendiagramm, Gestapeltes Balkendiagramm, 100 % gestapeltes Balkendiagramm.
Ein Balkendiagramm ähnelt einem Säulendiagramm, jedoch mit umgekehrter Zeit- und Betragsachse. Auf der x-Achse stehen nun die Zeitangaben und auf der y-Achse die Beträge. Ein gestapeltes Balkendiagramm kombiniert alle Kategorien in einem Balken, wobei jede Kategorie durch eine eigene Farbe dargestellt wird.
Ähnlich wie beim gestapelten Balkendiagramm kombiniert auch das gestapelte 100 %-Balkendiagramm Kategorien zu einem Balken, außer dass das Diagramm jetzt den Anteil jeder Kategorie an der Gesamtsumme anzeigt.
Bearbeiten der Legende
- Um die Legende des Diagramms zu ändern, befolgen Sie zuerst die Schritte 1 bis 8 unter Ändern des Diagrammtyps.
- Sobald Sie das öffnen Menü des Diagrammeditors, drücke den Registerkarte „Anpassen“ und scrolle nach unten zum Legende Sektion.
- Wenn Sie auf das Dropdown-Menü klicken, sehen Sie einige Optionen. Position lässt Sie die Legende über, unter, links, rechts oder sogar innerhalb des Diagramms platzieren. Sie können die Legende auch entfernen, indem Sie auswählen Keiner.
- Als Nächstes können Sie Schriftart, -größe, -farbe, Fettdruck und/oder Kursivschrift der Beschreibung auswählen.
So erstellen Sie ein Diagramm in Google Docs auf einem iPhone oder Android
Erstellen eines Diagramms oder Diagramms
Das Hinzufügen eines Diagramms zu Ihrer Google Docs-Datei auf einem Smartphone ist etwas anders als auf Ihrem Computer. Obwohl Sie mit der mobilen Google Tabellen-App ein Diagramm erstellen können, können Sie es mit der Google Docs-App nicht zu Ihrem Dokument hinzufügen. Stattdessen müssen Sie Ihre Google Docs-Datei in einem Browser öffnen und dann das Diagramm hinzufügen, das Sie zuvor in Google Sheets erstellt haben.
Bevor Sie beginnen, stellen Sie sicher, dass Sie zuerst beide Apps auf Ihrem Smartphone installieren. Für Android-Benutzer besuchen Sie den Google Play Store: Google Docs, Google Sheets. Für iPhone- und iPad-Benutzer besuchen Sie den App Store von Apple: Google Docs, Google Sheets.
Der erste Schritt besteht darin, ein Diagramm zu erstellen, das Sie in Ihre Google Docs-Datei aufnehmen möchten.
- Öffnen Sie die Google Tabellen-App.
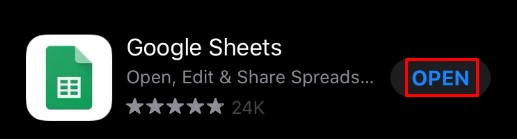
- Fügen Sie die Diagrammdaten zu Ihrer Tabelle hinzu.
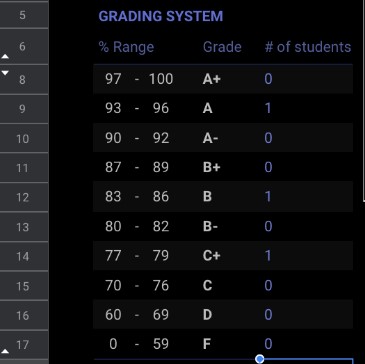
- Wählen Sie alle Zellen aus, die die Diagrammdaten enthalten.
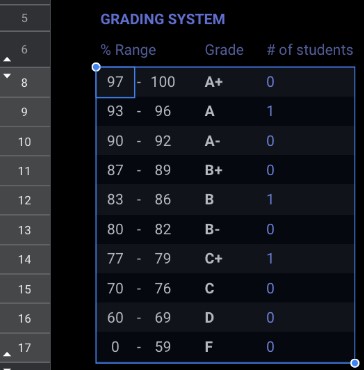
- Tippen Sie auf die + Symbol im oberen Menü der App.
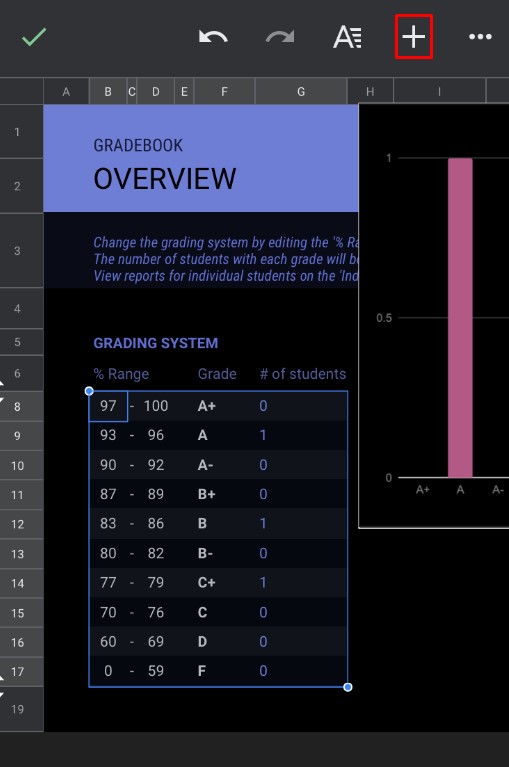
- Tippen Sie nun auf Diagramm.
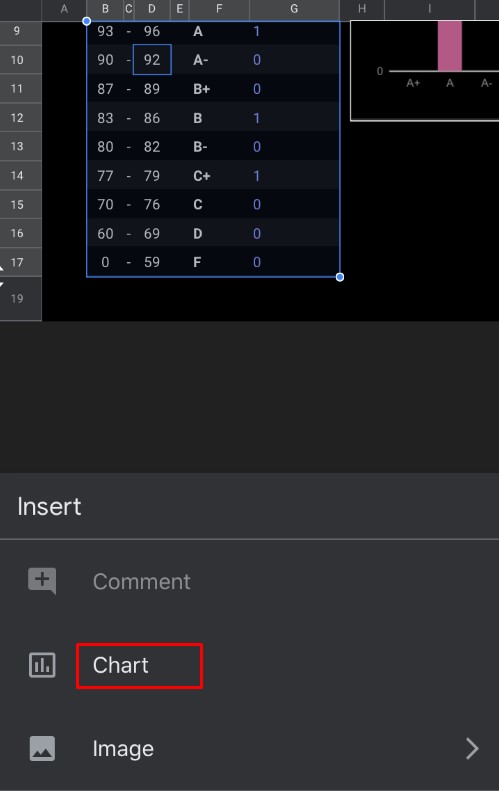
- Die App erstellt automatisch ein Diagramm für Sie. Wenn Sie möchten, können Sie die verfügbaren Parameter ändern. Wenn Sie fertig sind, tippen Sie auf das Häkchen-Symbol in der oberen linken Ecke, um Ihr Diagramm zu speichern.
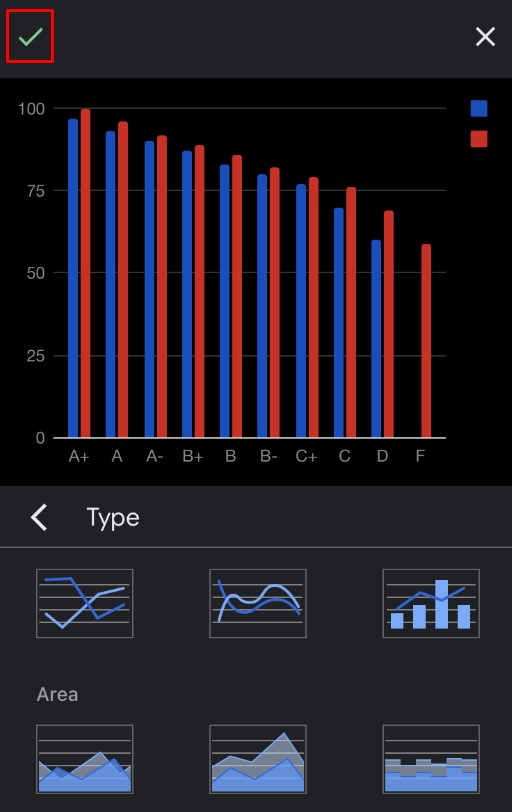
Jetzt ist es an der Zeit, dieses Diagramm in Ihre Google Docs-Datei zu importieren.
- Erstellen Sie ein Dokument mit der mobilen Google Docs-App.
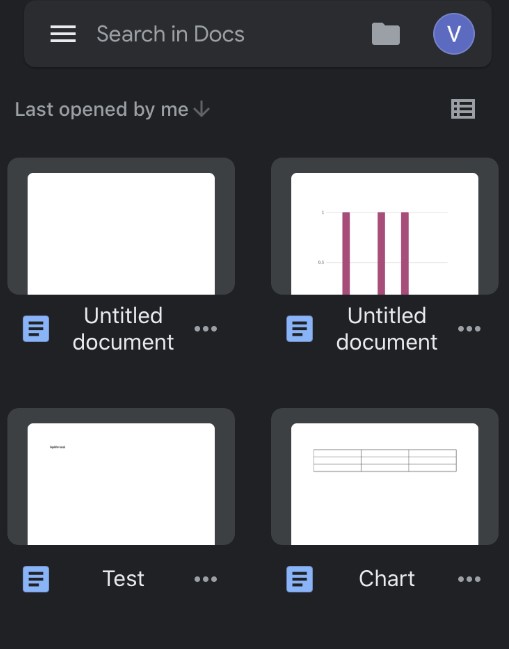
- Wenn Sie fertig sind, öffnen Sie Ihren bevorzugten Browser und gehen Sie zu google.com.
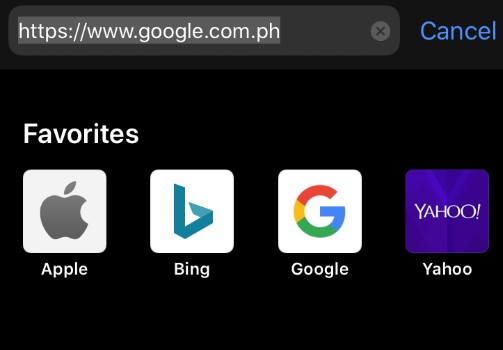
- Sie sollten sich auf der Hauptseite von Google Docs befinden. Da es standardmäßig in der mobilen Ansicht geladen wird, fehlen einige Optionen. Deshalb möchten Sie es in der Desktop-Ansicht öffnen.
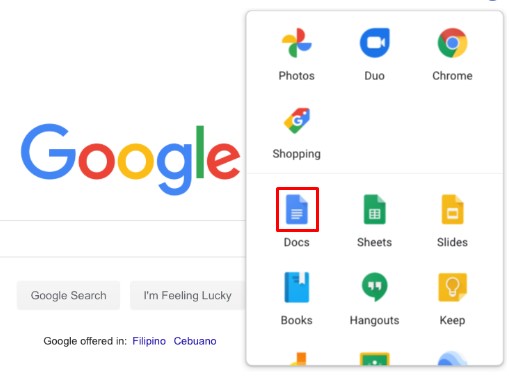
- Tippen Sie auf die Menüschaltfläche des Browsers und suchen Sie nach der Option Desktop-Site, Desktop-Version anzeigen, oder ähnliches. Aktivieren Sie das Kontrollkästchen daneben und die Seite wird automatisch in der Desktop-Vollversion neu geladen. Beachten Sie, dass Sie diese Aktion jederzeit mit Google Chrome ausführen können, wenn Ihr Browser nicht über die Option für die Desktopansicht verfügt. Es ist sowohl für Android als auch für iOS verfügbar.
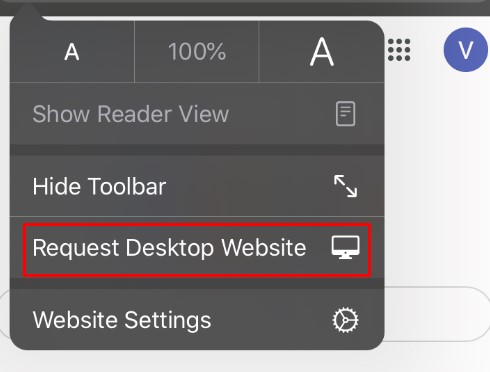
- Tippen Sie auf eine beliebige Stelle in Ihrem Dokument, an der Sie Ihr Diagramm einfügen möchten.
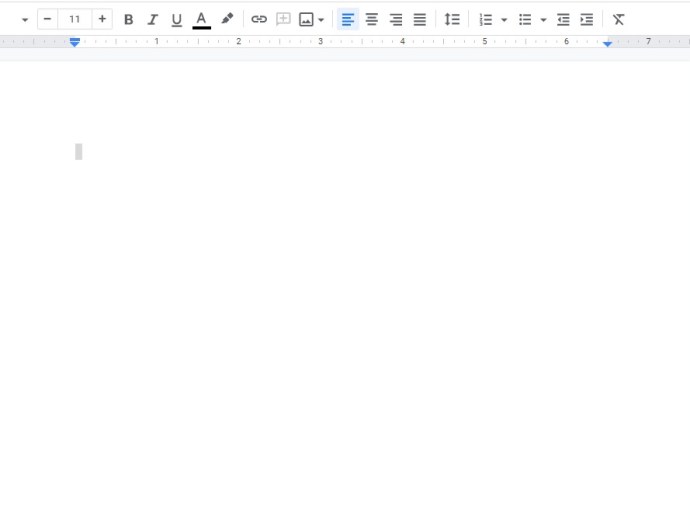
- Tippen Sie auf die Registerkarte einfügen aus dem oberen Menü.

- Tippen Sie dann auf Diagramm.
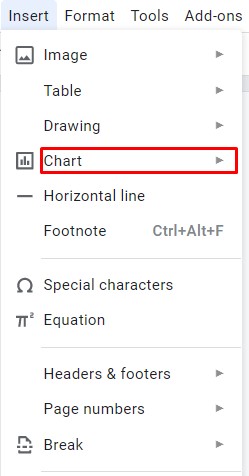
- Tippen Sie als Nächstes auf Aus Blättern.
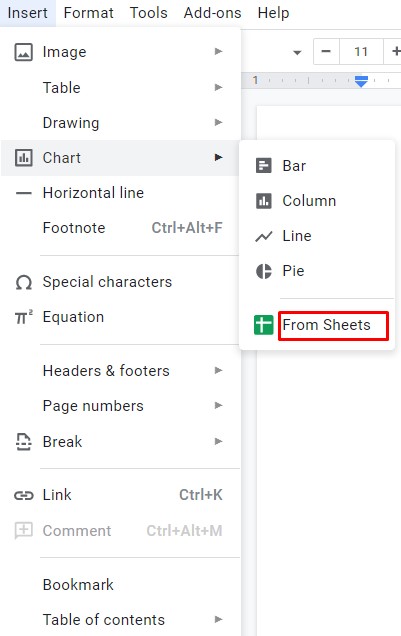
- Ein Popup-Fenster wird angezeigt und listet alle Ihre Google Tabellen-Dateien auf, die Diagramme enthalten. Tippen Sie auf das Diagramm, das das Diagramm enthält, das Sie einfügen möchten.
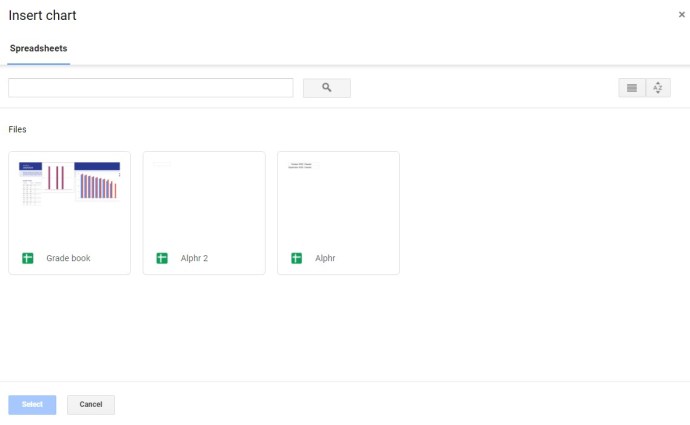
- Tippen Sie auf die Auswählen Schaltfläche in der unteren linken Ecke des Popups.
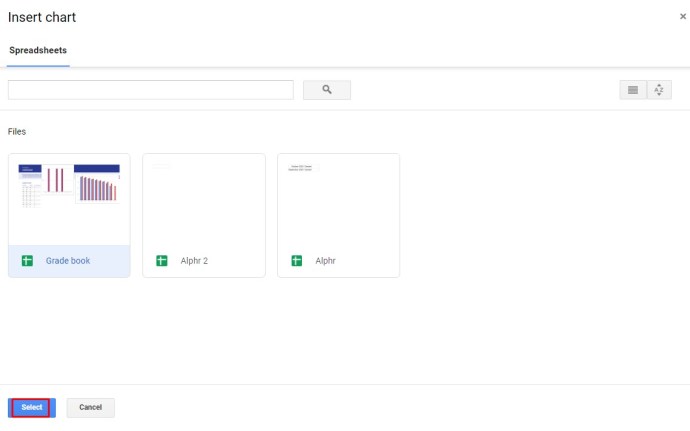
- Tippen Sie nun auf das Diagramm, das Sie einfügen möchten. Wenn Ihre Tabelle mehr als ein Diagramm enthält, werden alle enthaltenen Diagramme angezeigt.
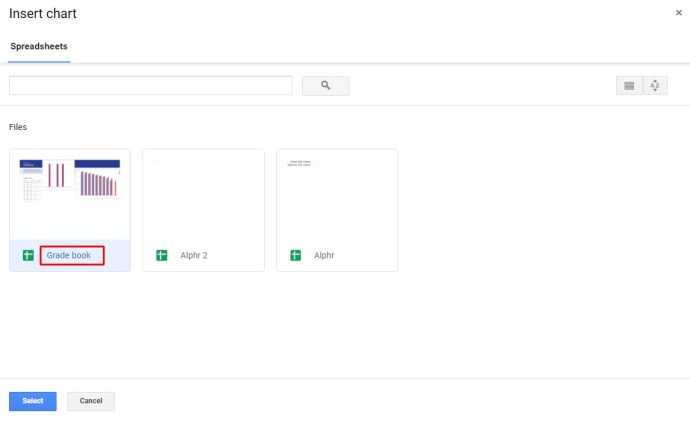
- Tippen Sie auf die Importieren Schaltfläche in der unteren rechten Ecke des Popups.
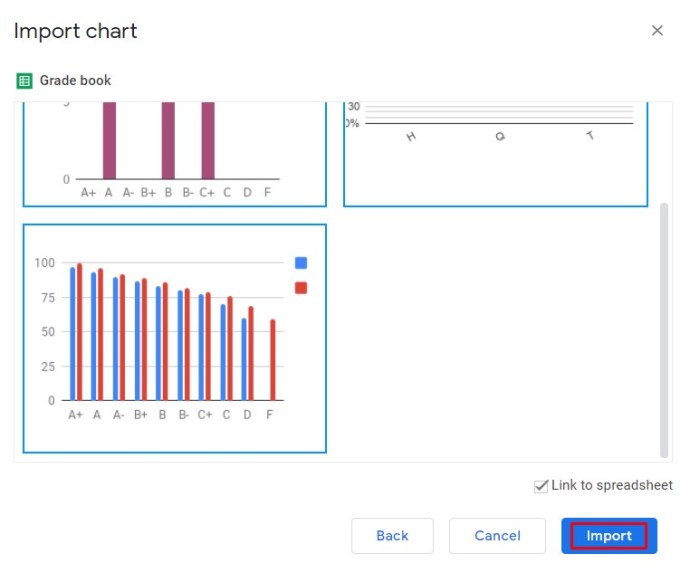
- Schließlich wird das Diagramm in Ihrer Google Docs-Datei angezeigt.
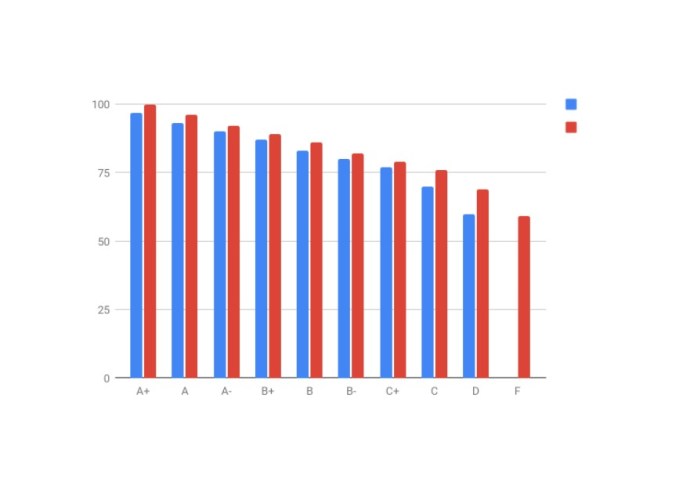
Ändern des Diagrammtyps
- Um den Diagrammtyp zu ändern, müssen Sie auch die Google Tabellen-App verwenden.
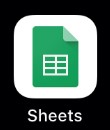
- Öffnen Sie die Google Sheets-App auf unserem Smartphone.
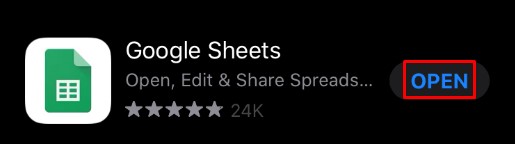
- Sie sehen eine Liste Ihrer Tabellen. Tippen Sie auf die entsprechende Tabelle.
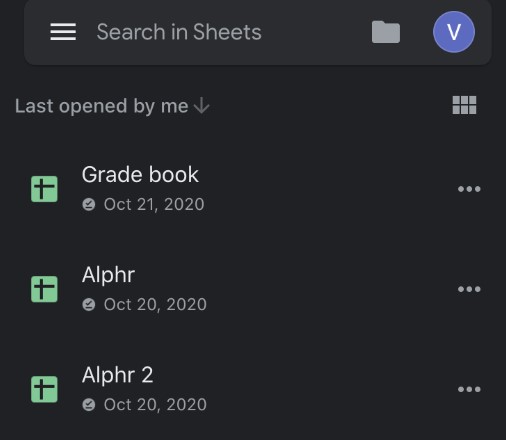
- Wenn die Tabelle geöffnet wird, suchen Sie das Diagramm, das Sie ändern möchten, und tippen Sie darauf.
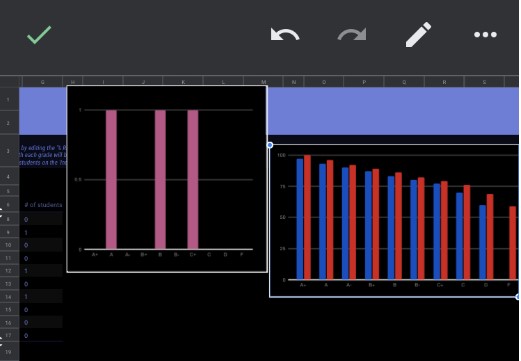
- Tippen Sie erneut auf das Diagramm, um das Optionsmenü aufzurufen.
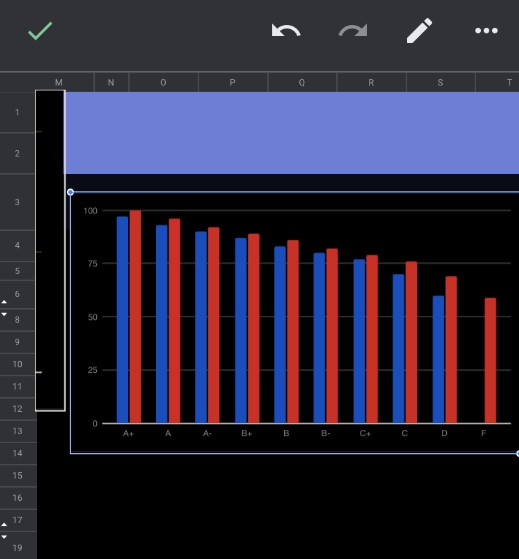
- Zapfhahn Diagramm bearbeiten> Typ und wählen Sie dann den gewünschten Diagrammtyp.
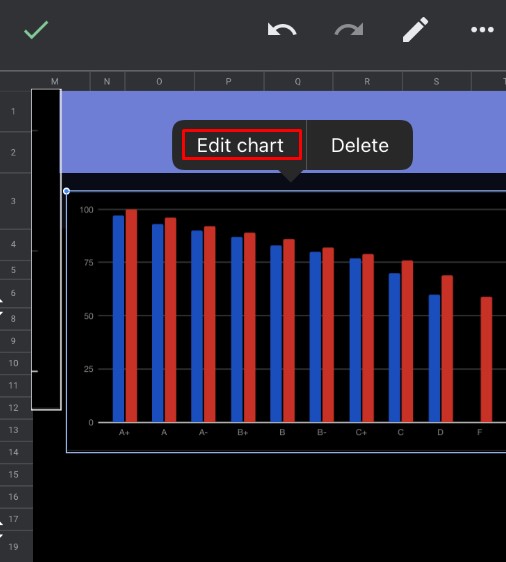
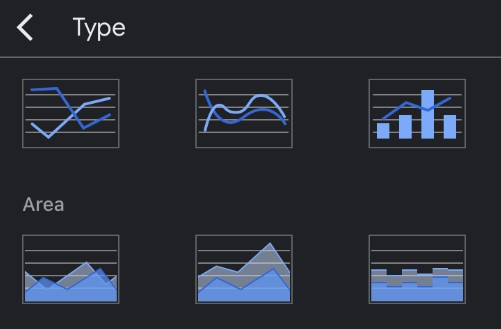
Wenn Sie fertig sind, tippen Sie auf das Häkchen in der oberen linken Ecke des Bildschirms. Die aktualisierte Version des Diagramms wird in Ihrer Tabelle angezeigt.
Jetzt können Sie Ihre Google Docs-Datei öffnen, um das aktualisierte Diagramm zu überprüfen.
Wie erstelle ich ein Liniendiagramm?
- Folgen Sie einfach den Schritten 1 bis 6 des vorherigen Abschnitts.
- Wenn Sie zur Liste der verfügbaren Diagramme gelangen, wählen Sie eines der drei verfügbaren Liniendiagramme aus.
- Wenn Sie fertig sind, tippen Sie auf das Häkchen in der oberen linken Ecke des Bildschirms und das war's.
So erstellen Sie ein Balkendiagramm
Dieser Vorgang ist der gleiche wie in den vorherigen beiden Beispielen, außer dass Sie das bevorzugte Balkendiagramm auswählen.
Bearbeiten der Legende
- Mit der mobilen Google Tabellen-App können Sie nur die Position der Legende relativ zum Diagramm ändern. Befolgen Sie dazu die Schritte 1 bis 5 unter Ändern des Diagrammtyps und tippen Sie auf Legende auf der Speisekarte.
- Wählen Sie nun eine der Optionen aus und tippen Sie auf das Häkchen in der oberen linken Ecke des Bildschirms.
Zusätzliche FAQ
Muss ich Google Tabellen verwenden, um ein Diagramm in Google Docs zu erstellen?
Ja, Sie können die Daten für Ihr Diagramm nur über Google Tabellen eingeben. Obwohl Sie ein Diagramm direkt in Google Docs erstellen können, sind die Diagrammdaten generisch. Um die Daten zu bearbeiten, müssen Sie daher die Quelle des Diagramms öffnen, bei der es sich um eine Google Sheets-Datei handelt.
Kann ich den Standarddiagrammtyp ändern?
Leider ist es nicht möglich, den Standarddiagrammtyp zu ändern, da es keinen gibt. Google Tabellen bestimmt basierend auf den anwendbaren Daten automatisch, welcher Diagrammtyp angewendet werden soll.
Wann verwende ich jeden Diagrammtyp?
Ein Liniendiagramm eignet sich gut, um den Datenfluss über einen längeren Zeitraum zu beobachten. Es eignet sich auch hervorragend, um verschiedene Werte zu vergleichen, die Verteilung Ihrer Daten zu verstehen und Datentrends zu identifizieren.
Säulendiagramme haben fast die gleiche Verwendung wie Liniendiagramme. Der einzige Unterschied besteht darin, dass Spalten die Größe jedes Datenpunkts deutlich anzeigen.
Balkendiagramme sind mit Säulendiagrammen identisch, nur dass die Daten horizontal angezeigt werden. Dieses Layout ist praktischer, wenn die Etiketten viel Text enthalten. Eine weitere großartige Verwendung für Balkendiagramme ist die Anzeige negativer Werte, da das Diagramm nicht viel vertikalen Platz auf der Seite einnimmt.
Kreisdiagramme finden Verwendung, um die Zusammensetzung der einzelnen Teile eines Ganzen darzustellen, insbesondere in Prozent. Zum Beispiel, wenn Sie den Anteil jedes Browsertyps anzeigen möchten, der von Ihren Website-Besuchern verwendet wird.
Genießen Sie Ihre Grafiken
Da Sie nun wissen, wie Sie Ihren Google Docs-Dateien dynamische Grafiken hinzufügen, können Sie deren Typ, Layout und visuelle Darstellung anpassen. Nicht ganz anders als Excel, beweist das Google-Tool erneut, dass es für die meisten Benutzer eine praktikable Option ist.
Haben Sie es geschafft, Ihrem Google-Dokument eine Grafik hinzuzufügen? Welchen Grafiktyp verwenden Sie am häufigsten? Bitte teilen Sie Ihre Erfahrungen in den Kommentaren unten.