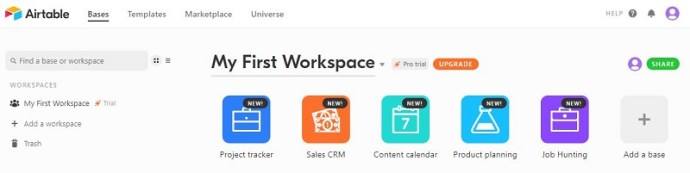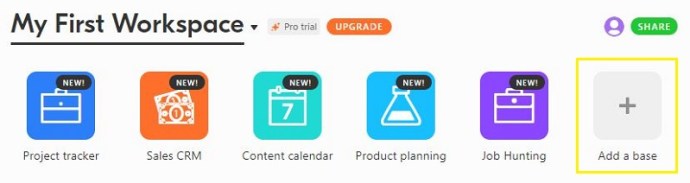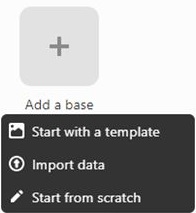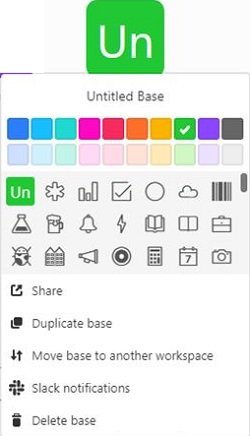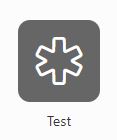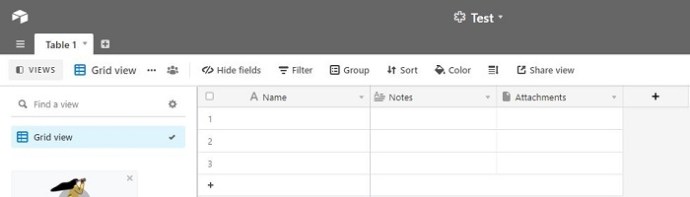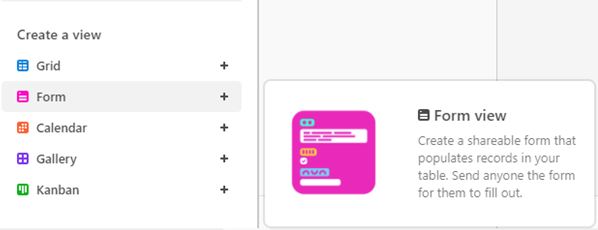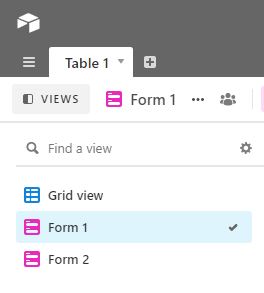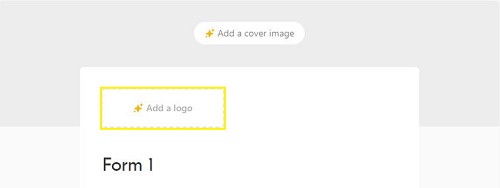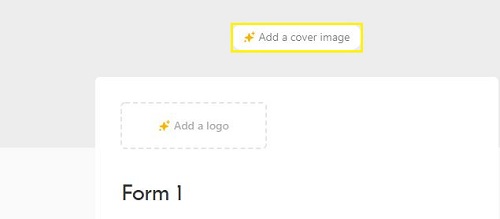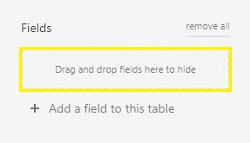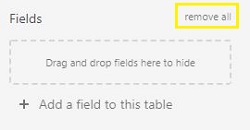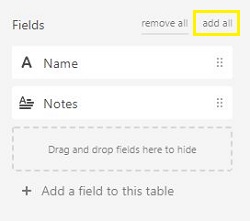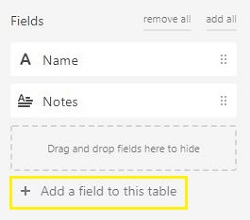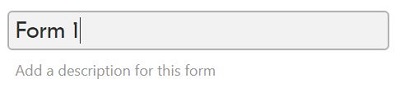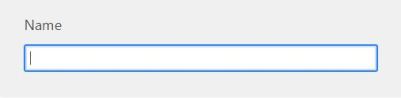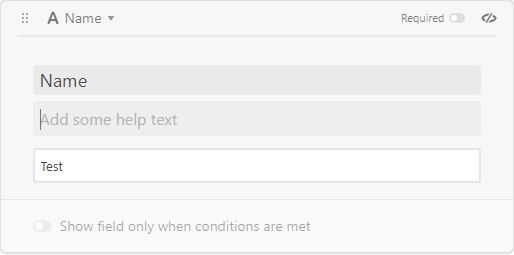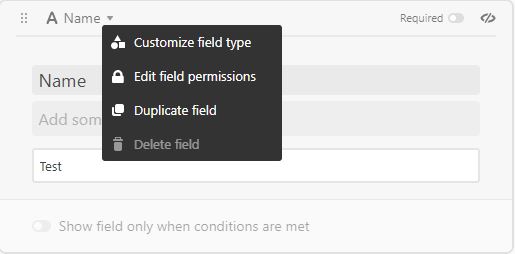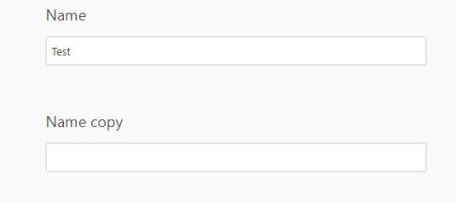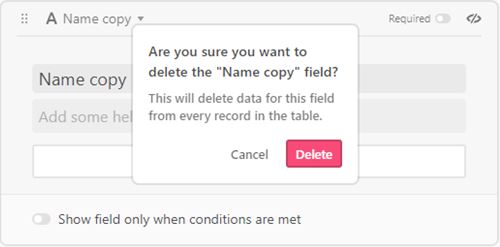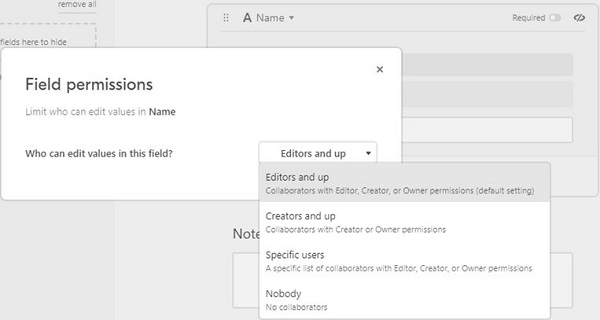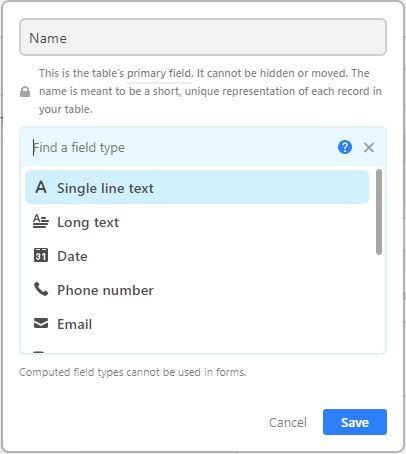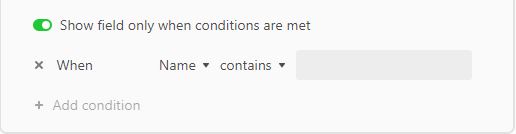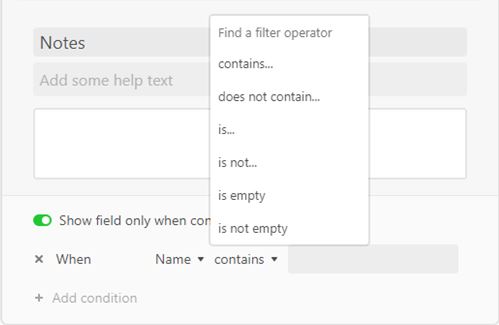So erstellen Sie ein Formular in Airtable
Wenn Sie versuchen, einen Datensatz zu erstellen, besteht einer der schwierigsten Teile beim Erstellen dieser Datenbank darin, die Informationen von anderen Personen zu sammeln. Airtable bietet Benutzern eine einfache Möglichkeit, barrierefreie Formulare zu erstellen, die andere verwenden können, um die Fakten und Zahlen einzugeben, die zum Erstellen Ihres Datensatzes erforderlich sind.

Wir zeigen Ihnen jedoch alle notwendigen Informationen zum Erstellen eines Formulars in Airtable, unabhängig davon, auf welcher Plattform Sie die App verwenden.
So erstellen Sie ein Formular in Airtable von einem Windows, Mac oder Chromebook
Wenn Sie versuchen, Formulare auf Airtable zu erstellen, ist die Desktop-Version der einzige Weg. Sowohl das Erstellen als auch das Anzeigen von Formularen sind in der nativen Version der Airtable-App nicht verfügbar. Um ein Formular in Airtable zu erstellen, gehen Sie folgendermaßen vor:
Basistabelle erstellen
Bevor Sie ein Formular erstellen, benötigen Sie eine Tabelle, in der Sie alle Daten sammeln, die Sie sammeln. Die von Ihnen verwendete Tabelle kann entweder aus anderen Tabellenkalkulationsanwendungen wie Google Sheets oder Windows Excel importiert oder direkt in Airtable erstellt werden. So erstellen Sie eine Airtable-Basis:
- Öffnen Sie Airtable und melden Sie sich an, falls Sie dies noch nicht getan haben.
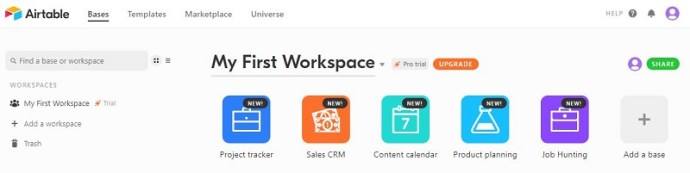
- Gehen Sie zum Home-Menü und klicken Sie dann auf das Symbol Basis hinzufügen. Es sollte das Bild mit einem großen Pluszeichen sein.
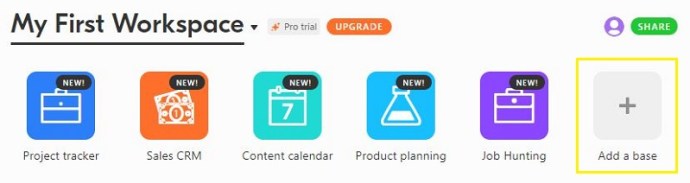
- Sie können entweder mit einer Vorlage beginnen, um die verfügbaren Datenbankleitfäden in Airtable zu verwenden, vorhandene Daten aus anderen Tabellenkalkulationen oder Datenbankanwendungen importieren oder eine Tabelle von Grund auf neu erstellen.
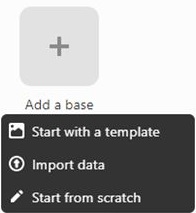
- Wenn Sie bei Null anfangen, können Sie das Symbol, den Tabellennamen und die Symbolfarbe direkt aus dem Dropdown-Menü ändern.
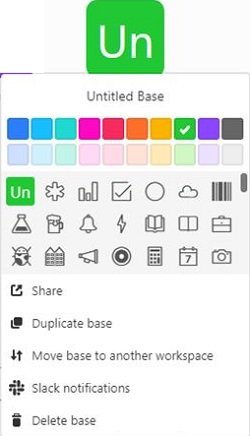
- Wenn Sie fertig sind, öffnen Sie die Tabelle.
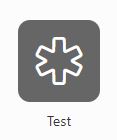
- Bearbeiten Sie die Tabellenparameter nach Belieben. Durch Doppelklicken auf eine Spaltenüberschrift oder Zelle können Sie den Inhalt ändern. Wenn Sie fertig sind, fahren Sie mit dem nächsten Schritt fort.
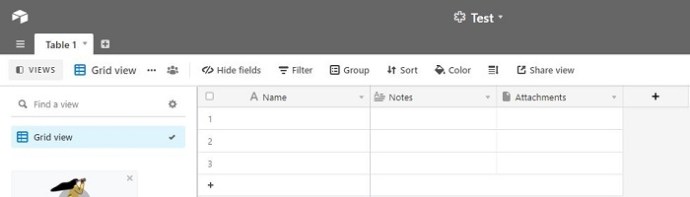
Erstellen des Basisformulars
So erstellen Sie das Basisformular, das als Vorlage für Ihr Projekt dient:
- Um mit der Erstellung Ihres Airtable-Formulars zu beginnen, gehen Sie in Ihrer Airtable-Basis zur Formularansicht. Die Option zum Auswählen der Formularansicht befindet sich unten links auf dem Bildschirm, direkt unter der Registerkarte Ansicht hinzufügen. Klicken Sie auf Formular.
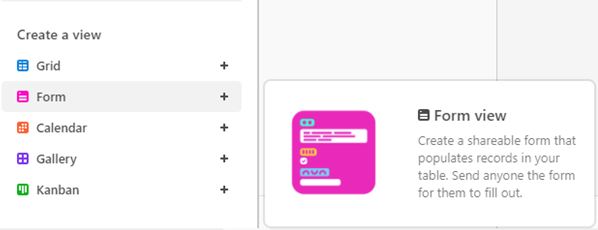
- Unter der Registerkarte "Ansichten" sollte jetzt ein weiteres Symbol angezeigt werden. Klicken Sie auf Formular öffnen.

- Sie werden feststellen, dass eine neue Formularvorlage erstellt wird, die mit den Spaltenüberschriften Ihrer Airtable-Basis gefüllt wird.
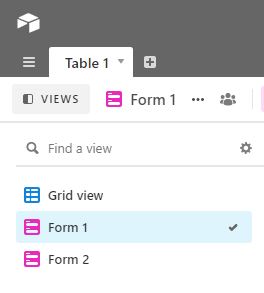
Bearbeiten des Formulars
Sie können das Formular wie folgt bearbeiten:
- Wenn Sie Ihrem Airtable-Formular ein Logo hinzufügen möchten, klicken Sie oben im Formular auf das Symbol Logo hinzufügen. Beachten Sie jedoch, dass dies eine Premium Airtable-Option ist und ein Pro Airtable-Konto erfordert. Dies ist in der kostenlosen oder Pro-Testversion nicht verfügbar.
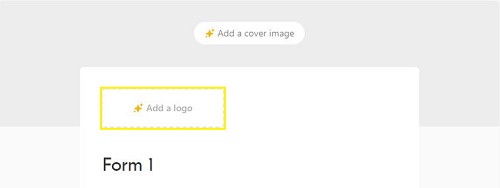
- Wenn Sie ein Titelbild hinzufügen möchten, können Sie auch oben im Formular auf das Symbol Titelbild hinzufügen doppelklicken. Dies ist auch eine Premium-Versionsoption.
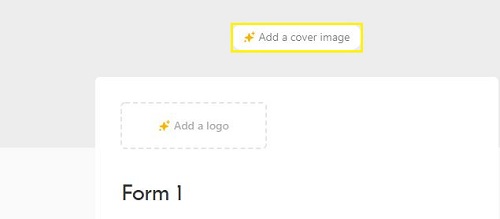
- Wenn Sie die Position der Eingabefelder neu anordnen möchten, klicken und ziehen Sie die Felder nach Belieben.
- Wenn Sie ein vorhandenes Feld aus dem Formular entfernen möchten, klicken Sie auf dieses Textfeld und ziehen Sie es nach links, und legen Sie es dann auf dem Feld mit der Bezeichnung Felder zum Ausblenden hierher ziehen und ablegen ab.
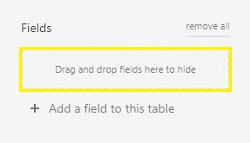
- Wenn Sie alle vorhandenen Felder löschen möchten, klicken Sie im Menü Felder auf Alle entfernen.
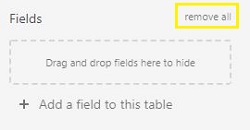
- Wenn Sie alle Felder gelöscht haben, sie aber alle wieder hinzufügen möchten, klicken Sie auf Alle hinzufügen.
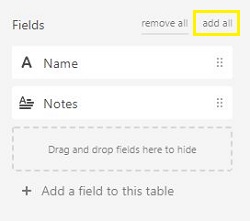
- Wenn Sie ein neues Textfeld erstellen möchten, klicken Sie auf +Feld zu dieser Tabelle hinzufügen. Beachten Sie, dass dadurch auch eine weitere Spalte zur bestehenden Airtable-Basis hinzugefügt wird.
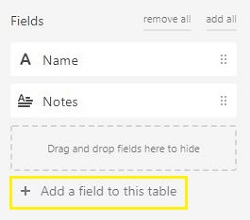
Bearbeiten der Felder
Formulartitelfeld
- Um den Formularnamen zu ändern, klicken Sie auf den Formulartitel und ändern Sie dann den Text wie gewünscht. Wenn Sie eine weitere Zusammenfassung oder Erläuterung des Formulars hinzufügen möchten, geben Sie den Text in das Feld Beschreibung für dieses Formular hinzufügen ein.
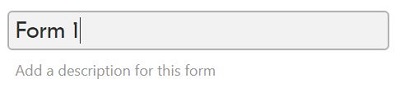
Erstes Feld
- Im ersten Feld können Sie den Titel ändern, indem Sie auf den Namen klicken und den Text bearbeiten. Dies hat keinen Einfluss auf den Titel der eigentlichen Airtable-Basis.
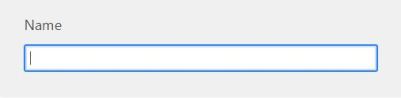
- Um Hilfetext hinzuzufügen, klicken Sie auf das Feld Hilfetext hinzufügen und geben Sie dann Ihre Nachricht ein. Diese Nachricht wird nur angezeigt, wenn der Benutzer mit der Maus über dieses bestimmte Feld fährt.
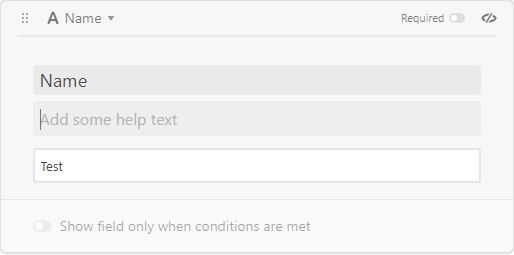
- Oben links im Feld Feld sehen Sie den Feldnamen in Bezug auf die Spaltenüberschrift der Airtable-Basis. Wenn Sie darauf klicken, werden mehrere Optionen angezeigt, nämlich Feldtyp anpassen, Feldberechtigungen bearbeiten, Feld duplizieren und Feld löschen.
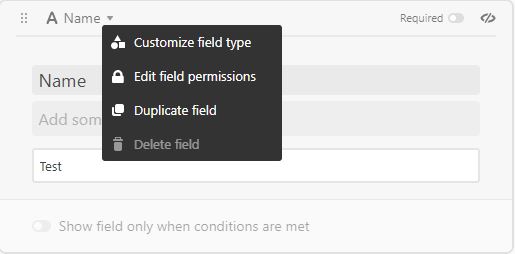
- Feld duplizieren erstellt eine neue Feldbox mit allen Einstellungen des duplizierten Felds.
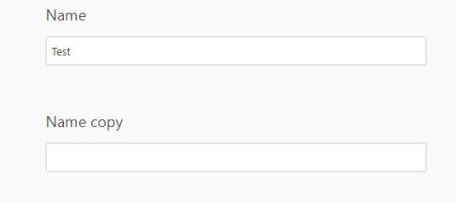
- Feld löschen entfernt das Feld aus dem Formular.
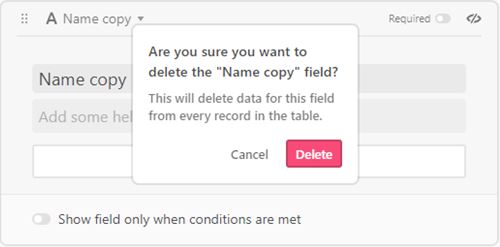
- Die Berechtigungen zum Bearbeiten von Feldern bestimmen die Personen, die die Werte in diesem Feld bearbeiten können. Dies kann entweder auf Editor und höher, Creators und höher, Bestimmte Benutzer und Niemand eingestellt werden. Besitzer des Formulars haben immer die Berechtigung zum Bearbeiten. Wenn Sie die Berechtigung Feld bearbeiten auf Niemand setzen, kann der Besitzer nur die Werte in diesem Feld ändern.
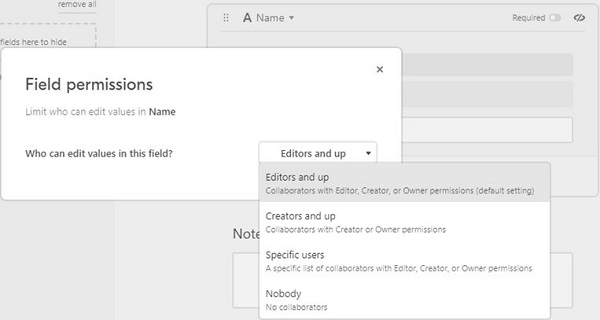
- Feldtyp anpassen ändert das Format der Daten, die in das Feld eingegeben werden können. Es gibt mehrere Einstellungen, und jede hat ihre eigenen Beschreibungen. Sie können dieses Feld beispielsweise so einstellen, dass nur Text oder nur Zahlen akzeptiert werden. Klicken Sie nach der Einstellung auf Speichern, um die Änderungen beizubehalten.
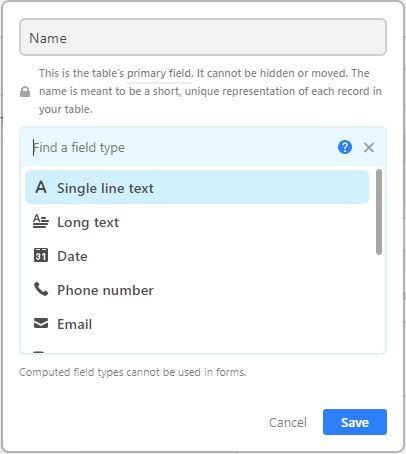
- Oben rechts im Feld befindet sich ein Feld mit der Umschaltfläche Erforderlich. Wenn Sie dies aktivieren, kann ein Benutzer, der Daten eingibt, dieses Textfeld nicht leer lassen.

- Im unteren Teil befindet sich ein Feld anzeigen, das nur bei erfüllten Bedingungen umgeschaltet wird. Dies ist für das erste Feld des Formulars deaktiviert. Nur zweite Felder abwärts können mit Bedingungen programmiert werden.

Ab dem zweiten Feld
- Alle Optionen außer Feld nur anzeigen, wenn Bedingungen erfüllt sind, ähneln ab den zweiten Feldern.

- Wenn Sie Felder nur anzeigen, wenn Bedingungen erfüllt sind, aktivieren, können Sie bestimmte Anforderungen festlegen, bevor ein bestimmtes Feld sichtbar wird.
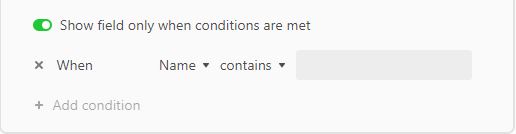
- Die erste Bedingung beginnt mit Wenn, gefolgt von einem vorherigen Feldnamen, dem Filteroperator und, je nach Operator, einem Textfeld. Feldoperatoren sind:
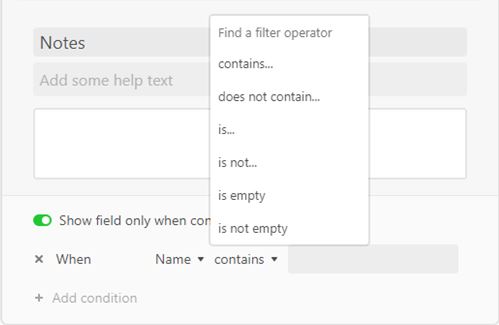
- Enthält – prüft, ob der eingestellte Feldname einen bestimmten Wert hat, wie im Textfeld angegeben.
- Enthält nicht – prüft, ob ein bestimmter Wert nicht im zuvor festgelegten Feldnamen enthalten ist.
- Ist – prüft, ob der eingestellte Feldname einem bestimmten Wert im Textfeld entspricht.
- Ist nicht – prüft, ob der eingestellte Feldname nicht einem bestimmten Wert im Textfeld entspricht.
- Ist leer – prüft, ob der eingestellte Feldname keinen Wert enthält. Beachten Sie, dass dies nicht zutreffen kann, wenn der festgelegte Feldname nach Bedarf umgeschaltet wird.
- Ist nicht leer – prüft, ob der eingestellte Feldname einen Wert hat. Dies ist immer dann der Fall, wenn der Feldname wie erforderlich umgeschaltet wurde.
Wenn Sie auf Bedingung hinzufügen klicken, wird ein weiterer Bedingungsfeldoperator erstellt. Das erste Wort der neuen Bedingung ist entweder Und oder Oder. Die Und-Bedingung erfordert, dass alle Bedingungen wahr sind. Die Oder-Bedingung erfordert, dass mindestens eine Bedingung wahr ist. Es können mehrere Bedingungen erstellt werden, um verknüpfte Und- und Oder-Bedingungen zu erstellen.

Optionen zum Ausfüllen von Formularen
Es gibt auch mehrere Optionen, die Sie ein- und ausschalten können, nachdem Ihr Benutzer das Formular ausgefüllt hat. Diese Optionen sind:

So erstellen Sie ein Formular in Airtable von einem iPhone aus
Die mobile Airtable-App unterstützt nicht nativ das Erstellen oder Anzeigen von Formularen. Wenn Sie auf Formulare in der mobilen Version von Airtable zugreifen möchten, erstellen Sie ein neues Formular mit der Desktop-Version und verwenden Sie dann einen Freigabelink, damit das Formular für andere Geräte zugänglich ist. Bitte lesen Sie die Desktop-Airtable-Anweisungen, um zu erfahren, wie Sie ein Airtable-Formular erstellen.
So erstellen Sie ein Formular in AirTable von einem Android-Gerät
Wie in den iPhone-Anweisungen erwähnt, unterstützt die mobile Airtable-App das Erstellen oder Anzeigen von Formularen nicht. Erstellen Sie einen Freigabelink, um Ihr vom Desktop erstelltes Formular mit Ihrer mobilen App zu verbinden. Lesen Sie die vorherigen Anweisungen für die Desktop-Version, um Ihr Formular zu erstellen.
Ein sehr mächtiges Werkzeug
Formulare sind sehr leistungsstarke Werkzeuge, wenn Sie Daten sammeln müssen. Die Möglichkeit, ganz einfach ein digitales Formular zu erstellen, macht Airtable zu einer praktischen Anwendung. Der Vorgang mag auf den ersten Blick etwas kompliziert erscheinen, aber er wird einfacher, je öfter Sie ihn verwenden. Zu wissen, wie man ein Formular in Airtable erstellt, ist ein großer Vorteil, egal ob Sie es im Bildungsbereich, in der Geschäftswelt oder in der einfachen Datenhaltung verwenden.
Haben Sie Erfahrungen mit dem Erstellen eines Formulars in Airtable? Kennen Sie andere Möglichkeiten, Airtable-Formulare zu erstellen und zu verwenden? Teilen Sie Ihre Gedanken im Kommentarbereich unten mit.