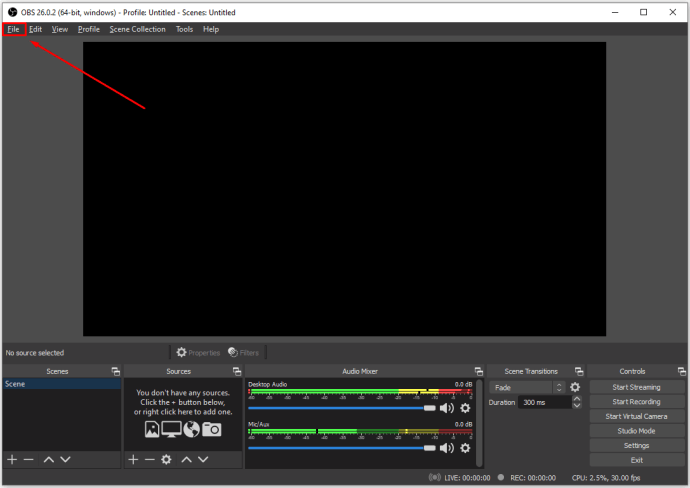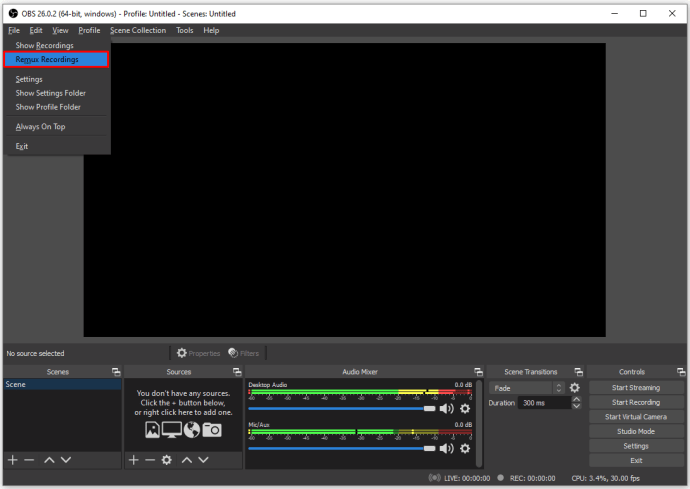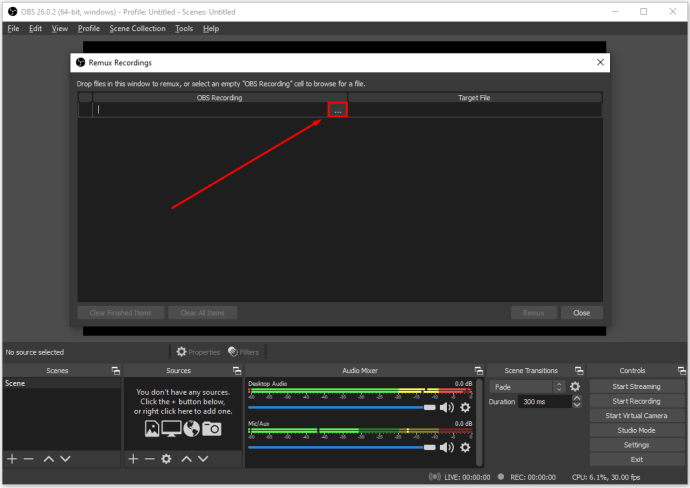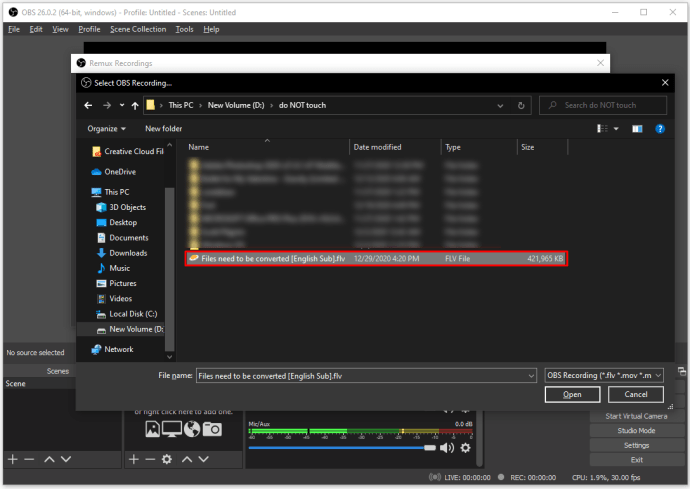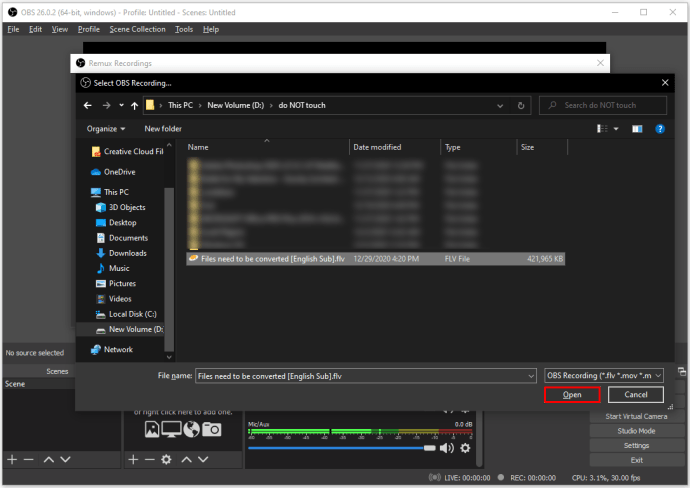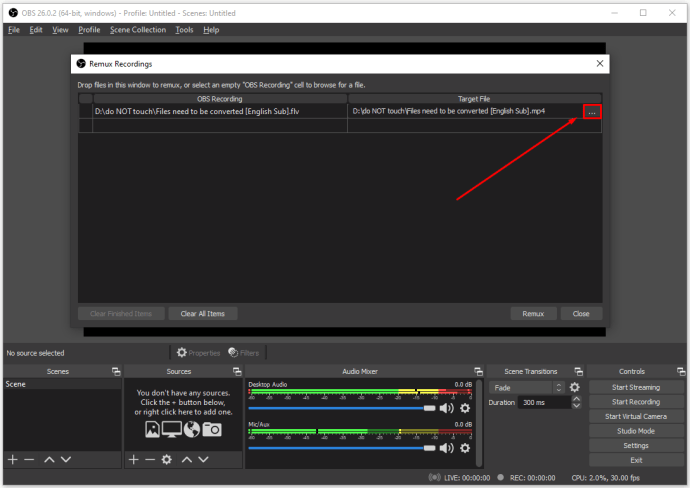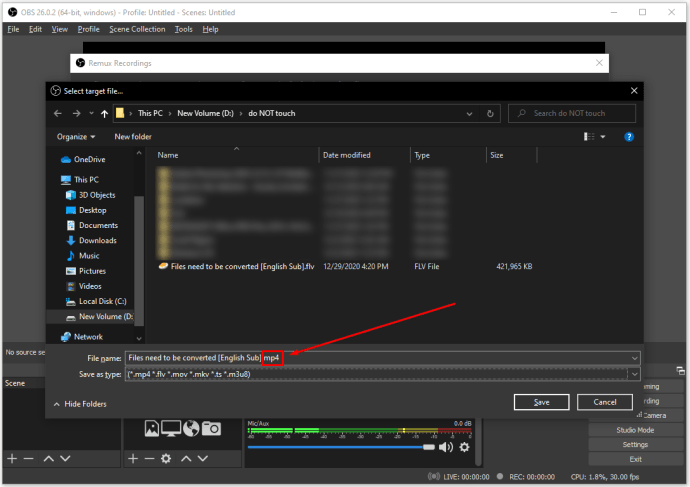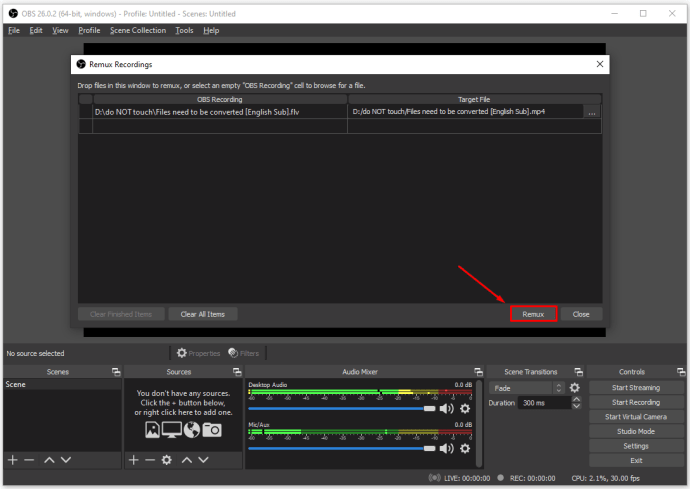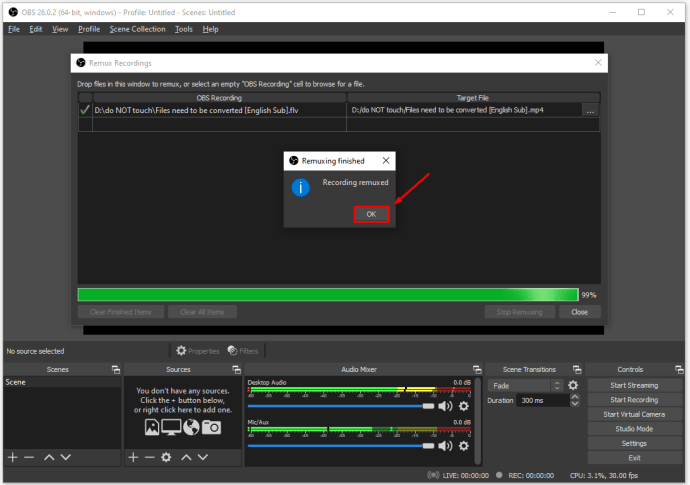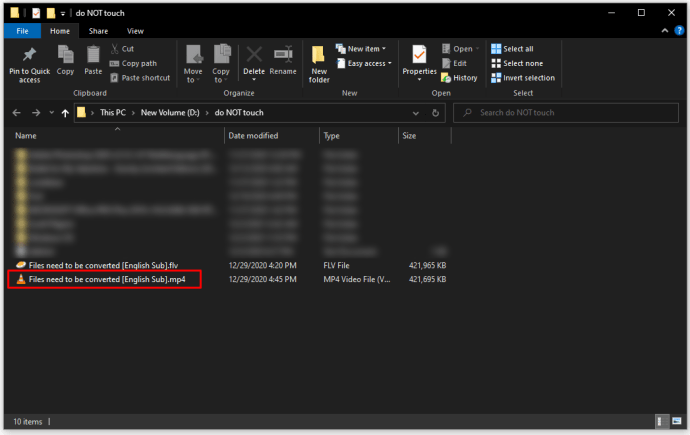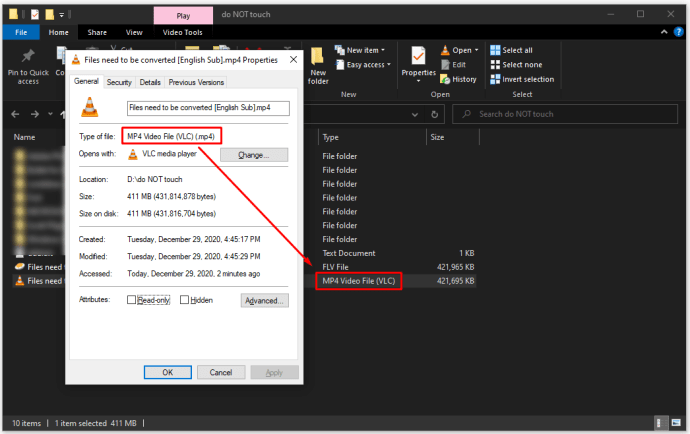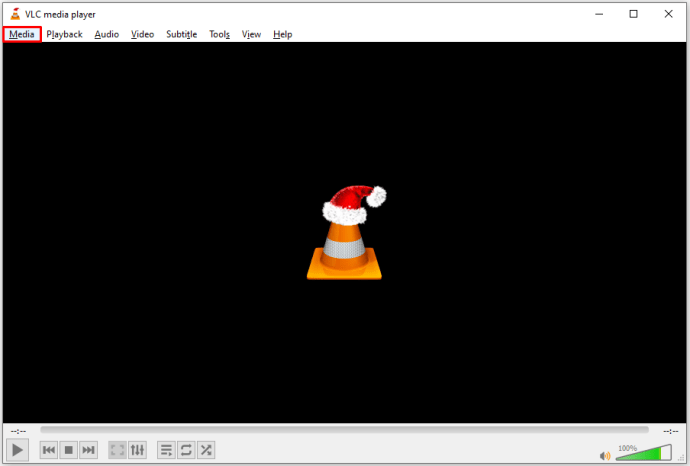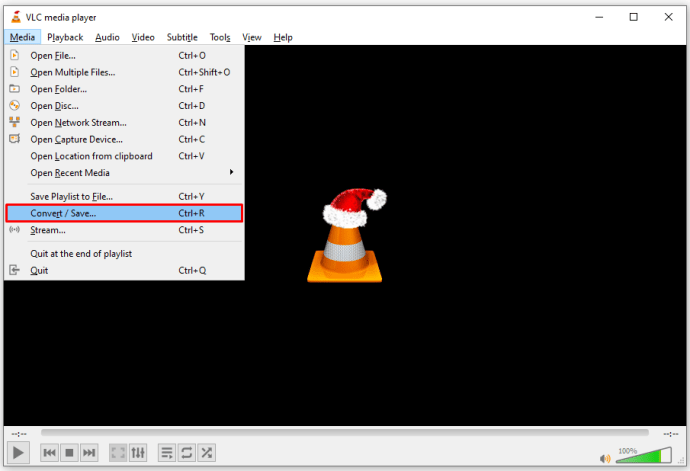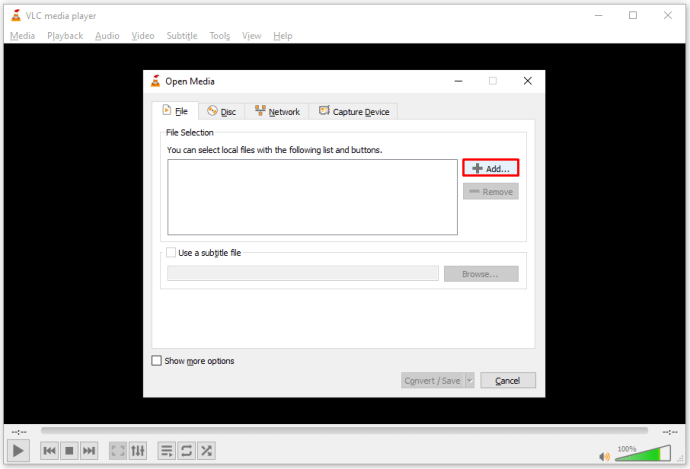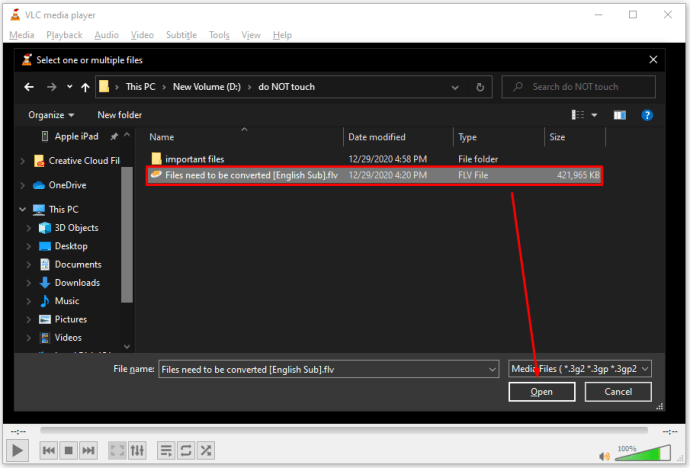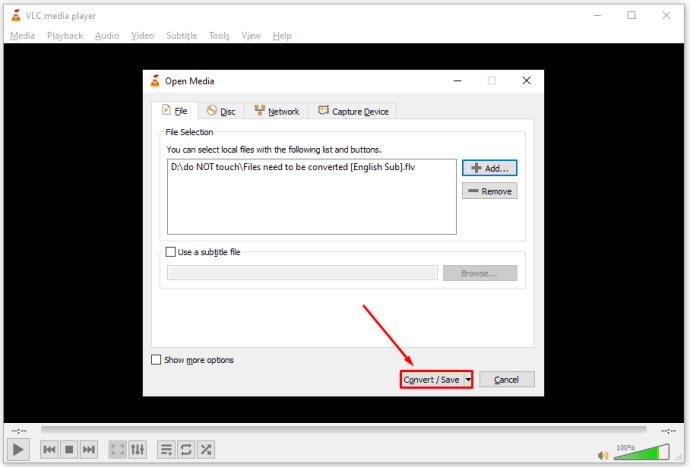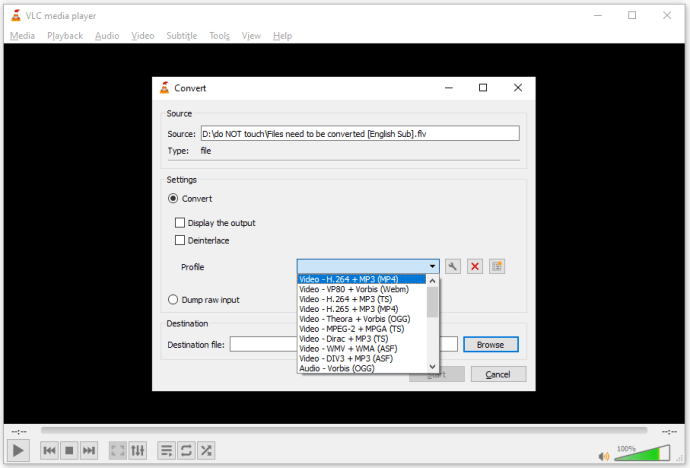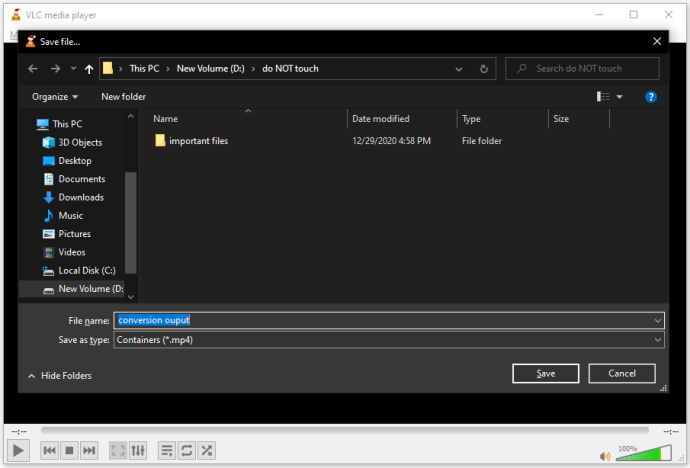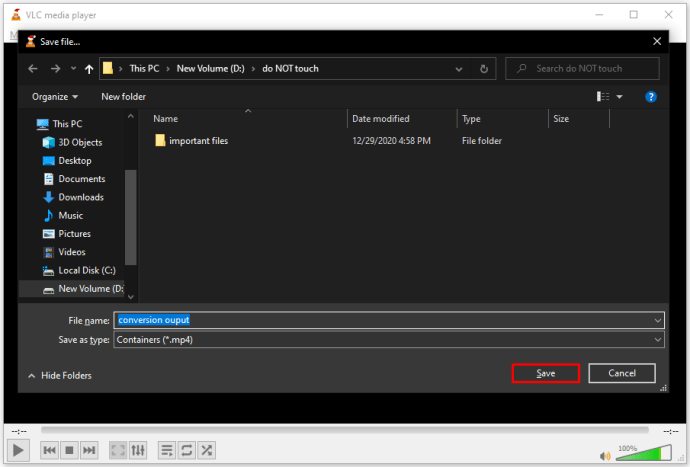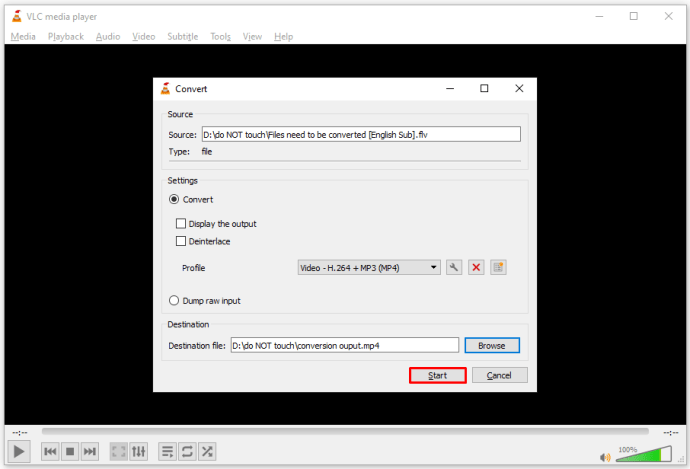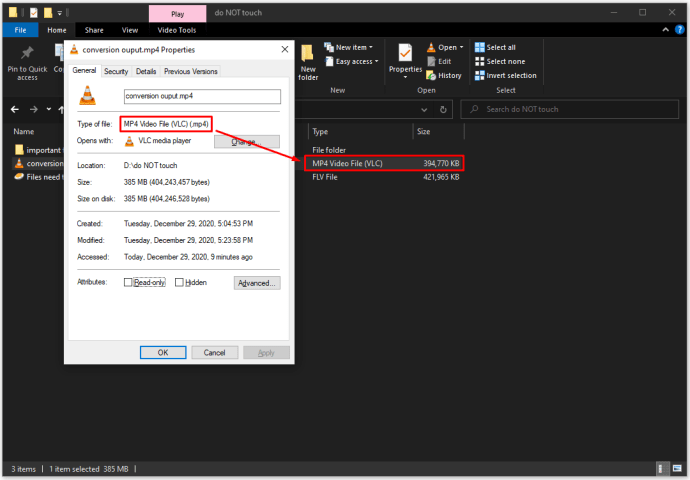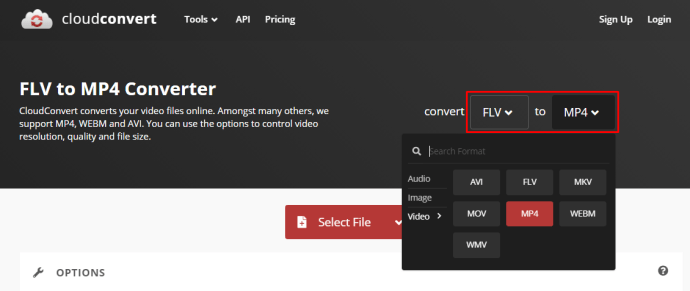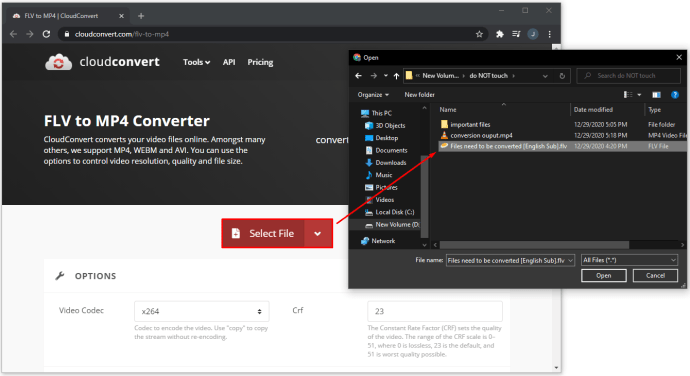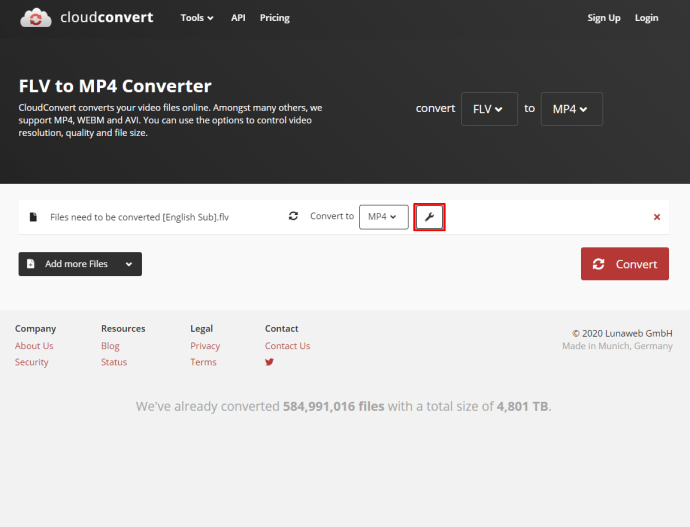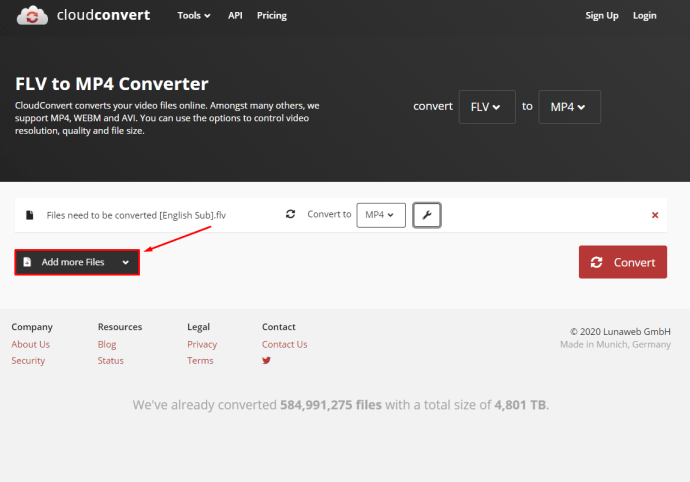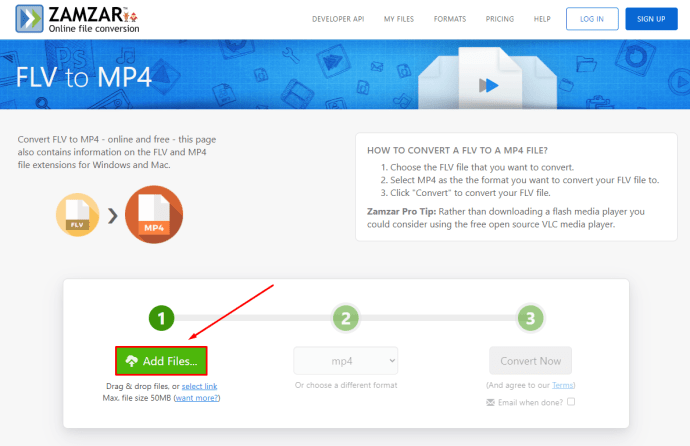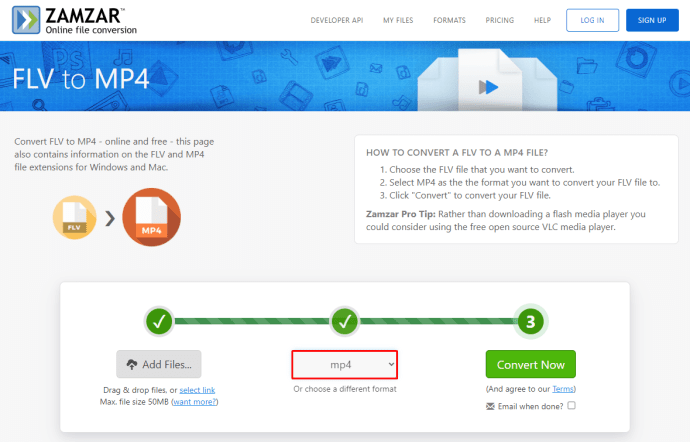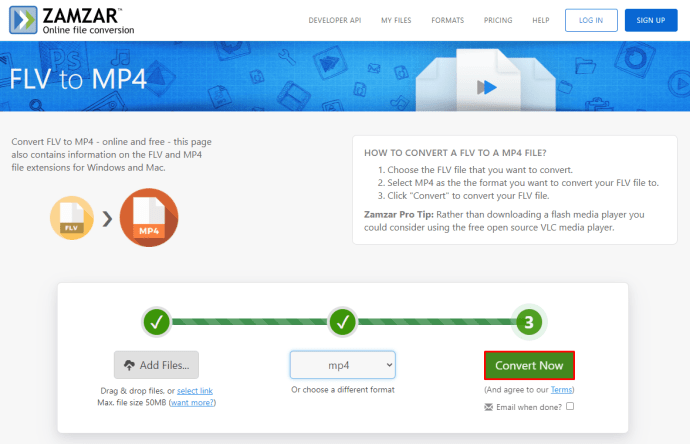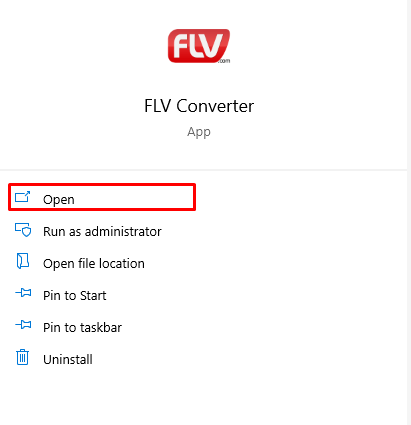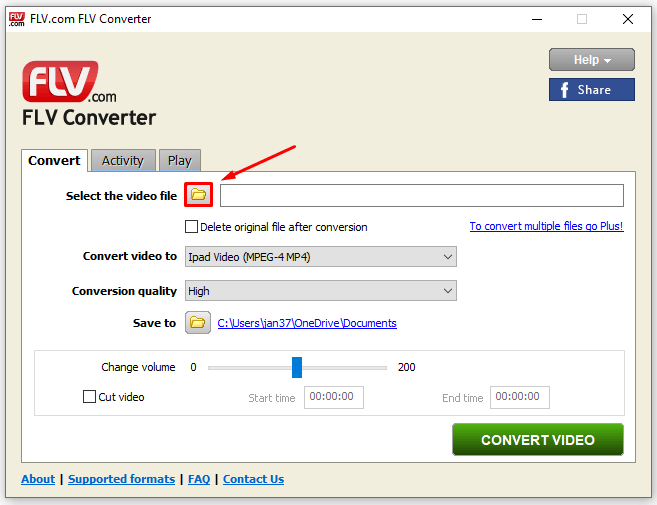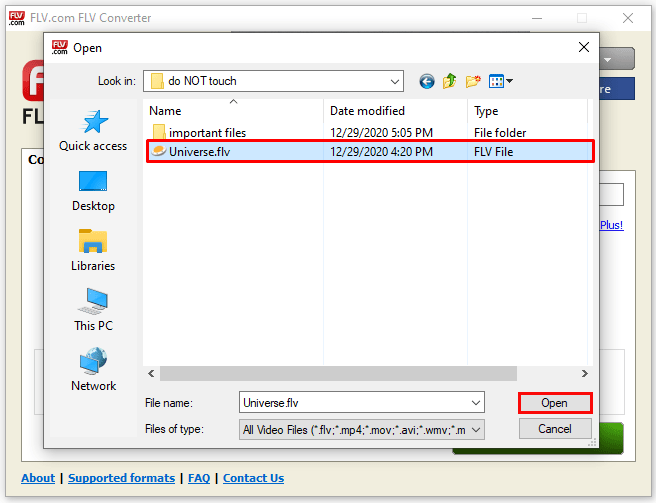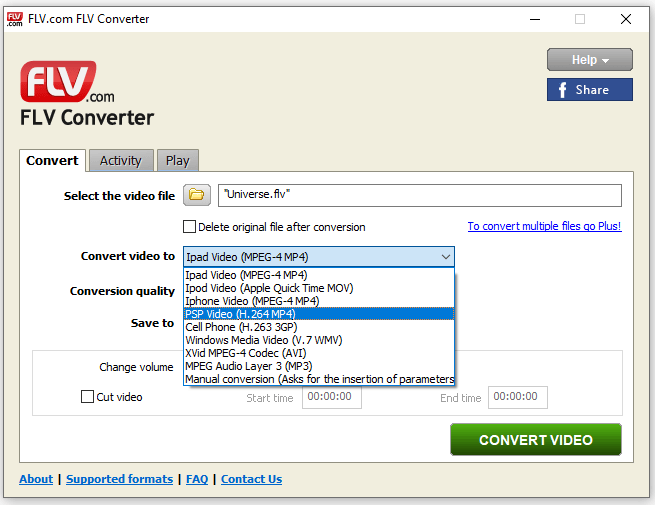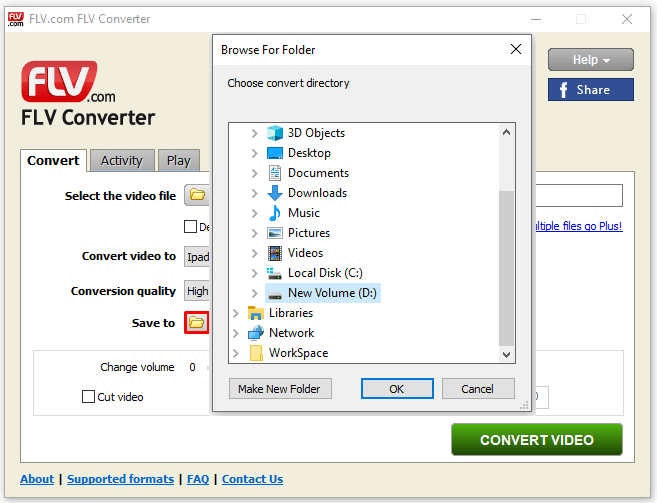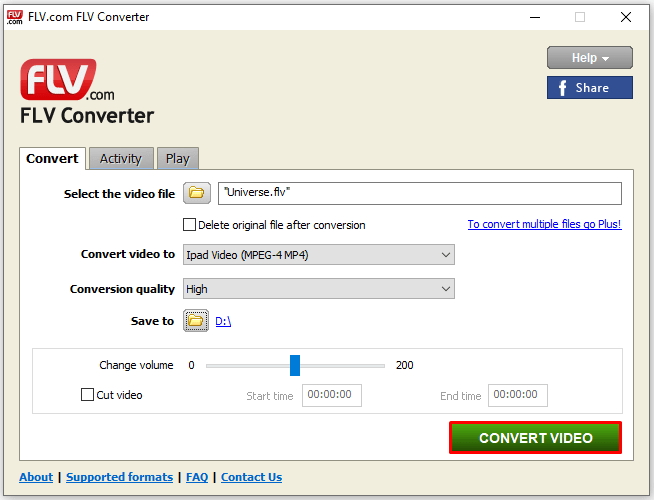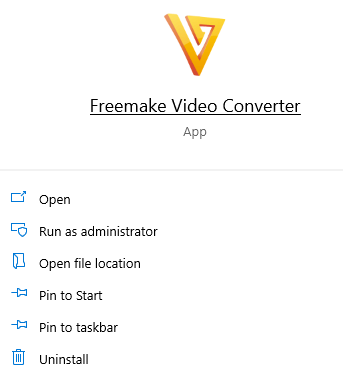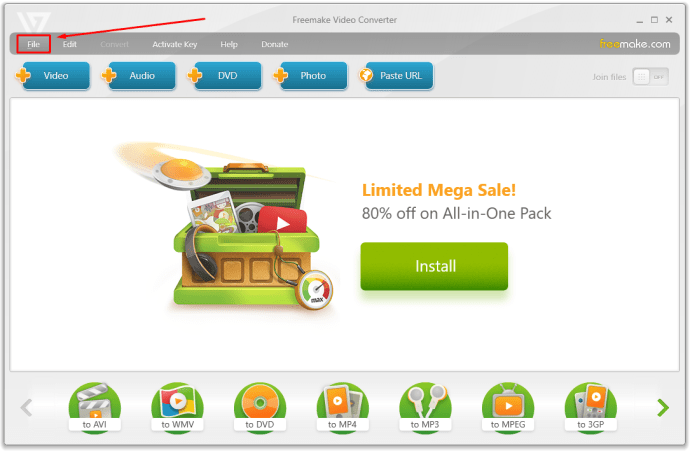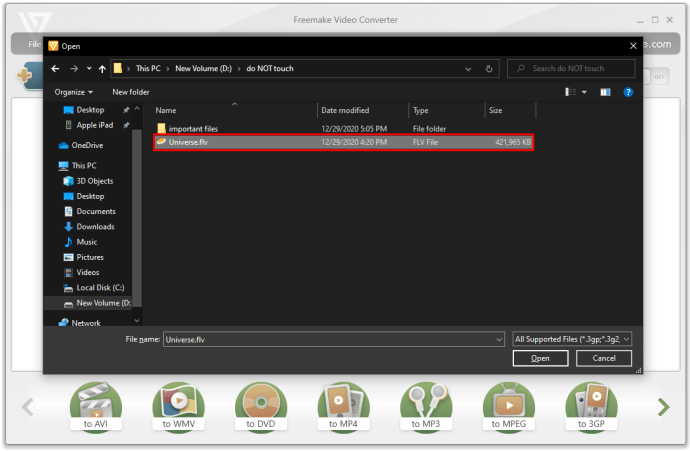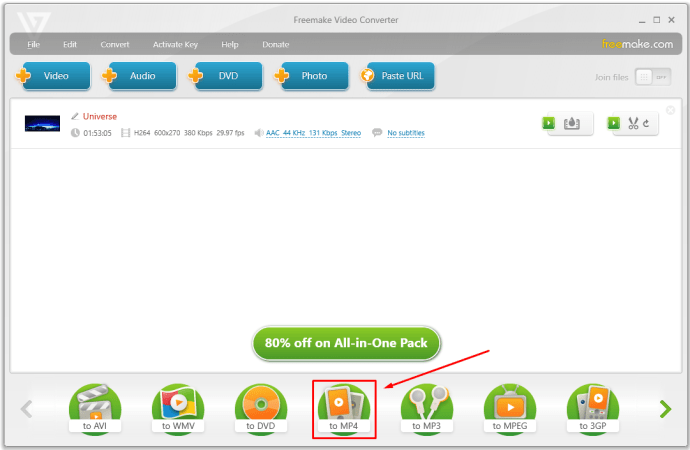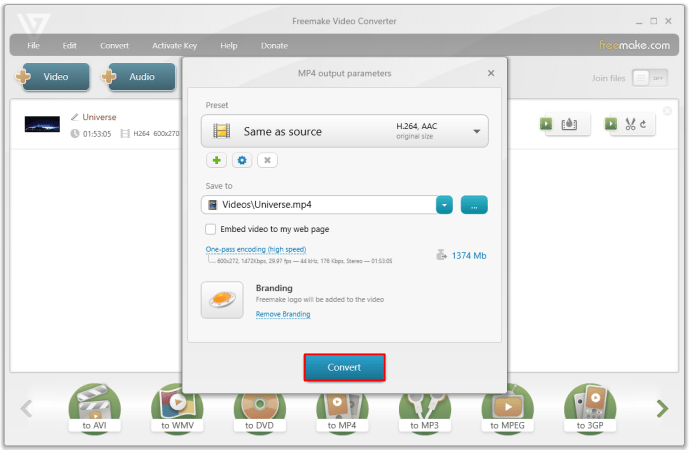So konvertieren Sie FLV in MP4
FLV (Flash Video File) war einst das Standard-Videoformat zum Streamen von Videos im Internet. Seine Fähigkeit, die Qualität trotz geringerer Dateigrößen beizubehalten, machte es perfekt für die Verwendung auf Websites. Mit der anschließenden Einstellung von Flash und der zunehmenden Popularität von HTML5 ist das FLV-Format jedoch anderen Dateitypen wie MP4 gewichen.
Für diejenigen mit vielen Videos, die als FLV aufgenommen wurden, kann dies ein Problem darstellen. Glücklicherweise gibt es Möglichkeiten, FLV in MP4 zu konvertieren, und wir werden die beliebten Methoden im folgenden Artikel detailliert beschreiben.
So konvertieren Sie FLV in MP4 in OBS
Bei Verwendung von OBS, dem Akronym für Open Broadcaster Software, einem beliebten Streaming-Programm, wird die Aufnahme von Dateien im FLV-Format empfohlen. Dies liegt daran, dass FLV-Aufnahmen bei einem Absturz nicht die gesamte Datei löschen, im Gegensatz zu einer Aufnahme auf MP4. Sie können die Datei jedoch konvertieren, wenn Sie mit der Aufnahme fertig sind. Folgen Sie einfach diesen Schritten:
- Klicken Sie in Ihrer OBS-Anwendung in der oberen linken Ecke des oberen Menüs auf Datei.
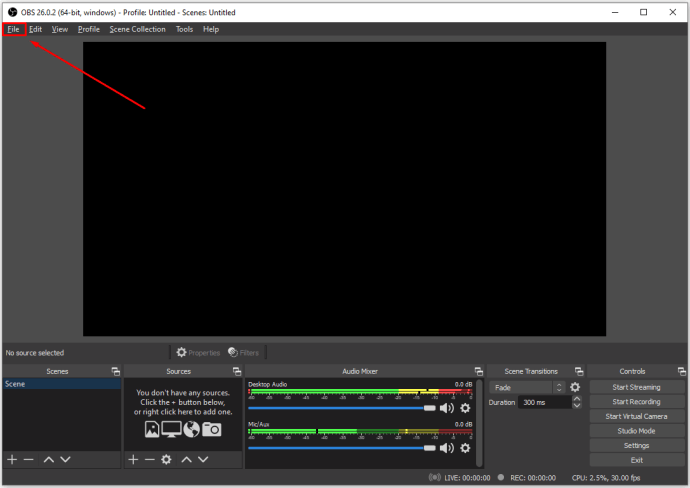
- Klicken Sie in der Dropdown-Liste auf Remux-Aufnahme.
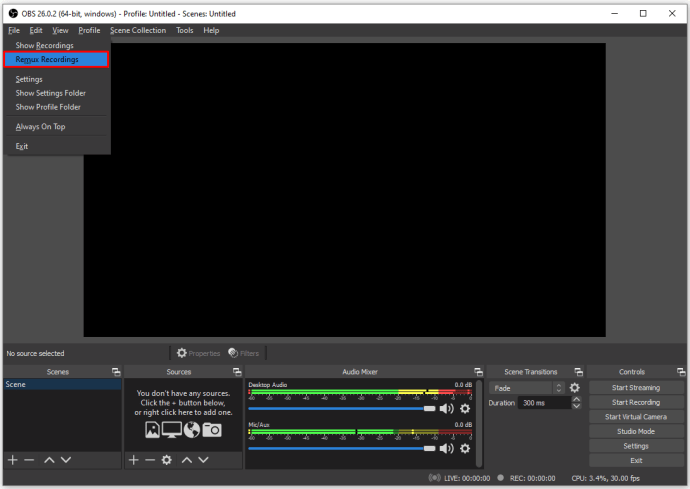
- Klicken Sie im angezeigten Fenster auf das Symbol mit den drei Punkten rechts neben dem Textfeld unter OBS-Aufzeichnung.
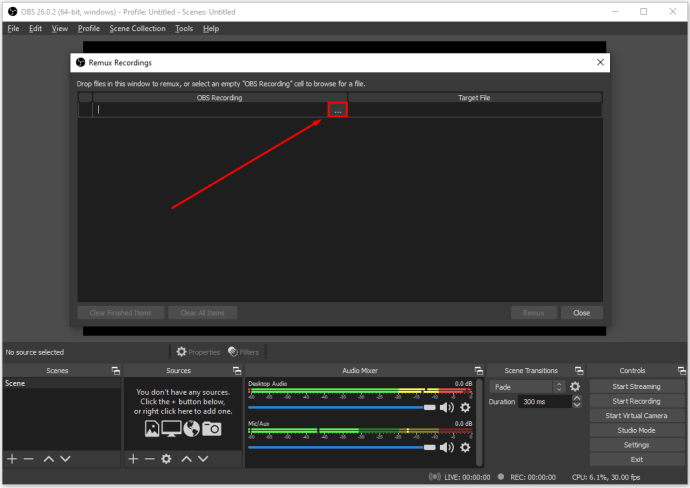
- Suchen Sie im angezeigten Fenster nach der FLV-Datei, die Sie konvertieren möchten.
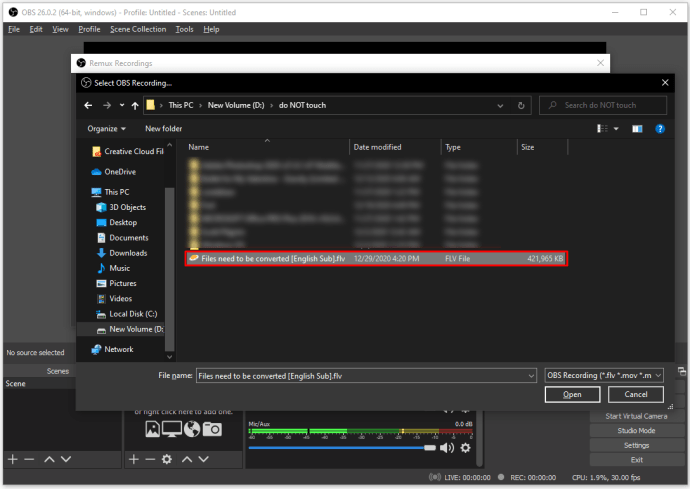
- Klicken Sie auf Öffnen.
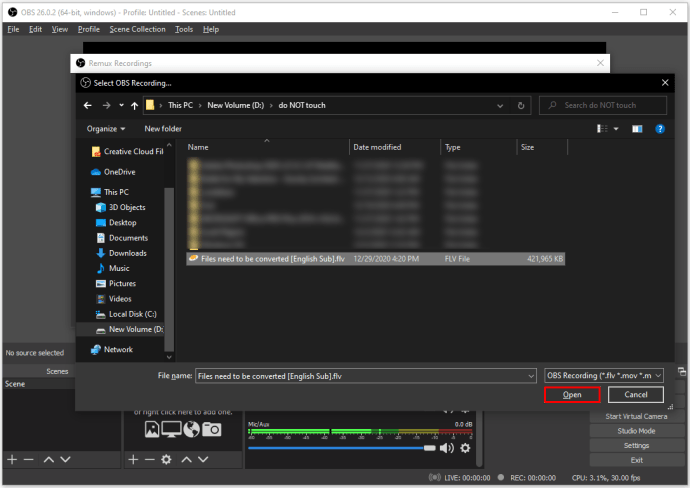
- Klicken Sie links neben dem Textfeld unter Zieldatei auf das Symbol mit den drei Punkten.
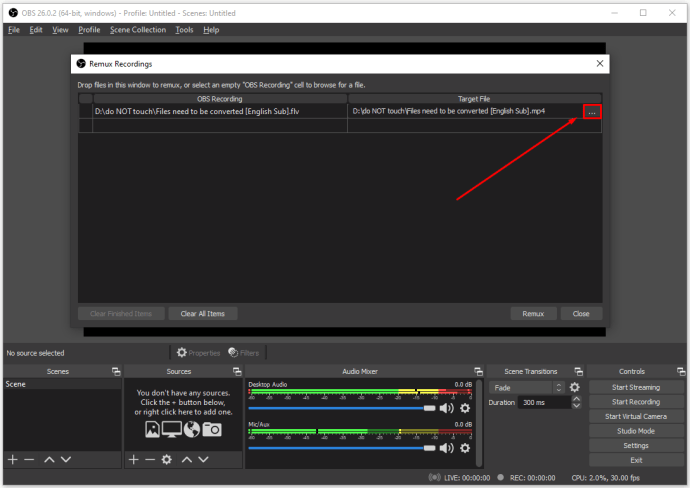
- Suchen Sie den Zielort, an den die Aufnahme gehen soll. Stellen Sie sicher, dass der Dateiname der Zielversion das MP4-Format hat.
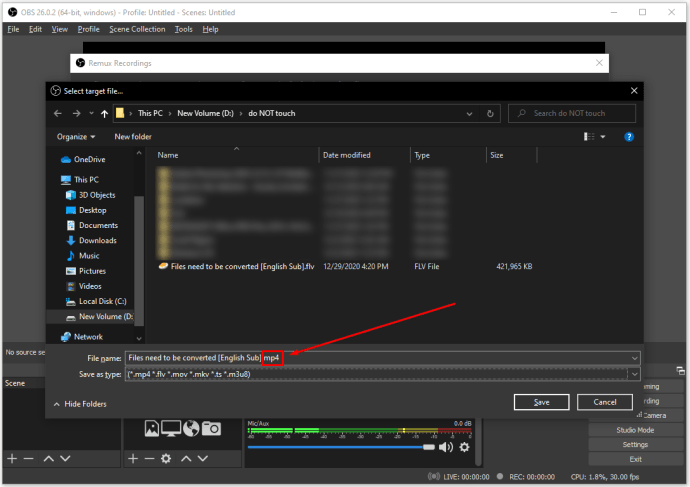
- Klicken Sie unten rechts im Fenster auf Remux.
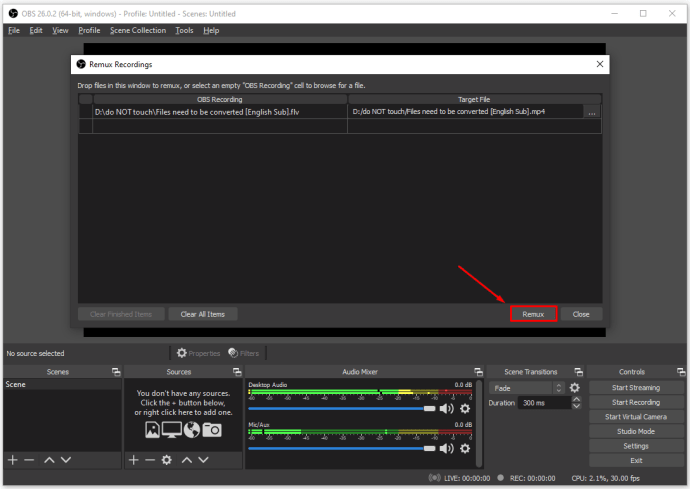
- Wenn die Konvertierung abgeschlossen ist, öffnet sich ein kleines Fenster. Klicken Sie auf OK.
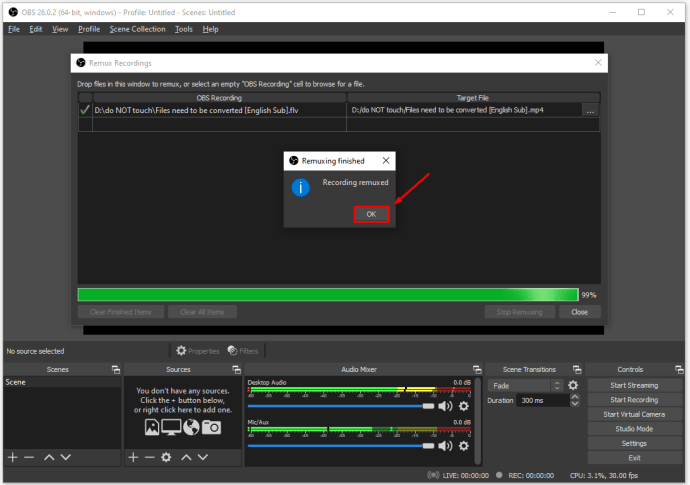
- Öffnen Sie den Dateispeicherort, den Sie in den Remux-Einstellungen festgelegt haben.
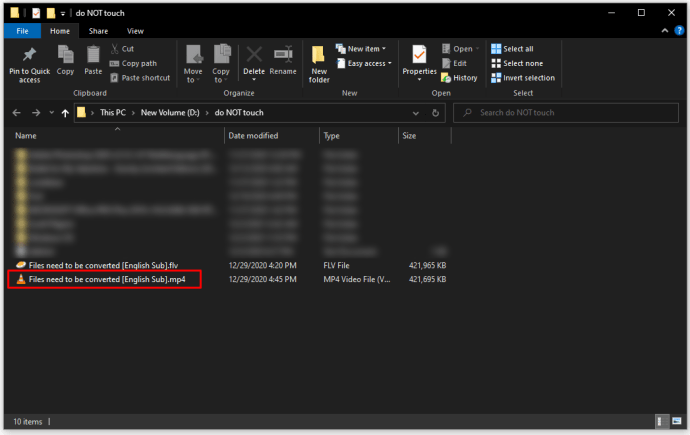
- Die Datei sollte jetzt in MP4 konvertiert worden sein. Testen Sie die Datei, um zu sehen, ob die Konvertierung erfolgreich war.
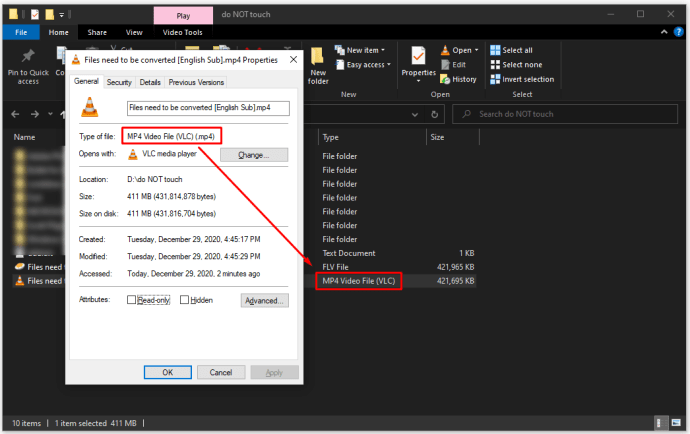
So konvertieren Sie FLV in MP4 in VLC
Der VLC Media Player ist ein sehr beliebtes kostenloses Mediensoftwareprogramm, das von Millionen von PC-Besitzern verwendet wird. Obwohl es sowohl FLV- als auch MP4-Dateien nativ öffnen kann, können Sie VLC selbst verwenden, um die Datei zu konvertieren, wenn Sie eine MP4-Version verwenden möchten:
- Klicken Sie in Ihrer VLC-Anwendung auf Medien in der oberen linken Ecke des VLC-Fensters.
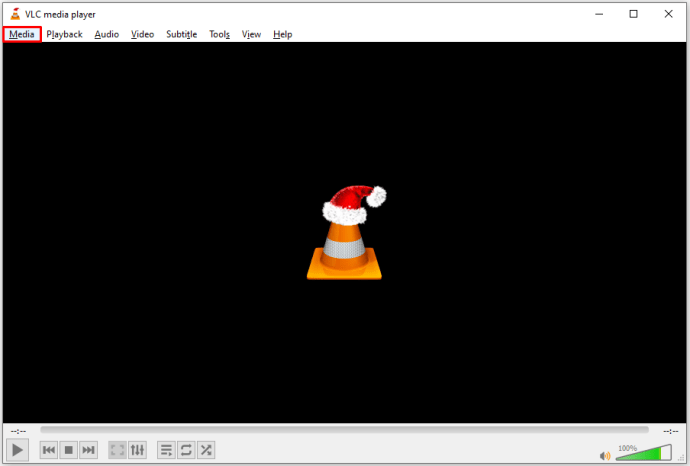
- Klicken Sie in der Dropdown-Liste auf Konvertieren / Speichern.
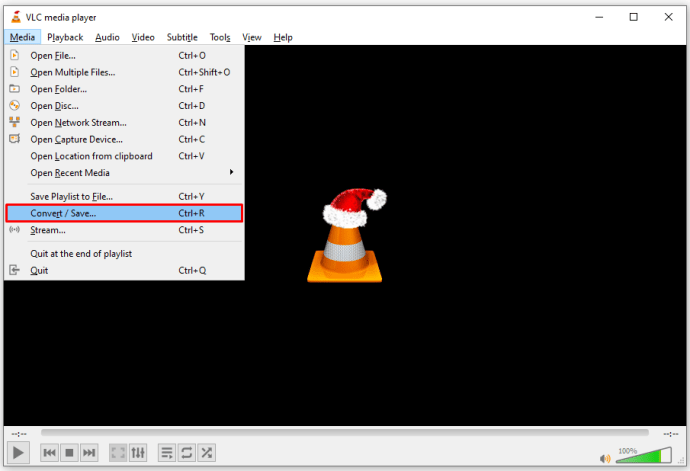
- Klicken Sie in dem sich öffnenden Fenster auf die Schaltfläche +Hinzufügen auf der rechten Seite.
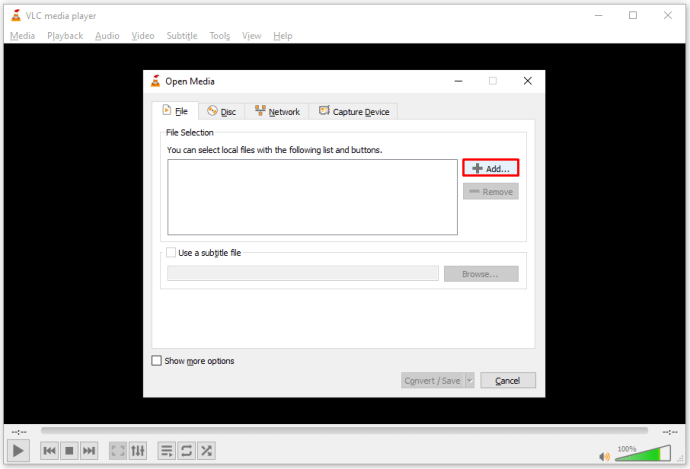
- Suchen Sie die Datei, die Sie konvertieren möchten, und klicken Sie dann unten rechts im Fenster auf Öffnen.
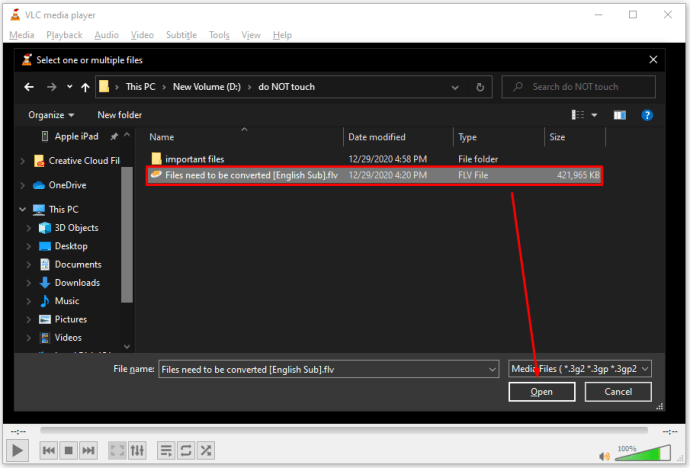
- Klicken Sie unten rechts im Fenster auf Konvertieren / Speichern.
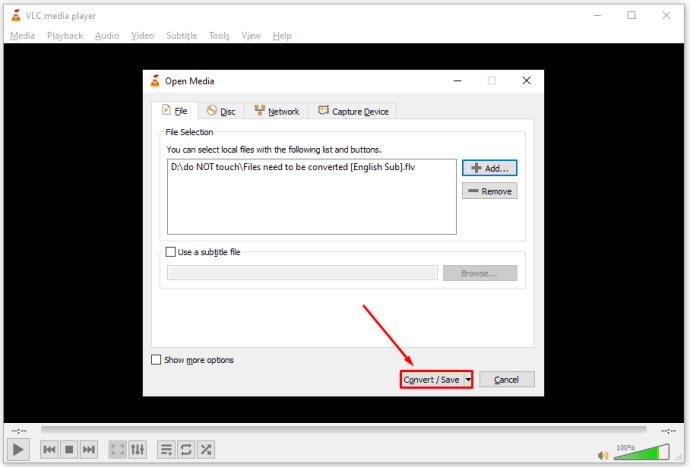
- Klicken Sie im Bereich Einstellungen des angezeigten Fensters auf das Textfeld rechts neben Profil. Suchen Sie nach dem gewünschten Dateityp und wählen Sie ihn aus. Es gibt mehrere Dateitypversionen, die eine MP4-Datei ausgeben.
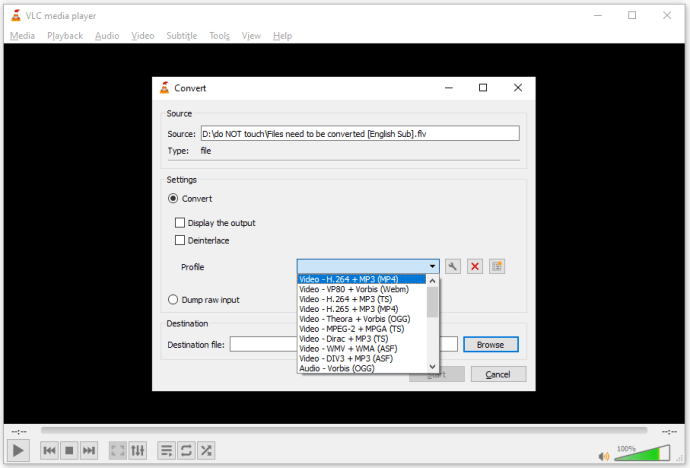
- Klicken Sie auf die Schaltfläche Durchsuchen rechts neben Zieldatei, um das Verzeichnis auszuwählen, in dem die Datei gespeichert werden soll. Beachten Sie, dass Sie die Datei auch in diesem Fenster benennen können.
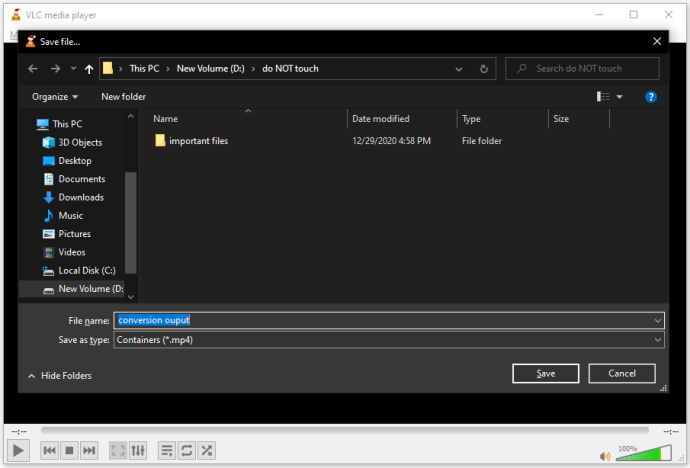
- Klicken Sie auf Speichern.
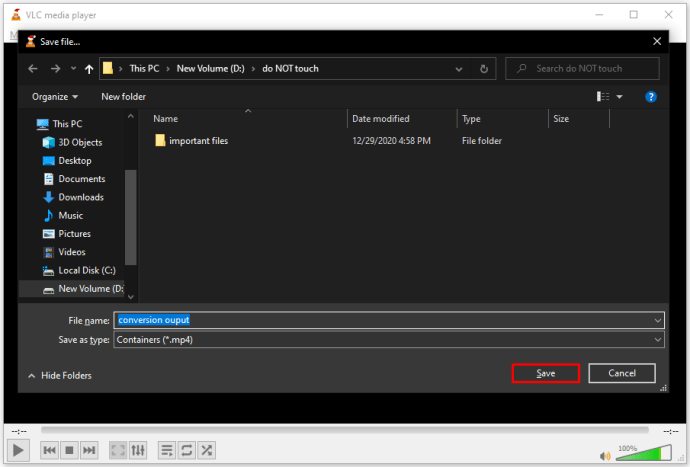
- Klicken Sie auf Starten.
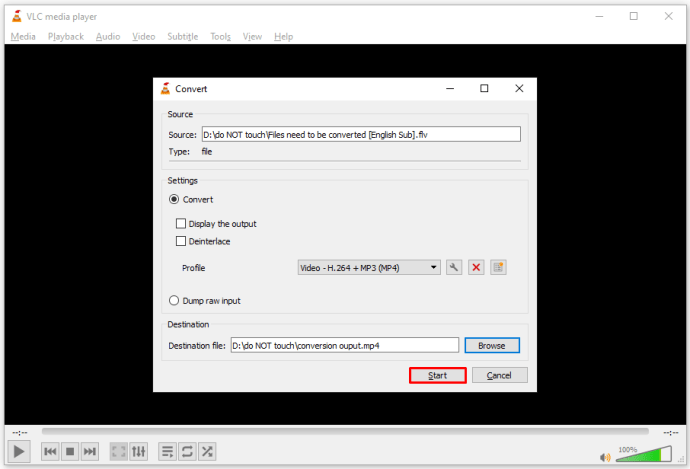
- Sobald VLC die Konvertierung der Datei abgeschlossen hat, öffnen Sie den Zielordner und testen Sie, ob die Konvertierung erfolgreich war.
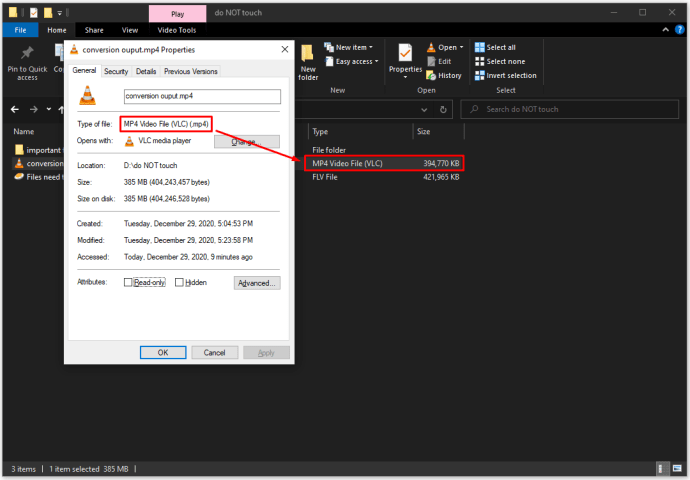
So konvertieren Sie FLV in MP4 mit dem Windows Media Player
Windows Media Player hat die Möglichkeit, einige Dateitypen zu konvertieren, indem Sie die Version Speichern unter im Menü Datei verwenden. Dies gilt jedoch nicht für FLV-Videos. Windows Media Player erfordert das Herunterladen bestimmter Plugins, um sogar FLV-Dateien zu öffnen. Ohne diese Plugins erhalten Sie Fehlermeldungen, wenn Sie dies versuchen. Obwohl Windows Media Player MP4-Dateien in andere Dateitypen wie MP3 konvertieren kann, kann eine Konvertierung von FLV in MP4 mit anderen Programmen einfacher durchgeführt werden.
So konvertieren Sie FLV in MP4 mit Adobe Media Encoder
Obwohl Adobe Media Encoder weiterhin MP4-Medientypen unterstützt, unterstützt es leider keine FLV-Dateitypen mehr. Dies bedeutet, dass die Konvertierung von FLV in MP4 und umgekehrt auf dem Adobe Media Encoder nicht durchgeführt werden kann.
So konvertieren Sie FLV kostenlos in MP4
Es gibt viele andere Optionen, um FLV-Dateien kostenlos in MP4-Dateien zu konvertieren. Einige können aus Testversionen von kostenpflichtiger Software stammen, andere bieten Freeware an, die immer zur Verfügung steht. Wir werden einige der nützlicheren Anwendungen hier detailliert beschreiben:
Online-Cloud-Konvertierungen
Hier sind einige Online-Dateitypkonverter, mit denen Sie Ihre FLV-Datei in MP4 umwandeln können. Der Vorteil dieser Verwendung besteht darin, dass keine Programminstallation auf lokaler Hardware erforderlich ist. Der Nachteil ist, dass Sie online sein müssen, und größere Dateitypen können länger dauern, da sie sowohl hoch- als auch von Online-Servern heruntergeladen werden müssen.
- Cloudkonvertieren
- Im oberen Menü können Sie wählen, ob Sie FLV in MP4 konvertieren möchten oder umgekehrt. Es gibt auch mehrere andere Dateitypen, in die Sie konvertieren können.
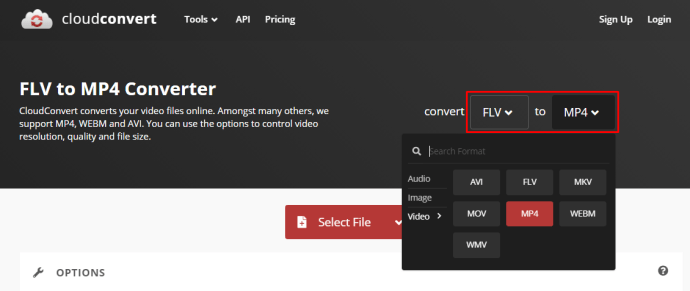
- Klicken Sie auf Datei auswählen und wählen Sie aus, von wo Sie die Datei importieren möchten.
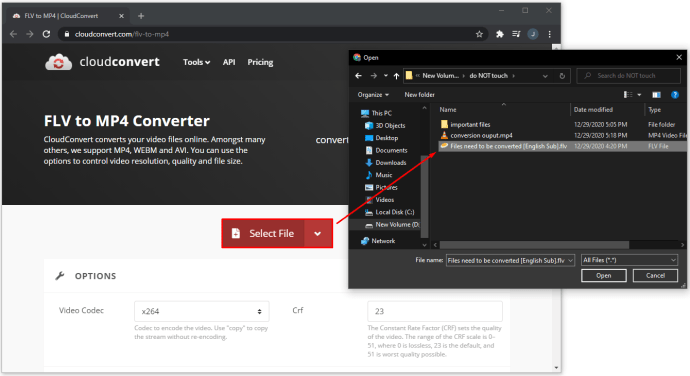
- Um die Spezifikationen der Datei zu ändern, in die sie konvertiert werden soll, klicken Sie auf die Schraubenschlüssel-Schaltfläche und ändern Sie dann die Einstellungen nach Bedarf. Wenn Sie fertig sind, klicken Sie unten rechts auf OK.
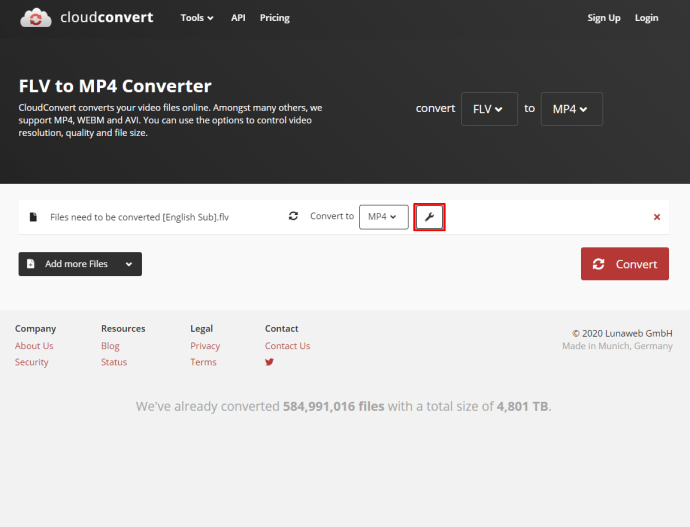
- Sie können weitere Dateien hinzufügen oder auf Konvertieren klicken.
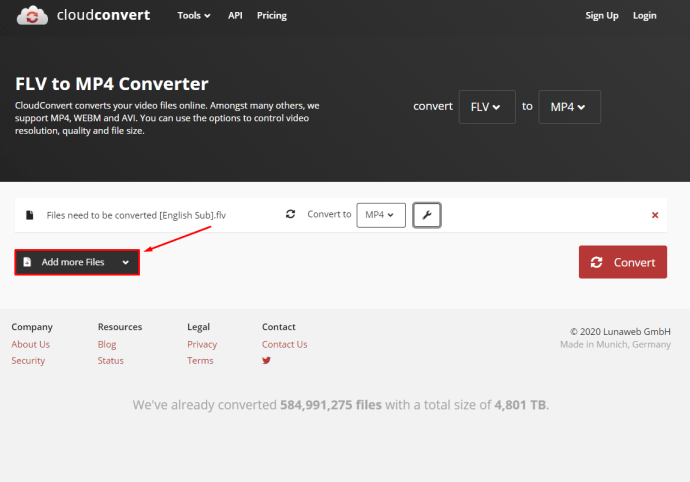
- Sobald Sie fertig sind, erhalten Sie einen Link zum Herunterladen Ihrer Datei.
- Im oberen Menü können Sie wählen, ob Sie FLV in MP4 konvertieren möchten oder umgekehrt. Es gibt auch mehrere andere Dateitypen, in die Sie konvertieren können.
- Zamzar-Online-Konvertierung
- Klicken Sie auf Dateien hinzufügen und wählen Sie dann die FLV-Datei aus, die Sie konvertieren möchten. Beachten Sie, dass für die Konvertierung ein Dateilimit von 50 MB gilt.
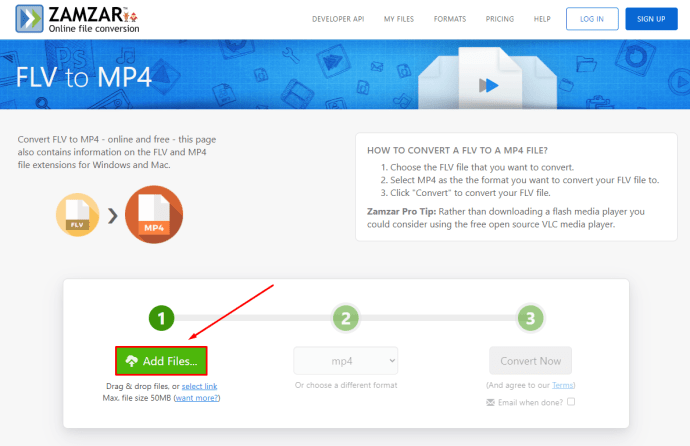
- Wählen Sie in der nächsten Dropdown-Liste MP4 aus. Alternativ können Sie andere Dateitypen auswählen.
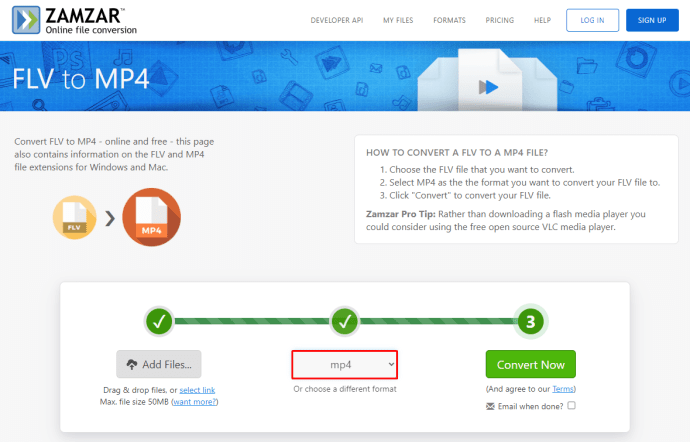
- Klicken Sie anschließend auf Jetzt konvertieren.
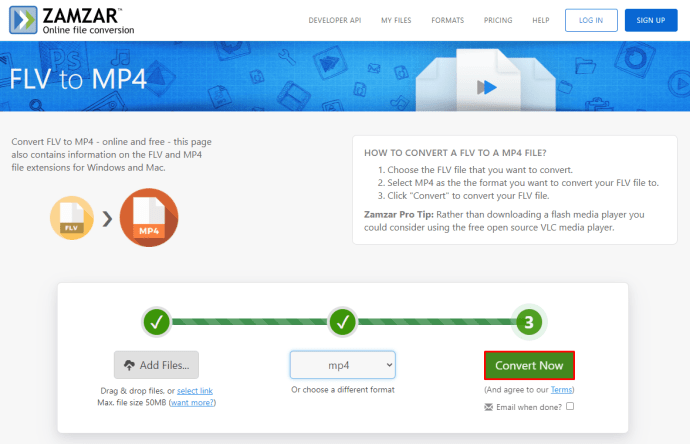
- Für Ihre konvertierte Datei wird ein Download-Link angezeigt.
- Klicken Sie auf Dateien hinzufügen und wählen Sie dann die FLV-Datei aus, die Sie konvertieren möchten. Beachten Sie, dass für die Konvertierung ein Dateilimit von 50 MB gilt.
Freeware-Konvertierungen
Wenn Sie aus Gründen der Geschwindigkeit oder fehlender Online-Verbindungen Offline-Videokonverter bevorzugen, stehen Ihnen mehrere Optionen zur Verfügung:
- FLV.Com
- Öffnen Sie den FLV-Konverter.
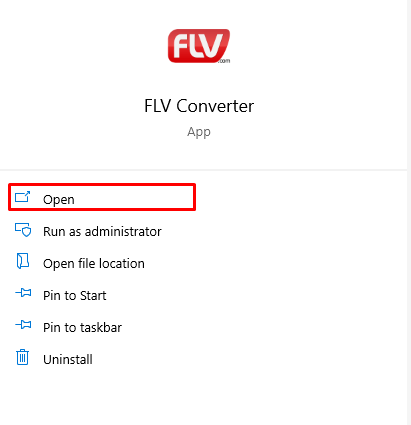
- Klicken Sie auf das Ordnersymbol neben Wählen Sie die Videodatei aus, um Dateien hinzuzufügen.
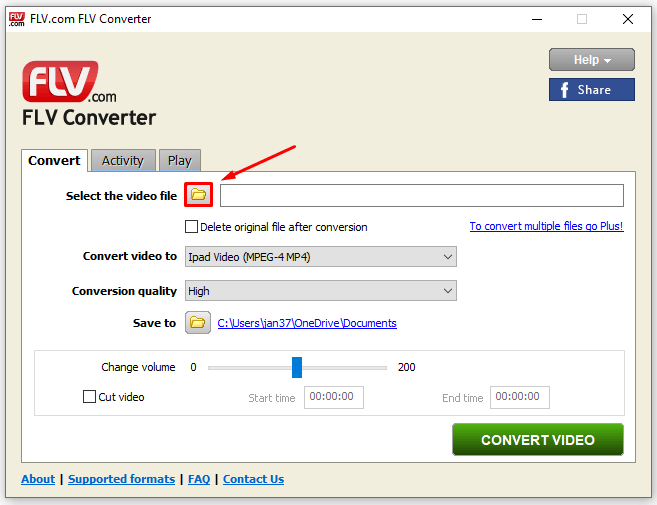
- Wählen Sie unsere FLV-Datei aus und klicken Sie dann auf Öffnen.
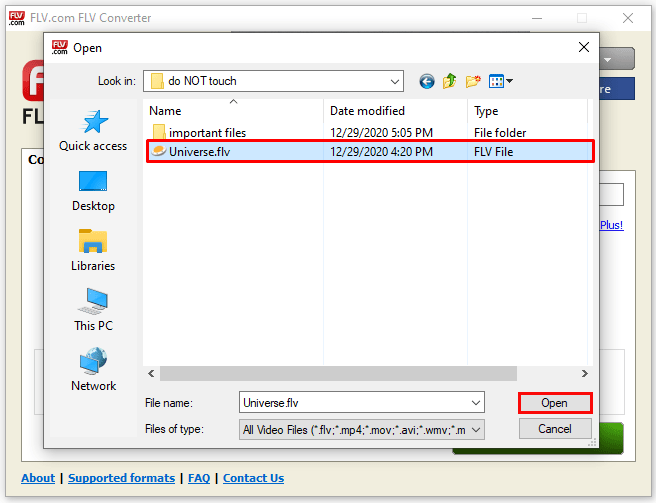
- Wählen Sie unter Video konvertieren in MP4 aus. Alternativ stehen mehrere andere Dateiformate zur Auswahl.
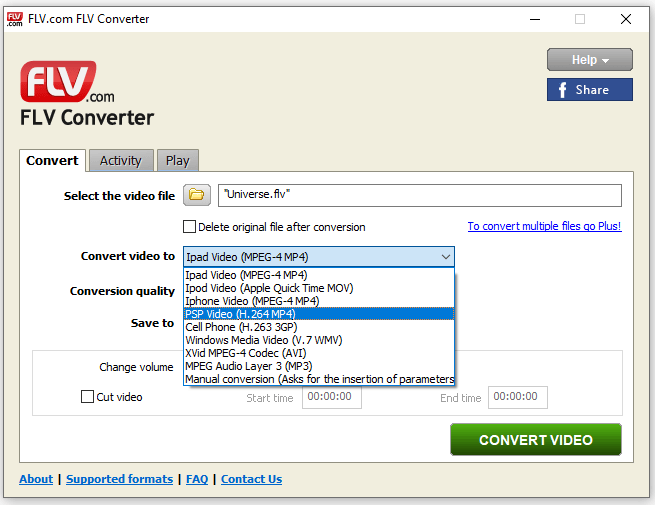
- Wählen Sie unter Speichern in das Ziel Ihrer konvertierten Datei aus.
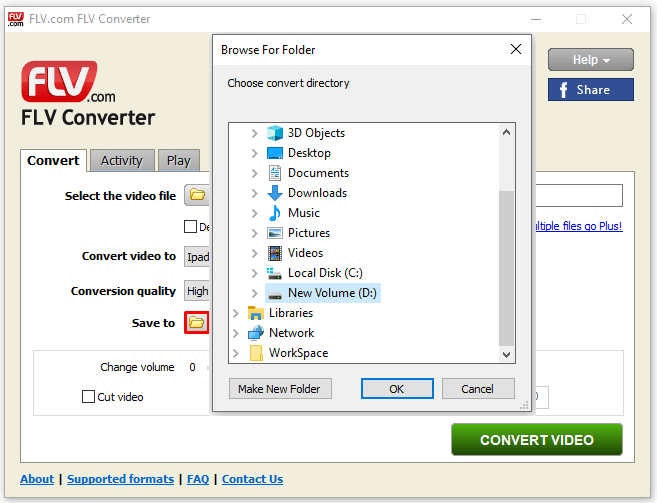
- Klicken Sie auf Video konvertieren.
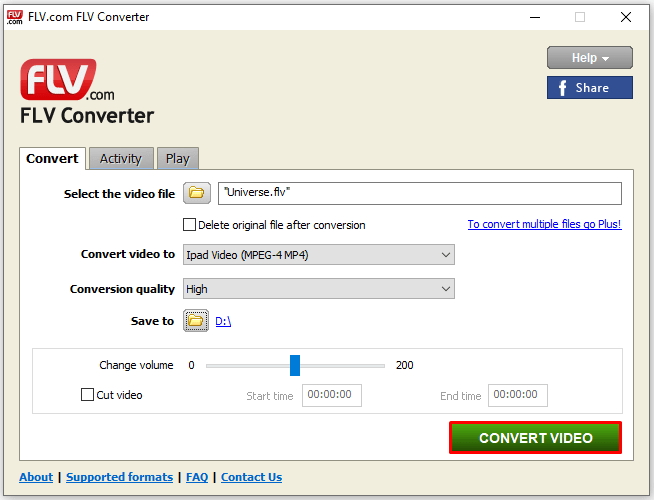
- Öffnen Sie den FLV-Konverter.
- Freemake.Com
- Öffnen Sie Ihren FLV-zu-MP4-Konverter.
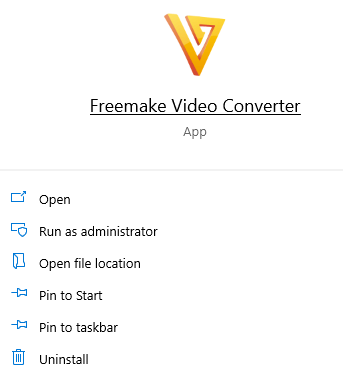
- Klicken Sie oben links im Menü auf Datei.
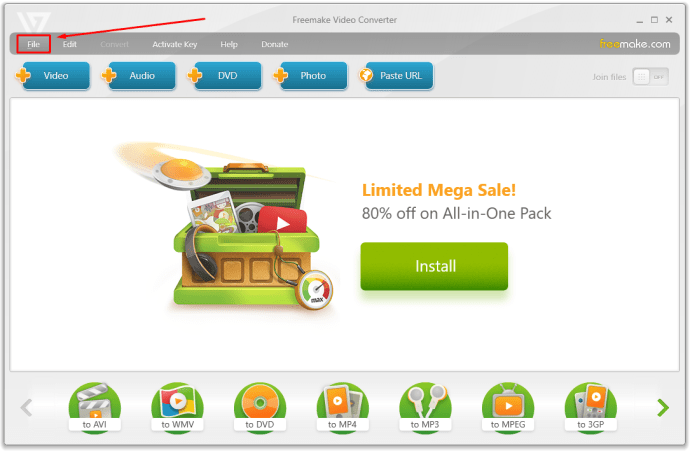
- Wählen Sie die Datei aus, die Sie konvertieren möchten.
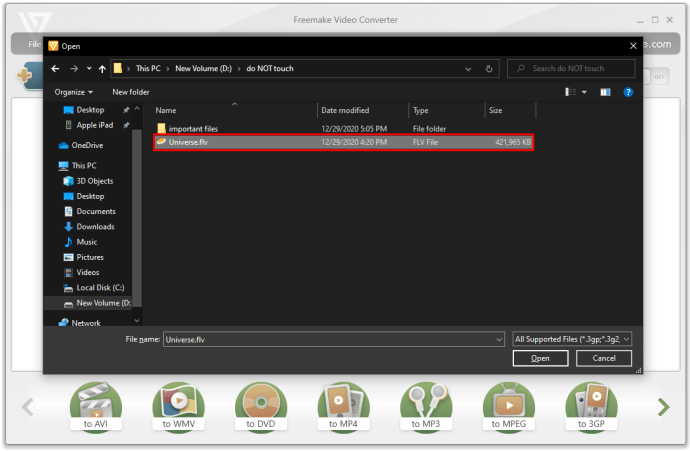
- Wählen Sie den Dateityp aus der unten angegebenen Auswahl.
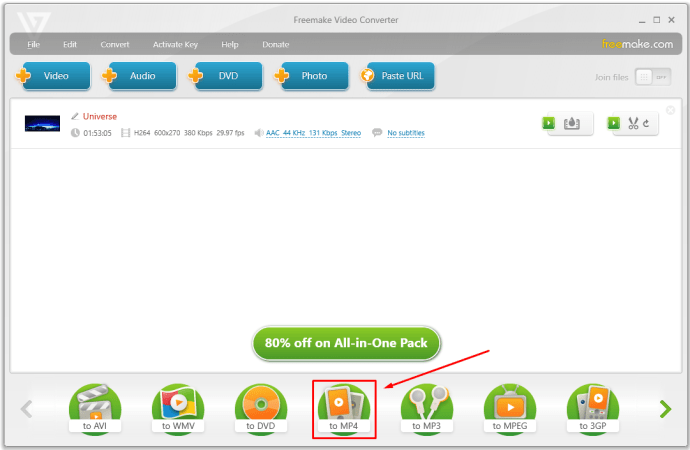
- Klicken Sie auf Konvertieren.
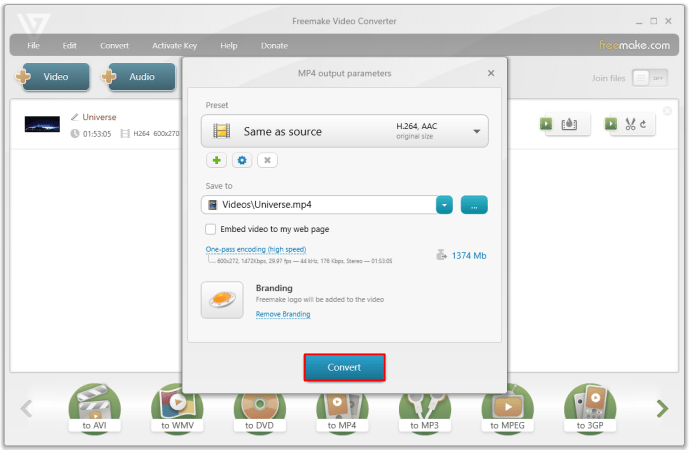
- Öffnen Sie Ihren FLV-zu-MP4-Konverter.
So konvertieren Sie FLV in MP4 unter Windows 10
Alle oben beschriebenen Programme können verwendet werden, wenn Ihr Betriebssystem Windows 10 ist. Die Cloud-Konvertierungsoptionen sind nicht plattformabhängig und die Freeware-Optionen enthalten Windows-Versionen ihrer Software. Verweisen Sie auf eine bestimmte Option, die Sie für nützlich halten, und befolgen Sie diese Schritte.
So konvertieren Sie FLV in MP4 auf einem Mac
Die meisten Medienkonvertierungsprogramme bieten auch Mac OSX-Versionen zur Installation an. Befolgen Sie wie bei der Windows 10-Plattform einfach die obigen Anweisungen und wählen Sie ein Programm aus, das Ihrer Meinung nach nützlich ist. Wenn keine Mac-Version vorhanden ist, stehen immer andere Optionen zur Verfügung.
Dateien lebensfähig halten
Obwohl nicht so beliebt wie früher, haben viele Leute immer noch viele FLV-Dateien auf ihren Geräten gespeichert. Wenn Sie wissen, wie man FLV- in MP4-Dateien umwandelt, wird sichergestellt, dass diese Videos auch dann noch funktionsfähig bleiben, wenn das Format selbst nicht mehr gültig ist.
Kennen Sie andere Möglichkeiten, FLV- in MP4-Dateien zu konvertieren? Teilen Sie Ihre Gedanken im Kommentarbereich unten mit.