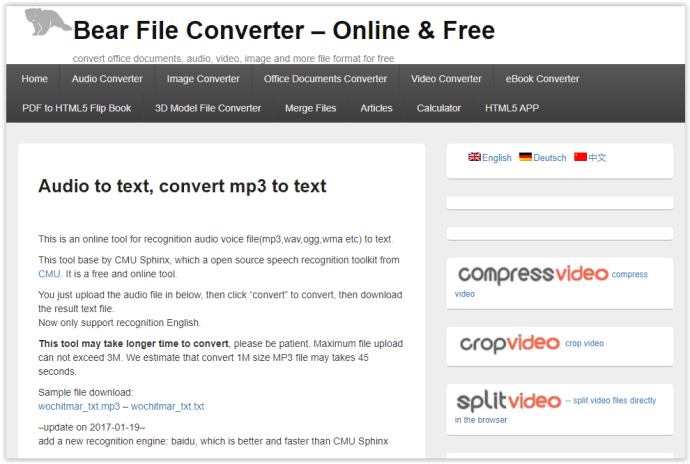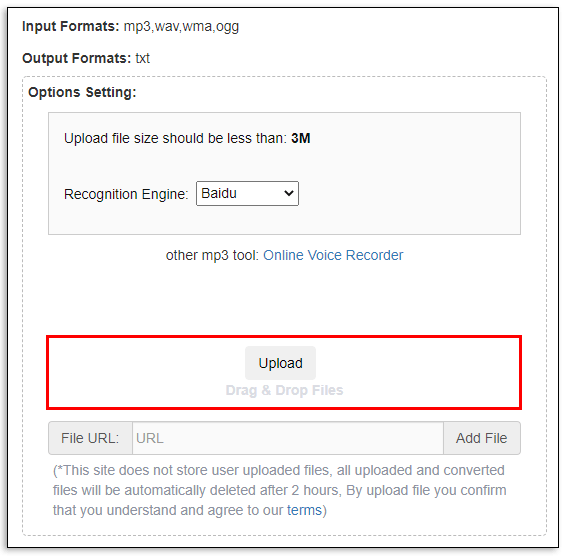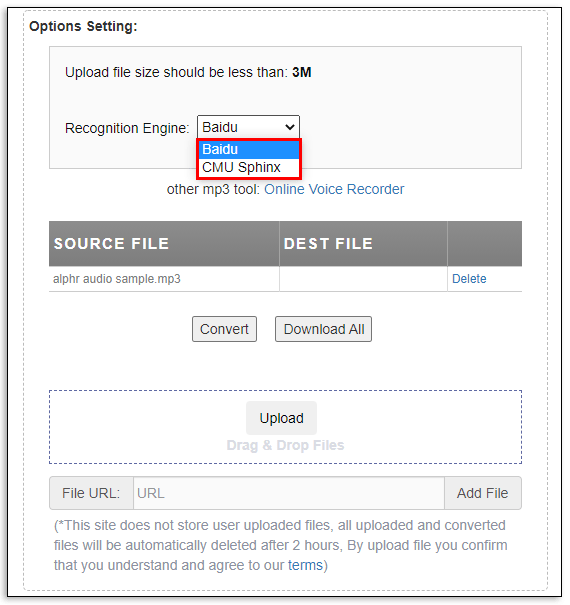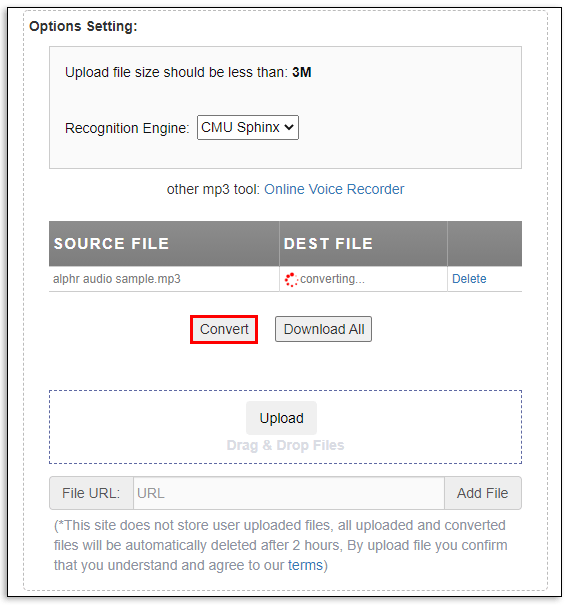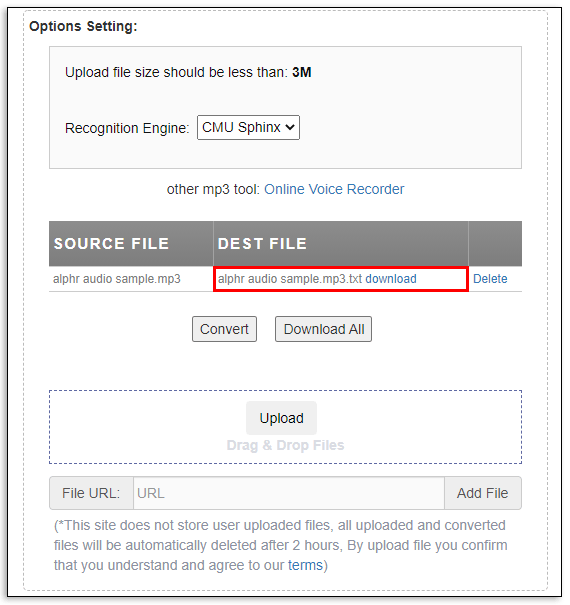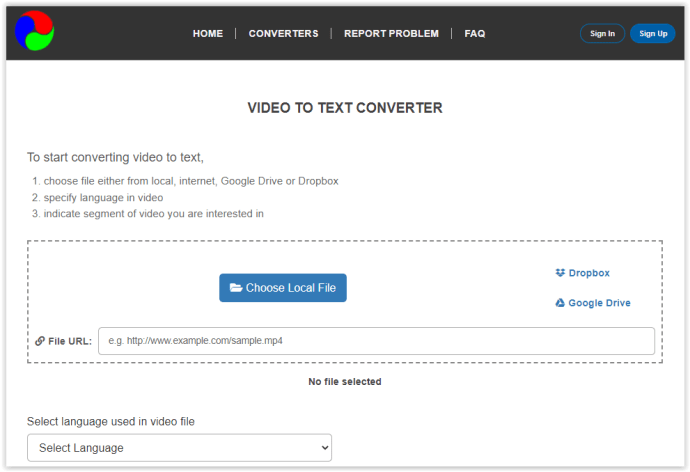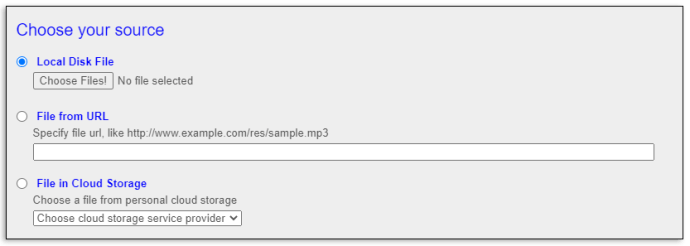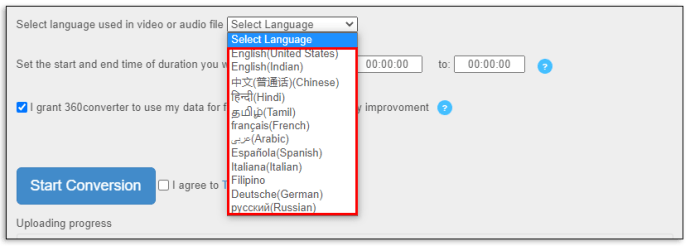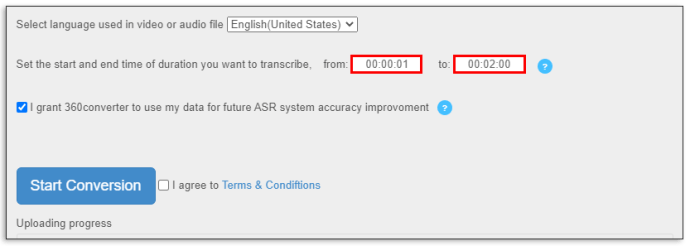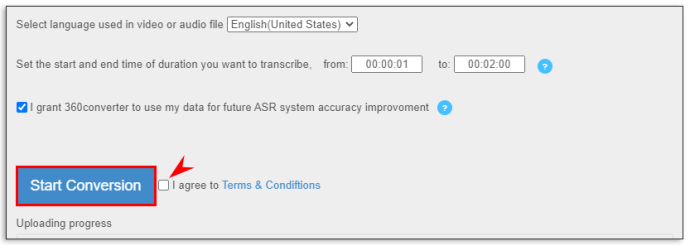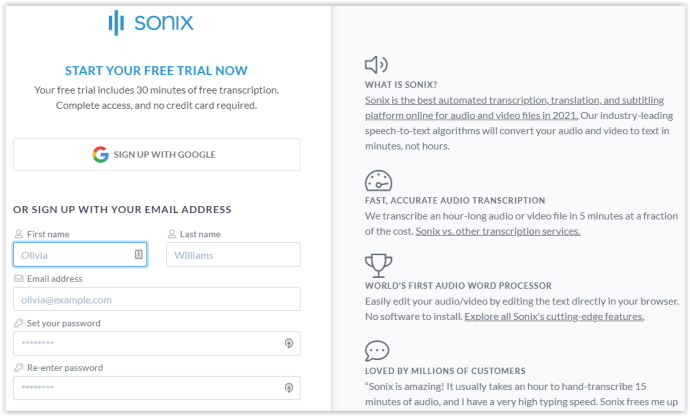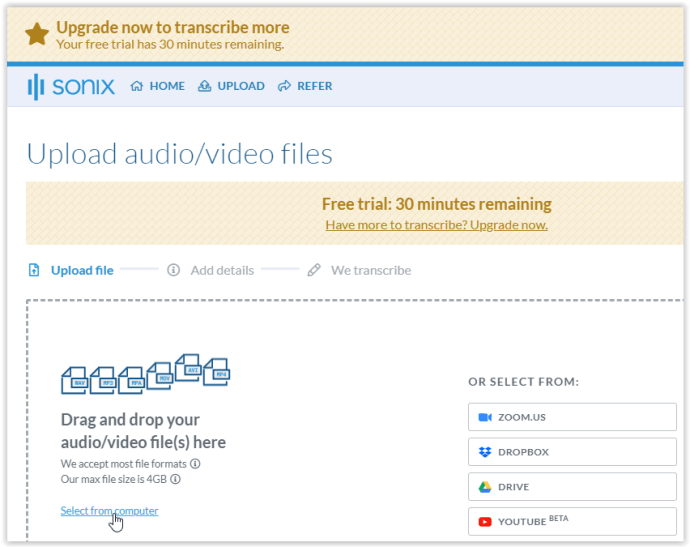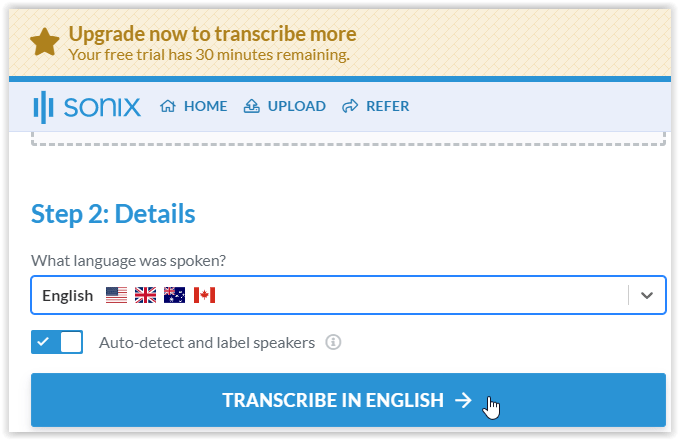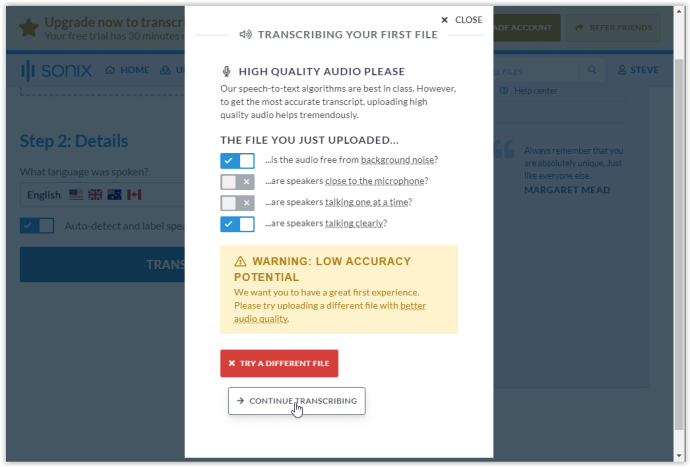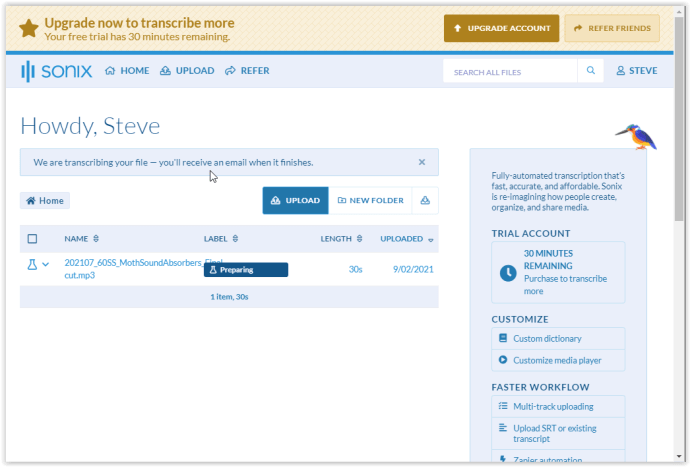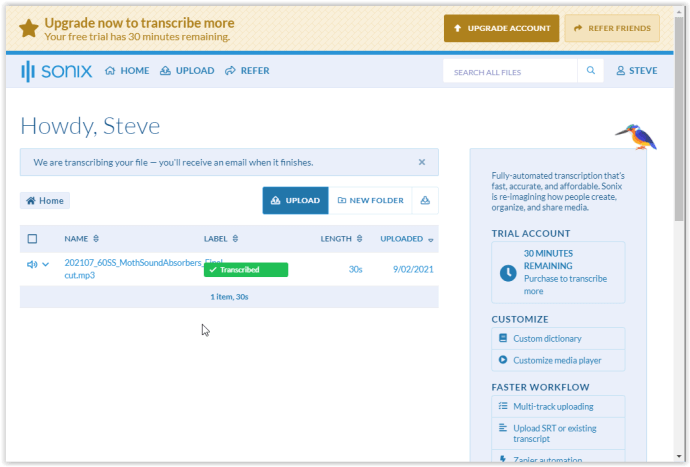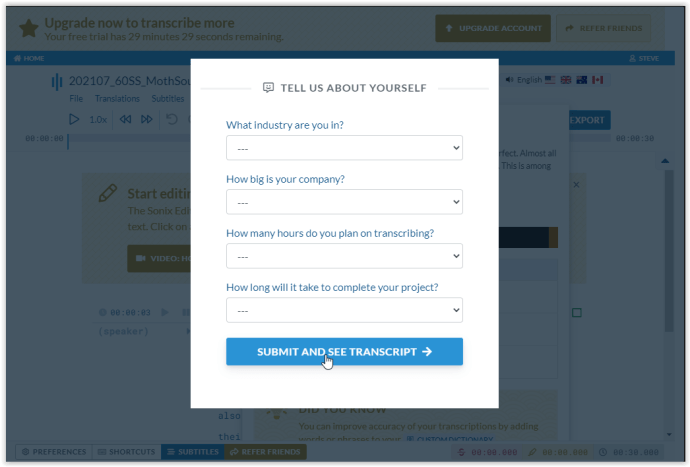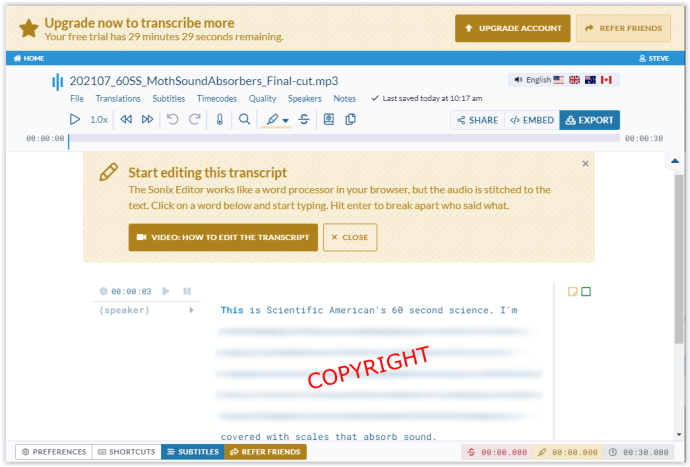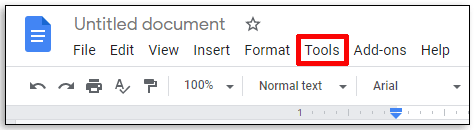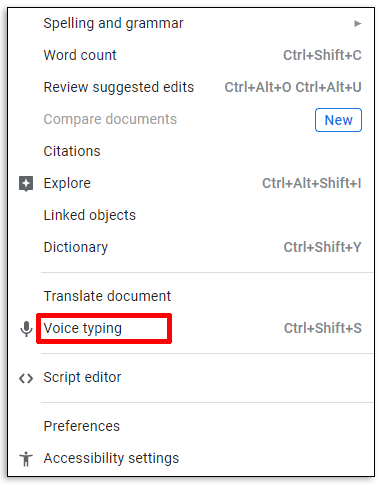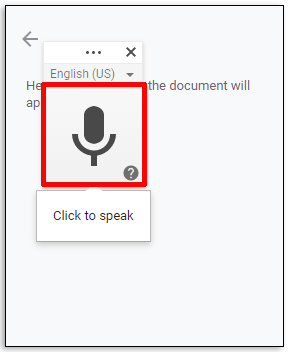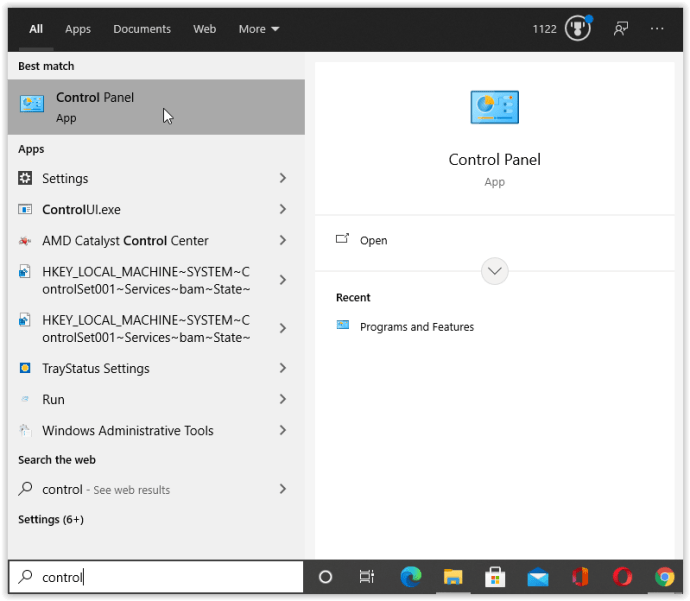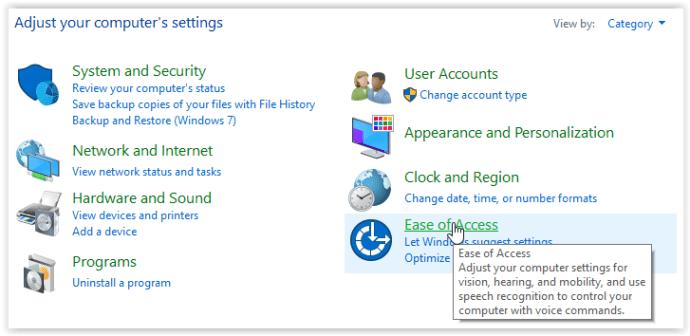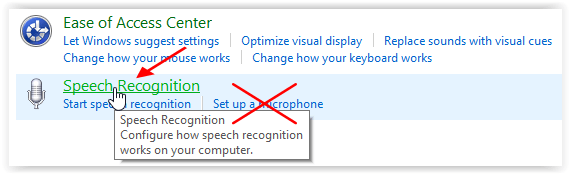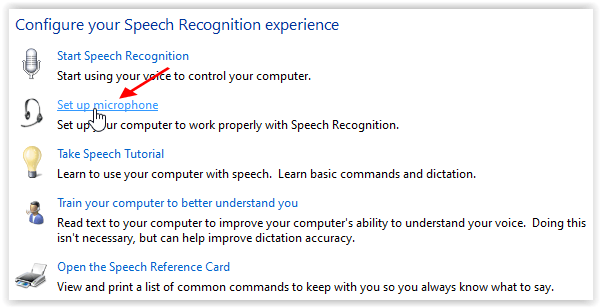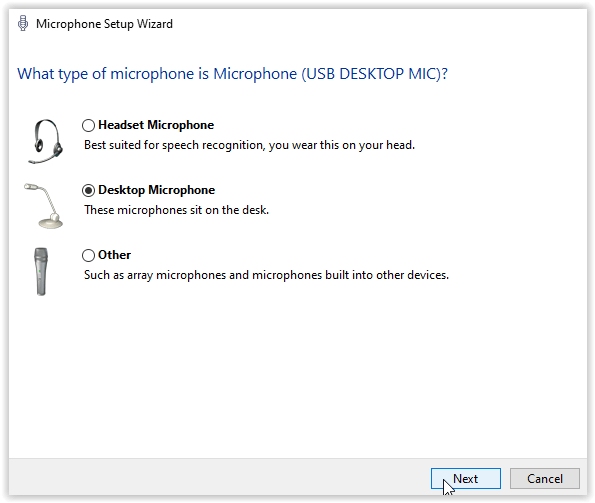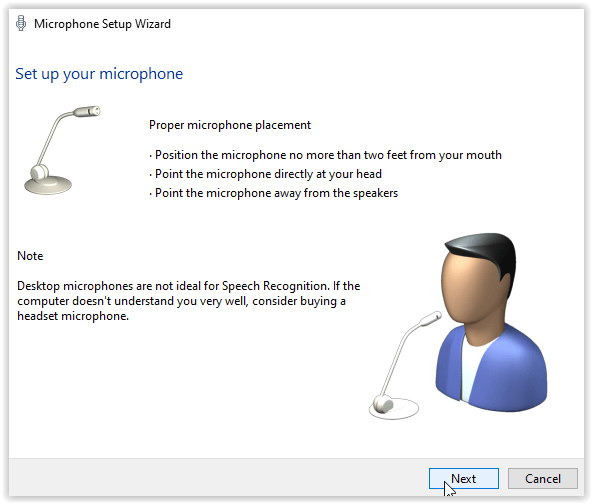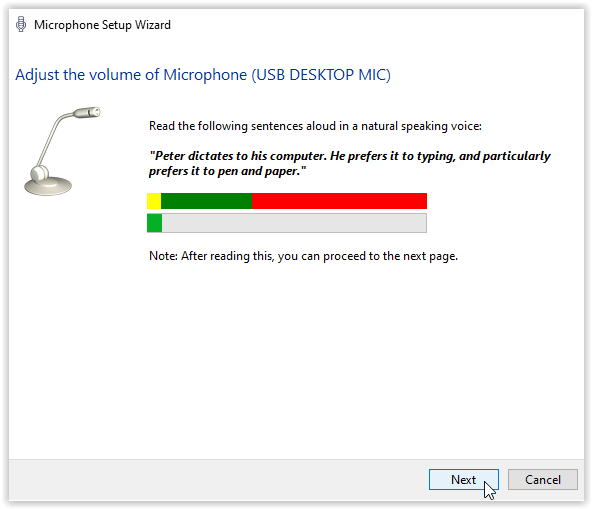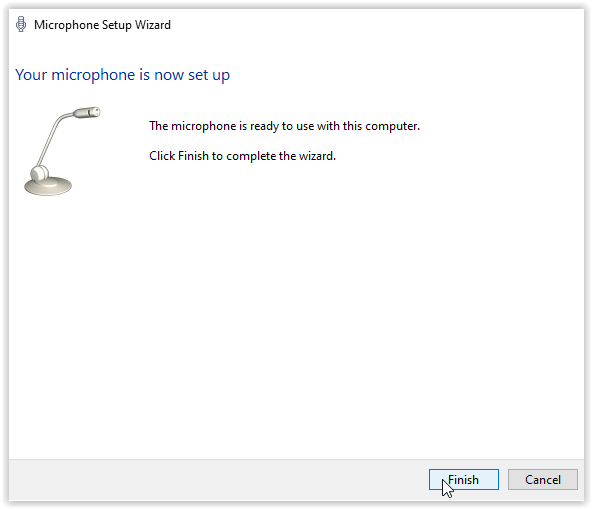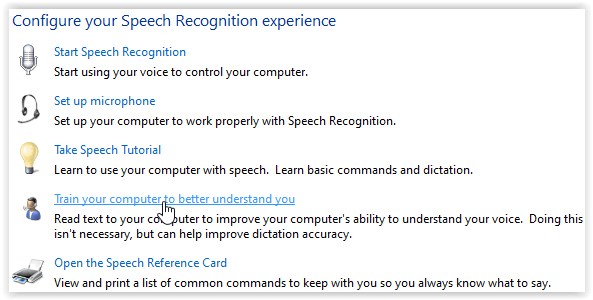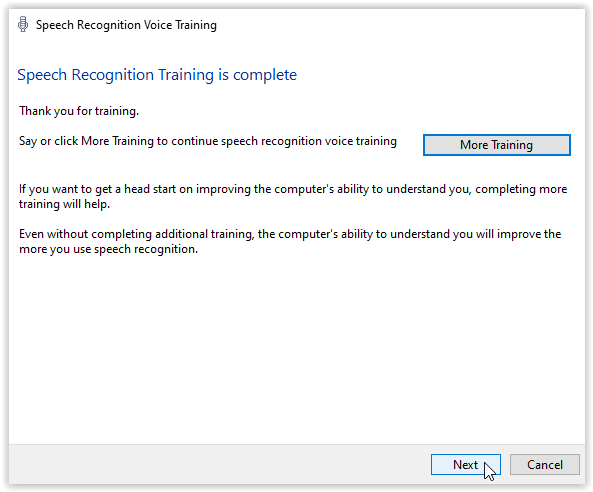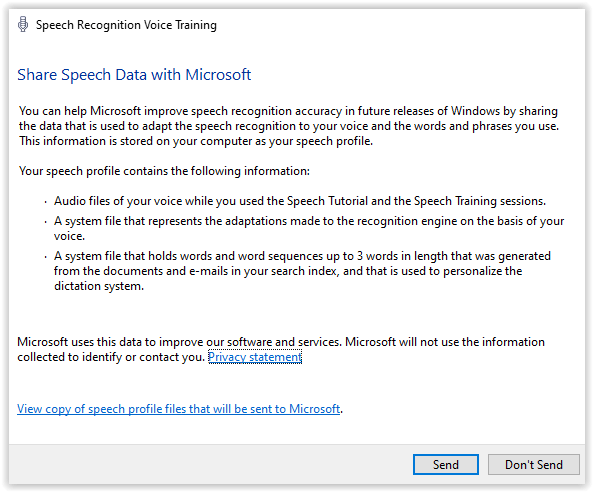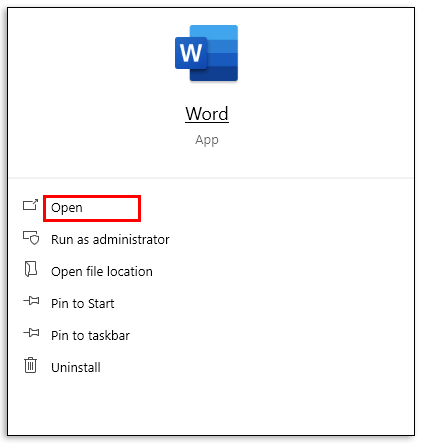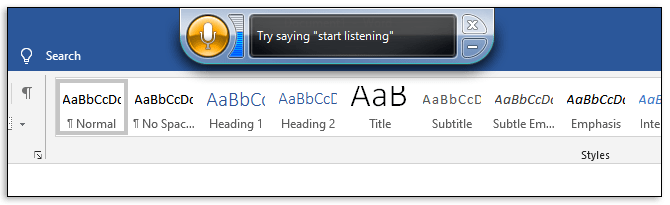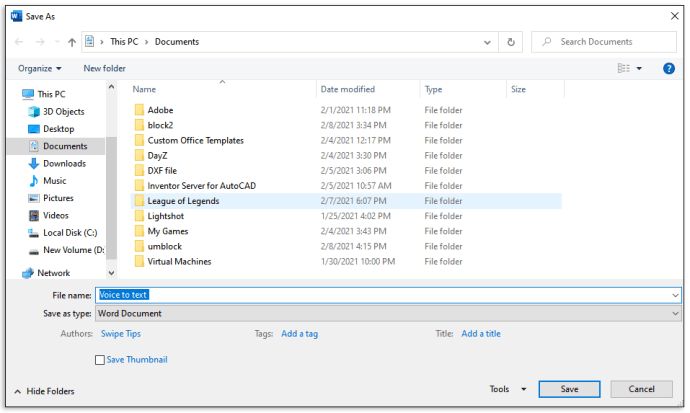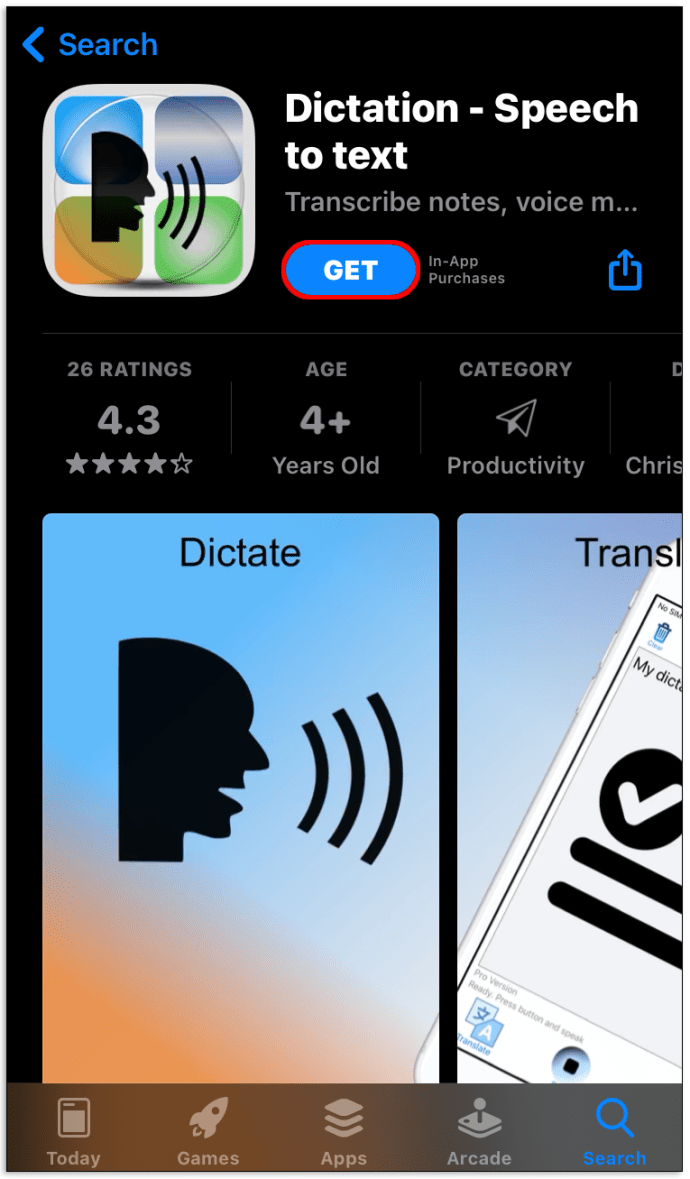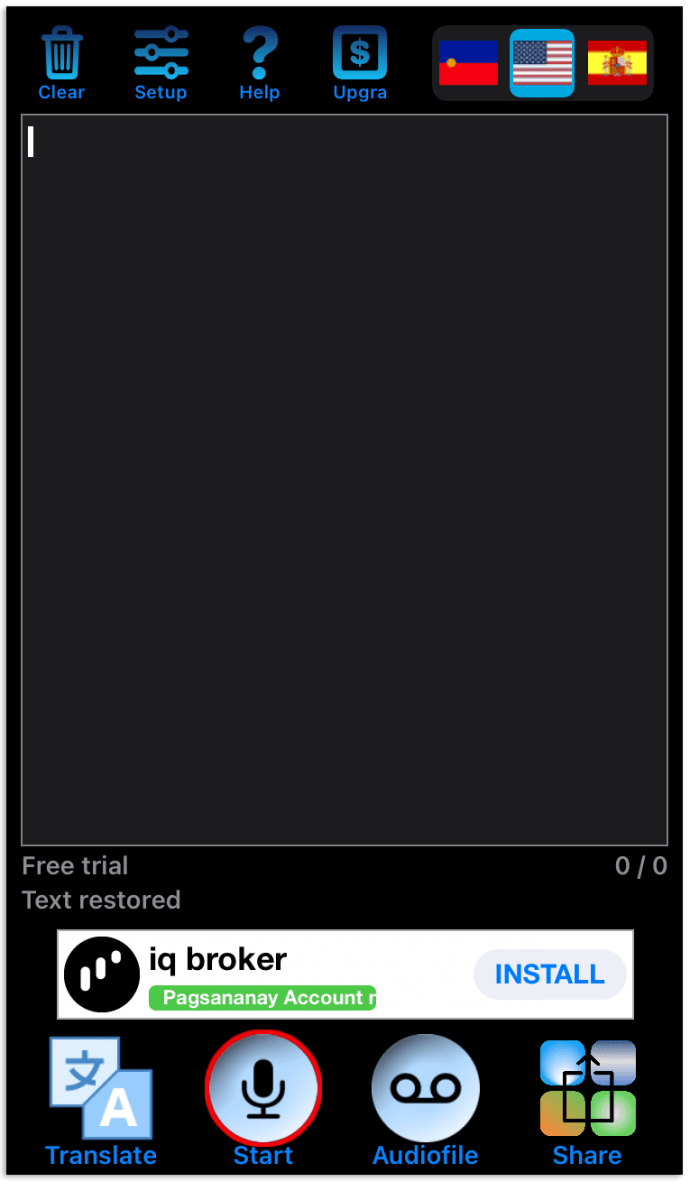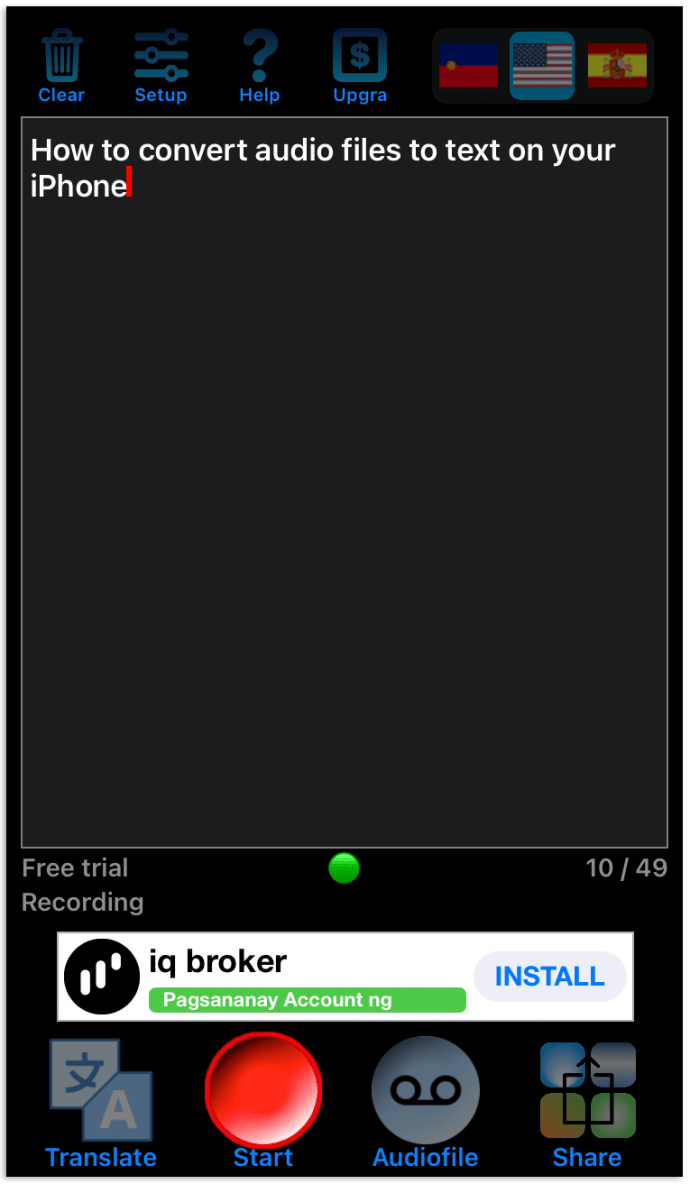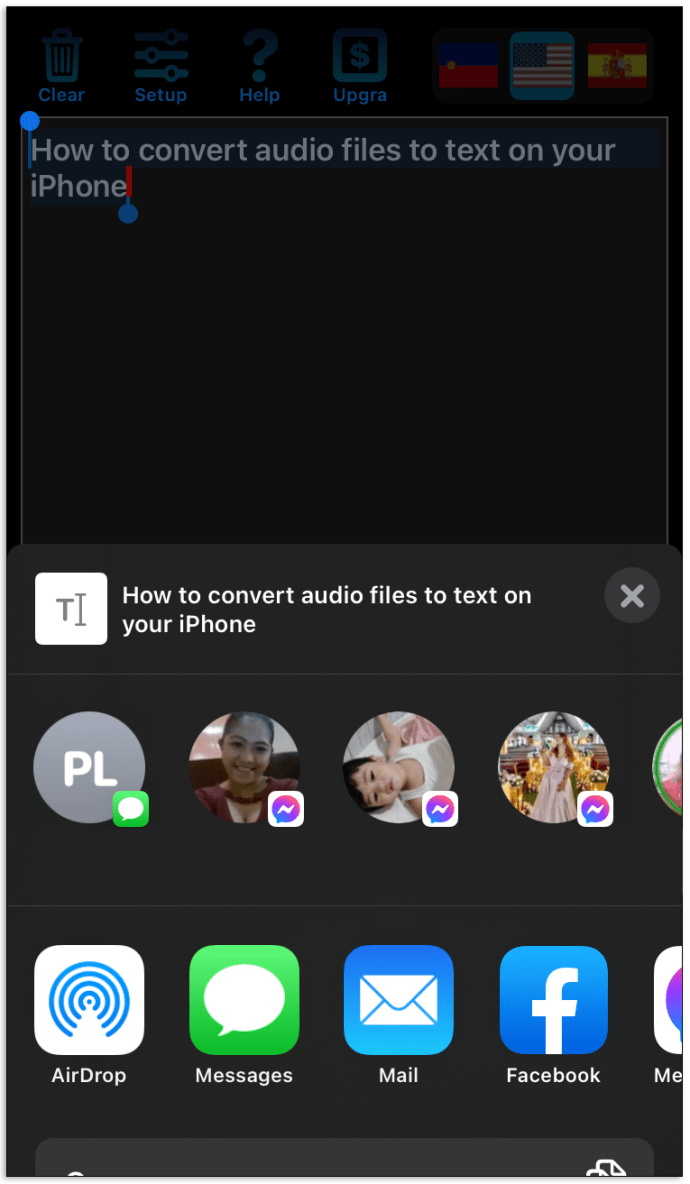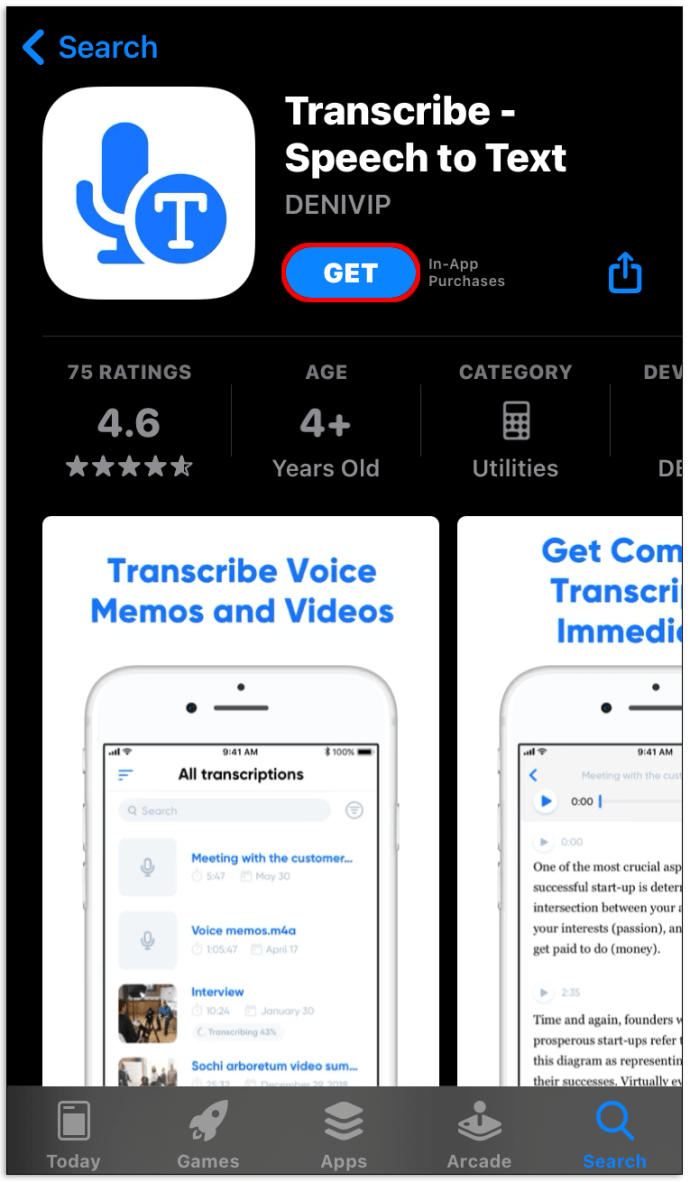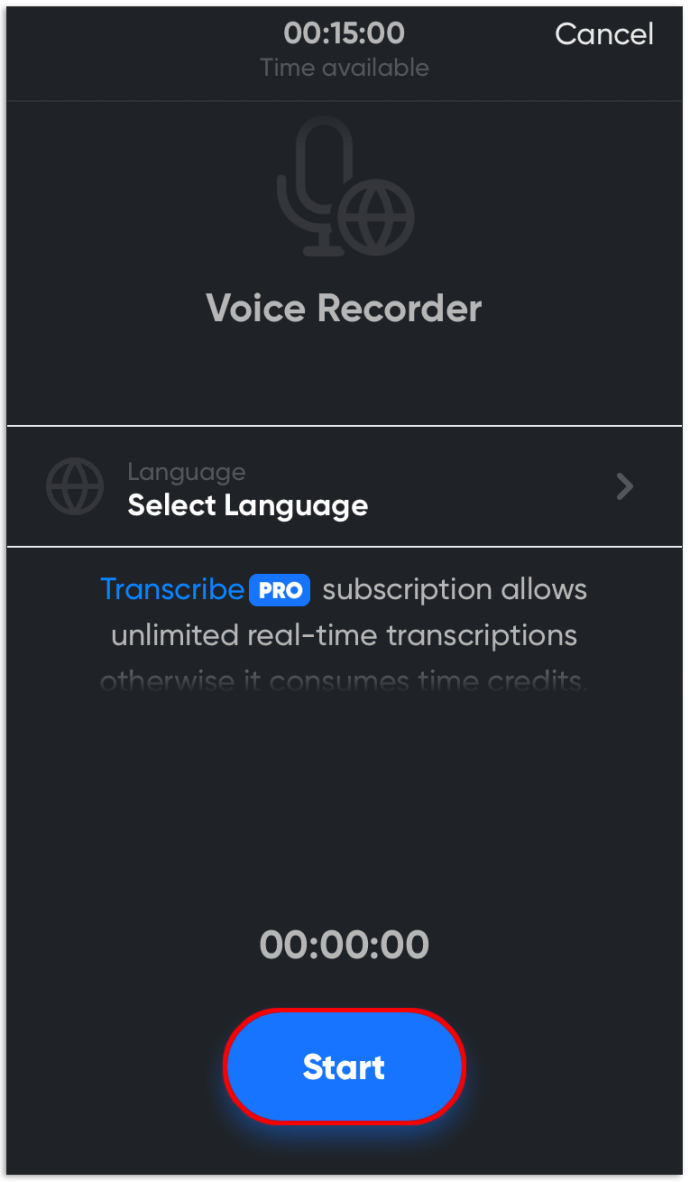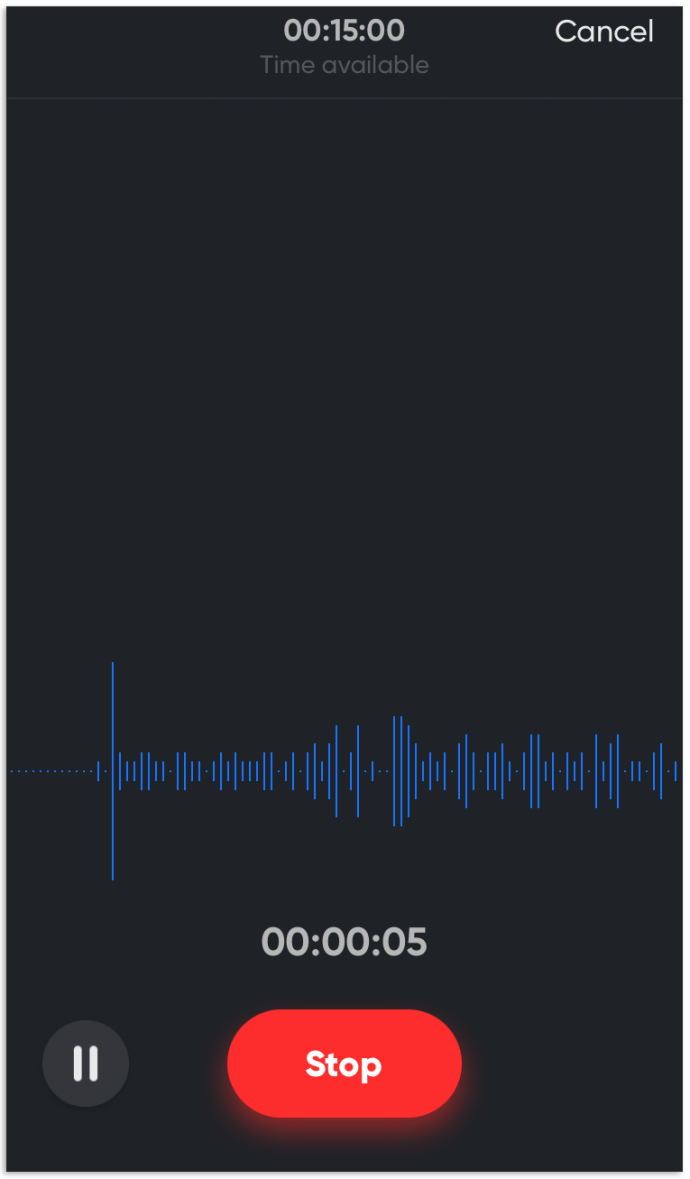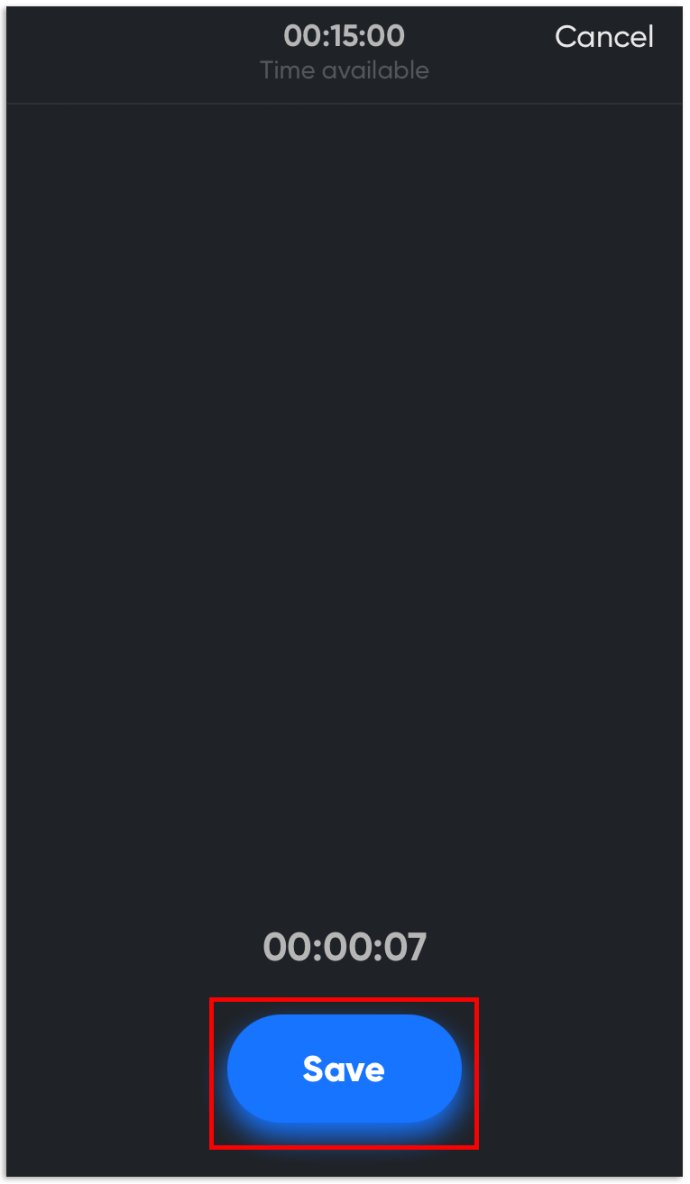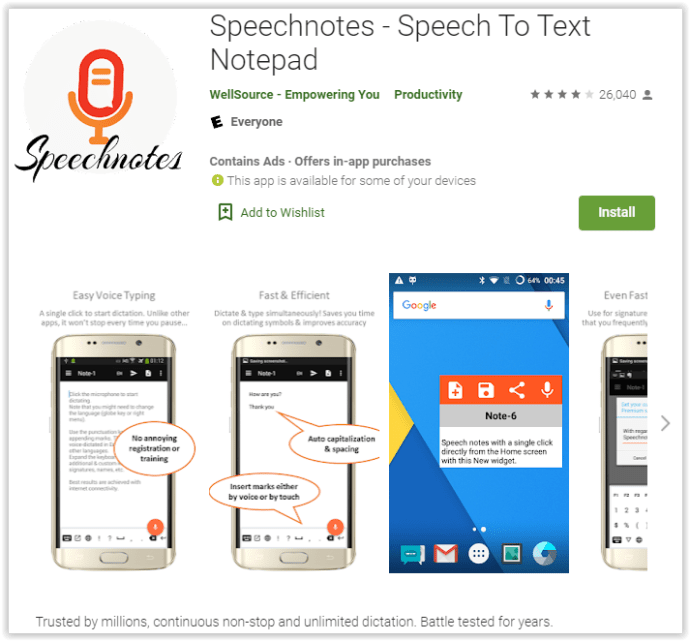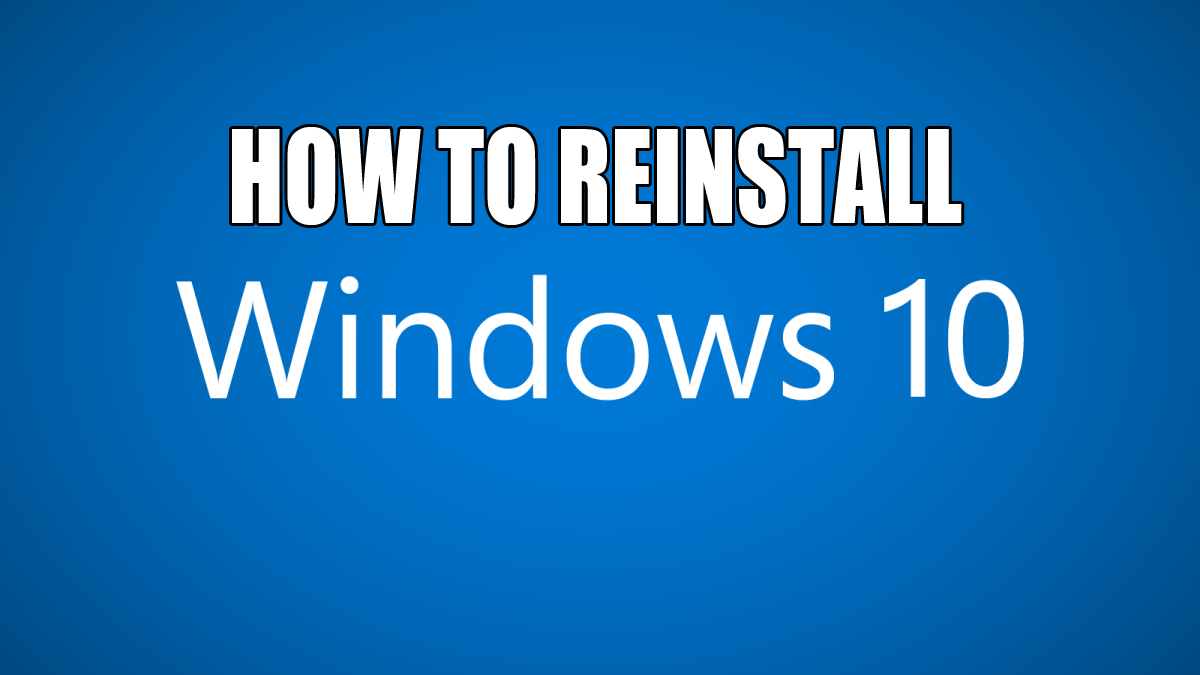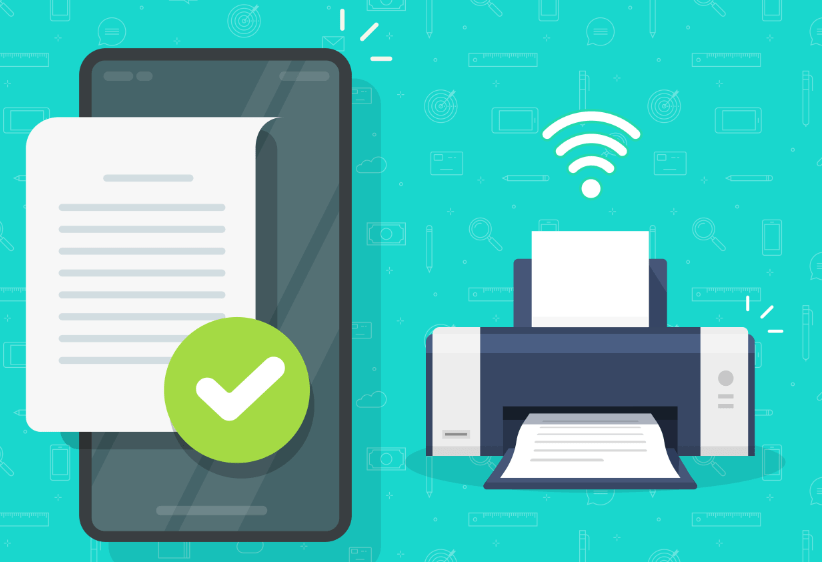So konvertieren Sie Audiodateien in Text
Nützliche Informationen liegen oft im Audioformat vor. Dieses Format ist praktisch, um es unterwegs anzuhören, aber es können Probleme auftreten, wenn Sie etwas, das Sie schriftlich gehört haben, überarbeiten möchten. Sie können dies tun, indem Sie die Audiodatei in ein Textdokument konvertieren. Lesen Sie weiter, um herauszufinden, wie.

In diesem Artikel zeigen wir Ihnen, wie Sie Audiodateien mit unterschiedlicher Software in Textdokumente konvertieren. Wir stellen Ihnen eine detaillierte Anleitung zur Verfügung, um Informationen online, auf Mac, Windows und Ihrem Telefon in das gewünschte Format umzuwandeln. Darüber hinaus haben wir häufig gestellte Fragen behandelt, die andere zu demselben Thema gestellt haben.
So konvertieren Sie Audiodateien online in Text unter Windows/Mac
Für diejenigen, die keine zusätzliche Software installieren möchten, gibt es online viele Tools. Wir werden ein paar davon mit Ihnen teilen. Kostenlose Online-Tools werden Ihnen jedoch wahrscheinlich keine professionellen Ergebnisse liefern. Folgen Sie der Anleitung unten, um Audiodateien in Text umzuwandeln, ohne Apps auf Ihren Computer herunterzuladen.
Verwenden des Bear-Dateikonverters:
- Besuchen Sie die Bear File Converter-Website.
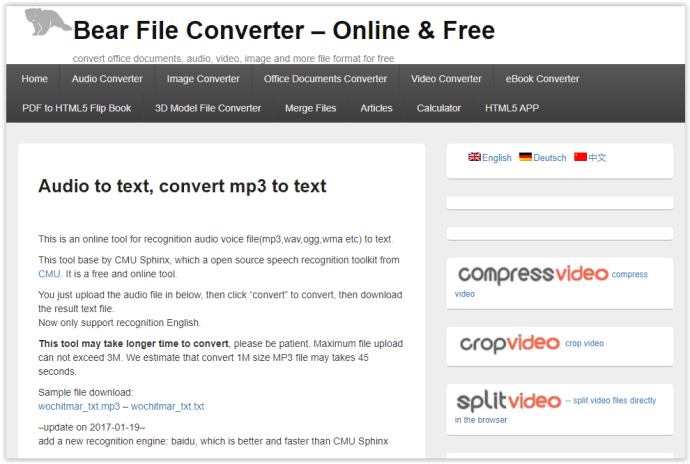
- Laden Sie eine MP3-Datei von Ihrem Gerät hoch oder fügen Sie eine Datei-URL ein.
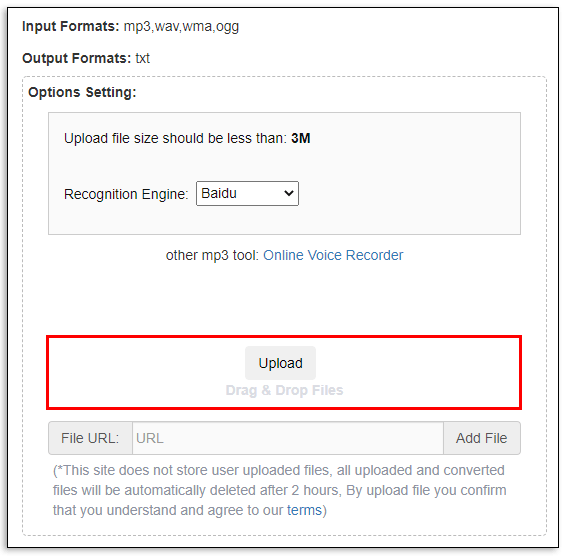
- Wählen Sie ein Erkennungsmodul aus.
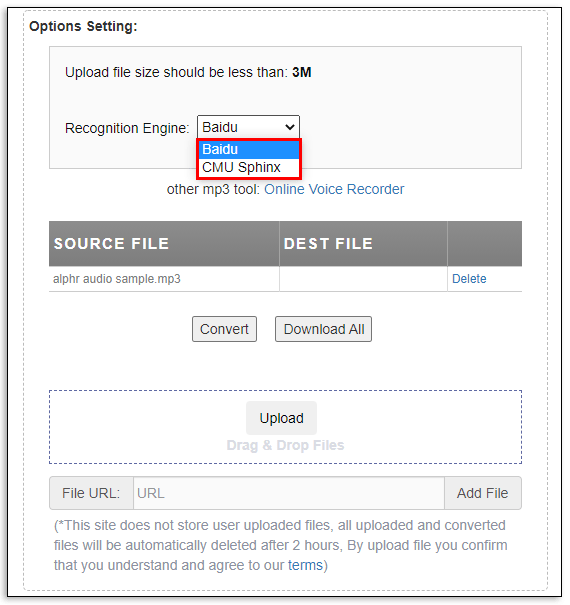
- Nachdem der Upload abgeschlossen ist, klicken Sie auf "Konvertieren."
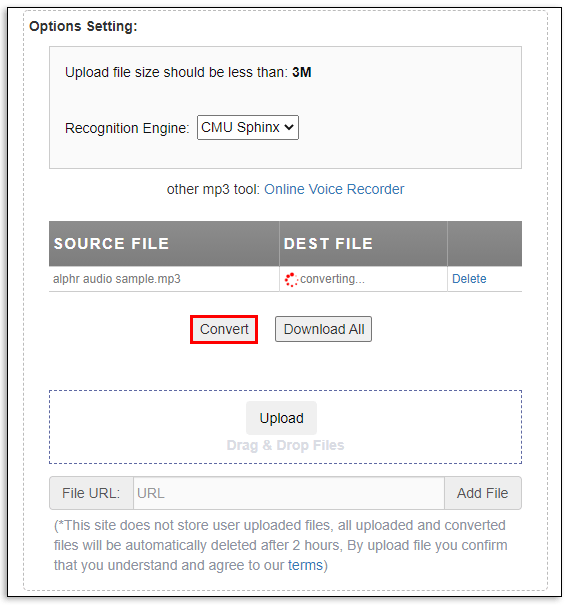
- Warten Sie, bis die Konvertierung beendet ist und speichern Sie das Ergebnis als PDF- oder TXT-Datei.
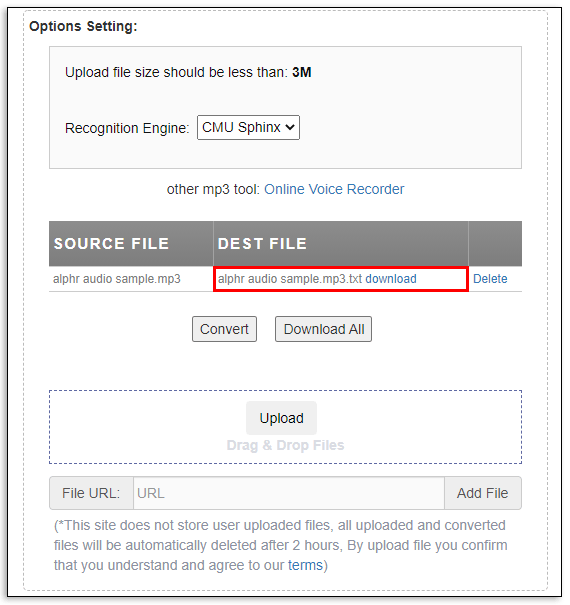
Verwenden des 360-Konverters:
- Rufen Sie die 360 Converter-Website auf.
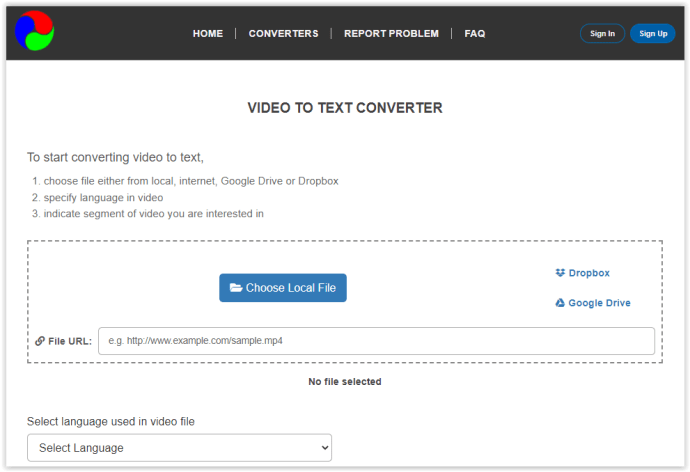
- Laden Sie eine MP3-Datei von Ihrem Gerät oder Cloud Storage hoch oder fügen Sie eine Datei-URL ein.
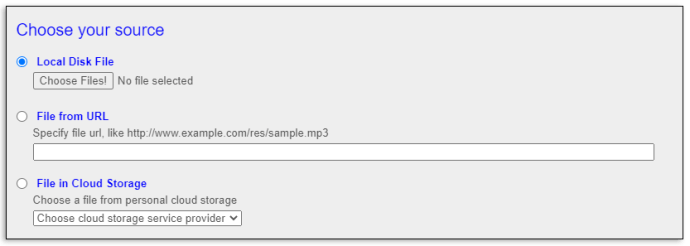
- Wählen Sie die Sprache der Audiodatei aus.
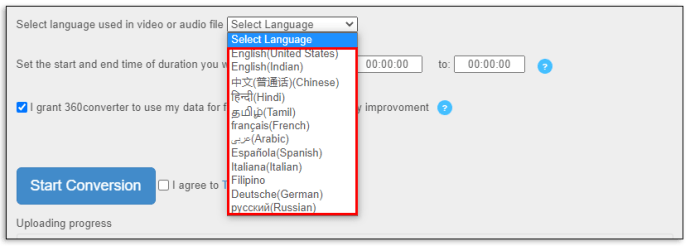
- Legen Sie die Start- und Endzeiten der Datei fest, die Sie transkribieren möchten.
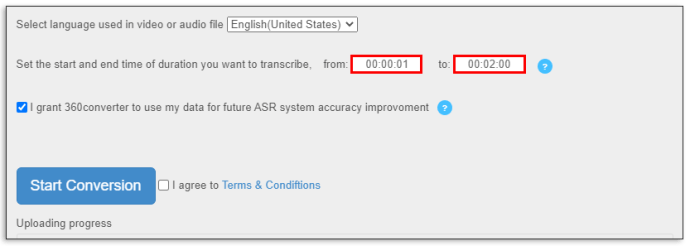
- Aktivieren Sie das Kontrollkästchen neben „Ich stimme den Allgemeinen Geschäftsbedingungen zu“ und klicken Sie auf „Konvertierung starten“.
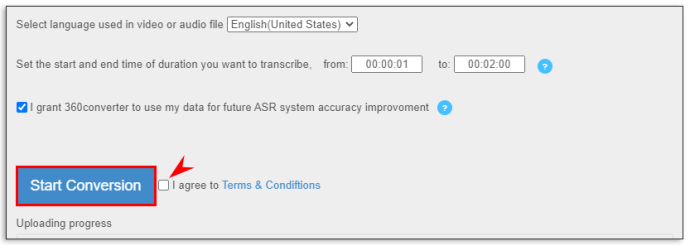
- Warten Sie, bis die Konvertierung beendet ist und speichern Sie das Ergebnis als PDF- oder TXT-Datei.
Sonix verwenden:
- Rufen Sie die Sonix-Website auf und melden Sie sich mit einer E-Mail-Adresse oder Google für eine kostenlose 30-minütige Testversion an.
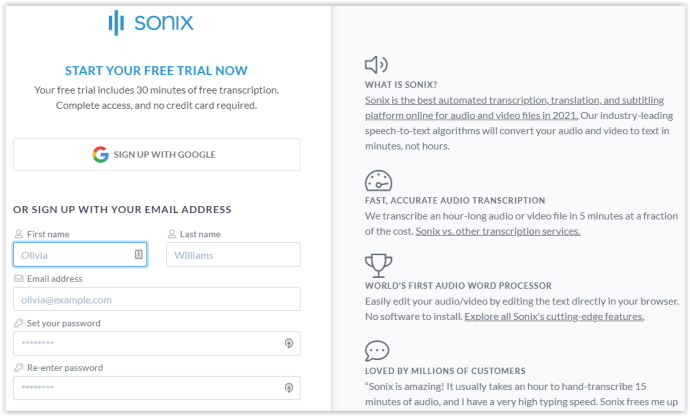
- Laden Sie eine MP3-Datei von Ihrem Gerät oder von Zoom, Dropbox, Google Drive oder YouTube hoch.
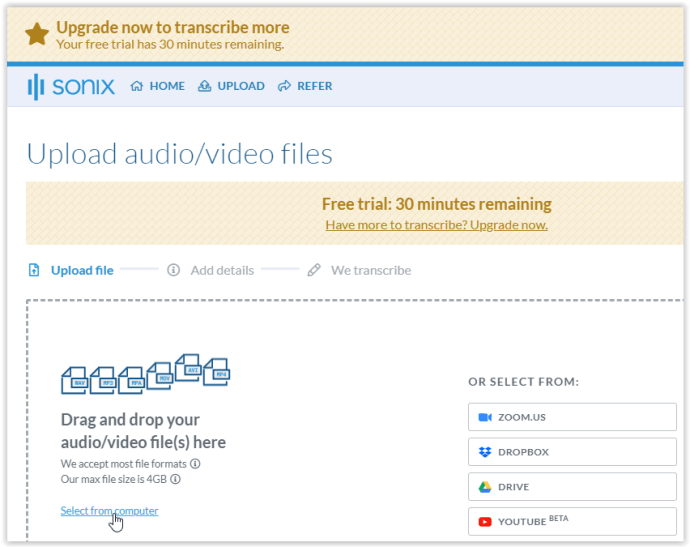
- Wählen Sie die Dateisprache und klicken Sie auf „In [Sprache] transkribieren.“
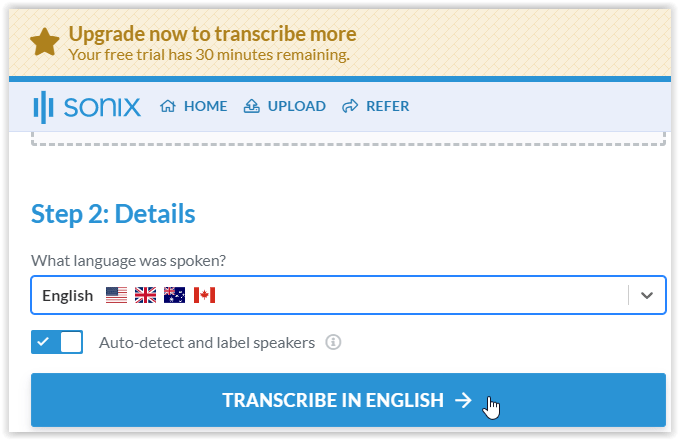
- Füge Details hinzu, indem du die Umschalttasten verschiebst, und drücke dann „TRANSKRIBIEREN FORTSETZEN.“ Bewegen Sie den Mauszeiger über den unterstrichenen Text, um Details zu jedem Eintrag anzuzeigen. Hinweis: Die Testdatei enthielt Intromusik, aber sie wurde immer noch korrekt transkribiert.
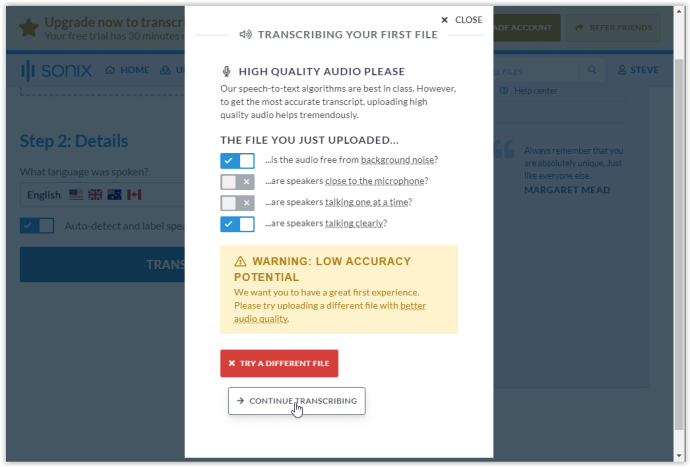
- Die Konvertierung wird einige Zeit in Anspruch nehmen. Die transkribierte Datei ;ink wird Ihnen per E-Mail zugesendet, aber Sie können auch auf der Website darauf zugreifen.
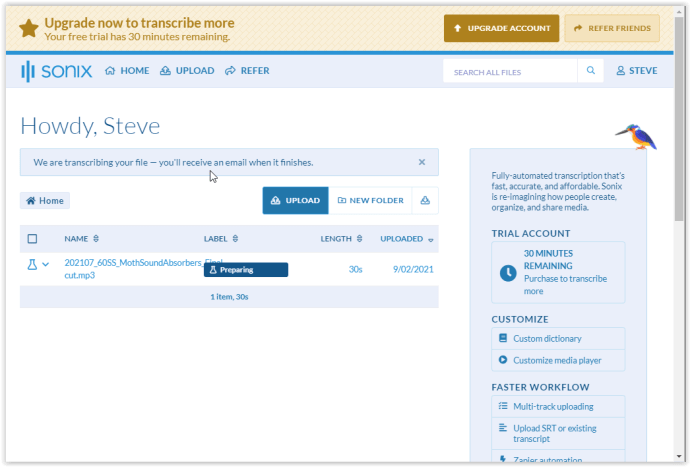
- Die Datei(en) zeigen einen neuen Status als „Transkribiert“. Laden Sie die Datei als PDF- oder TXT-Datei herunter, indem Sie auf den Dropdown-Pfeil neben dem Lautsprechersymbol klicken, oder klicken Sie auf den/die Dateinamen, um die Ergebnisse zur Bearbeitung zu öffnen.
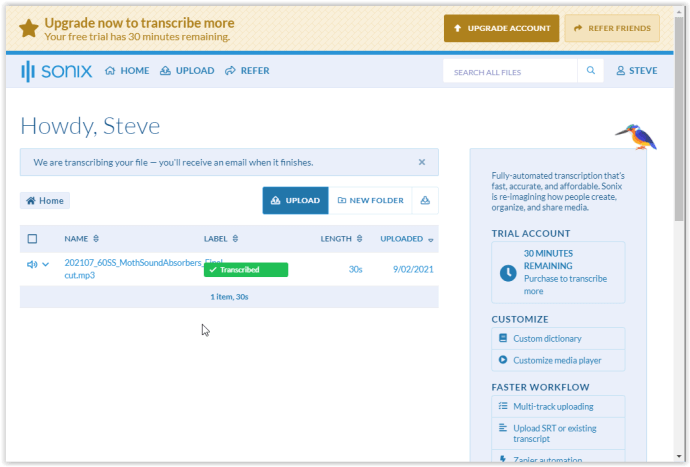
- Beantworten Sie die Dropdown-Fragen im angezeigten Feld und klicken Sie dann auf „ABSCHICKEN UND TRANSKRIPT ANSEHEN.“
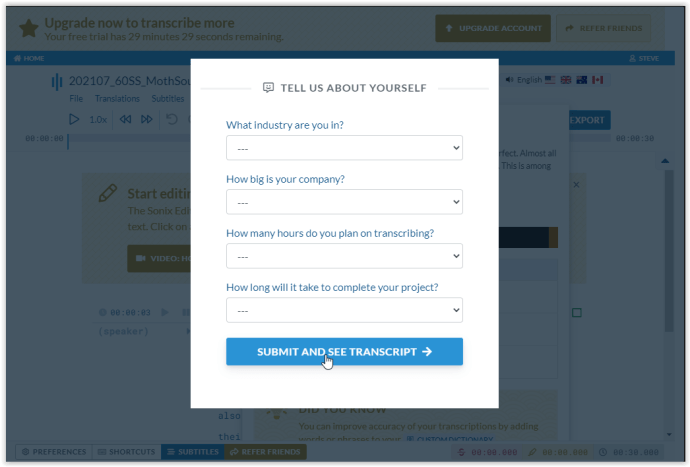
- Die transkribierten Ergebnisse für die ausgewählte Datei werden angezeigt. Sie können das Audio abspielen, um die Genauigkeit beim Bearbeiten des Textes zu überprüfen.
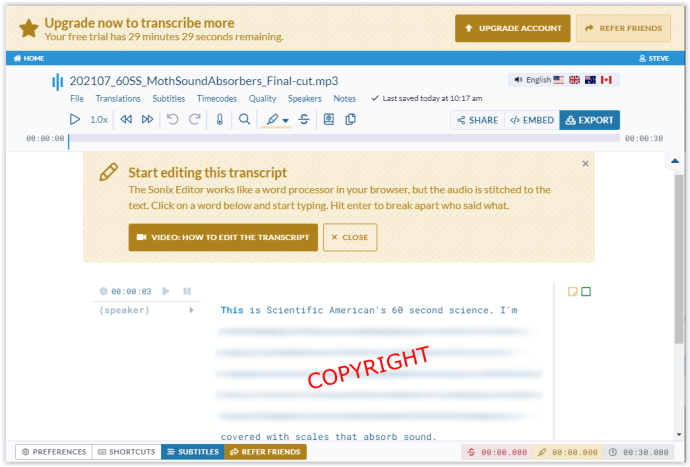
So konvertieren Sie Audiodateien in Text in Google Docs
Google Docs hat offiziell keine Transkriptionsfunktion. Wenn Sie keine qualitativ hochwertige Transkription suchen, können Sie versuchen, eine Audiodatei mit der Spracheingabefunktion in Text umzuwandeln, indem Sie die folgenden Schritte ausführen:
- Öffnen Sie Google Docs und wählen Sie das "Werkzeuge" Speisekarte.
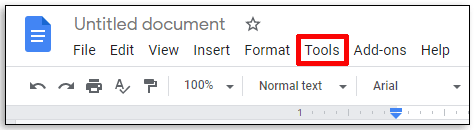
- Klicken "Spracheingabe."
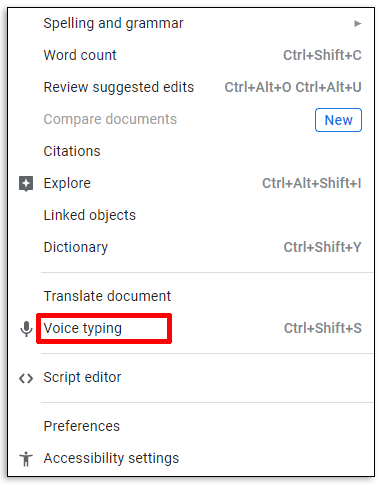
- Spielen Sie die Audiodatei ab. Stellen Sie sicher, dass keine Hintergrundgeräusche vorhanden sind.
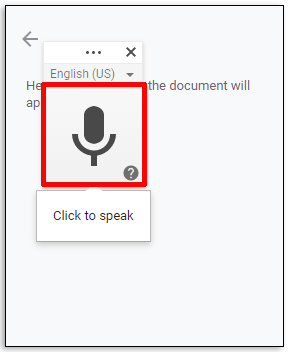
- Google Docs gibt den diktierten Text in ein neues Dokument ein.
So konvertieren Sie Audiodateien in Text auf einem Mac
Mac-Besitzer können jubeln – Audiodateien können mit vorinstallierter Software transkribiert werden. Folgen Sie der Schritt-für-Schritt-Anleitung, um Audiodateien auf Ihrem Mac in Text umzuwandeln:
- Öffne das "Systemeinstellungen" Speisekarte.
- Auswählen „Diktat und Sprache“ (ein Mikrofonsymbol).
- Dreh dich "Diktat" An.
- Optional ankreuzen „Verbessertes Diktat verwenden“ um die Datei mit Echtzeit-Feedback zu transkribieren.
- Wählen Sie die Dateisprache aus und stellen Sie sicher, dass eine Tastenkombination ausgewählt ist.
- Die Änderungen werden automatisch gespeichert. Schließe das Fenster.
- Öffnen Sie ein neues Dokument in einem beliebigen Texteditor.
- Drücken Sie die ausgewählte "Tastenkürzel" um die Diktierfunktion einzuschalten.
- Spielen Sie die Audiodatei ab, die Sie transkribieren möchten. Stellen Sie sicher, dass keine Hintergrundgeräusche den Ton stören.
- Klicken "Fertig" um die Ergebnisse anzuzeigen und die Datei im gewünschten Format zu speichern.
So konvertieren Sie Audiodateien in Text auf einem Windows-PC
Ähnlich wie Mac verfügt Windows über eine Funktion namens "Spracherkennung". Gehen Sie wie folgt vor, um ausgewähltes Audio in einer Windows-Version nach Windows Vista in Text zu transkribieren:
- Klicken Sie unter Windows 7 oder früher auf das "Startmenü" (Windows-Logo) und klicken Sie dann auf "Schalttafel." Geben Sie für Windows 8 und 10 ein "Steuerung" in der „Cortana-Suchleiste“ und wählen Sie dann "Schalttafel."
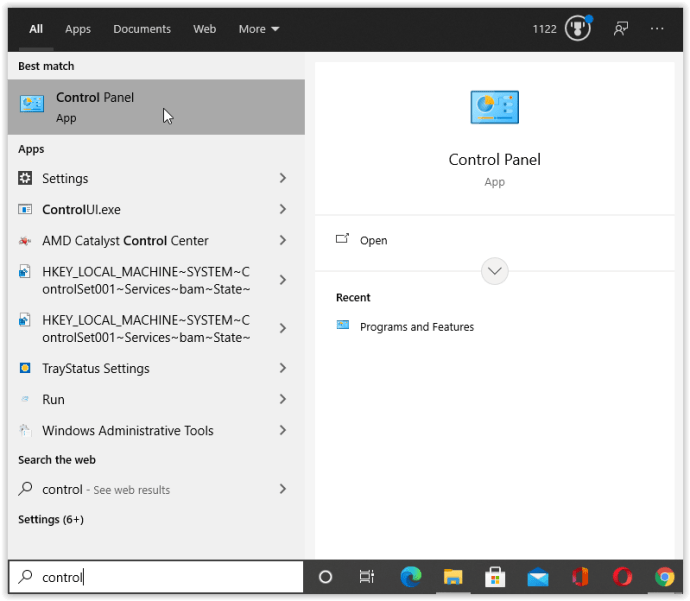
- Wähle aus "Leichtigkeit des Zugangs" die Einstellungen.
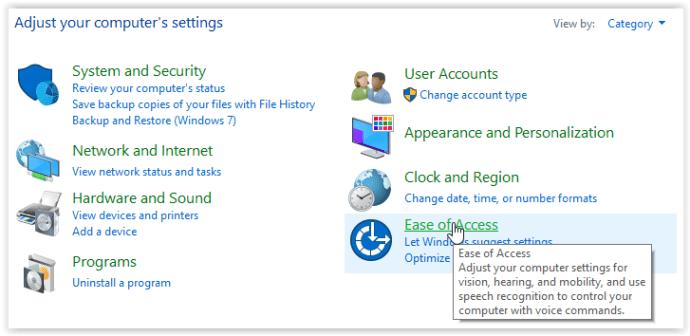
- Klicke auf "Spracherkennung." Klicken Sie hier nicht auf die Option "Mikrofon einrichten", da diese stattdessen zur Fehlerbehebung führt.
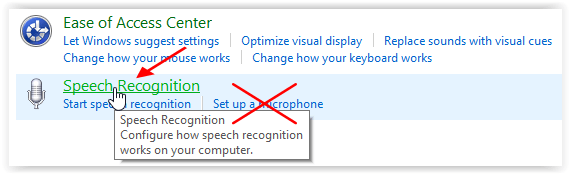
- Wählen Sie im Spracherkennungsfenster „Ein Mikrofon einrichten.“
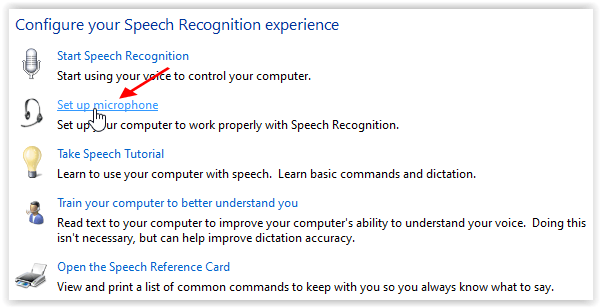
- Wählen Sie den Mikrofontyp aus der Liste aus und klicken Sie auf "Nächste."
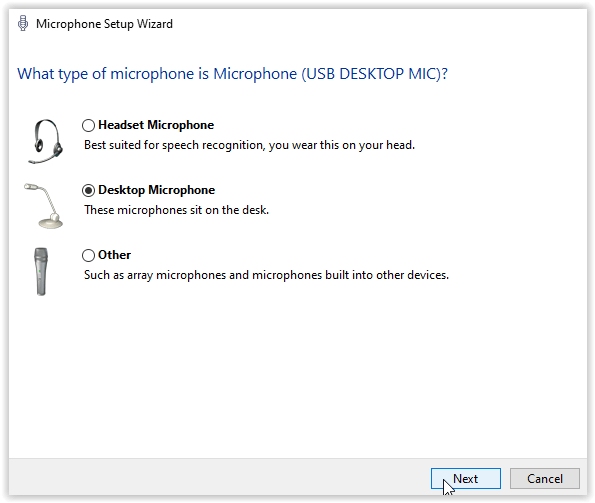
- Folgen Sie im „Mikrofon-Setup-Assistenten“ den Anweisungen und klicken Sie auf "Nächste."
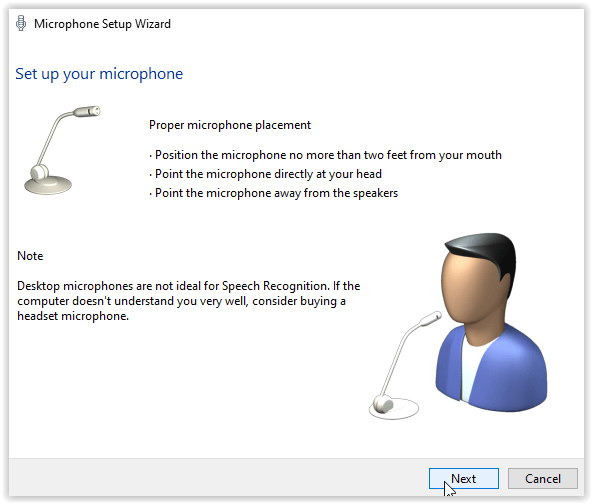
- Passen Sie die Lautstärke Ihres Mikrofons an und klicken Sie dann auf "Nächste."
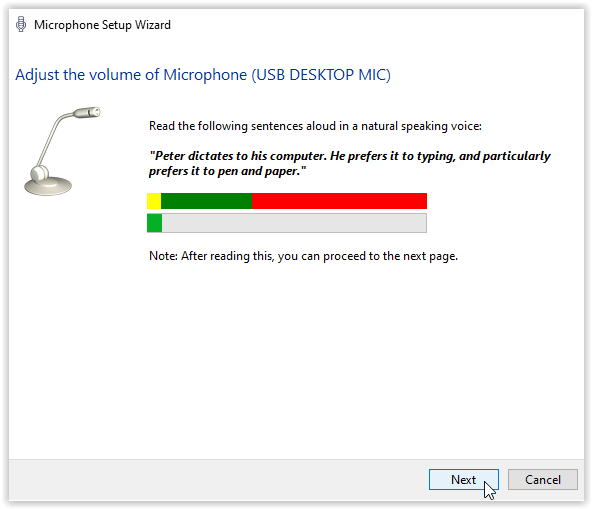
- Der „Mikrofon-Setup-Assistent“ zeigt an, dass Ihr Mikrofon jetzt eingerichtet ist. Klicken "Beenden."
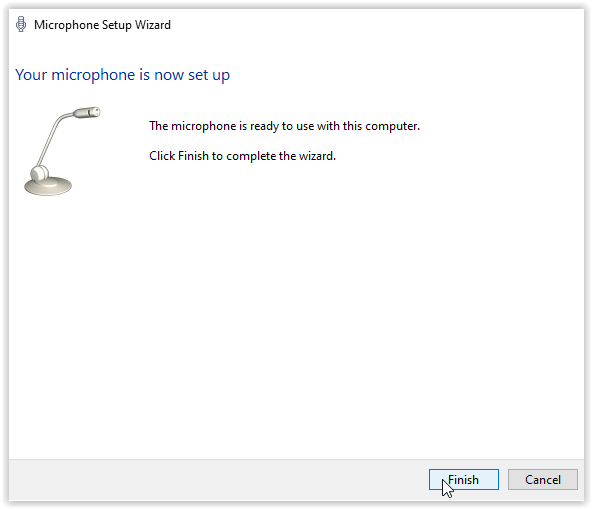
- Das Setup kehrt nun zum Fenster „Spracherkennung“ zurück. Klicke auf „Trainieren Sie Ihren Computer, um Sie besser zu verstehen“ folgen Sie dann den Anweisungen. Dies ist wichtig, wenn Sie eine bessere Transkriptionsgenauigkeit wünschen.
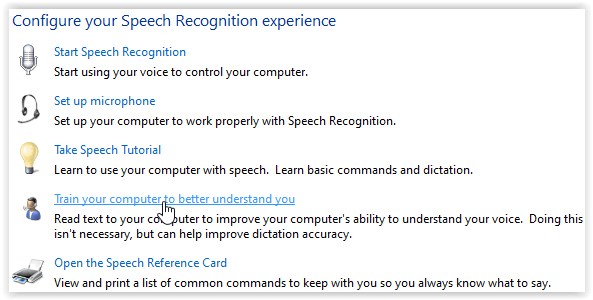
- Sobald das Sprachtraining mit dem aktuellen Mikrofon abgeschlossen ist, wird ein Abschlussbildschirm angezeigt. Auswählen "Nächste" weitermachen.
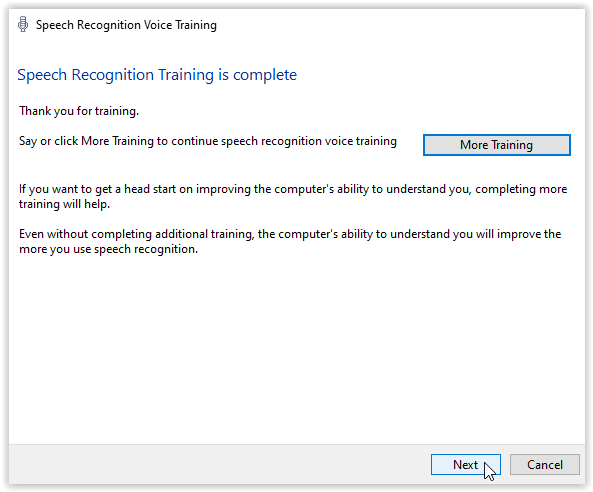
- Wählen Sie aus, ob Sie Sprachdaten mit Microsoft teilen möchten oder nicht, indem Sie auf klicken "Senden" oder "Nicht senden."
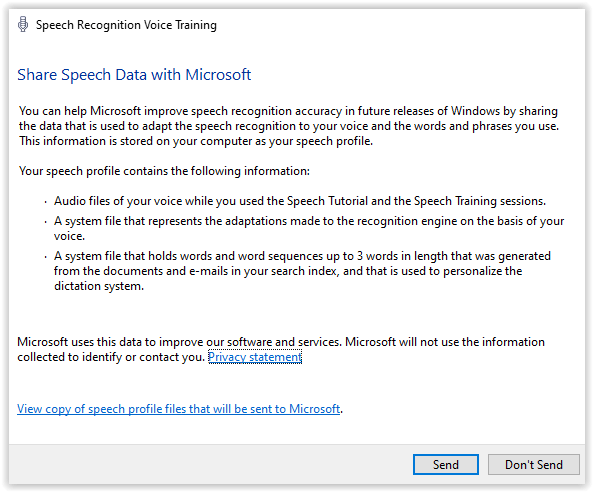
- Öffnen Sie eine neue Datei in einem beliebigen Texteditor.
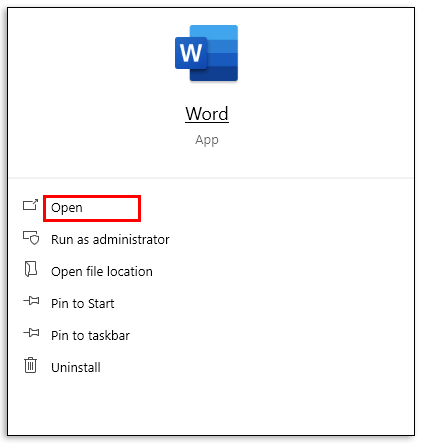
- Sagen "Beginne zuzuhören,", dann sage "Diktat."
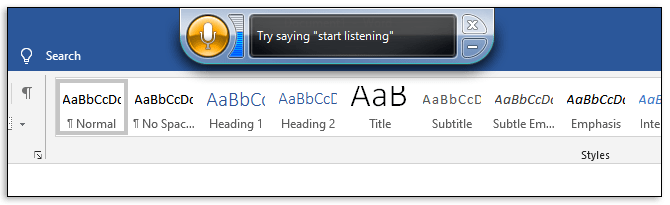
- Spielen Sie die Audiodatei, die Sie transkribieren möchten, neben dem Mikrofon Ihres Computers ab.
- Sagen "Hör auf zuzuhören" wenn du fertig bist.
- Speichern Sie die Datei im gewünschten Format.
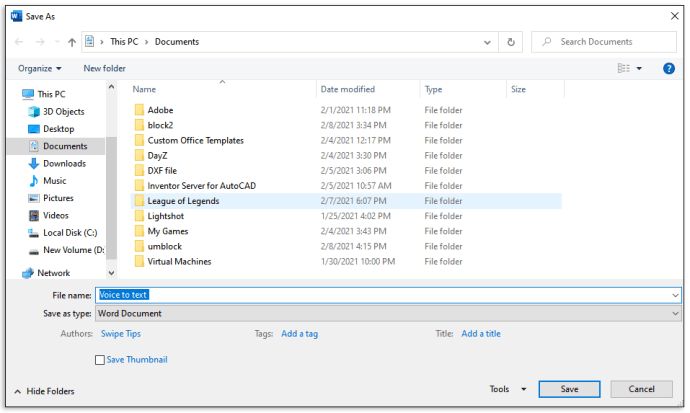
So konvertieren Sie Audiodateien in Text auf einem iPhone
Um Audiodateien auf Ihrem iPhone in Text umzuwandeln, müssen Sie eine der Transkriptions-Apps aus dem AppStore herunterladen. Hinweis: Möglicherweise ist eine höhere Bearbeitungsstufe erforderlich, da die Interpretation mit tragbaren Geräten schwieriger ist. Sie verwenden das eingebaute Mikrofon und platzieren es neben den Lautsprechern der Audioquelle für aufgezeichnetes Audio. Wenn Sie von einer anderen Audioquelle transkribieren, müssen Sie möglicherweise mehrere Tests durchführen, um die beste Qualität sicherzustellen, z. B. Experimentieren mit Lautstärke, Bass und Abstand zur Quelle.
Folgen Sie der Anleitung unten, um Audio in Text auf iOS mit der Dictate-App zu transkribieren.
Verwenden der Diktat-App:
- Laden Sie die Dictate-App aus dem AppStore herunter.
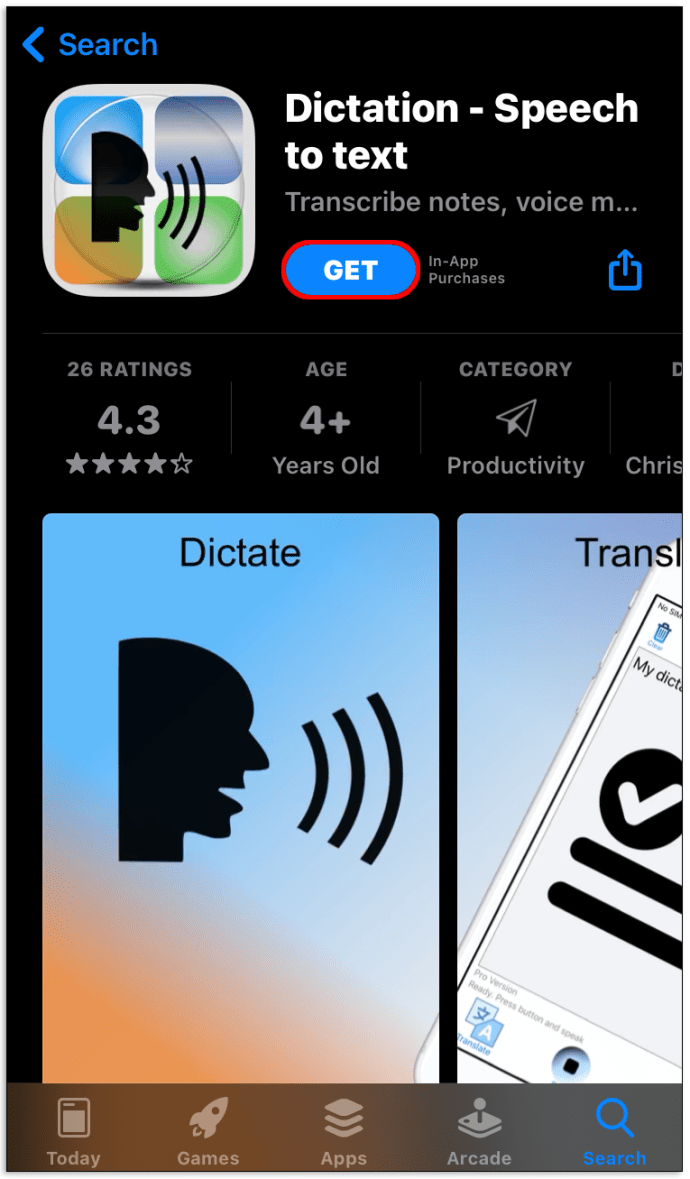
- Probieren Sie die kostenlose Testversion aus, um sicherzustellen, dass Ihnen die App gefällt.
- Drücken und halten Sie die "Diktieren" Taste zum Aufnehmen von Audio.
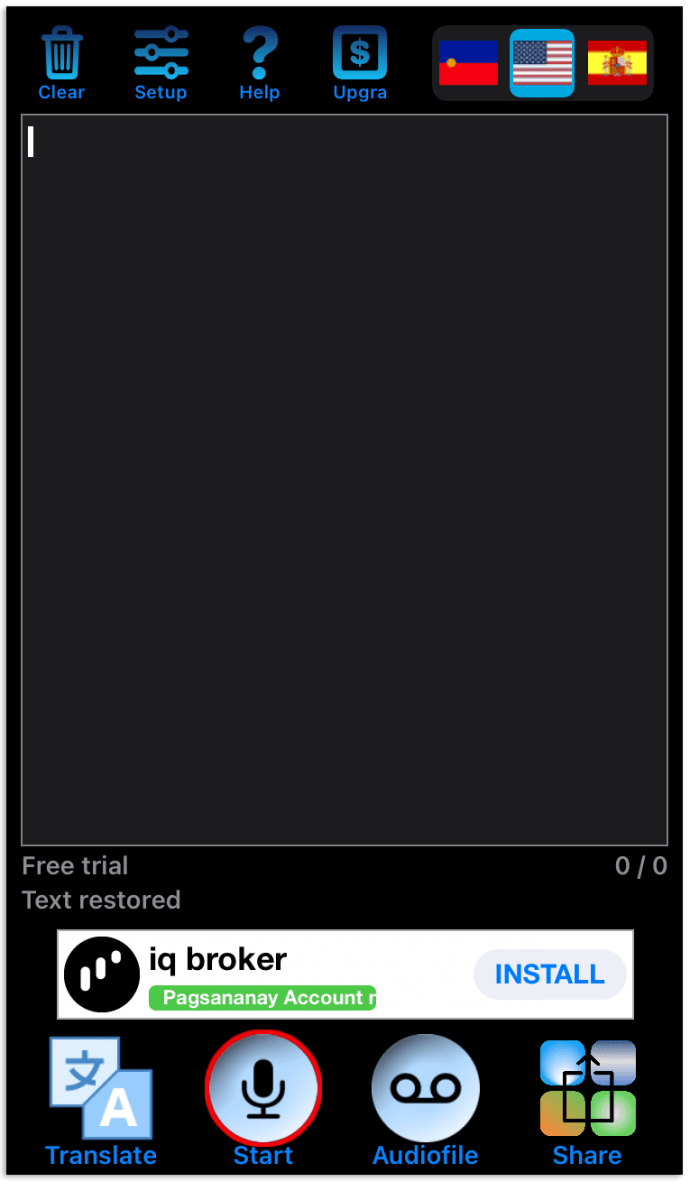
- Lassen Sie die Taste los, wenn Sie mit der Aufnahme fertig sind. Die App zeigt den transkribierten Text an.
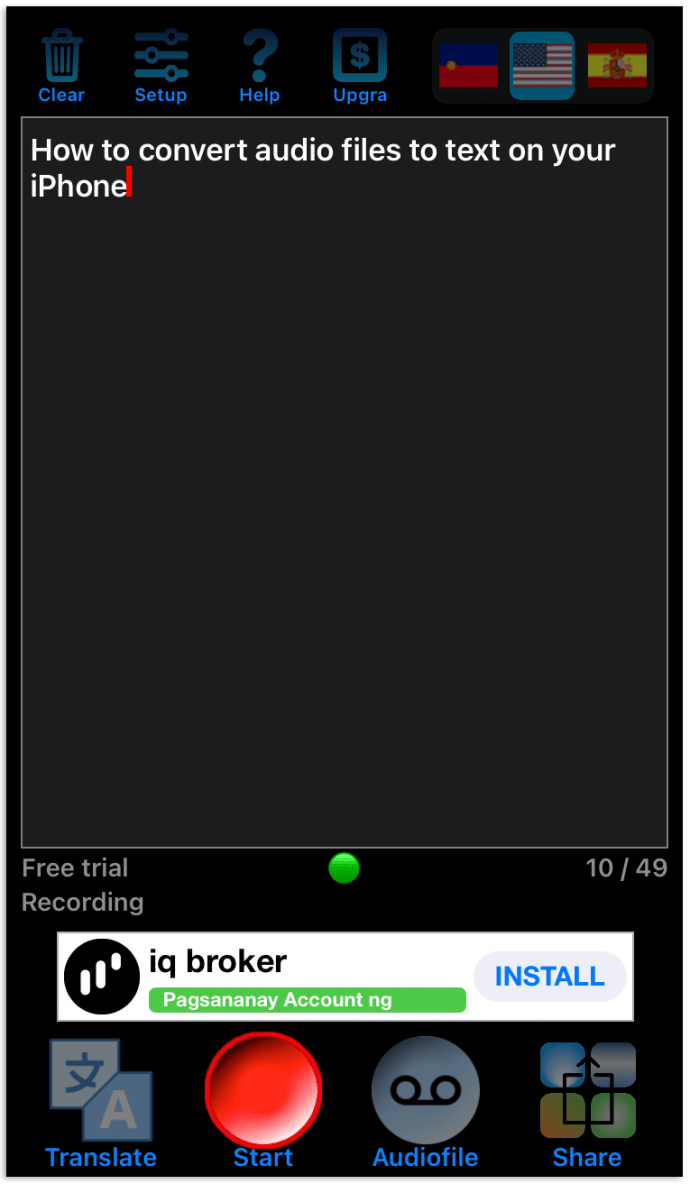
- Speichern Sie den Text im gewünschten Format oder teilen Sie ihn mit einer anderen App.
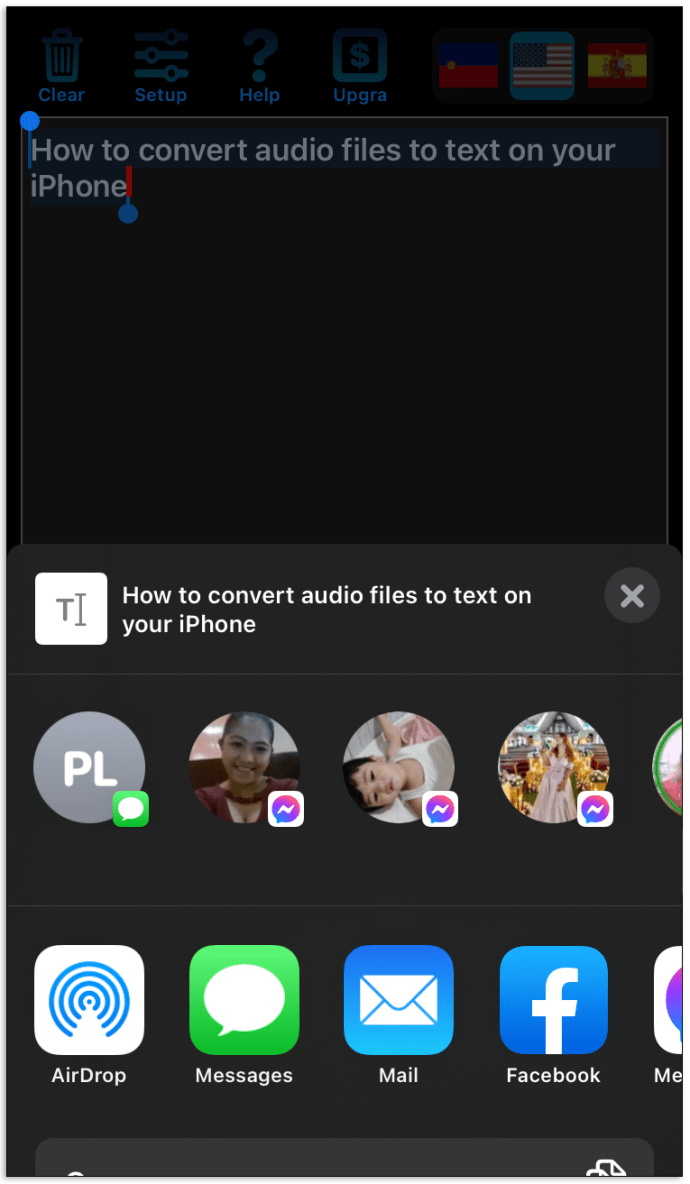
Verwenden von Transkribieren – Sprache in Text:
- Installieren Sie die Transcribe-App aus dem AppStore auf Ihrem Telefon.
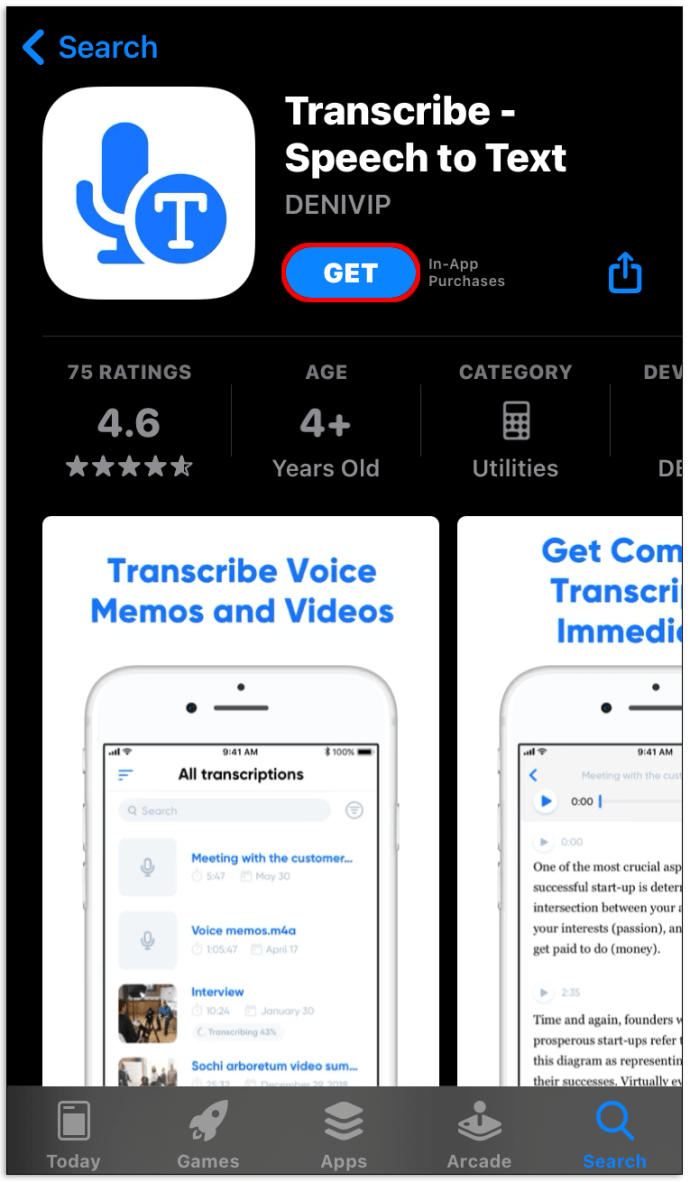
- Wählen Sie die kostenlose Testversion, um sicherzustellen, dass Ihnen die App gefällt.
- Öffnen Sie die App und beginnen Sie zu sprechen, um Audio aufzunehmen, oder wählen Sie eine Audiodatei von Ihrem Gerät aus.
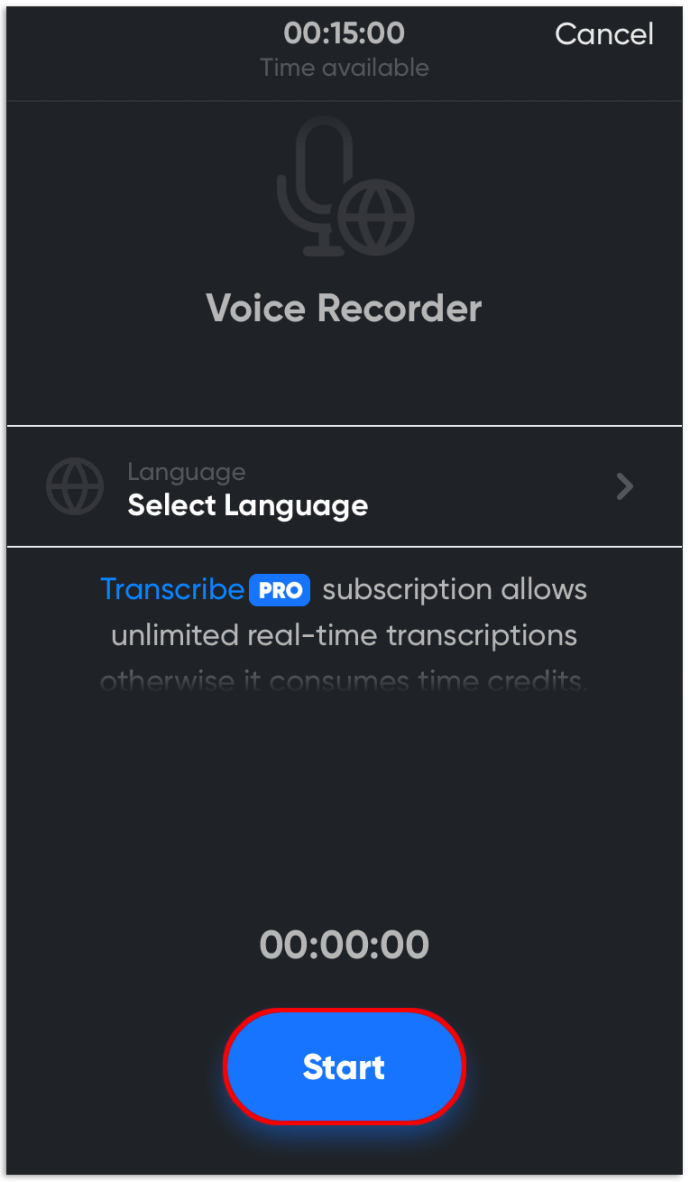
- Wenn Sie Audio aufnehmen, transkribiert die App es sofort, wenn Sie aufhören zu sprechen. Wenn Sie eine Datei von Ihrem Gerät ausgewählt haben, zeigt die App nach dem Hochladen den transkribierten Text an.
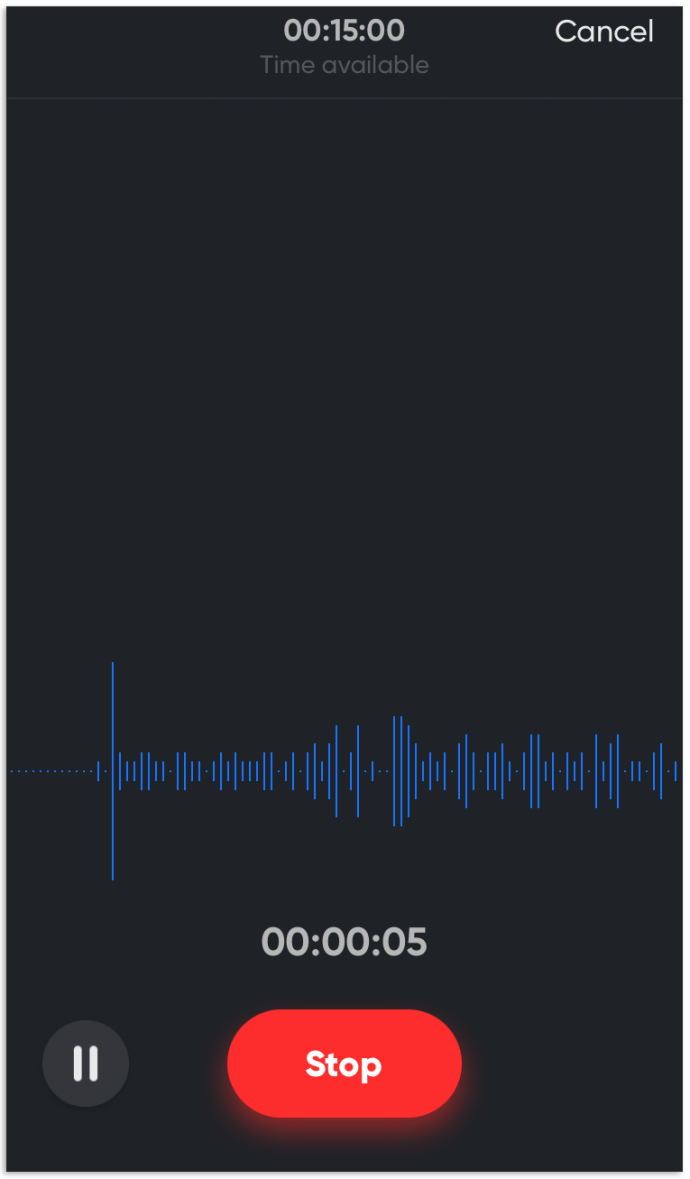
- Speichern Sie das Ergebnis im gewünschten Format oder teilen Sie es mit einer anderen App oder einem anderen Gerät.
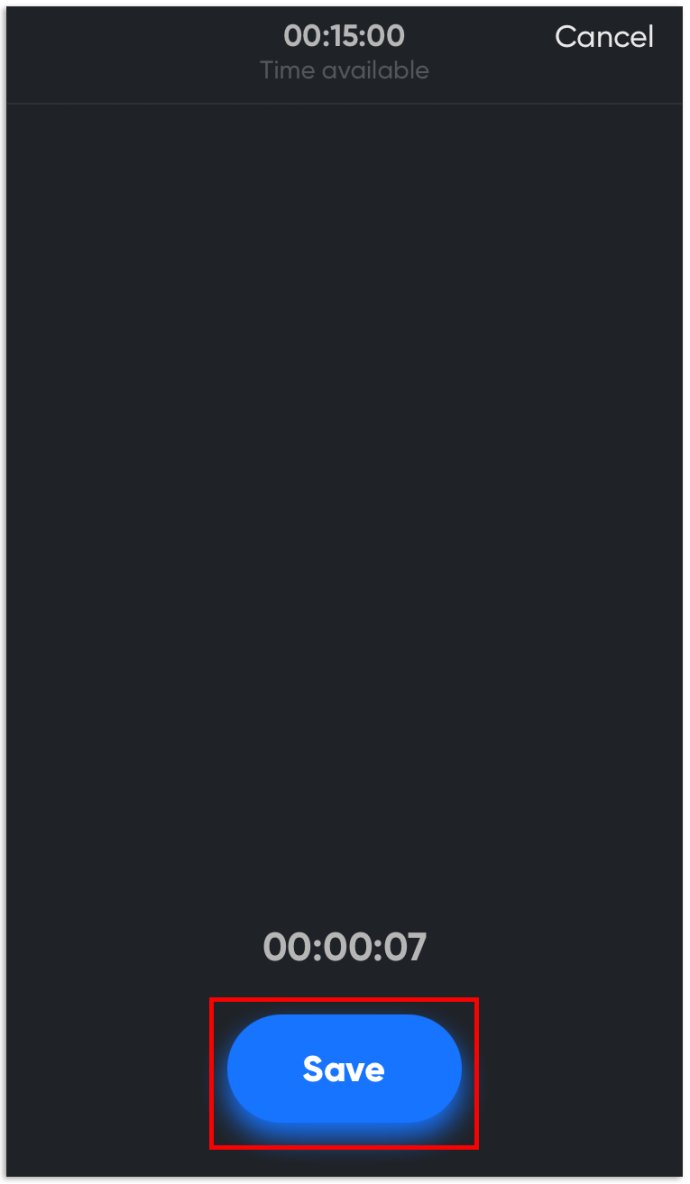
Verwenden von Just Press Record:
- Suchen Sie die Just Press Record-App im AppStore und laden Sie sie herunter.
- Drücke und halte das rote "Aufnahmetaste" in der Mitte oder klicke "Durchsuche" um eine Datei von Ihrem Gerät hochzuladen.
- Lassen Sie die Aufnahmetaste los oder klicken Sie auf "Hochladen." Die App transkribiert die Audiodatei sofort.
- Bearbeiten Sie optional den transkribierten Text.
- Speichern Sie die Datei im gewünschten Format oder teilen Sie sie mit einer anderen App.
So konvertieren Sie Audiodateien in Text auf Android
Genau wie bei IOS benötigen Sie eine Audio-to-Text-App aus dem App Store und das Mikrofon muss vor der Audio-Tonquelle platziert werden. In diesem Fall ist der Store Google Play. Beachten Sie, dass das Transkribieren von Audio auf einem Android-Gerät nicht so genau ist, da es das vorhandene Mikrofon verwendet und das Potenzial für Gerätegeräusche besteht. Sie müssen danach einige Bearbeitungen vornehmen, da einige Wörter falsch interpretiert werden. Diese Situation kann mit jeder Methode auftreten, ist jedoch anfälliger für tragbare Geräte. Hier sind einige Play Store-Apps, die Audio ganz einfach in Text umwandeln.
Um die besten Ergebnisse beim Transkribieren von einer Audioquelle zu erzielen, senken Sie die Bassfrequenzen und experimentieren Sie mit verschiedenen Lautstärkepegeln sowie entfernen Sie Ihr Android-Gerät von der Quelle.
Verwenden von Speechnotes in Android
Speechnotes ist ein kostenloser Audio-zu-Text-Konverter mit integriertem Textverarbeitungs-Notizblock. Die App verfügt auch über ein Widget für den einfachen Zugriff, ohne die App zu öffnen. Es gibt auch eine Premium-Version, die das nicht störende Werbebanner eliminiert. Die Google-Spracherkennung muss aktiviert sein. So verwenden Sie Speechnotes.
- Gehen Sie zu Speechnotes im Play Store und installieren Sie es.
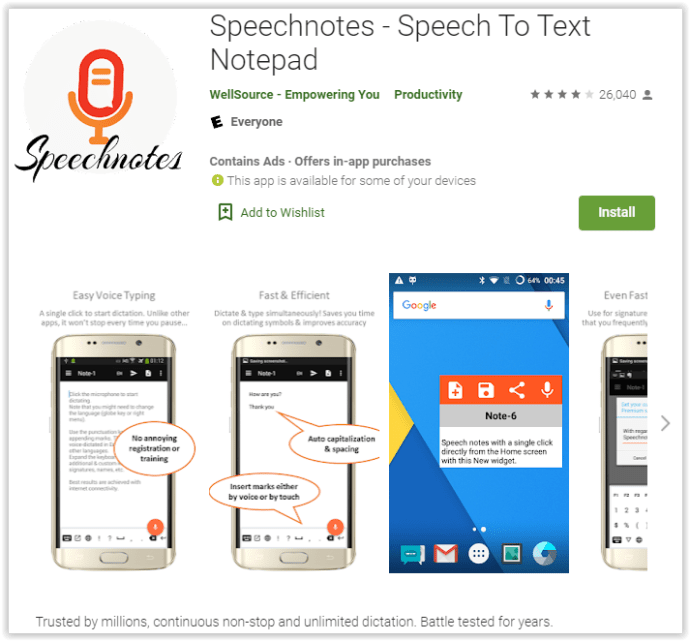
- Starten Sie die App und wählen Sie die Quellsprache aus.
- Wenn Sie fertig sind, drücken Sie das Mikrofonsymbol und stellen Sie das Gerät neben die Audioausgabequelle, oder Sie können natürlich auch sprechen.
- Bearbeiten Sie die Ergebnisse, sobald die Transkription abgeschlossen ist oder sogar währenddessen.
SpeechTexter auf Android verwenden
Speechtexter ist eine Notizblock-Anwendung mit integrierten Sprach-zu-Text-Transkriptionsfunktionen. Die Google-Spracherkennung muss aktiviert sein. So verwenden Sie SpeechTexter auf Android.
- Installieren Sie SpeechTexter im Play Store.
- Starten Sie die App und drücken Sie das Mikrofonsymbol, um mit der Transkription von Audio oder Sprache zu beginnen. Das Symbol wird orange/rot.
- Wenn Sie fertig sind, drücken Sie die Mikrofontaste erneut und sie wird grau, um den Aus-Status anzuzeigen.
- Überprüfen Sie den eingegebenen Text auf Korrekturen. Wenn Sie fertig sind, möchten Sie vielleicht die Quelle abspielen und alle Wörter überprüfen, da einige Wörter falsch interpretiert oder nicht gehört werden.
- Tippen Sie zum Speichern auf das Hamburger-Symbol (Menü) oben links und wählen Sie „Speichern“.
Häufig gestellte Fragen zu Audio zu Text
Wie transkribiere ich Audiodateien mit Python?
Technisch versierte Leser möchten möglicherweise ein Tool zur Konvertierung von Sprache in Text in Python erstellen. Sie können dies auf verschiedene Weise tun, aber die einfachste Methode besteht darin, den folgenden Programmtext nach Python zu kopieren und ihn dann als „transcribe.py“ zu speichern. Laden Sie dann eine Audiodatei in das Programm hoch, um sie in Text umzuwandeln.
Spracherkennung als sr importieren
aus dem os-Importpfad
from pydub import AudioSegment
mp3-Datei in wav umwandeln
sound = AudioSegment.from_mp3("transcript.mp3")
sound.export("transcript.wav", format="wav")
Audiodatei transkribieren
AUDIO_FILE = "transcript.wav"
Verwenden Sie die Audiodatei als Audioquelle
r = sr.Erkenner()
mit sr.AudioFile(AUDIO_FILE) als Quelle:
audio = r.record(source) # die gesamte Audiodatei lesen
print("Transkription: " + r.recognize_google(audio)
Wie kann ich die Transkription genauer machen?
Um Audiodateien genau zu transkribieren, befolgen Sie zwei einfache Tipps. Entfernen Sie zunächst alle Hintergrundgeräusche. Suchen Sie sich einen ruhigen Ort, bevor Sie eine Audiodatei über das Mikrofon Ihres Geräts abspielen.
Zweitens, verwenden Sie nach Möglichkeit eine Echtzeit-Konvertierungsoption. Mit dieser Option können Sie den Text sofort bearbeiten. Sie können einige falsch konvertierte Phrasen übersehen, wenn Sie den gesamten Text nachträglich bearbeiten.
Einige Apps ermöglichen es Ihnen, den Sprachkonverter besser zu trainieren, um bestimmte Akzente zu erkennen – verhandeln Sie diese Funktion nicht. Wenn Sie die besten Ergebnisse erzielen möchten, können Sie einen Fachmann beauftragen. Eine Person kann oft Nuancen hören, die ein Programm nicht erkennen kann.
Speichern Sie Audioinformationen auf die bequemste Weise
Die Audiodateikonvertierung ist eine wertvolle Funktion, mit der Sie Ihre Sprachnotizen, Hörbücher und Podcasts einfach bearbeiten und überprüfen können. Sie erstellen praktische Verweise auf hilfreiche Informationen, die das Erinnern erleichtern, indem Sie einfach das Audio in Text umwandeln. Hoffentlich hat Ihnen dieser Artikel geholfen, Ihre eigenen Notizen/Referenzen zu erstellen, die Sie jederzeit auf jedem Gerät anzeigen können.
Haben Sie verschiedene Transkriptions-Apps ausprobiert? Kennen Sie weitere Tipps, um eine Audioaufnahme klarer zu machen? Teilen Sie Ihre Erfahrungen in den Kommentaren unten.