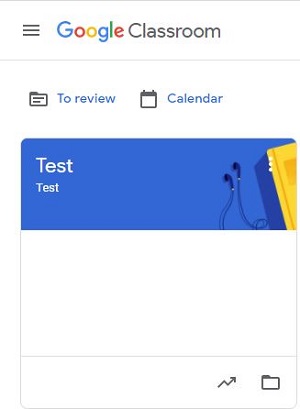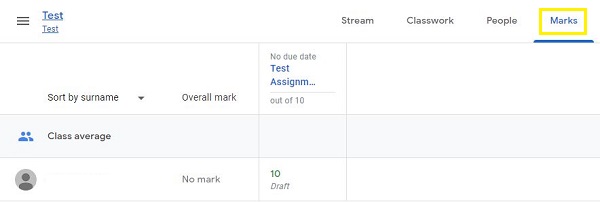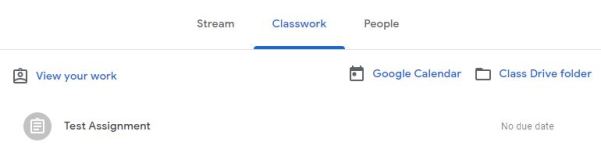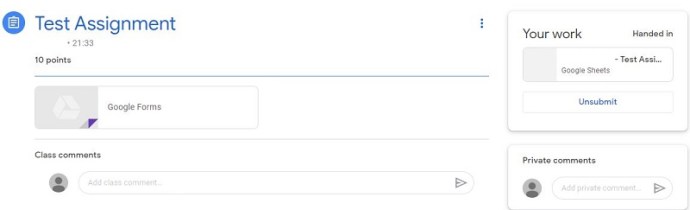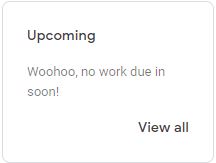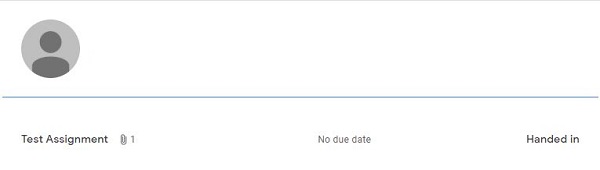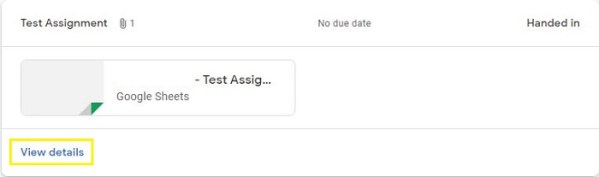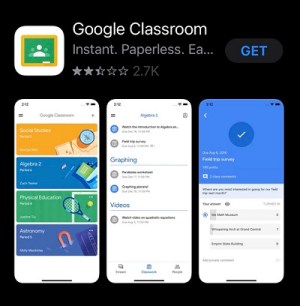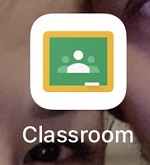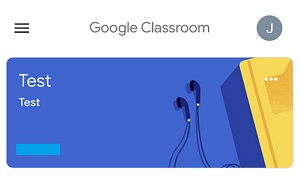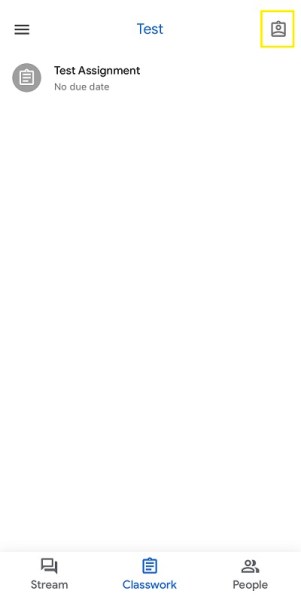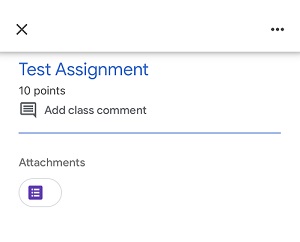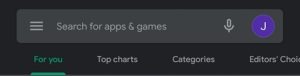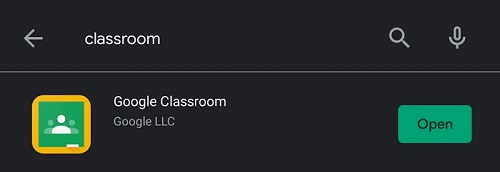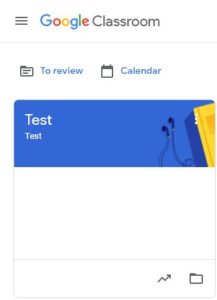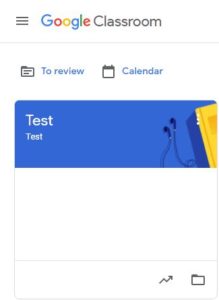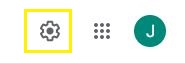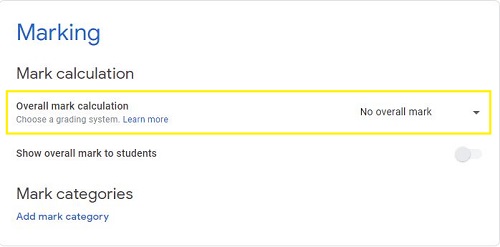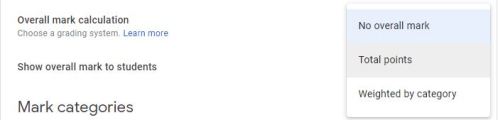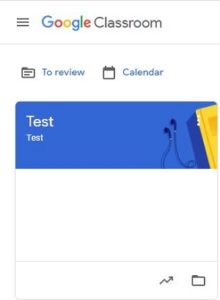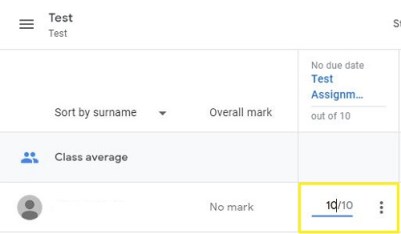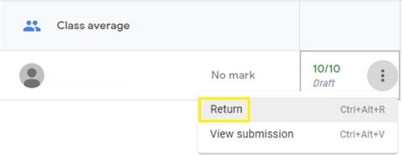So überprüfen Sie Ihre Noten in Google Classroom
Angesichts des aktuellen Stands der Dinge auf der ganzen Welt war Remote-Arbeit noch nie so wichtig. Oder Fernunterricht im Falle der Bildung.
Als eines der beliebtesten und besten Tools für den Fernunterricht ist Google Classroom ein unverzichtbares Tool für alle, die am Fernunterricht beteiligt sind.
Ja, natürlich gibt es ein Notensystem. Aber wie überprüfen Sie Ihre Noten? Wie greifen Sie auf diesen Teil der Google Classroom-Plattform zu?
Erfahren Sie mehr in diesem Artikel.
So überprüfen Sie Ihre Noten in Google Classroom von einem Windows-, Mac- oder Chromebook-Computer aus
Die Betriebssysteme für alle drei der oben genannten sind sehr unterschiedlich. Ja, ein Windows-Computer kann fast alles tun, was ein Mac kann, nur auf eine andere Art und Weise. Chromebooks sind in dieser Hinsicht im Design deutlich unterlegen.
Aber das ist egal. Weil Google Classroom, wie jeder andere Teil des Google-Ökosystems, browserbasiert ist. Und nein, es muss nicht Google Chrome sein.
- Egal, ob Sie einen Windows-PC, einen Mac oder ein Chromebook verwenden, öffnen Sie einfach einen Browser Ihrer Wahl und geben Sie Classroom.google.com ein.

- Auf dieser Seite sehen Sie eine Liste der Klassen, in denen Sie sich befinden oder die Sie in Form von Klassenkarten erstellt haben. Suchen Sie das Klassenzimmer, für das Sie Ihre Noten sehen möchten, und klicken Sie auf Ihre Arbeit, dargestellt durch ein ID-Symbol.
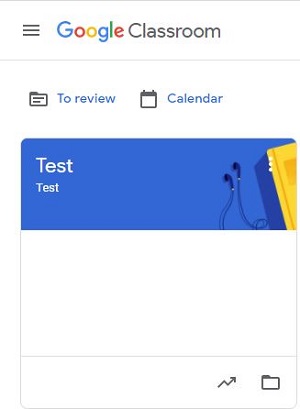
- Auf dem nächsten Bildschirm sehen Sie Ihre Note für dieses bestimmte Klassenzimmer. Um auf weitere Details zuzugreifen, klicken Sie auf die Markierungen.
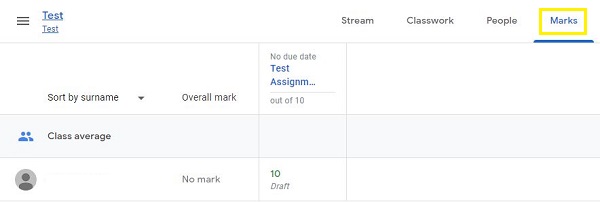
Es gibt andere Möglichkeiten, Ihre Noten in einem Desktop-Browser anzuzeigen. Auf der Seite "Kursaufgaben" können Sie beispielsweise Ihre Noten besser zusammengefasst sehen. So greifen Sie darauf zu.
- Wählen Sie auf Classroom.google.com den betreffenden Kurs aus.
- Wählen Sie dann Kursarbeit aus.

- Klicken Sie auf Ihre Arbeit anzeigen.
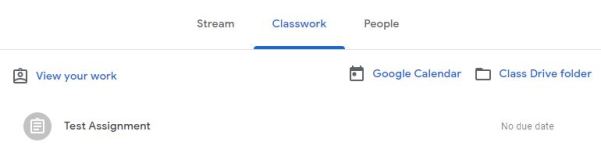
- Sie können auch auf die Benotungsdetails zugreifen, indem Sie auf Aufgabe anzeigen klicken.
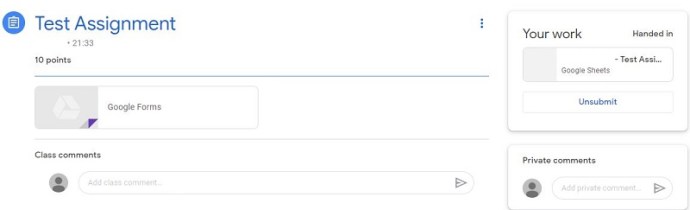
Sie können auch über die Stream-Seite auf Noten zugreifen.
- Wählen Sie die Klasse aus, für die Sie die Note sehen möchten.

- Gehen Sie zu Alle anzeigen.
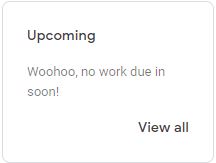
- Sie sehen die Klassenstufe.
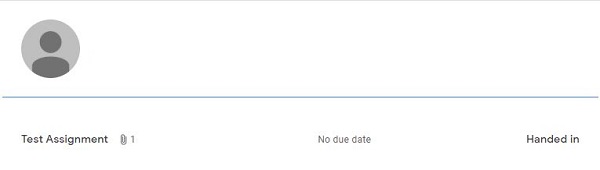
- Klicken Sie erneut auf Details anzeigen, um weitere Informationen zu erhalten.
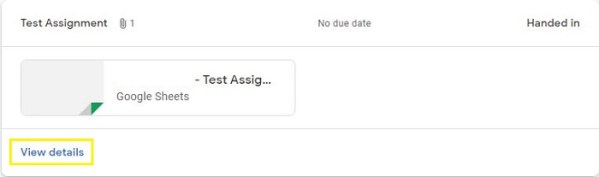
So überprüfen Sie Ihre Noten in Google Classroom von einem iPhone/iPad
Bei mobilen Geräten sieht die Sache etwas anders aus. Obwohl Sie Ihren iOS-Browser genauso verwenden können, ist die Verwendung der nativen Google Classroom-App viel einfacher. So erhalten Sie die Google Classroom App für Ihr iOS-Gerät.
- Navigieren Sie zunächst auf Ihrem iOS-Gerät zum App Store, gehen Sie dann zur unteren rechten Ecke des Bildschirms und tippen Sie auf Suchen.

- Geben Sie in der Suchleiste Google Classroom ein.

- Wählen Sie Holen, authentifizieren Sie Ihre ID und die App wird heruntergeladen und installiert.
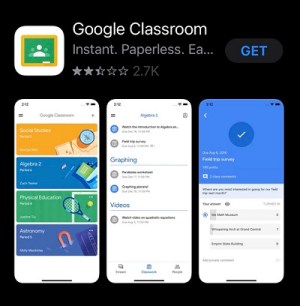
Sobald die App installiert ist, ist es an der Zeit, Ihre Noten zu überprüfen. Hier ist, wie es geht.
- Tippen Sie auf Klassenzimmer, das durch ein grünes Tafelsymbol gekennzeichnet ist.
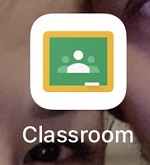
- Von hier aus gehen Sie zu Klassenaufgaben.
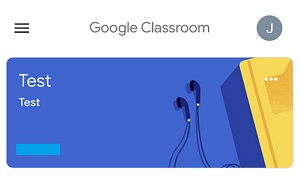
- Wählen Sie in der oberen rechten Ecke Ihre Arbeit aus, die durch ein zwischenablageähnliches Symbol dargestellt wird.
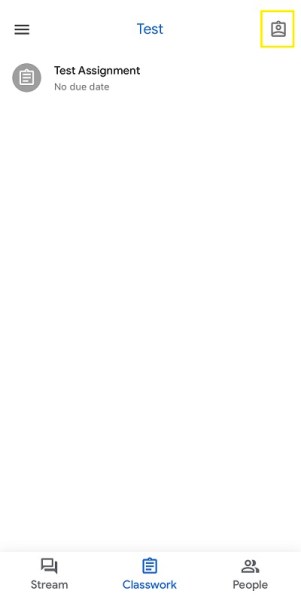
- Neben Ihrem Profilbild sehen Sie Ihre Gesamtnote.
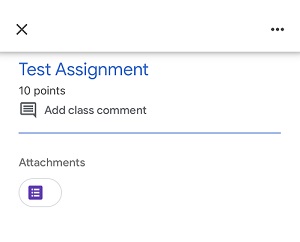
- Wenn Sie weitere Details zu Ihrer Note sehen möchten, tippen Sie auf die Gesamtnote.
Beachten Sie, dass Ihr Lehrer die Gesamtnoten in einem bestimmten Klassenzimmer möglicherweise nicht teilt. In diesem Fall wird die Gesamtnote nicht angezeigt. Der einzige Weg, dies zu umgehen, besteht darin, Ihren Lehrer zu bitten, die Informationen über die Note zu teilen.
So überprüfen Sie Ihre Noten in Google Classroom von einem Android-Gerät
Unabhängig davon, ob Sie ein Android-Smartphone oder -Tablet besitzen, funktioniert die Google Classroom App auf die gleiche Weise. Um zu beginnen, müssen Sie die betreffende App herunterladen. So geht's.
- Öffnen Sie die Google Play App über den Startbildschirm Ihres Geräts.
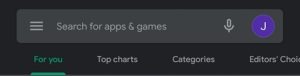
- Sie werden die Suchleiste sofort bemerken. Verwenden Sie es, um die Google Classroom App zu finden.
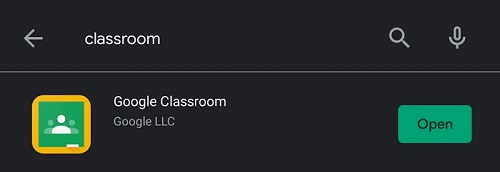
- Um die App herunterzuladen und zu installieren, wählen Sie Installieren und warten Sie, bis alles fertig ist.
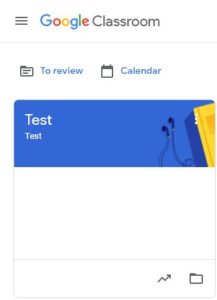
Das ist es, Sie haben die Google Classroom App erfolgreich installiert. Aber wie navigiert man zu den Noten? Folgen Sie einfach den Anweisungen für iOS-Geräte.
Einrichten eines Benotungssystems
Es gibt zwei Benotungssystemoptionen in Google Classroom, die keine Gesamtnote zählen. Sie können zwischen Gesamtpunktzahl und Gewichtet nach Kategorie wählen. Bei beiden werden die Noten automatisch für Sie berechnet.
Mit Google Classroom können Sie Ihr Klassenzimmer auch in drei Notenkategorien einteilen: Aufsätze, Tests und Hausaufgaben. Obwohl Kategorien sowohl mit Gesamtpunktzahl als auch ohne Gesamtnote verfügbar sind, werden sie für Nach Kategorie gewichtet benötigt.
Beachten Sie, dass die Auswahl eines Benotungssystems nur in der Webbrowser-Version möglich ist.
- Gehe zu Classroom.google.com
- Navigieren Sie zu einer Klasse oder erstellen Sie eine.
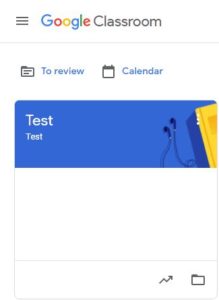
- Gehen Sie in einem Kurs zu Einstellungen.
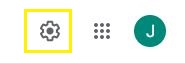
- Navigieren Sie zu Gesamtnotenberechnung.
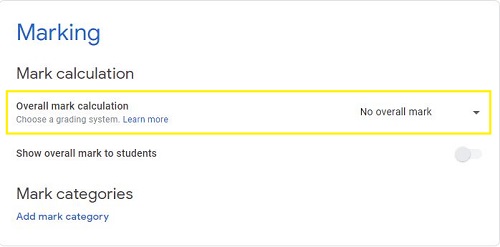
- Wählen Sie eine der drei Optionen Keine Gesamtnote, Gesamtpunktzahl und Gewichtet nach Kategorie.
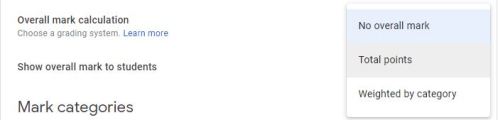
- Sie können auf Anzeigen klicken, um die Gesamtnote für die Kursteilnehmer sichtbar zu machen. Bei der Option Keine Gesamtnote gibt es diese Option natürlich nicht.

- Klicken Sie zum Abschluss auf Speichern.
Keine Gesamtnote
Das No-Gesamtnotensystem ist ziemlich einfach – Noten werden nicht berechnet und die Schüler können die Noten nicht sehen.
Gesamtpunktzahl
Das Gesamtpunktesystem ist das durchschnittliche Notensystem. Die Gesamtpunktzahl eines Schülers wird aufgerundet und durch die mögliche Gesamtpunktzahl geteilt. Wenn Sie sich dafür entscheiden, können Sie den Schülern erlauben, ihre Durchschnittsnoten mit diesem System anzuzeigen.
Gewichtet nach Kategorie
Dieses System addiert die Punktzahlen über die Kategorien hinweg. Es ist das einfachste der beiden Bewertungssysteme. Wenn Sie sich dafür entscheiden, können Sie den Schülern erlauben, ihre Gesamtnoten einzusehen.
Feedback zu Google Classroom-Aufgaben geben
Sie können Ihren Schülern ganz einfach Feedback zu ihren Aufgaben geben. Öffnen Sie einfach ihre Arbeit in Google Classroom, markieren Sie die Passage und klicken Sie auf Kommentar hinzufügen. Es funktioniert ähnlich wie das physische Hinzufügen von Kommentaren zu den Arbeiten Ihrer Schüler. Nur besser und glatter.
Benoten und Zurückgeben von Aufgaben in Google Classroom
Sie können Aufgaben in Google Classroom in numerischen Noten benoten. Dies ist der einfachste Weg, Ihre Schüler zu benoten. Es ist auch die einzige Möglichkeit, Noten zu berechnen. Die andere Sache, die Sie tun können, ist kommentarbasiertes Feedback zu hinterlassen. Selbstverständlich können Aufgaben auch ohne Noten zurückgegeben werden.
Dies kann über das Classroom-Benotungstool auf der Seite "Schülerarbeit" sowie auf der Seite "Noten" erfolgen. Hier ist, wie es geht.
- Gehen Sie zu Classroom.google.com.
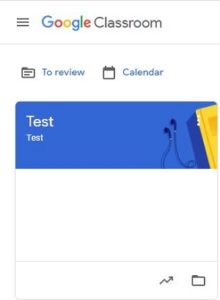
- Wählen Sie eine Klasse aus, die Sie benoten / zurückgeben möchten, und gehen Sie dann zu Noten.

- Wenn Sie eine Aufgabe benoten möchten, geben Sie eine Note in das entsprechende Feld ein.
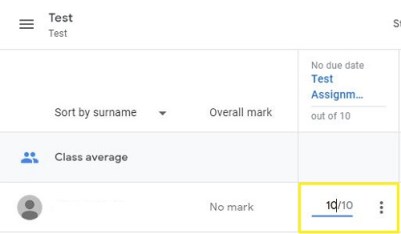
- Wenn Sie eine Aufgabe zurückgeben möchten, wählen Sie Mehr, dann Zurück und bestätigen Sie.
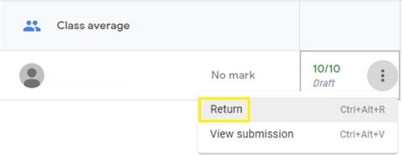
FAQ
Können Kursteilnehmer ihre Noten in Google Classroom sehen?
Ja, wenn der Lehrer es erlaubt. Für Gesamtpunktzahl und Gewichtung nach Kategorienoten gibt es die Option Anzeigen, die der Lehrer aktivieren oder deaktivieren kann. Wenn die Option aktiviert ist, können die Kursteilnehmer natürlich ihre Gesamtnoten sehen. Wenn keine Gesamtnote ausgewählt ist, wird natürlich keine Note berechnet und die Schüler sehen keine Note.
Wie laden Sie Noten in Google Tabellen herunter?
Das Google-Ökosystem hat die Dinge für Google-Funktionen innerhalb dieses Ökosystems sehr bequem gemacht. Da sowohl Google Classroom als auch Google Sheets gut darin enthalten sind, können Sie mit Google Noten ganz einfach in ein Google Sheets-Dokument herunterladen.
Rufen Sie dazu class.google.com auf und wählen Sie den betreffenden Kurs aus. Gehen Sie dann zu Kursaufgaben und wählen Sie Frage anzeigen aus. Gehen Sie dann in der oberen rechten Ecke des Bildschirms zu Einstellungen, gefolgt von Alle Noten in Google Tabellen kopieren. In Ihrem Google Drive-Ordner wird automatisch eine Tabelle erstellt.
Was können Lehrer in Google Classroom sehen?
Als Gastgeber alles. Sie können sehen, welche Schüler in ihrer Klasse sind, welche ihre Aufgaben nicht abgegeben haben, welche Aufgaben benotet wurden, die Noten. Die Gastgeber von Google Classroom können auch verschiedene Einstellungen bearbeiten, Benotungssysteme auswählen, neue Schüler zu Klassen hinzufügen, Schüler aus Klassen entfernen usw.
Kann mich mein Lehrer in Google Classroom sehen?
Obwohl Lehrer eine große Kontrolle über ihre Klassenzimmer haben, können sie Sie technisch gesehen nicht auf dem Bildschirm sehen. Während sie sehen können, ob Sie Ihre Aufgaben abgegeben haben und auf die Schulprojekte zugreifen, kann der Gastgeber nicht sehen, ob Sie auf die Plattform zugreifen oder daran arbeiten. In dieser Abteilung können Sie sich also entspannt zurücklehnen.
Mit Google Classroom arbeiten
Google Classroom nutzt erfolgreich die Leistungsfähigkeit des umfangreichen Google-Ökosystems, um ein Klassenzimmer in Ihre virtuelle Umgebung zu bringen. Auf der Plattform können Sie Ihre Noten im Detail überprüfen. Lehrer können zwischen verschiedenen Einstellungen und Optionen wählen, die ihr Klassenzimmer zu einem besseren Ort zum Lernen und Benoten machen.
Haben Sie hier etwas Nützliches gelernt? Haben Sie das Gefühl, Ihr Wissen über Google Classroom erweitert zu haben? Haben Sie etwas hinzuzufügen, das wir vielleicht übersehen haben? Lass es uns in den Kommentaren unten wissen. Wir können es kaum erwarten, von Ihnen zu hören!