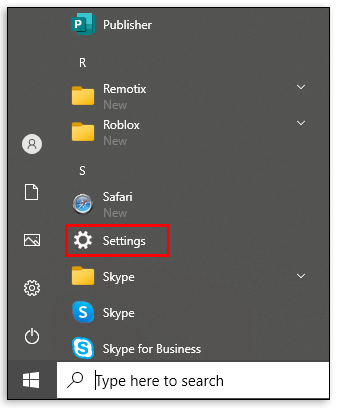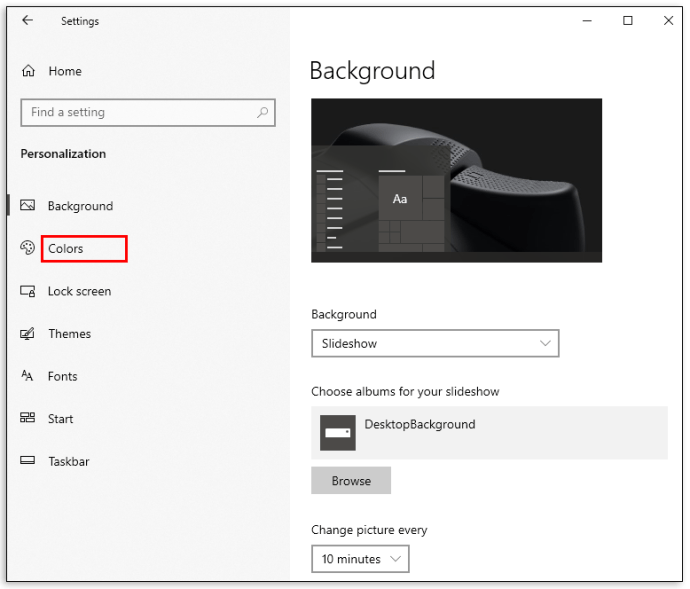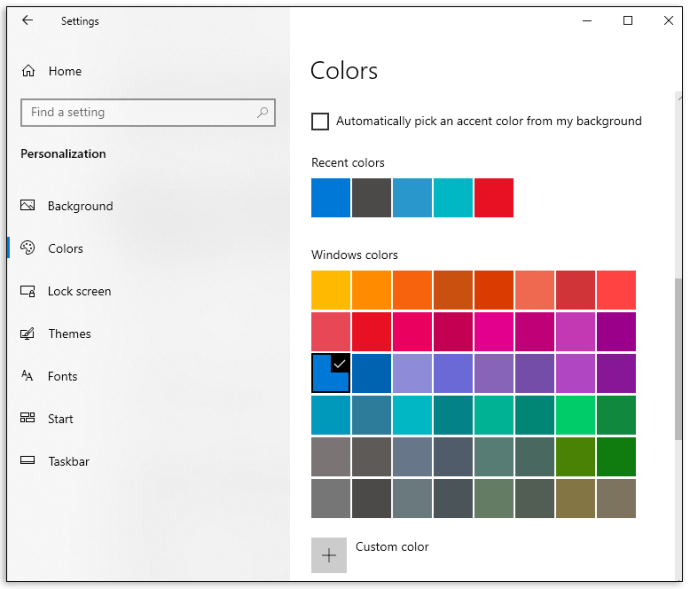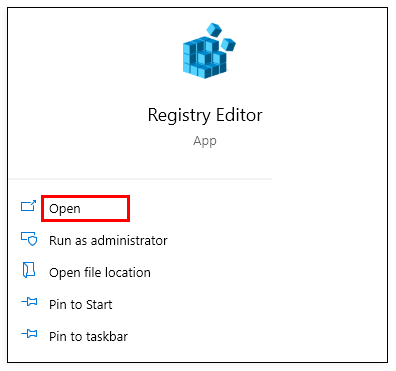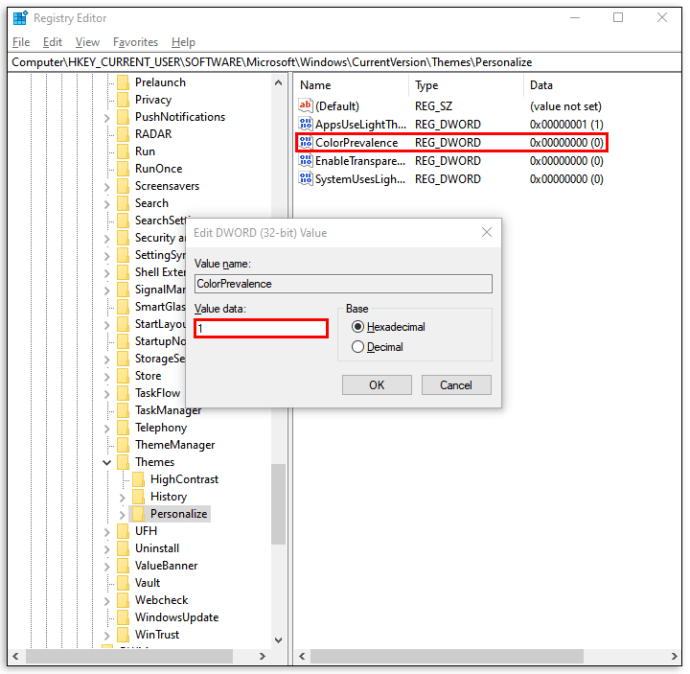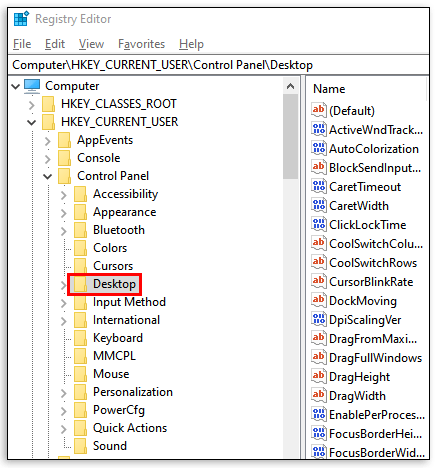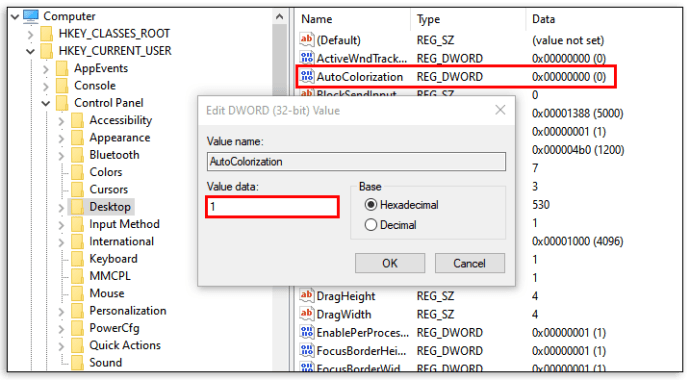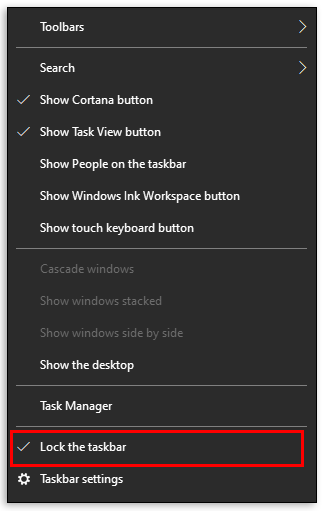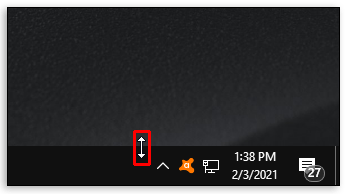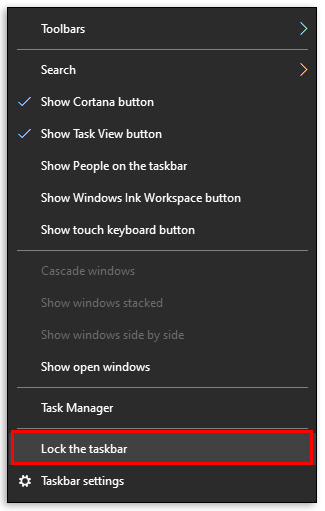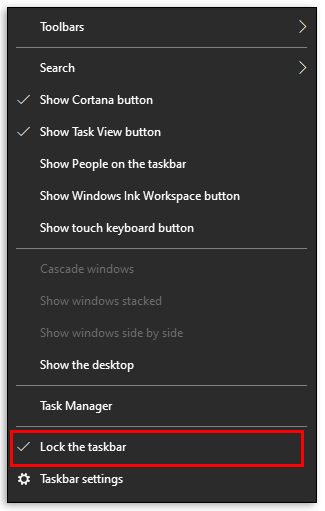So ändern Sie die Farbe der Windows 10-Taskleiste
Windows 10 bietet eine Vielzahl von Anpassungsoptionen, einschließlich der Möglichkeit, Farbe, Größe und Kontrast der Taskleiste zu ändern. Es kann jedoch schwierig sein, alle Einstellungen in einer relativ neuen Windows-Version zu finden.

Aber keine Sorge. Wir sind hier um zu helfen.
In diesem Artikel bieten wir eine Schritt-für-Schritt-Anleitung zum Ändern der Farbe, Größe und des Kontrasts der Windows 10-Taskleiste. Außerdem listen wir die häufigsten Fehler auf, die beim Anpassen der Windows 10-Taskleiste auftreten.
So ändern Sie die Farbe der Windows 10-Taskleiste
Führen Sie die folgenden einfachen Schritte aus, um die Farbe der Windows 10-Taskleiste anzupassen.
- Wählen Sie „Start“ > „Einstellungen“.
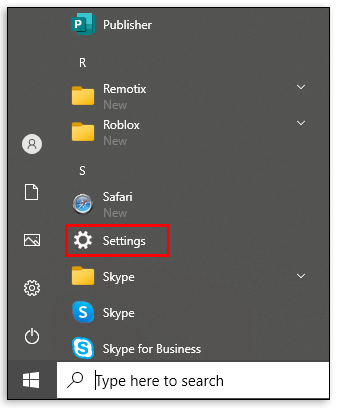
- Wählen Sie „Personalisierung“ > „Farbeinstellungen öffnen“.
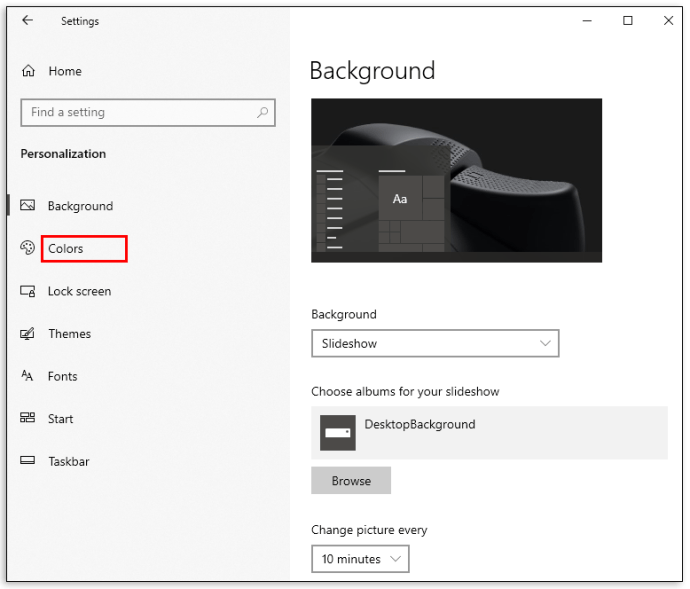
- Wählen Sie unter "Wählen Sie Ihre Farbe" die Designfarbe aus.
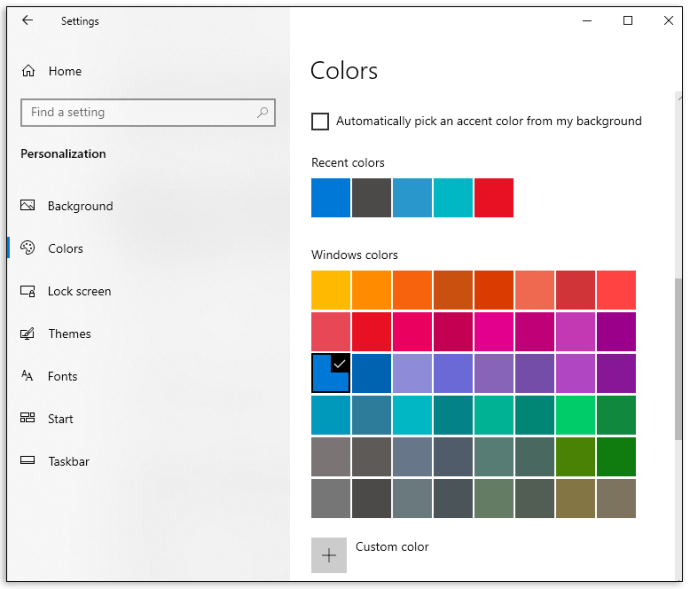
Windows 10 bietet die Farbmodi „Hell“, „Dunkel“ und „Benutzerdefiniert“. Der „Light“-Modus ist im Grunde ein Standardthema und eignet sich am besten für helle Räume, indem eine weiße Farbe für die Startschaltfläche, die Taskleiste, das Action Center und die meisten Apps festgelegt wird. "Dark" erledigt die Arbeit in dunkleren Einstellungen, wodurch Schaltflächen und Apps schwarz / dunkelgrau werden. Die Option "Benutzerdefiniert" bietet eine Kombination aus einer beliebigen Tapeten- und Akzentfarbe. Der Modus „Light“ unterstützt den Farbwechsel der Taskleiste nicht – jede gewählte Farbe wird grau angezeigt.

Wählen Sie die Akzentfarbe.
Die Akzentfarbe gilt für die Schaltfläche "Start", die Taskleiste, das Action Center, die Titelleisten und die Fensterränder.
Es gibt vier Optionen, um es manuell auszuwählen. Wählen Sie eine der vorgeschlagenen Farben aus, indem Sie auf "Neueste Farben" oder "Windows-Farben" klicken. Um eine andere Farbe einzustellen, klicken Sie auf „Benutzerdefinierte Farbe“.
Wenn Sie auf "Akzentfarbe automatisch aus meinem Hintergrund auswählen" klicken, kann Windows eine geeignete Farbe basierend auf Ihrem Hintergrundbild auswählen.
Wählen Sie Oberflächen aus, auf denen die Akzentfarbe angezeigt werden soll.

Wählen Sie „Akzentfarbe auf den folgenden Oberflächen anzeigen“ und aktivieren Sie eines der folgenden oder beide – „Start, Taskleiste und Aktionscenter“ oder „Titelleisten und Fensterränder“.
So ändern Sie die Farbe der Windows 10-Taskleiste ohne Aktivierung
Die Personalisierung von Windows 10 ohne Aktivierung ist etwas komplizierter, aber über den Registrierungseditor möglich. Unten finden Sie eine Anleitung, wie Sie Windows 10 die Akzentfarbe automatisch auswählen lassen, um den Hintergrund zu ergänzen. Um ein Hintergrundbild festzulegen, klicken Sie einfach mit der rechten Maustaste auf ein beliebiges Bild in Ihren Dateien und wählen Sie „Als Hintergrund festlegen“. Befolgen Sie dann diese Schritte:
- Öffnen Sie den Registrierungseditor. Geben Sie „regedit“ in das Suchfeld der Taskleiste ein und klicken Sie auf „Registry Editor“ oder wählen Sie „Start“ > „Run“. Geben Sie dann „regedit“ in das Feld „Öffnen“ ein und klicken Sie auf „OK“.
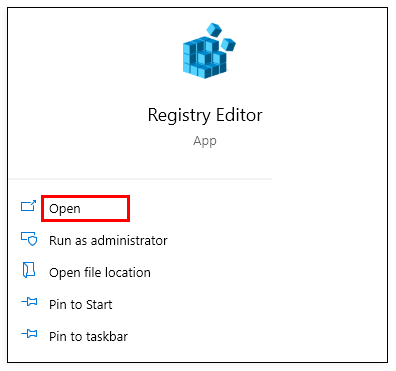
- Navigieren Sie zum Ordner HKEY_CURRENT_USER\SOFTWARE\Microsoft\Windows\CurrentVersion\Themes\Personalize und doppelklicken Sie auf „Color Prevalence“ und ändern Sie dann das Feld „Value Data“ in „1“.
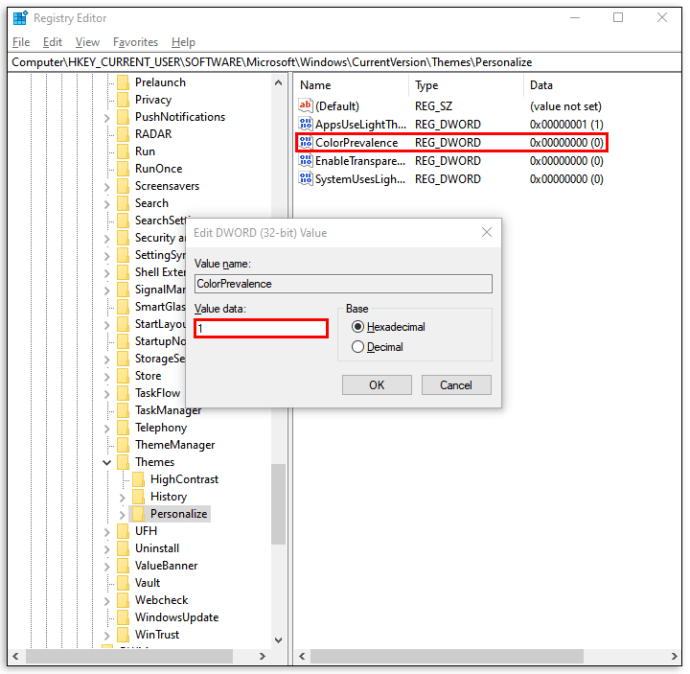
- Navigieren Sie zu HKEY_CURRENT_USER\Control Panel\Desktop und wählen Sie "Desktop-Verzeichnis", ohne es zu erweitern.
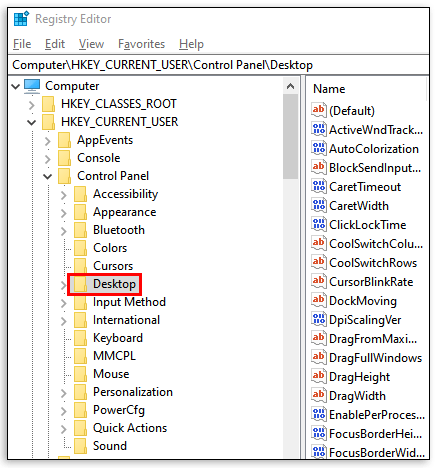
- Doppelklicken Sie auf „Auto Colorization“ und ändern Sie die Wertdaten auf „1“.
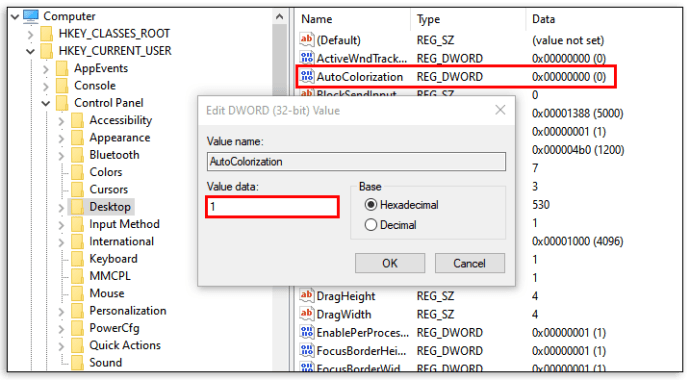
- Schließen Sie den Registrierungseditor und starten Sie den Datei-Explorer neu.
Wenn das Design und die Taskleistenfarbe eingerichtet sind, möchten Sie vielleicht noch ein paar weitere Tipps zum Personalisieren Ihres Desktops unter Windows 10.
So ändern Sie die Größe der Windows 10-Taskleiste
So ändern Sie die Höhe der Taskleiste:
- Entsperren Sie die Taskleiste. Klicken Sie mit der rechten Maustaste auf die Taskleiste und wählen Sie „Taskleiste sperren“, falls links daneben ein Häkchen steht. Wenn keine vorhanden ist, ist die Taskleiste bereits entsperrt.
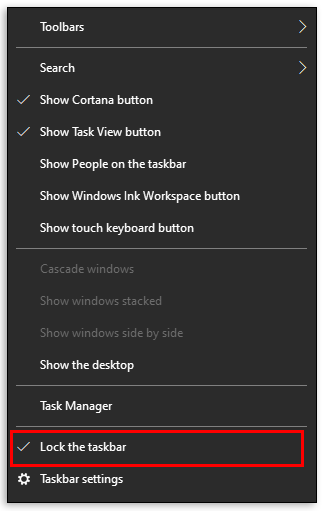
- Bewegen Sie den Cursor an den Rand der Taskleiste. Der Zeiger-Cursor ändert sich in einen Größenänderungs-Cursor, einen zweiseitigen Pfeil.
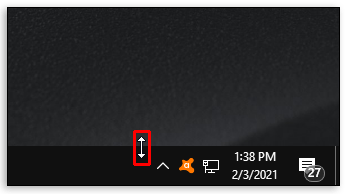
- Klicken und ziehen Sie den Cursor nach oben oder unten, um die Höhe zu ändern.
- Lassen Sie die Maustaste los.
- Taskleiste fixieren.
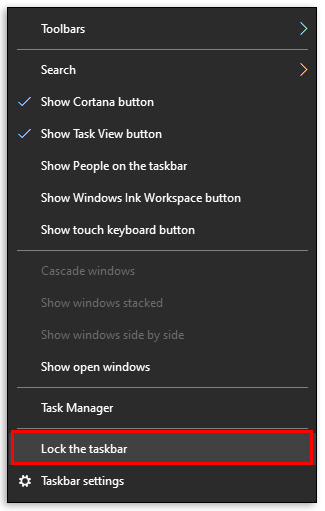
Dieser Schritt ist optional und trägt dazu bei, ein versehentliches Ändern der Taskleistengröße zu verhindern.
So ändern Sie die Breite der Taskleiste:
- Schalten Sie die Taskleiste in die vertikale Position.
- Bewegen Sie den Cursor an den Rand der Taskleiste.
- Der Zeiger-Cursor ändert sich in einen Größenänderungs-Cursor, einen zweiseitigen Pfeil.
- Klicken und ziehen Sie den Cursor nach links oder rechts, um die Höhe zu ändern.
- Lassen Sie die Maustaste los.
- Taskleiste fixieren.
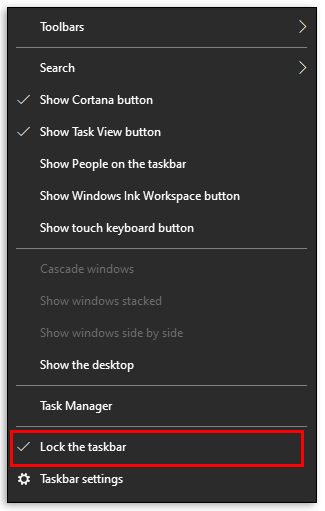
Andere Anpassungsoptionen
Windows ist ein unglaublich vielseitiges Betriebssystem, daher gibt es viele Dinge, die Sie mit Ihrer Windows 10-Taskleiste tun können. Sehen wir uns noch ein paar weitere an, um die Benutzeroberfläche Ihrer Maschine zu perfektionieren.
Ändern Sie die Größe Ihrer Symbole
Sie können die Größe Ihrer Symbole tatsächlich ändern. Sie können sie tatsächlich verkleinern, indem Sie die Einstellungen des Computers wie oben beschrieben aufrufen. Wählen Sie die Option für "Personalisierung" und dann die Option für "Taskleiste". Als nächstes schalten Sie den Schalter für "Kleine Taskleistenschaltflächen verwenden" um.
Anpassen der Taskleiste
Wenn Sie die Uhr oder ein Benachrichtigungssymbol loswerden möchten, gehen Sie einfach zu den Einstellungen Ihres Systems und klicken Sie auf die Option "Personalisierung", dann auf "Taskleiste". Klicken Sie auf "Auswählen, welche Symbole in der Taskleiste angezeigt werden" und schalten Sie um deaktivieren Sie die, die Sie entfernen möchten (oder schalten Sie die ein, die Sie sehen möchten).
Cortana ausblenden
Sie können die Cortana-Suchleiste ausblenden, indem Sie mit der rechten Maustaste auf die Taskleiste klicken und auf die Option für "Suchen" klicken. Von hier aus sehen Sie die Option "Ausgeblendet". Klicken Sie darauf und Cortana verschwindet aus der Taskleiste.
Häufig gestellte Fragen
Wie oben erwähnt, haben wir in diesem Abschnitt weitere Informationen zur Windows 10-Taskleiste hinzugefügt!
Wie erhöhe ich meinen Kontrast unter Windows 10?
• Klicken Sie auf die Schaltfläche „Start“.

• Klicken Sie auf „Einstellungen“ > „Einfacher Zugriff“ > „Hoher Kontrast“.

• Wählen Sie die Umschalttaste „High Contrast einschalten“.

• Wählen Sie ein Thema aus den vorgeschlagenen Optionen

• Wählen Sie erneut die Umschalttaste „High Contrast einschalten“. Windows zeigt möglicherweise zwischen den Schritten einen Bildschirm „Bitte warten“ an. Um schnell vom hohen Kontrast in den normalen Modus zu wechseln, drücken Sie die linke Alt-Taste + linke Umschalttaste + Bildschirm drucken.
Falls keines der vorgeschlagenen Farbdesigns für Sie geeignet ist, bietet Windows die Möglichkeit, ein benutzerdefiniertes Design zu erstellen, indem die Farben von Bildschirmelementen wie Hyperlinks, markiertem Text und Schaltflächentext im Dropdown-Menü "Design auswählen" variiert werden.
Warum kann ich die Farbe meiner Taskleiste in Windows 10 nicht ändern?
Es gibt mehrere häufige Gründe, warum sich die Farbe der Taskleiste nicht ändert. Prüfen Sie zunächst, ob der Modus „Light“ ausgewählt ist. Benutzerdefinierte Akzentfarben werden in diesem Modus nicht unterstützt, Sie müssen also zum Themenmenü zurückkehren und "Dunkel" oder "Benutzerdefiniert" auswählen.
Der zweithäufigste Grund ist die falsche Themenwahl. Einige online gefundene Designs stören möglicherweise die Farbeinstellungen der Windows 10-Taskleiste, was dazu führt, dass falsche Farbcodes ausgewählt werden. Um das Problem zu beheben, versuchen Sie, eine benutzerdefinierte Akzentfarbe anstelle einer automatisch ausgewählten Farbe auszuwählen. Wenn dies nicht hilft, wählen Sie ein anderes Thema und starten Sie Ihren PC neu.
Der dritte Grund ist, dass der Farbfilter ausgewählt ist. In Windows 10 können Sie einen Farbfilter für den deaktivierten Zugriff festlegen. Falls die von Ihnen ausgewählte Akzentfarbe nicht richtig angezeigt wird, ist der Filter wahrscheinlich aktiviert.
So beheben Sie das Problem:
• Klicken Sie im Menü „Start“ auf „Einstellungen“ und wählen Sie „Einfacher Zugriff“.

• Klicken Sie auf „Farbfilter“.

• Suchen Sie nach „Farbfilter aktivieren“ und deaktivieren Sie die Umschalttaste daneben.

Schließlich benötigt Ihr Bildschirmtreiber möglicherweise ein Update. So aktualisieren Sie die Anzeigetreiber:
• Suchen Sie im Feld „Suchen“ nach „Geräte-Manager“ und klicken Sie darauf.

• Suchen Sie die Option „Display Adapters“, klicken Sie darauf und suchen Sie Ihren Anzeigenamen.

• Klicken Sie mit der rechten Maustaste auf den Anzeigenamen und wählen Sie „Treiber aktualisieren“.

• Folgen Sie den Anweisungen auf dem Bildschirm.
• Starten Sie Ihren PC neu.
Bunte Lösungen
Das Erhöhen des Displaykontrasts und das Ändern der Taskleistenhöhe dienen einem praktischen Zweck, während das Ändern des Designs und der Farbe der Windows 10-Taskleiste Ihren Desktop wirklich aufhellen und ihm helfen kann, sich abzuheben. Hoffentlich sind sie jetzt an Ihre Vorlieben angepasst.
Lassen Sie uns wissen, wenn Sie Probleme im Zusammenhang mit der Windows 10-Personalisierung hatten und wie Sie diese behoben haben! Haben Sie zusätzliche Tipps, um Ihrem PC einen Hauch von Farbe zu verleihen? Teilen Sie Ihre Erfahrungen im Kommentarbereich unten!